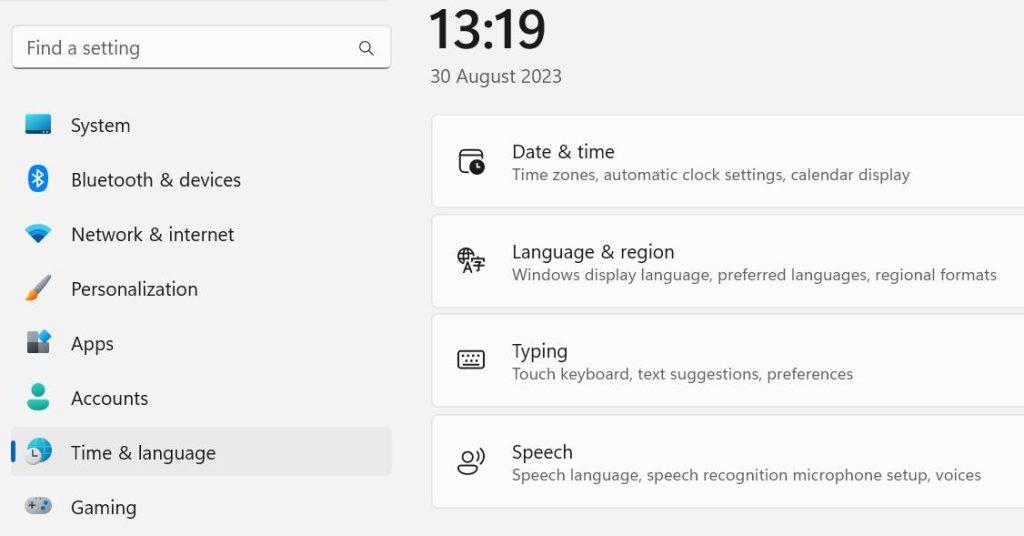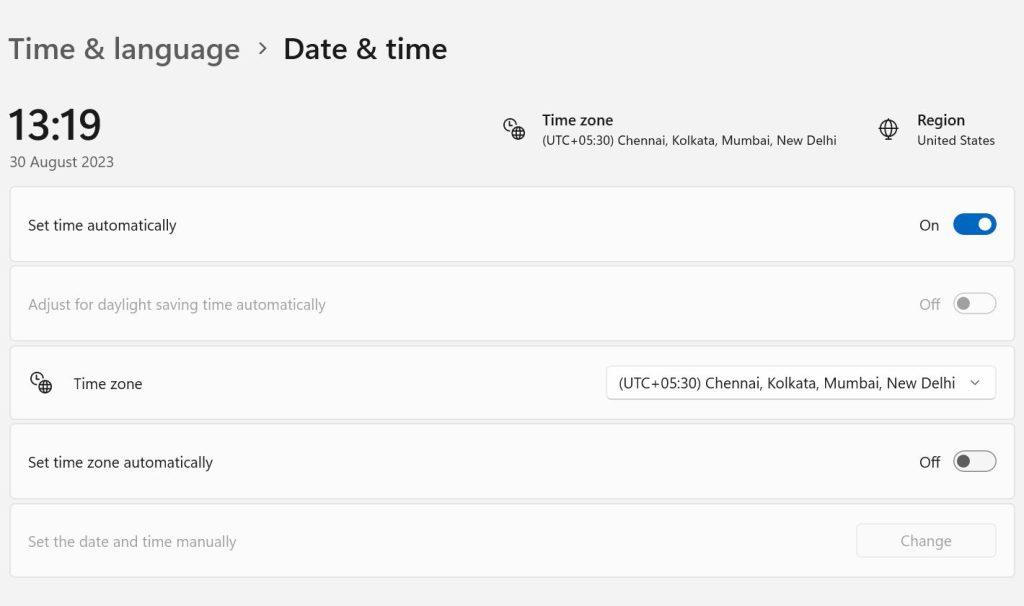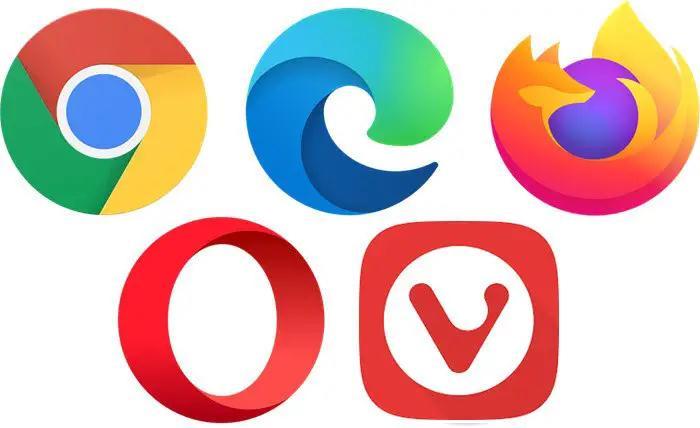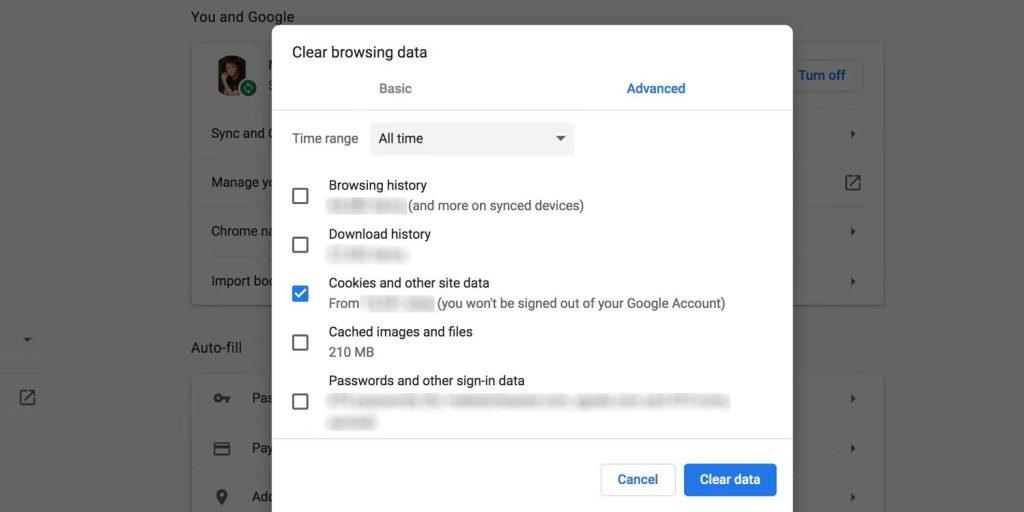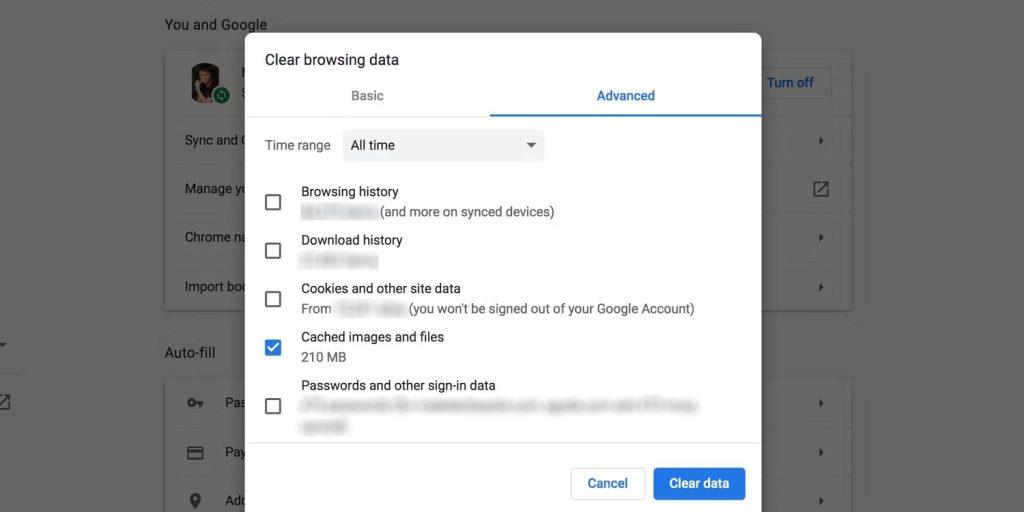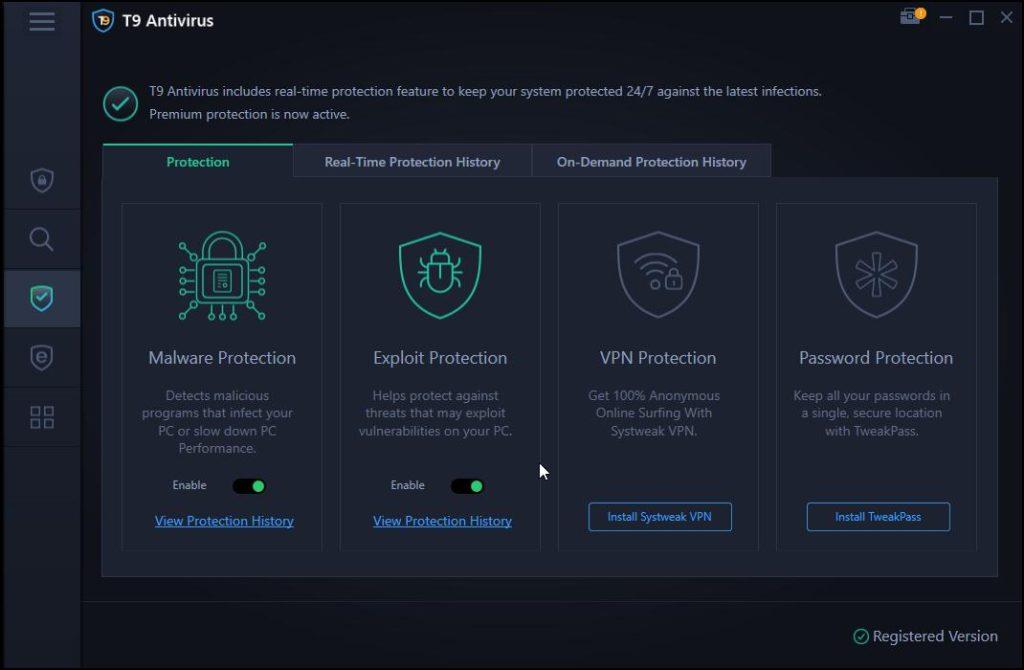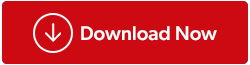Už ste niekedy použili prehliadač Chrome a zobrazilo sa vám chybové hlásenie „Vaše hodiny idú vpred/zazadu“ ? Problém zvyčajne nastáva, keď sú dátum a čas vášho zariadenia nesprávne nastavené. Niektoré možné príčiny chyby sú – chybná batéria CMOS, návšteva nezabezpečenej webovej stránky, výber nesprávneho časového pásma alebo oblasti, rušenie z vyrovnávacej pamäte prehliadača a napadnutie škodlivým softvérom.
Tu je niekoľko nápravných opatrení, ktoré môžu byť užitočné, ak vám tento problém bráni v prístupe na konkrétne webové stránky alebo webové stránky.
Prečítajte si tiež: Ako vyriešiť ERR_NETWORK_CHANGED chybu Chrome
Metódy na opravu chyby „Vaše hodiny idú dopredu/zazadu“ v prehliadači Chrome pre Windows
Pripravte sa na prístup k webovým stránkam bez akýchkoľvek problémov!
Metóda 1: Skontrolujte systémový dátum a čas
Prvým krokom je skontrolovať a upraviť dátum a čas vášho počítača . Skontrolujte dátum a čas, ktorý váš počítač zobrazuje v pravom dolnom rohu obrazovky. Mali by ste zmeniť nastavenia, ak nezodpovedajú skutočnému dátumu a času. Tu sú kroky:
Krok 1: Stlačením klávesov Windows + I otvorte okno Nastavenia.
Krok 2: Kliknite na Čas a jazyk na ľavom paneli.
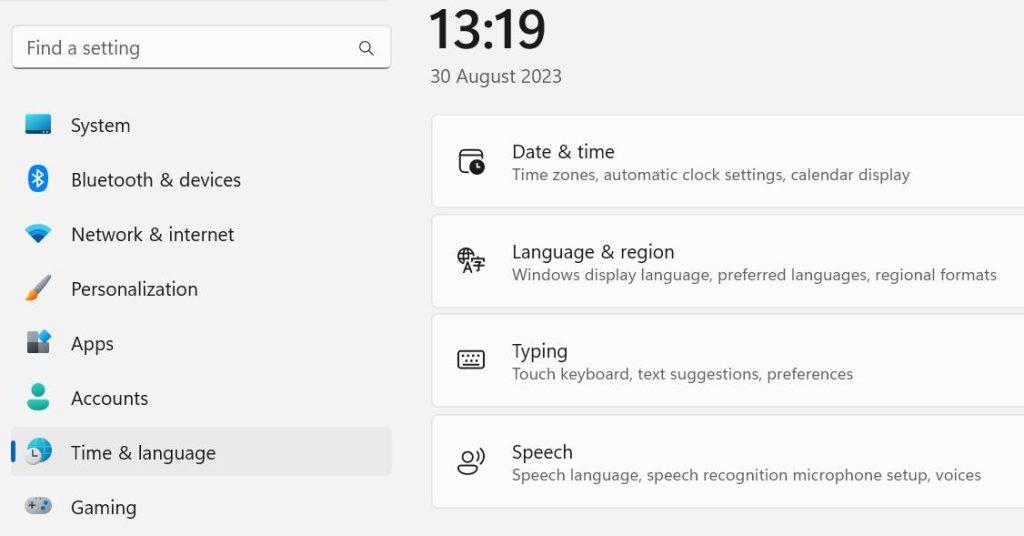
Krok 3: Kliknite na Dátum a čas v pravej časti.
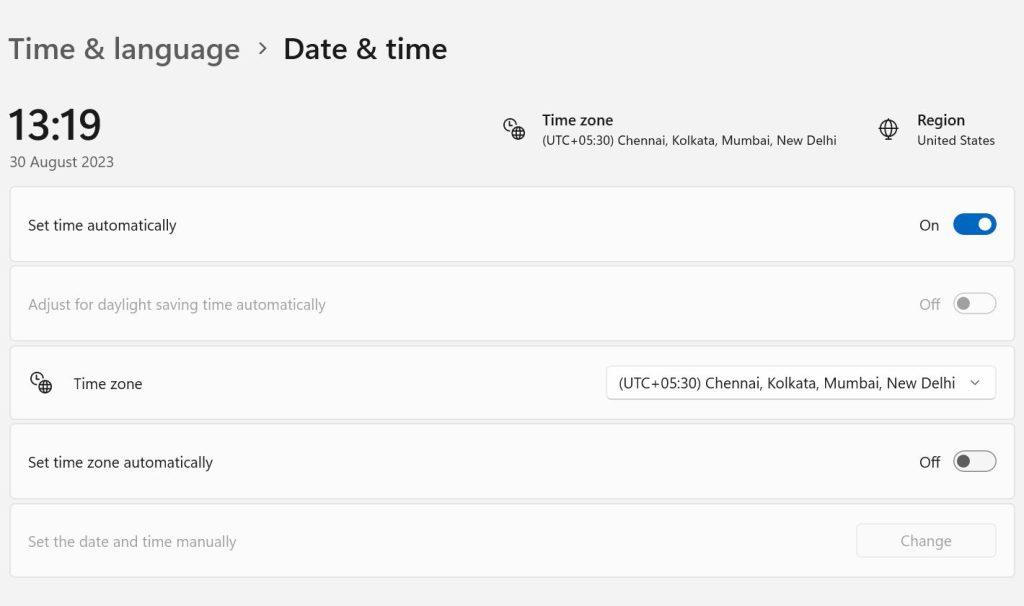
Krok 4: Uistite sa, že prepínač vedľa položky Nastaviť čas automaticky je zapnutý.
Krok 5: Skontrolujte časové pásmo.
Krok 6: Nakoniec kliknite na tlačidlo Synchronizovať teraz v časti Ďalšie nastavenia. Týmto sa zosynchronizuje čas vášho počítača s Time.Windows.Com.
Prečítajte si tiež: OPRAVA: Chrome nemôže načítať miestny zdroj v systéme Windows 11
Metóda 2: Skontrolujte webovú stránku na inom zariadení alebo v prehliadači
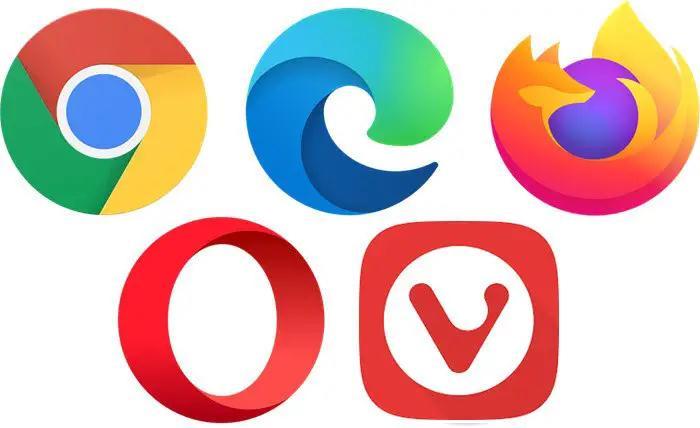
Môže existovať možnosť, že webová lokalita, na ktorú chcete prejsť, môže byť riziková alebo škodlivá. Odporúča sa overiť, či sa webová lokalita otvára normálne na inom zariadení. Môžete tiež vyskúšať alternatívny prehliadač na tom istom počítači, ak chyba špecifická pre Chrome pretrváva. Ak webová stránka funguje dobre v akomkoľvek alternatívnom prehliadači, musíme obnoviť vyrovnávaciu pamäť prehliadača Chrome, ako je vysvetlené v ďalšej metóde.
Prečítajte si tiež: „Vyskytla sa chyba profilu“ v prehliadači Google Chrome? Vyskúšajte tieto riešenia
Metóda 3: Vymažte vyrovnávaciu pamäť a súbory cookie v prehliadači Chrome
Hoci sú súbory cookie a vyrovnávacia pamäť užitočné na zlepšenie zážitku z prehliadania, keď sa časom nahromadia, prehliadač Chrome skôr spomaľujú a spôsobujú neznáme a neočakávané chyby. Preto sa odporúča po určitom čase vymazať vyrovnávaciu pamäť a súbory cookie . Tu sú kroky:
Krok 1: Otvorte prehliadač Chrome a kliknite na ponuku Hamburger v ľavom hornom rohu.
Krok 2: Kliknite na Ďalšie nástroje z rozbaľovacej ponuky a vyberte možnosť Vymazať údaje prehliadania. Môžete tiež stlačiť Ctrl + Shift + Delete, keď je prehliadač Chrome otvorený a aktívne okno.

Krok 3: Otvorí sa nové pole, kde môžete vybrať časový rozsah a začiarknuť políčko vedľa položky Cookies.
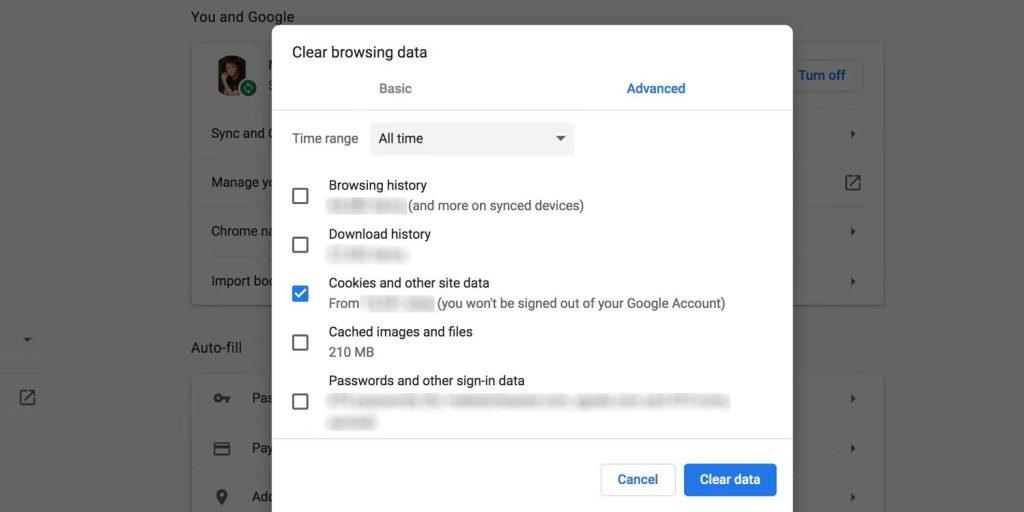
Krok 4: Teraz začiarknite políčko vedľa položky Obrázky a súbory vo vyrovnávacej pamäti.
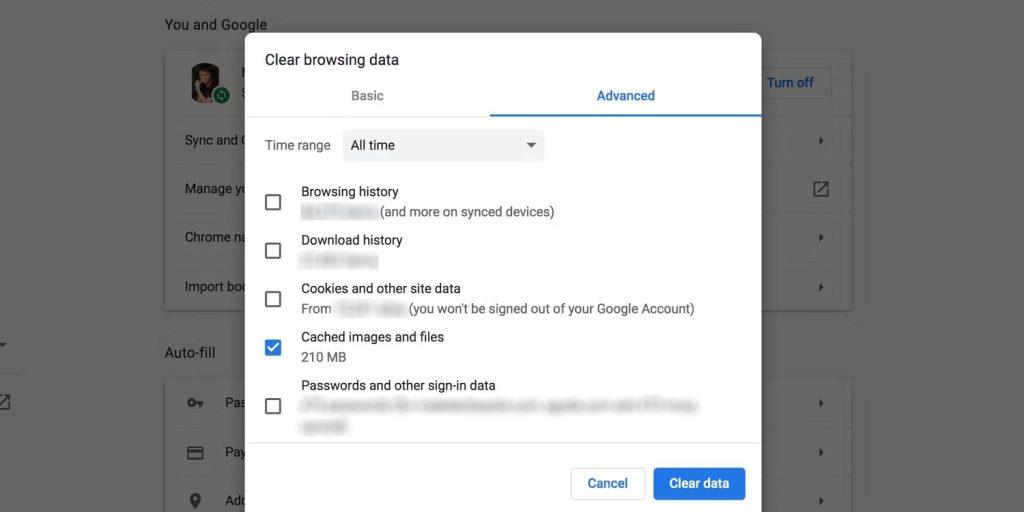
Krok 5: Stlačte tlačidlo Vymazať údaje v pravom dolnom rohu.
Prečítajte si tiež: Ako opraviť chybu ERR_CACHE_MISS v prehliadači Chrome?
Metóda 4: Spustite antivírusovú kontrolu
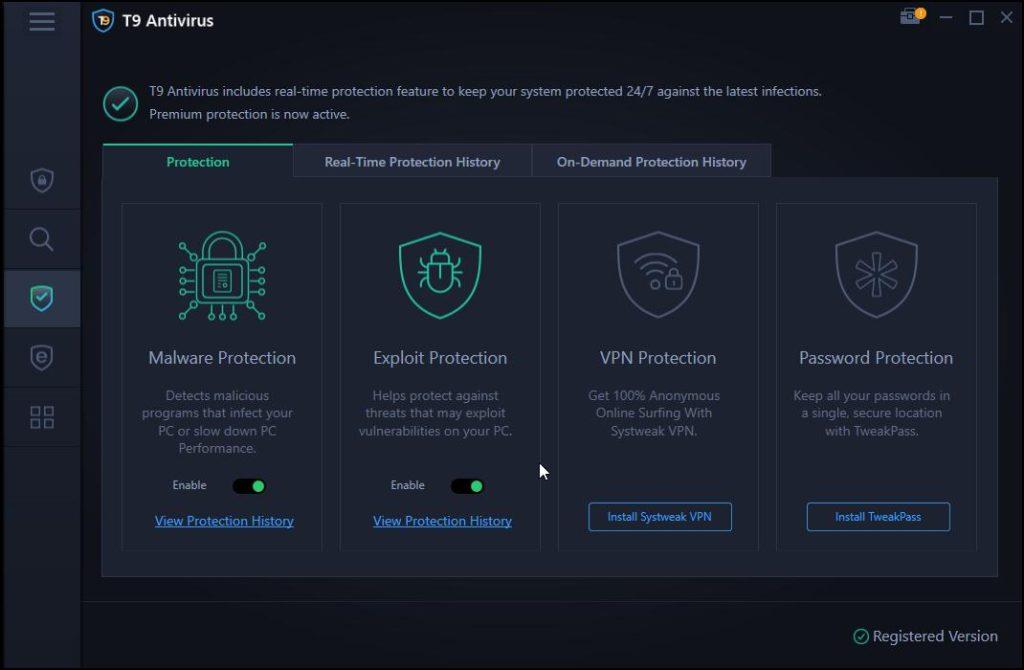
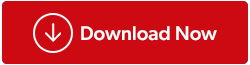
Posledným krokom na opravu chyby „Vaše hodiny sú vpredu alebo pozadu“ je skenovanie počítača na prítomnosť vírusov a škodlivého softvéru. Môžete použiť akýkoľvek antivírusový softvér, ktorý sa vám páči, ale ak sa nás spýtate, odporúčame vám antivírus T9 , ktorý je antivírusom v reálnom čase.
Táto úžasná aplikácia identifikuje rôzne typy škodlivého softvéru a vždy chráni váš počítač. Umožňuje tiež používateľom spravovať spúšťacie aplikácie, ktoré môžu spomaliť celkový čas spúšťania vášho počítača. Okrem toho ponúka bezplatný blokovač reklám Stop All Ads , ktorý zlepší váš zážitok z prehliadania tým, že automaticky blokuje tie bombardujúce reklamy a kontextové okná.
Prečítajte si tiež: Ako opraviť chybu NET::ERR_CERT_DATE_INVALID v prehliadači Chrome?
Metóda 5: Výmena batérie CMOS vášho počítača
Základná doska vášho zariadenia má malú batériu nazývanú CMOS batéria. Aj keď je počítač vypnutý, je zodpovedný za zaznamenávanie dátumu, času a iných informácií. Ak sa zdá, že sa nastavenia času a dátumu „menia samé od seba“, vaša batéria CMOS je pravdepodobne chybná a je potrebné ju vymeniť. Ak vám chýbajú technické znalosti, identifikácia a výmena batérie CMOS môže byť náročná. Ak si nie ste istí, ako vykonať tento krok, odneste svoj gadget do opravovne.
Prečítajte si tiež: Ako opraviť chybu prehliadača Chrome „Failed – Virus Detected“ na počítači so systémom Windows
Posledné slovo o tom, ako opraviť chybu „Vaše hodiny idú dopredu / pozadu“ v prehliadači Chrome pre Windows
Chyba „Vaše hodiny idú dopredu/zazadu“ znamená, že vaše nastavenia dátumu a času sú nesprávne. Teraz, keď ste pochopili príčinu problému s prehliadačom Chrome a ako ho vyriešiť, by malo byť pre vás riešenie tohto problému jednoduchšie.
Ak máte nejaké otázky alebo odporúčania, dajte nám vedieť v komentároch nižšie. Radi Vám poskytneme riešenie. Často publikujeme rady, triky a riešenia bežných technických problémov. Nájdete nás aj na Facebooku, Twitteri, YouTube, Instagrame, Flipboarde a Pintereste.
Odporúčané čítanie:
Ako opraviť chybu HTTP 431 v prehliadači Google Chrome
Ako opraviť chybový kód HTTP 409 v prehliadači Google Chrome
OPRAVA: Vaše pripojenie bolo prerušené Chyba v prehliadači Google Chrome