Error 0xc000007b – Čo to je a ako to opraviť

Zistite, ako opraviť chybu 0xc000007b v našej podrobnej príručke, ktorá sa zaoberá príčinami tohto chybového kódu a zoznamom overených riešení.
Aktualizácie systému Windows mali v minulosti povesť, že zavádzali viac chýb, ako opravovali. Aj keď sa Microsoftu nedávno podarilo opraviť takéto problémy, zdá sa, že nedávna aktualizácia nás vracia späť do starej éry. Aktualizácia systému Windows 11 KB5013943 sa zdá byť posledným vinníkom, ktorý na mnohých počítačoch spôsobuje chyby 0xc0000135. Takže ak ste na rovnakej lodi, tu je návod, ako to môžete opraviť vo svojom systéme.
Čo je chyba 0xc0000135 a prečo sa mi zobrazuje?
Kód chyby 0xc0000135 podľa oficiálnej dokumentácie od spoločnosti Microsoft sa týka problémov .Net Framework. Zdá sa, že mnohé aplikácie, ktoré na fungovanie vyžadujú .Net Framework 3.5, nedokážu s najnovšou aktualizáciou systému Windows 11 použiť to isté.
To vedie k chybovému kódu 0xc0000135, ktorý môžete opraviť povolením .Net Framework 3.5 na vašom počítači.
Väčšina moderných aplikácií sa spolieha na súbory .dll .Net Framework, aby fungovali na pozadí podľa plánu. Aplikácie sú však špecifické pre verzie .Net Framework, čo znamená, že aplikácie vyžadujúce verziu 3.5 nebudú fungovať s verziou 4.0 a naopak.
Tento chybový kód teda môžete opraviť povolením alebo inštaláciou .Net Framework 3.5 na vašom počítači so systémom Windows 11.
Okrem toho môže byť problém spôsobený aj zvyšnými súbormi vyrovnávacej pamäte z predchádzajúcej aktualizácie alebo zastaranými ovládačmi, ktoré sú momentálne nekompatibilné s najnovšou aktualizáciou systému Windows 11. Pomocou nižšie uvedeného sprievodcu vám pomôže opraviť túto chybu na vašom počítači.
Ako opraviť kód chyby 0xc0000135 v systéme Windows 11
Ako je uvedené vyššie, tento chybový kód môžete opraviť hlavne povolením/inštaláciou .Net Framework 3.5 na vašom PC. Ak však táto oprava pre vás nefunguje, môžete vyskúšať jednu z ďalších opráv uvedených v tejto príručke. Začnime.
Oprava 1: Povoľte .Net Framework 3.5
Zatiaľ čo v ideálnom prípade bude .Net Framework 3.5 nainštalovaný na vašom PC, niekoľko ďalších funkcií je stále možné povoliť manuálne na základe preferencií používateľa. Povolenie týchto podfunkcií by vám malo pomôcť vyriešiť chybový kód 0xc0000135 na vašom počítači. Ak chcete začať, postupujte podľa jednej z nižšie uvedených metód.
Metóda 1: Používanie voliteľných funkcií systému Windows
Stlačením Windows + Rspustíte Run .
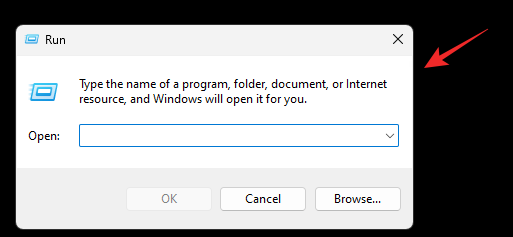
Zadajte nasledujúci príkaz a stlačte Enter.
optionalfeatures
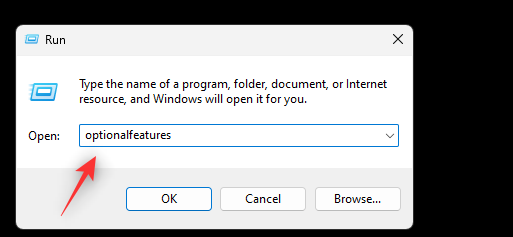
Teraz prejdite zoznamom a nájdite v zozname .Net Framework 3.5 a kliknite naň a rozbaľte ho. Začiarknite políčko pre .Net Framework 3.5, ak ešte nie je začiarknuté.
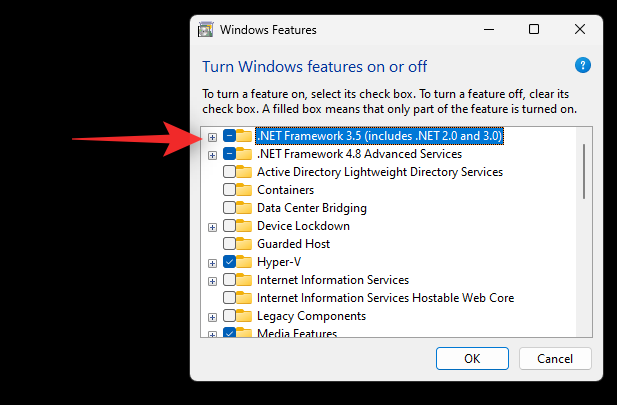
Začiarknite políčka pre nasledujúce záznamy.
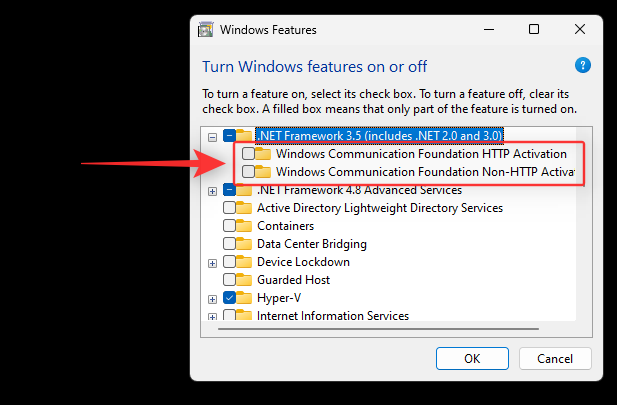
Teraz kliknite a rozbaľte .Net Framework 4.8 Advanced Services . Ak nie je začiarknuté, začiarknite toto políčko.
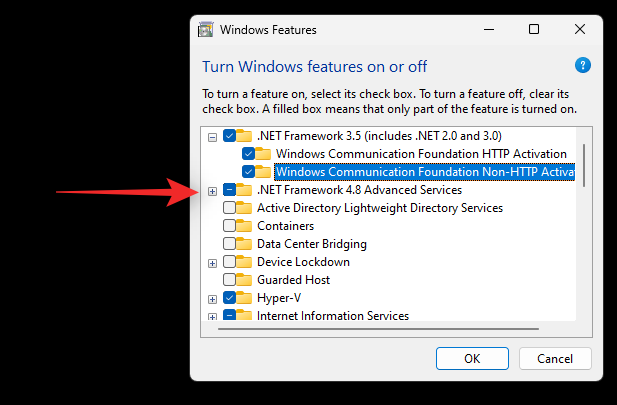
Začiarknite políčka aj pri nasledujúcich zoznamoch.
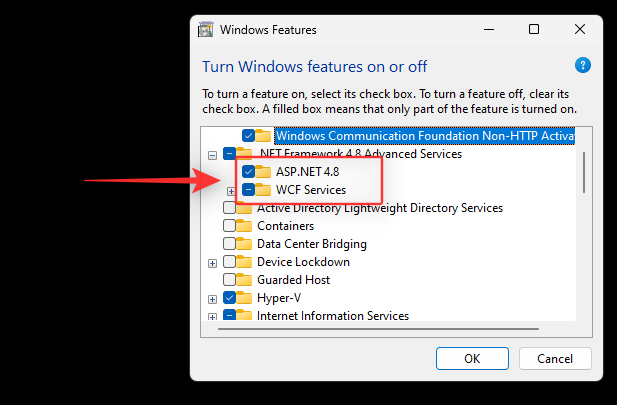
Kliknite na tlačidlo OK .
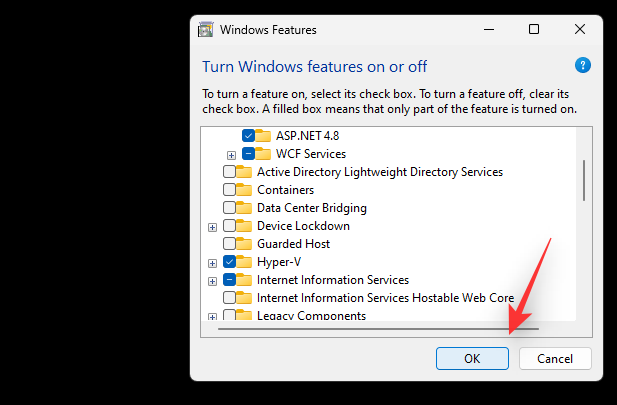
Vybrané funkcie sa teraz nainštalujú do vášho systému a môže sa zobraziť výzva na vykonanie reštartu. Odporúčame vám vykonať reštart čo najskôr a potom skúsiť znova použiť aplikáciu spôsobujúcu chybu 0xc0000135. Ak všetko fungovalo podľa plánu, chyba 0xc0000135 by teraz mala byť vo vašom systéme vyriešená.
Metóda 2: Použitie CMD
Rovnaké funkcie môžeme povoliť a nainštalovať aj pomocou CMD. Postupujte podľa nižšie uvedeného sprievodcu, ktorý vám pomôže s procesom.
Stlačením Windows + Rspustíte dialógové okno Spustiť .
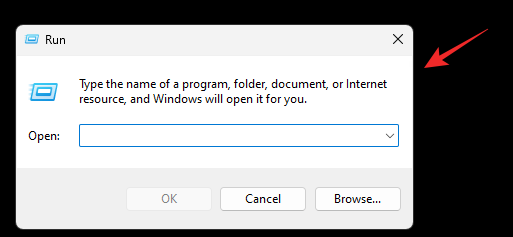
Zadajte nasledujúce a stlačte Ctrl + Shift + Enter.
cmd
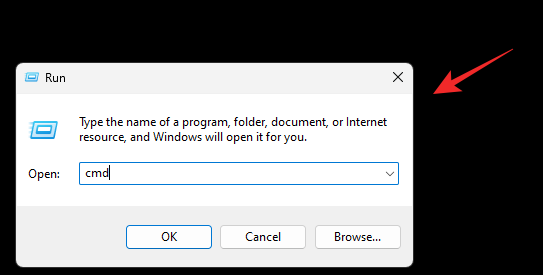
Teraz pomocou nasledujúcich príkazov nainštalujte .Net Framework 3.5 a 4.8 na váš počítač. Na dokončenie procesu vykonajte každý príkaz jeden po druhom.
dism /online /enable-feature /featurename:netfx3 /all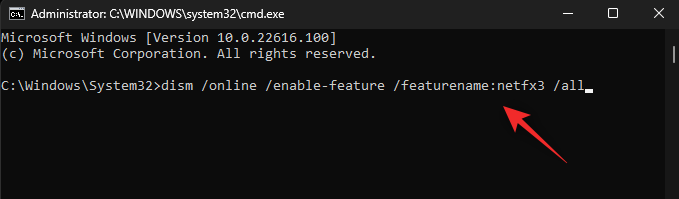
dism /online /enable-feature /featurename:WCF-HTTP-Activation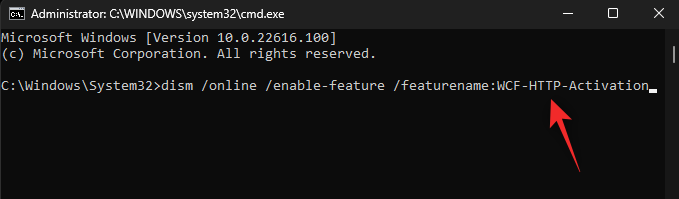
dism /online /enable-feature /featurename:WCF-NonHTTP-Activation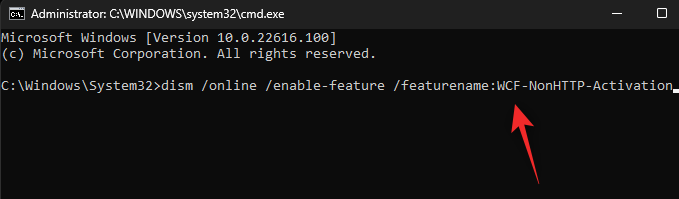
Reštartujte počítač a pri spúšťaní aplikácií tretích strán by sa teraz malo opraviť 0xc0000135.
Oprava 2: Vymažte súbory vyrovnávacej pamäte
Vymazanie súborov vyrovnávacej pamäte v systéme Windows 11 nemá jediný prepínač, najmä ak chcete vymazať súbory vyrovnávacej pamäte systému. Tento komplexný príspevok teda môžete použiť na úplné odstránenie súborov vyrovnávacej pamäte z vášho systému.
Je známe, že zvyšné súbory vyrovnávacej pamäte spôsobujú problémy s rozhraním .Net Framework, najmä na systémoch virtualizujúcich rôzne prostredia. Ak máte podobný počítač, odporúčame vám vymazať súbory vyrovnávacej pamäte z počítača podľa tohto návodu .
Oprava 3: Last Resort: Odinštalujte aktualizáciu KB5013943
Toto nie je odporúčané riešenie, ale ak zúfalo chcete, aby všetko opäť fungovalo na vašom počítači, môžete odinštalovať najnovšiu aktualizáciu systému Windows 11, tj KB5013943. Použite nižšie uvedenú príručku, ktorá vám pomôže odinštalovať aktualizácie systému Windows z vášho systému.
Stlačením Windows + ispustíte Nastavenia. Kliknite na položku Windows Update .
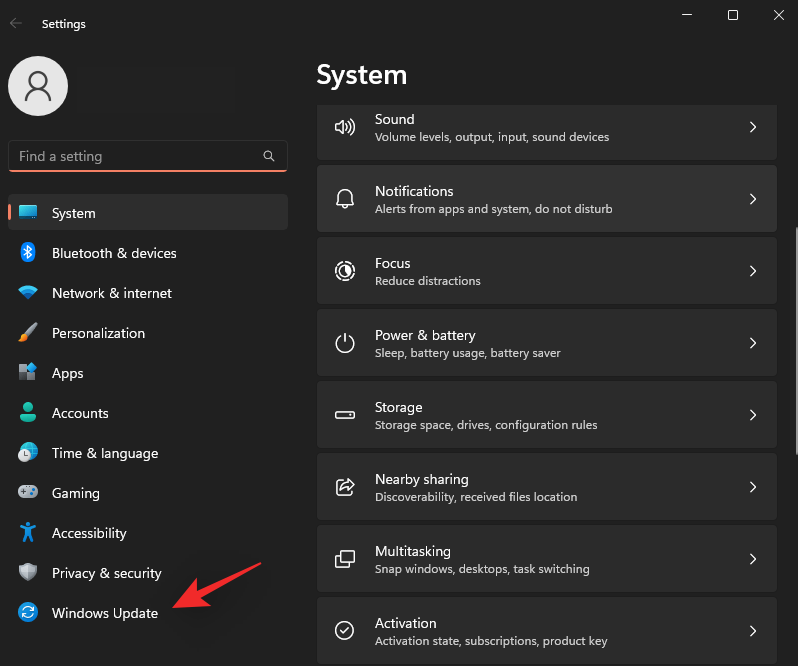
Kliknite na položku História aktualizácií .
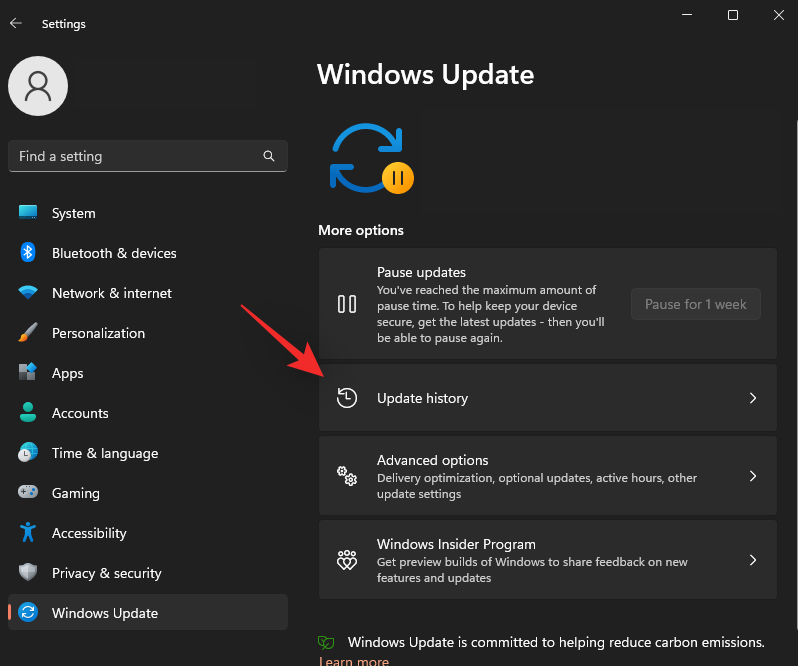
Posuňte zobrazenie nadol a kliknite na položku Odinštalovať aktualizácie .
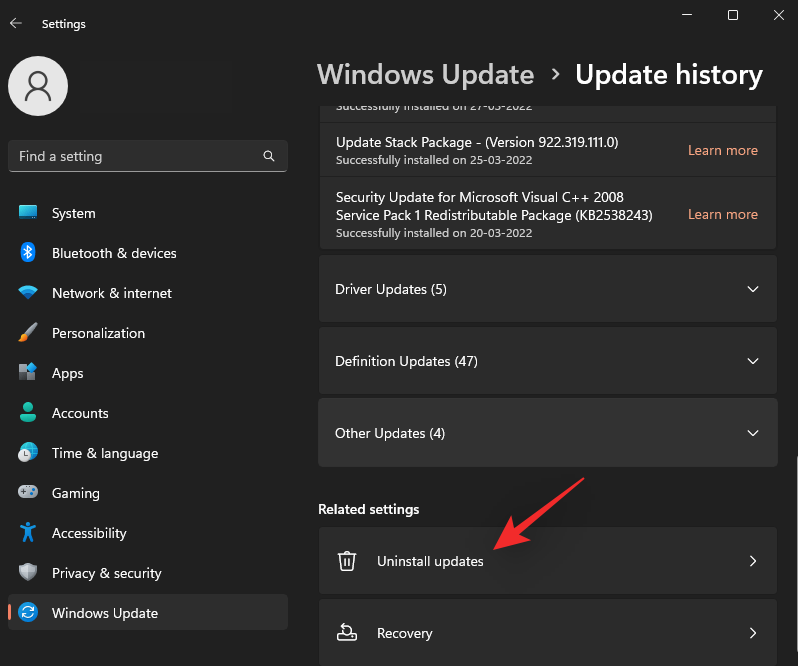
Kliknite na položku Odinštalovať vedľa KB5013943 .
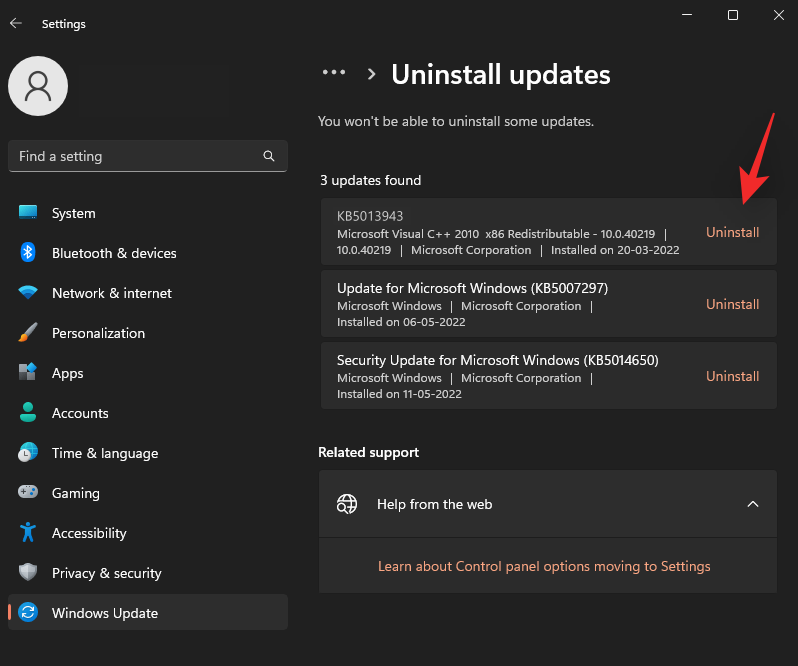
Opätovným kliknutím na tlačidlo Odinštalovať potvrďte svoju voľbu.
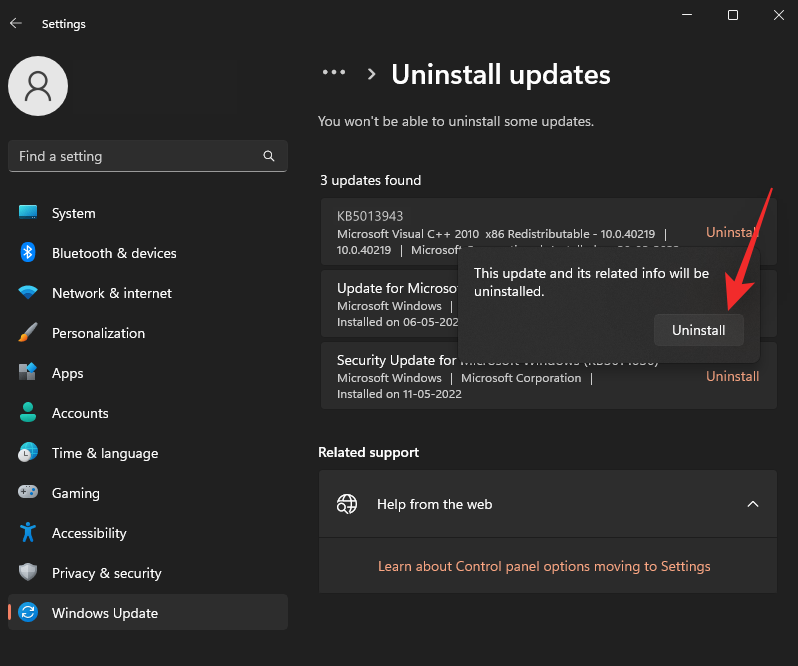
Vybraná aktualizácia bude teraz odinštalovaná z vášho systému. Po dokončení tohto procesu by sa váš systém mal automaticky reštartovať. Ak sa tak nestane, odporúčame vám reštartovať ho manuálne. Po reštartovaní by mal váš počítač fungovať podľa plánu a už by ste nemali čeliť chybe 0xc0000135.
Dúfame, že vám tento príspevok pomohol opraviť chybu 0xc0000135 vo vašom systéme. Ak máte nejaké problémy alebo máte ďalšie otázky, neváhajte nás kontaktovať pomocou komentárov nižšie.
SÚVISIACE:
Zistite, ako opraviť chybu 0xc000007b v našej podrobnej príručke, ktorá sa zaoberá príčinami tohto chybového kódu a zoznamom overených riešení.
Čo je chyba 0x80070026? Zistite to v tomto podrobnom sprievodcovi, ktorý tiež skúma overené riešenia na opravu tejto chyby a obnovenie funkčnosti vášho počítača.
Čo robiť, keď čas na počítači so systémom Windows 11 tajomne nezobrazuje správny čas? Vyskúšajte tieto riešenia.
Chcete odstrániť Windows služby, ktoré nechcete na svojom počítači s Windows 11? Zistite tu niekoľko bezproblémových metód, ktorým môžete dôverovať!
Ak odstránite body obnovenia systému vo Windows 11, ktoré sú poškodené, môžete zabezpečiť, aby vaše záložné súbory mohli zachrániť pred rozšírenými poruchami.
Objavte niekoľko opráv pre chybu aktivácie systému Windows 11, ak máte problémy s aktivačným kľúčom systému Windows 11.
Neprajete si, aby sa niekto dostal k vášmu počítaču, zatiaľ čo nie ste blízko? Vyskúšajte tieto efektívne spôsoby, ako uzamknúť obrazovku vo Windows 11.
Máte problémy s načítaním webových stránok alebo vás znepokojuje ochrana údajov? Zistite, ako vyprázdniť a resetovať DNS cache vo vašich počítačoch so systémom Windows 11 alebo starších!
Potrebujete tlačiť vzdialene na sieťovej tlačiarni v kancelárii alebo inej miestnosti doma? Tu nájdete, ako pridať tlačiareň pomocou IP adresy vo Windows 11.
Ak sa snažíte opraviť kód chyby 0x80860010 na vašom počítači, nájdite tu možné riešenia.








