Error 0xc000007b – Čo to je a ako to opraviť

Zistite, ako opraviť chybu 0xc000007b v našej podrobnej príručke, ktorá sa zaoberá príčinami tohto chybového kódu a zoznamom overených riešení.
Existuje niekoľko vstavaných diagnostických a opravných nástrojov systému Windows, ktoré pomáhajú opraviť systémové problémy, ktoré sa občas objavia. Jedným z takýchto nástrojov je Kontrola systémových súborov (SFC), ktorá sa používa prostredníctvom terminálových aplikácií, ako sú príkazový riadok a PowerShell, a pomáha opraviť poškodené systémové súbory.
Skenovanie SFC však nemusí vždy plne vykonávať svoju prácu. V niektorých prípadoch namiesto opravy súborov zobrazí chybové hlásenie , že „ Ochrana prostriedkov systému Windows našla poškodené súbory, ale niektoré z nich nedokázala opraviť “. Prečo sa to deje a ako môžete opraviť SFC, aby mohol pokračovať v oprave poškodených súborov? Čítajte ďalej a dozviete sa viac.
Čo je skenovanie SFC?
Kontrola systémových súborov je nástroj systému Windows, ktorý pomáha opraviť poškodené systémové súbory a kľúče databázy Registry . Skenovanie sa spúšťa z aplikácie terminálu a dokáže skontrolovať pravosť súborov a opraviť poškodené súbory ich nahradením funkčnými súbormi zo zdroja.
Pomôcka SFC vykoná túto prácu bez veľkého rozruchu. Všetko, čo musíte urobiť, je otvoriť príkazový riadok, zadať príkaz SFC /scannowa nechať nástroj, aby vyriešil problémy sám.
Vo väčšine prípadov ide o rýchly a jednoduchý proces. Existujú však prípady, keď poškodené systémové súbory nemožno opraviť. V týchto scenároch sa môže zobraziť chybové hlásenie „ Ochrana prostriedkov systému Windows našla poškodené súbory, ale niektoré z nich nedokázala opraviť “.
Súvisiace: Ako opraviť Windows 11 [15 spôsobov]
Čo znamená chyba „Ochrana prostriedkov systému Windows našla poškodené súbory“?
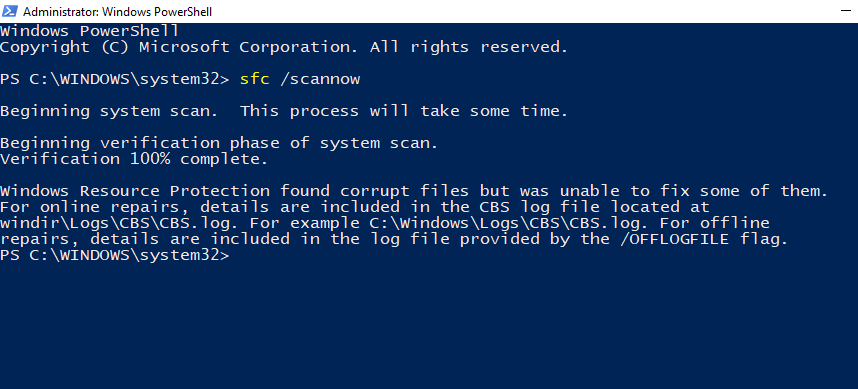
Obrázok: Reddit
Windows Resource Protection (WRP) je integrovaná do kontroly SFC a slúži na ochranu dôležitých systémových súborov a kľúčov databázy Registry. A keďže chráni takéto kritické komponenty, niektoré z jeho zdrojov môžu byť nedostupné aj pre správcov.
Takže keď sa zobrazí chybové hlásenie Windows Resource Protection, znamená to, že pomôcka SFC a WRP naskenovali a našli poškodené systémové súbory, ale nedokázali ich opraviť ich nahradením súbormi vo vyrovnávacej pamäti. To sa môže stať, ak sú súbory vo vyrovnávacej pamäti, ktoré sa používajú na nahradenie poškodených súborov, poškodené. Okrem poškodenia systémových súborov existujú aj ďalšie možné príčiny, prečo sa vám môže zobrazovať chyba „Ochrana prostriedkov systému Windows našla poškodené súbory...“. Poďme sa pozrieť na niekoľko z nich:
Samozrejme, možno nebudete môcť presne zistiť, ktorá z nich je príčinou chyby skenovania SFC. Napriek tomu sa súbor CBS.log, ktorý zaznamenáva podrobnosti o skenoch, môže ukázať ako užitočný pri zisťovaní, ktoré poškodené súbory nebolo možné opraviť.
Súvisiace: Ako zapnúť program Windows Defender v systéme Windows 11
Ako skontrolovať súbor CBS.log
Súbor CBS.log uvedený v chybe obsahuje informácie o každom spustení SFC v počítači vrátane informácií o poškodených súboroch, ktoré nebolo možné opraviť.
Súbor denníka CBS sa nachádza v nasledujúcom priečinku:
C:\Windows\Logs\CBS\CBS.log
Otvorte Prieskumníka súborov stlačením Win+Ea prejdite na vyššie uvedené umiestnenie súboru.
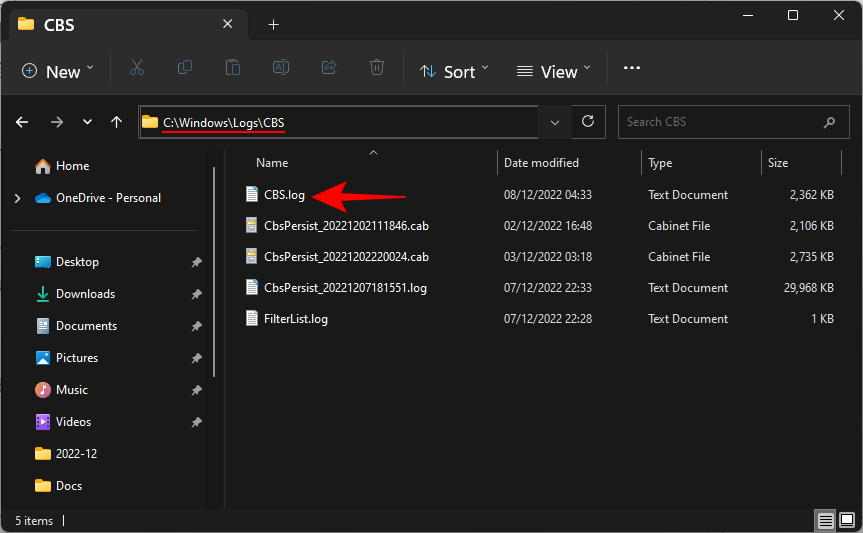
Ak si chcete prečítať protokol, jednoducho dvakrát kliknite na súbor. Súbor sa otvorí v programe Poznámkový blok.
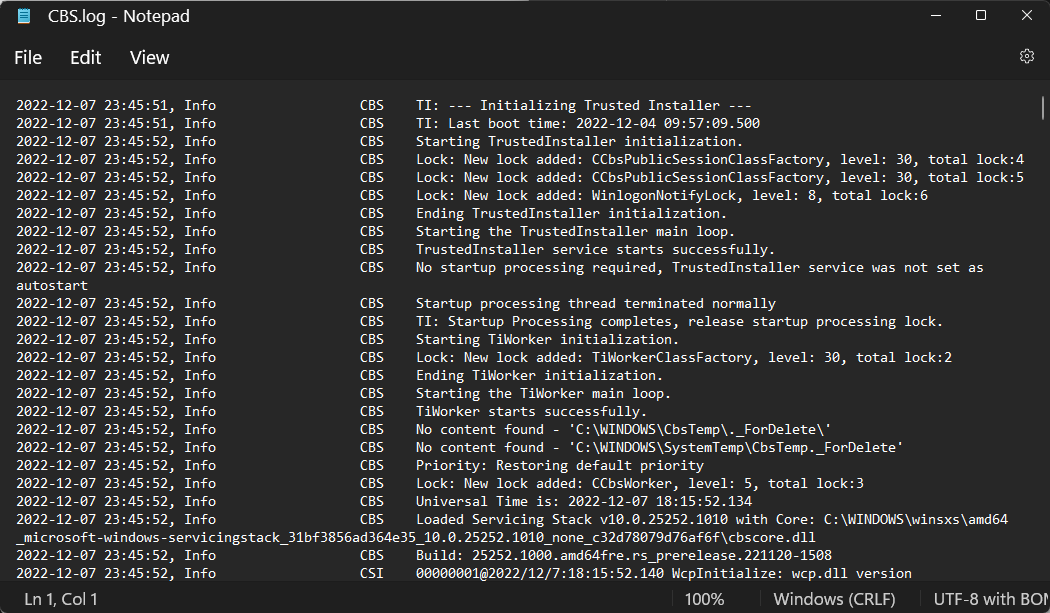
Tu si overte dátum a čas chyby s tým, kedy SFC naposledy našiel poškodené súbory. Ak chcete vedieť o manuálnom nahradení poškodených systémových súborov dobrými kópiami, pozrite si opravu č. 5 nižšie.
Súvisiace články: Ako zálohovať databázu Registry v systéme Windows
Ako opraviť chybu „Ochrana prostriedkov systému Windows našla poškodené súbory, ale niektoré z nich nedokázala opraviť“ v operačnom systéme Windows
Teraz, keď poznáte žargón za chybou a čo to znamená, poďme sa pozrieť na to, ako ju opraviť.
Oprava 1: Spustite nástroj DISM z príkazového riadka (CMD)
Služba Deployment Image Servicing and Management (DISM) je ďalší natívny nástroj, ktorý kontroluje a opravuje obrazy systému Windows. Existuje veľká šanca, že chyby, ktoré neboli opravené pomocou SFC, by sa dali ľahko opraviť príkazmi na opravu obrazu systému DISM. Tu je návod, ako ich spustiť:
Stlačte Štart, napíšte CMD , potom kliknite pravým tlačidlom myši na Príkazový riadok a vyberte Spustiť ako správca .
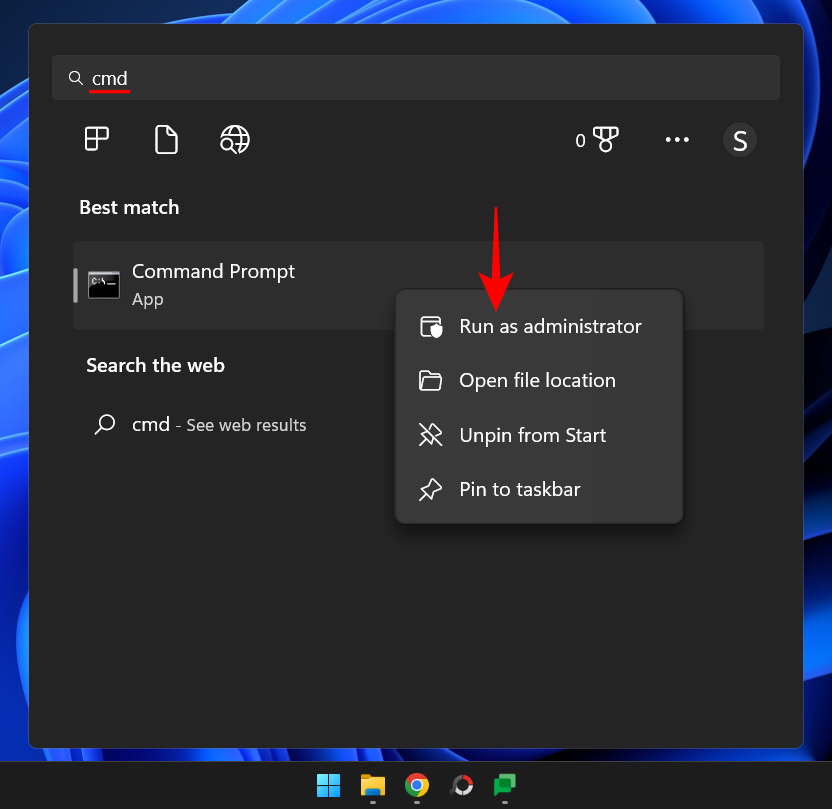
Teraz zadajte nasledujúci príkaz:
dism /online /cleanup-image /restorehealth
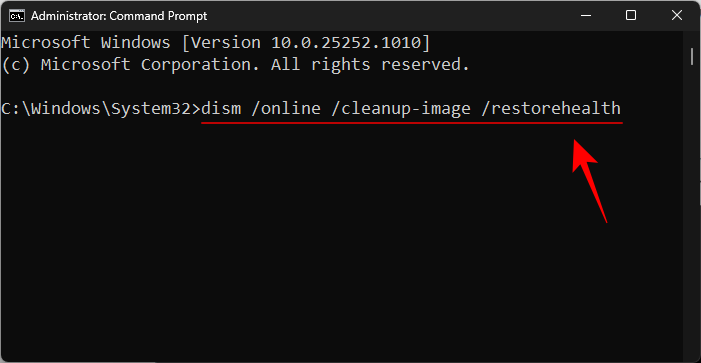
Potom stlačte Enter. Počkajte na dokončenie procesu.
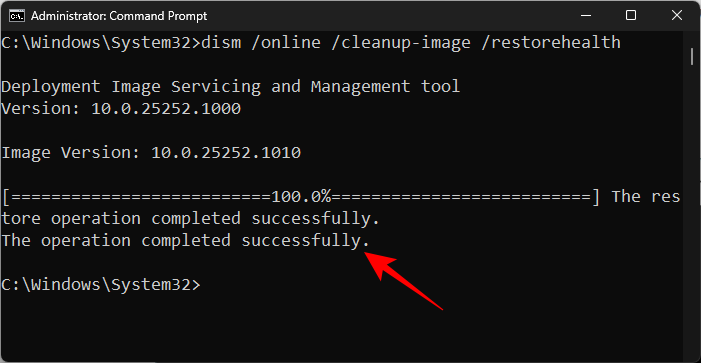
Po dokončení skenovania reštartujte systém a skúste spustiť príkaz SFC, aby ste skontrolovali, či chyba pretrváva.
Súvisiace: 3 najlepšie spôsoby, ako povoliť alebo zakázať režim dlhodobého spánku v systéme Windows 11
Oprava 2: Spustite pomôcku Check Disk
Check Disk je natívny nástroj určený na kontrolu a opravu chýb disku. Ak je poškodenie na vašom disku, systémové súbory sú na chybnom sektore a stále môžu vyvolávať takéto chyby. Spustenie kontroly CHKDSK sa ukáže ako užitočné, ak sa nájdu a opravia chyby disku, takže kontrola SFC môže pokračovať v oprave systémových súborov.
Otvorte príkazový riadok, ako je znázornené vyššie. Potom zadajte nasledujúci príkaz na spustenie pomôcky Check Disk:
CHKDSK /C /f
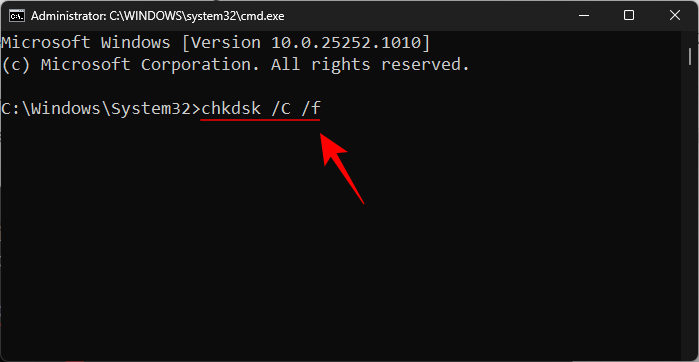
Ak chcete naplánovať kontrolu pri ďalšom spustení, stlačte Y.
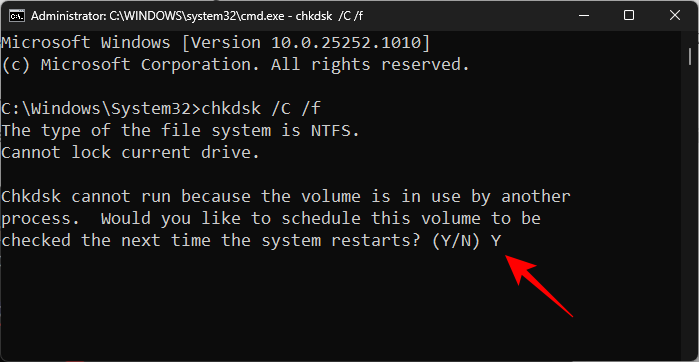
Potom stlačte Enter.
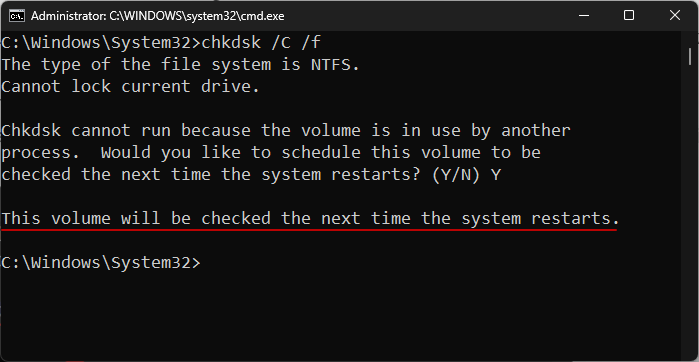
Reštartujte počítač a počkajte, kým pomôcka Check Disk dokončí opravu chýb disku. Po dokončení spustite príkaz skenovania SFC, aby ste zistili, či problém pretrváva.
Ďalším spôsobom, ako skontrolovať jednotku C:, je z Prieskumníka súborov. Ak to chcete urobiť, stlačte Win+Ea otvorte Prieskumník. V okne „Tento počítač“ kliknite pravým tlačidlom myši na jednotku C a vyberte položku Vlastnosti .
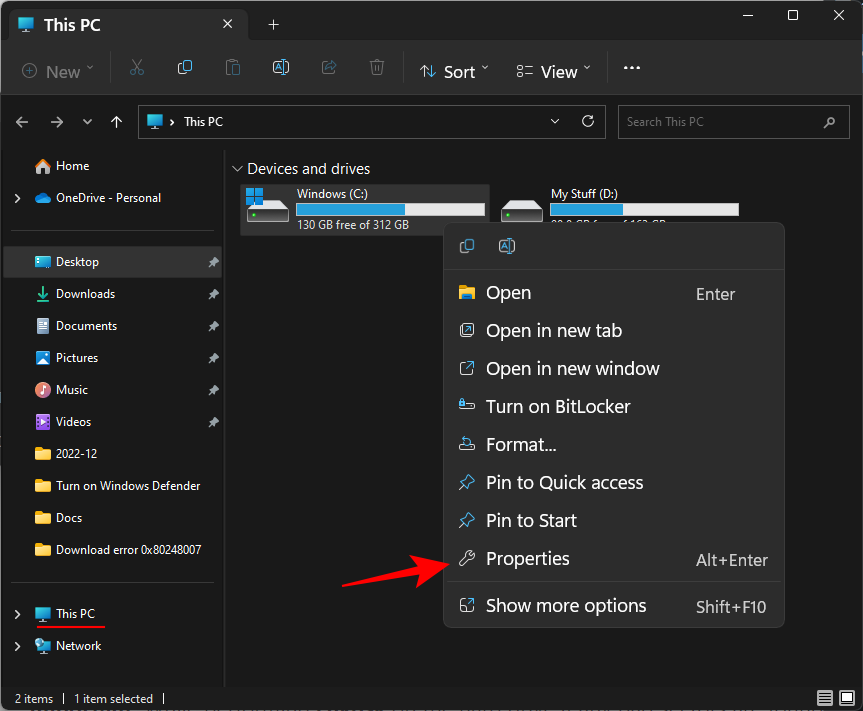
Kliknite na kartu Nástroje .
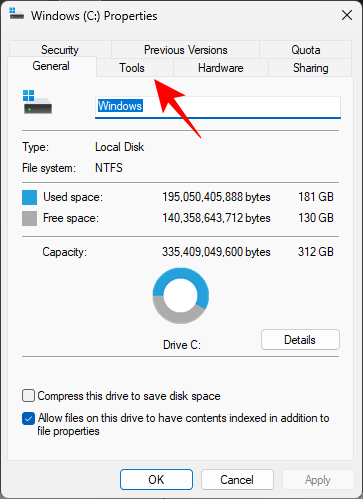
Potom kliknite na Skontrolovať v časti „Kontrola chýb“.
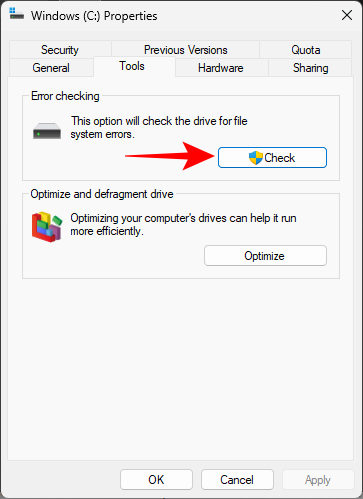
Po zobrazení výzvy stačí kliknúť na Skenovať jednotku .
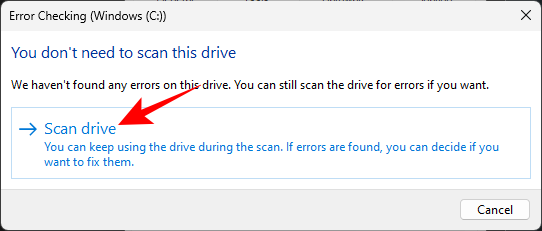
Počkajte na dokončenie skenovania. Po dokončení reštartujte počítač ako predtým a skontrolujte, či sa problém vyriešil.
Oprava 3: Spustite skenovanie SFC a DISM v núdzovom režime
Okrem poškodených systémových súborov je jedným z najčastejších dôvodov chyby SFC, keď iné aplikácie, služby alebo procesy začnú zasahovať do systémových súborov. Ak ich chcete obísť, spustite kontrolu SFC v núdzovom režime s minimálnym počtom ovládačov a služieb potrebným na spustenie systému. Takto na to:
Stlačením Win+Iotvoríte Nastavenia. Potom prejdite nadol vpravo a kliknite na Obnovenie .
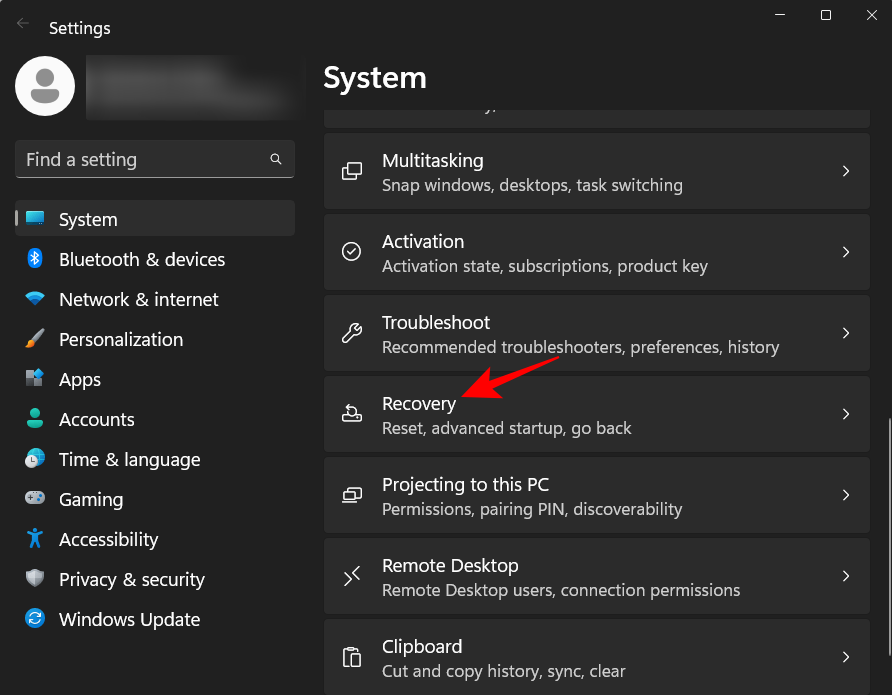
Kliknite na Reštartovať teraz vedľa položky „Rozšírené spustenie“.
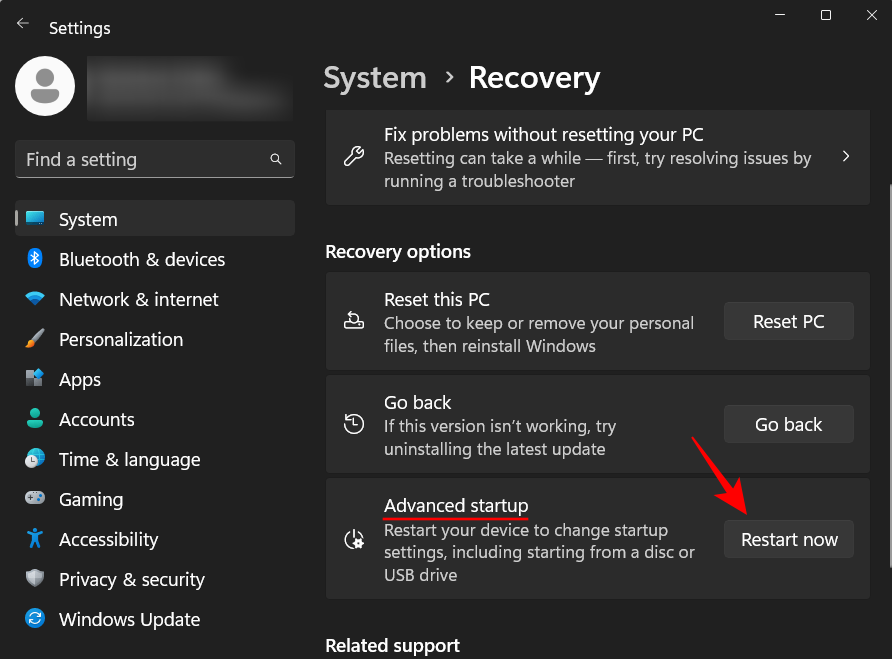
Po reštarte do prostredia Windows Recovery Environment (WinRE) kliknite na Troubleshoot (Riešenie problémov ).
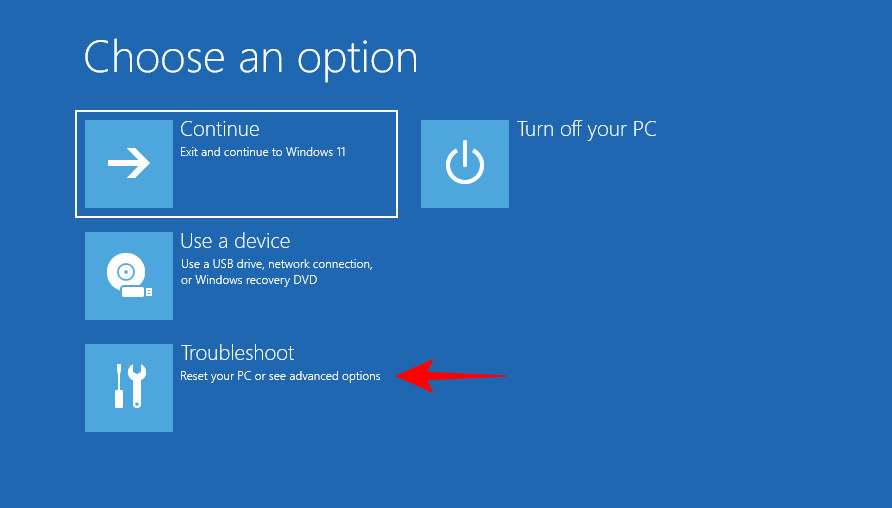
Potom kliknite na položku Rozšírené možnosti .
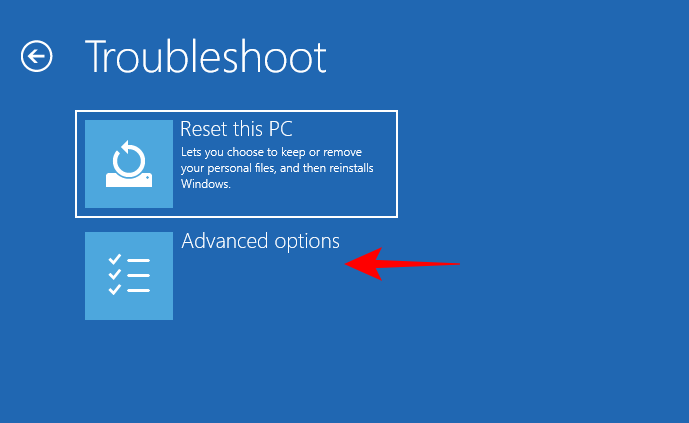
Kliknite na Nastavenia spustenia .
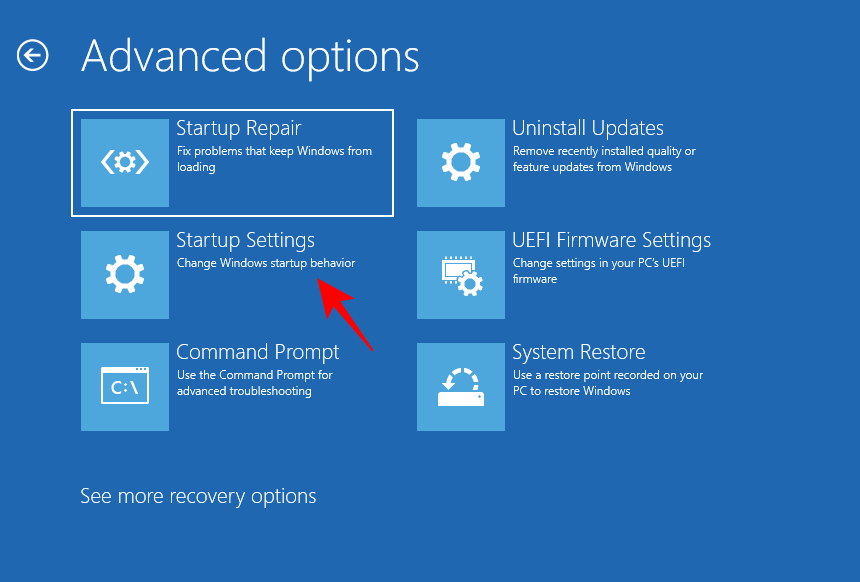
Kliknite na Reštartovať .
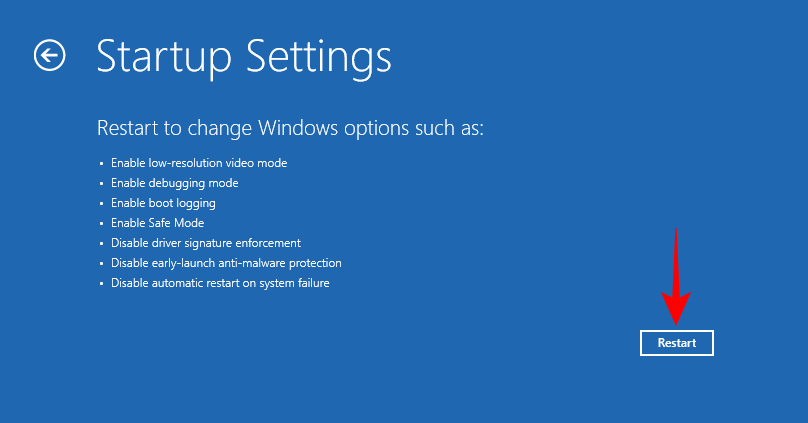
Na obrazovke výberu stlačte 6 a vyberte možnosť Povoliť núdzový režim pomocou príkazového riadka .
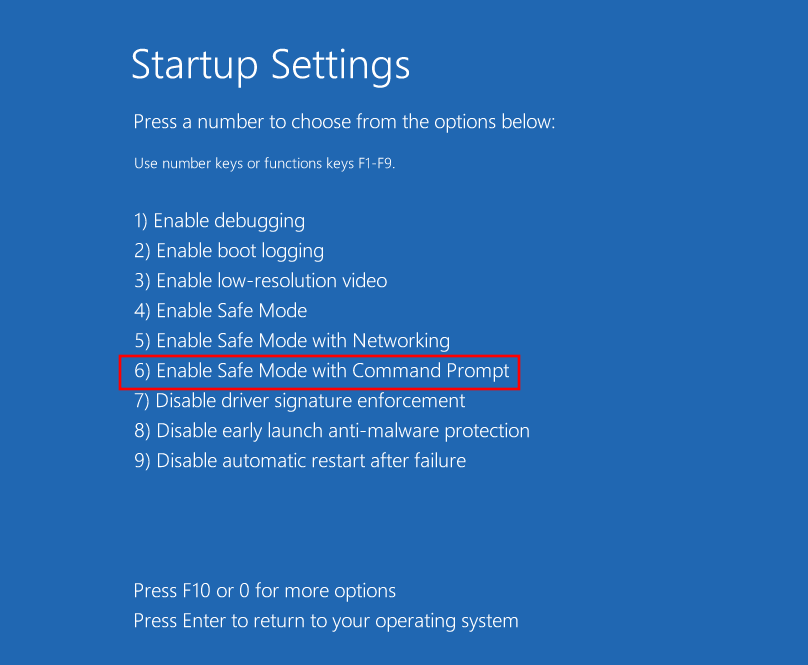
Po spustení do núdzového režimu spustite pomôcku DISM, ako je uvedené vyššie, a potom spustite príkaz SFC /scannowv príkazovom riadku.
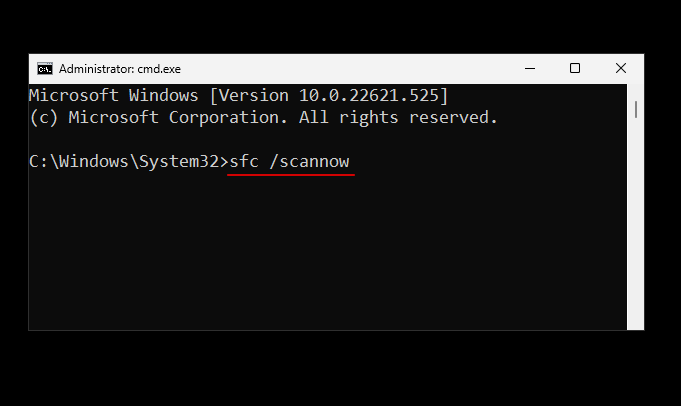
Ak problém pretrváva, prejdite na niekoľko ďalších opráv.
Oprava 4: Spustite kontrolu SFC v prostredí Windows Recovery Environment (WinRE)
WinRE je ďalšie prostredie, ktoré môže hostiť skenovanie SFC. Keďže WinRE funguje v prostredí pred spustením, funguje s minimálnymi zdrojmi a možno je lepším kandidátom na skenovanie SFC. Tu je návod, ako na to:
Prejdite do prostredia WinRE, ako je uvedené vyššie. Alebo stlačte tlačidlo Štart, kliknite na tlačidlo Napájanie, potom podržte kláves Shifta kliknite na Reštartovať .
Keď ste vo WinRE, kliknite na Riešenie problémov .
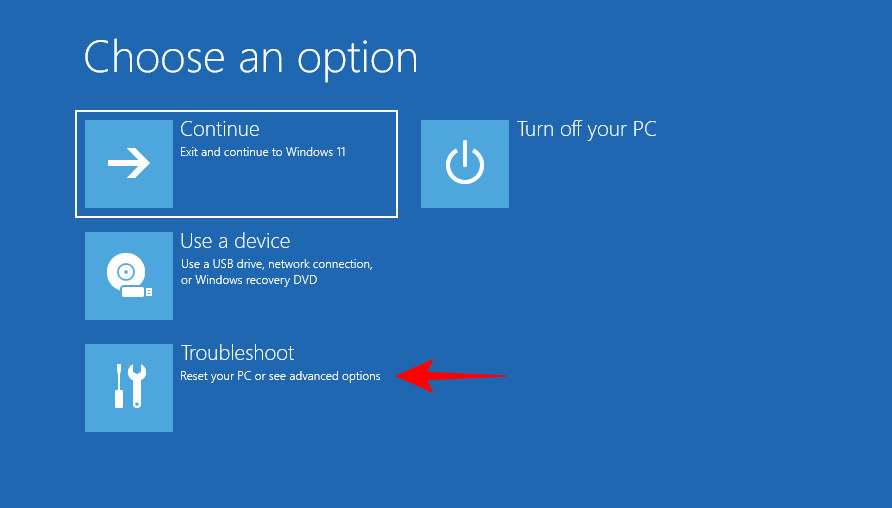
Potom Rozšírené možnosti .
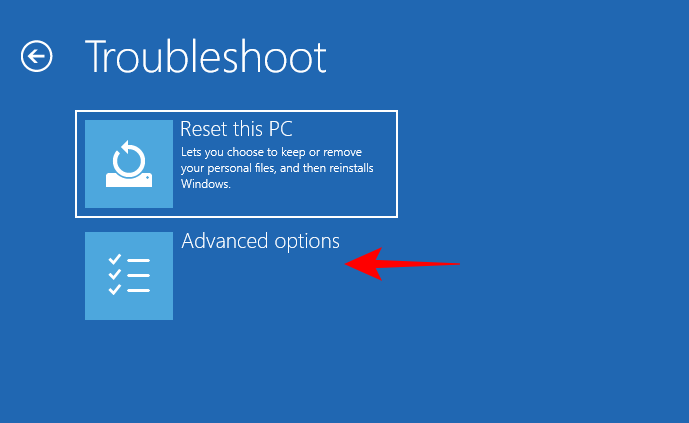
Vyberte príkazový riadok .
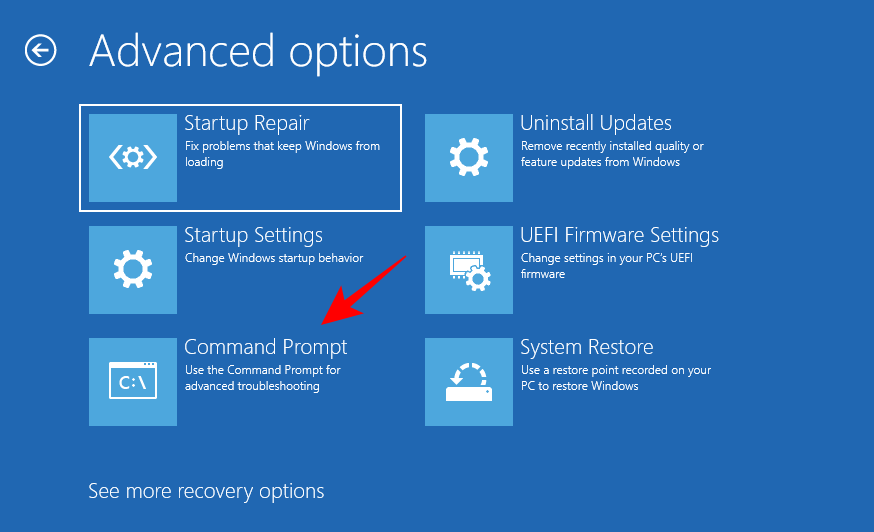
Potom spustite sfc /scannowpríkaz.
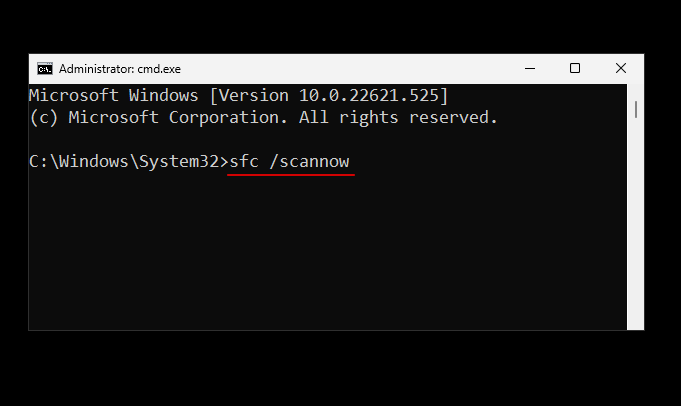
Stlačte Enter. Potom počkajte na dokončenie skenovania. Ak chyba pretrváva, prejdite na ďalšie riešenia.
OPRAVA 5: Manuálne nahraďte poškodené súbory
Ak vyššie uvedené metódy nepriniesli žiadne ovocie, potom je nahradenie poškodených súborov ich dobrými kópiami jednou z mála schodných ciest. Predtým však budete musieť presne zistiť, ktoré súbory sú poškodené. Ak to chcete urobiť, skontrolujte súbor CBS.log v priečinku C:\Windows\Logs\CBS, ako je uvedené vyššie.
Dvojitým kliknutím na súbor cbs.log získate prístup k jeho obsahu.
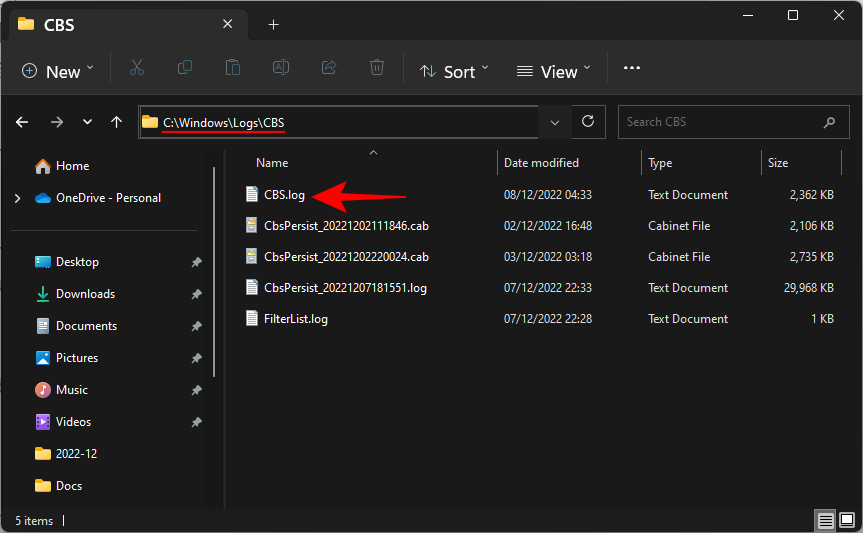
Poznačte si názvy poškodených súborov a overte dátum a čas s časom, kedy ste naposledy spustili kontrolu SFC s chybou.
Teraz, keďže sú vaše vlastné kópie súborov poškodené, musíte tieto súbory získať z iného počítača s rovnakou verziou systému Windows ako vy. Na tomto druhom počítači najskôr spustite kontrolu SFC, aby ste sa uistili, že všetky súbory sú v poriadku.
Ďalej budete musieť prevziať vlastníctvo dobrých súborov na druhom počítači. Ak to chcete urobiť, zadajte do príkazového riadka nasledujúci príkaz:
takeown /f "File_path_and_name"
Nahraďte „File_path_and_name“ skutočným umiestnením súboru.
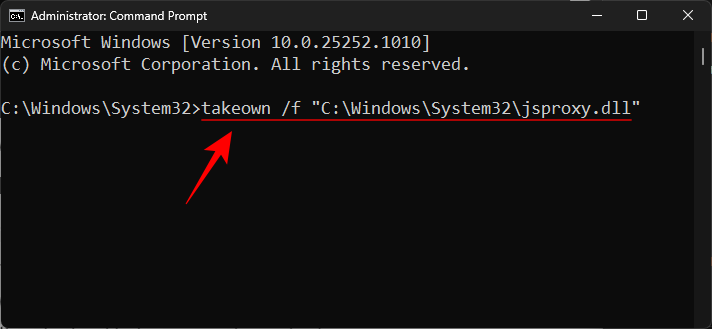
Potom stlačte Enter.
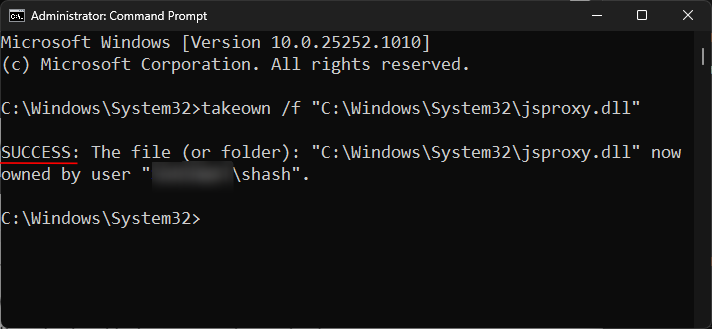
Skopírujte tento súbor na prenosný disk a potom ho zapojte do prvého počítača.
Potom na prvom počítači poskytnite správcom úplný prístup k poškodenému systémovému súboru. Zadajte nasledujúci príkaz:
icacls "File_path_and_name" /grant Administrators:F
Nahraďte „File_path_and_name“ skutočným umiestnením súboru
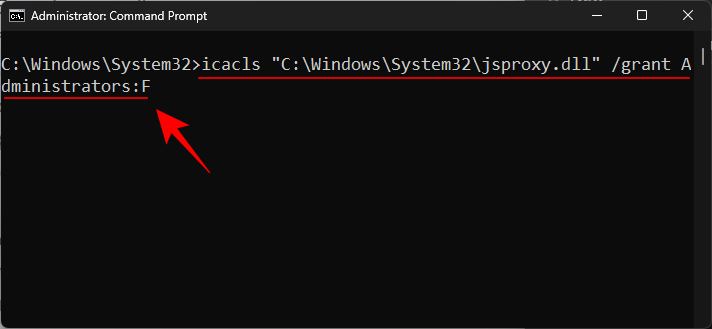
Potom stlačte Enter.
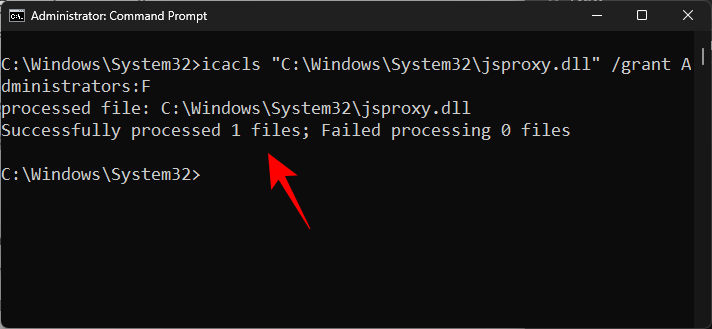
Nakoniec zadajte nasledujúci príkaz, aby ste nahradili dobrú kópiu poškodenou:
Copy "Source_file_location" "Destination_file_location"
Nahraďte položky „Umiestnenie_zdrojového_súboru“ a „Umiestnenie_cieľového_súboru“ skutočnými umiestneniami zdrojového súboru a cieľového súboru. Ak chcete vedieť lepšie, pozrite si príklad nižšie.
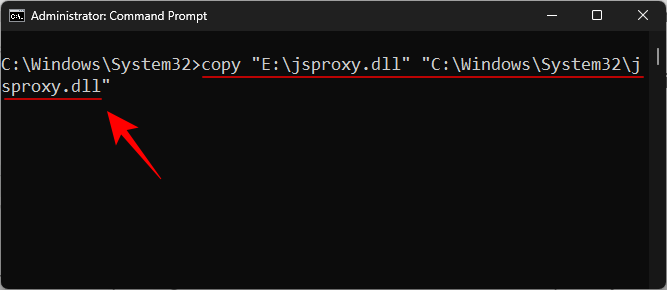
Po zobrazení výzvy zadajte Áno .
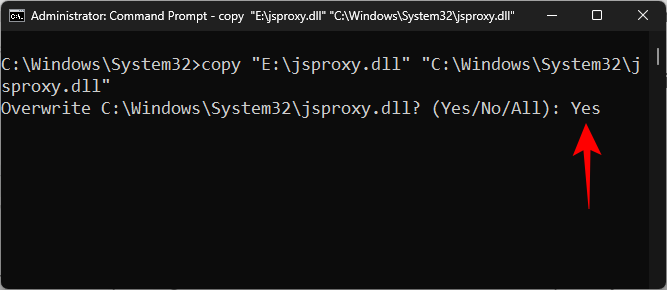
Potom stlačte Enter.
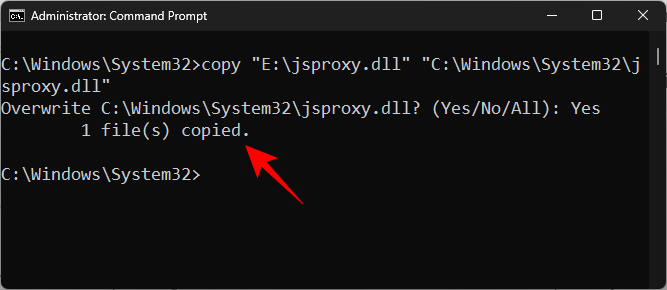
Urobte tak pre všetky neopravené poškodené súbory, ktoré sú zaznamenané v súbore CBS.log.
Oprava 6: Odinštalujte najnovšie aktualizácie
Existuje tiež možnosť, že nedávne aktualizácie zaviedli poškodené prvky do systémových súborov. Ak ste prvýkrát narazili na chybu skenovania SFC po aktualizácii systému Windows, problém môže vyriešiť odinštalovanie. Tu je postup, ako odinštalovať najnovšie aktualizácie systému Windows:
Stlačte Win+Ia otvorte Nastavenia. Potom kliknite na Windows Update v ľavom paneli.
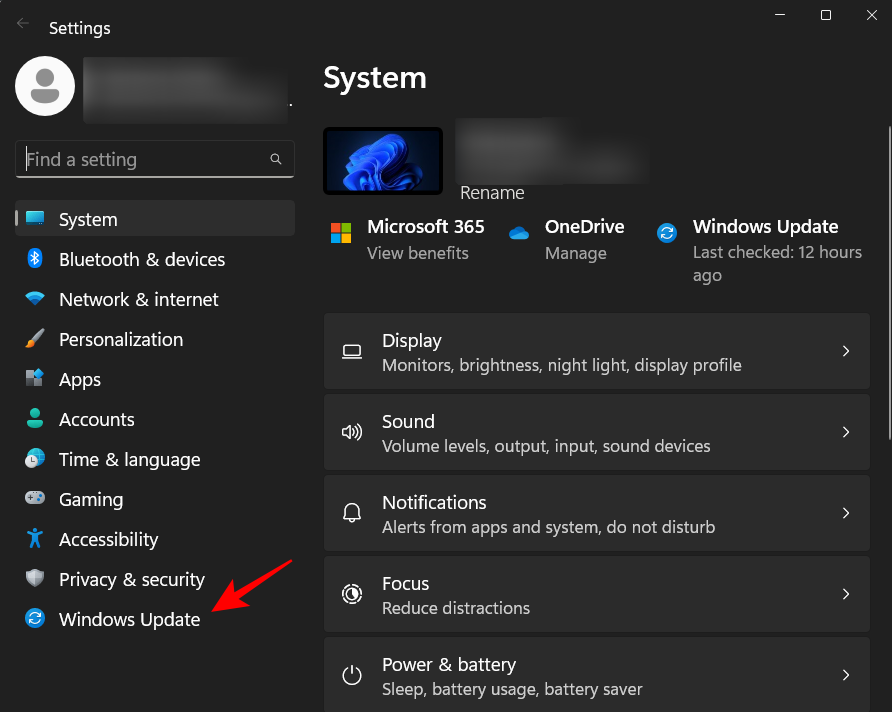
Kliknite na Aktualizovať históriu .
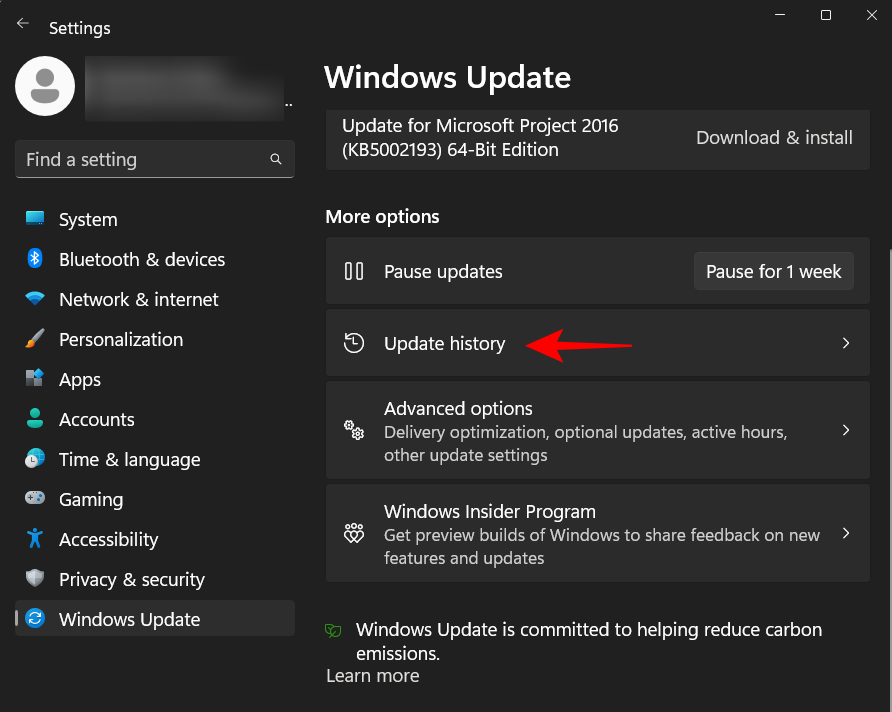
Posuňte zobrazenie nadol a kliknite na Odinštalovať aktualizácie .
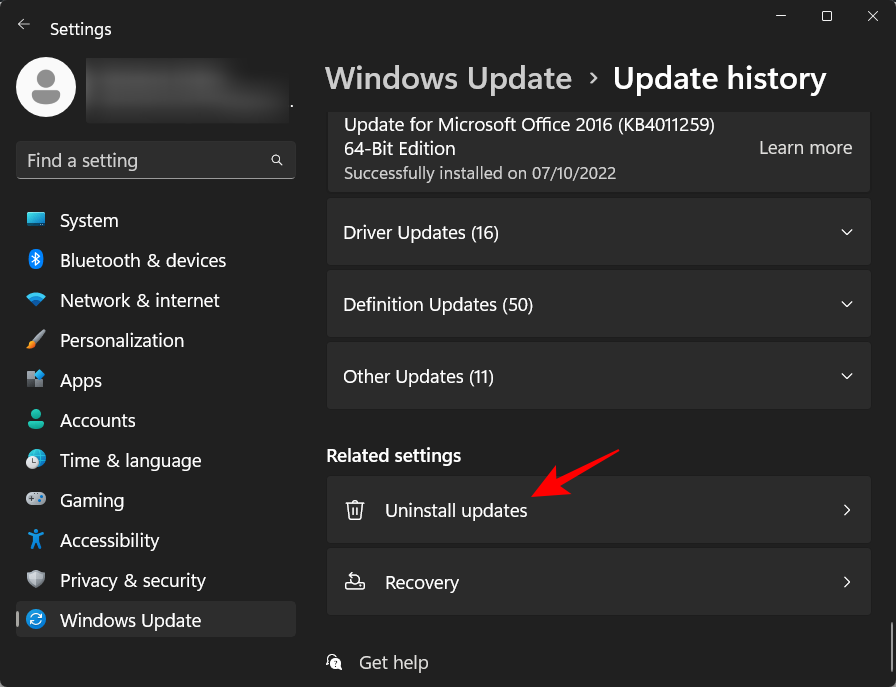
Potom odinštalujte najnovšiu aktualizáciu, po ktorej sa vám začala zobrazovať chyba.
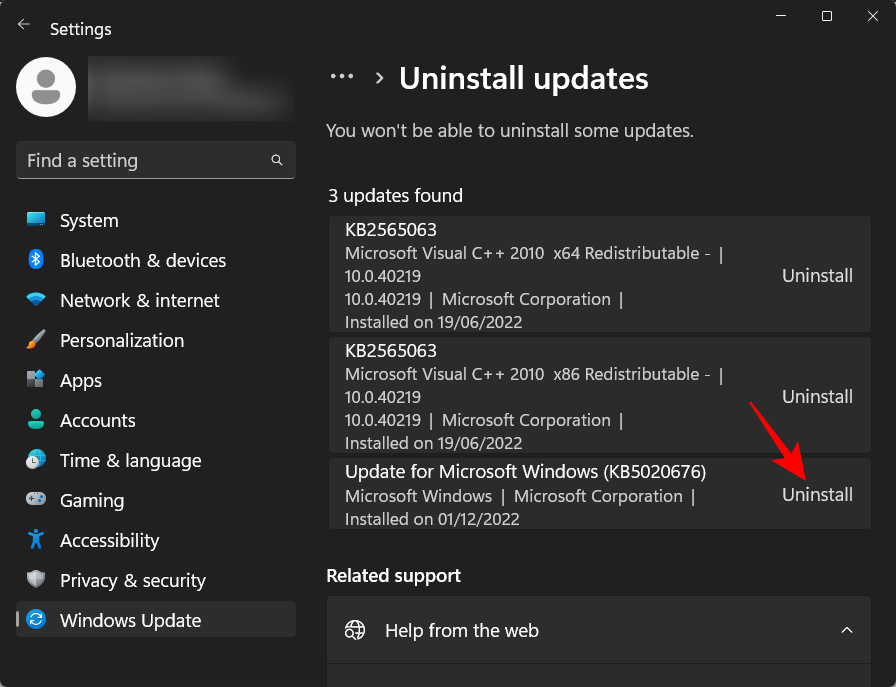
Po zobrazení výzvy znova kliknite na Odinštalovať .
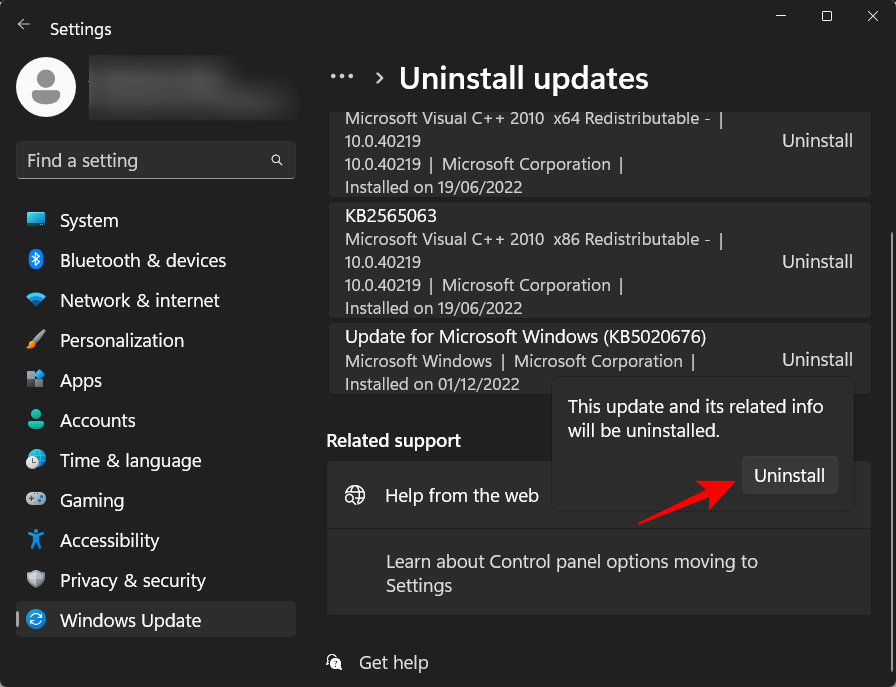
Po odinštalovaní aktualizácií vykonajte skenovanie SFC znova a skontrolujte, či sa problém vyriešil.
Oprava 7: Vykonajte obnovenie systému
Ak obnovenie systému Windows Update nepomôže, ďalšou najlepšou vecou je obnovenie systému. Toto obnoví váš systém do predchádzajúceho bodu v čase, keď systémové súbory neboli poškodené. Postup:
Stlačte Štart, napíšte obnovenie a potom kliknite na Vytvoriť bod obnovenia .
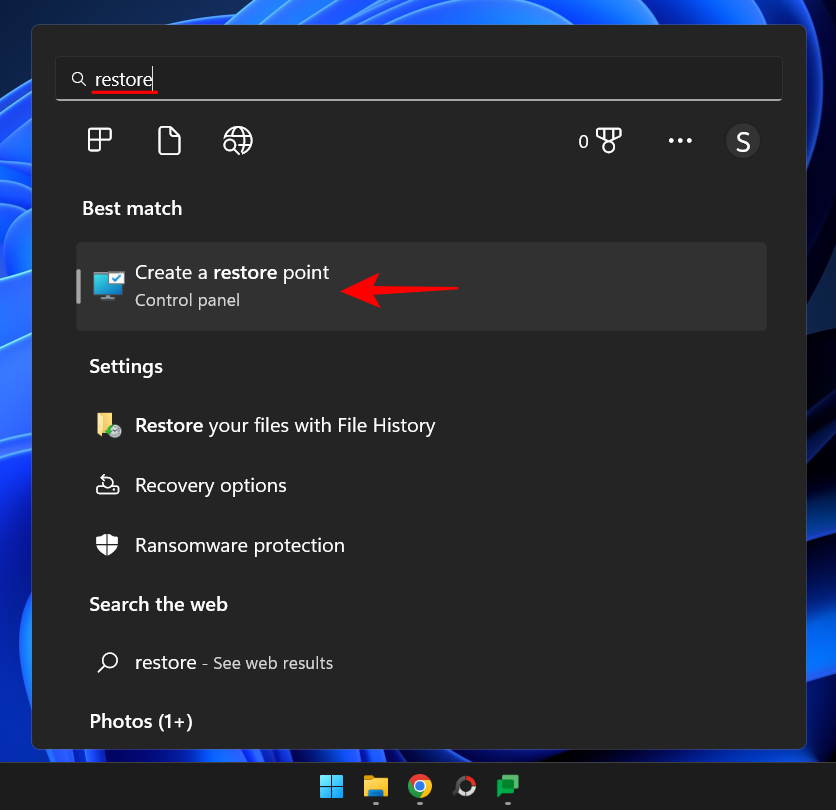
V okne „Vlastnosti systému“ kliknite na Obnovenie systému .
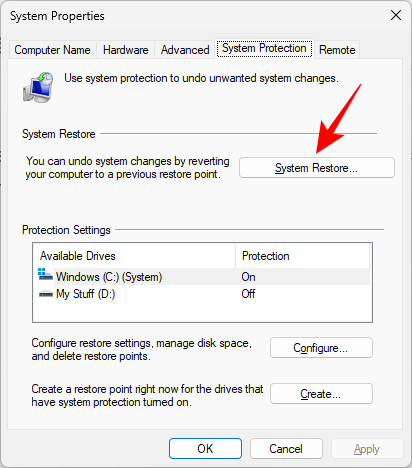
Tým sa otvorí okno Obnovovanie systému. Môžete buď prejsť na odporúčané obnovenie a kliknúť na tlačidlo Ďalej .
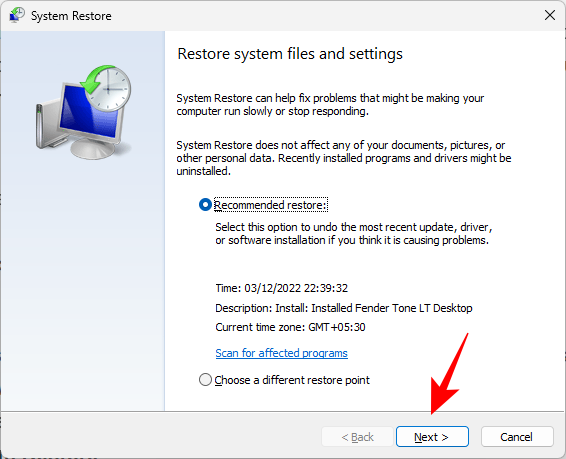
Alebo kliknite na Vybrať iný bod obnovenia a kliknite na Ďalej.
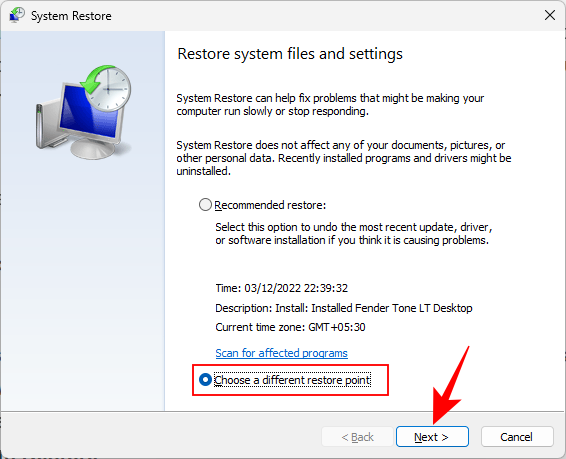
Kliknite na Zobraziť ďalšie body obnovenia .
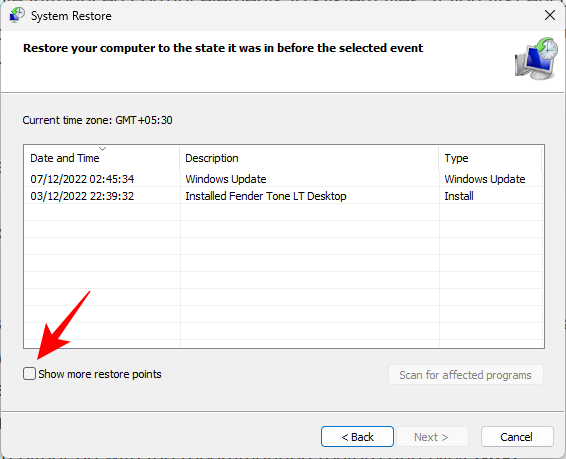
Potom vyberte bod obnovenia a kliknite na tlačidlo Ďalej .
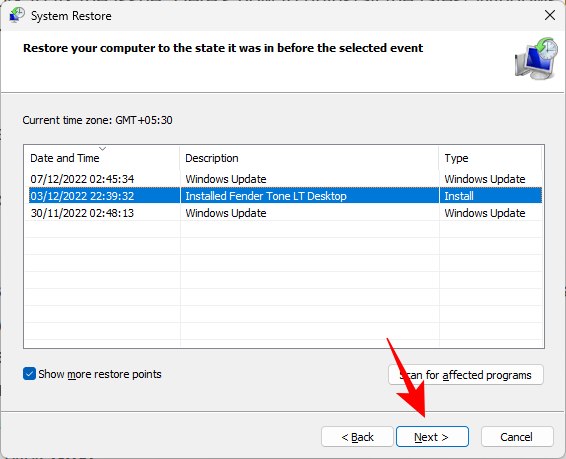
Nakoniec kliknite na Dokončiť a spustite obnovu systému.
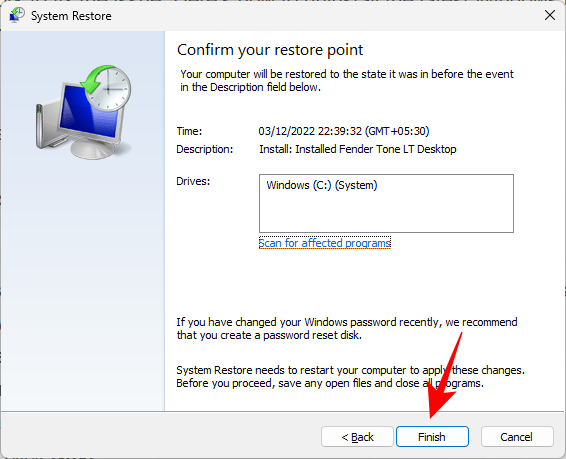
Po dokončení spustite príkaz SFC scan a skontrolujte, či je problém vyriešený.
Oprava 8: Resetujte počítač
Ak všetko ostatné zlyhalo, resetovanie počítača môže byť jedinou možnosťou, ktorá vám zostane. Resetovanie počítača netrvá príliš dlho a za pár minút môžete byť v prevádzke so všetkými dobrými kópiami systémových súborov. Tu je postup, ako resetovať počítač:
Stlačte Win+Ia otvorte Nastavenia. Potom prejdite nadol vpravo a kliknite na Obnovenie .
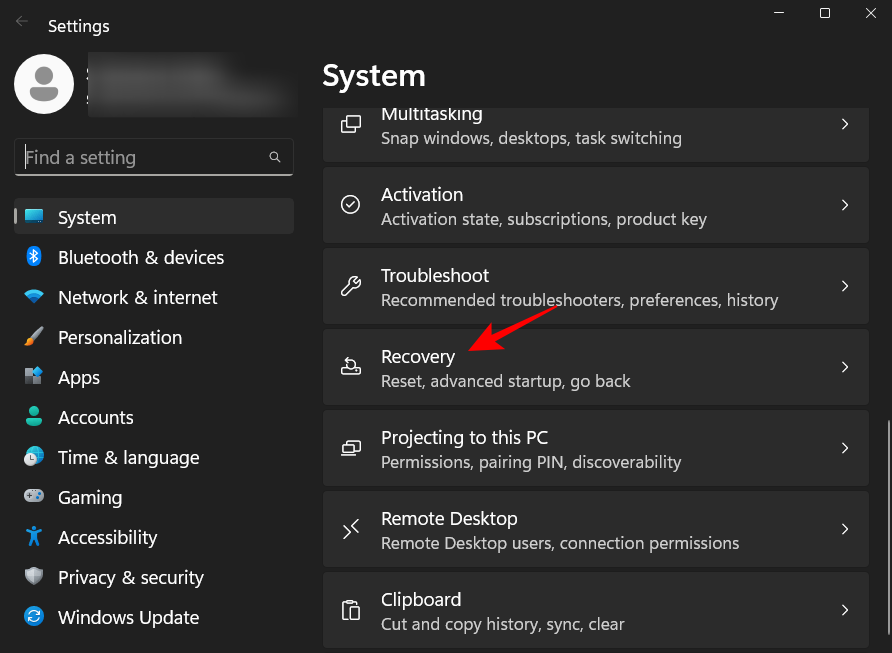
Potom kliknite na Reset PC .
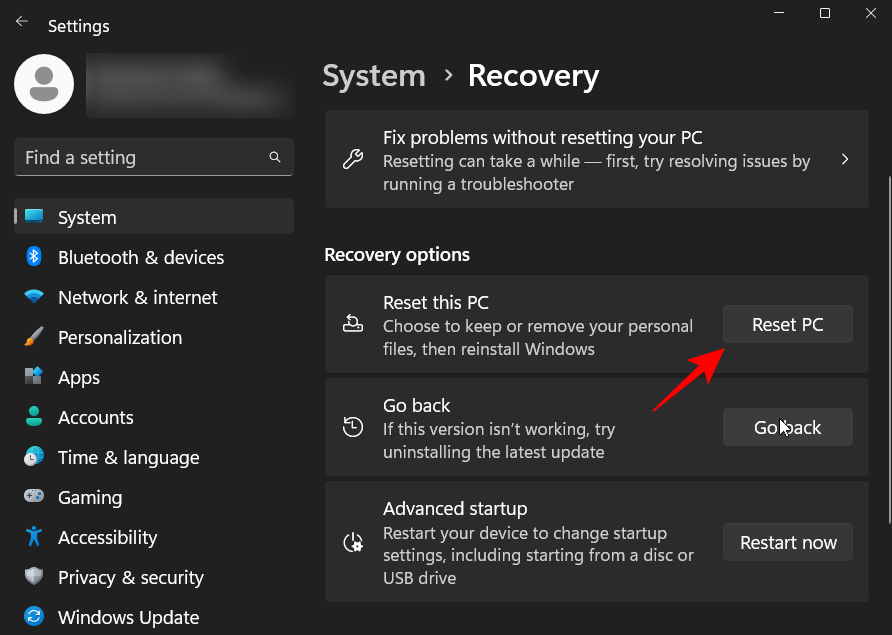
Kliknite na Ponechať moje súbory .
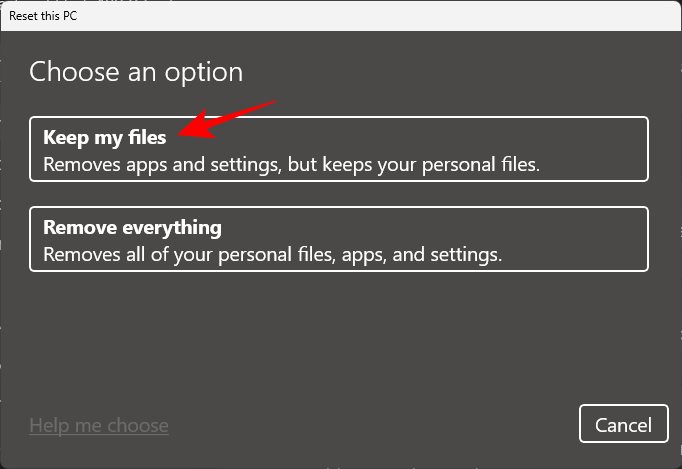
Potom podľa pokynov na obrazovke resetujte počítač. Po dokončení by problém mal zmiznúť, pretože všetky systémové súbory sú teraz nahradené.
často kladené otázky
V tejto časti odpovieme na niekoľko často kladených otázok o chybe skenovania SFC a súvisiacich otázkach.
Čo robiť, ak SFC Scannow nedokáže opraviť poškodené súbory?
Ak príkaz SFC scannow nedokáže opraviť poškodené súbory, existuje niekoľko spôsobov, na ktoré sa môžete obrátiť so žiadosťou o pomoc. Možno budete chcieť spustiť kontroly DISM a CHKDSK, spustiť kontrolu SFC v núdzovom režime, manuálne nahradiť poškodené súbory alebo obnoviť/resetovať počítač. Ak sa chcete dozvedieť viac o opravách, pozrite si príručku vyššie.
Prečo Windows Resource Protection neustále nachádza poškodené súbory?
Ak ochrana prostriedkov systému Windows počas kontroly SFC stále nachádza poškodené súbory a nedokáže ich opraviť, možno máte v počítači škodlivý softvér alebo vírus. Ďalšou možnosťou môže byť poškodenie dôležitých systémových súborov alebo chyby disku. Ak chcete vedieť, ako opraviť poškodené systémové súbory a opraviť chybné sektory disku, pozrite si príručku vyššie.
Ako opravím, že SFC Scannow Windows Resource Protection nemohla fungovať?
Chybové hlásenie SFC Scannow Windows Resrouce Protection sa nepodarilo vykonať vždy, keď WRP nedokáže nahradiť poškodené systémové súbory dobrými kópiami. Problém však môže mať aj iné potenciálne príčiny, a preto je dobré vyskúšať viacero riešení a použiť širšiu sieť, pokiaľ ide o aplikáciu opráv. Ak chcete vedieť, ktoré opravy použiť, pozrite si príručku vyššie.
Chybové hlásenie „Ochrana prostriedkov systému Windows našla poškodené súbory, ale niektoré z nich nedokázala opraviť“ nevedie vždy k zlyhaniu celého systému, hoci k tomu môže viesť. Je dobré nielen skenovať systémové súbory pomocou nástroja SFC, ale aj pripraviť pôdu a zbaviť sa prekážok, ktoré stoja v ceste ich oprave. Dúfame, že teraz viete, čo robiť, keď sa zobrazí toto chybové hlásenie.
SÚVISIACE
Zistite, ako opraviť chybu 0xc000007b v našej podrobnej príručke, ktorá sa zaoberá príčinami tohto chybového kódu a zoznamom overených riešení.
Čo je chyba 0x80070026? Zistite to v tomto podrobnom sprievodcovi, ktorý tiež skúma overené riešenia na opravu tejto chyby a obnovenie funkčnosti vášho počítača.
Čo robiť, keď čas na počítači so systémom Windows 11 tajomne nezobrazuje správny čas? Vyskúšajte tieto riešenia.
Chcete odstrániť Windows služby, ktoré nechcete na svojom počítači s Windows 11? Zistite tu niekoľko bezproblémových metód, ktorým môžete dôverovať!
Ak odstránite body obnovenia systému vo Windows 11, ktoré sú poškodené, môžete zabezpečiť, aby vaše záložné súbory mohli zachrániť pred rozšírenými poruchami.
Objavte niekoľko opráv pre chybu aktivácie systému Windows 11, ak máte problémy s aktivačným kľúčom systému Windows 11.
Neprajete si, aby sa niekto dostal k vášmu počítaču, zatiaľ čo nie ste blízko? Vyskúšajte tieto efektívne spôsoby, ako uzamknúť obrazovku vo Windows 11.
Máte problémy s načítaním webových stránok alebo vás znepokojuje ochrana údajov? Zistite, ako vyprázdniť a resetovať DNS cache vo vašich počítačoch so systémom Windows 11 alebo starších!
Potrebujete tlačiť vzdialene na sieťovej tlačiarni v kancelárii alebo inej miestnosti doma? Tu nájdete, ako pridať tlačiareň pomocou IP adresy vo Windows 11.
Ak sa snažíte opraviť kód chyby 0x80860010 na vašom počítači, nájdite tu možné riešenia.








