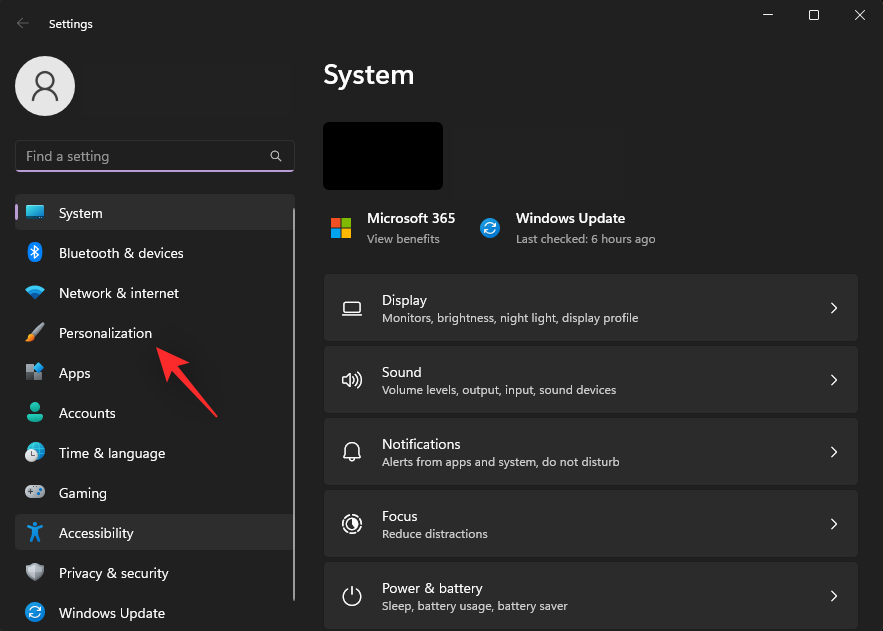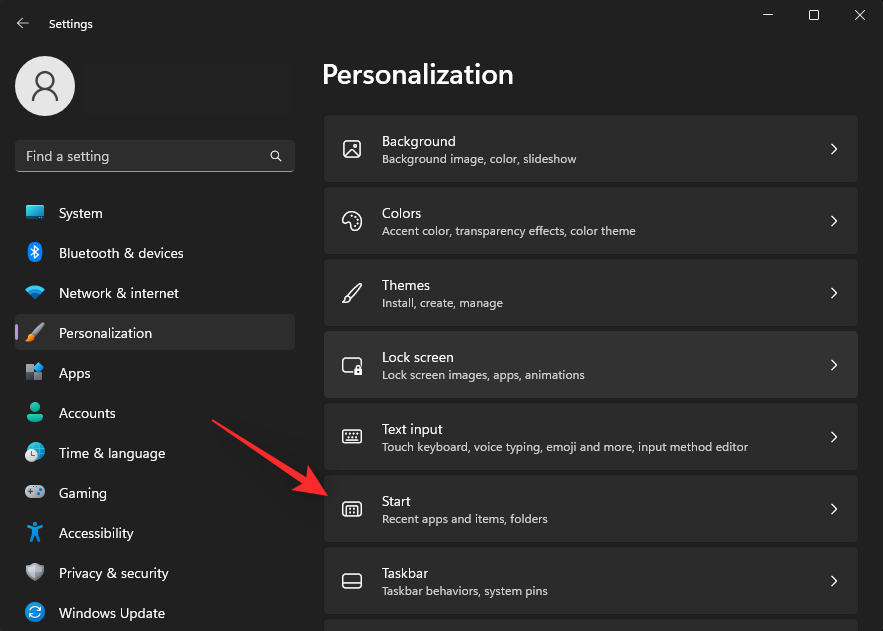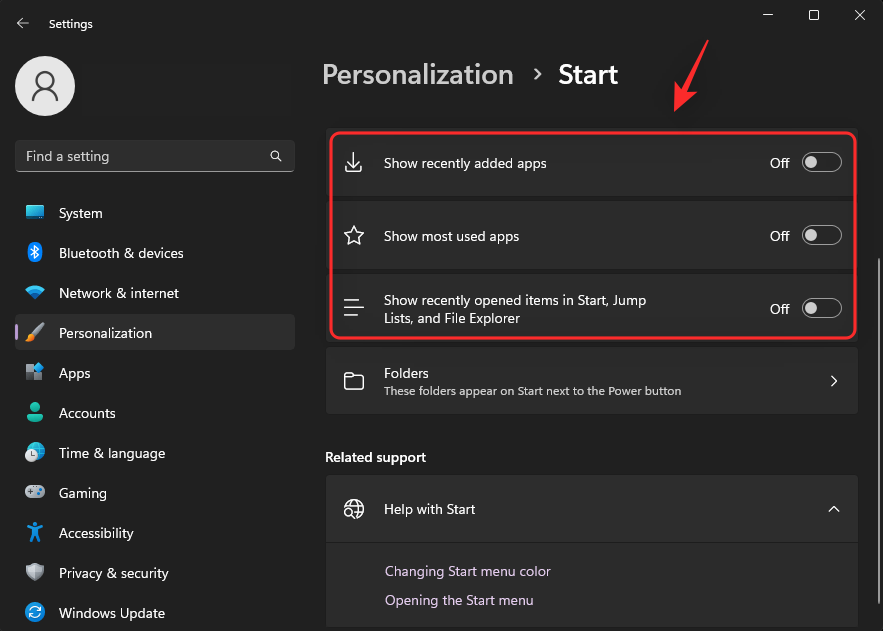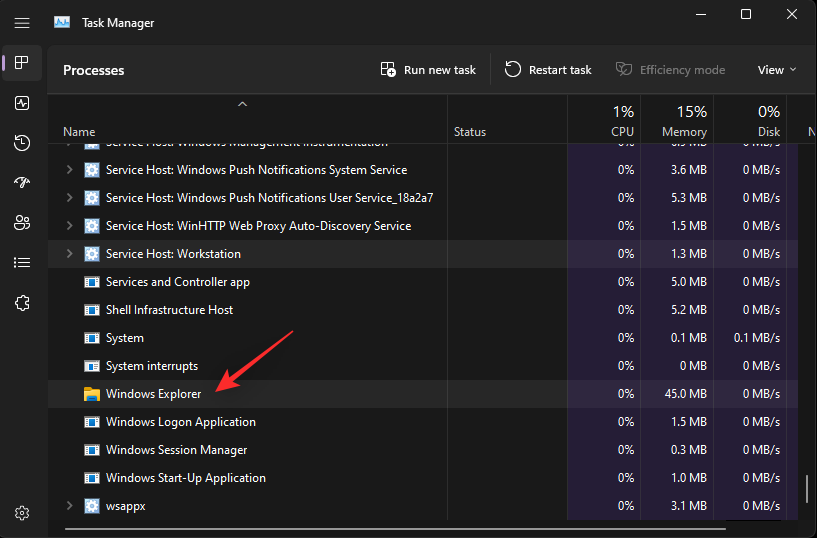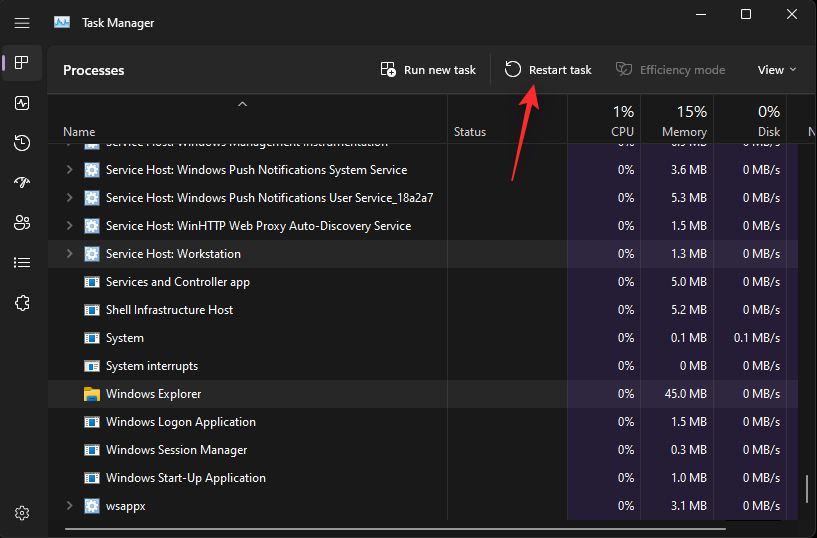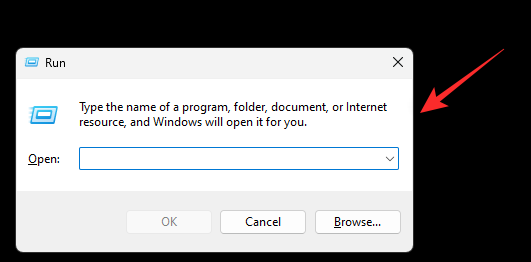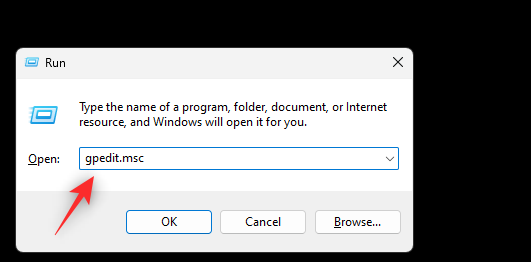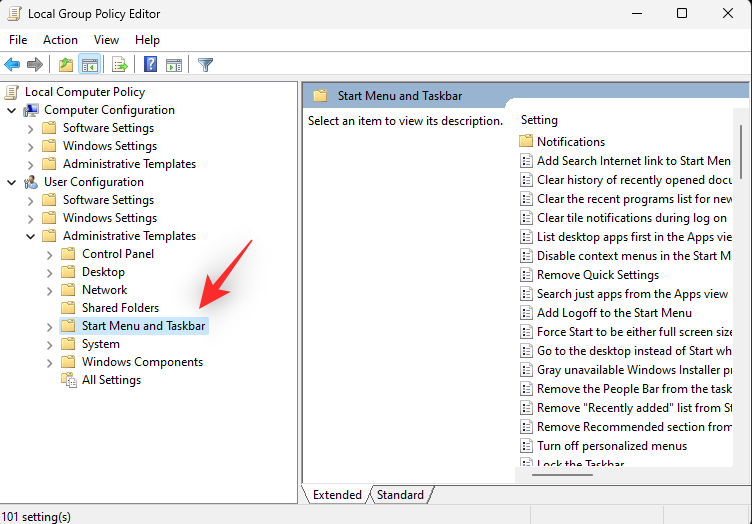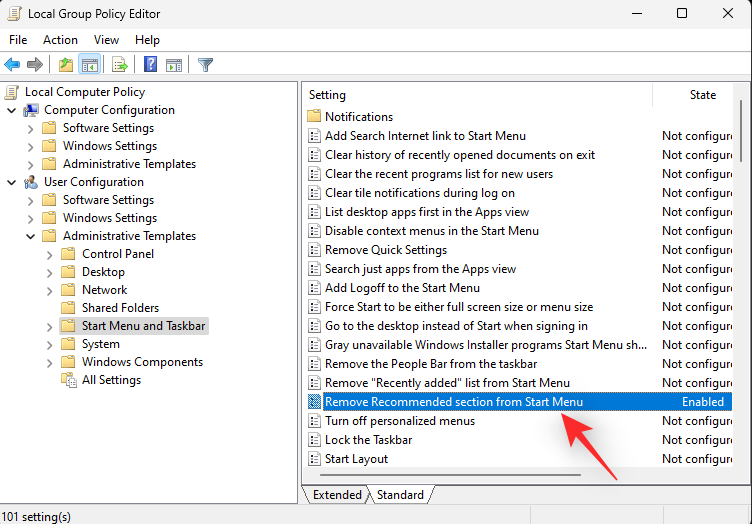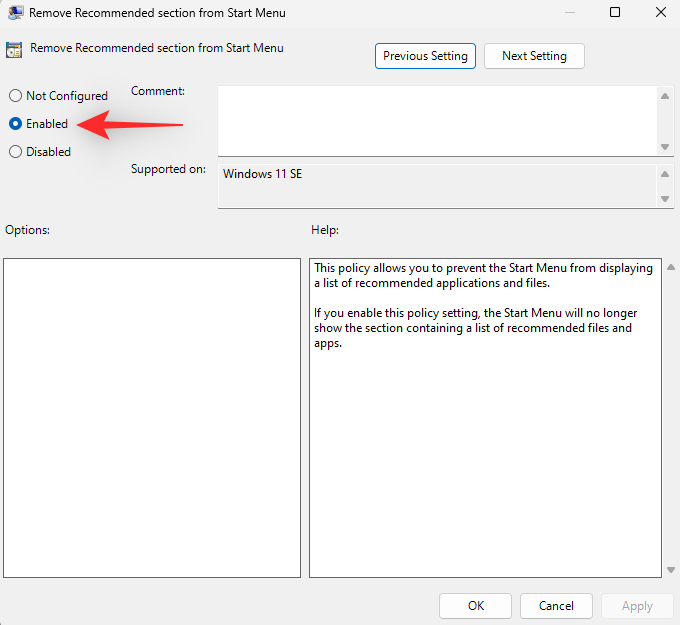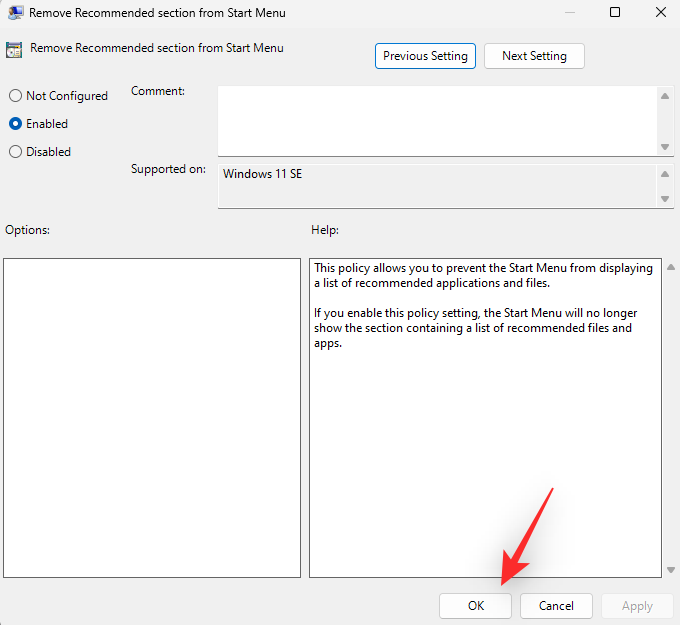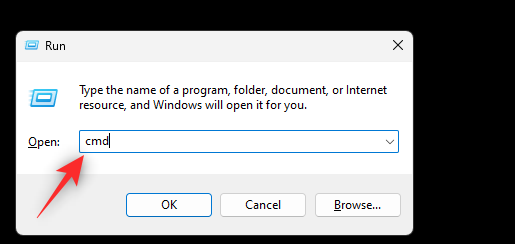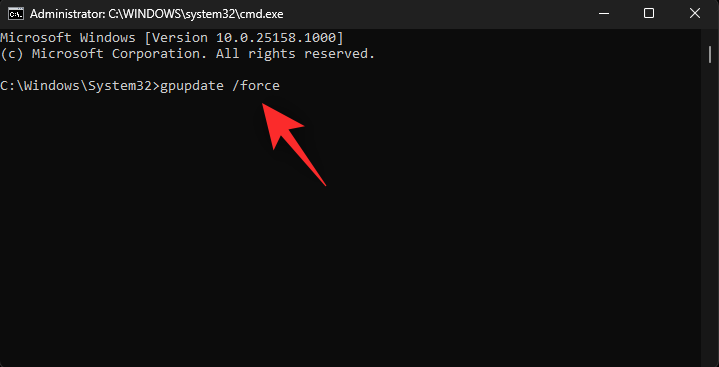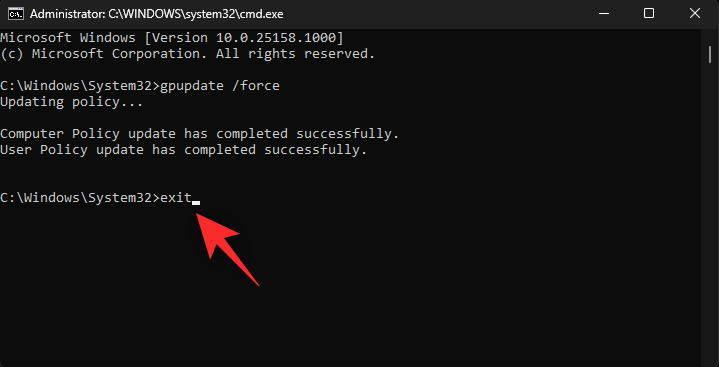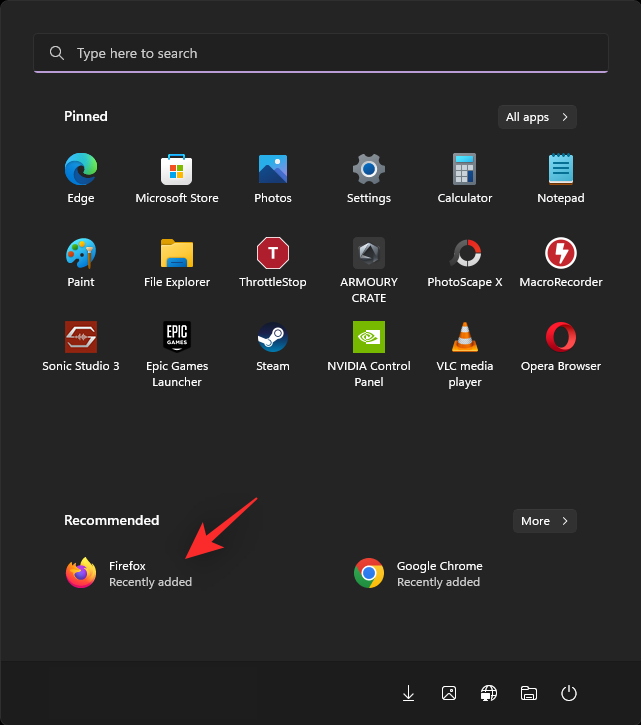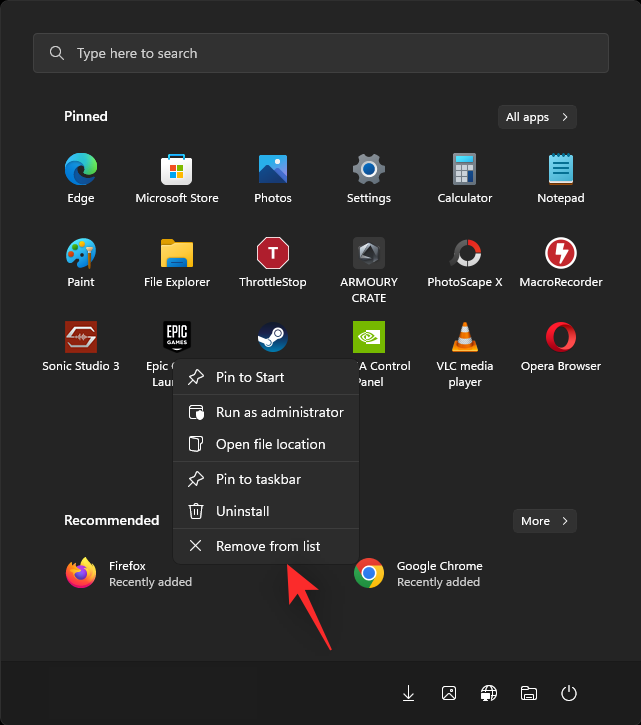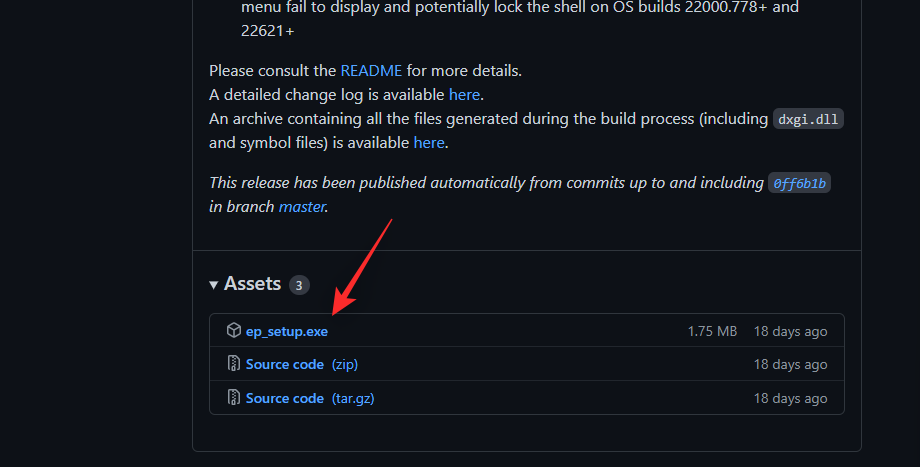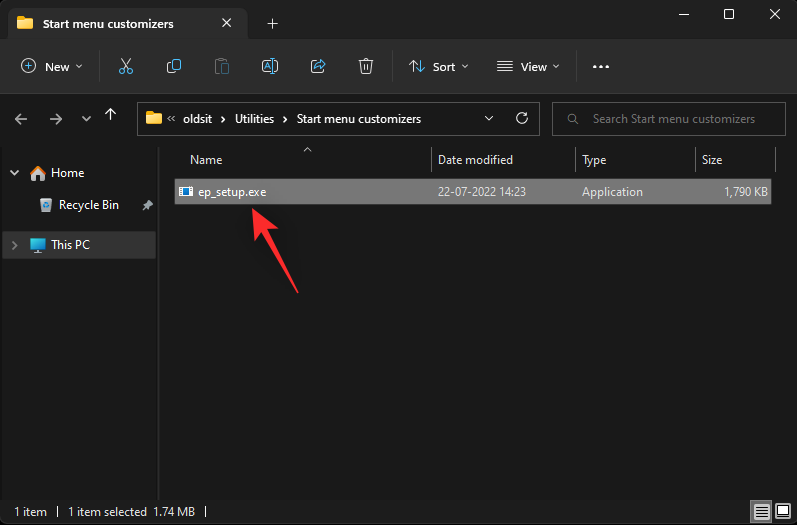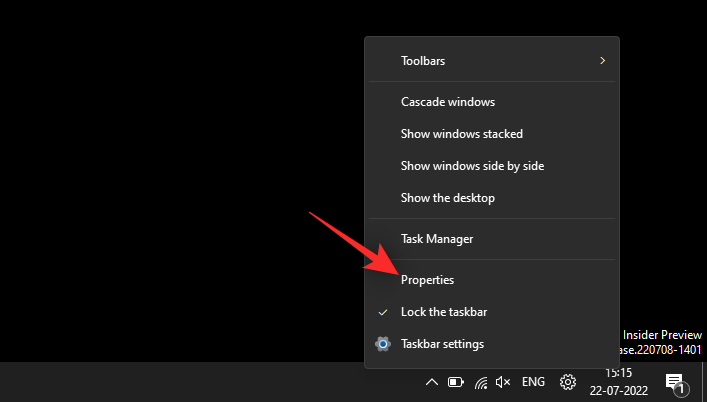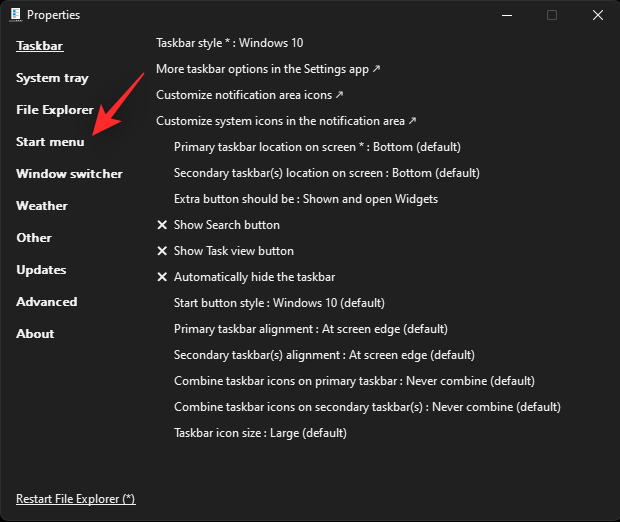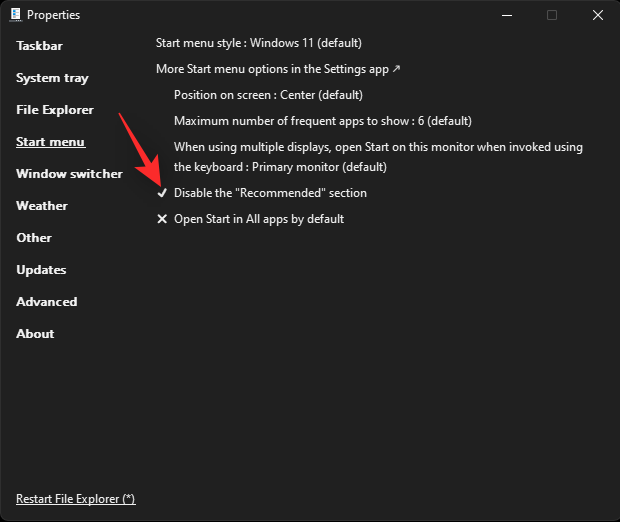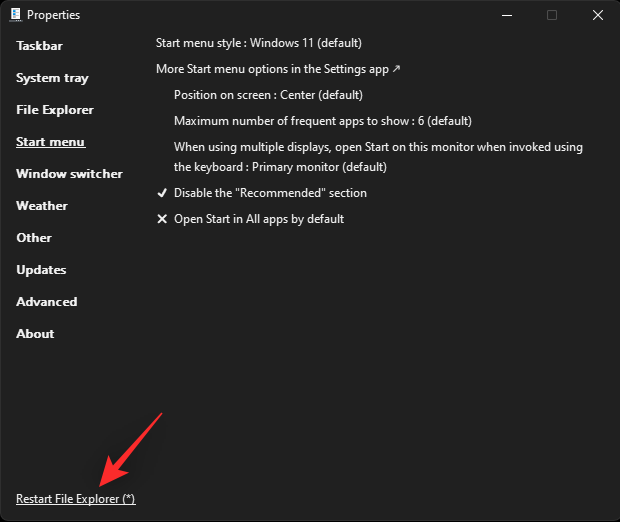Odporúčania boli vždy skvelým spôsobom, ako získať prístup k nedávno použitým súborom, či už ide o vyhľadávací panel alebo ponuku rýchleho prístupu. Tieto odporúčania však môžu byť celkom prispôsobené, čo vyvoláva obavy o súkromie, keď sú ponúkané v ponuke Štart.
Ak ste hľadali spôsob, ako odstrániť odporúčania z ponuky Štart, môžete použiť nasledujúce možnosti, ktoré máte k dispozícii.
Odporúčania môžete odstrániť z ponuky Štart pomocou natívnych možností v systéme Windows 11. Tým sa odporúčania zakážu, avšak sekcia bude mať stále vyhradený priestor v ponuke Štart. Prípadne sa môžete rozhodnúť zakázať jednotlivé odporúčania z ponuky Štart a odstrániť položky, ktoré si neželáte, aby boli navrhované.
Nakoniec sa môžete rozhodnúť úplne odstrániť sekciu Odporúčané z ponuky Štart. Tým sa úplne zakážu odporúčania a odstráni sa ich vyhradená sekcia z ponuky Štart. Použite niektorú z nižšie uvedených možností v závislosti od vašich aktuálnych požiadaviek.
Súvisiace články: Ako formátovať Windows 11 pomocou USB
Možnosť 1: Zakázať odporúčania
Odporúčania môžete zakázať v časti Odporúčané v ponuke Štart pomocou jednej z nižšie uvedených metód. Začnime.
Metóda 1: Pomocou aplikácie Nastavenia
Stlačte Windows + ia kliknite na Prispôsobenie .
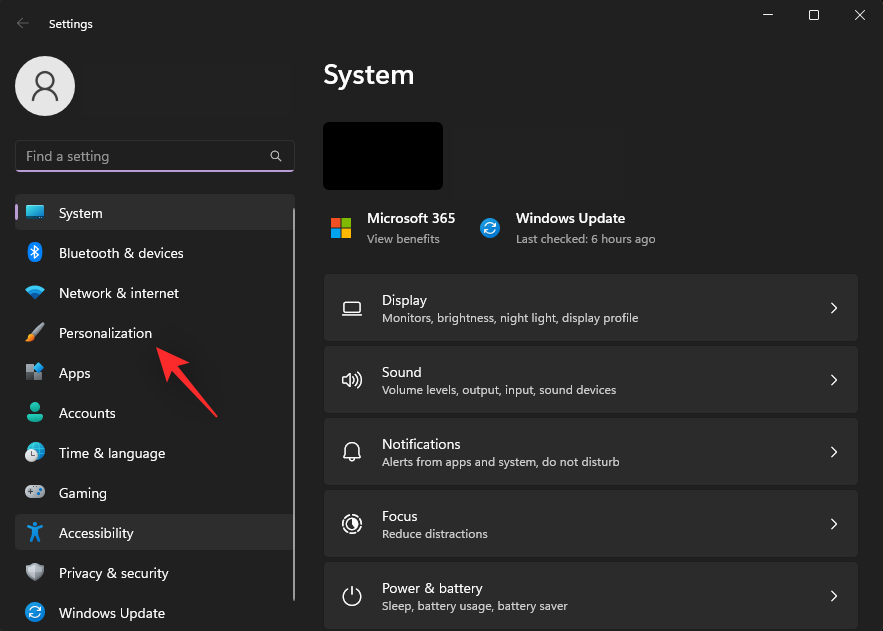
Kliknite na tlačidlo Štart .
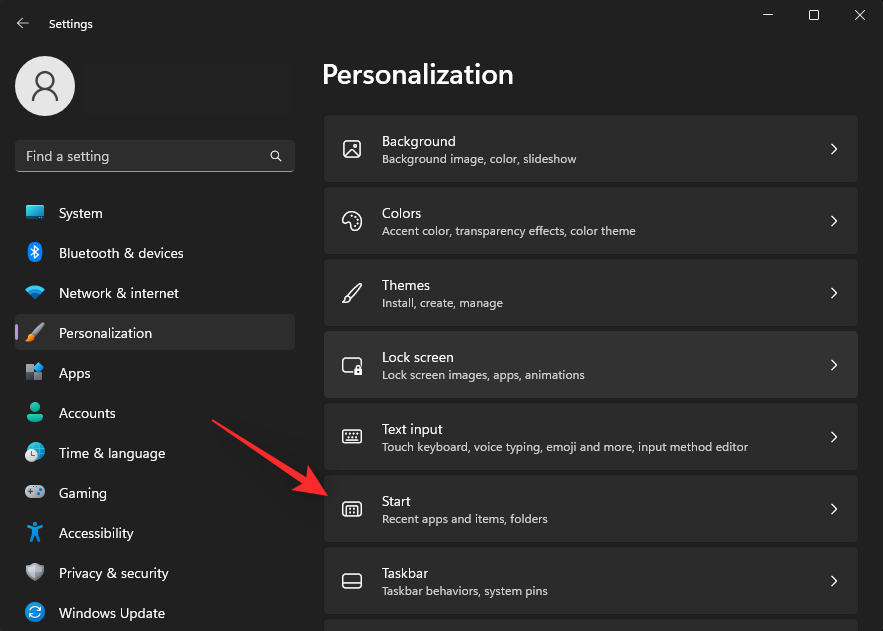
Vypnite prepínače pre nasledujúce položky.
- Zobraziť nedávno pridané aplikácie
- Zobraziť najpoužívanejšie aplikácie
- Zobraziť naposledy otvorené položky v Štart, Zoznamy odkazov a Prieskumník
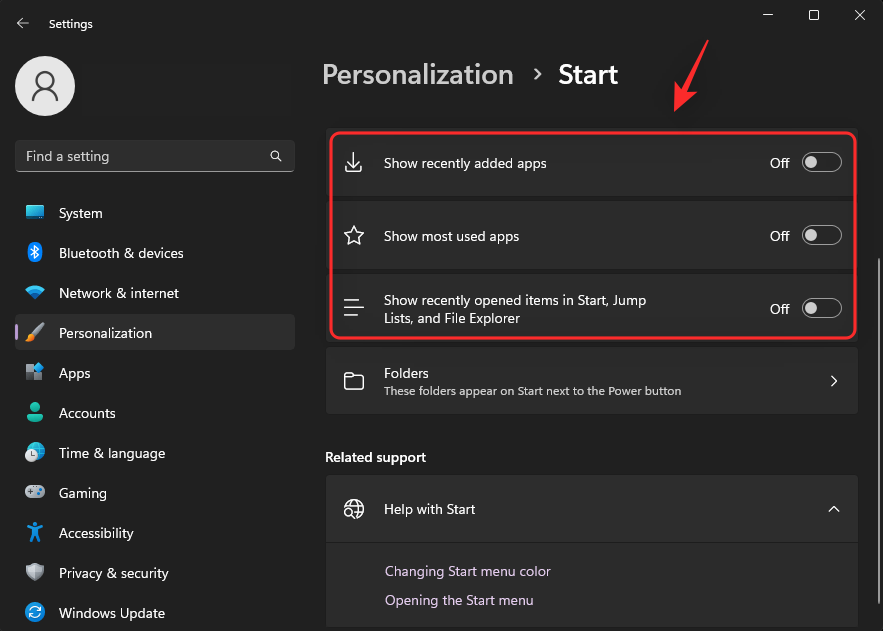
Zatvorte aplikáciu Nastavenia a stlačením Ctrl + Shift + Escspustite Správcu úloh . Kliknite a vyberte Prieskumník systému Windows .
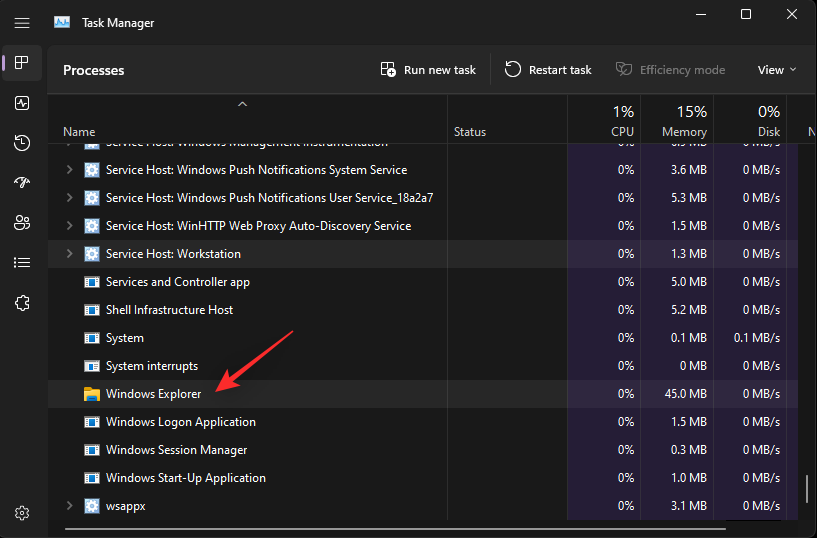
Kliknite na položku Reštartovať úlohu .
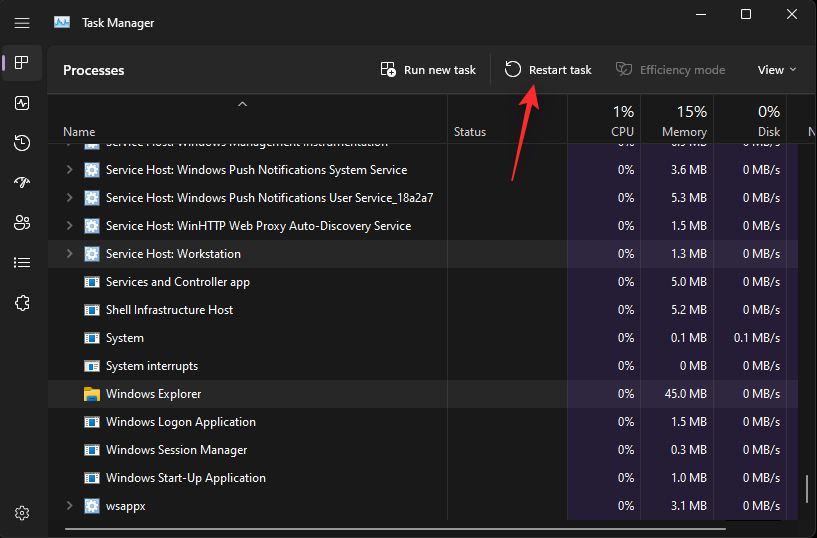
Windows Explorer sa teraz reštartuje vo vašom systéme a odporúčania by teraz mali byť vypnuté v ponuke Štart.
Metóda 2: Použitie editora skupinovej politiky
Odporúčania môžete tiež zakázať v ponuke Štart pomocou Editora zásad skupiny. Toto je odporúčaná metóda, ak používate Windows 11 SE.
Stlačením Windows + Rspustíte Run .
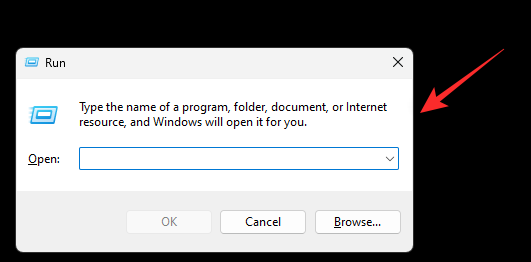
Zadajte nasledujúce a stlačte kláves Enter.
gpedit.msc
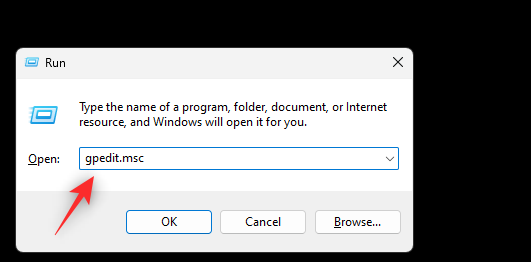
Pomocou ľavého bočného panela prejdite na nasledujúcu cestu.
User Configuration > Administrative Templates > Start Menu and Taskbar
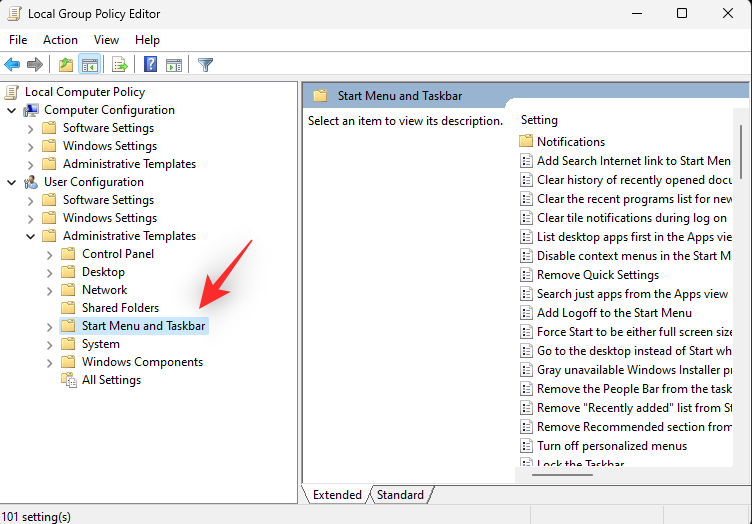
Teraz dvakrát kliknite na Odstrániť odporúčanú sekciu z ponuky Štart .
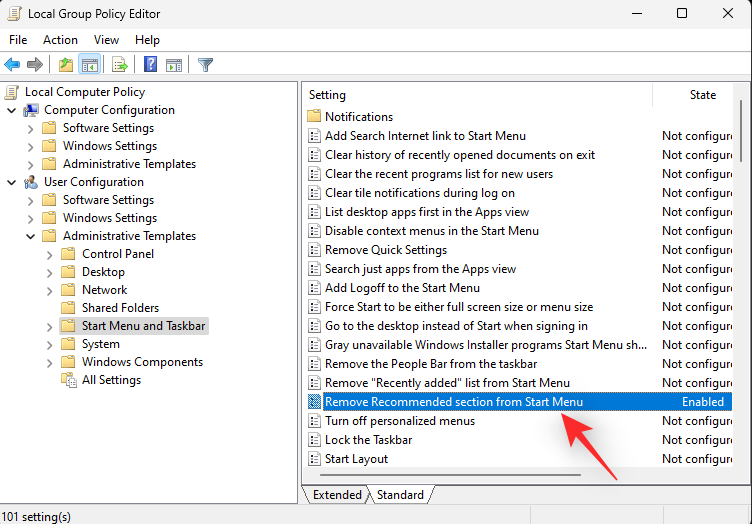
Kliknite a vyberte povolené .
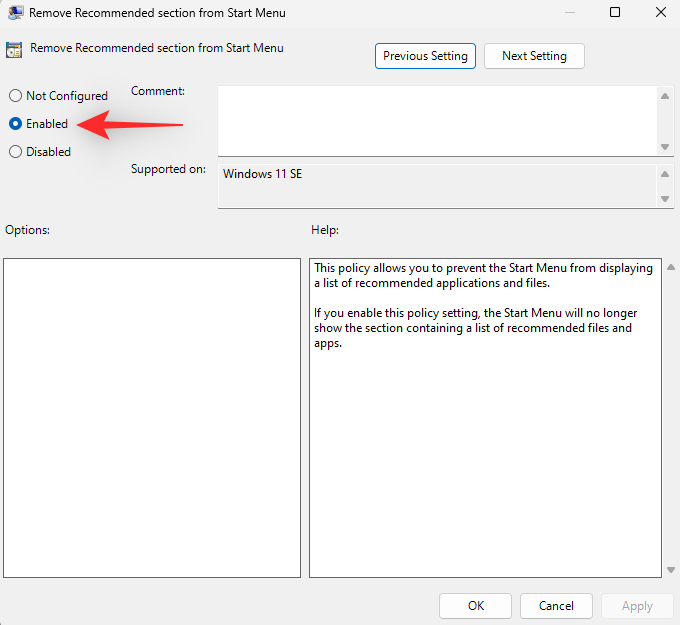
Kliknite na tlačidlo OK .
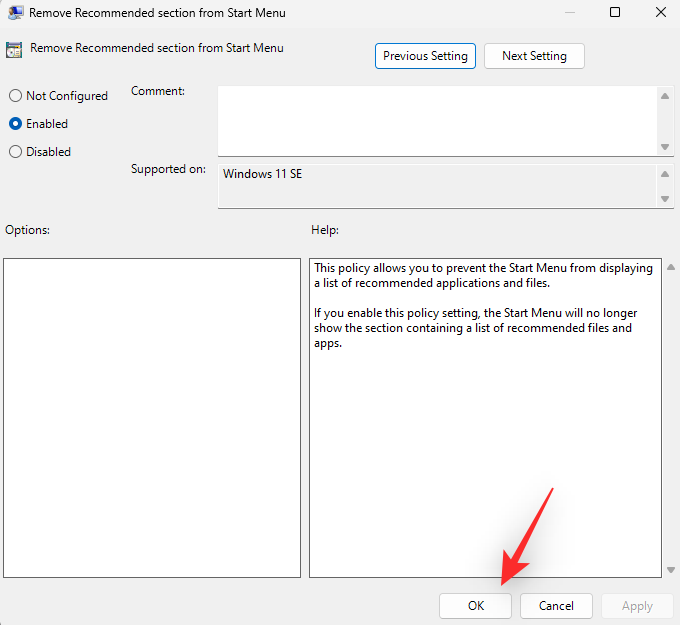
Zatvorte Editor zásad skupiny a stlačením znova Windows + Rspustite Spustiť .
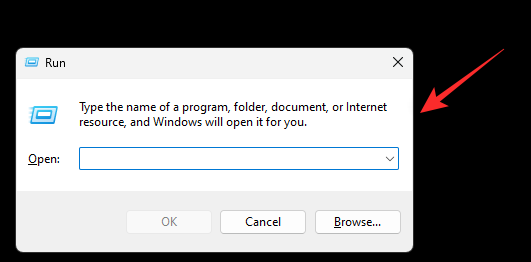
Zadajte nasledujúce a stlačte Ctrl + Shift + Enterna klávesnici.
cmd
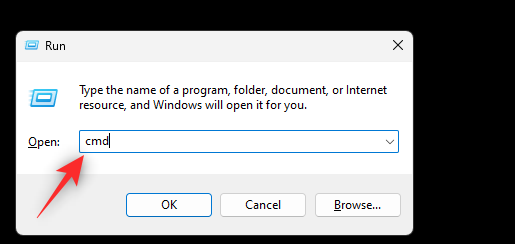
Na vynútenie aktualizácie skupinovej politiky vo vašom systéme použite nasledujúci príkaz.
gpupdate /force
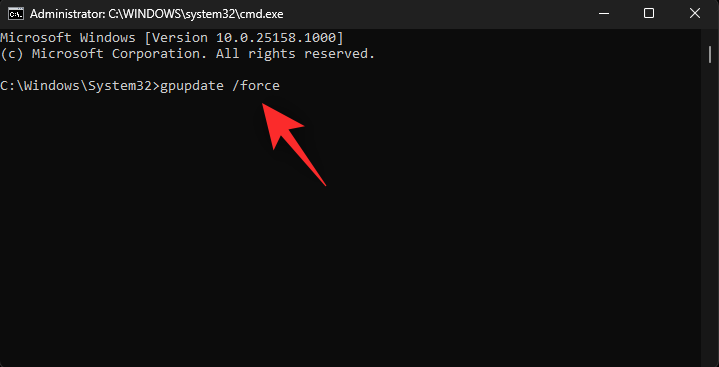
Po aktualizácii použite nasledujúci príkaz na zatvorenie CMD.
exit
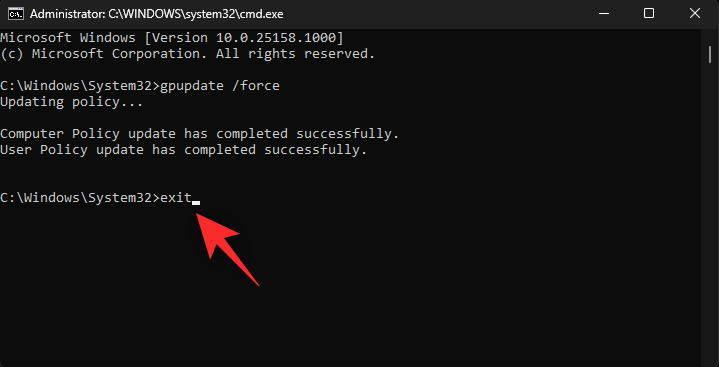
A je to! Odporúčaná sekcia by teraz mala byť vo vašom systéme zakázaná.
Možnosť 2: Odstráňte jednotlivé odporúčania
Spustite ponuku Štart a kliknite pravým tlačidlom myši na položku, ktorú chcete odstrániť z odporúčaní.
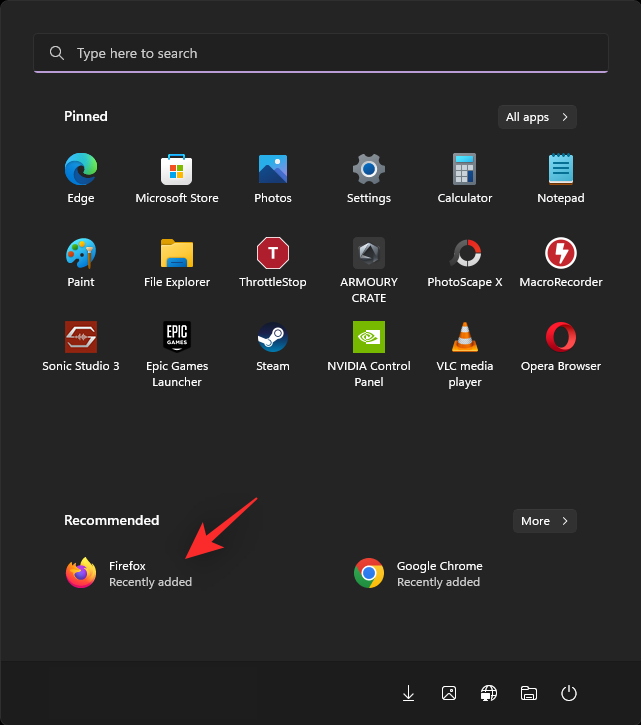
Vyberte možnosť Odstrániť zo zoznamu .
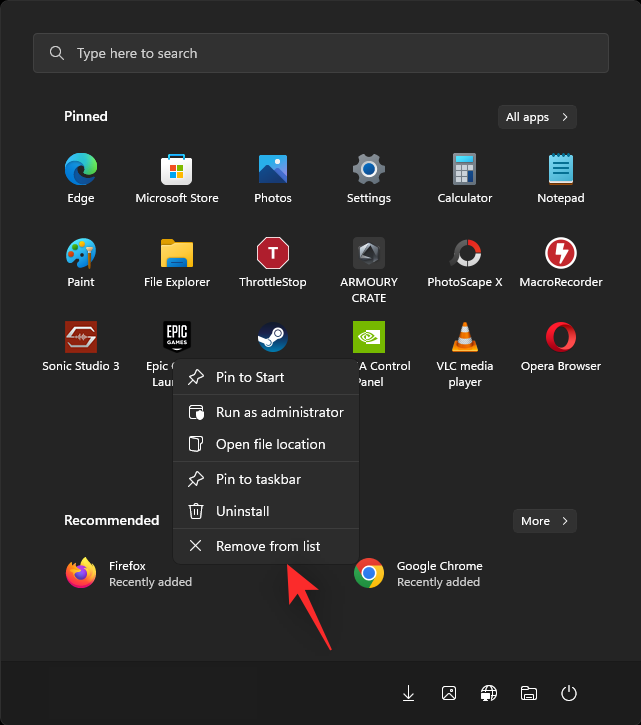
Vybratá položka bude teraz odstránená zo sekcie Odporúčané.
Možnosť 3: Úplne odstráňte sekciu „Odporúčané“.
Pomocou nástroja Explorer Patcher môžete z ponuky Štart úplne odstrániť sekciu Odporúčané. Postupujte podľa nižšie uvedených krokov, ktoré vám pomôžu s procesom.
Navštívte vyššie uvedený odkaz vo svojom preferovanom prehliadači. Kliknite a stiahnite si súbor ep_setup.exe pre najnovšiu verziu.
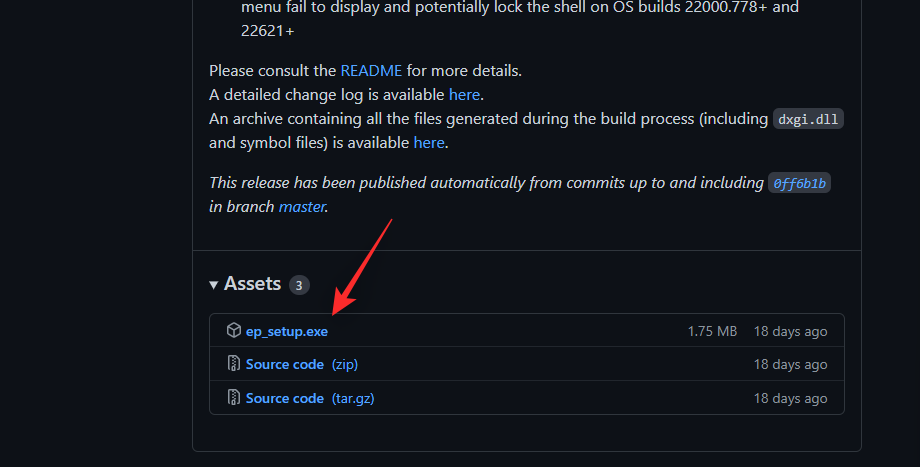
Dvakrát kliknite a spustite to isté po stiahnutí. Počkajte niekoľko sekúnd, Windows Explorer sa počas tohto procesu niekoľkokrát reštartuje.
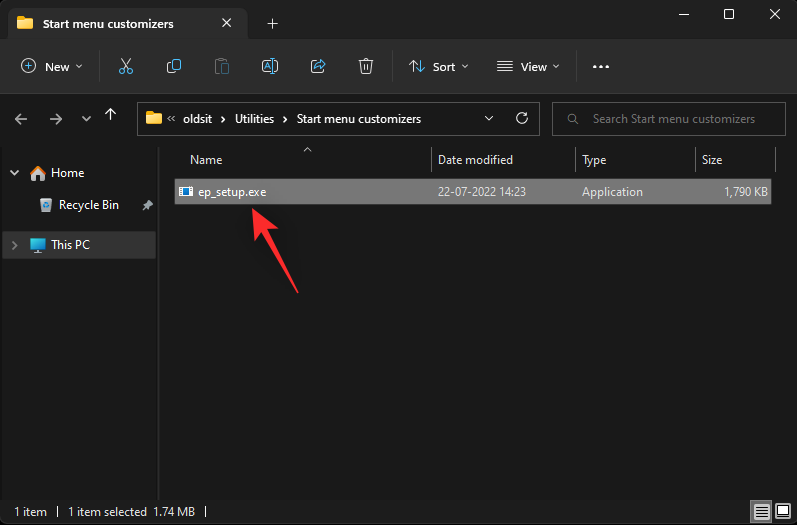
Po dokončení by ste mali mať v systéme nový panel úloh a ponuku Štart. Kliknite pravým tlačidlom myši na panel úloh a vyberte položku Vlastnosti .
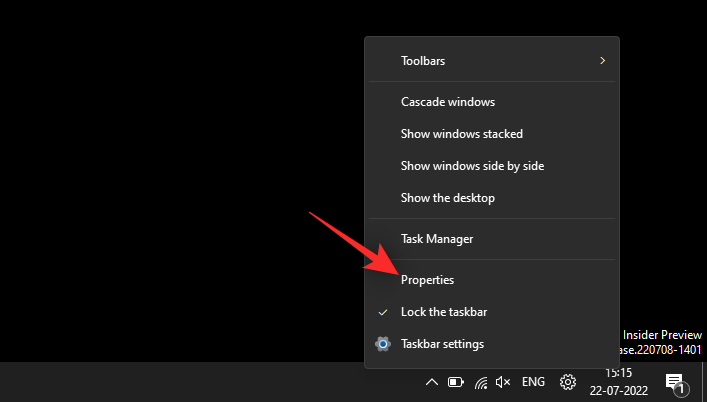
Kliknite na ponuku Štart .
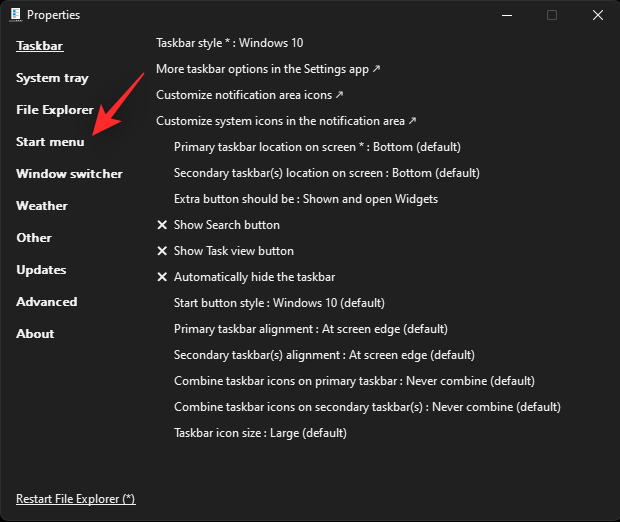
Začiarknite políčko Vypnúť sekciu „Odporúčané“ .
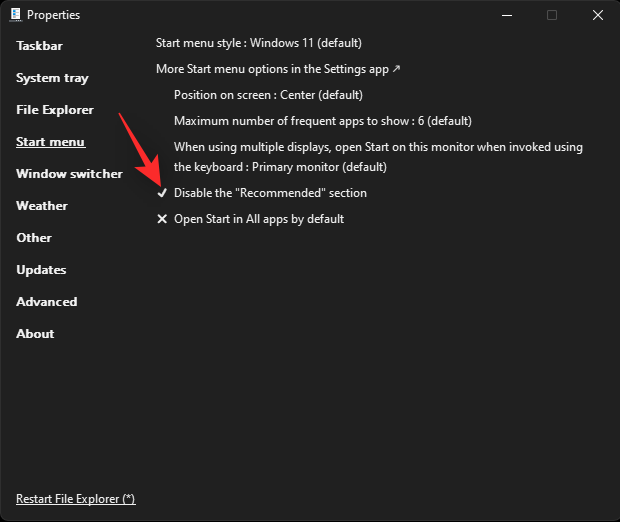
Teraz môžete pokračovať a podľa potreby prispôsobiť ďalšie prvky ponuky Štart a panela úloh. Po dokončení kliknite na položku Reštartovať Prieskumníka súborov (*) .
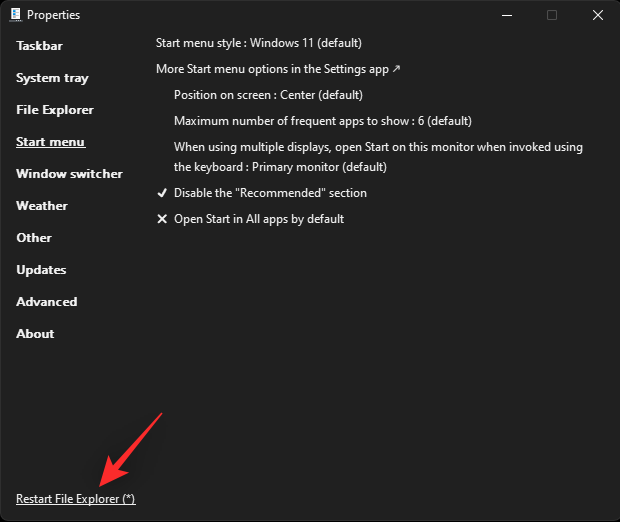
Sekcia Odporúčané bude teraz odstránená z ponuky Štart.
Alternatívy softvéru tretích strán:
Dúfame, že vám tento príspevok pomohol ľahko odstrániť odporúčania z ponuky Štart. Ak narazíte na nejaké problémy alebo máte ďalšie otázky, neváhajte ich napísať do komentárov nižšie.
SÚVISIACE