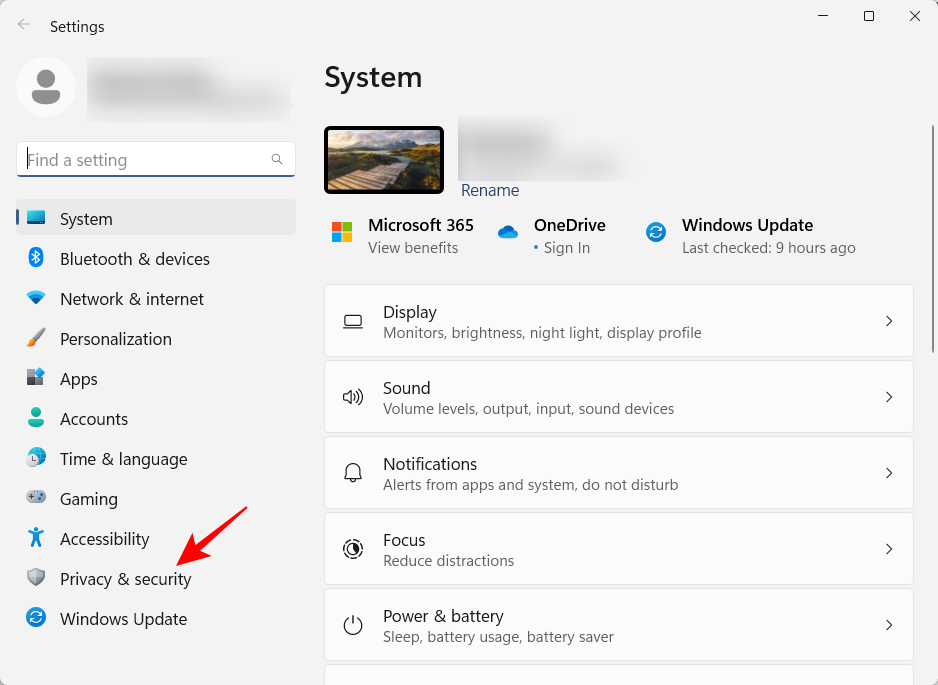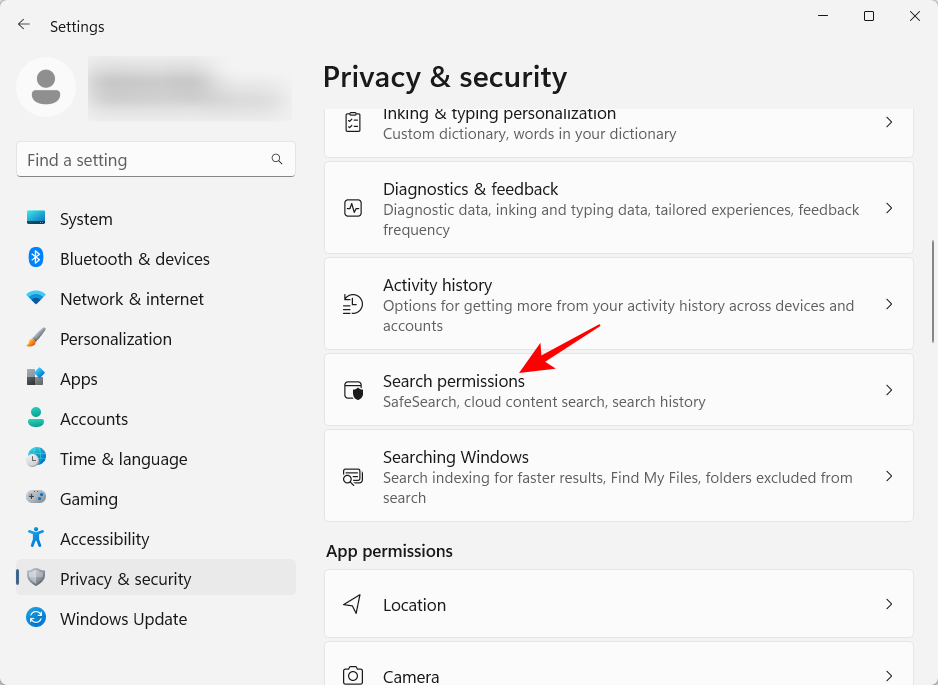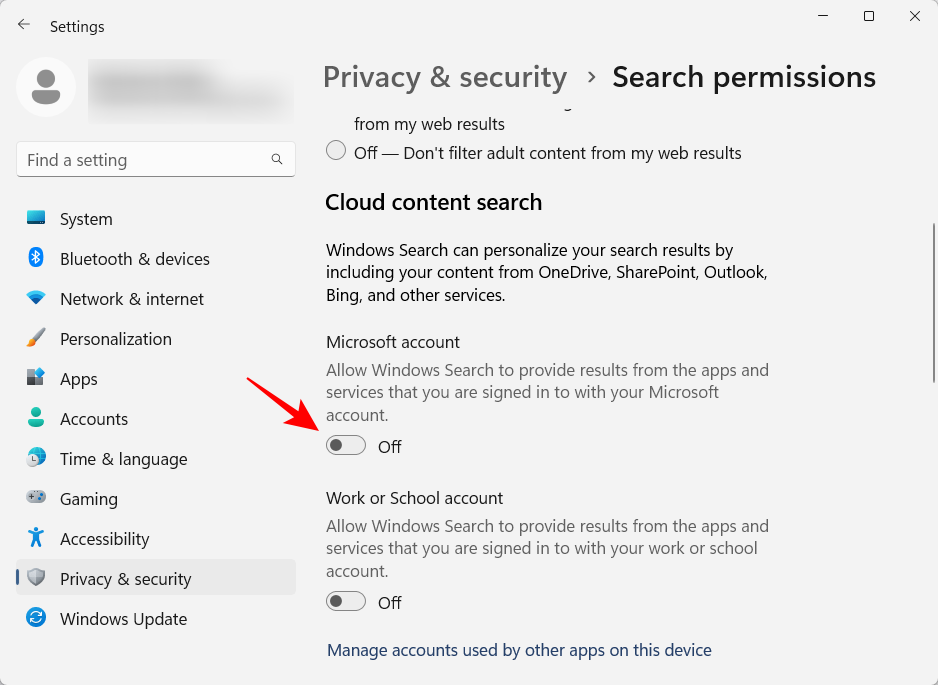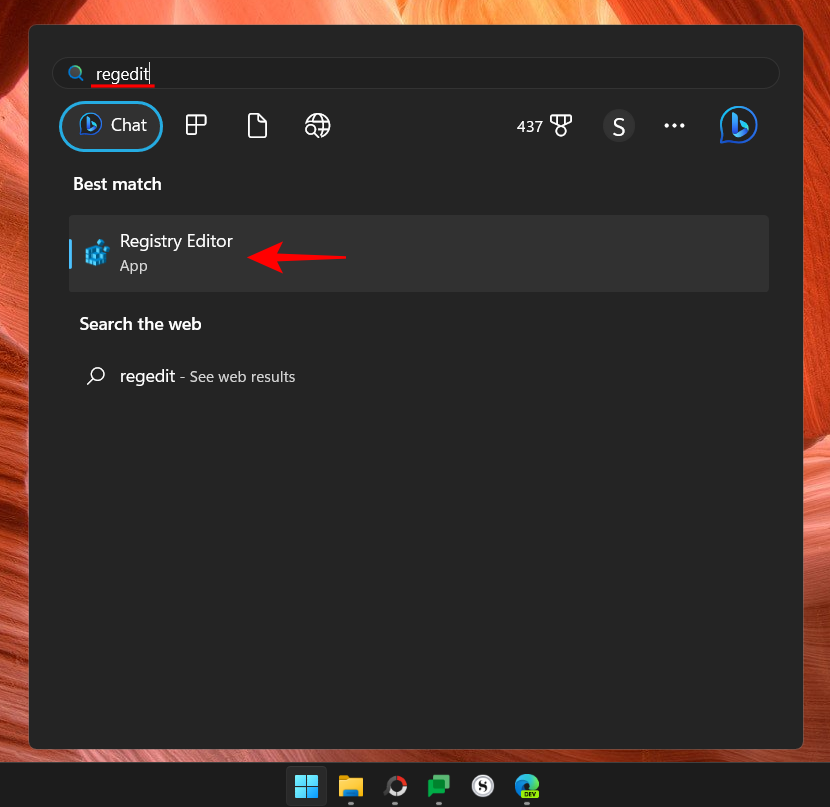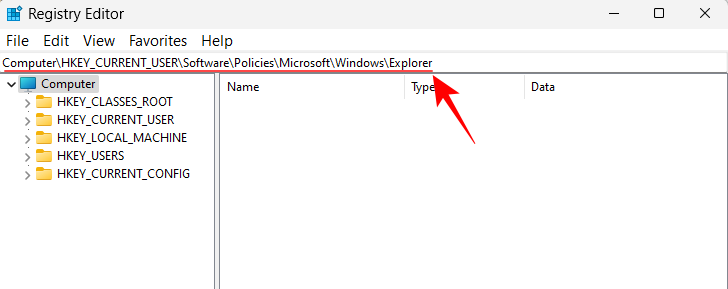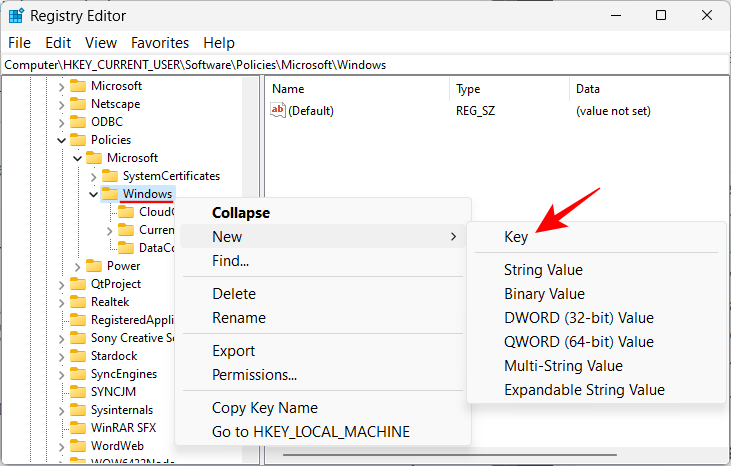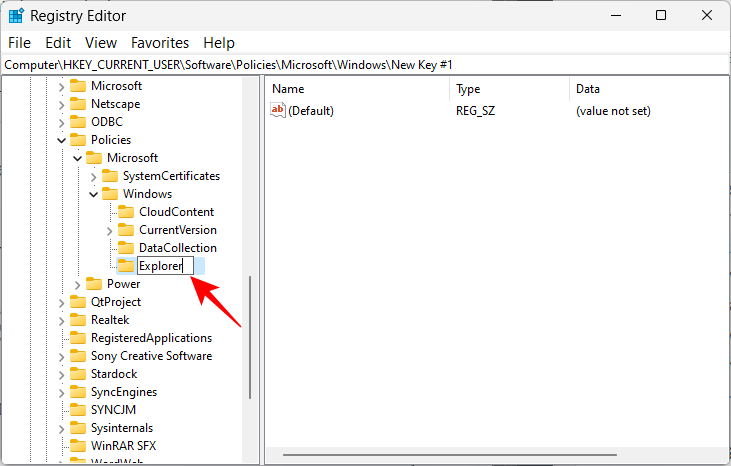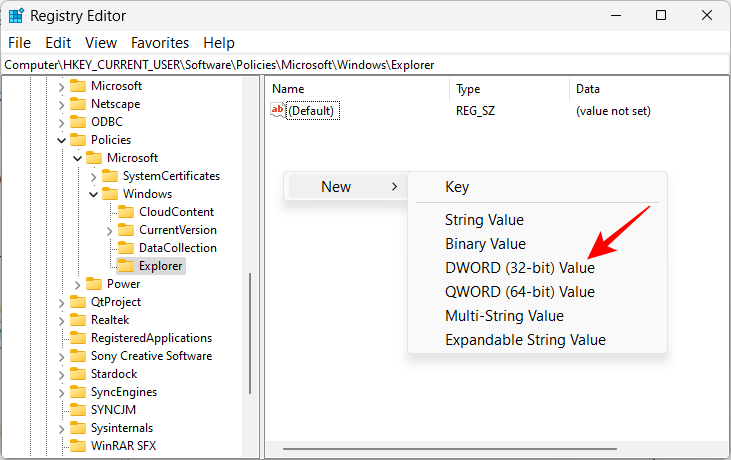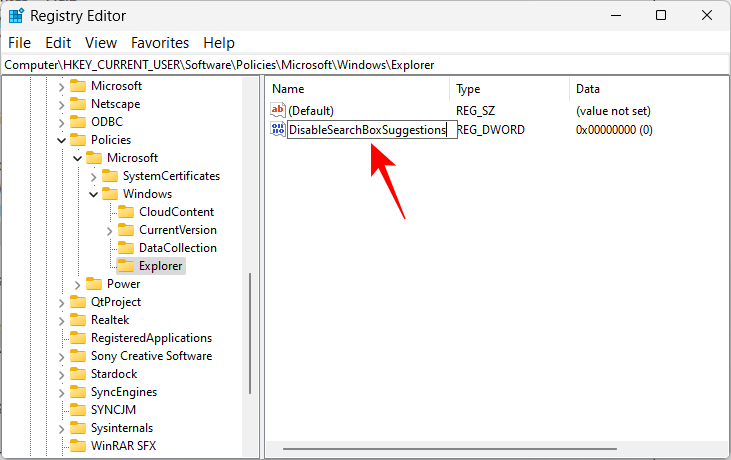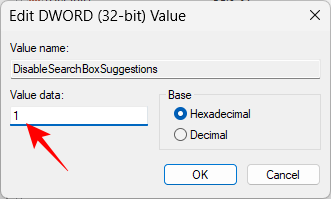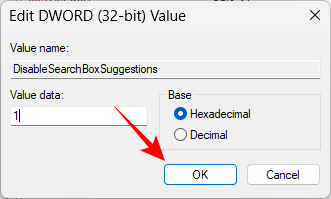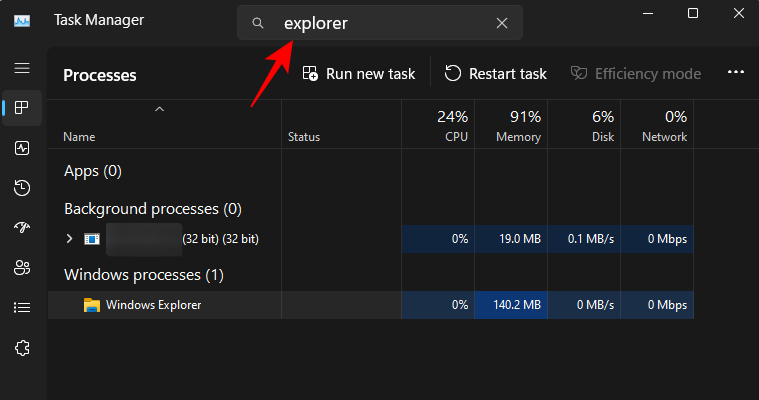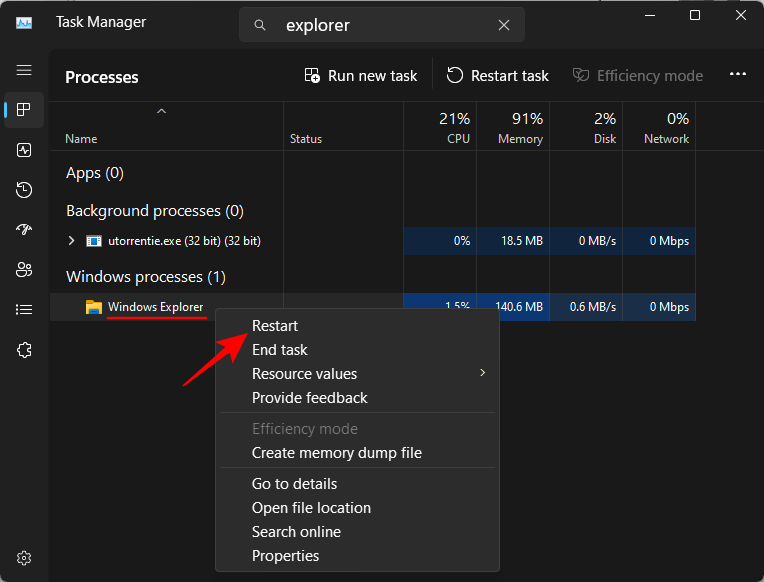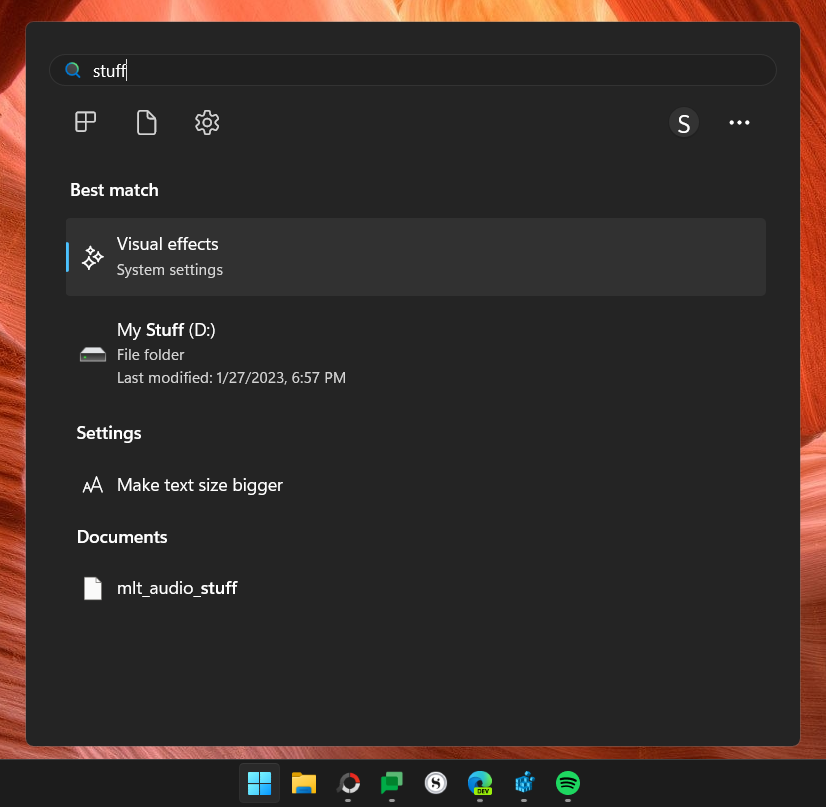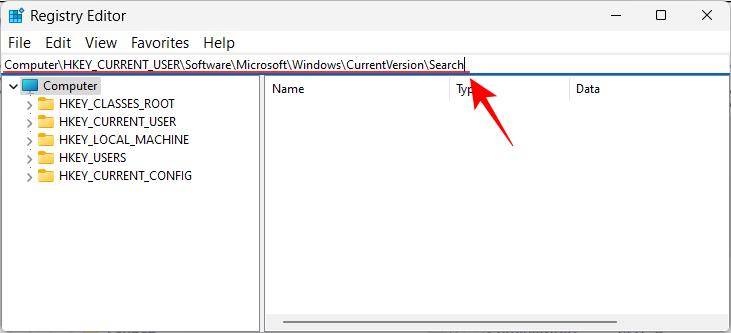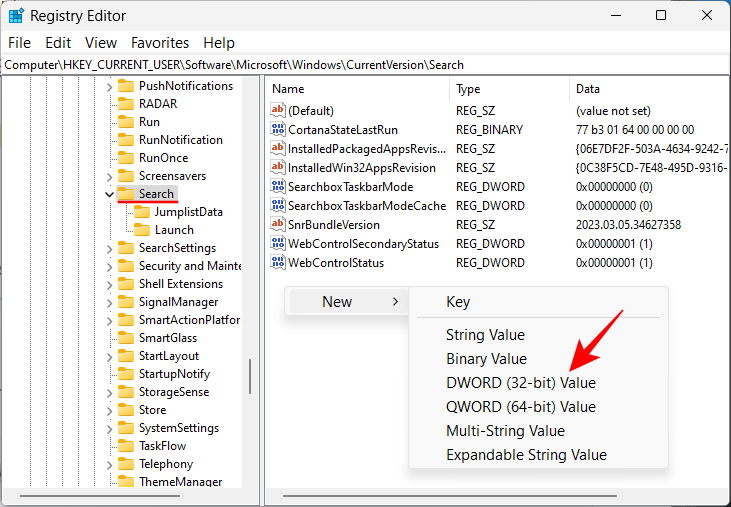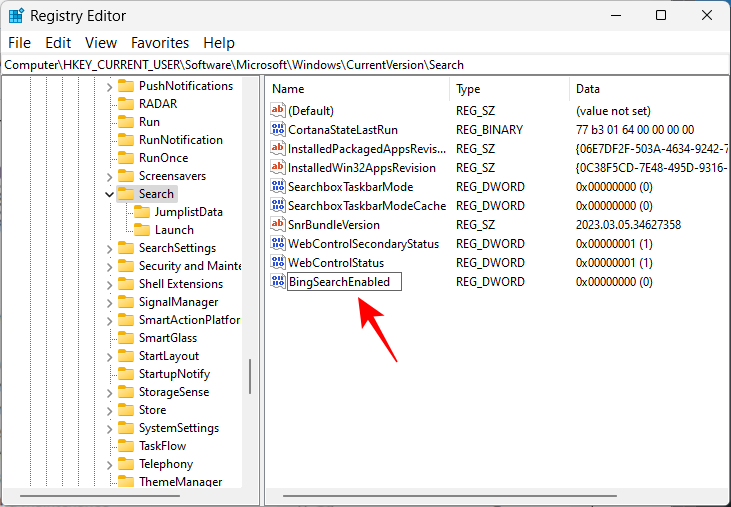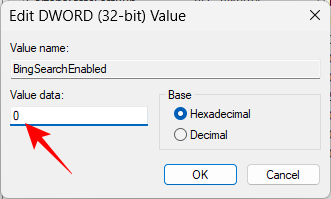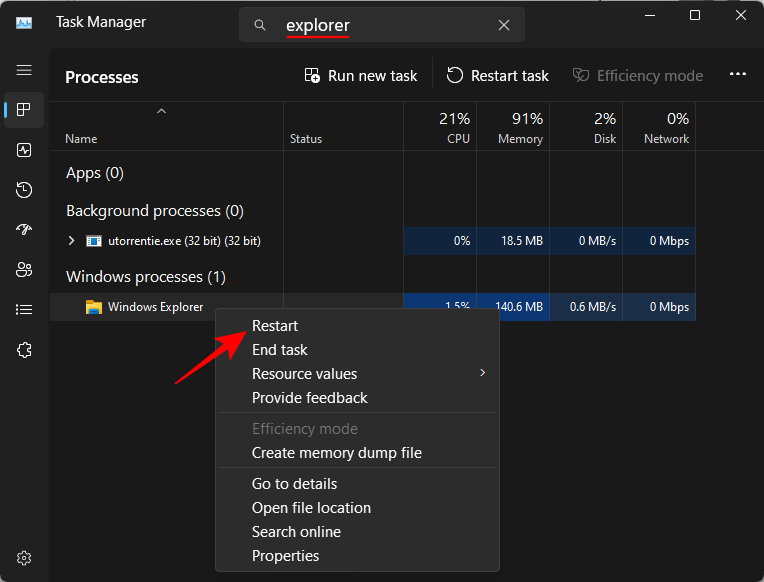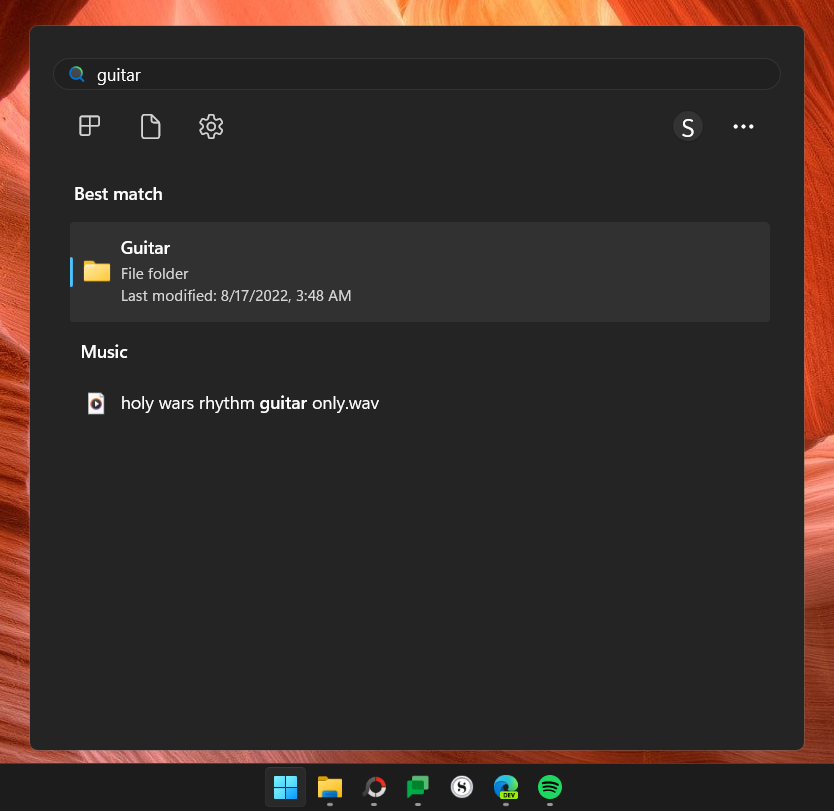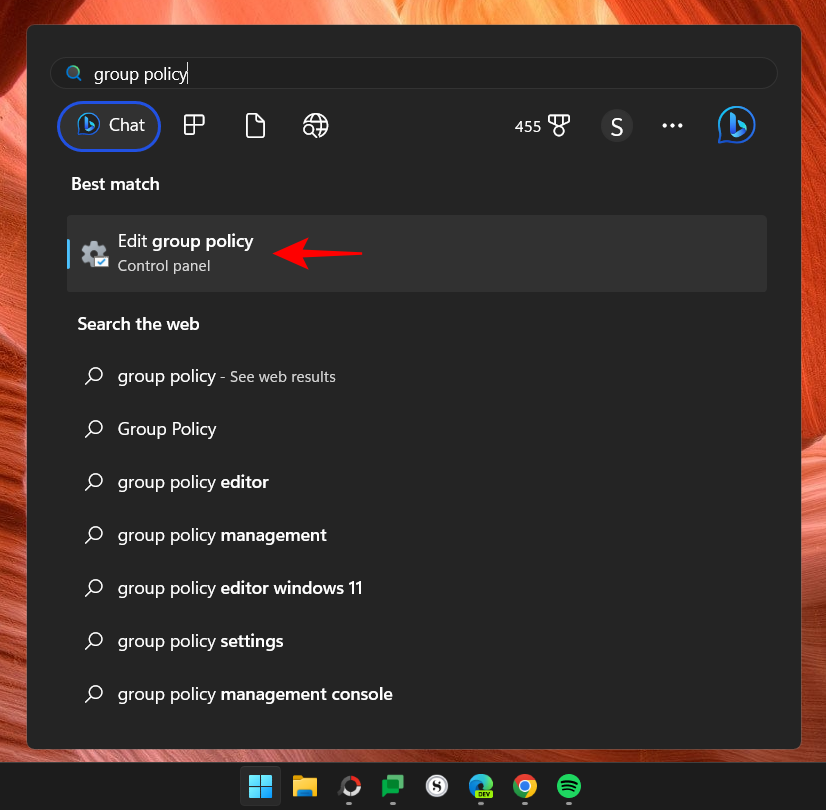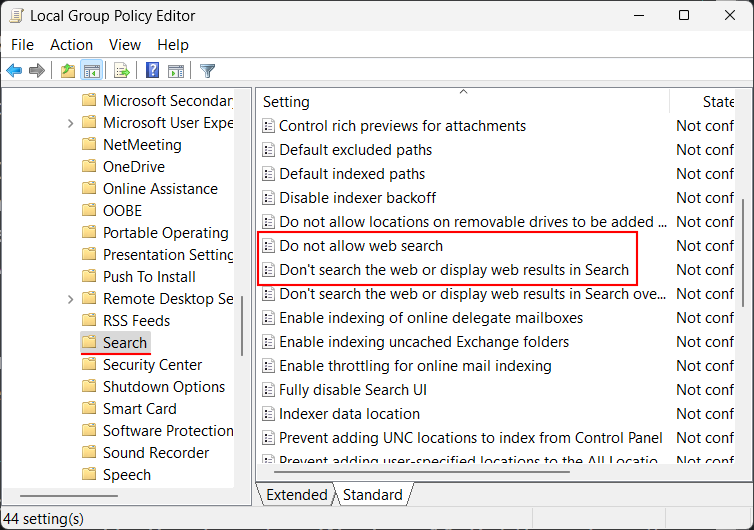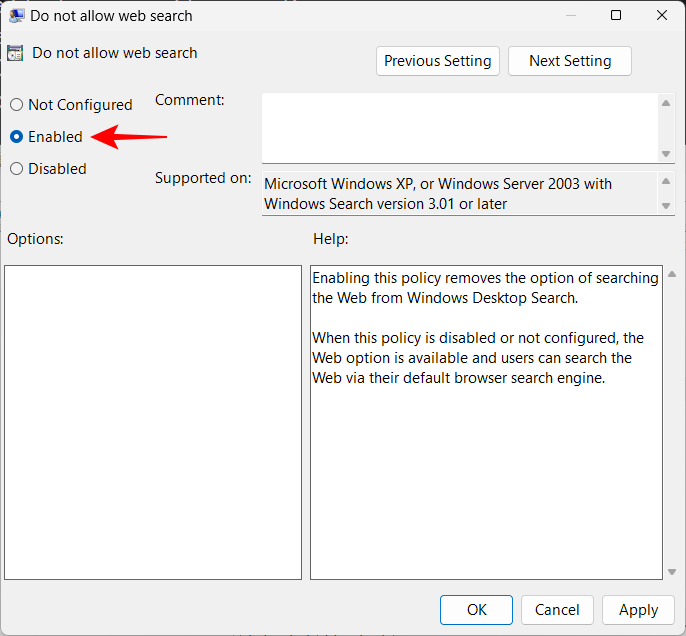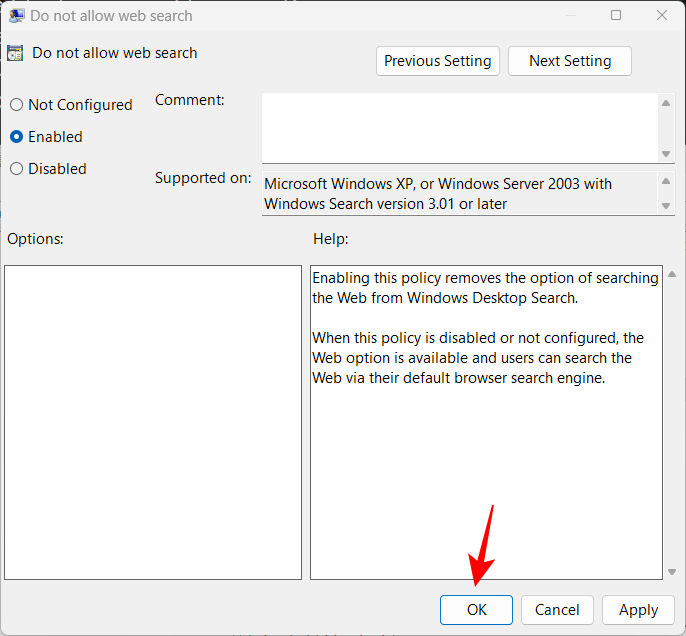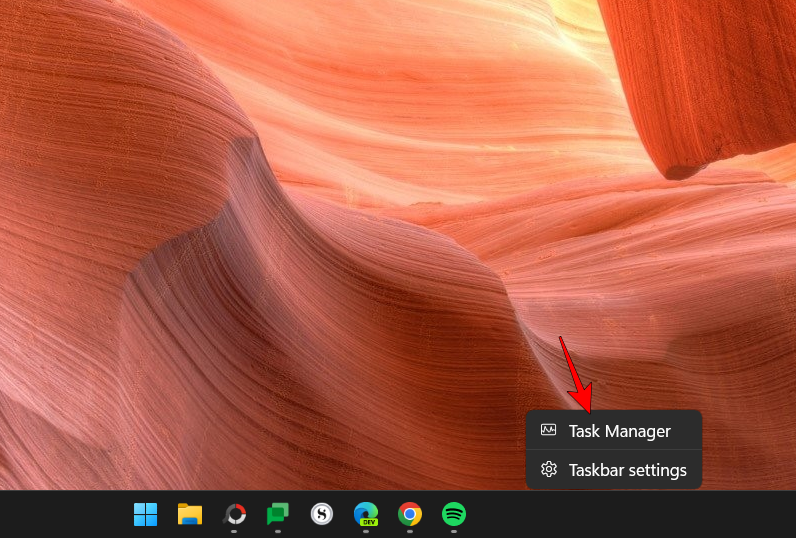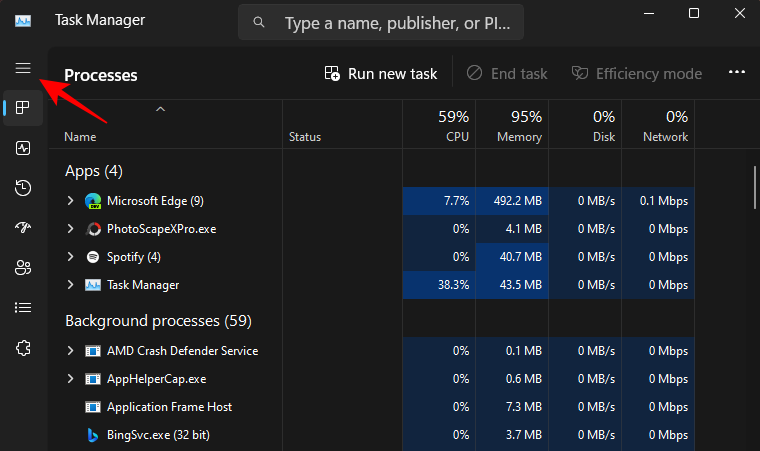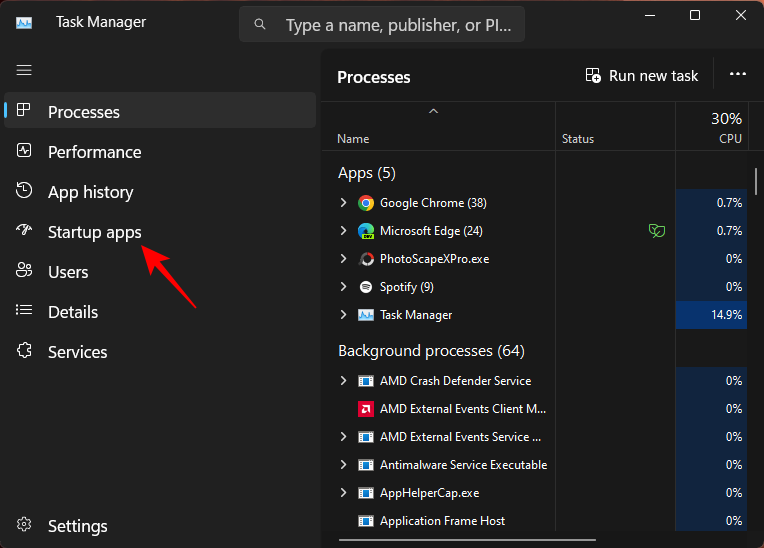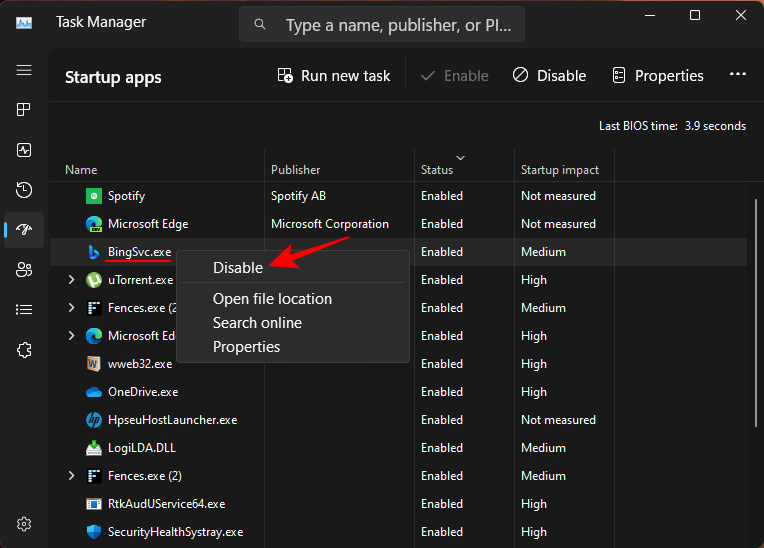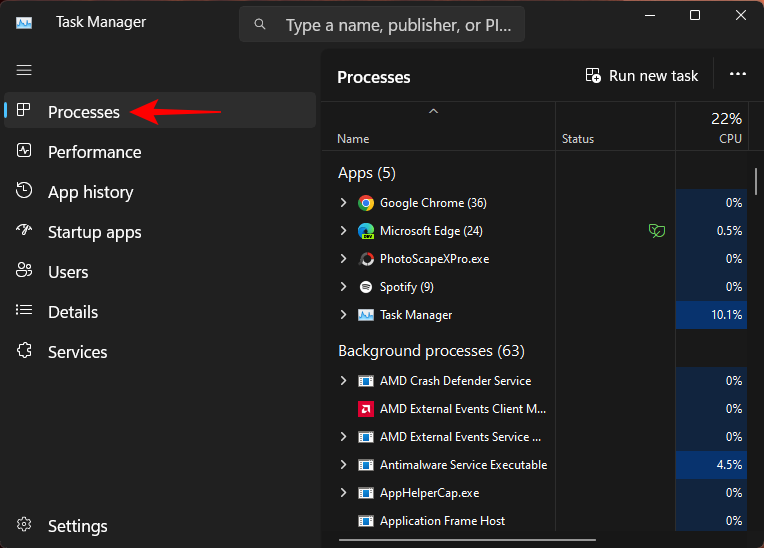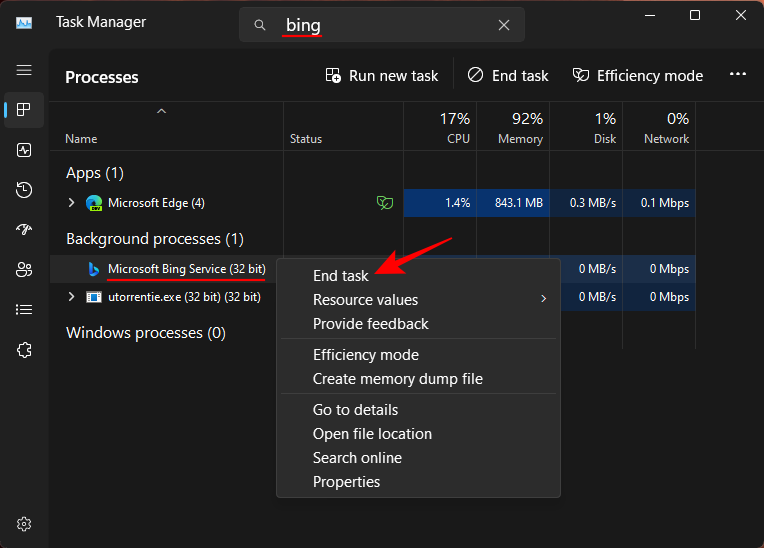Čo treba vedieť
- V aplikácii Nastavenia zakážte prístup k svojmu účtu Microsoft v časti Súkromie a zabezpečenie > Povolenia vyhľadávania > Vyhľadávanie v cloude.
- Môžete tiež odstrániť vyhľadávanie Bing, webové výsledky Bing a služby Bing pomocou nástrojov Editor databázy Registry a Správca úloh.
Bing AI je skvelá! Môžete sa s ním dokonca porozprávať a viesť rozhovor s futuristickým pocitom. Zdá sa však, že Microsoft na to tlačí príliš tvrdo tým, že ho integruje „kdekoľvek“ je to možné. Aj keď je Bing súčasťou prehliadača Edge jedna vec, vidieť, ako Bing zasahuje do personalizovanej ponuky Štart, je príliš veľa.
Ak nechcete, aby sa Bing zobrazoval alebo aby sa vám zobrazovali webové výsledky Bing vo vyhľadávaní v ponuke Štart, je najlepšie ho odtiaľ úplne odstrániť. V tejto príručke sa pozrieme na všetky možné spôsoby, ktorými môžete odstrániť Bing z ponuky Štart v systéme Windows 11.
Odstráňte Bing z ponuky Štart v systéme Windows 11 alebo 10
V závislosti od toho, do akej miery vás Bing rozčuľuje a ako hlboko ho chcete odstrániť z ponuky Štart, si môžete vybrať metódu, ktorá vyhovuje vašim potrebám na odstránenie Bingu. Prípadne, ak jedna metóda nefunguje, vždy môžete vyskúšať inú metódu. Takže, začnime.
Metóda 1: Použitie nastavení
Najjednoduchší spôsob, ako odstrániť Bing z ponuky Štart, je z natívnej aplikácie Nastavenia. Tu je postup:
Stlačením Win+Iotvoríte aplikáciu Nastavenia. Na ľavej table vyberte položku Súkromie a zabezpečenie .
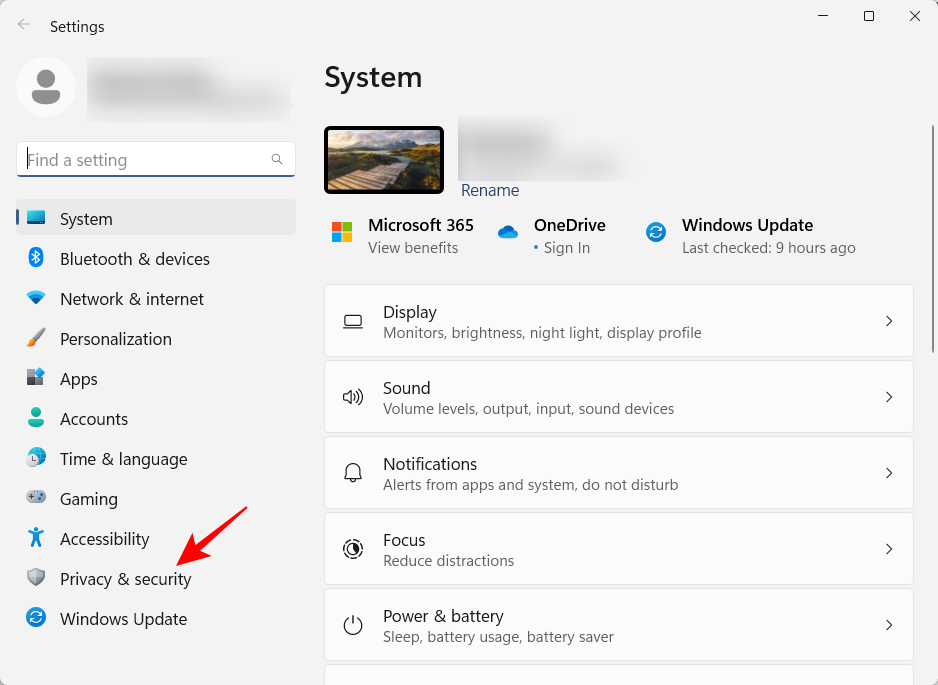
Posuňte zobrazenie nadol a vyberte Povolenia vyhľadávania .
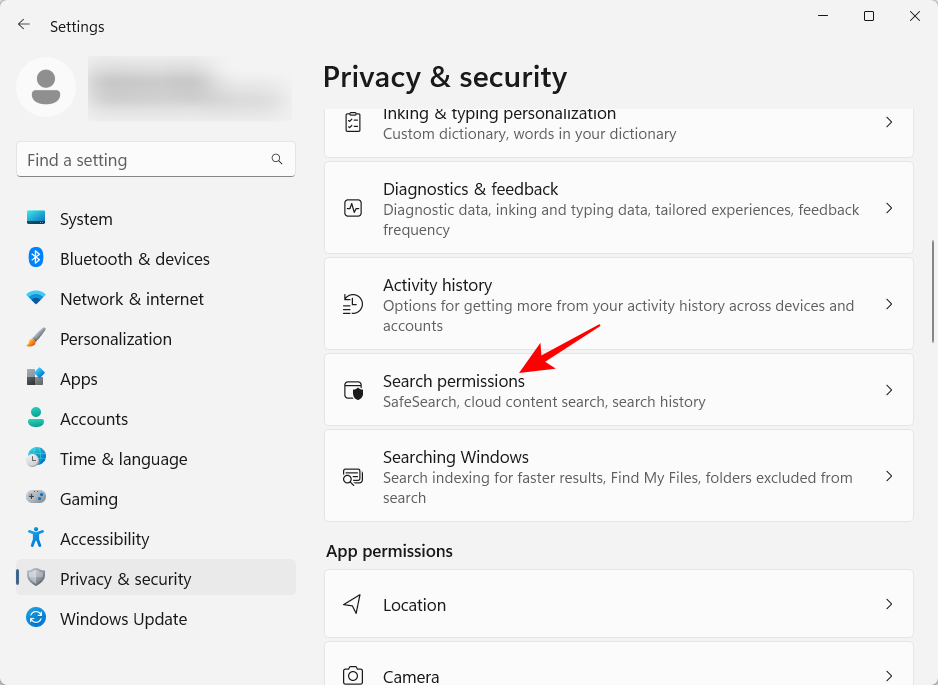
Teraz v časti „Vyhľadávanie obsahu v cloude“ zakážte prístup k svojmu kontu Microsoft a pracovnému alebo školskému kontu.
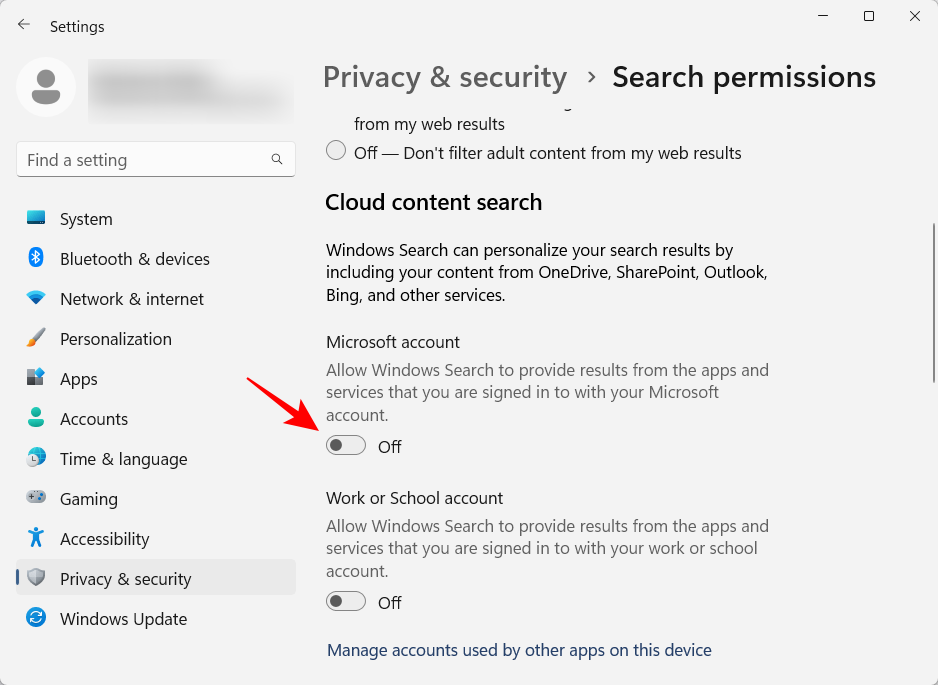
Tým sa Bing odstráni z ponuky Štart.
Metóda 2: Zakážte vyhľadávanie Bing pomocou databázy Registry
Ak chcete ísť trochu hlbšie, Editor databázy Registry je jedným z najlepších miest na odstránenie vyhľadávania Bing z ponuky Štart.
Ak chcete začať, stlačte tlačidlo Štart, zadajte príkaz regedit a stlačte kláves Enter.
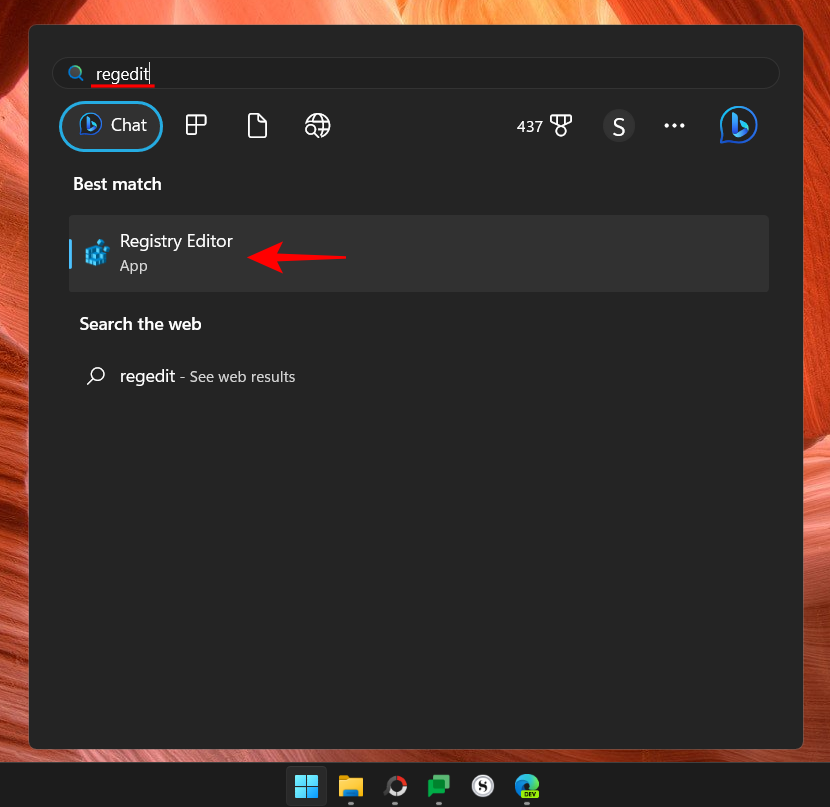
Teraz prejdite na nasledujúcu adresu:
Computer\HKEY_CURRENT_USER\Software\Policies\Microsoft\Windows\Explorer
Prípadne skopírujte vyššie uvedené a vložte ho do panela s adresou editora databázy Registry.
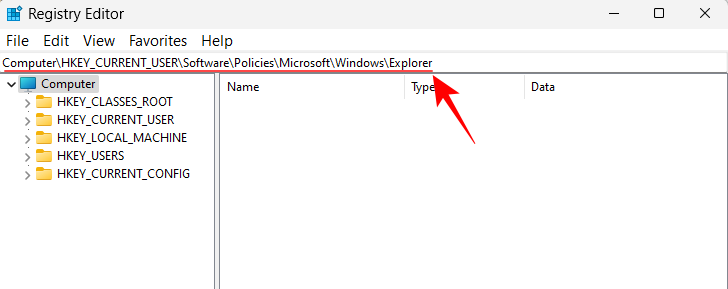
Potom stlačte Enter. Ak nevidíte podkľúč 'Prieskumník', kliknite pravým tlačidlom myši na kláves 'Windows' vľavo, vyberte Nový a potom Kľúč .
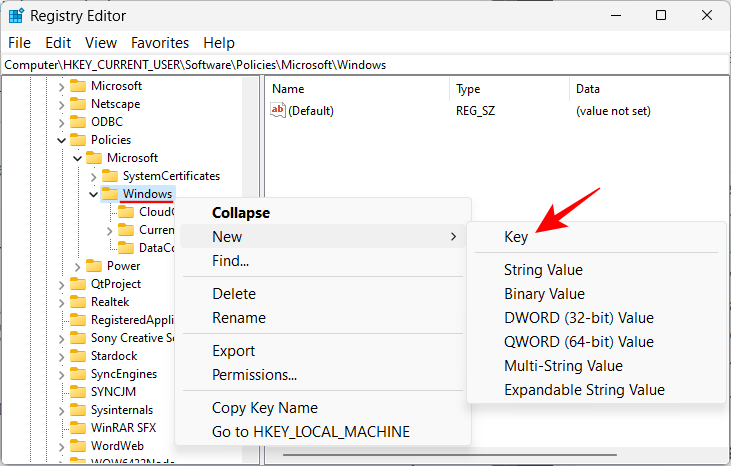
Pomenujte ho Prieskumník .
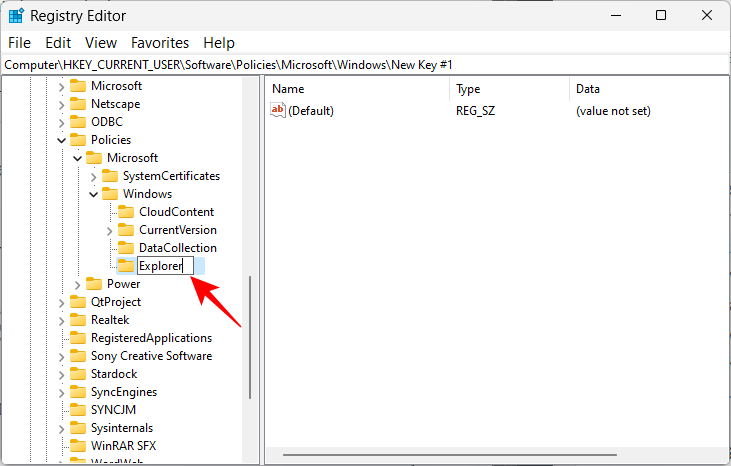
Keď máte podkľúč „Prieskumník“, kliknite pravým tlačidlom myši na prázdne miesto napravo, vyberte položku Nový a potom kliknite na Hodnota DWORD (32-bit) .
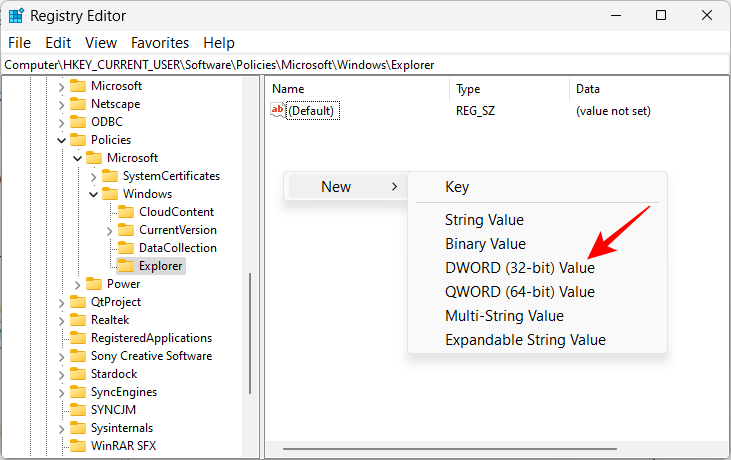
Pomenujte ho DisableSearchBoxSuggestions .
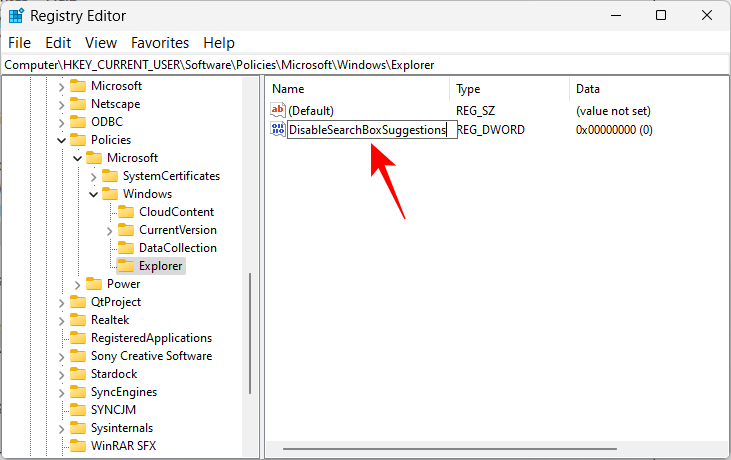
Potom naň dvakrát kliknite a upravte jeho hodnotu. Zmeňte údaje hodnoty z 0 na 1 .
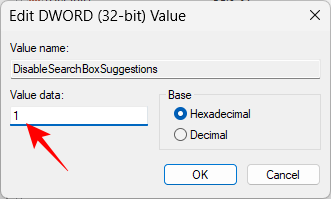
Potom kliknite na tlačidlo OK .
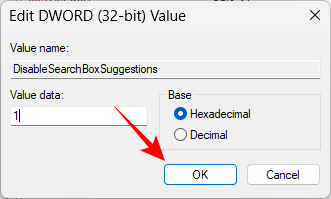
Teraz zatvorte editor databázy Registry a stlačením tlačidla otvorte Správcu úloh Ctrl+Shift+Esc.
Vo vyhľadávacom paneli vyhľadajte výraz „prieskumník“.
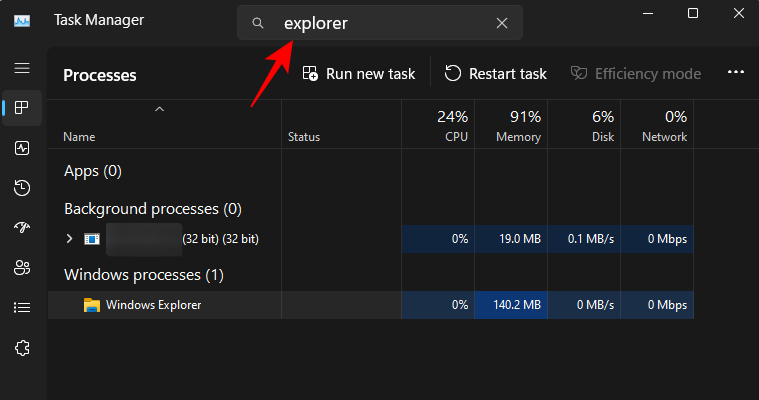
Kliknite naň pravým tlačidlom myši a vyberte možnosť Reštartovať .
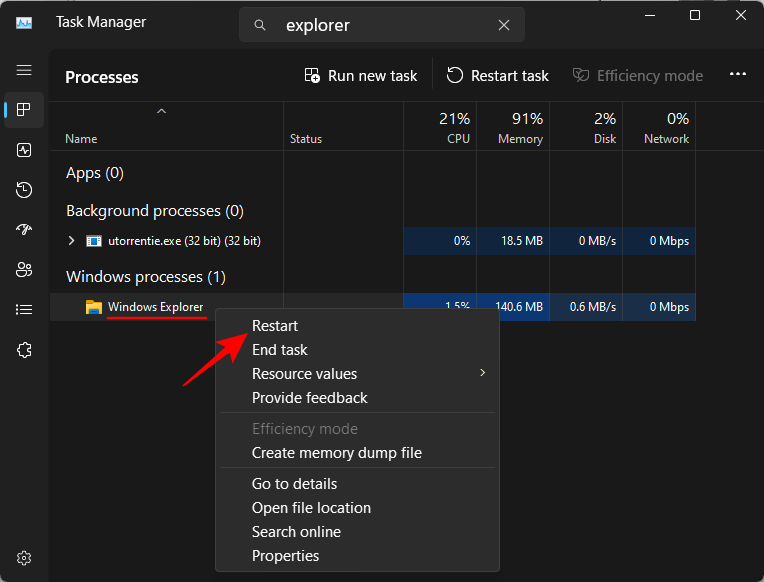
Počkajte, kým sa prieskumník reštartuje. Teraz uvidíte, že služba Bing už nie je k dispozícii v ponuke Štart.
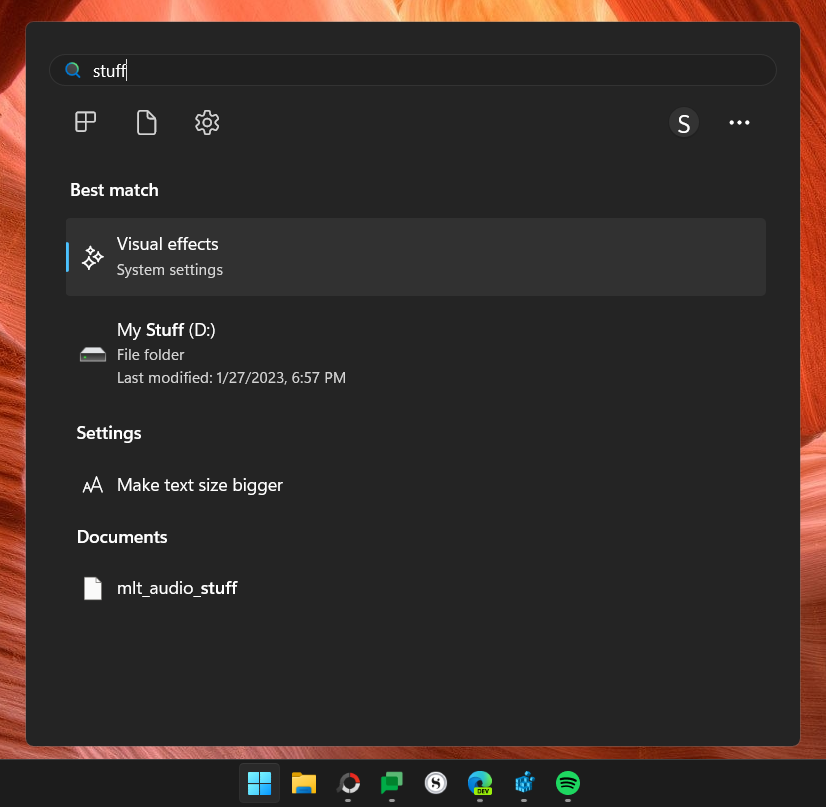
Ak chcete vrátiť Bing späť na Štart, jednoducho kliknite pravým tlačidlom myši na hodnotu DWORD „DisableSearchBoxSuggestions“ vytvorenú skôr a odstráňte ju.
Táto tretia metóda nielen zakáže Bing z ponuky Štart, ale aj zakáže webové výsledky pre vaše dotazy. Takže po vykonaní zmien v registri pomocou nasledujúcich krokov uvidíte iba lokálne výsledky pre vyhľadávací dopyt ponuky Štart. Tu je návod, ako na to:
Otvorte Editor databázy Registry, ako je uvedené vyššie. Potom prejdite na nasledujúcu adresu:
Computer\HKEY_CURRENT_USER\Software\Microsoft\Windows\CurrentVersion\Search
Prípadne skopírujte vyššie uvedené a vložte ho do panela s adresou editora databázy Registry.
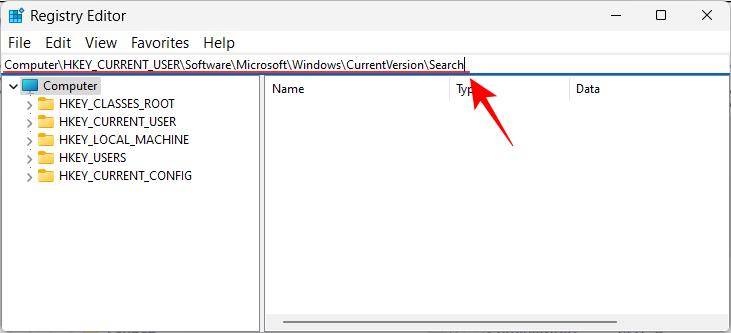
Potom stlačte Enter. Keď je v ľavom paneli vybratý kľúč „Hľadať“, kliknite pravým tlačidlom myši na panel vpravo, vyberte položku Nový a potom vyberte položku Hodnota DWORD (32-bitová) .
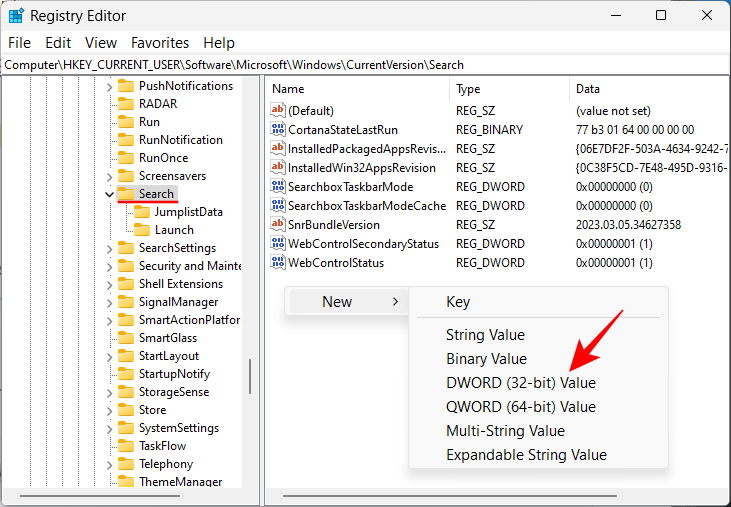
Pomenujte to BingSearchEnabled .
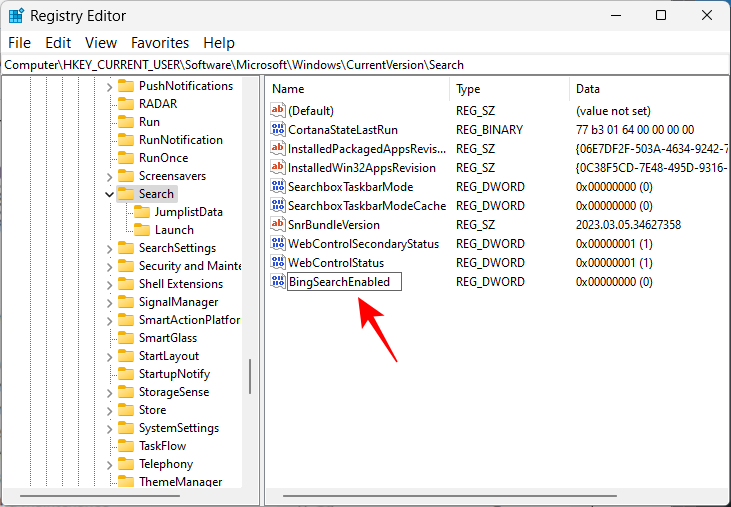
Teraz dvakrát kliknite na tento kľúč a uistite sa, že údaj hodnoty je nastavený na 0 . Ak už je, nemusíte robiť žiadne ďalšie zmeny.
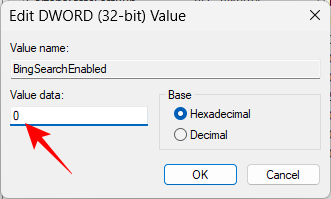
Teraz, ako predtým, otvorte Správcu úloh, vyhľadajte „prieskumník“ a reštartujte ho.
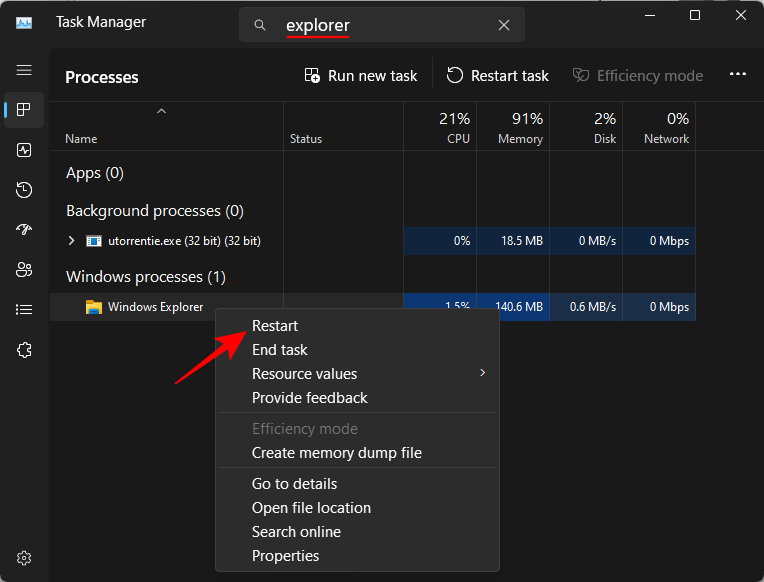
A práve tak sa Bing odstráni z ponuky Štart. Odteraz budú všetky vaše vyhľadávacie dopyty prinášať iba miestne výsledky, nič viac.
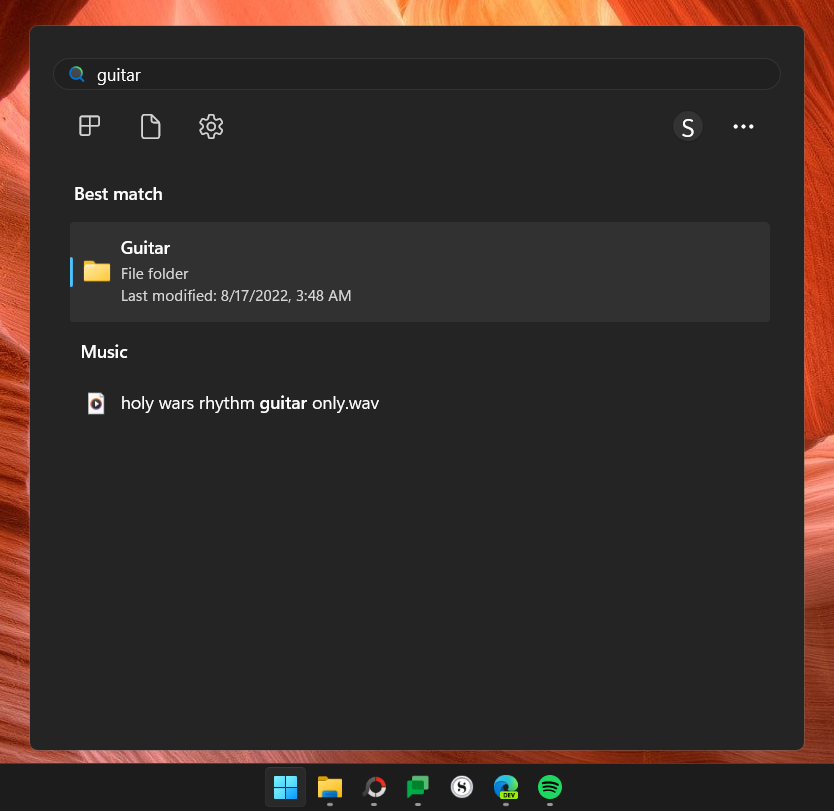
Metóda 4: Zakážte výsledky vyhľadávania Bing pomocou Editora zásad skupiny
Zakázanie Bingu a jeho výsledkov vyhľadávania na webe v ponuke Štart je možné vykonať aj z Editora zásad skupiny. Tu je návod, ako na to:
Stlačte Štart, napíšte skupinová politika a stlačte Enter.
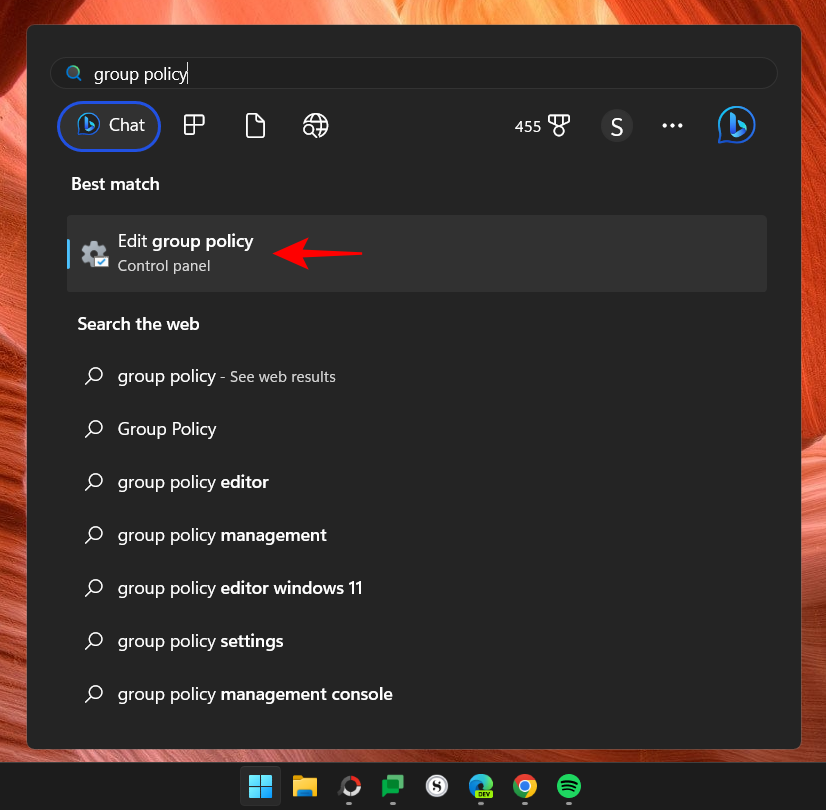
Teraz prejdite na nasledujúce v ľavom paneli:
Computer Configuration > Administrative Templates > Windows Components > Search
Keď je na ľavej strane vybratá možnosť „Hľadať“, vyhľadajte položky Nepovoliť vyhľadávanie na webe a Nehľadať na webe ani zobrazovať výsledky na webe vo Vyhľadávaní vpravo.
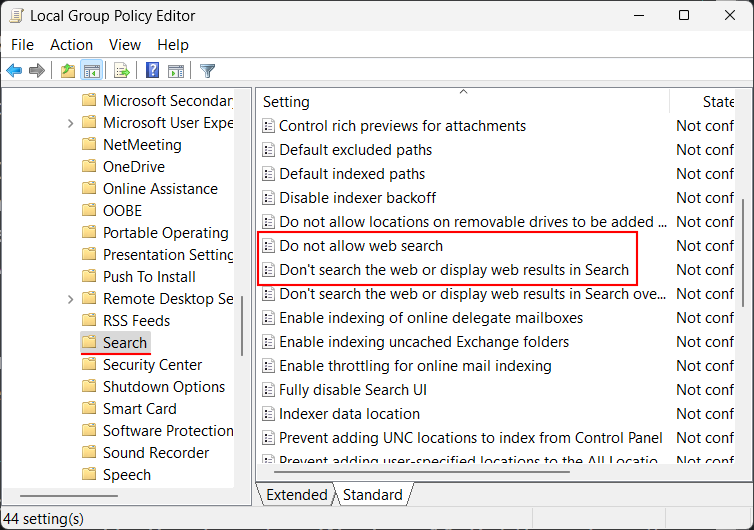
Teraz dvakrát kliknite na každé z týchto dvoch nastavení a vyberte možnosť Povolené .
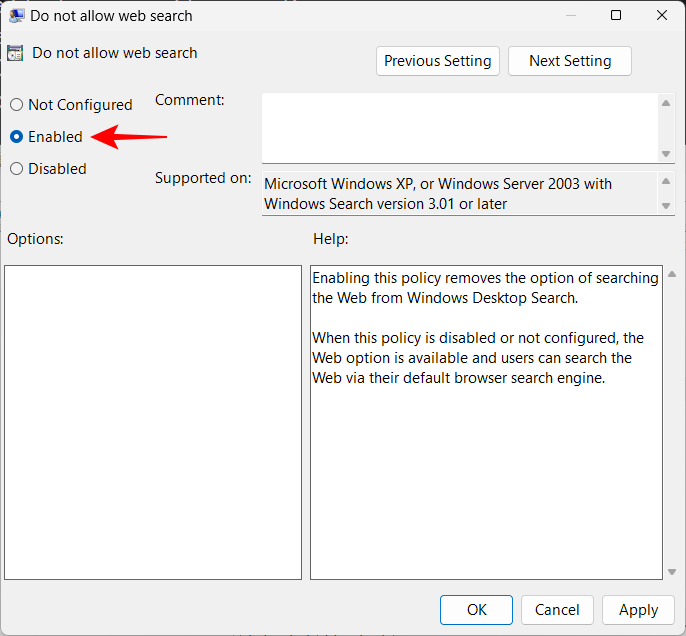
Kliknite na tlačidlo OK .
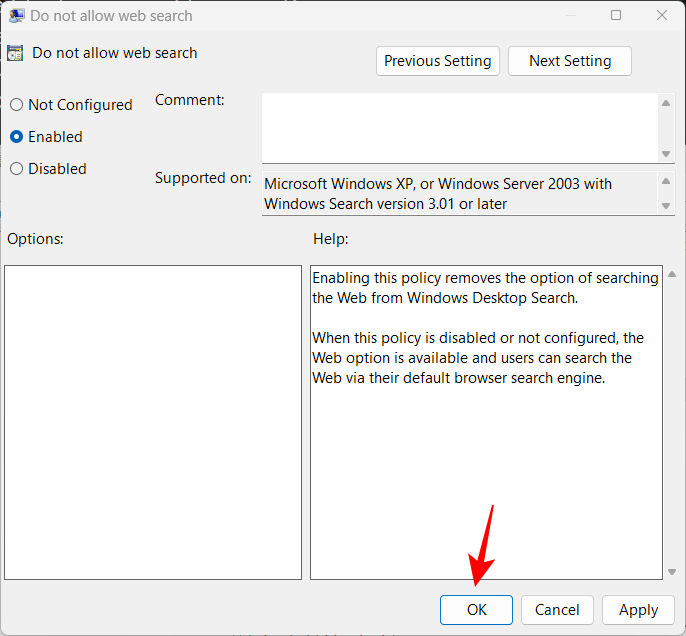
Keď povolíte obe tieto nastavenia, zatvorte editor skupinovej politiky a reštartujte počítač. Ak sa vám naďalej zobrazuje Bing a jeho webové výsledky pre vaše dotazy v ponuke Štart, vyskúšajte metódu registra.
Metóda 5: Vypnite služby Bing pri spustení (v Správcovi úloh)
V predvolenom nastavení sú služby Bing nastavené tak, aby sa automaticky spúšťali pri spustení systému Windows. Budete ho chcieť zakázať aj v Správcovi úloh. Tu je postup:
Kliknite pravým tlačidlom myši na panel úloh a vyberte položku Správca úloh .
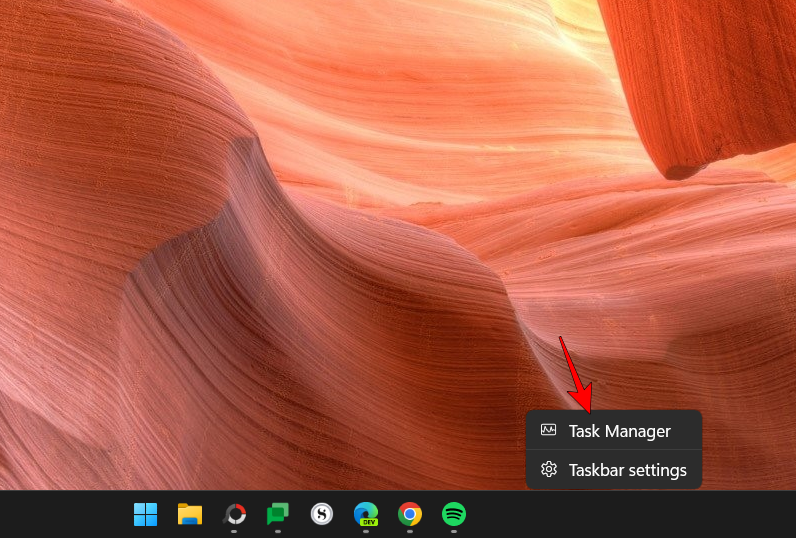
Prípadne stlačením Ctrl+Shift+Escspustíte Správcu úloh. Teraz kliknite na ikonu hamburgeru vľavo hore.
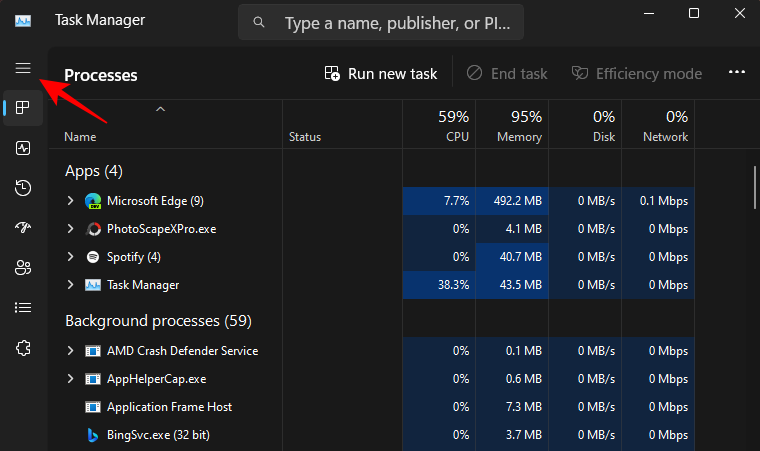
Vyberte položku Spúšťacie aplikácie .
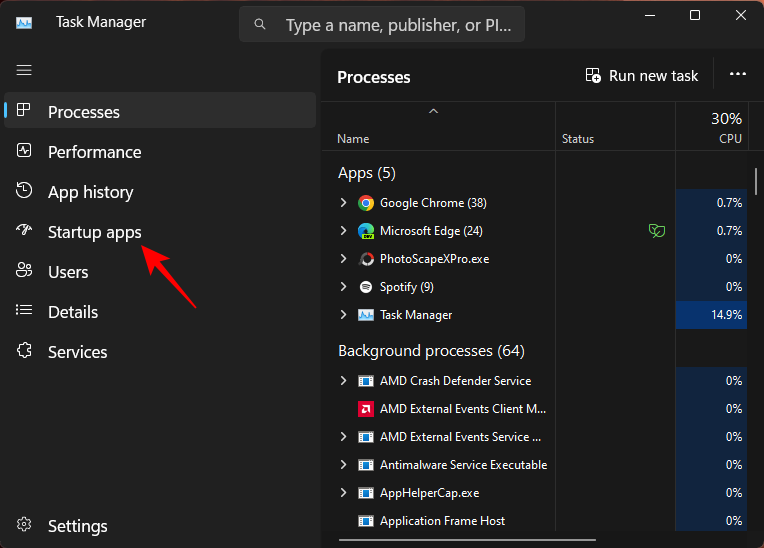
Teraz kliknite pravým tlačidlom myši na BingSvc.exe a vyberte možnosť Zakázať .
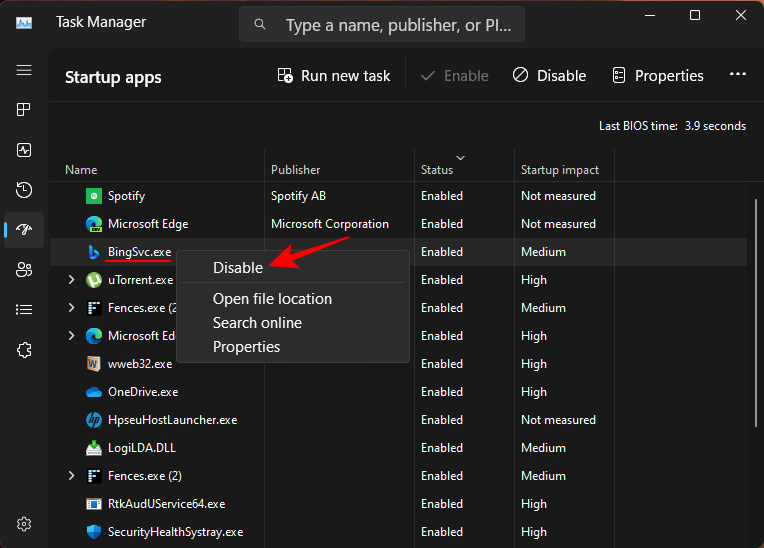
Ďalej kliknite na kartu „Procesy“ na bočnom paneli.
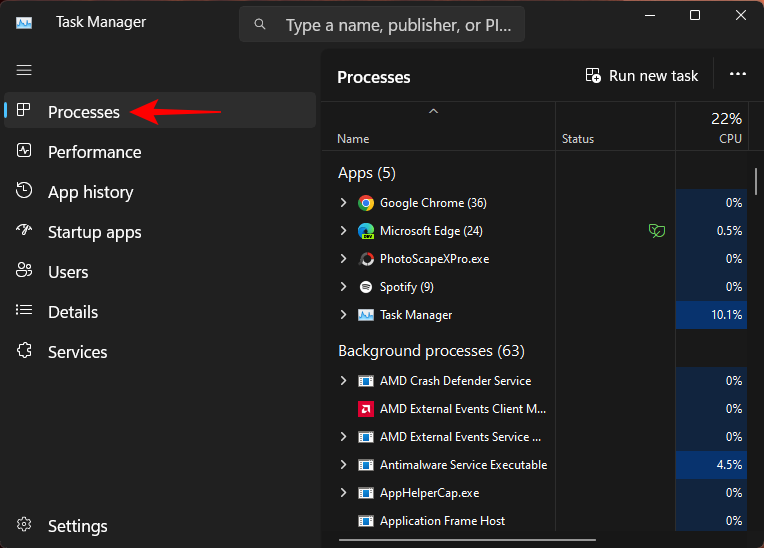
Potom vyhľadajte „Bing“. Ak sú služby Bing momentálne spustené, uvidíte to tu. Kliknite naň pravým tlačidlom myši a vyberte možnosť Zakázať .
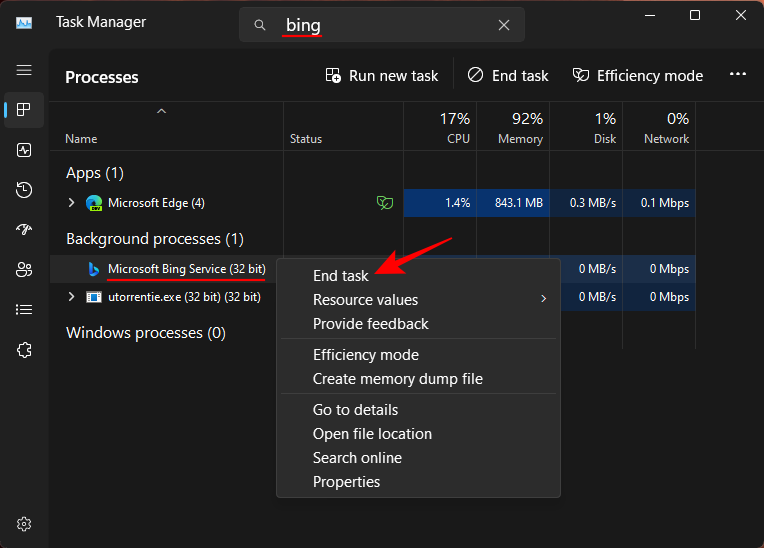
Potom reštartujte prieskumníka (ako je uvedené vyššie) alebo reštartujte systém. Po dokončení neuvidíte služby Bing nikde, vrátane ponuky Štart.
Poznámka: Ak táto metóda nedokáže vypnúť Bing v ponuke Štart, pozrite si metódu registra zobrazenú vyššie, pretože je to najúčinnejší spôsob vypnutia Bingu a zaručene bude fungovať.
často kladené otázky
Pozrime sa na niekoľko často kladených otázok o zakázaní Bingu z ponuky Štart.
Ako zastavím otváranie Microsoft Bingu pri spustení?
Ak chcete zastaviť otváranie Bingu pri spustení, budete ho musieť zakázať ako spúšťaciu službu v Správcovi úloh a zastaviť ju, ak je momentálne spustená. Ak chcete vedieť, ako na to, pozrite si poslednú metódu v príručke vyššie.
Ako odstránim Bing zo svojej úvodnej stránky?
Ak chcete odstrániť Bing z úvodnej stránky prehliadača, prejdite na stránku nastavení prehliadača. Tam vyhľadajte „Spravovať vyhľadávače“ a nájdite Bing. Napravo od neho kliknite na ikonu s tromi bodkami a vyberte možnosť Odstrániť. Ak používate Microsoft Edge, budete musieť vybrať iný vyhľadávací nástroj z rozbaľovacej ponuky vedľa neho.
Toto boli niektoré zo spôsobov, ako môžete odstrániť Bing z ponuky Štart, jeho logo chatu Bing AI, ako aj webové výsledky Bing pre váš dopyt. Dúfame, že náš sprievodca vám pomohol odstrániť Bing z ponuky Štart. Dobudúcna!