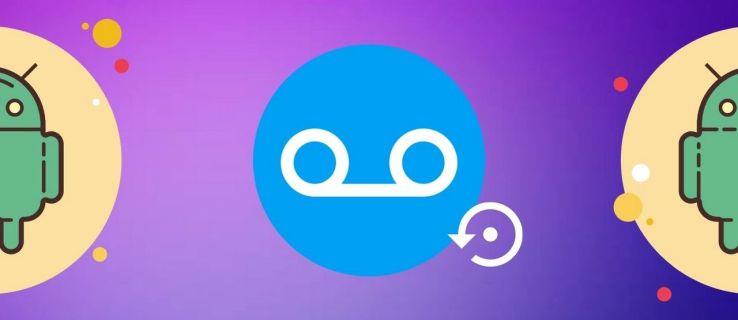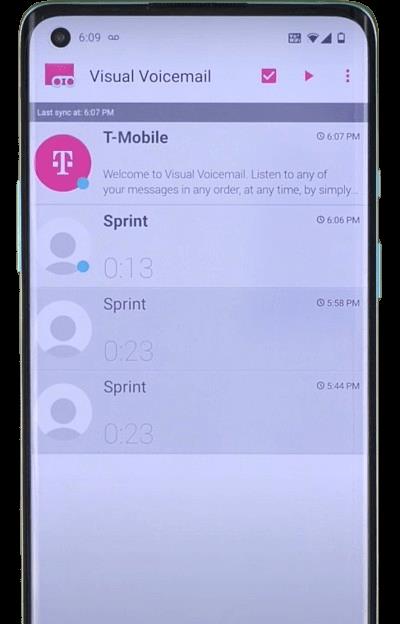Odstránili ste omylom hlasovú správu obsahujúcu dôležité informácie? V niektorých prípadoch môže hlasová správa z telefónu zmiznúť bez vašej vlastnej chyby. V každom prípade, ako môžete získať takéto hlasové správy? Prečítajte si nižšie a dozviete sa jednoduché spôsoby obnovenia odstránenej hlasovej schránky v systéme Android.
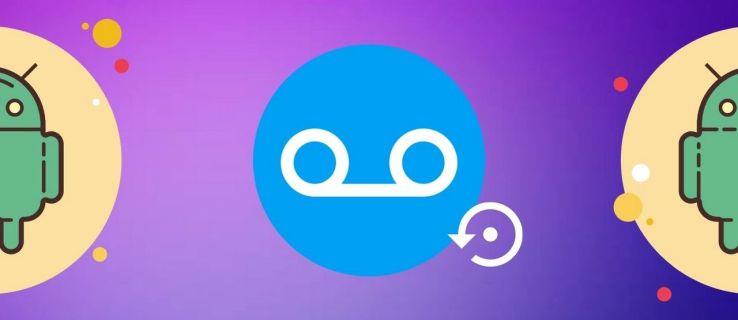
Odstránenie správ hlasovej schránky v systéme Android je jednoduché. Ale pokúsiť sa získať odstránené hlasové správy nie je také jednoduché. Vašou prvou možnosťou by malo byť skontrolovať vyhradenú kartu hlasovej schránky v aplikácii Telefón alebo vytočiť službu hlasovej schránky a skontrolovať nedávno odstránené hlasové správy.
Ak to nepomôže, kontaktujte podporu svojho operátora a požiadajte ho o obnovenie všetkých odstránených hlasových správ. Okrem toho si môžete do telefónu nainštalovať a nakonfigurovať aplikáciu tretej strany, ktorá vám pomôže spravovať a obnovovať odstránené hlasové správy v budúcnosti.
1. Skontrolujte aplikáciu Telefón
V závislosti od vášho operátora môžu niektoré telefóny s Androidom ponúkať v aplikácii Telefón vyhradenú kartu vizuálnej hlasovej schránky na správu všetkých prijatých hlasových správ. Toto nastavenie sa zvyčajne nachádza v aplikácii Telefón v časti Nastavenia > Hlasová schránka > Vizuálna hlasová schránka .
Tu sa zobrazí zoznam všetkých hlasových správ, ktoré ste dostali, spolu s možnosťou ich prehrávania, pozastavenia alebo vymazania. Po odstránení sa vyradená hlasová správa presunie na kartu Odstránené správy . Skontrolujte teda túto kartu, aby ste mohli obnoviť alebo obnoviť omylom vymazanú hlasovú schránku.
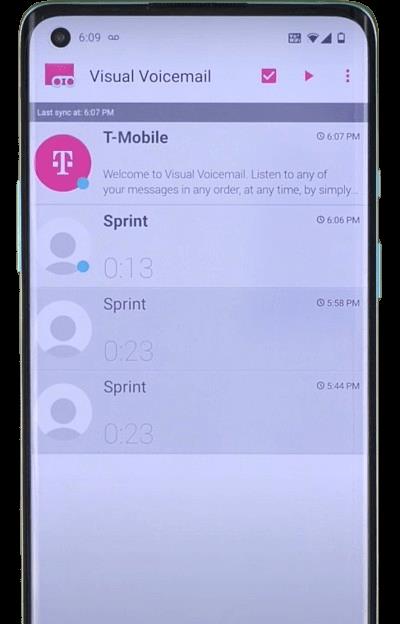
Upozorňujeme, že zvyčajne odstránené hlasové správy sa uchovávajú 1 až 2 týždne, potom sa natrvalo odstránia z vášho telefónu s Androidom. Uistite sa teda, že ich obnovíte včas, aby ste ich nestratili navždy.
2. Prístup k službe hlasovej schránky
Vytáčanie hlasovej schránky je ďalšou šikovnou technikou, ktorá vám pomôže obnoviť odstránené hlasové správy na vašom telefóne s Androidom. Otvorte aplikáciu Telefón na svojom zariadení so systémom Android a dlhým stlačením klávesu 1 prejdite do hlasovej schránky. Toto tlačidlo sa môže na niektorých telefónoch líšiť, preto nezabudnite stlačiť tlačidlo označené ikonou hlasovej schránky na číselnej klávesnici.

Ďalej postupujte podľa pokynov na hovory v hlasovej schránke a použite klávesnicu na navigáciu a obnovenie odstránených hlasových správ.
3. Kontaktujte podporu svojho operátora
V zriedkavých prípadoch, keď nemôžete získať prístup k odstráneným hlasovým správam alebo ich obnoviť, môžete požiadať o pomoc podporu svojho sieťového operátora. Vytočte priradené číslo a zadajte novú žiadosť o obnovenie hlasovej schránky. Zástupca sa vás môže spýtať na základný dôvod, preto sa pred telefonátom uistite, že máte pripravené vysvetlenie.
Môžete zablokovať zanechanie hlasových správ konkrétnemu číslu, ak spamuje vašu doručenú poštu. To vám môže pomôcť znížiť počet hlasových správ, ktoré musíte odstrániť, a zabezpečiť, aby ste náhodou neodstránili tie dôležité.
4. Použite aplikáciu tretej strany
Ak na svojom Androide používate telefónnu aplikáciu tretej strany, existuje možnosť, že má vstavaný kôš na ukladanie odstránených hlasových správ. Tento trik funguje iba vtedy, ak aplikácia tretej strany, ktorú používate, má vlastnú službu hlasovej schránky. Hlasové správy odstránené z aplikácie Telefón nemôžete získať z aplikácie tretej strany.
Šance na obnovenie sú tiež slabé, ak si po odstránení hlasovej schránky nainštalujete aplikáciu tretej strany. Zabezpečí však všetky budúce prípady, keď potrebujete obnoviť odstránenú hlasovú schránku na telefóne s Androidom. Pokiaľ ide o aplikácie a softvér pre stolné počítače, ktoré tvrdia, že obnovujú odstránené hlasové správy, odporúčame, aby ste sa držali ďalej, pretože môžu ukradnúť dôležité informácie o zariadení a vaše údaje.
Pokiaľ ide o službu Google Voice , odstránené hlasové správy sú navždy preč a nie je možné ich obnoviť. Nezabudnite si teda uložiť dôležité hlasové správy do svojho zariadenia, aby ste si ich mohli neskôr vypočuť.
Nestrácajte myseľ nad stratenými hlasovými správami
Strata hlasových správ môže byť stresujúca, keď si ich potrebujete znova vypočuť alebo uložiť na budúce účely. Môže to byť od vášho šéfa alebo vášho blízkeho alebo len obsahovať relevantné informácie. V každom prípade by ste mali vedieť, ako ich získať pomocou vyššie uvedených metód na vašom zariadení so systémom Android, kým nebude príliš neskoro.
často kladené otázky
Môžem obnoviť natrvalo odstránenú hlasovú schránku?
Ak chcete obnoviť odstránené hlasové správy, môžete sa obrátiť na prevádzkovateľa siete. Šance na obnovenie závisia vo veľkej miere od času vymazania a podpora vášho operátora môže žiadosť zamietnuť, ak trvá príliš dlho.
Ako získavate hlasové správy v systéme Android?
Môžete pristupovať k funkcii vizuálnej hlasovej schránky v aplikácii telefónu s Androidom alebo vytočiť službu hlasovej schránky pomocou vytáčania a získať tak hlasové správy. Okrem toho môžete skontrolovať a nainštalovať špeciálnu aplikáciu hlasovej schránky zo siete vášho operátora, aby ste mohli bez námahy získavať hlasové správy.
Ako obnoviť odstránené hlasové správy na Samsung?
Otvorte ponuku hlasovej schránky v aplikácii vytáčania Samsung a vyhľadajte časť Odstránené správy. Tu môžete v závislosti od vášho smartfónu a siete operátora vyhľadať a obnoviť odstránené hlasové správy až do určitého časového limitu.