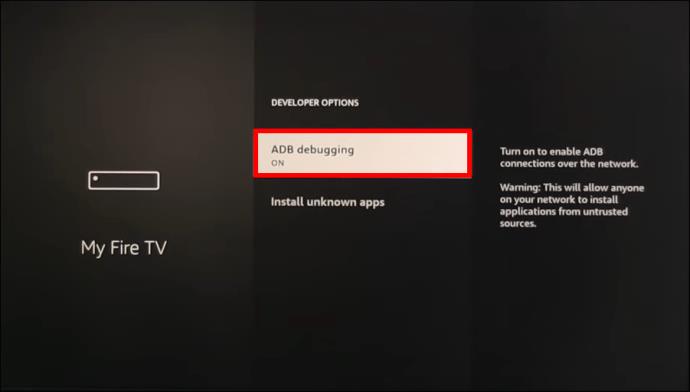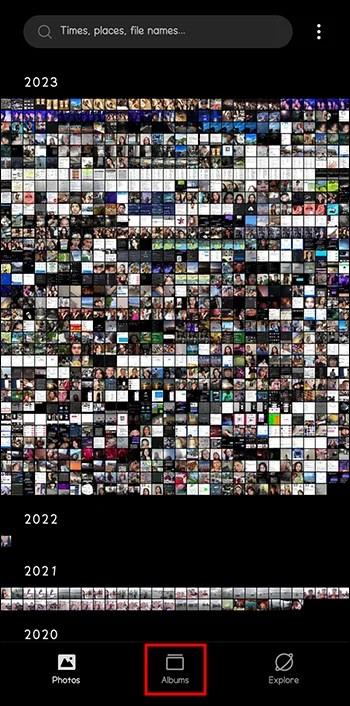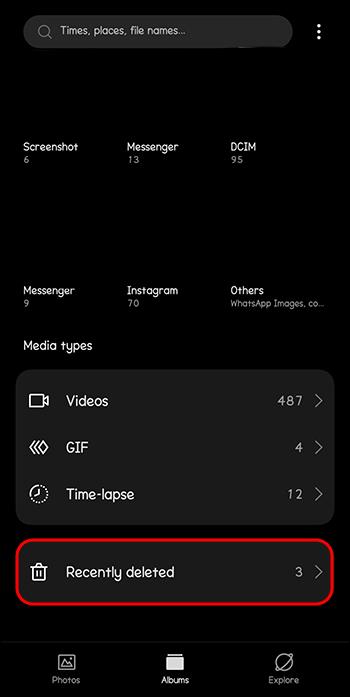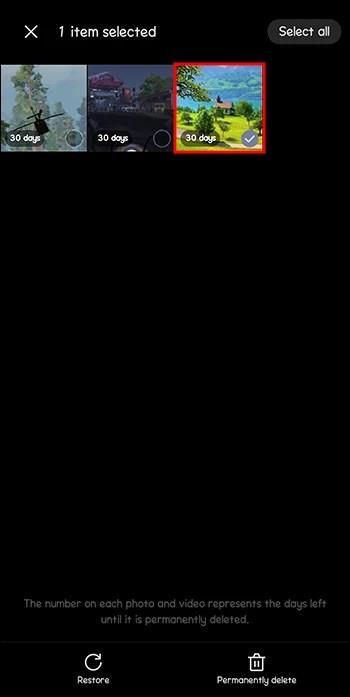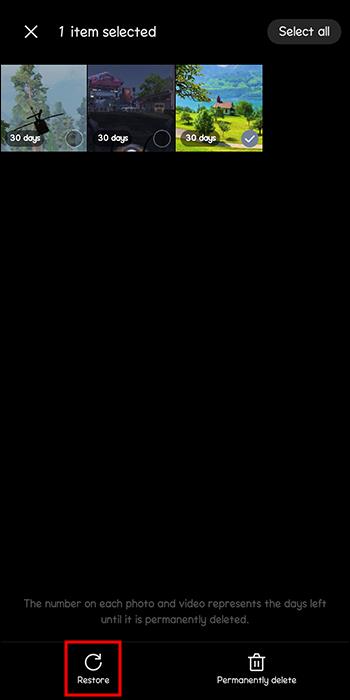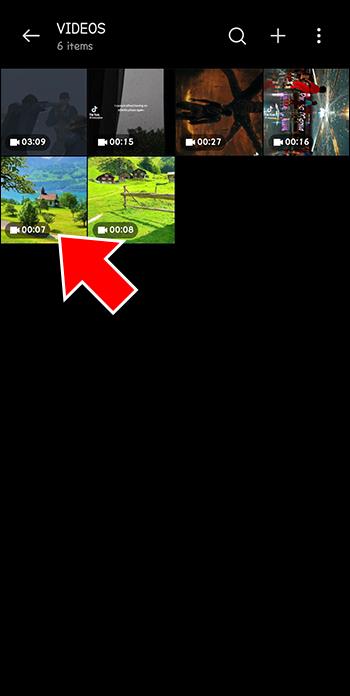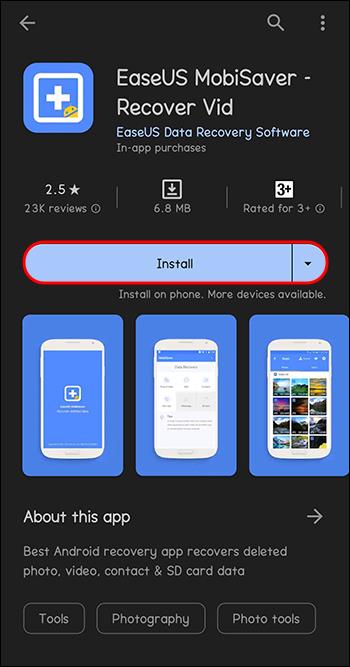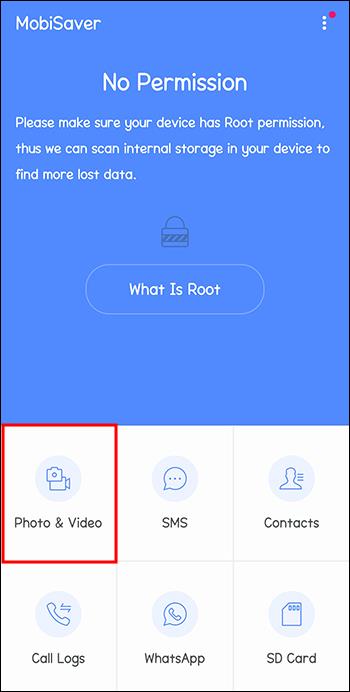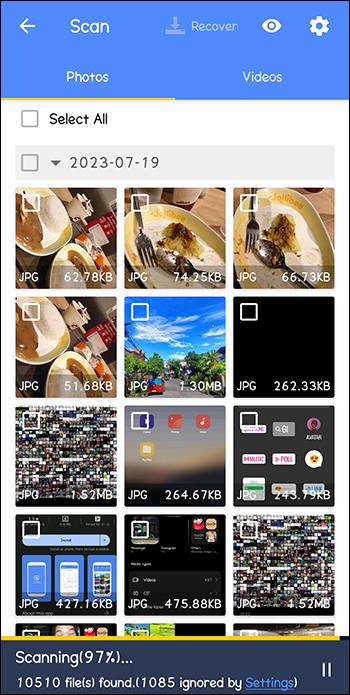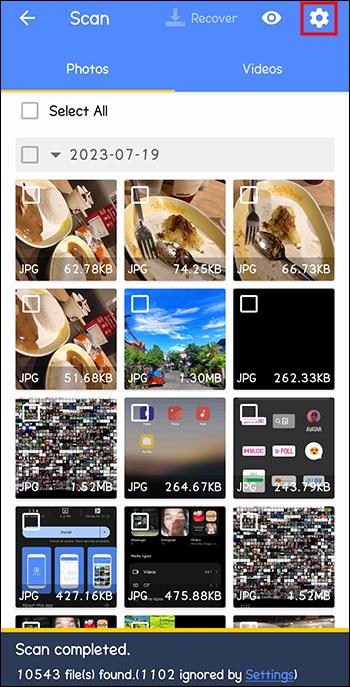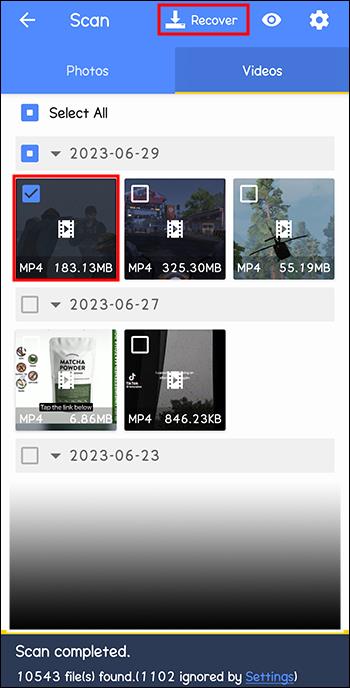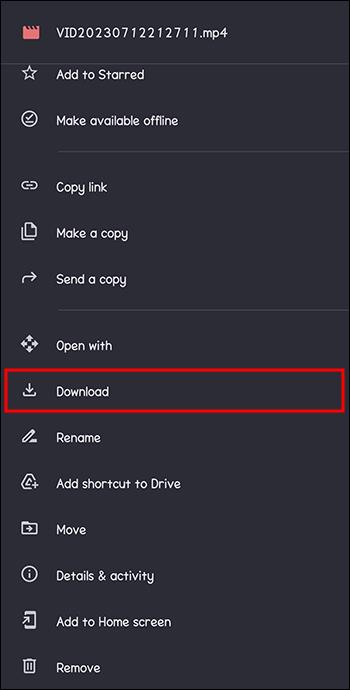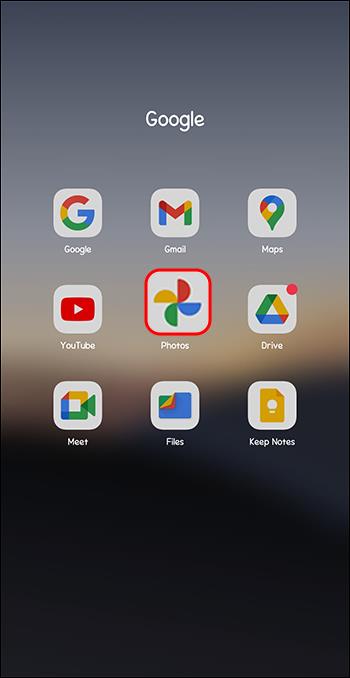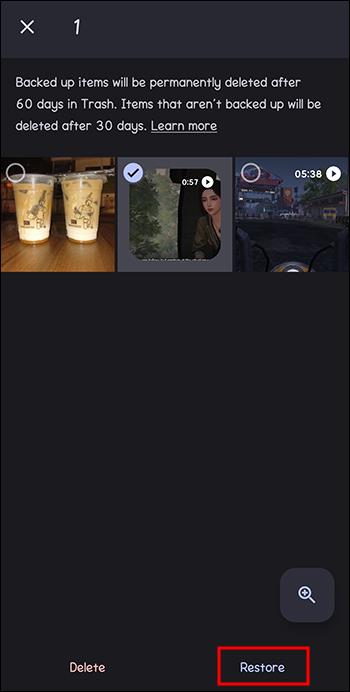Telefóny s Androidom sú skvelé zariadenia na nahrávanie a úpravu videa. Môžu zachytiť niektoré z vašich najpamätnejších životných momentov – detskú narodeninovú oslavu, svadbu alebo výročie, promócie alebo kancelársky projekt. Ale náhodná strata akéhokoľvek klipu vás môže frustrovať. Našťastie je obnovenie odstránených videí Android pomerne jednoduché.
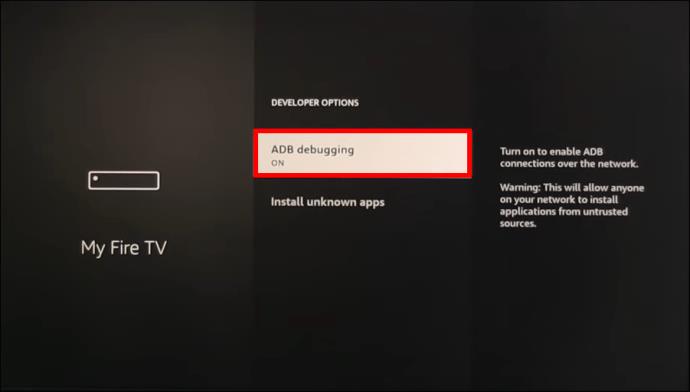
Tento článok vysvetlí, ako načítať vymazané videá Android s počítačom alebo bez neho.
Ako obnoviť odstránené videá z telefónu Android bez počítača
Rovnako ako iné smartfóny, aj váš telefón s Androidom ukladá súbory do internej pamäte alebo na SD kartu. Ktorékoľvek zo svojich videí môžete získať z ktoréhokoľvek z týchto úložných miest. Odstránené videoklipy sa však prirodzene nezobrazia nikde v týchto možnostiach ukladania. Jedinou možnosťou, ako ich obnoviť, je niektorá z nasledujúcich techník:
Načítať z nedávno odstráneného priečinka
Keď odstránite svoje videá alebo fotografie z aplikácie Galéria v systéme Android, presunú sa do priečinka „Nedávno odstránené“. Vaše klipy zostanú v tomto priečinku až 30 dní. Ak ich neobnovíte do tohto časového limitu, zariadenie ich automaticky natrvalo odstráni. Takže konajte rýchlo a obnovte odstránené videá z priečinka „Nedávno odstránené“ takto:
- Otvorte v telefóne aplikáciu „Galéria“ a vyberte „Albumy“.
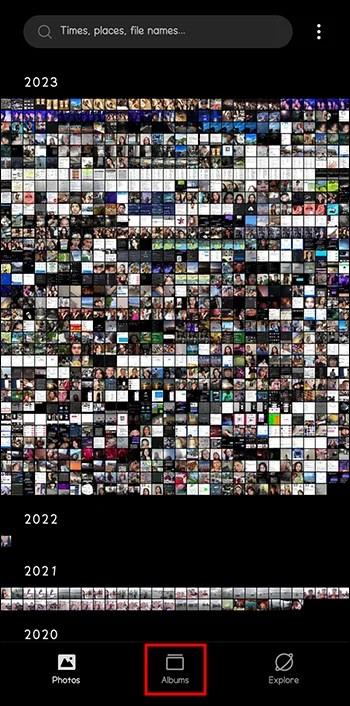
- Prejdite nadol a klepnite na možnosť „Nedávno odstránené“.
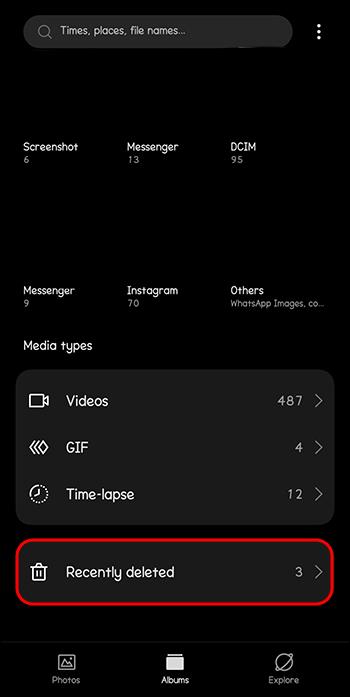
- Identifikujte videoklipy, ktoré chcete obnoviť. Dotknite sa jedného videa a podržte ho. Potom klepnutím zvýraznite zvyšok videí.
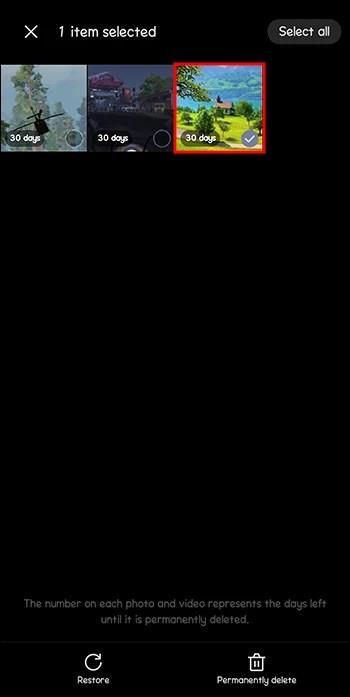
- Stlačením tlačidla „Obnoviť“ získate späť svoje videá.
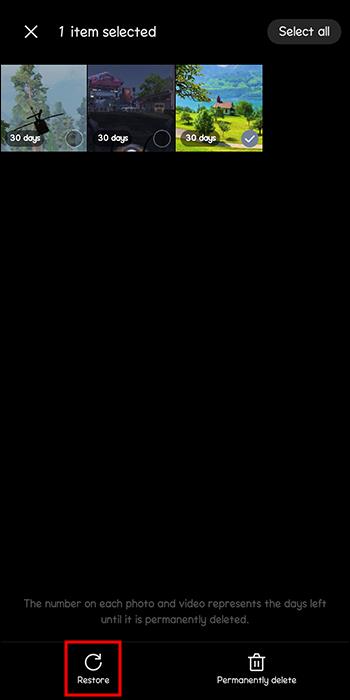
- Vráťte sa do aplikácie „Galéria“ a skontrolujte, či sú tam obnovené videá.
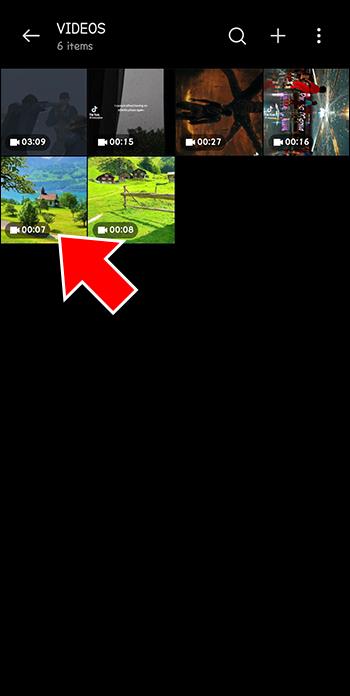
Použite aplikáciu na obnovu dát
Ak priečinok „Nedávno odstránené“ neobsahuje vaše videá, môžete ich obnoviť pomocou aplikácie na obnovu údajov. Táto aplikácia ponúka najvhodnejší spôsob, ako obnoviť natrvalo odstránené mediálne súbory. Existuje veľa aplikácií na obnovu dát pre Android, takže si vyberte jednu na obnovenie videí a iných typov obsahu Android.
Najlepšou aplikáciou na obnovu dát tretej strany pre Android je v tomto kontexte EaseUS MobiSaver . Stiahnite si túto aplikáciu do svojho zariadenia so systémom Android a dokončite nasledujúce kroky:
- Nainštalujte stiahnutú aplikáciu EaseUs MobiSaver a spustite ju.
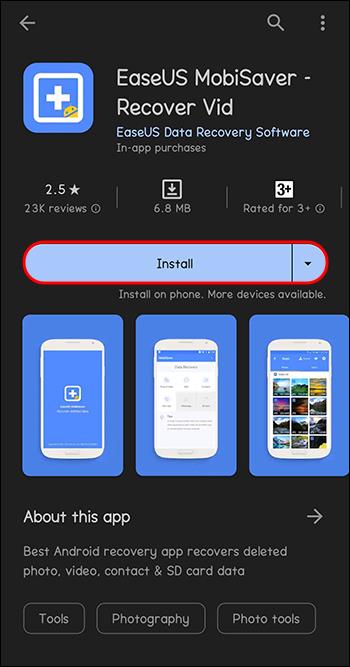
- Dotknite sa položky „Photo & Video“ a potom ikony „START SCAN“.
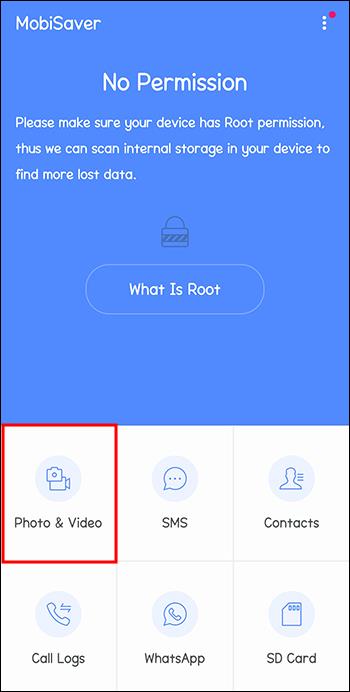
- Zobrazí sa okno „Skenovať“ zobrazujúce fotografie na ľavej strane a videá na pravej strane.
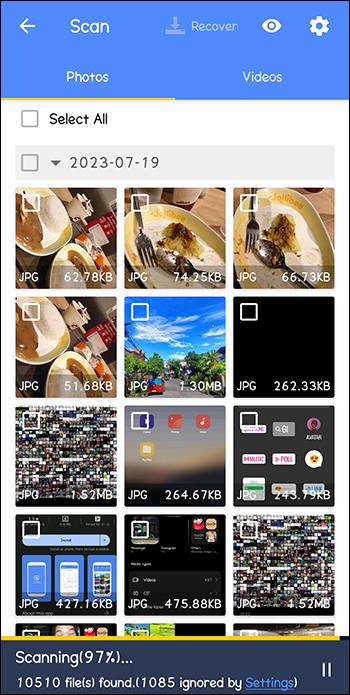
- Dotknite sa ikony „Nastavenia“ v pravom hornom rohu obrazovky a vyberte preferované formáty videa a veľkosti súborov. Aplikácia naskenuje a zobrazí iba videoklipy, ktoré zodpovedajú vašim preferenciám.
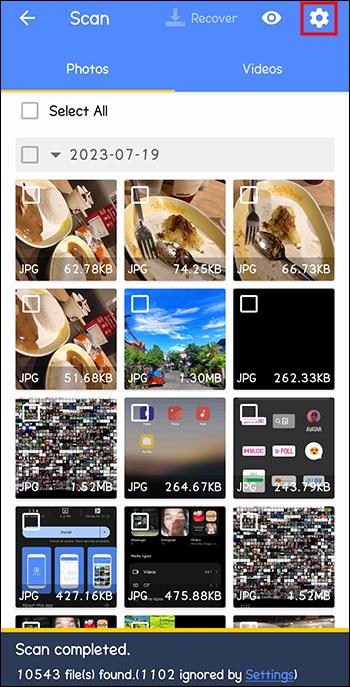
- Keď sa skener zastaví, vyberte videá pre Android, ktoré chcete získať, a klepnite na ikonu „Obnoviť“ na hornom paneli s ponukami.
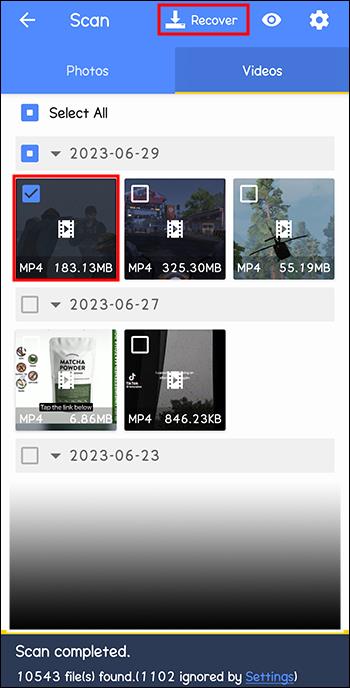
Obnovte odstránené videá Android z Disku Google
Ako možno tušíte, videá z Disku Google môžete obnoviť iba vtedy, ak ste si pred stratou vytvorili zálohu. Na to nepotrebujete počítač, pretože kroky sú jednoduché:
- Nahrajte si aplikáciu „Disk Google“ do telefónu s Androidom. Prípadne spustite rovnaký e-mail, ktorý ste použili na zálohovanie mediálnych súborov na Disk Google.

- Preskúmajte „Disk Google“ a pozrite si každý videoklip, ktorý ste tam uložili. Zvýraznite a vyberte videá, ktoré chcete obnoviť.

- Stiahnite si ich normálne do svojho telefónu s Androidom.
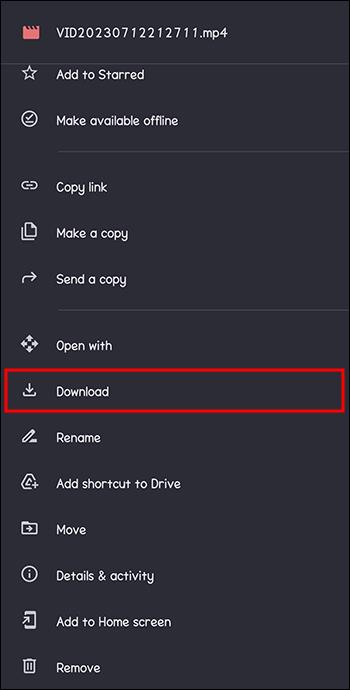
Obnovte vymazané videá Android pomocou aplikácie Google Photo
Ak ste si pred stratou videí vytvorili zálohu v aplikácii Foto od Google, môžete ich obnoviť bez počítača alebo aplikácie na obnovu dát. Tu sú jednoduché kroky, ako získať späť svoje videoklipy:
- Stiahnite si aplikáciu Google Photo do svojho smartfónu.
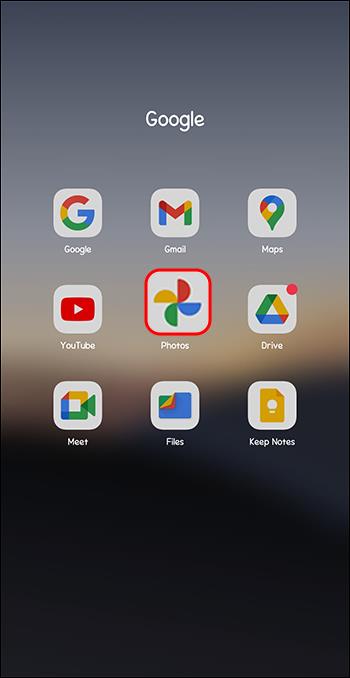
- Vyberte možnosť „Kôš“ a nájdite videá, ktoré chcete obnoviť.

- Dotknite sa tlačidla „Obnoviť“.
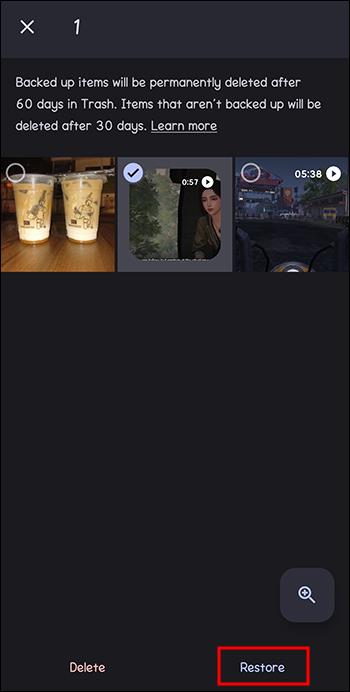
často kladené otázky
Ako môžem obnoviť vymazané videá bez rootovania?
Najlepším riešením je aplikácia Fotografie od Google. Túto aplikáciu používajte podľa vyššie uvedených pokynov.
Ako môžem získať svoje videá v systéme Android, ak obnovím výrobné nastavenia telefónu?
Otvorte ponuku „Nastavenia“ a vyberte „Zálohovanie a obnovenie“. Klepnite na tlačidlo „Obnoviť“ a zistite, či sú tu vaše natrvalo odstránené súbory.
Pokus o načítanie odstránených videí
Viete, aké dôležité sú pre vás vaše videá pre Android. Ak niektoré z vašich videí chýbajú, môžete ich obnoviť pomocou počítača alebo bez neho. Ako rýchlo môžete obnoviť svoje videá, bude závisieť od toho, či máte zálohy v službe Disk Google, v aplikácii Fotky Google alebo v aplikácii Galéria. Ak niektorý z nich máte, obnovenie vymazaných súborov bude rýchle. Ak nie, mali by ste použiť konkrétny nástroj na obnovu údajov.
Vymazali ste omylom videá Android? Pokúsili ste sa ich obnoviť pomocou niektorej z metód v tomto článku? Dajte nám vedieť v sekcii komentárov nižšie.