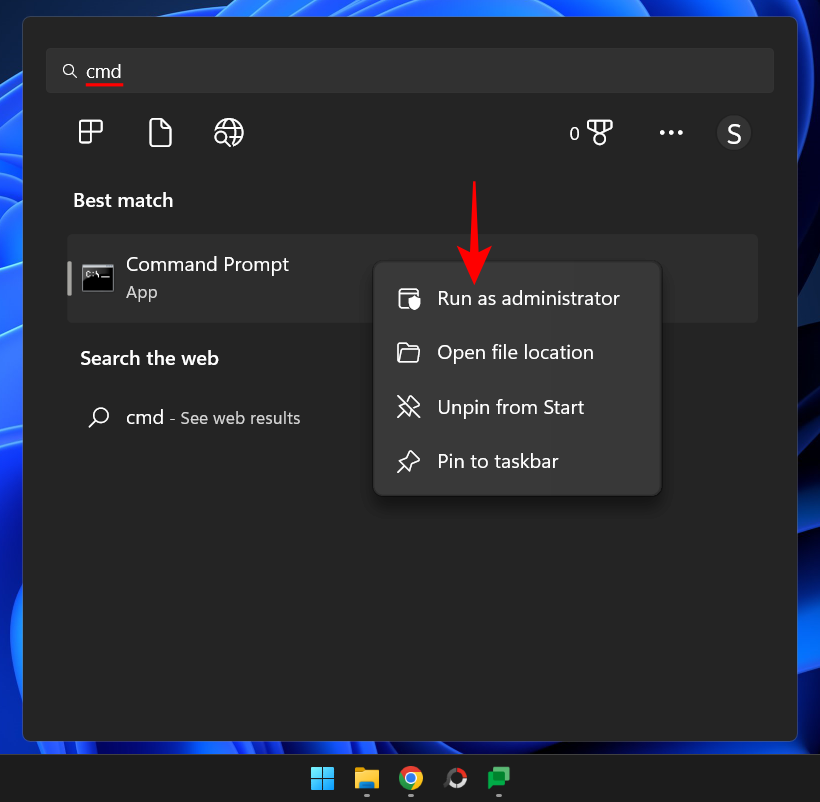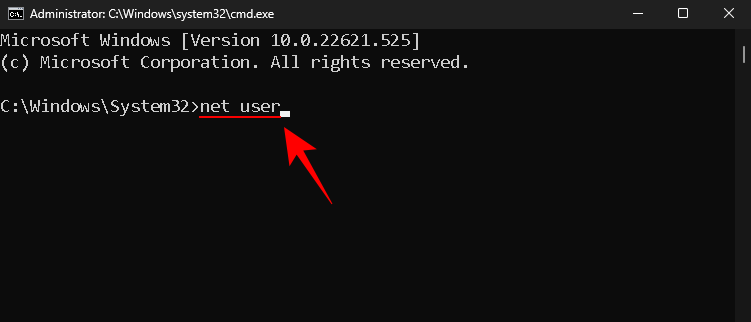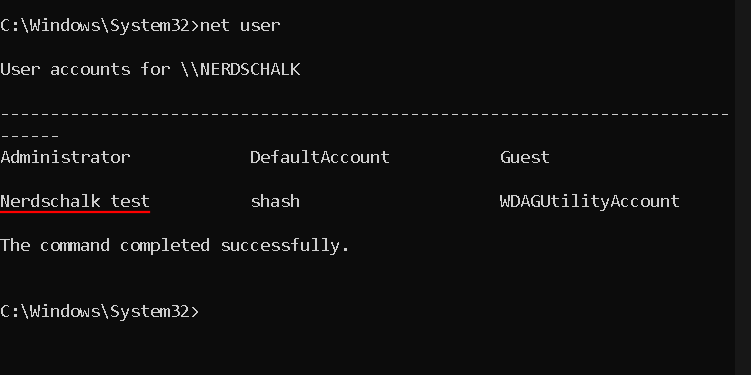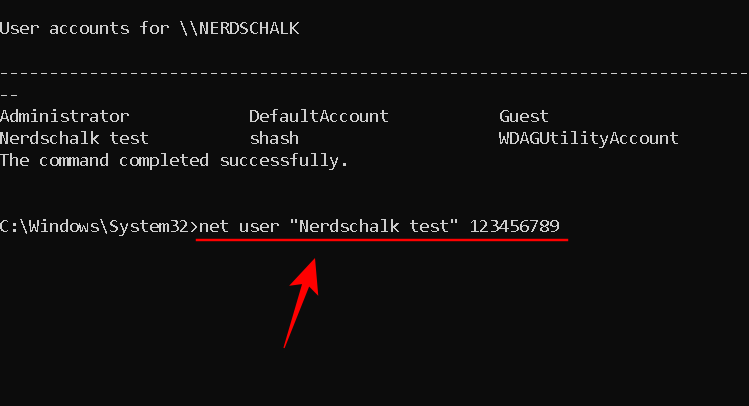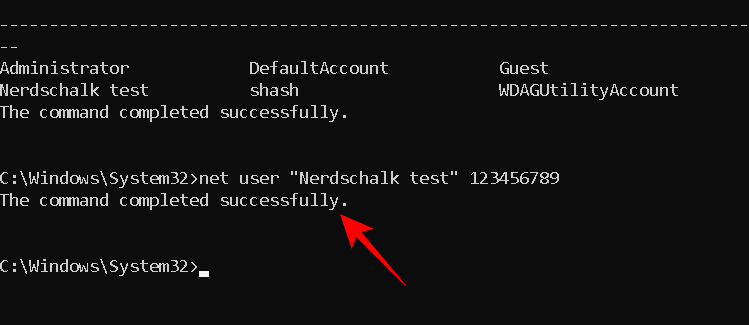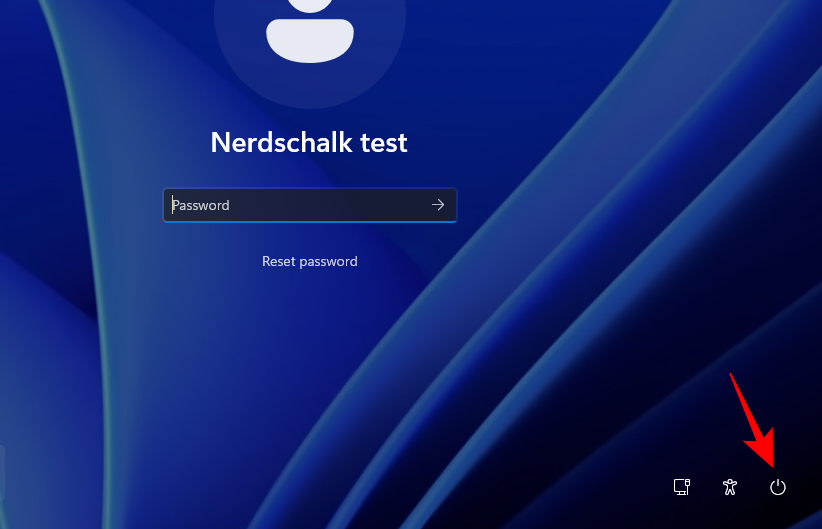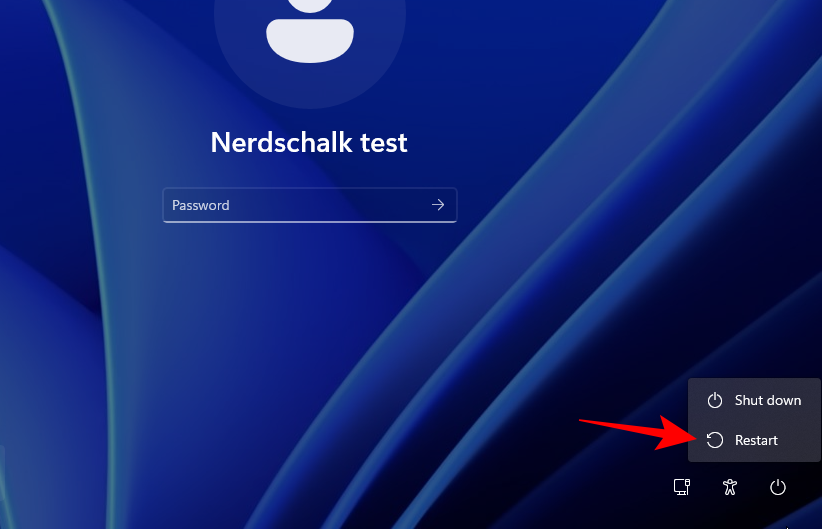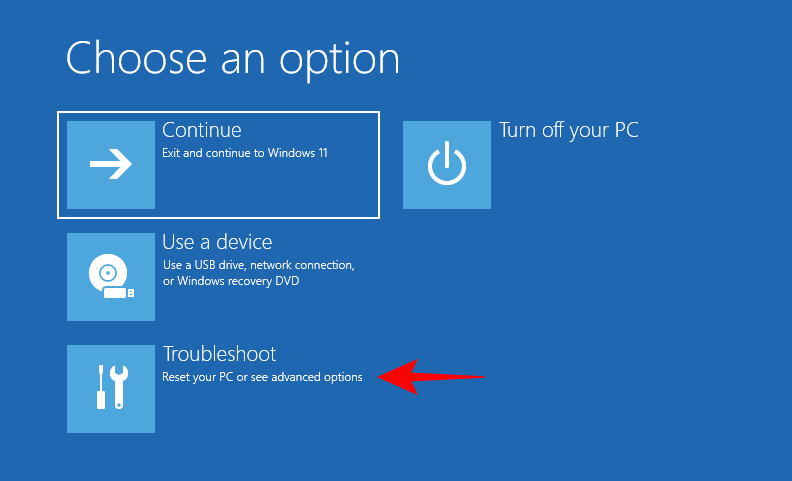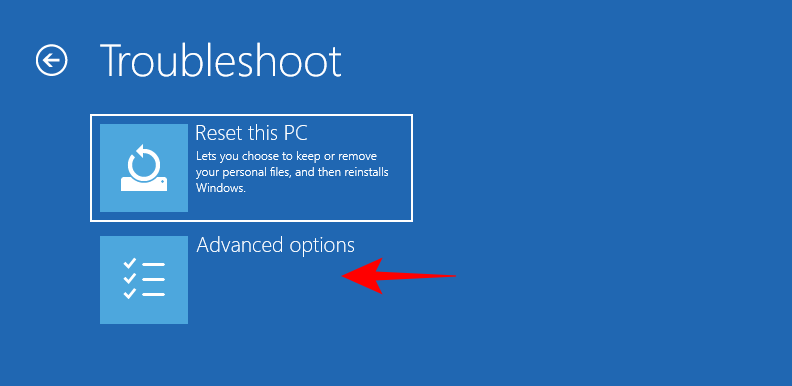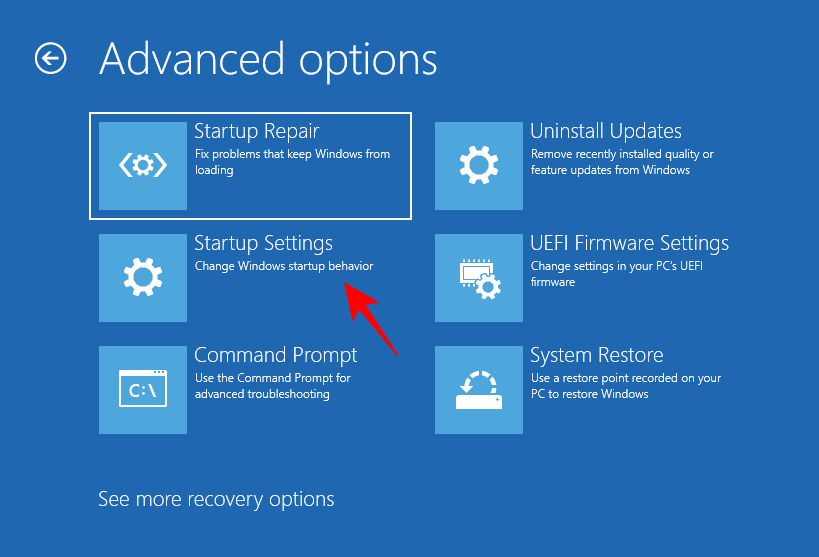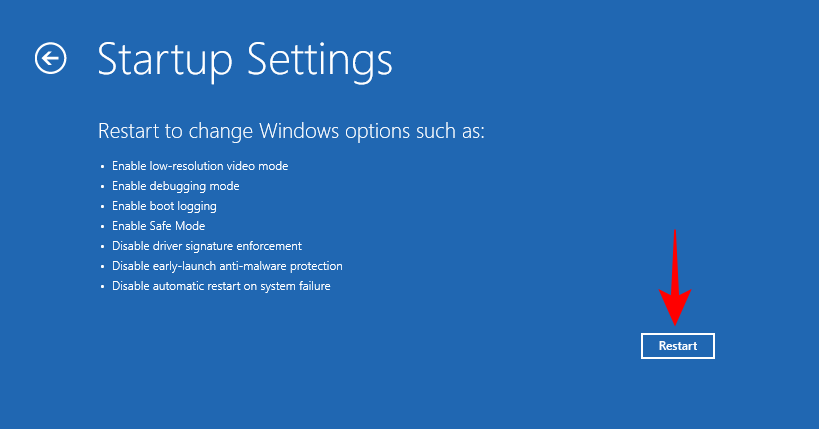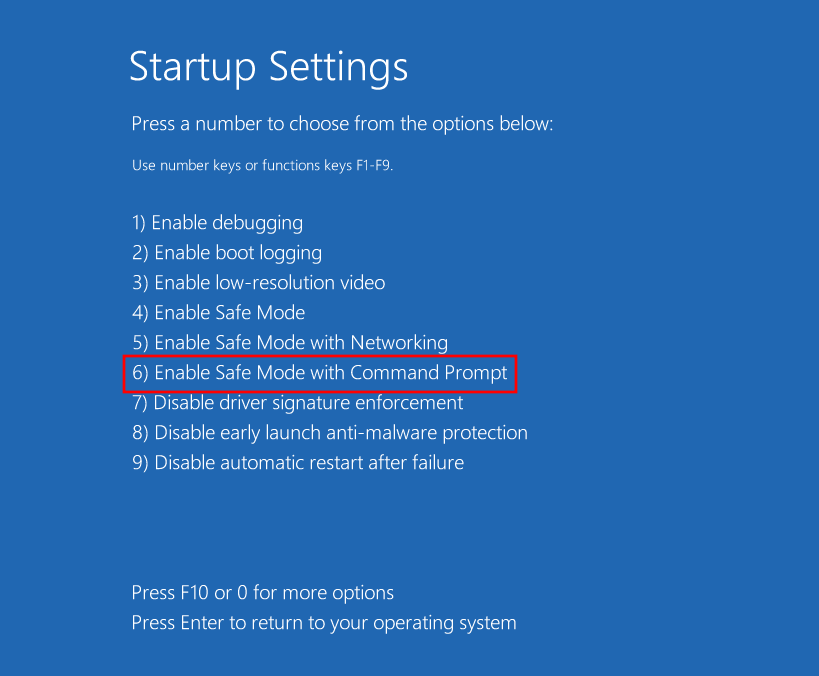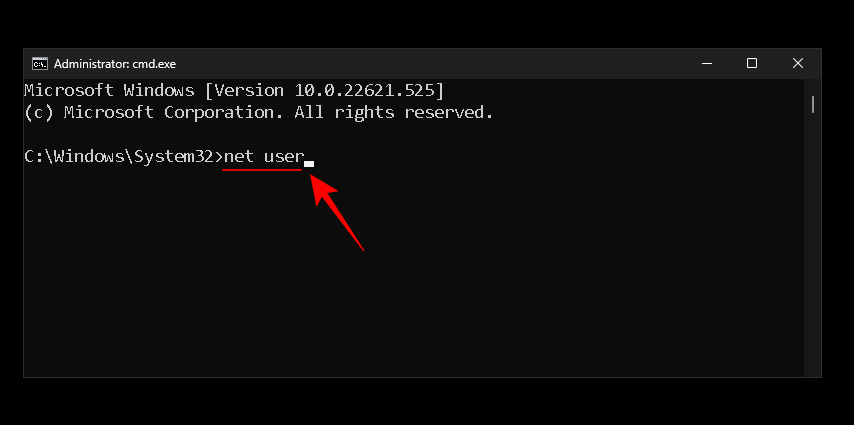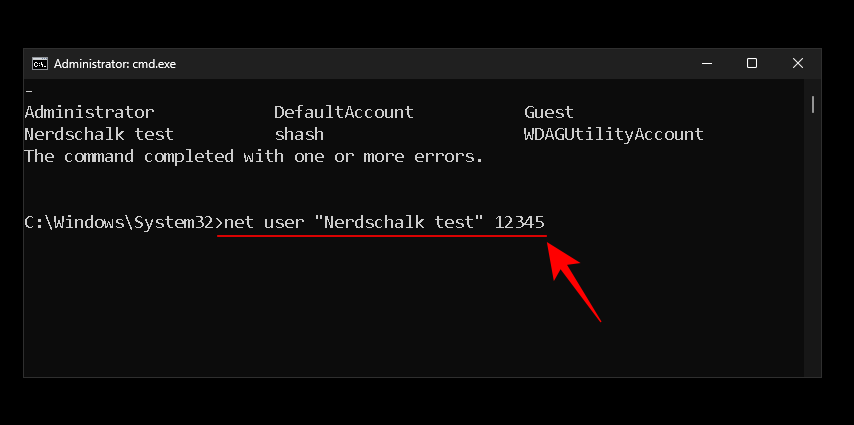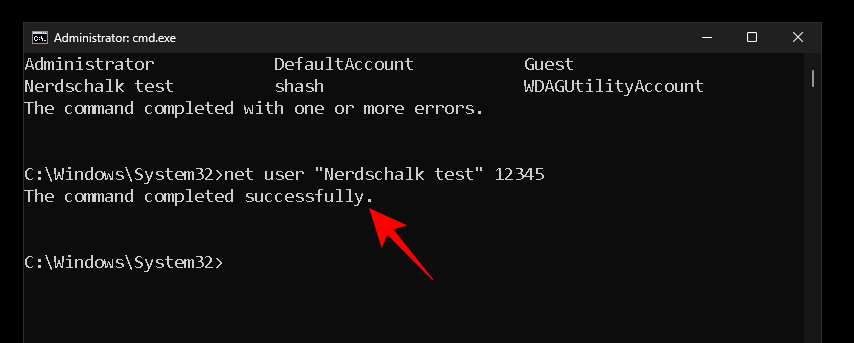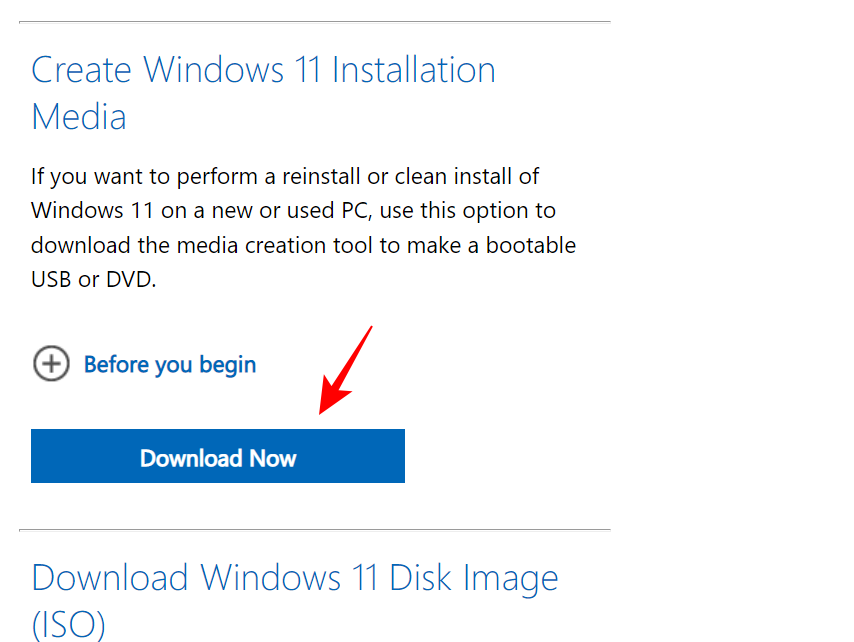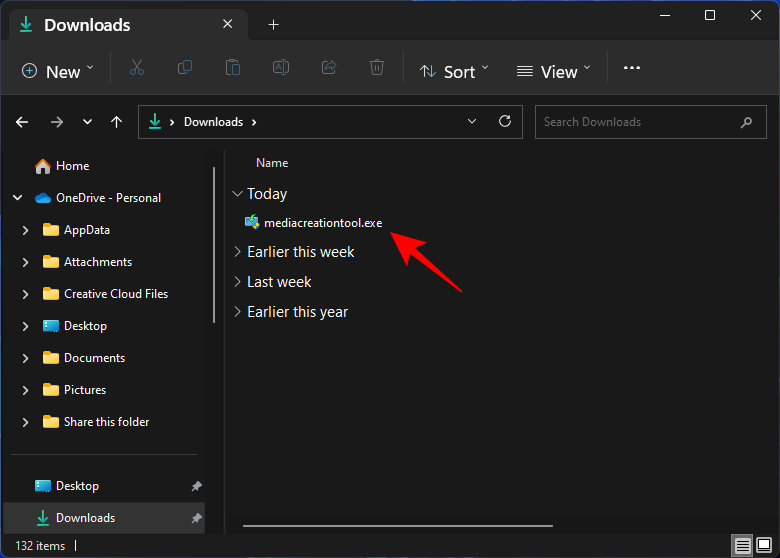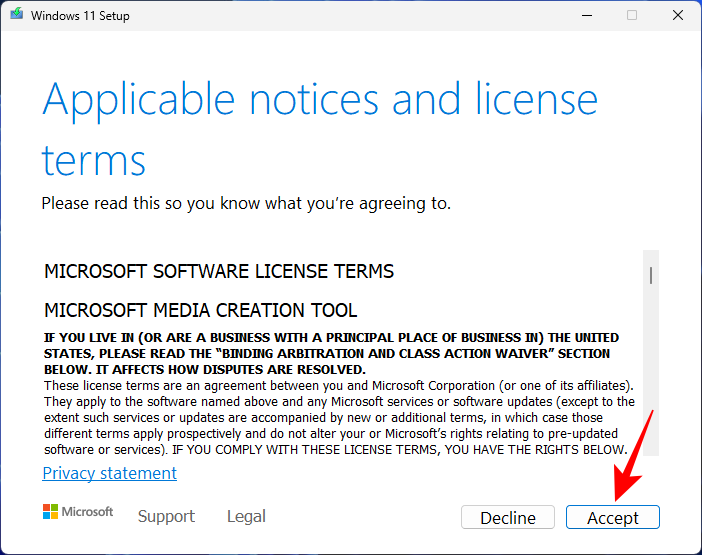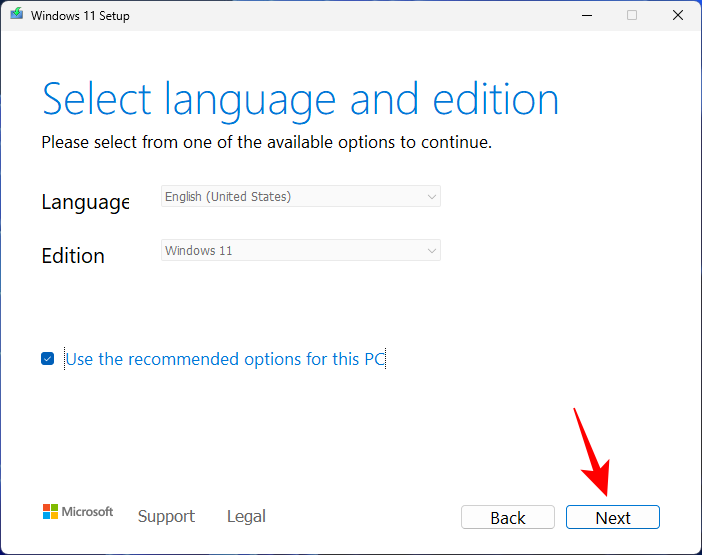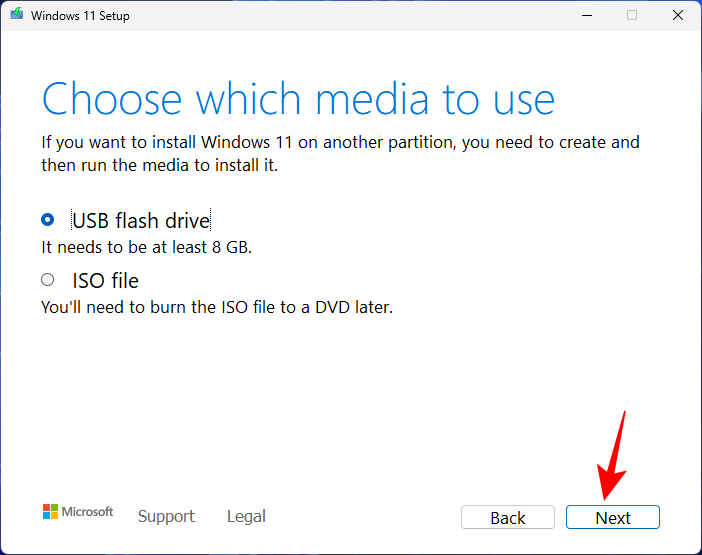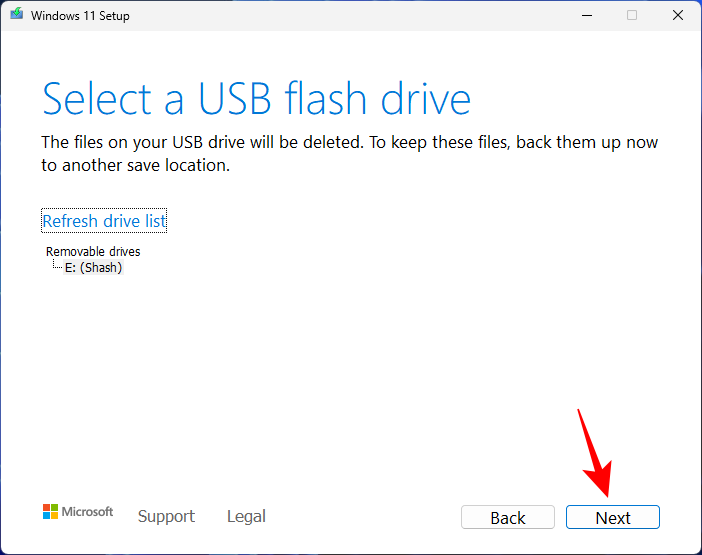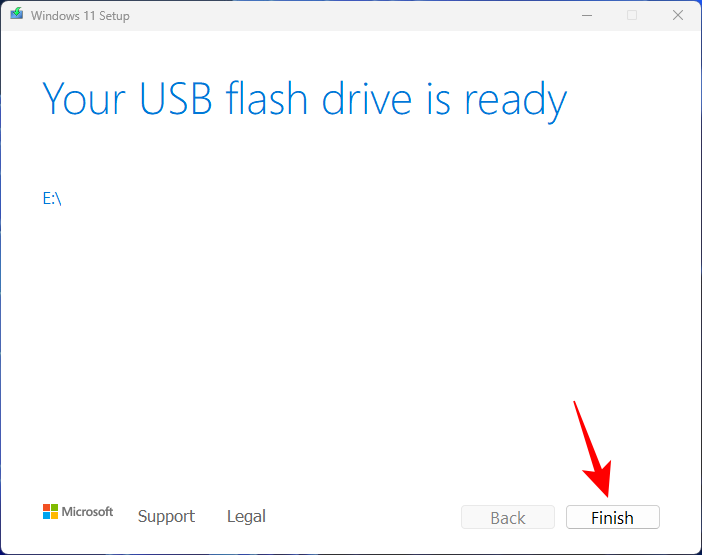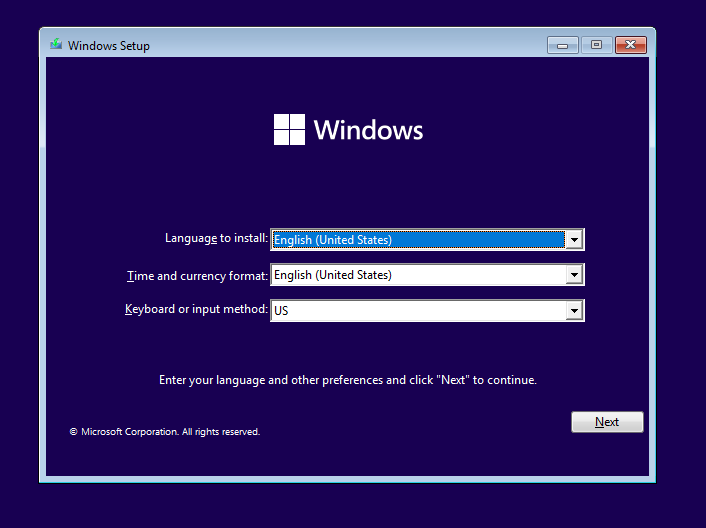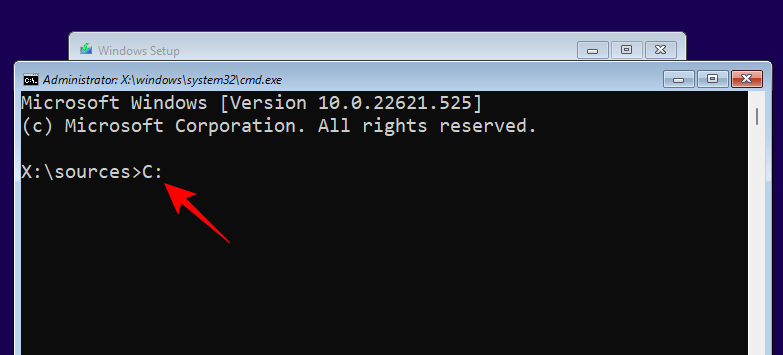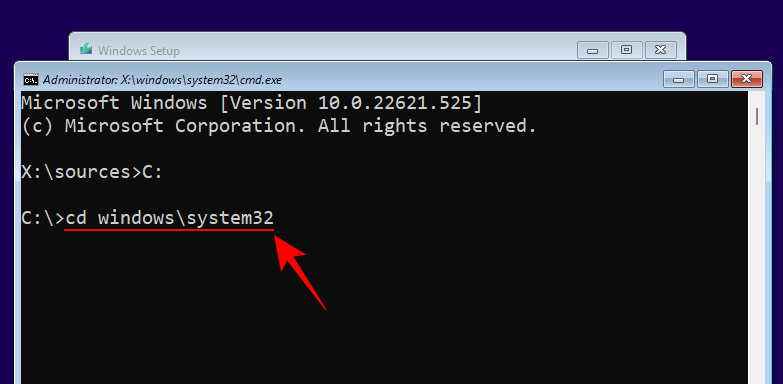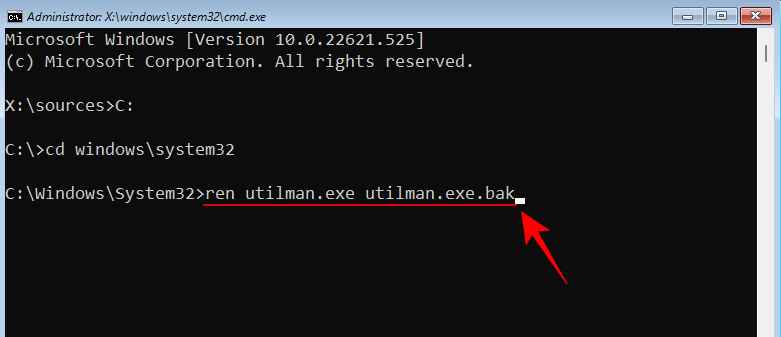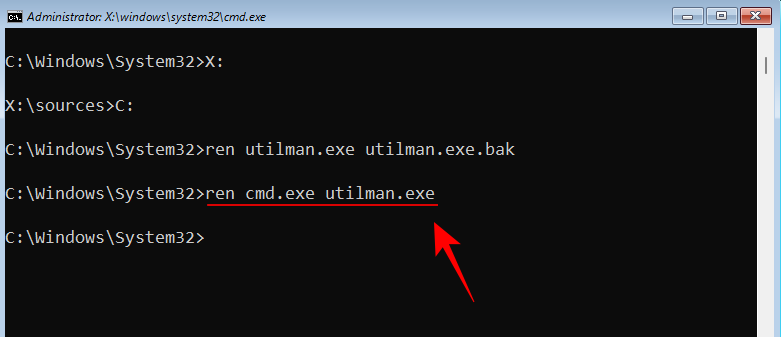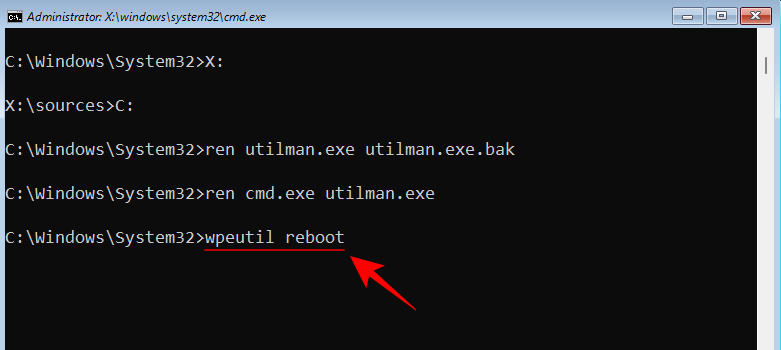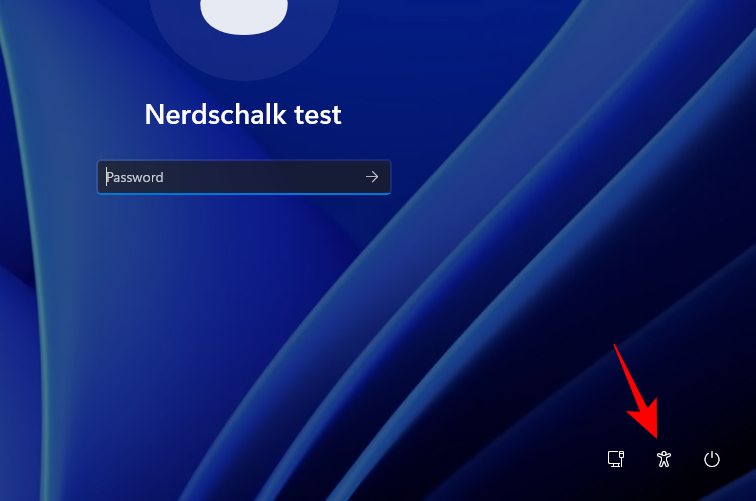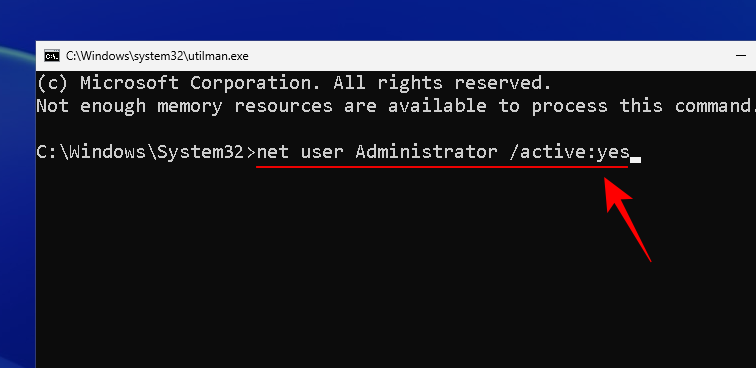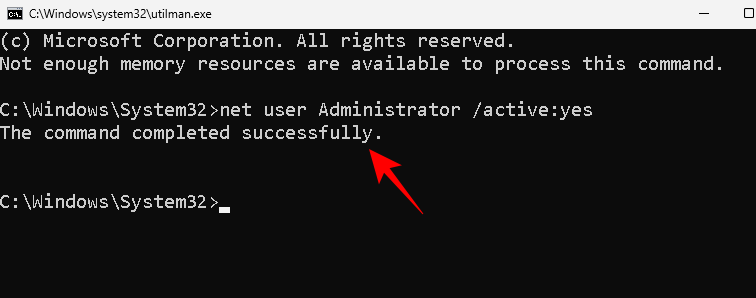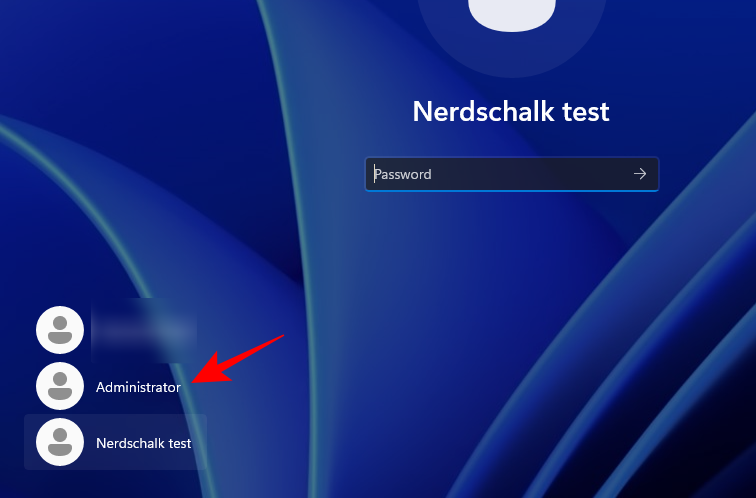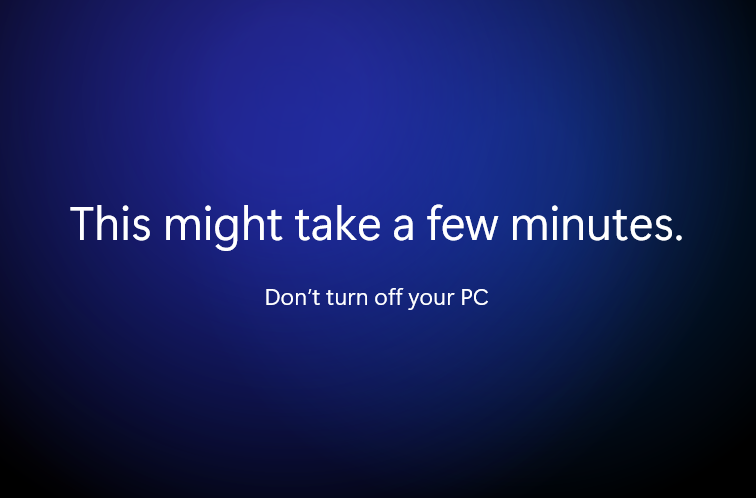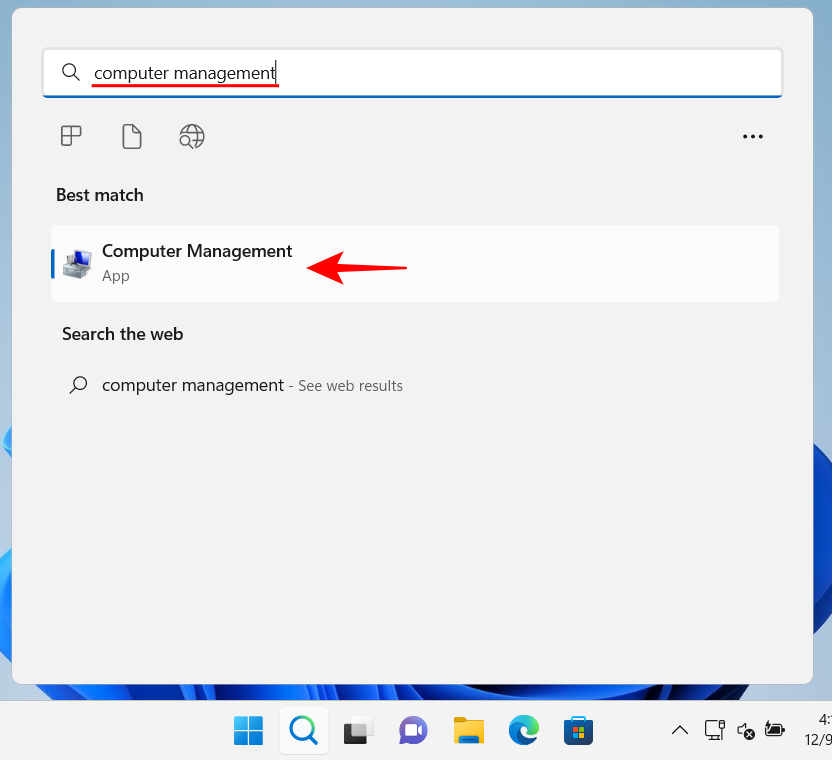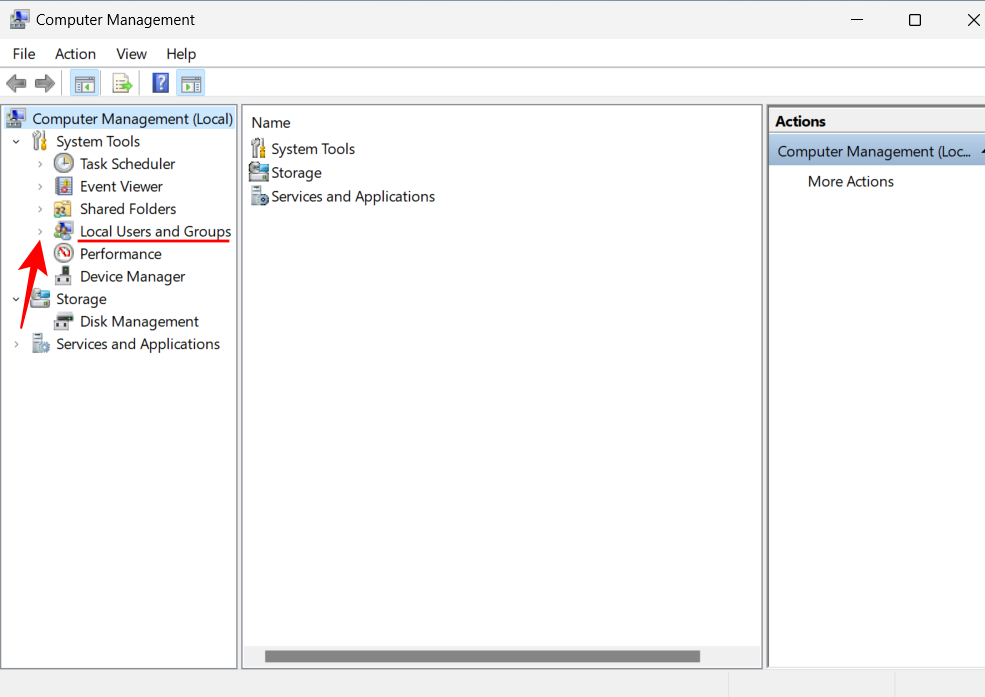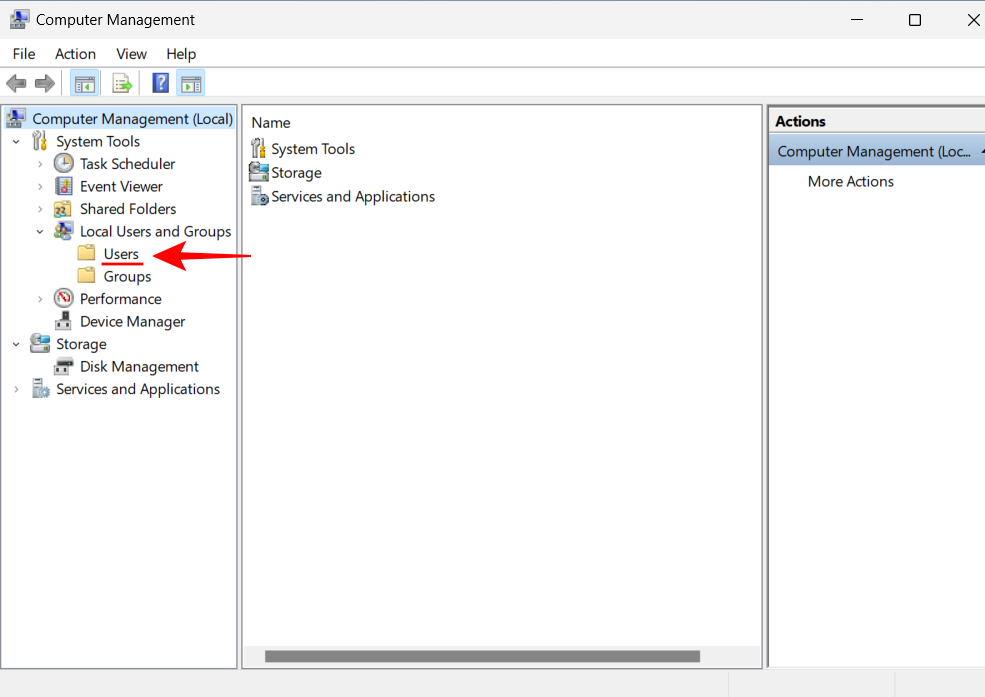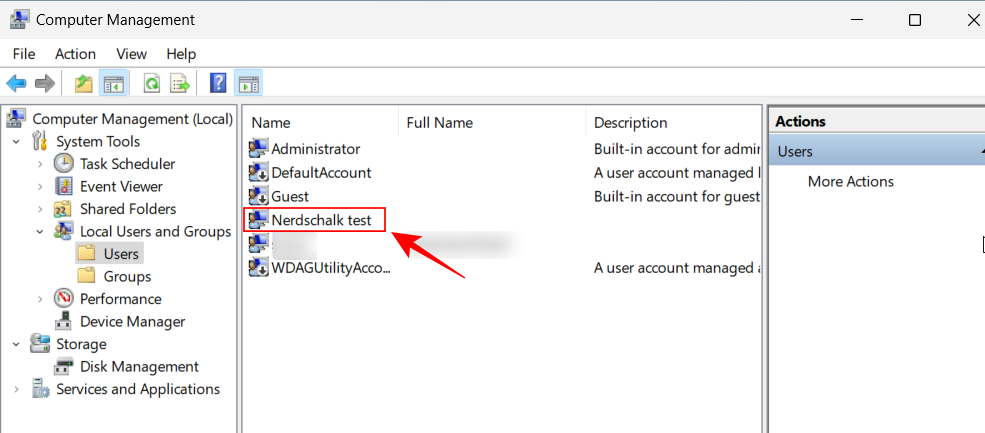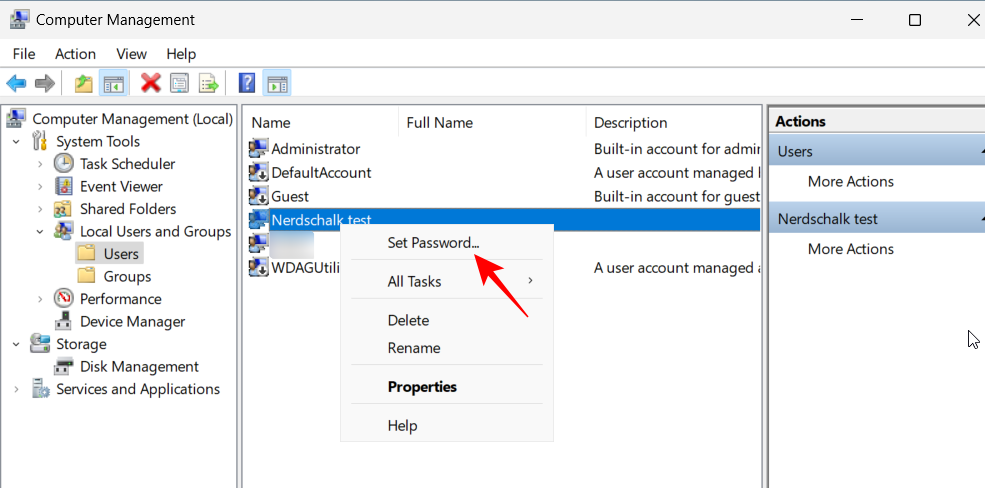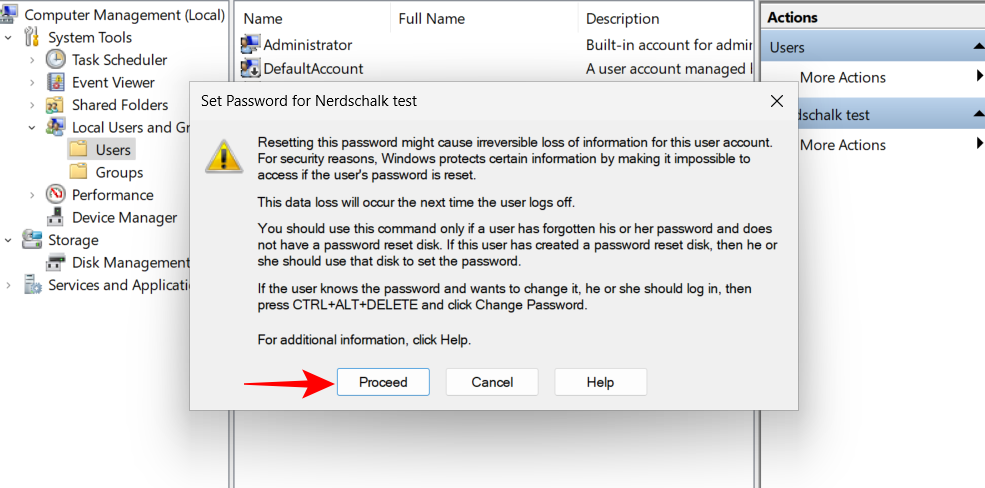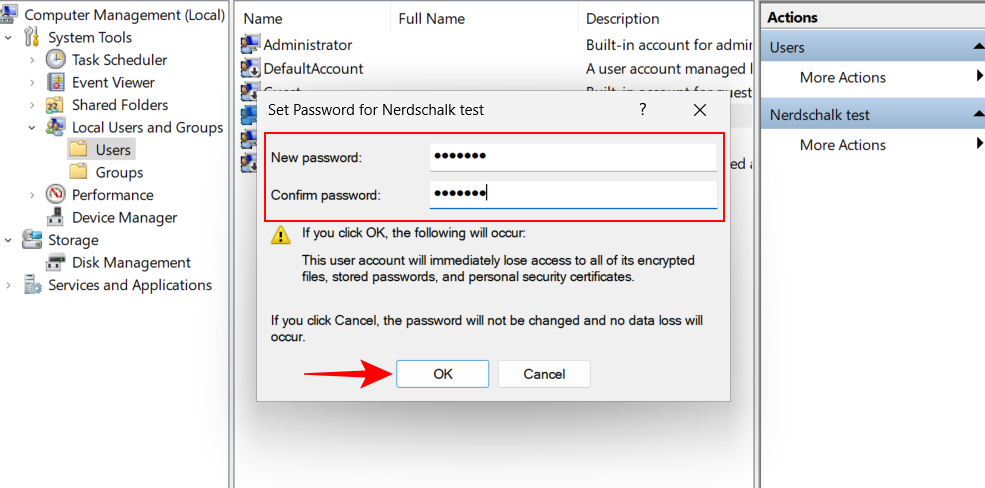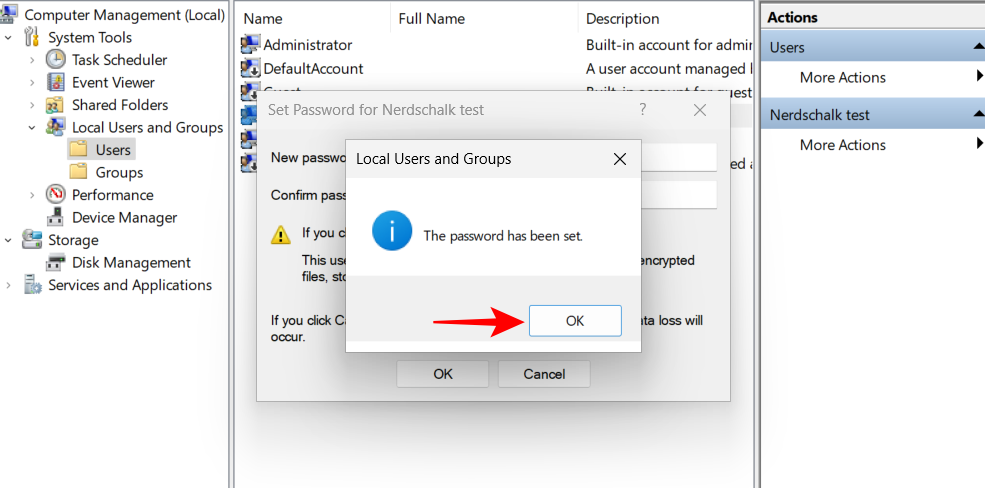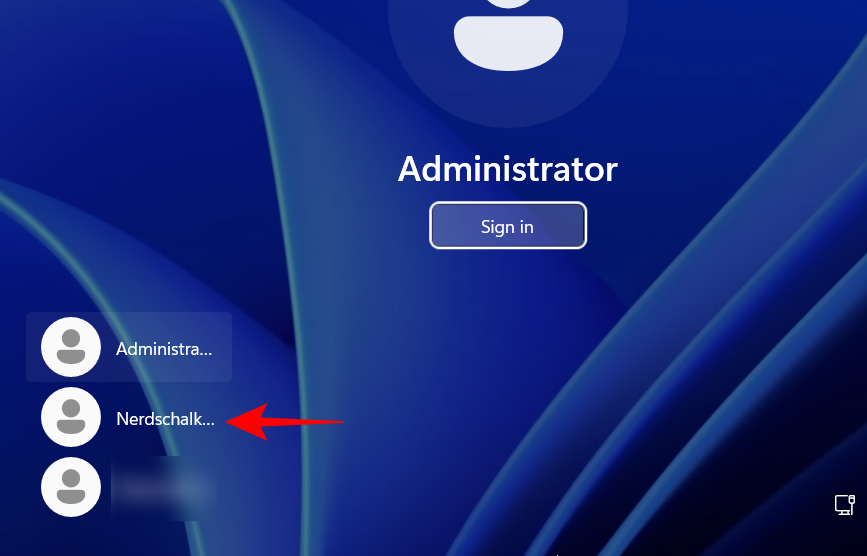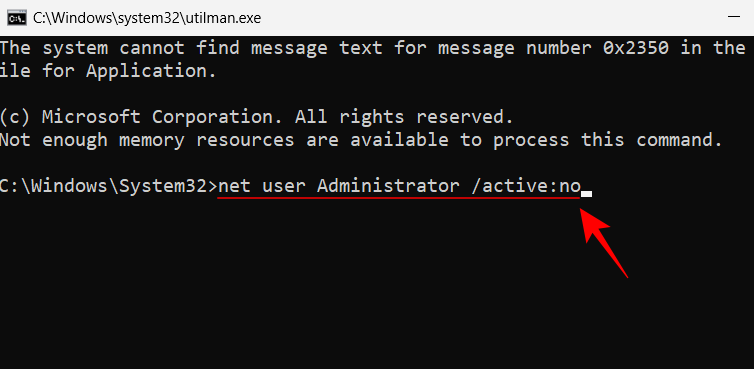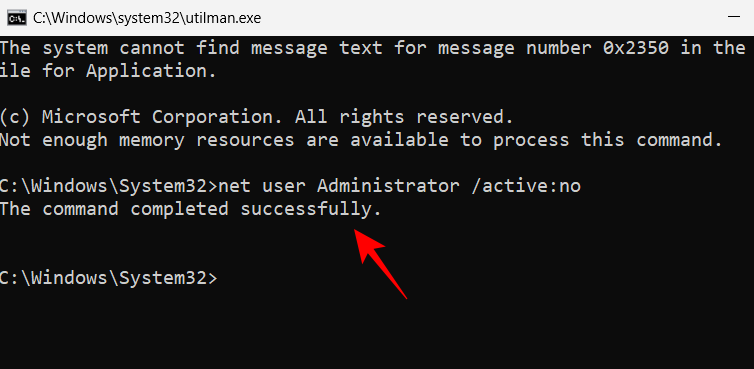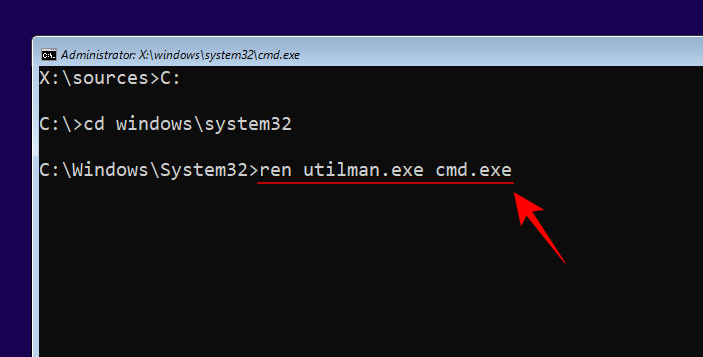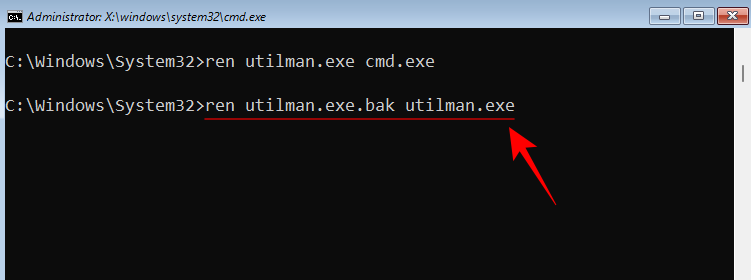Zablokovanie vášho účtu môže byť frustrujúce. Všetci sme tam niekedy boli. Ak ste si dosť pokazili mozog a stále máte nedostatok, možno je čas obnoviť heslo, aby ste sa mohli znova prihlásiť a pokračovať v práci.
Aj keď existuje niekoľko spôsobov, ako obnoviť účet správcu v systéme Windows 11, v tomto článku sa pozrieme na spôsoby, ako to urobiť pomocou príkazového riadka (CMD) v závislosti od prostriedkov, ku ktorým máte momentálne prístup.
Čo robiť, ak zabudnete heslo správcu systému Windows 11?
To, že nemáte prístup k svojmu správcovskému účtu Windows 11, nie je vtip. To platí najmä vtedy, ak v počítači nie sú žiadne iné účty správcu a vy ste uzamknutí bez možnosti vstupu. Systém Windows však ponúka niekoľko spôsobov, ako obnoviť alebo resetovať heslo správcu.
Keď zadáte nesprávne heslo, systém Windows zobrazí odkaz „Obnoviť heslo“. Keď je táto možnosť vybratá, systém Windows sa pokúsi aktivovať pamäť tak, že vás vyzve na bezpečnostné otázky. Prípadne môžete heslo obnoviť aj na stránke account.microsoft.com.
Tieto veci však môžu byť trochu únavné. A ak si nepamätáte odpovede na bezpečnostné otázky, ktoré by ste zadali pri nastavovaní systému Windows, potom je jediným riešením príkazový riadok.
Keďže však príkazový riadok možno vyvolať z niekoľkých rôznych obrazoviek, existuje niekoľko rôznych spôsobov, ako ho môžete použiť na obnovenie hesla svojho účtu správcu systému Windows 11.
Ako obnoviť heslo správcu systému Windows 11 pomocou príkazového riadka
Tu sú tri spôsoby, pomocou ktorých môžete obnoviť heslo účtu správcu systému Windows 11.
Metóda 1: Keď ste prihlásení
Skôr než prejdeme k zložitejším veciam, zvážte situáciu, v ktorej ste už prihlásení a na zmenu určitých nastavení potrebujete heslo k účtu správcu. Tu je postup, ako ho resetovať pomocou príkazového riadka:
Stlačte tlačidlo Štart, napíšte cmd , potom kliknite pravým tlačidlom myši na výsledok, ktorý sa najlepšie hodí, a vyberte možnosť Spustiť ako správca .
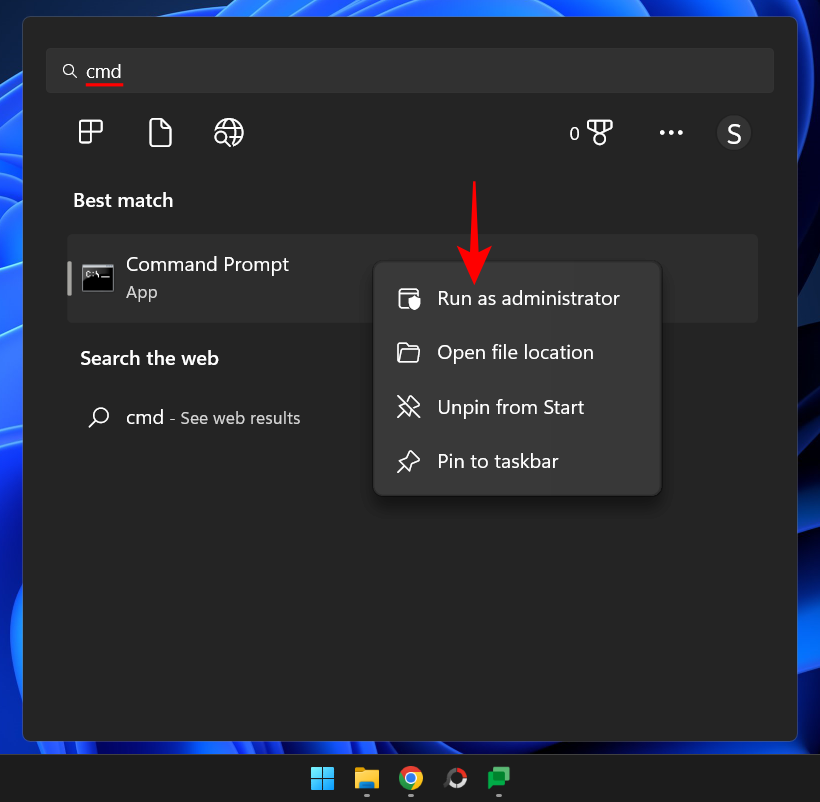
Potom zadajte nasledujúci príkaz, aby ste získali zoznam všetkých používateľov v tomto počítači:
net user
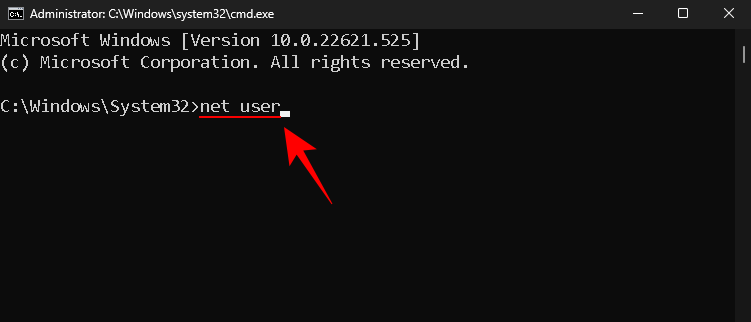
Stlačte Enter. Nájdite svoj účet správcu v zozname.
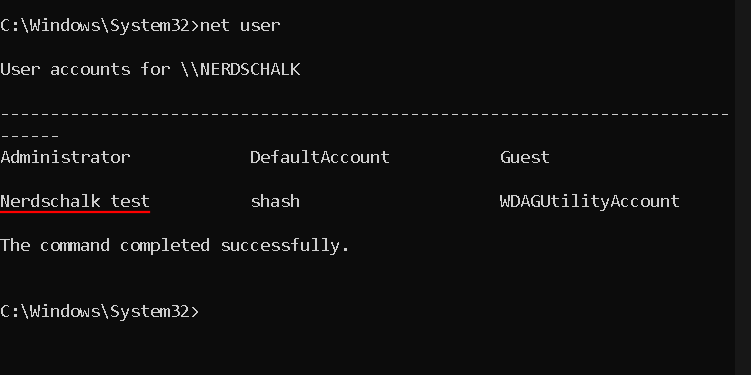
Teraz zadajte nasledujúci príkaz:
net user "Username" password
Nezabudnite nahradiť Používateľské meno skutočným používateľským menom vášho účtu správcu (a ponechajte úvodzovky). A nahraďte heslo novým heslom.
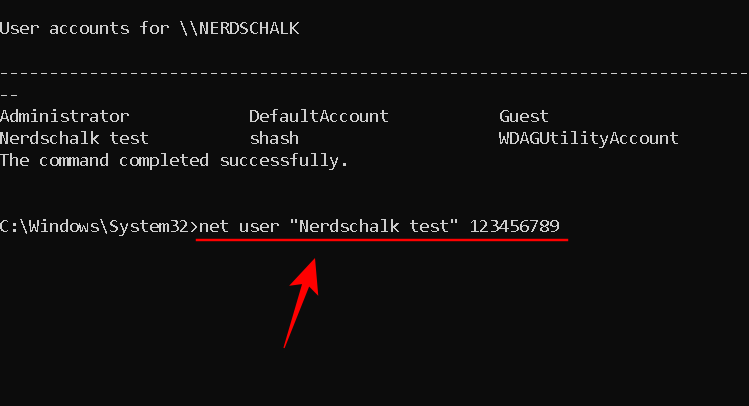
Potom stlačte Enter.
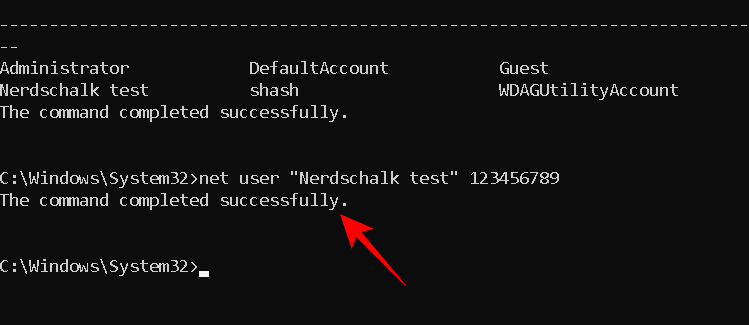
Ak sa zobrazí správa „príkaz bol úspešne dokončený“, vaše heslo správcu sa resetuje.
Táto metóda funguje aj vtedy, ak je na vašom počítači prítomný iný účet správcu. Stačí požiadať druhého správcu, aby spustil rovnaké príkazy, a uistite sa, že ste vybrali svoje používateľské meno a potom nastavili nové heslo.
Metóda 2: Bez prihlásenia (pomocou príkazového riadka v núdzovom režime)
Ďalším spôsobom, ako zmeniť heslo k účtu správcu, je urobiť to z núdzového režimu. Ak určité aplikácie alebo služby bránia inému správcovi implementovať zmeny hesla vášho účtu, prepnutie do núdzového režimu im umožní problémy obísť.
Tu je návod, ako na to:
Kliknite na tlačidlo napájania na prihlasovacej obrazovke.
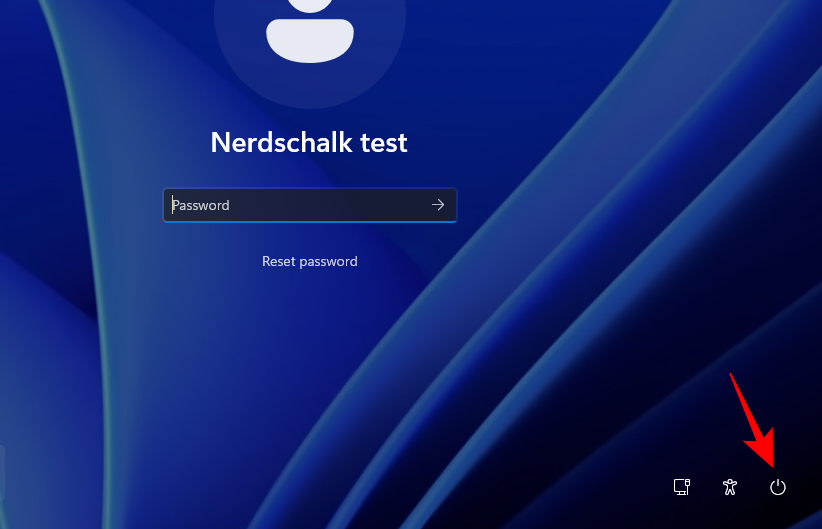
Potom podržte Shiftkláves a kliknite na Reštartovať .
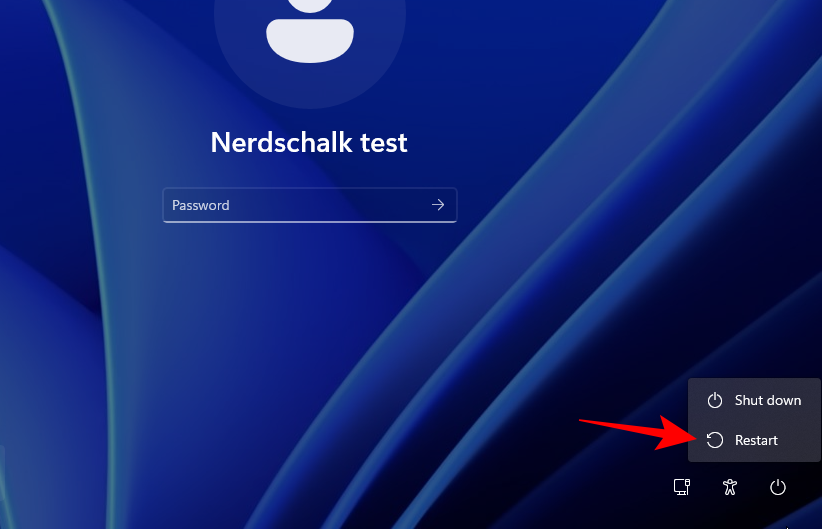
Po reštartovaní počítača sa spustí rovno do prostredia na obnovenie systému Windows. Tu vyberte položku Riešenie problémov .
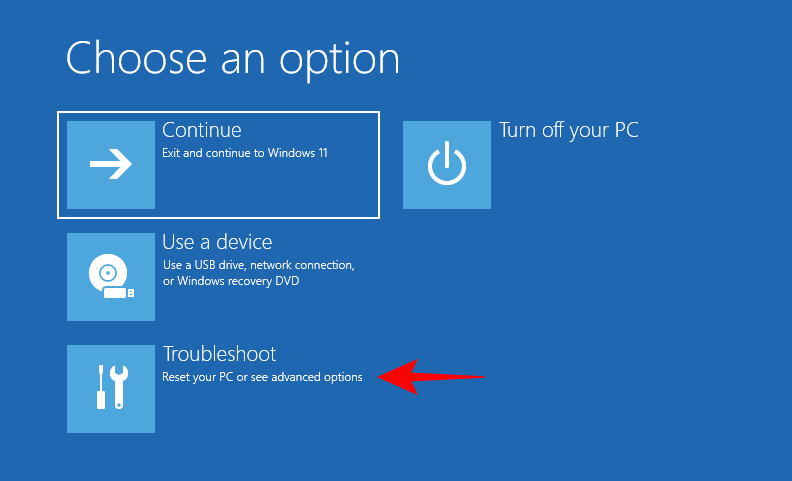
Potom kliknite na Rozšírené možnosti .
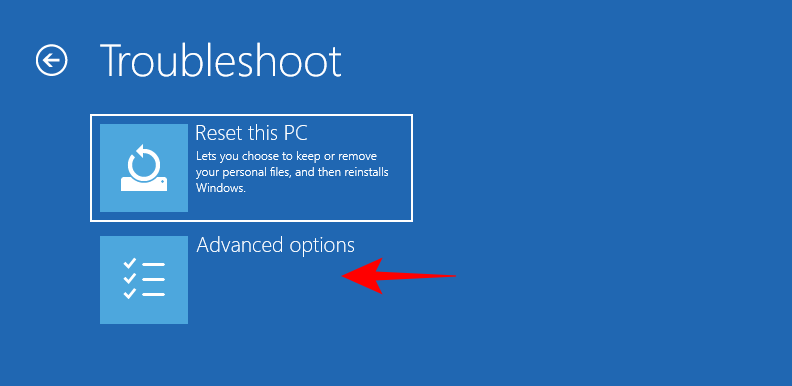
Vyberte položku Nastavenia spustenia .
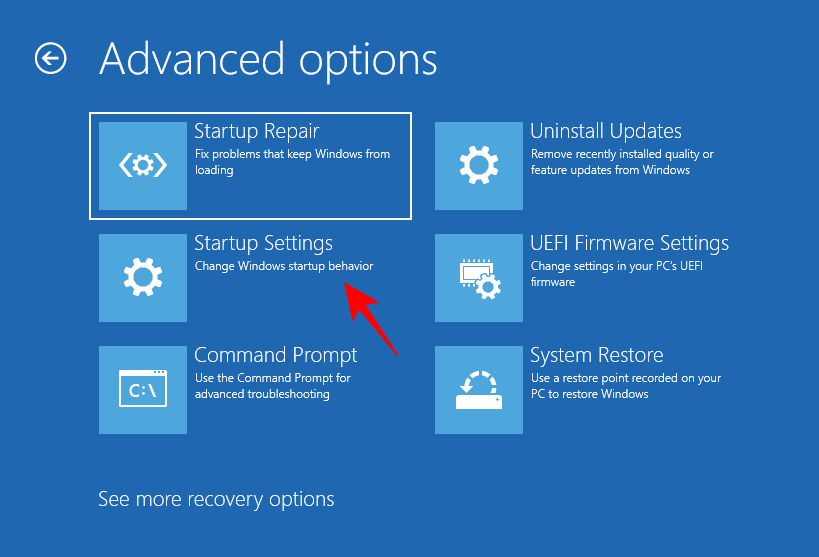
Kliknite na Reštartovať .
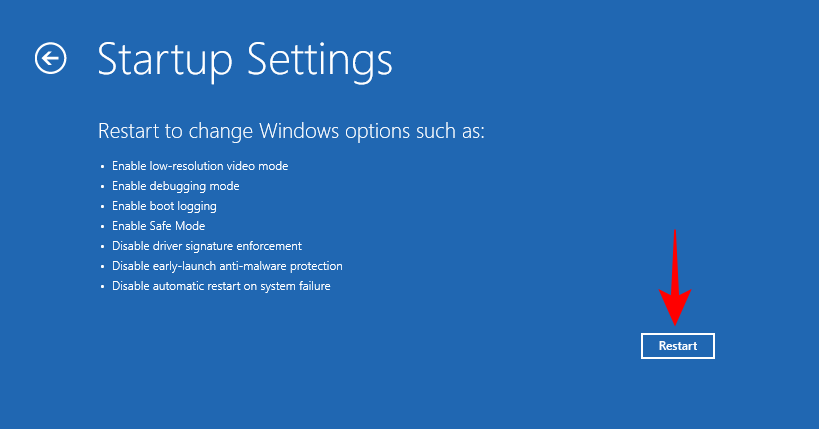
Keď sa zobrazí obrazovka Nastavenia spustenia, stlačením 6 vyberte možnosť Povoliť núdzový režim s príkazovým riadkom .
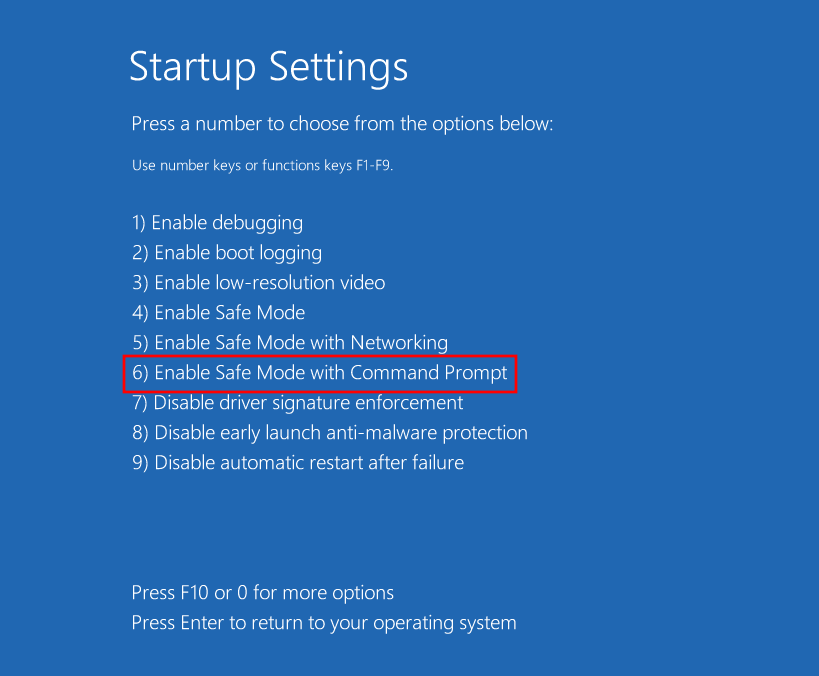
Keď sa systém reštartuje a ste v príkazovom riadku núdzového režimu, zadajte nasledujúci príkaz:
net user
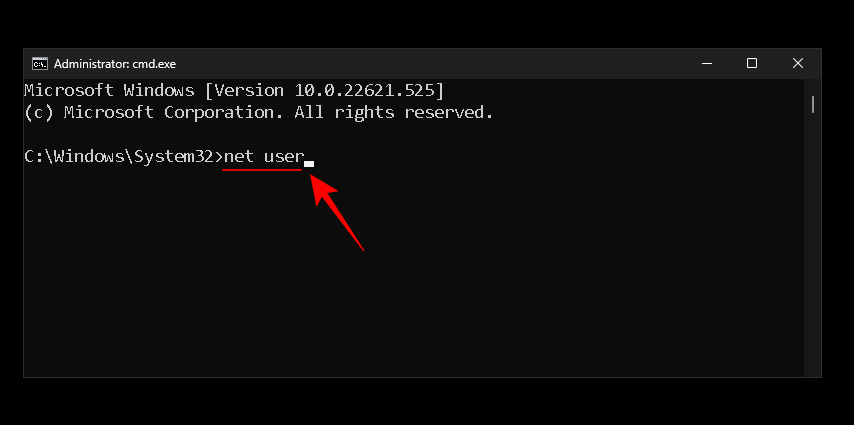
Stlačte Enter. Nájdite svoj účet správcu v zozname. Potom zadajte nasledujúci príkaz:
net user "Username" password
Nezabudnite nahradiť Používateľské meno skutočným používateľským menom vášho účtu správcu. (a ponechajte úvodzovky). A nahraďte heslo novým heslom.
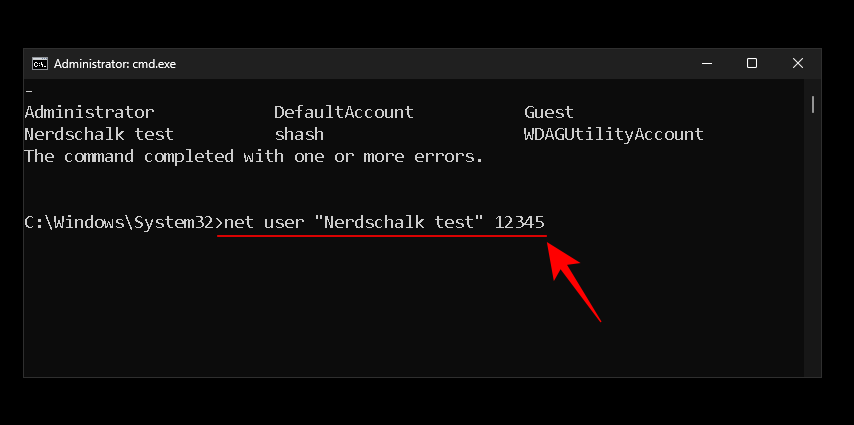
Potom stlačte Enter.
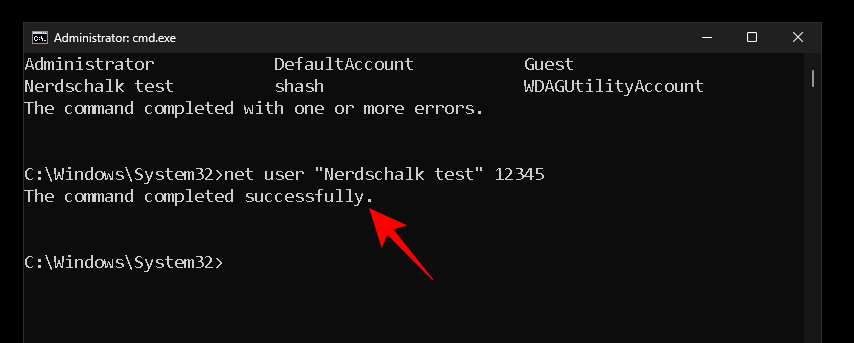
Ak sa zobrazí správa „príkaz bol úspešne dokončený“, vaše heslo správcu sa resetuje.
Metóda 3: Pri odhlásení (pomocou zavádzacieho USB)
Ak na vašom počítači so systémom Windows nie je žiadny iný účet správcu a nie ste prihlásený (alebo nemáte iné možnosti prihlásenia), budete musieť aktivovať dočasný účet správcu pomocou príkazového riadka z prihlasovacej obrazovky. Ale, ako už viete, prihlasovacia obrazovka neposkytuje spôsob prístupu k CMD.
Má však tlačidlo dostupnosti vedľa tlačidla napájania. Toto je možné nakonfigurovať na otvorenie príkazového riadka. Ako sa to dá urobiť? Postupujte podľa nasledujúcich krokov:
Požiadavky
- Jednotka USB s najmenej 8 GB úložného priestoru.
Sprievodca
Prvá vec, ktorú musíte urobiť, je stiahnuť inštalačné médium systému Windows 11. Samozrejme, keďže sa nemôžete prihlásiť do svojho systému, musíte to urobiť na inom počítači.
Inštalačné médium Windows 11 | Odkaz na stiahnutie
Kliknite na vyššie uvedený odkaz a kliknite na Stiahnuť teraz v časti „Vytvoriť inštalačné médium Windows 11“.
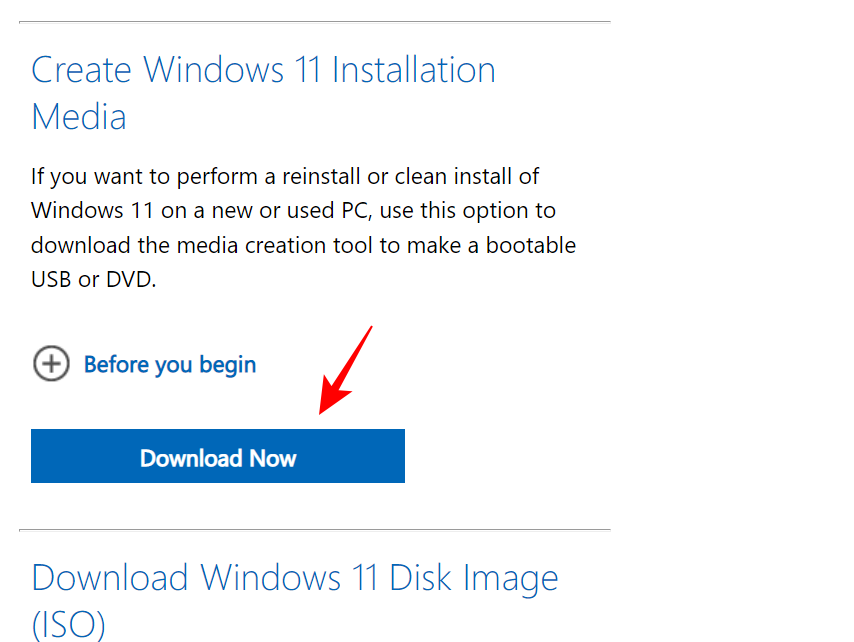
Po stiahnutí naň dvakrát kliknite a spustite ho.
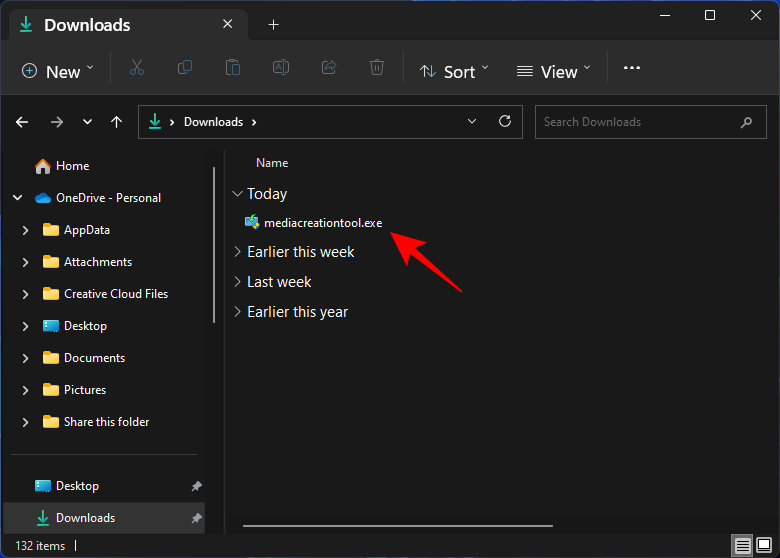
Kliknite na tlačidlo Prijať .
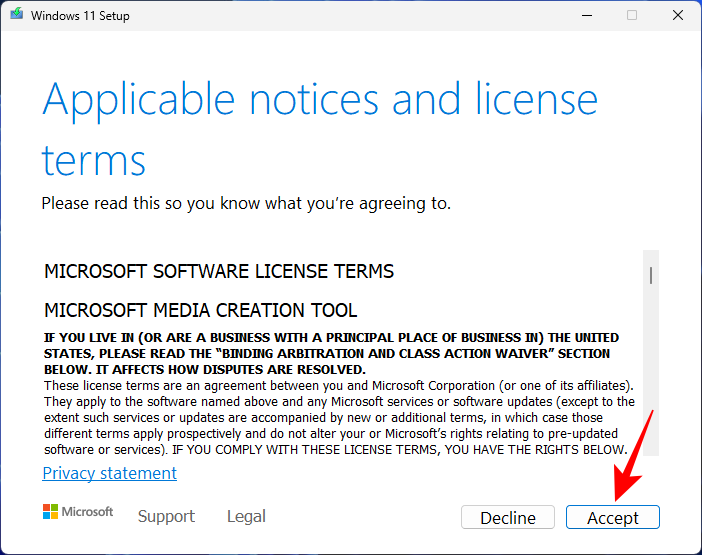
Potom kliknite na tlačidlo Ďalej .
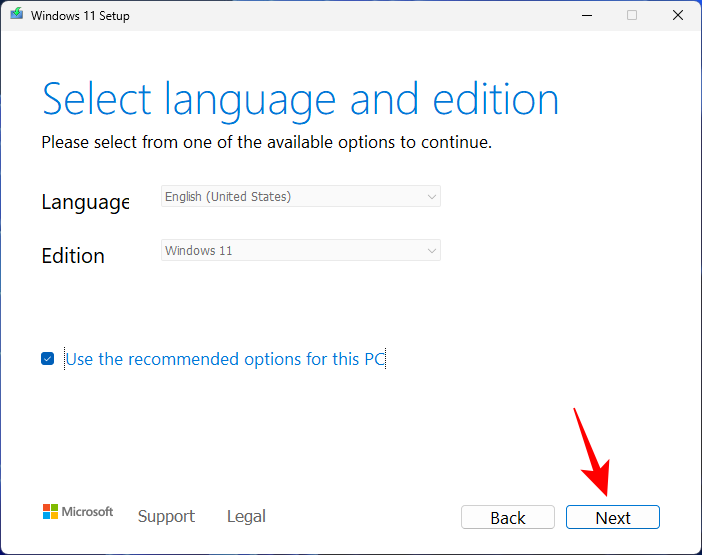
Keď je vybratá možnosť USB flash disk , kliknite na tlačidlo Ďalej .
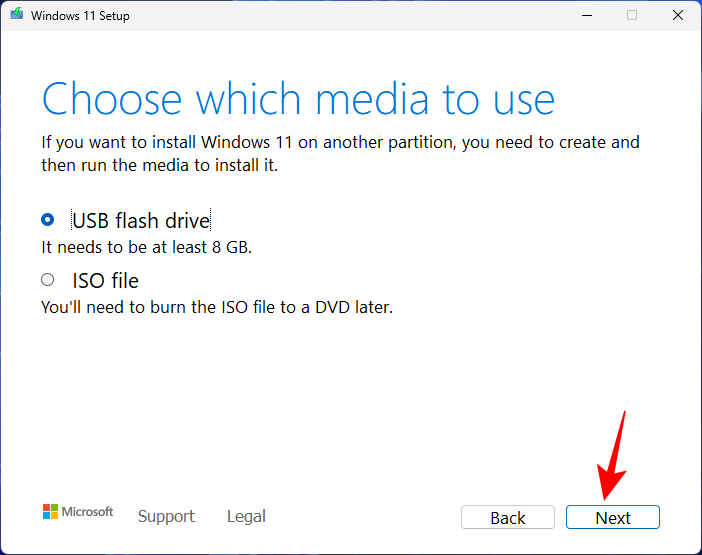
Uistite sa, že je vaša jednotka USB rozpoznaná a vybratá, a potom kliknite na tlačidlo Ďalej .
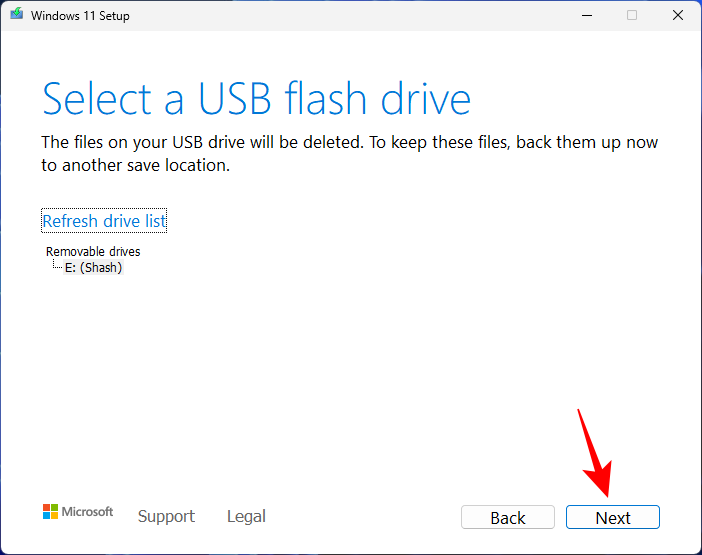
Kliknite na Dokončiť .
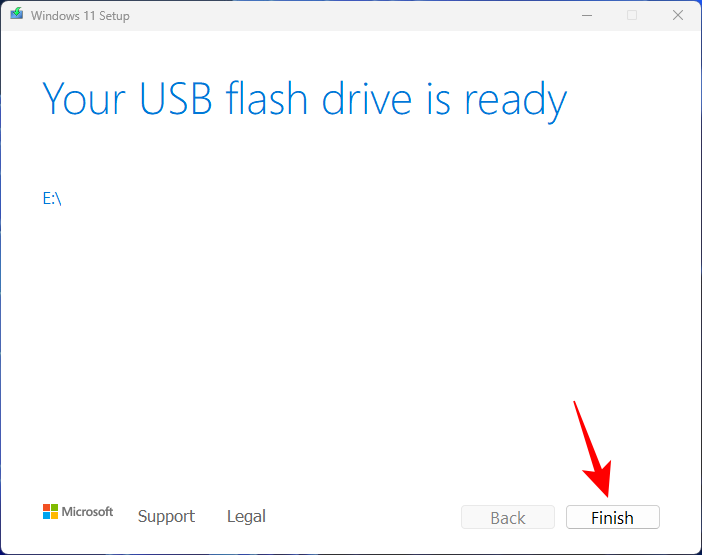
Počkajte na dokončenie procesu. Po dokončení zapojte USB do vlastného počítača, ktorého heslo chcete resetovať. Potom zapnite počítač. Do systému BIOS vstúpte stlačením klávesu F2, F10alebo Delete(v rôznych systémoch sa líši). Viac informácií nájdete v našej príručke Ako sa dostať do systému BIOS v systéme Windows 11 .
V systéme BIOS zmeňte možnosť zavádzania na Vymeniteľné zariadenia alebo jednotku CD-ROM. Po dokončení uložte zmeny a spustite systém.
Tým sa dostanete na obrazovku inštalácie systému Windows.
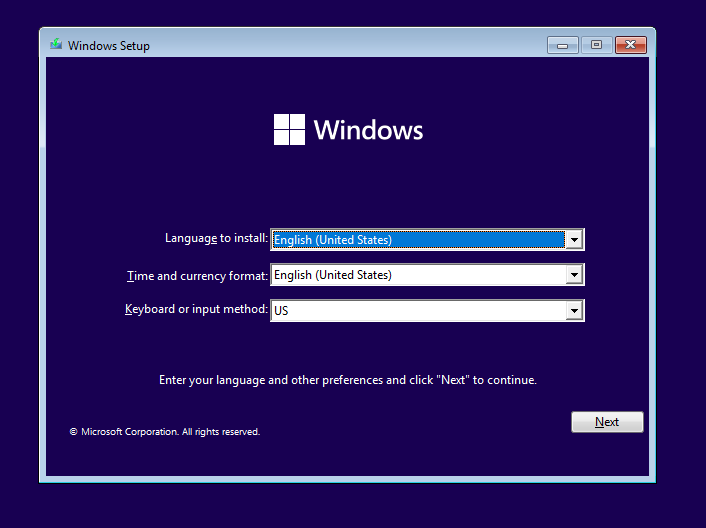
Tu stlačením Shift + F10otvoríte príkazový riadok. Po otvorení príkazového riadka zadajte nasledovné:
C:
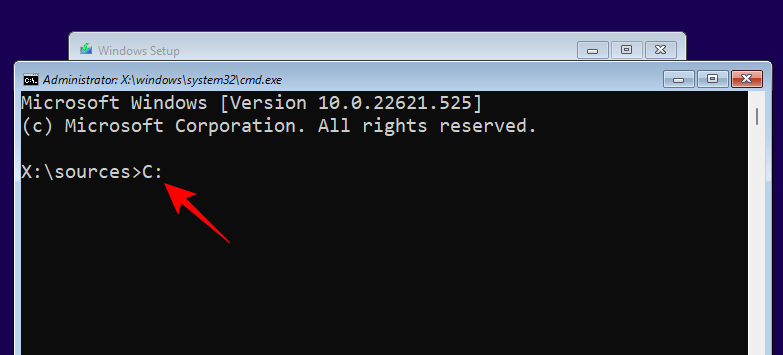
Potom stlačte Enter. Tým sa zmení adresár z X: na C: – systémový disk. Ak máte Windows nainštalovaný na inej jednotke, zadajte a zadajte toto písmeno. Potom zadajte nasledujúci príkaz:
cd windows\system32
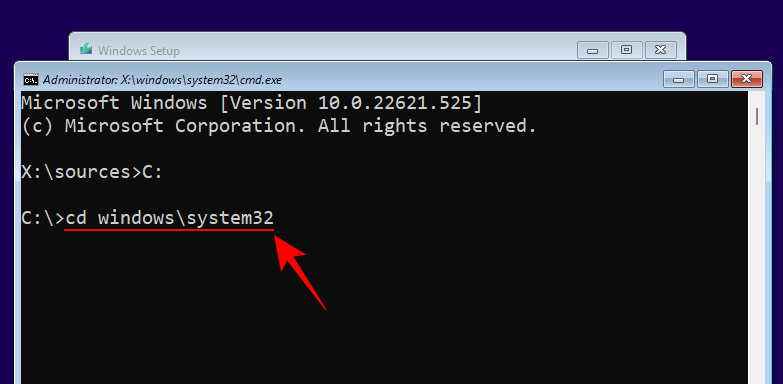
Stlačte Enter. Potom zadajte nasledovné:
ren utilman.exe utilman.exe.bak
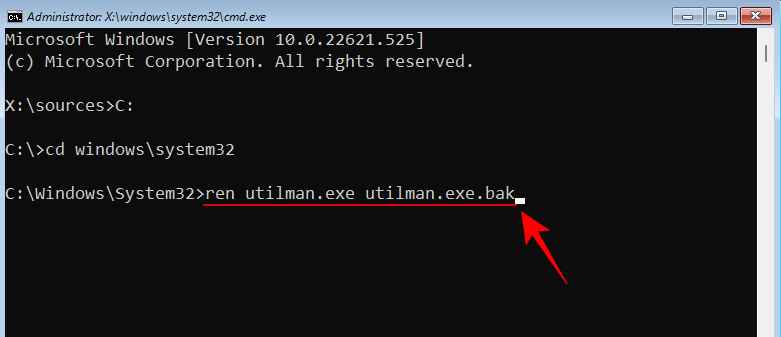
Potom stlačte Enter. Tým sa premenuje spustiteľný súbor správcu nástrojov a nahradí ho na prihlasovacej obrazovke. Teraz zadajte nasledovné:
ren cmd.exe utilman.exe
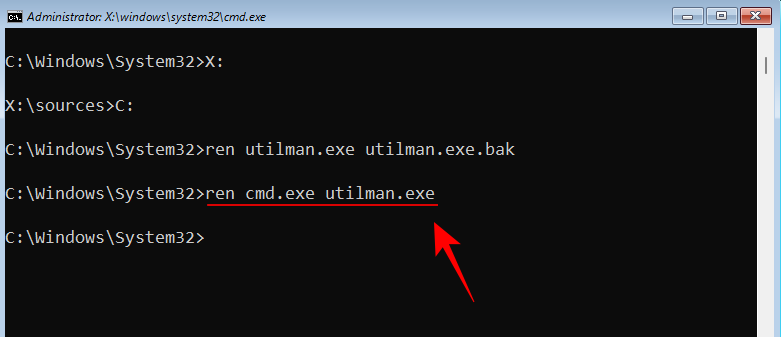
A stlačte Enter. Tým sa príkazový riadok premenuje na utilman, takže keď neskôr kliknete na tlačidlo Prístupnosť, namiesto možností dostupnosti sa otvorí príkazový riadok. Nakoniec, ak chcete reštartovať, zadajte nasledujúce a stlačte Enter.
wpeutil reboot
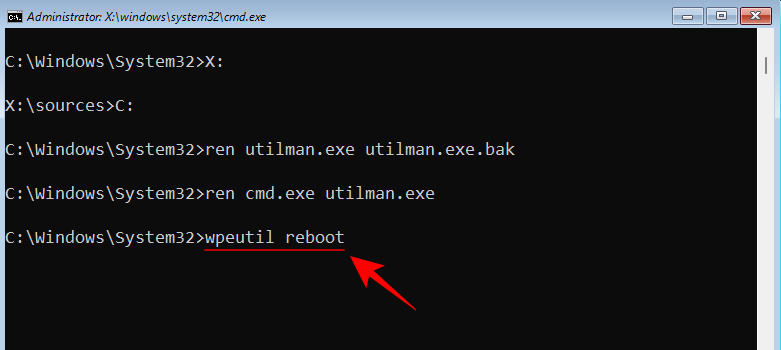
Po reštartovaní počítača kliknite na tlačidlo Prístupnosť v pravom dolnom rohu obrazovky.
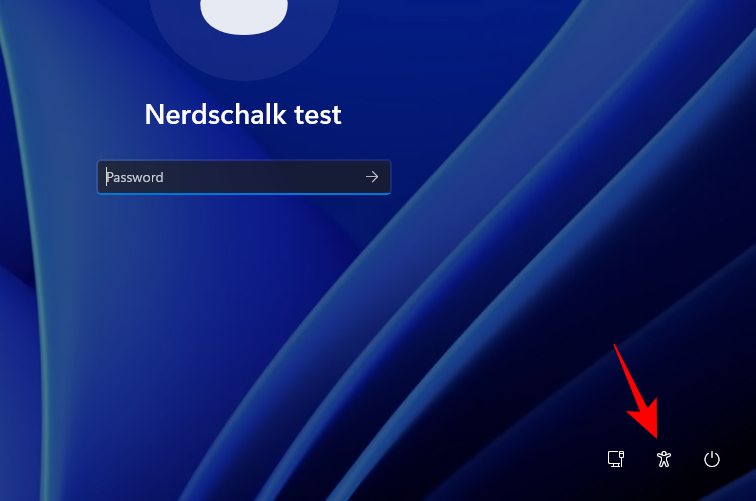
Namiesto toho sa otvorí príkazový riadok. Do príkazového riadka zadajte nasledujúci príkaz:
net user Administrator /active:yes
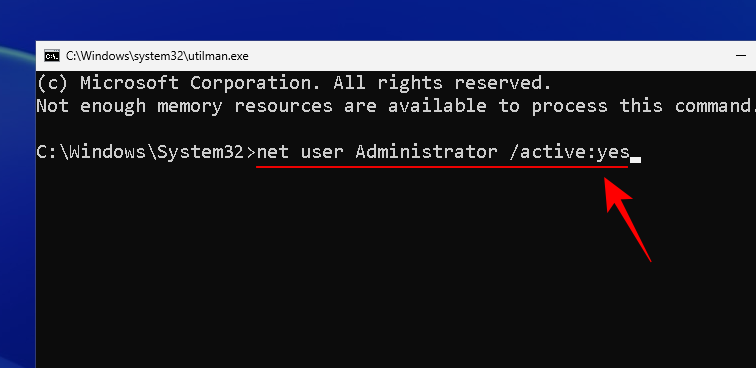
Stlačte Enter.
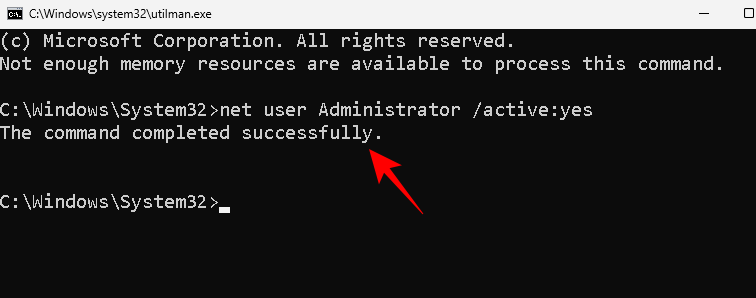
Týmto sa zapne nový administrátorský účet, ktorý budeme dočasne používať na zmenu hesla vášho účtu. Kliknutím naň sa doň prihlásite.
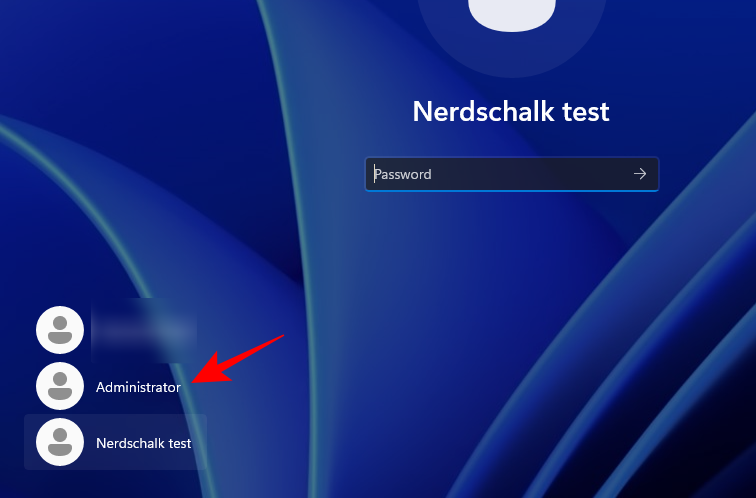
Počkajte na nastavenie účtu.
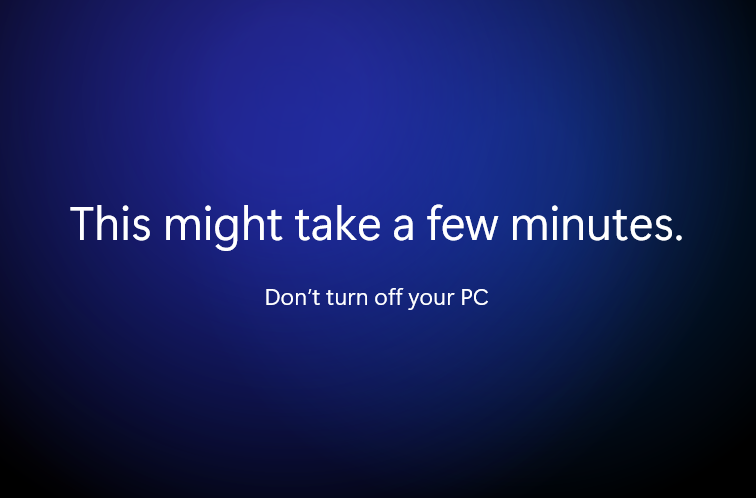
Keď ste tam, stlačte Štart, napíšte Správa počítača a stlačte Enter.
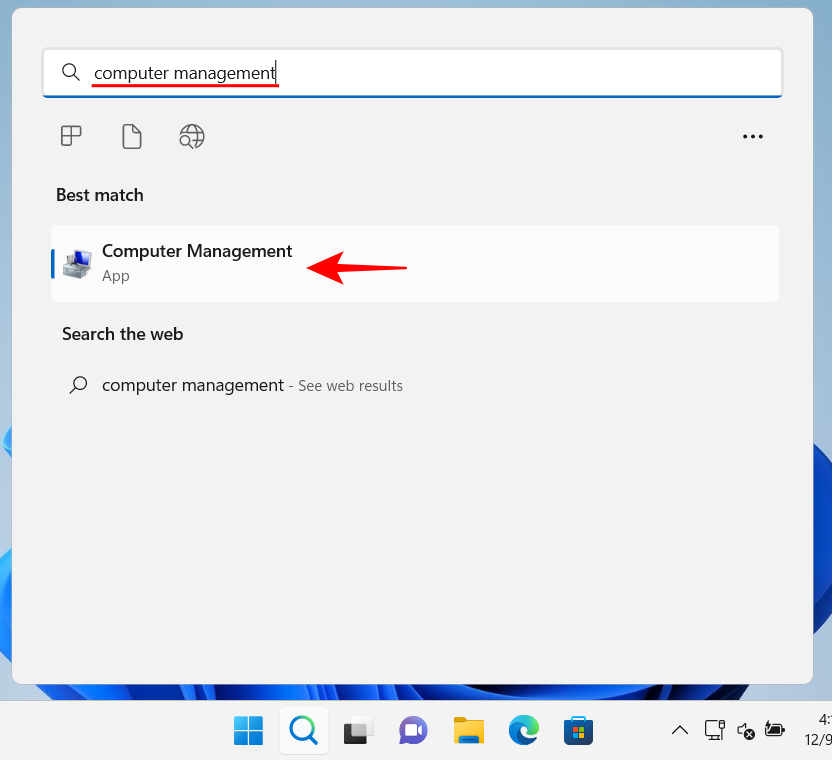
V aplikácii Správa počítača rozbaľte vetvu Miestni používatelia a skupiny .
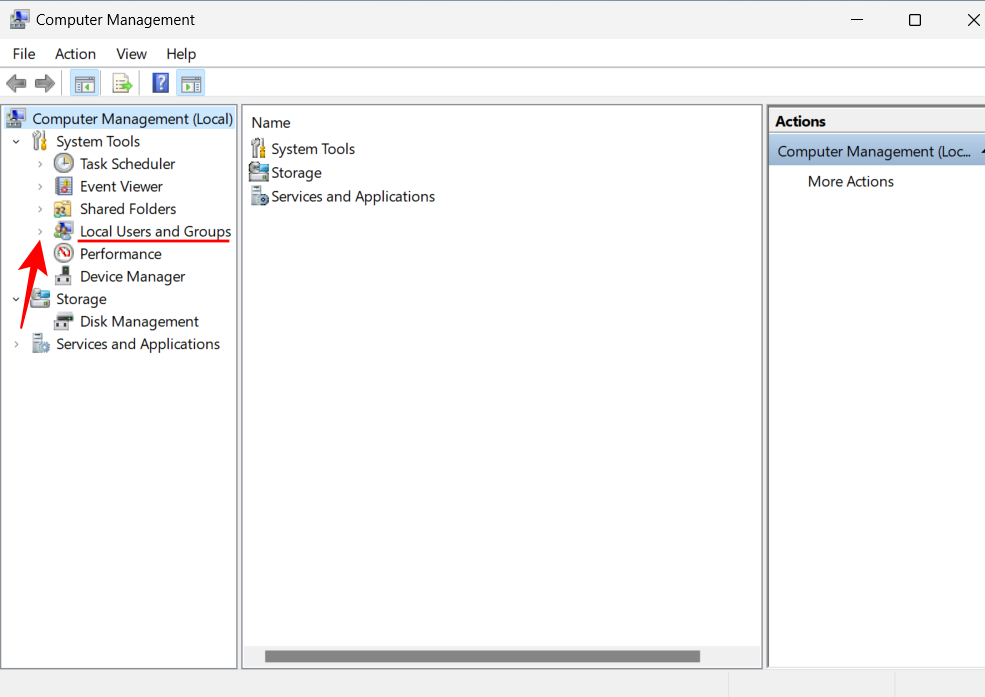
Potom kliknite na Používatelia .
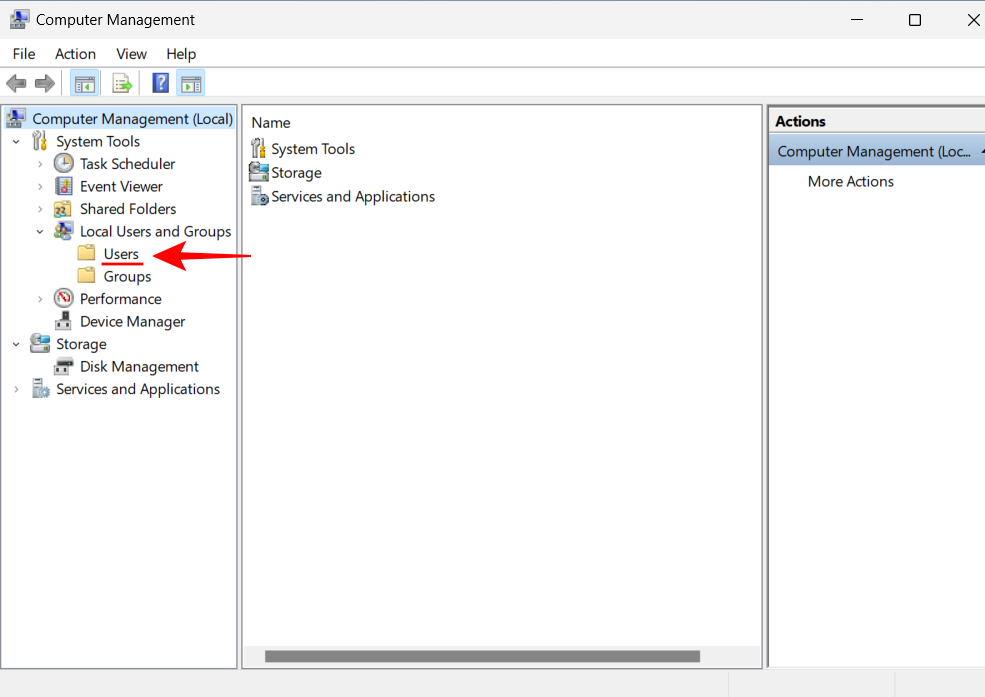
Vpravo uvidíte zoznam všetkých používateľov.
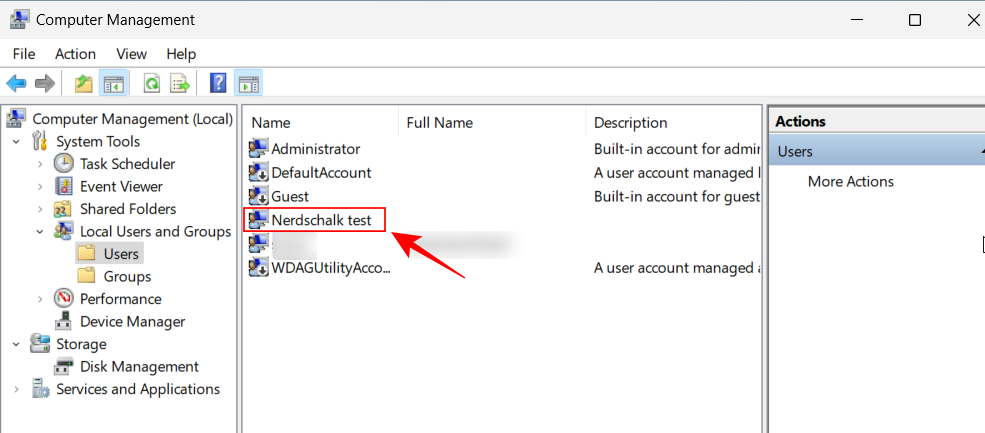
Kliknite pravým tlačidlom myši na svoj účet a vyberte možnosť Nastaviť heslo…
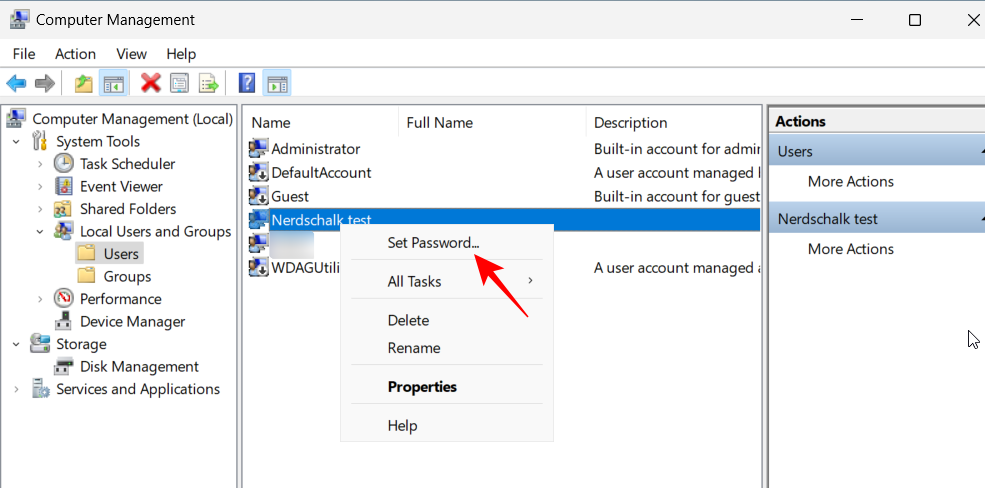
Kliknite na Pokračovať .
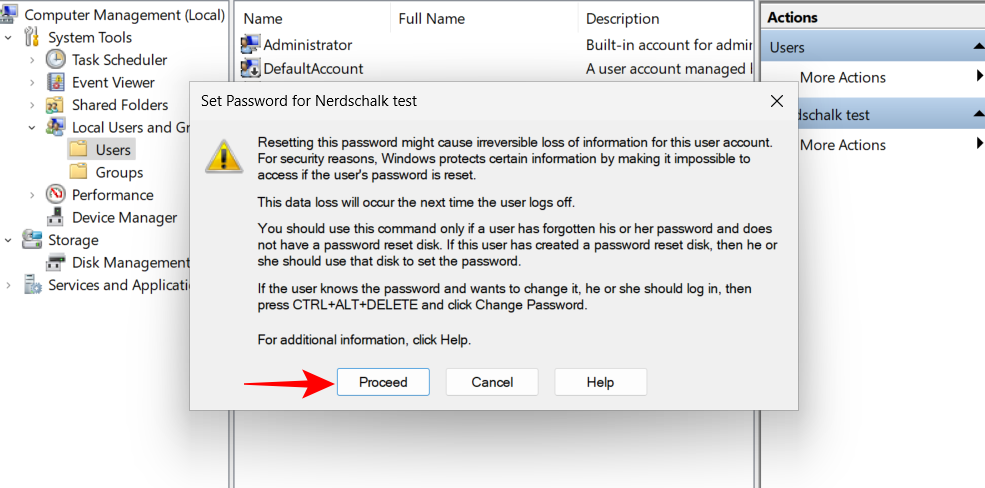
Zadajte a potvrďte nové heslo a kliknite na tlačidlo OK .
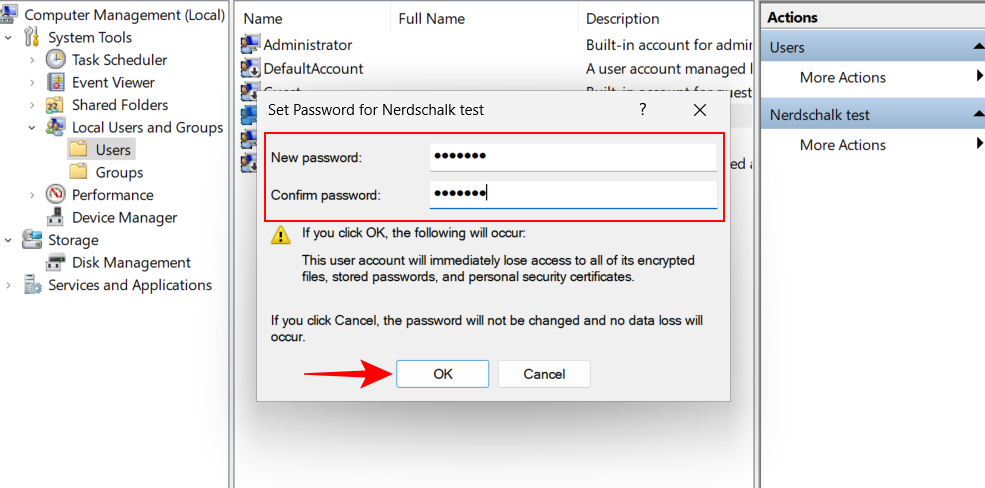
Kliknite na OK .
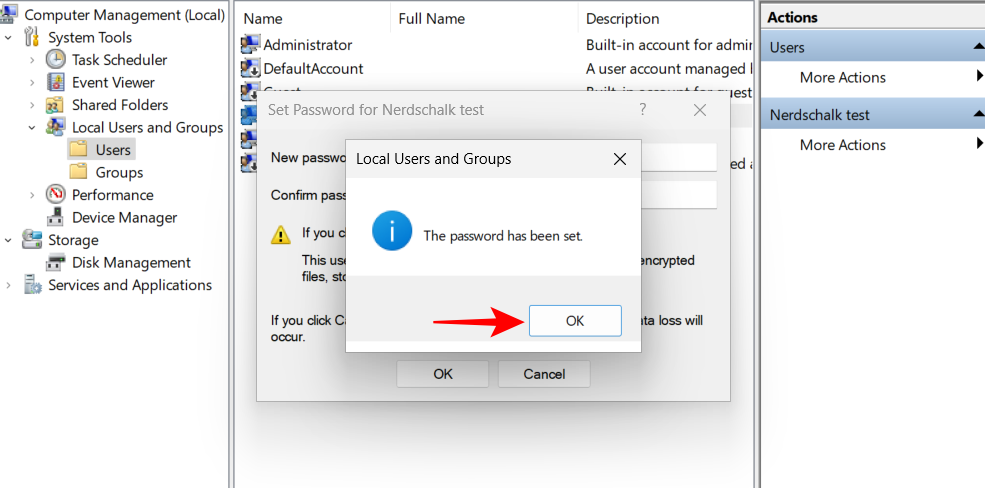
Teraz sa odhláste z tohto dočasného účtu správcu a pomocou nového hesla sa prihláste do svojho účtu.
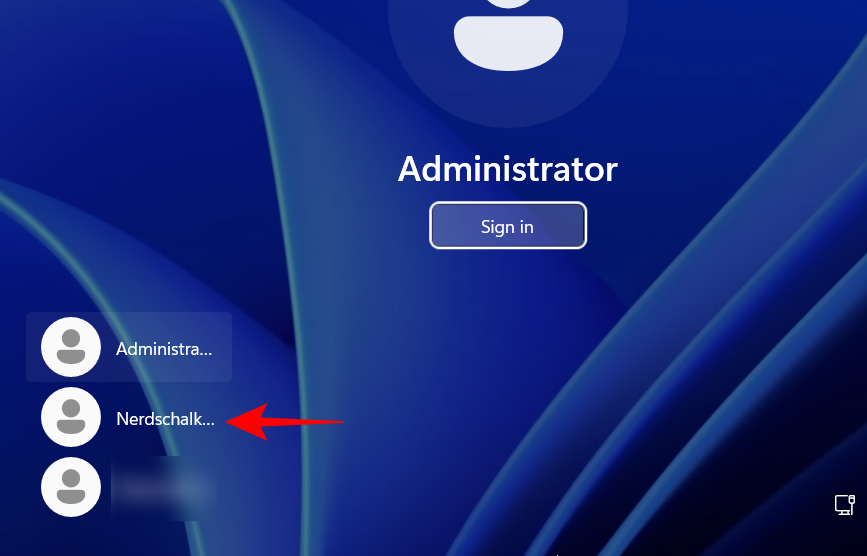
Hotovo! Jediné, čo zostáva, je vyčistiť si stopy a nastaviť všetko tak, ako to bolo predtým.
Po prvé, ak chcete odstrániť dočasný účet správcu, otvorte príkazový riadok z tlačidla Prístupnosť ako predtým. Potom zadajte nasledujúci príkaz:
net user Administrator /active:no
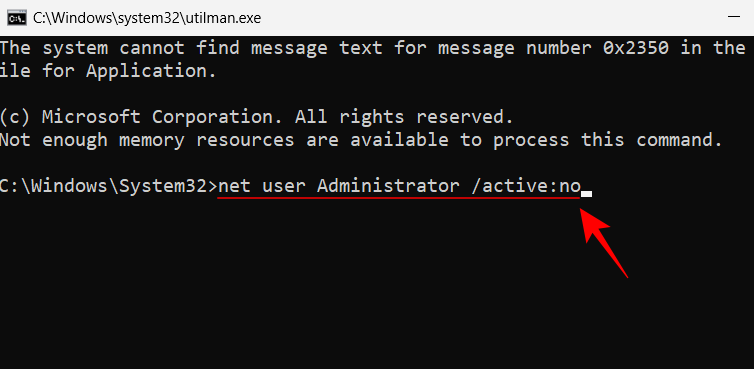
Potom stlačte Enter.
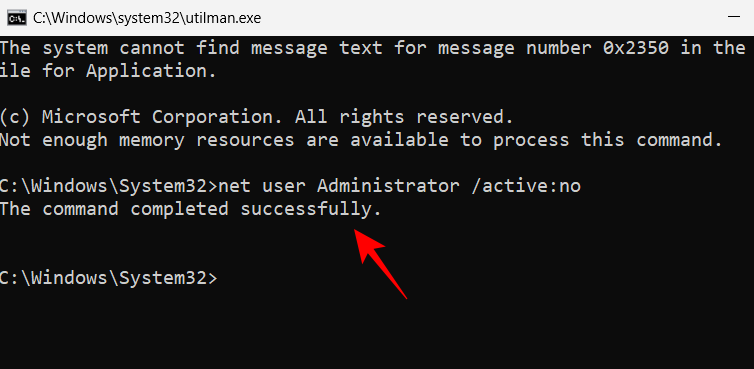
Teraz reštartujte systém. Účet správcu by mal zmiznúť.
Posledná vec, ktorú musíte urobiť, je vrátiť správcu nástrojov a príkazový riadok tam, kam patria. Ak to chcete urobiť, otvorte príkazový riadok pomocou zavádzacieho média USB, ako je uvedené vyššie. Potom zadajte nasledujúci príkaz:
C:
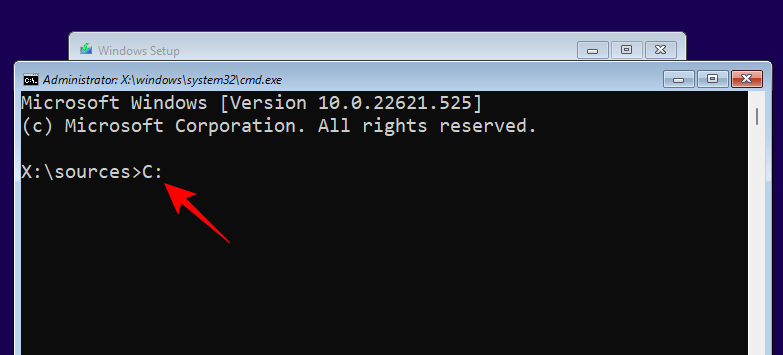
Stlačte Enter. Potom zadajte:
cd Windows\system32
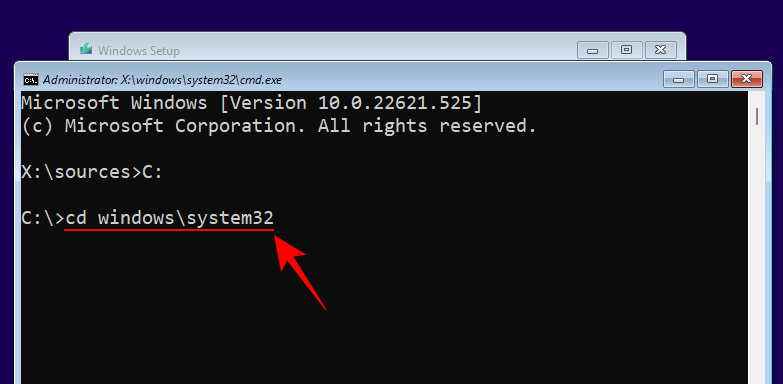
Stlačte Enter. Potom zadajte:
ren utilman.exe cmd.exe
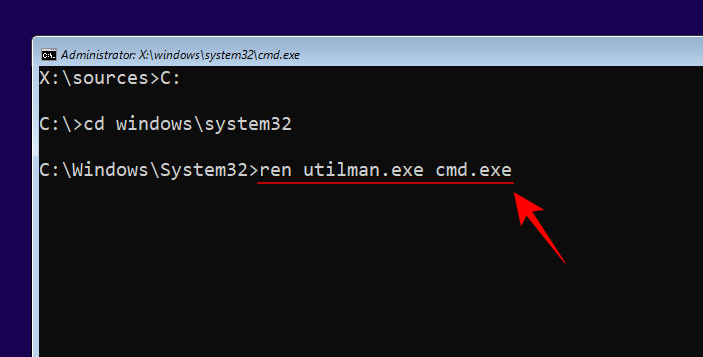
Stlačte Enter. Nakoniec zadajte nasledovné:
ren utilman.exe.bak utilman.exe
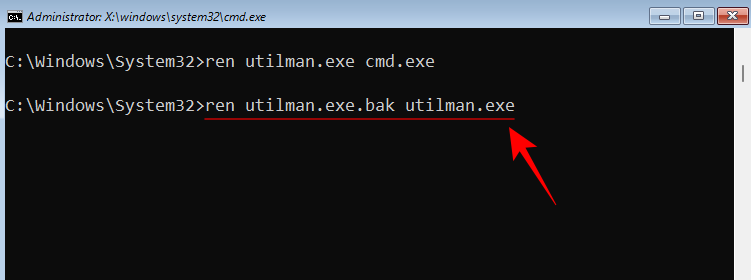
Stlačte Enter. Potom zadajte wpeutil reboota reštartujte počítač.
Všetko bude teraz na svojom správnom mieste.
Upozorňujeme, že aj keď vám tento proces môže pomôcť obnoviť heslo účtu správcu systému Windows 11, nepomôže vám, ak ste sa prihlásili pomocou svojho účtu Microsoft. Ak chcete obnoviť heslo svojho účtu Microsoft, budete musieť navštíviť stránku account.live.com/password/reset .
často kladené otázky
Tu je pohľad na niekoľko často kladených otázok o resetovaní hesiel správcu v systéme Windows 11 a ich riešeniach.
Ako obnovím svoje heslo správcu v systéme Windows 11?
Heslo účtu správcu môžete obnoviť niekoľkými spôsobmi. Môžete odpovedať na bezpečnostné otázky systému Windows, požiadať iného správcu na tom istom počítači, aby obnovil heslo vášho účtu, alebo aktivovať dočasné konto správcu, kde môžete zmeniť heslo svojho vlastného účtu.
Ako zmením heslo správcu pomocou CMD?
Ak chcete zmeniť heslo správcu pomocou CMD, budete musieť použiť bootovacie USB na zmenu tlačidla Prístupnosť na prihlasovacej obrazovke pomocou príkazového riadka. Potom aktivujte účet dočasného správcu a použite ho na zmenu hesla účtu. Prípadne, ak máte na počítači iný účet správcu, môžete ho použiť na zmenu hesla svojho aktuálneho účtu správcu. Ak chcete vedieť, ako postupovať pri týchto metódach, pozrite si príručku vyššie.
Môžete zmeniť heslo účtu Microsoft pomocou CMD?
Nie, heslo konta Microsoft nemôžete zmeniť pomocou príkazového riadka. A to bez ohľadu na to, či to robíte s prístupom k inému správcovskému účtu alebo si aktivujete dočasný administrátorský účet. Ak používate svoj MS účet ako svoj hlavný účet, budete si musieť zmeniť heslo zo stránky account.live.com/password/reset.
Dúfame, že sa vám pomocou tejto príručky podarilo zmeniť heslo správcu.