6 bezplatných nástrojov, ktoré vám povedia, že váš pevný disk zlyhá

Niekoľko bezplatných nástrojov dokáže predpovedať poruchy disku skôr, ako k nim dôjde, čo vám poskytne čas na zálohovanie údajov a včasnú výmenu disku.
Windows 11 zaviedol množstvo zmien používateľského rozhrania. Nová aplikácia Nastavenia teraz obsahuje väčšinu vašich nastavení v snahe postupne ukončiť ovládací panel v nasledujúcich rokoch. Tieto nové zmeny používateľského rozhrania však môžu sťažiť nájdenie vašich osvedčených stránok nastavení.
Zdá sa, že mnohí používatelia čelia problémom pri pokuse o zmenu predvoleného zvukového zariadenia v systéme Windows 11. Ak ste na rovnakej lodi, tu je návod, ako môžete zmeniť predvolené zvukové zariadenie.
Ako nastaviť predvolené zvukové zariadenie v systéme Windows 11
Predvolené zvukové zariadenie v systéme Windows 11 môžete nastaviť hlavne 4 rôznymi spôsobmi. Pomocou týchto metód môžete zmeniť predvolené zvukové vstupné aj výstupné zariadenie. Postupujte podľa jednej z nižšie uvedených sekcií v závislosti od vašich preferencií.
Nastavte predvolené vstupné zvukové zariadenie v systéme Windows 11
Tu je postup, ako môžete zmeniť a nastaviť predvolené zvukové zariadenie v systéme Windows 11. V závislosti od vašich preferencií postupujte podľa jednej z nižšie uvedených metód.
Metóda 1: Pomocou aplikácie Nastavenia
Stlačením Windows + iotvoríte aplikáciu Nastavenia . Kliknutím na položku Zvuk na pravej strane získate prístup k nastaveniam zvuku.
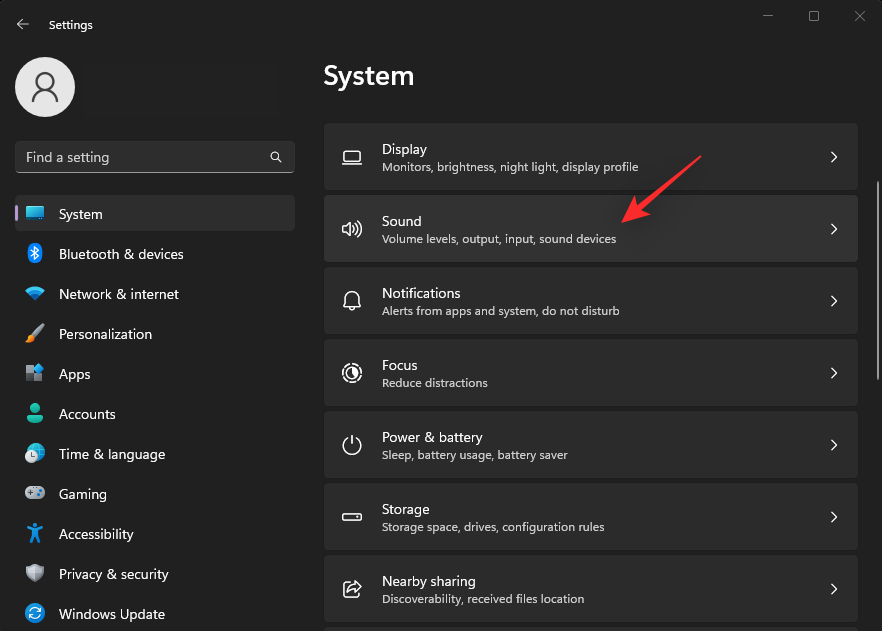
Kliknite a vyberte požadované vstupné zariadenie v časti Vstup .
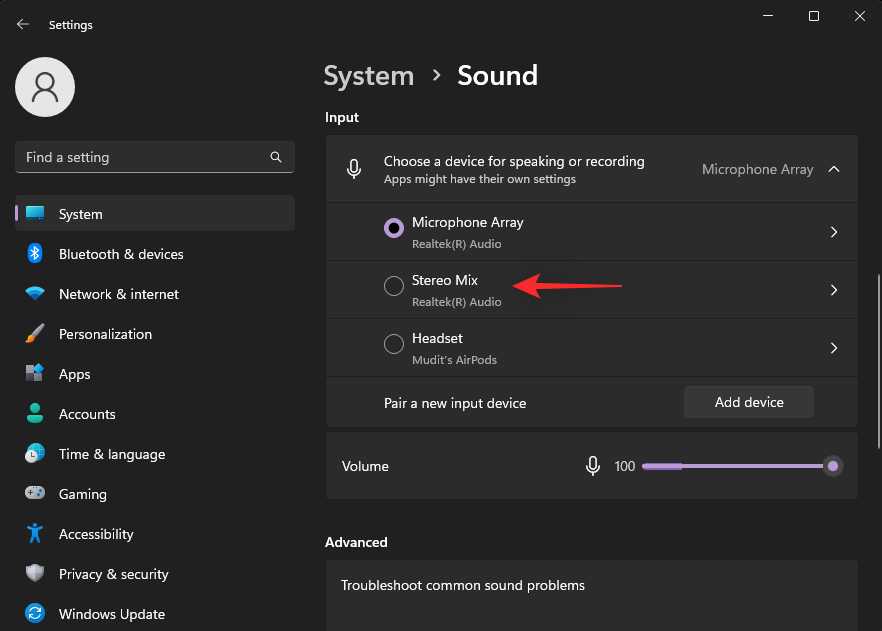
Kliknite na rozbaľovaciu ponuku vedľa položky Nastaviť ako predvolené zvukové zariadenie .
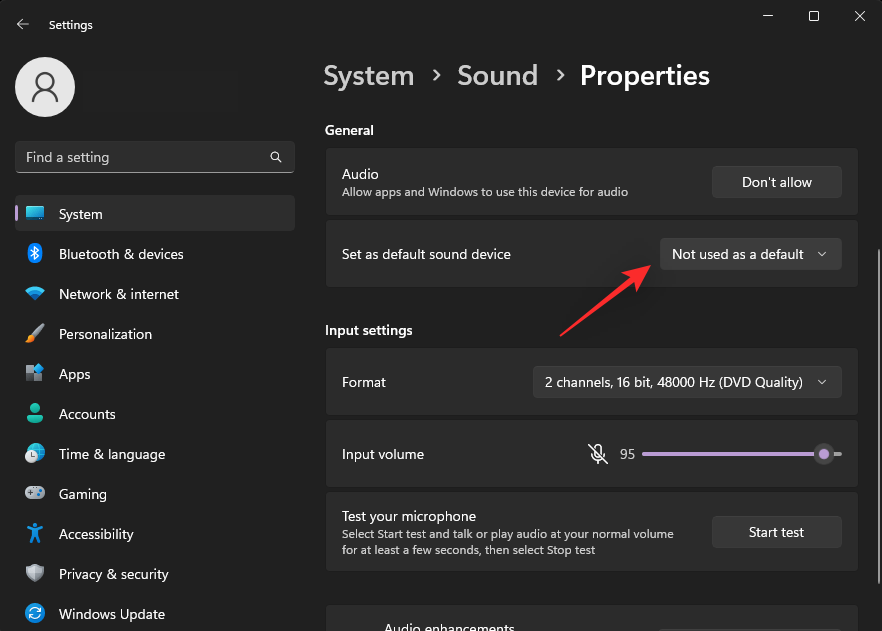
Kliknite a vyberte jednu z nasledujúcich možností v závislosti od vašich preferencií.
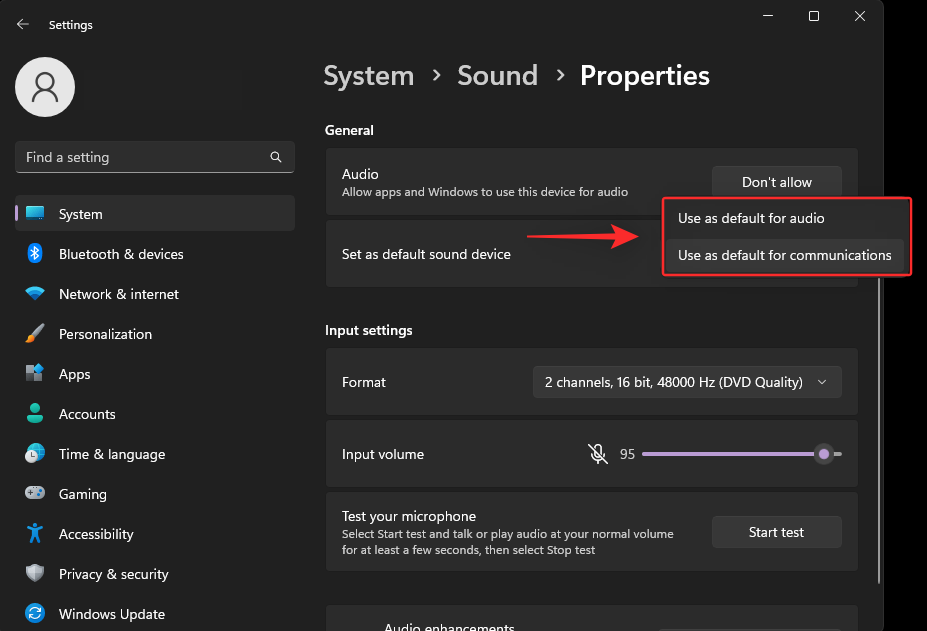
Tip: Ak chcete zariadenie používať ako predvolené pre zvuk aj komunikáciu, vyberte niektorú z možností. Po dokončení znova kliknite na rozbaľovaciu ponuku a vyberte ďalšiu možnosť.
A je to! Teraz budete mať zmenené a nastavené predvolené zvukové vstupné zariadenie v systéme Windows 11.
Súvisiace: Ako spustiť staré hry v systéme Windows 11
Metóda 2: Použitie rozšírených nastavení zvuku
Stlačením Windows + Rspustíte Run .
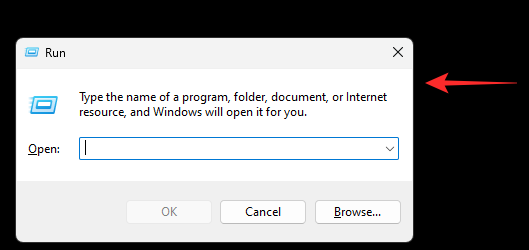
Zadajte nasledujúce a stlačte kláves Enter.
mmsys.cpl
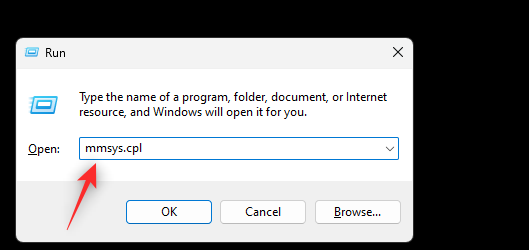
Kliknite a prepnite sa na kartu Nahrávanie .
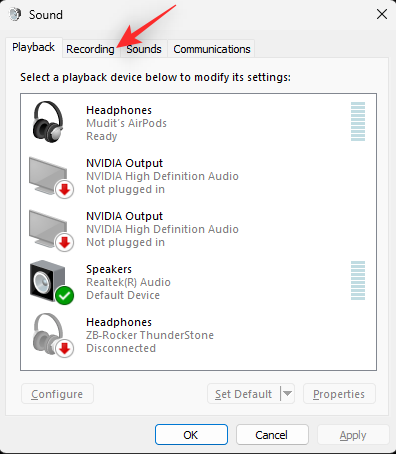
Kliknite a vyberte mikrofón, ktorý chcete na svojom zariadení nastaviť ako predvolený.
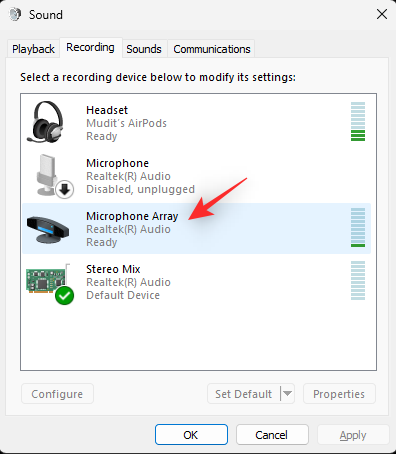
Kliknite na položku Nastaviť predvolené .
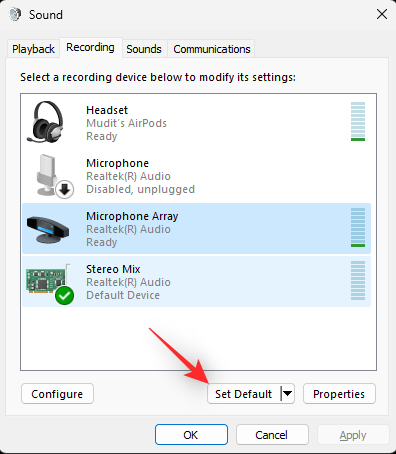
Kliknutím na tlačidlo OK uložte zmeny.
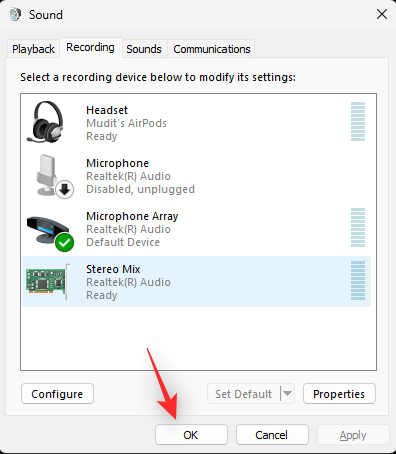
A je to! Teraz ste zmenili svoje zvukové vstupné zariadenie v systéme Windows 11.
Súvisiace články: Ako premietnuť prenosný počítač do TV v systéme Windows 11
Metóda 3: Použitie herného panela Xbox
Stlačením Windows + Gna klávesnici spustíte herný panel Xbox . Kliknite na ikonu Zvuk v hornej časti.
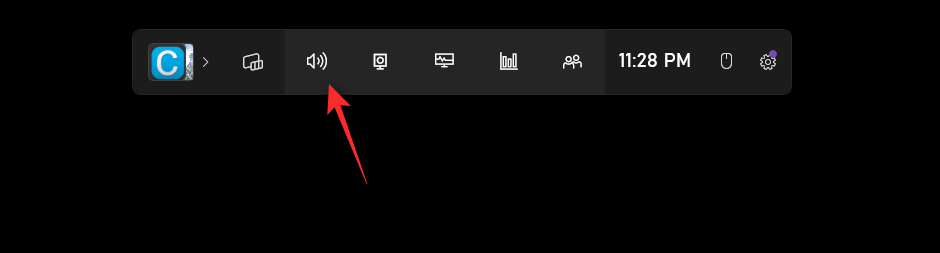
Kliknite a prepnite sa na kartu Hlas .
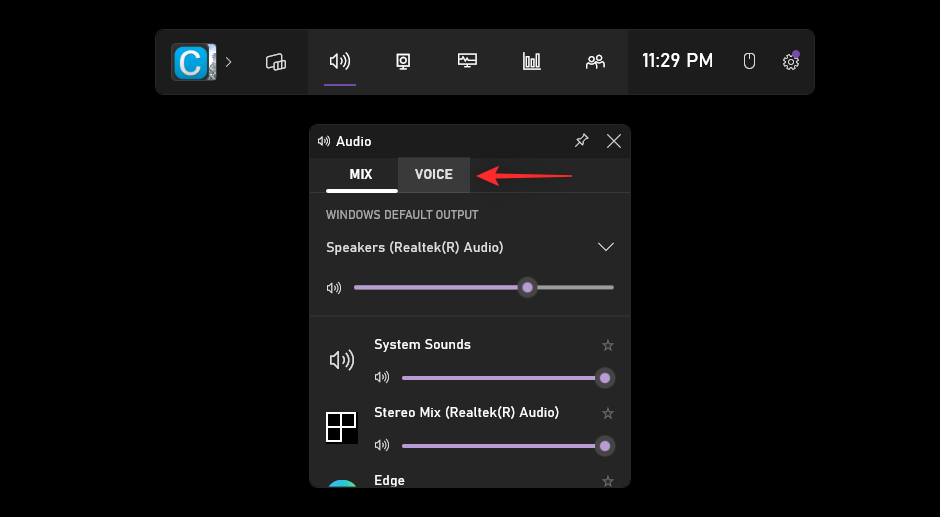
Kliknite na rozbaľovaciu ponuku v hornej časti. Predvolene by malo byť pre túto ponuku vybraté vaše aktuálne zvukové zariadenie.
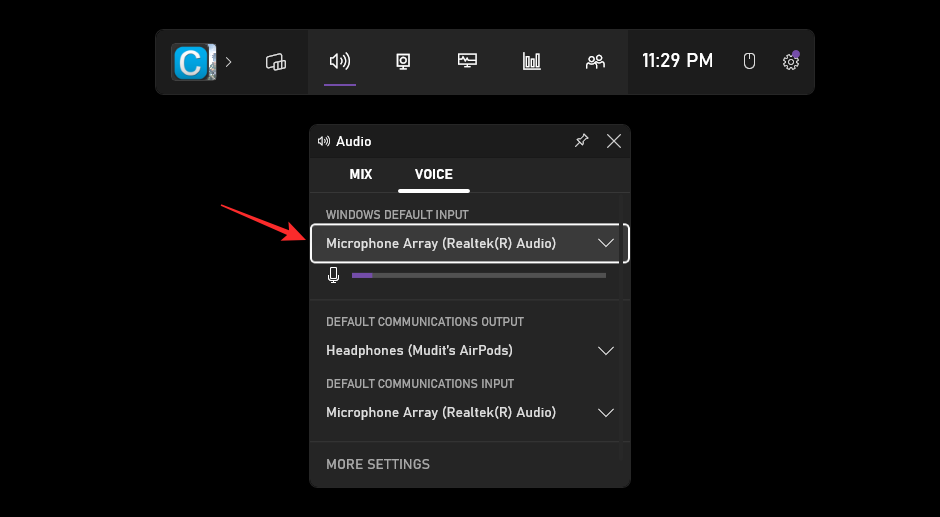
Teraz z ponuky vyberte požadovaný mikrofón.
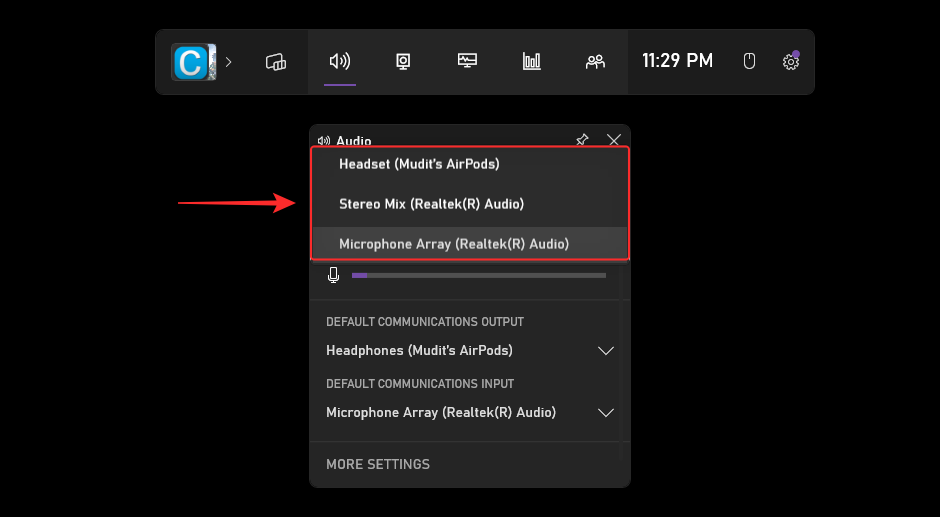
Teraz budete mať zmenené predvolené vstupné zariadenie systému Windows. Môžete tiež zmeniť svoje VÝSTUPNÉ a VSTUPNÉ KOMUNIKAČNÉ zariadenie pomocou nasledujúcich rozbaľovacích ponúk. A takto môžete nastaviť svoje predvolené zvukové vstupné zariadenie pomocou herného panela Xbox.
Súvisiace: Ako opraviť kopírovanie a prilepenie v systéme Windows 11
Nastavte predvolené výstupné zvukové zariadenie v systéme Windows 11
Ak chcete zmeniť svoje predvolené výstupné zariadenie, môžete použiť jednu z nižšie uvedených metód. Začnime.
Metóda 1: Pomocou aplikácie Nastavenia
Stlačením Windows + ina klávesnici otvorte aplikáciu Nastavenia . Teraz kliknite na Zvuk na pravej strane.
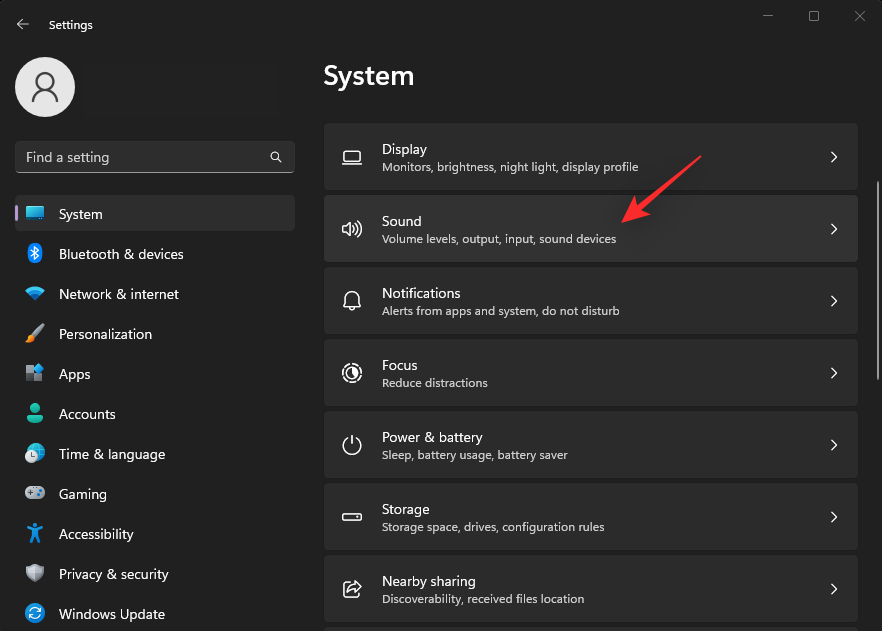
Kliknite a vyberte výstupné zariadenie, ktoré chcete nastaviť ako predvolené v časti Výstup .
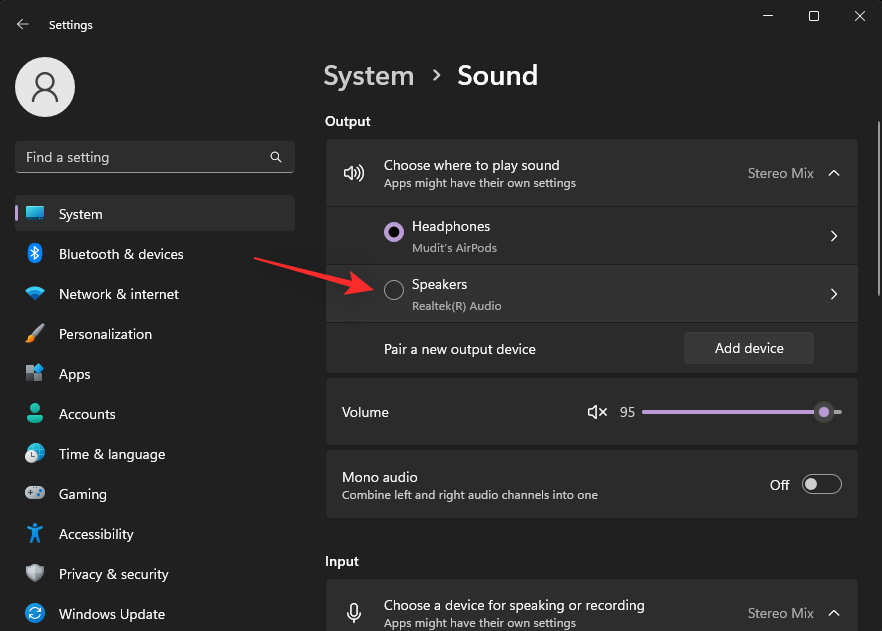
Kliknite na rozbaľovaciu ponuku Nastaviť ako predvolené zvukové zariadenie .
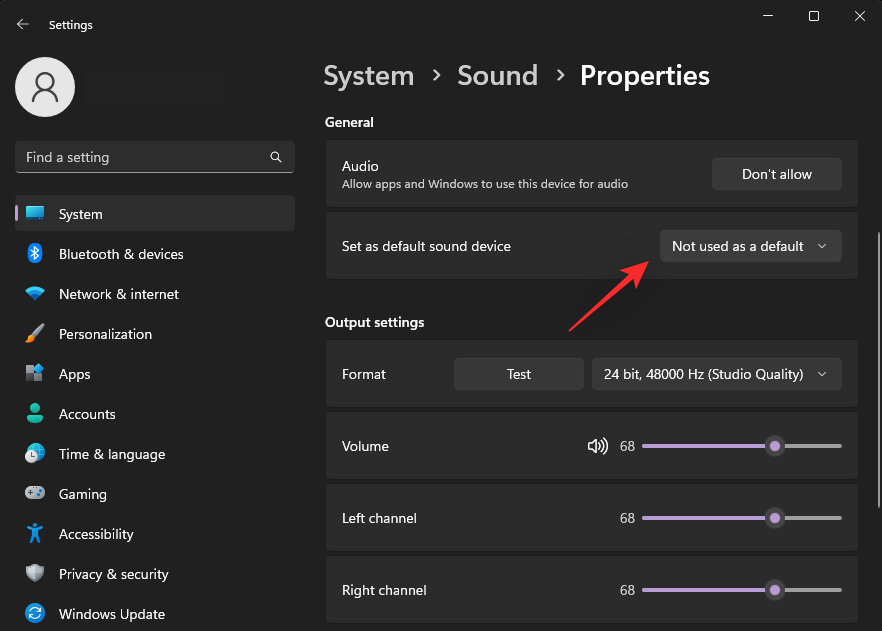
Vyberte jednu z nasledujúcich možností v závislosti od vašich preferencií.
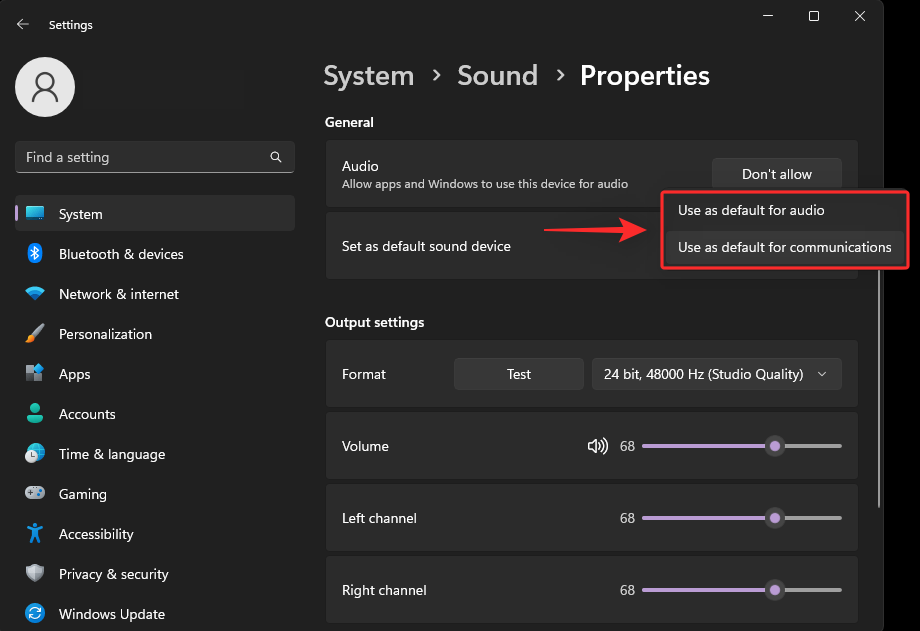
Ak chcete nastaviť zariadenie ako predvolené pre obe možnosti, začnite výberom jednej z možností a následne znova kliknite na rozbaľovaciu ponuku a vyberte ďalšiu možnosť.
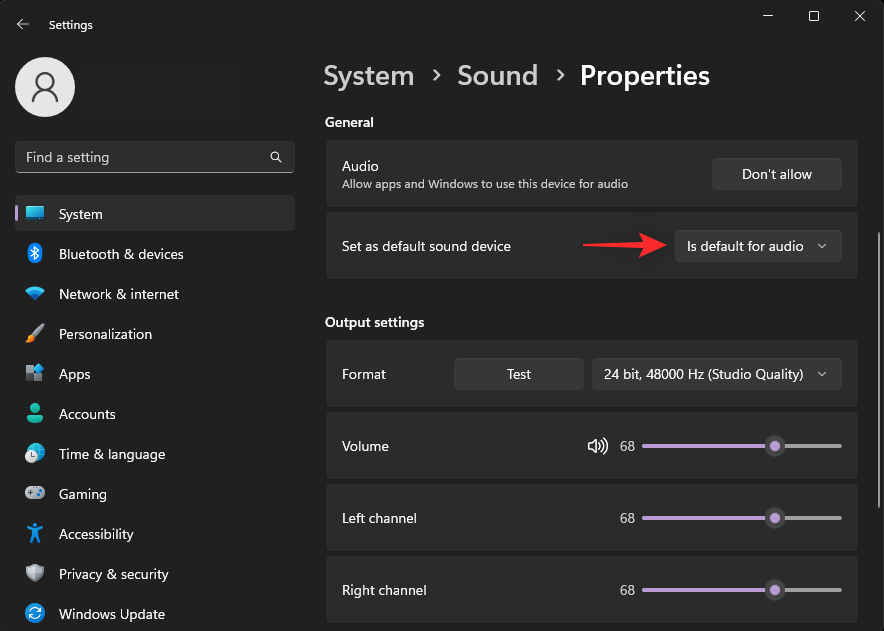
A takto môžete zmeniť svoje predvolené zvukové výstupné zariadenie v systéme Windows 11.
Metóda 2: Použitie Centra akcií
Stlačením Windows + Aotvoríte Centrum akcií . Teraz kliknite na ikonu reproduktora vedľa posúvača hlasitosti.
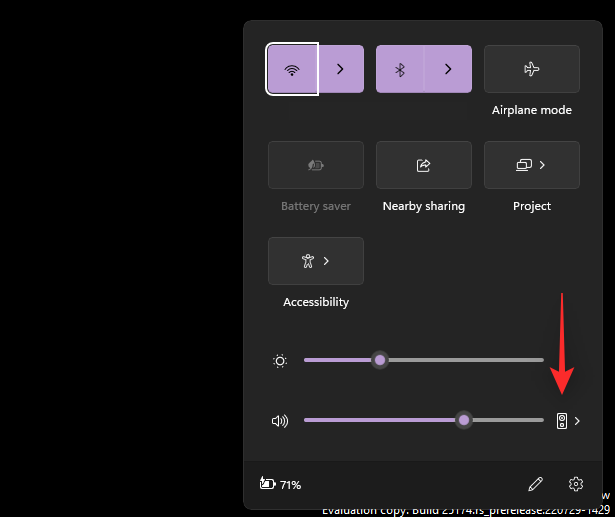
Kliknite a vyberte svoje predvolené zvukové výstupné zariadenie z dostupných na obrazovke.
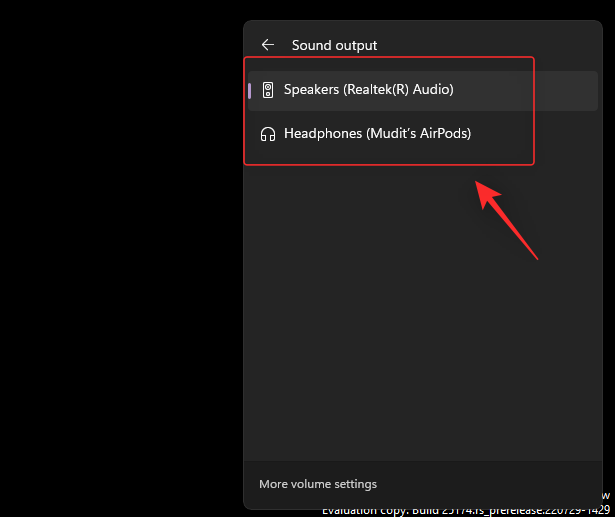
A je to! Teraz budete mať zmenené predvolené zvukové výstupné zariadenie pomocou Centra akcií.
Metóda 3: Použitie rozšírených nastavení zvuku
Stlačením Windows + Rspustíte Run .
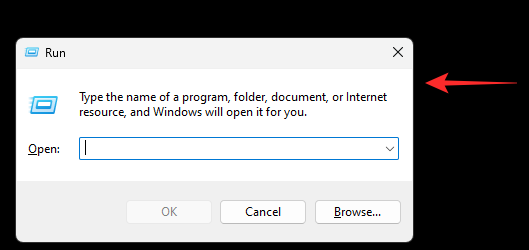
Teraz zadajte nasledujúce a stlačením klávesu Enter spustite rozšírené nastavenia zvuku.
mmsys.cpl
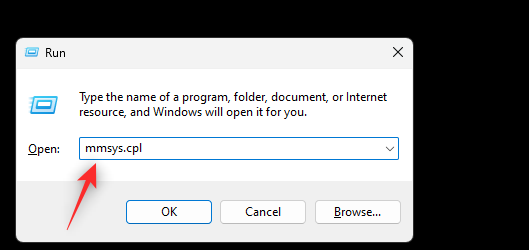
Kliknite a vyberte požadované zariadenie, ktoré chcete nastaviť ako predvolené pre výstup zvuku na vašom PC.
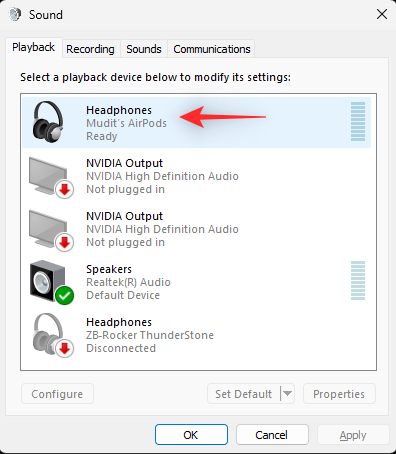
Kliknite na položku Nastaviť predvolené .
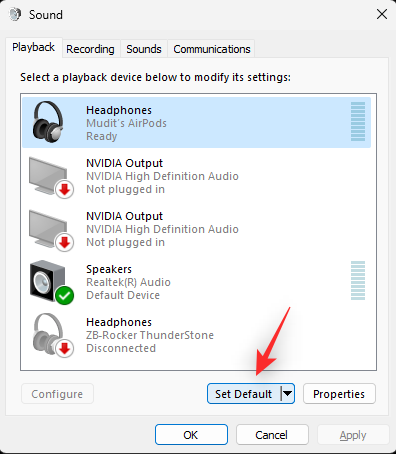
Kliknutím na tlačidlo OK uložte zmeny.
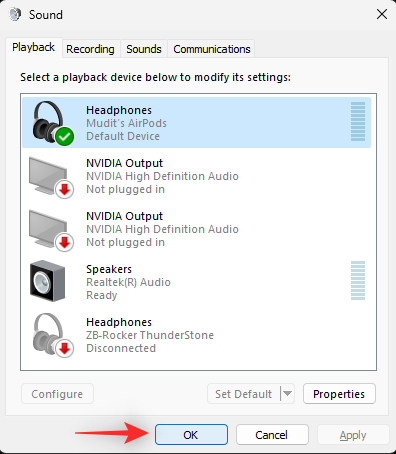
A takto môžete zmeniť predvolené zvukové výstupné zariadenie pomocou pokročilých nastavení zvuku.
Metóda 4: Použitie herného panela Xbox
Stlačením Windows + Gspustíte herný panel Xbox. Teraz kliknite na ikonu zvuku v hornej časti.
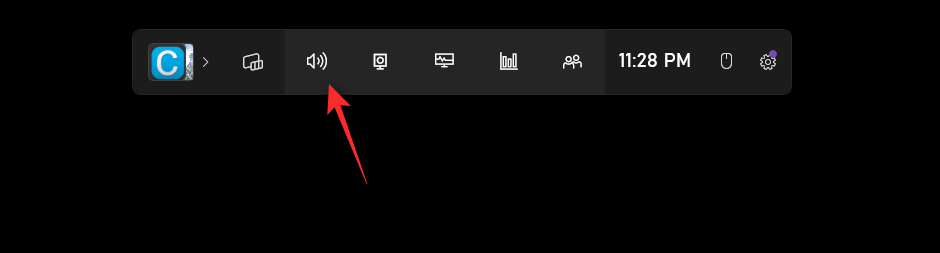
Kliknite na rozbaľovaciu ponuku v časti PREDCHOZÝ VÝSTUP WINDOWS .
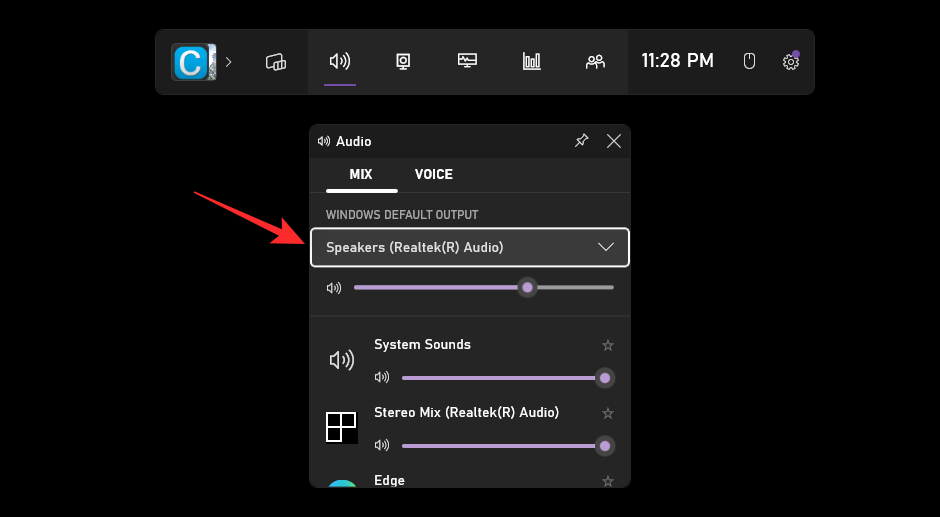
Vyberte požadované výstupné zariadenie, ktoré chcete na svojom zariadení nastaviť ako predvolené.
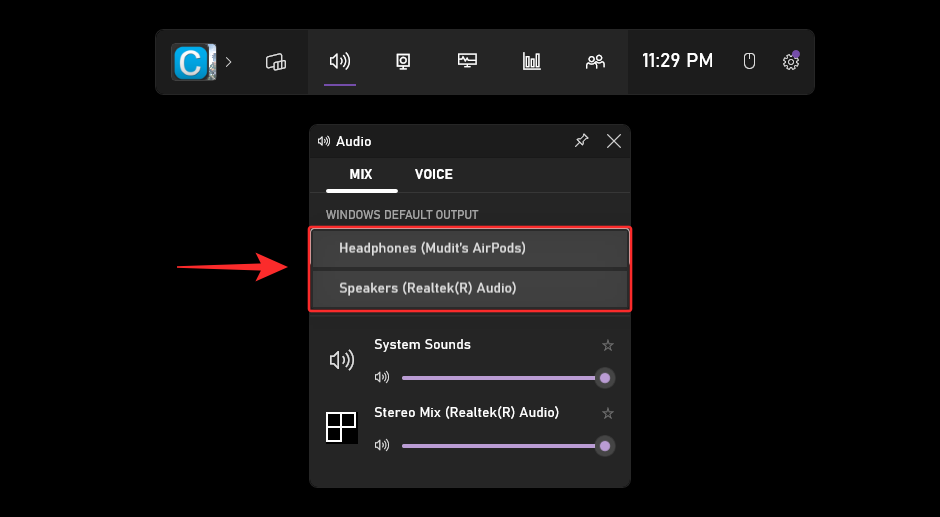
A je to! Teraz budete mať zmenené predvolené výstupné zariadenie pomocou herného panela Xbox.
Dúfame, že vám tento príspevok pomôže zmeniť a nastaviť predvolené zvukové zariadenie v systéme Windows 11. Ak máte ďalšie otázky, pokojne ich napíšte do sekcie komentárov nižšie.
SÚVISIACE
Niekoľko bezplatných nástrojov dokáže predpovedať poruchy disku skôr, ako k nim dôjde, čo vám poskytne čas na zálohovanie údajov a včasnú výmenu disku.
Pomocou správnych nástrojov môžete skenovať systém a odstrániť spyware, adware a iné škodlivé programy, ktoré sa môžu vo vašom systéme ukrývať.
Keď sa počítač, mobilné zariadenie alebo tlačiareň pokúša pripojiť k počítaču so systémom Microsoft Windows cez sieť, môže sa zobraziť chybové hlásenie „Sieťová cesta sa nenašla – chyba 0x80070035“.
Modrá obrazovka smrti (BSOD) je bežná a nie nová chyba systému Windows, ktorá sa vyskytuje, keď sa v počítači vyskytne nejaká závažná systémová chyba.
Namiesto vykonávania manuálnych operácií a operácií s priamym prístupom v systéme Windows ich môžeme nahradiť dostupnými príkazmi CMD pre rýchlejší prístup.
Po nespočetných hodinách používania svojho notebooku a stolového reproduktora na vysokej škole mnohí ľudia zistia, že niekoľko šikovných vylepšení môže premeniť ich stiesnený internátny priestor na dokonalé streamovacie centrum bez toho, aby museli minúť veľa peňazí.
Z Windowsu 11 bude Internet Explorer odstránený. V tomto článku vám WebTech360 ukáže, ako používať Internet Explorer v systéme Windows 11.
Touchpad notebooku neslúži len na ukazovanie, klikanie a približovanie. Obdĺžnikový povrch podporuje aj gestá, ktoré umožňujú prepínať medzi aplikáciami, ovládať prehrávanie médií, spravovať súbory a dokonca aj zobrazovať upozornenia.
Zmena ikony Koša v systéme Windows 11 zjednodušuje prispôsobenie tapety a poskytuje vám vzhľad a dojem, ktoré vyhovujú vášmu vkusu alebo téme.
DISM (Deployment Imaging and Servicing Management) je spolu s SFC (System File Checker) dôležitý nástroj na riešenie mnohých systémových problémov v systéme Windows 11.








