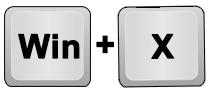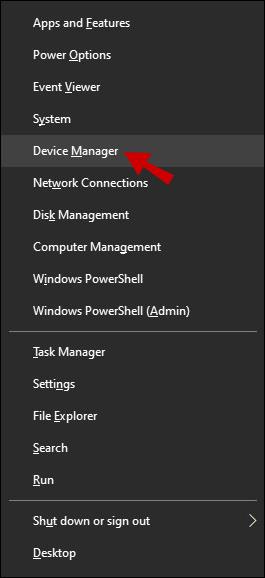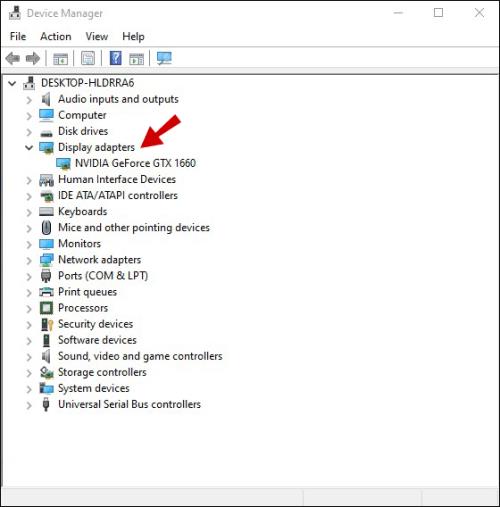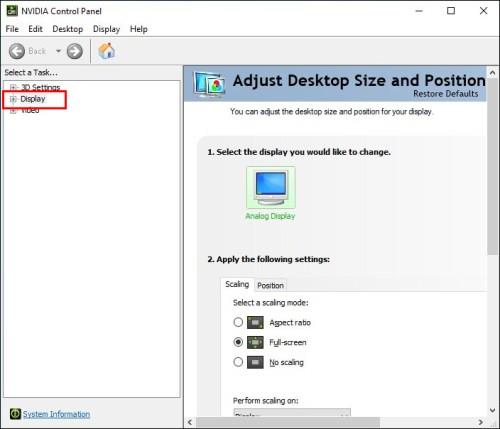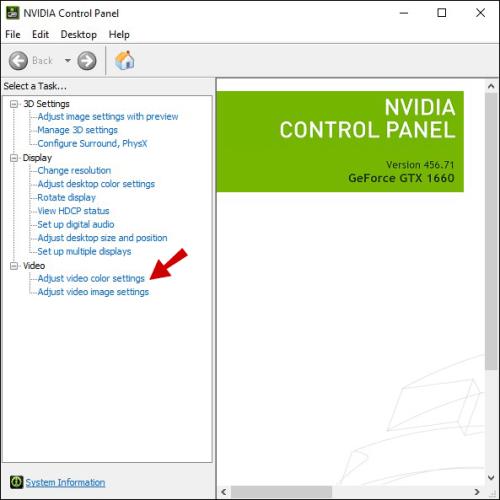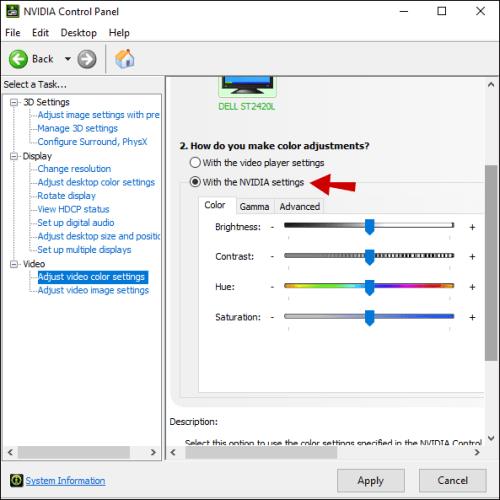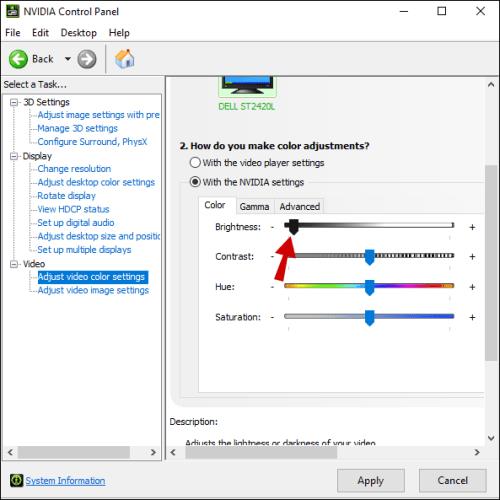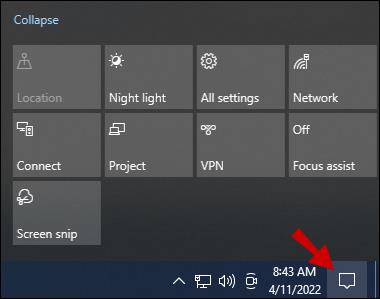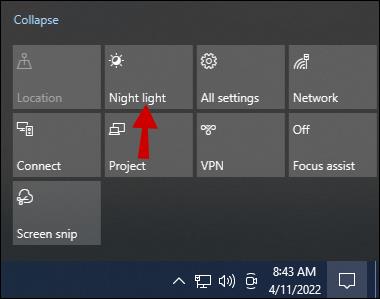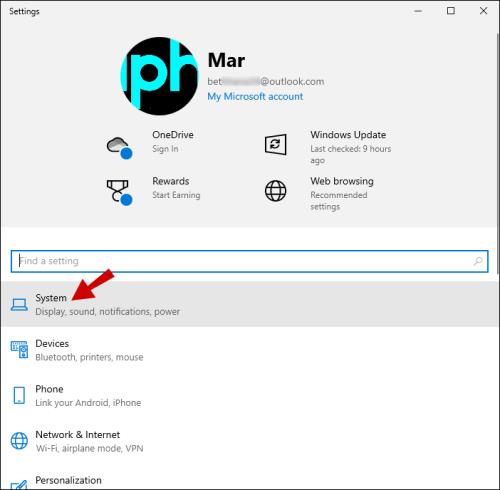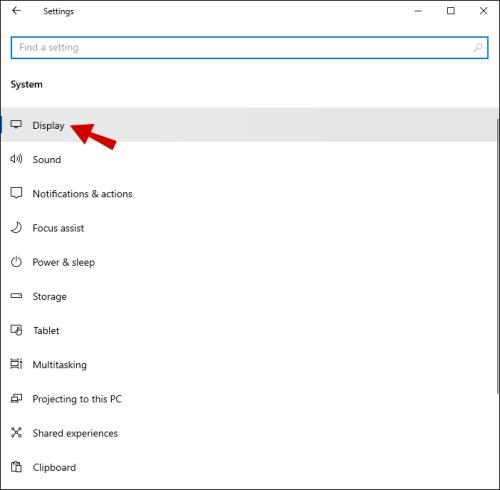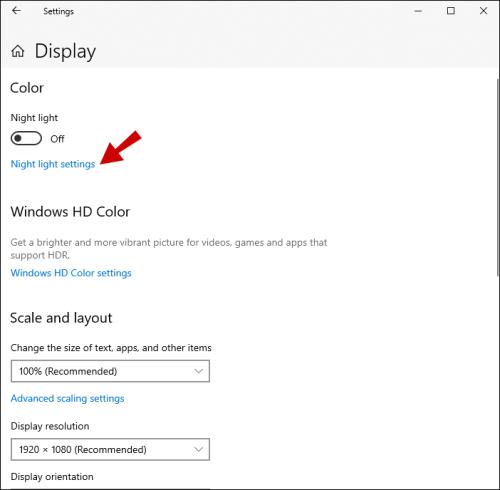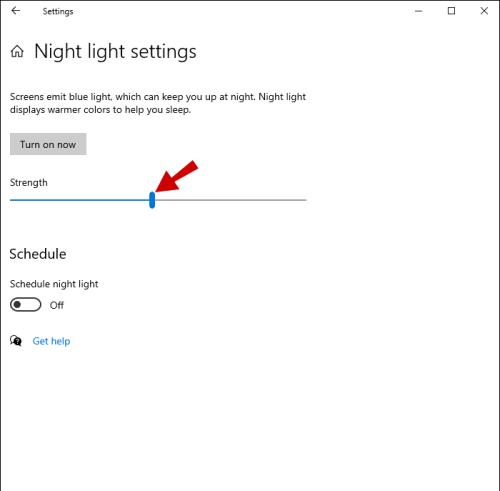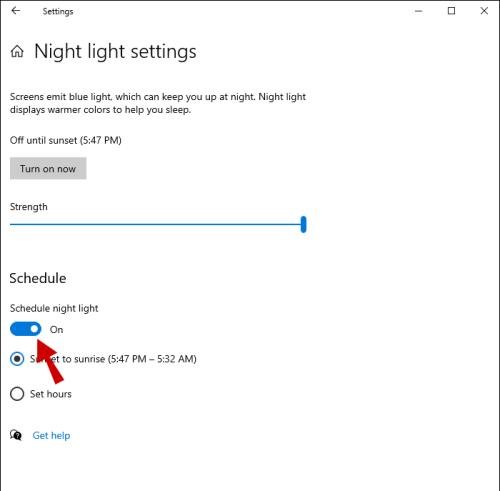Nastavenie jasu obrazovky je kľúčovou funkciou bez ohľadu na to, aké zariadenie používate. Je však obzvlášť dôležité dosiahnuť optimálnu úroveň jasu, ak trávite hodiny dňa pred počítačom.

Pre používateľov notebookov so systémom Windows 10 sú zvyčajne určené tlačidlá jasu, vďaka ktorým je nastavenie jednoduché. Používatelia stolných počítačov však musia použiť riešenie na obídenie, aby dosiahli rovnaký cieľ.
Úprava jasu obrazovky môže znamenať rozdiel z hľadiska namáhania očí a celkového pohodlia, takže je nevyhnutné vedieť, ako ho správne spravovať.
Ako nastaviť jas na monitore pracovnej plochy

K jasu displeja v systéme Windows 10 sa dostanete pomocou klávesovej skratky Win + I. Táto trasa vás zavedie aj k ďalším nastaveniam zobrazenia, napríklad ako zmeniť usporiadanie displejov, ak používate viac ako jeden.
Používatelia notebookov so systémom Windows 10 a počítačov typu všetko v jednom nájdu posúvač jasu aj v nastavení zobrazenia, ale ak používate externý monitor, tieto funkcie sa nezobrazia. Namiesto toho budete musieť klepnúť na nastavenia monitora a upraviť úroveň jasu.
Väčšina monitorov má fyzické tlačidlo v pravej dolnej časti. Jediné, čo musíte urobiť, je nájsť možnosť jasu a zvoliť nastavenia, ktoré vám vyhovujú.
Ak máte problémy s nájdením nastavení jasu na monitore, budete si musieť pozrieť dokumentáciu. Ak ste ho neuložili, možno si na internete vyhľadajte návod na použitie od výrobcu.
Ako nastaviť jas pomocou ovládacieho panela ovládača displeja
Váš počítač má ovládač displeja od výrobcu, ku ktorému máte prístup pomocou určeného ovládacieho panela.
Môžete mať napríklad ovládací panel Intel UHD Graphics Control Panel alebo NVIDIA Control Panel. Tieto panely si môžete stiahnuť z oficiálnych webových stránok alebo z obchodu Microsoft Store a môžete ich použiť na úpravu úrovní jasu.
Najprv však musíte vedieť, aký typ grafickej karty má váš počítač. Správne informácie získate v Správcovi zariadení:
- Súčasne stlačte kláves Win + X.
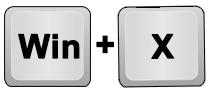
- Vyberte Správca zariadení .
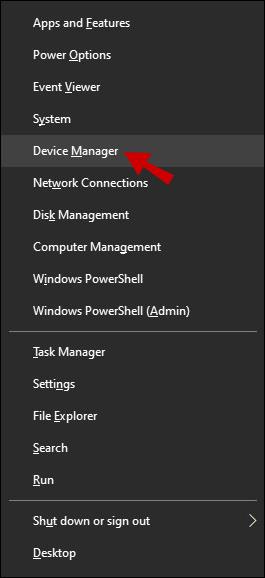
- Rozbaľte časť Adaptéry displeja .
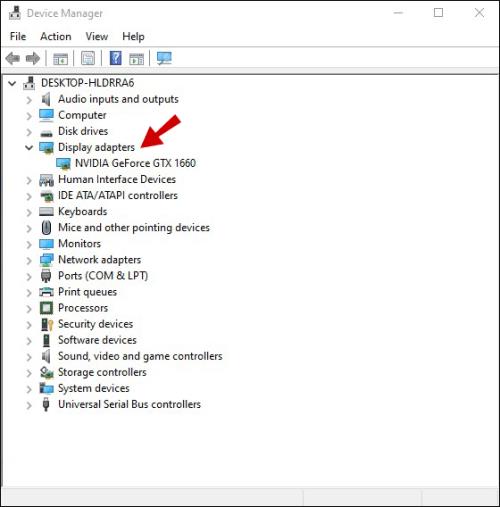
Dostanete presný názov vašej grafickej karty. Napríklad, ak máte grafickú kartu NVIDIA, mali by ste prejsť do obchodu Microsoft a vyhľadať „Ovládací panel NVIDIA“. Po stiahnutí a inštalácii ovládacieho panela upravíte jas takto:
- Spustite ovládací panel NVIDIA. Na ľavom paneli vyberte Zobraziť .
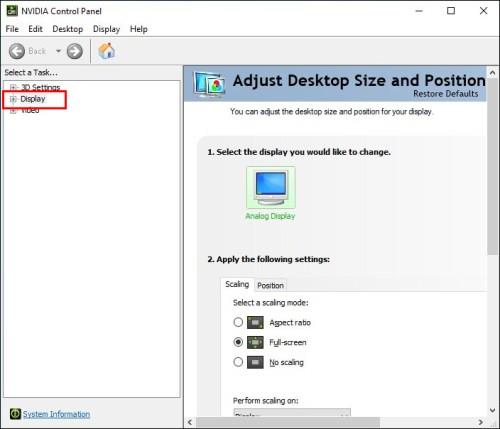
- Vyberte položku Upraviť nastavenia farieb pracovnej plochy .
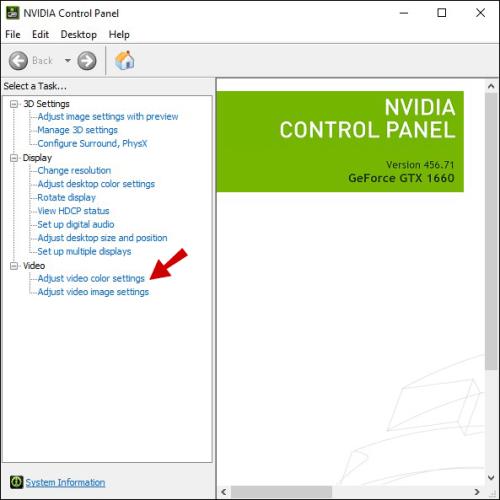
- V časti Ako robíte farebné úpravy? , vyberte možnosť Použiť nastavenia NVIDIA .
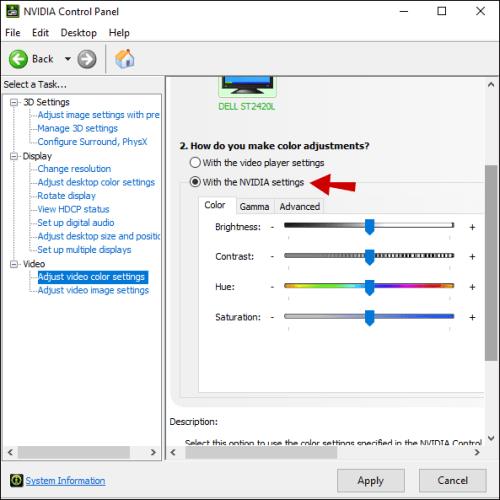
- Posuňte posúvač Jas , aby ste našli optimálne nastavenie.
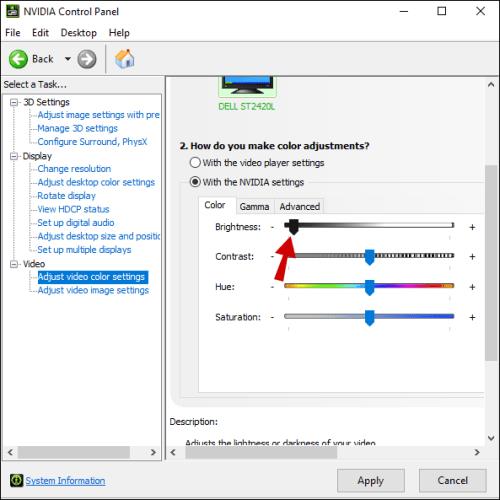
- Vyberte možnosť Použiť .

Upravte jas pomocou klávesnice
Toto riešenie nie je zaručené, ale v niektorých situáciách môže fungovať. Ak máte novší model monitora a klávesnicu so vstavanými tlačidlami na nastavenie jasu, možno budete mať šťastie.
Skontrolujte, či na klávesnici nie je ikona jasu (tvary podobné kvetu alebo slnku) a otestujte ich. Ak to funguje, uvidíte okamžité zmeny jasu.
Používanie nočného svetla v systéme Windows 10
Práca s extrémne jasnou obrazovkou, najmä v tme, môže byť únavná a vaše oči môžu byť nadmerne namáhané. Preto má Windows 10 vstavanú funkciu nočného svetla pre prenosné aj stolné počítače. Ak chcete nočné svetlo na počítači zapnúť manuálne, postupujte takto:
- Prejdite do Centra akcií systému Windows 10 kliknutím na pravý dolný roh obrazovky.
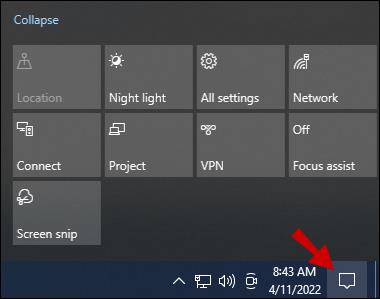
- Kliknite na možnosť Nočné svetlo .
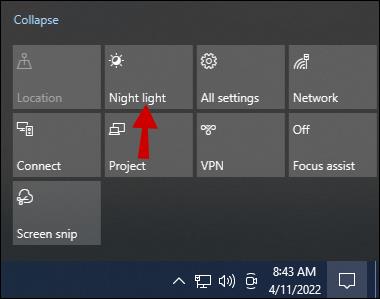
Jas obrazovky sa automaticky upraví, takže pozeranie na obrazovku v noci bude pohodlnejšie.
Ak však chcete toto nastavenie ďalej upraviť alebo vytvoriť plán nočného osvetlenia, musíte prejsť na nastavenia obrazovky systému Windows 10:
- Použite klávesovú skratku Win + I.

- Kliknite na Systém .
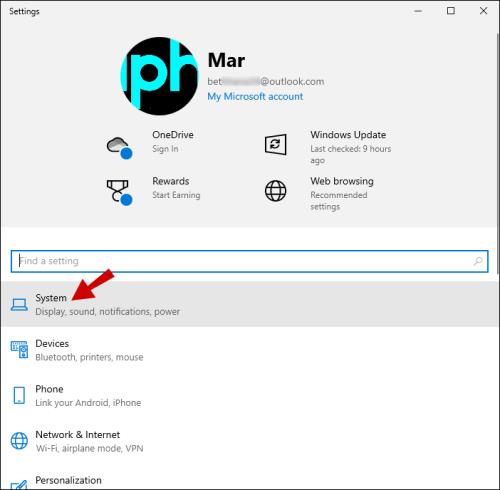
- Po kliknutí na položku Systém kliknite na položku Zobraziť .
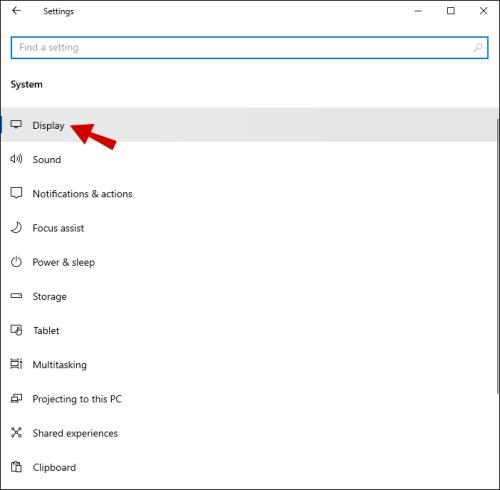
- V časti Nočné svetlo vyberte Nastavenia nočného svetla .
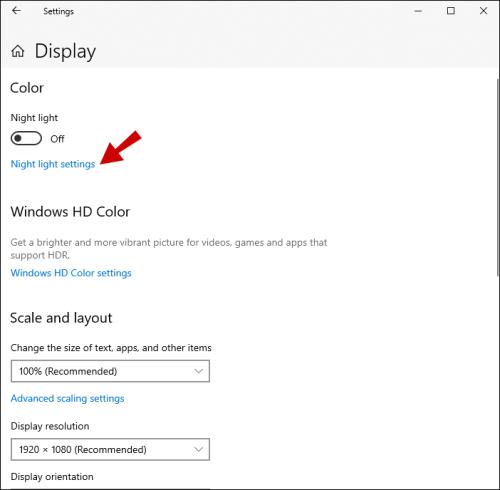
- Uvidíte posuvník, ktorý predstavuje silu nočného svetla. Presúvajte ho, kým nenájdete, čo vám vyhovuje.
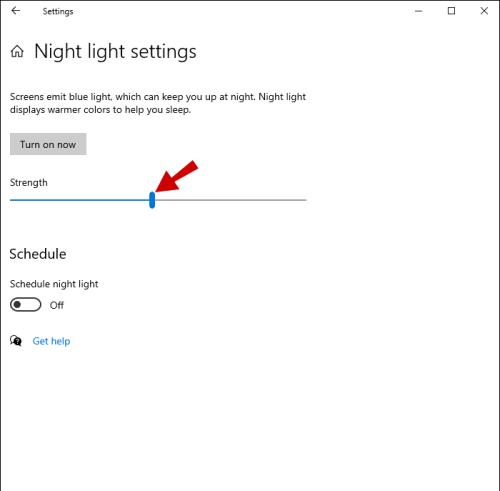
- Pod posúvačom sa nachádza prepínač nočného osvetlenia Plán . Presuňte ho z Off na On .
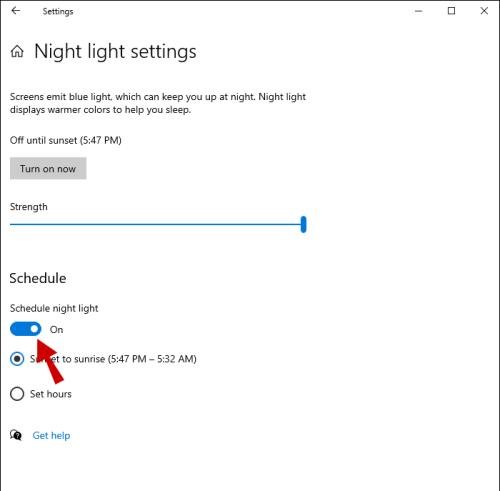
- Môžete si vybrať predvolenú možnosť, od západu do východu slnka , alebo začiarknuť možnosť Nastaviť hodiny a prispôsobiť plán.

Poznámka : Možnosť „Od západu slnka do východu slnka“ používa polohu vášho zariadenia a predvolenú aplikáciu počasia v systéme Windows 10 na určenie, kedy je západ a východ slnka vo vašej oblasti.
Úprava jasu podľa vašich preferencií
Rovnako tak pri práci v noci nie je pre vás dobrá príliš svetlá obrazovka; potrebujete všetok jas, ktorý môžete získať, keď je uprostred dňa. Nastavenia zobrazenia Windows 10 sú celkom jednoduché, najmä ak používate prenosný počítač.
Používatelia PC sa musia spoliehať na individuálne nastavenia monitora, aby si prispôsobili jas podľa svojich predstáv. Jedinou výnimkou z tohto pravidla je nočné svetlo, ktoré je dostupné na všetkých zariadeniach s operačným systémom Windows 10.
Niektorí používatelia môžu mať šťastie a dostanú klávesy jasu na klávesnici a kompatibilný monitor. Iní môžu zistiť, že ich vlastný ovládací panel grafickej karty ponúka všetok prístup k nastaveniam zobrazenia, ktoré potrebujú.
Aké je podľa vás najefektívnejšie riešenie? Dajte nám vedieť v sekcii komentárov nižšie.