Najnovší operačný systém od Microsoftu prichádza s množstvom zaujímavých funkcií. Používateľské rozhranie systému Windows 11 je tiež celkom odlišné od používateľského rozhrania systému Windows 10, a preto môže hľadanie špecifikácií vášho počítača trvať trochu dlhšie. Poznať číslo modelu vášho počítača je užitočné najmä vtedy, keď potrebujete inovovať komponent vášho systému. Tento článok vám pomôže zjednodušiť vyhľadávanie čísla modelu vášho počítača.
Čo je číslo modelu počítača?
Číslo modelu počítača sa vzťahuje na jedinečné číslo, ktoré je priradené každému produktu vyrobenému výrobcom. Zvyčajne identifikuje konkrétnu líniu počítačov a iné identické počítače patriace do tej istej rady budú mať mierne rozdiely v názvoch modelov a číslach.
Tieto čísla sa v podstate skladajú z písmen, číslic a niekedy obsahuje aj názov série. Čísla modelov pomáhajú výrobcom uľahčiť prácu tým, že sledujú hardvér na identifikáciu dielov v prípade potreby.
Súvisiace články: Ako skontrolovať verziu systému Windows 11
Kde nájsť číslo modelu vášho počítača?
V súčasnosti sa počítače dodávajú so štítkami, ktoré používateľom pomáhajú ľahko nájsť čísla modelov ich systémov. Existujú však rôzne spôsoby, ako zistiť číslo modelu vášho počítača.
Najjednoduchší spôsob, ako zobraziť číslo modelu vášho systému, je otočiť prenosný počítač a nájdete na ňom pripevnený štítok. Na štítku bude napísané číslo modelu.
Čísla modelov nájdete na zadnej, bočnej alebo spodnej strane systému. Preto je ľahké nájsť číslo modelu vášho počítača.
Súvisiace: 14 spôsobov vymazania vyrovnávacej pamäte v systéme Windows 11: Podrobný sprievodca s obrázkami
10 spôsobov, ako nájsť model počítača na počítači so systémom Windows 11
Okrem otáčania notebooku, aby ste našli číslo modelu vášho počítača, existujú aj iné spôsoby, ktoré vám môžu pomôcť nájsť číslo modelu v systéme Windows 11. Tu je päť rôznych spôsobov, ako vyhľadať model vášho počítača.
Metóda 1: Použitie nastavení
Kliknite na ikonu Hľadať hneď vedľa tlačidla Štart na paneli úloh.

Typ Nastavenia .
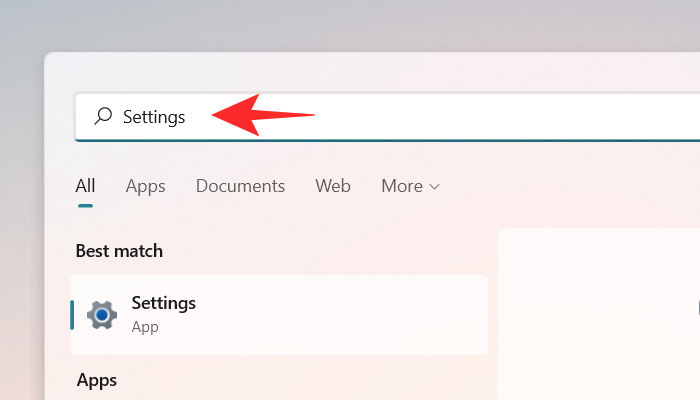
Kliknite na Nastavenia .
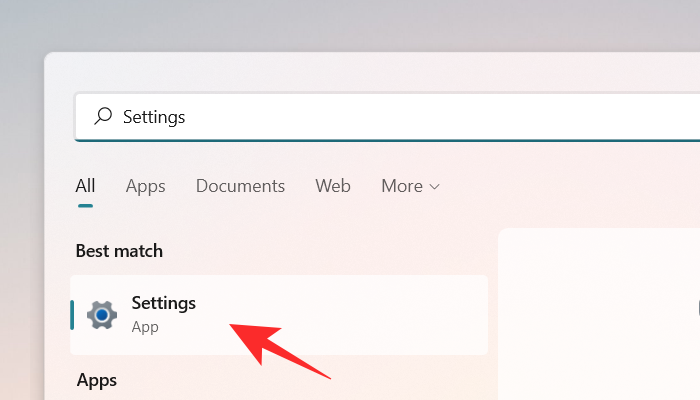
V predvolenom nastavení sa v okne Nastavenia otvorí karta Systém . Ak sa vo vašom prípade neotvorí, môžete kliknúť na kartu Systém na ľavej strane okna.
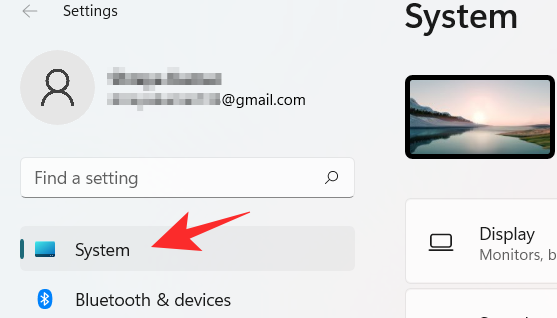
V hornej časti obrazovky uvidíte číslo modelu. Pre ďalšie špecifikácie vášho systému však postupujte podľa nasledujúceho kroku.

Posuňte sa nadol a kliknite na O aplikácii , aby ste zobrazili ďalšie špecifikácie zariadenia vášho systému.
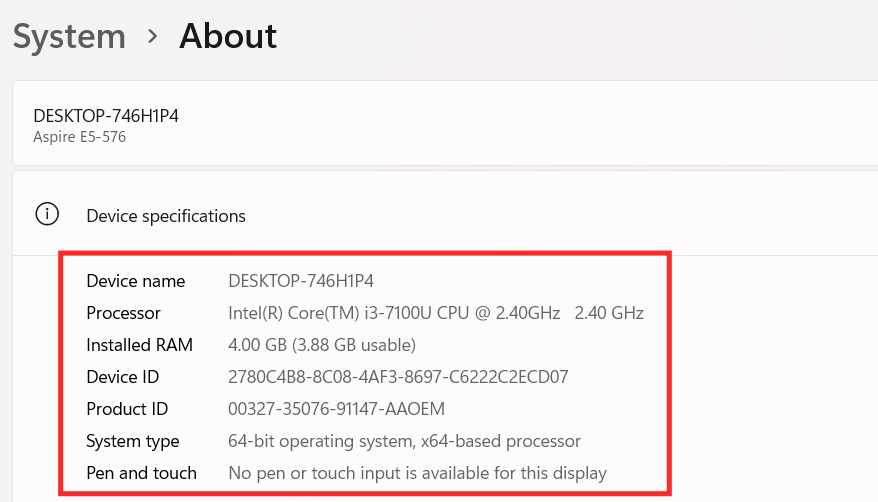
Metóda 2: Použitie Powershell
Stlačením Windows + Rklávesu na klávesnici otvorte dialógové okno Spustiť . Do poľa zadajte Powershell a stlačte kláves Enter .
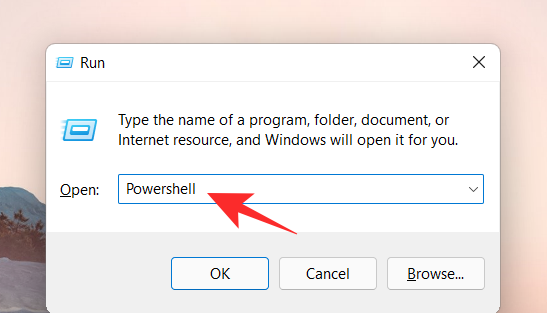
Na obrazovke sa zobrazí okno Windows PowerShell. Teraz zadajte nasledujúci príkaz.
Get-CimInstance -ClassName Win32_ComputerSystema stlačením klávesu Enter skontrolujte číslo modelu alebo svojho počítača.
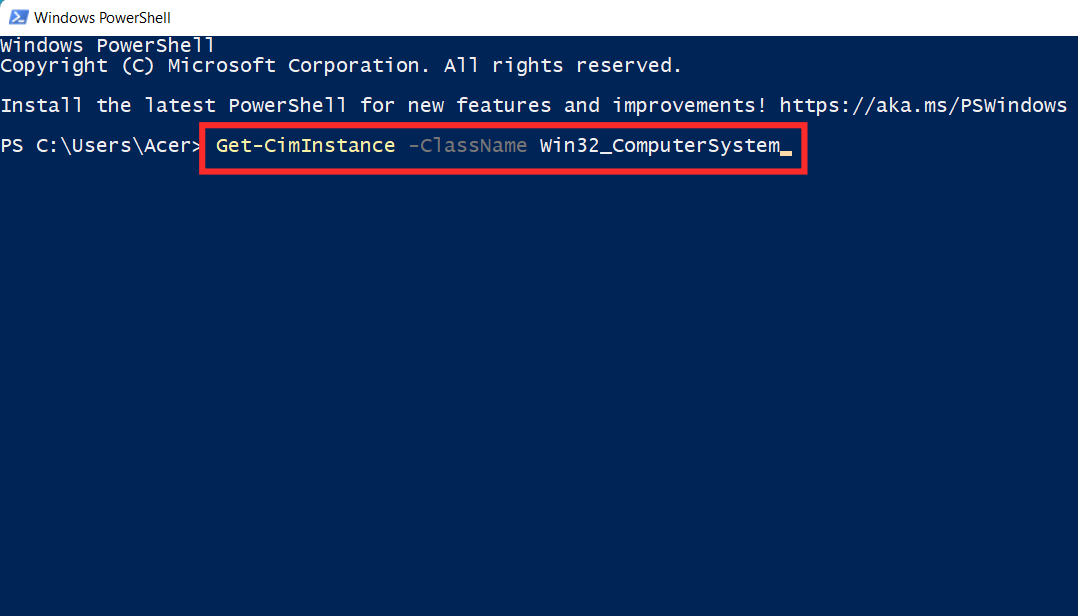
Číslo vášho modelu bude viditeľné na obrazovke.
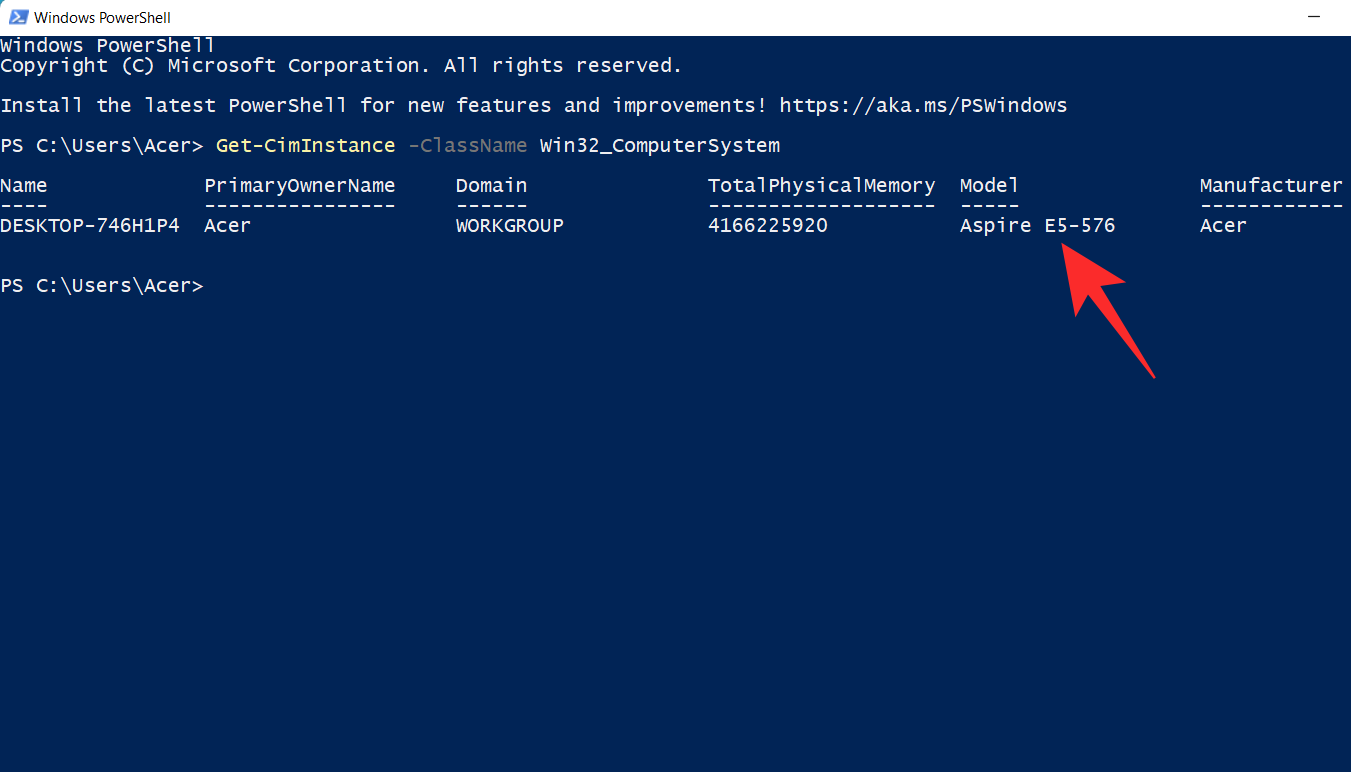
Súvisiace: Kde je „Tento počítač“ v systéme Windows 11? Ako ľahko nájsť „tento počítač“!
Metóda 3: Použitie príkazového riadka
Kliknite na ikonu Hľadať hneď vedľa tlačidla Štart na paneli úloh.

Napíšte cmd .
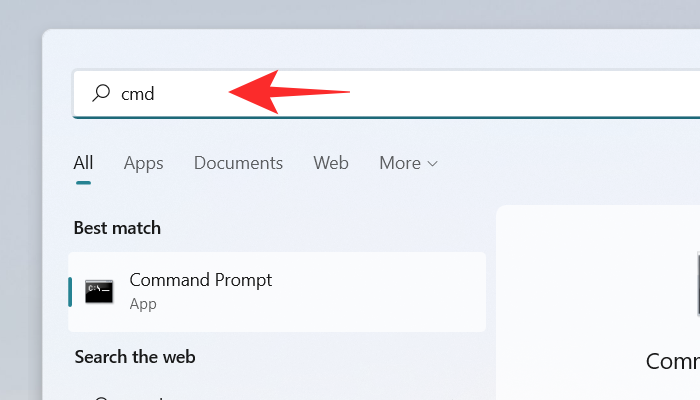
Kliknite na príkazový riadok .
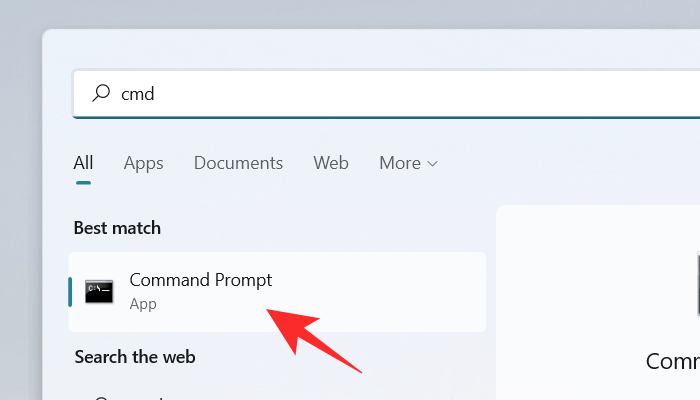
Na obrazovke sa zobrazí okno príkazového riadka. Teraz zadajte nasledujúci príkaz.
wmic computersystem get model,name,manufacturer,systemtypea stlačením klávesu Enter skontrolujte číslo modelu svojho počítača.
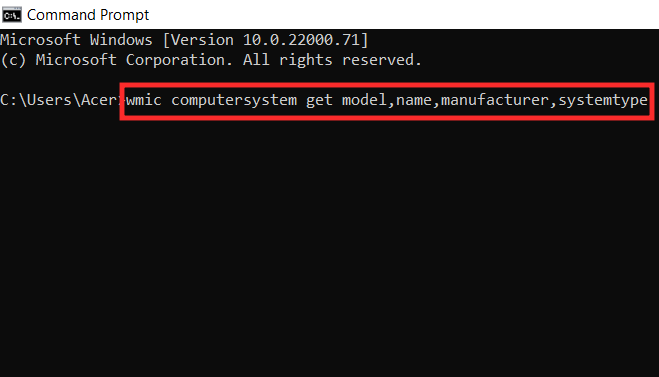
Číslo vášho modelu bude viditeľné na obrazovke.

Súvisiace: Ako vyhľadávať v systéme Windows 11 [4 spôsoby vysvetlenia]
Metóda 4: Použitie aplikácie Systémové informácie
Kliknite na ikonu Hľadať hneď vedľa tlačidla Štart na paneli úloh.

Zadajte Systémové informácie .
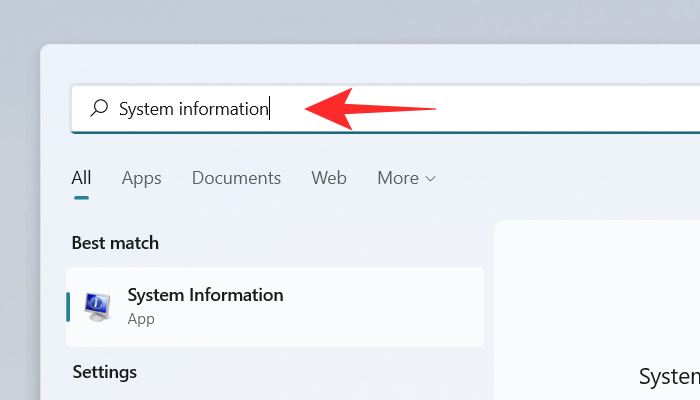
Kliknite na aplikáciu Systémové informácie .
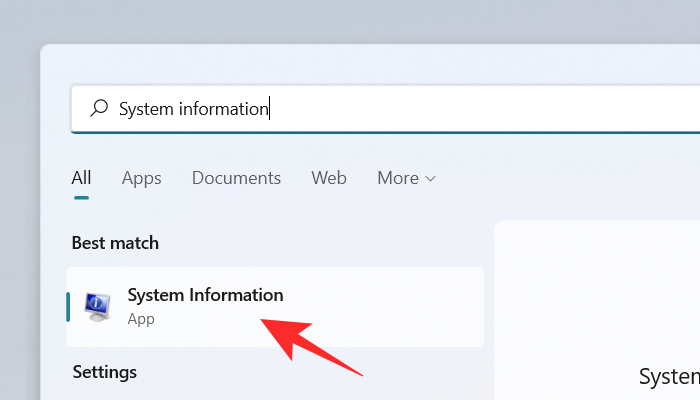
V predvolenom nastavení sa v aplikácii Systémové informácie otvorí karta Súhrn systému . Ak sa vo vašom prípade neotvorí, kliknite na kartu Súhrn systému na ľavej strane obrazovky.
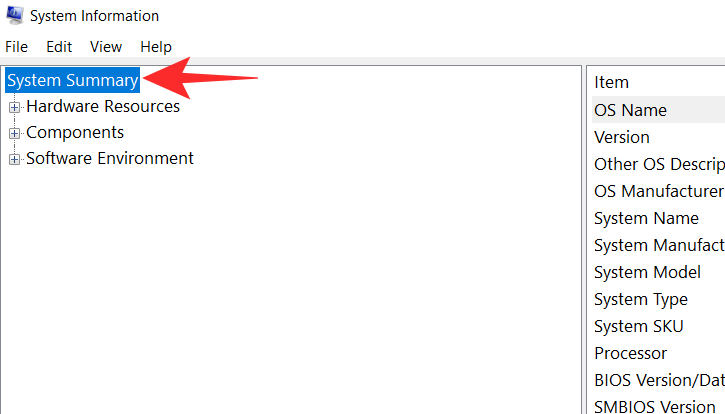
Skontrolujte číslo modelu vášho zariadenia napísané vedľa možnosti System Model .
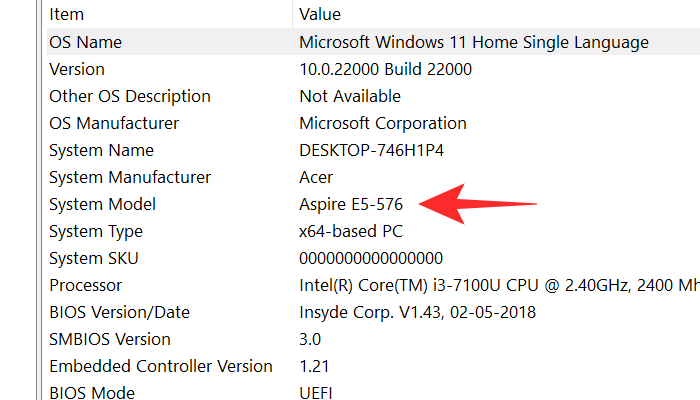
Metóda 5: Skontrolujte balenie jednotky
Toto je ďalší skvelý spôsob, ako zistiť číslo modelu vašej jednotky. Jednoducho skontrolujte krabicu OEM alebo balenie použité na odoslanie vášho systému k vám. Na obale je zvyčajne doklad pre váš región, na ktorom je okrem ceny, výrobcu a dovozcu aj model a sériové číslo vašej jednotky.
Ak sa nechcete trápiť preberaním podrobností o softvéri a stĺpcov, môžete jednoducho skontrolovať číslo modelu na obale vašej jednotky. Ak však momentálne nemáte originálnu krabicu pre vašu jednotku, môžete namiesto toho použiť jednu z nižšie uvedených príručiek.
Metóda 6: Skontrolujte doklad o kúpe
Ďalším spôsobom, ako skontrolovať číslo modelu, je skontrolovať doklad o kúpe. Ak ste si svoj systém kúpili za posledných 5 rokov, je pravdepodobné, že ste uskutočnili digitálny nákup. Digitálne nákupy automaticky zahŕňajú všetky podrobnosti o kúpenom tovare vrátane sériového čísla a čísla modelu.
Číslo modelu vášho systému nájdete na potvrdení o kúpe. V prípade, že ste uskutočnili nákup prostredníctvom online predajcu, ako je Amazon, môžete dokonca navštíviť stránku produktu, kde nájdete ďalšie podrobnosti a vygenerujete aj novú faktúru, ktorá by mala obsahovať číslo modelu vašej jednotky.
Súvisiace články: Ako vytvoriť priečinky ponuky Štart v systéme Windows 11 a premenovať ich
Metóda 7: Použite aplikáciu podpory OEM
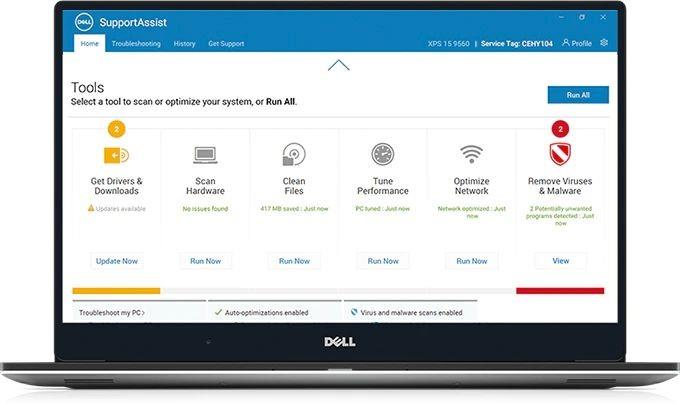
Táto metóda je použiteľná len pre vopred zostavené a OEM systémy. Používatelia notebookov môžu tiež použiť túto metódu na určenie čísla modelu. Väčšina OEM v súčasnosti spája svoje jednotky s aplikáciou podpory, ktorá pomáha ľahko vyriešiť otázky a problémy. Tieto aplikácie pomáhajú agentom podpory vykonávať základné riešenie problémov a diagnostiku vo vašom systéme.
Môžu sa tiež použiť na získanie najnovších ovládačov pre vašu jednotku a dokonca pomôcť pri generovaní lístkov podpory v prípade zlyhania hardvéru. Tieto aplikácie vám môžu pomôcť identifikovať presnú značku a model vašej jednotky, pretože bude zaregistrovaná pod vaším používateľským menom.
Tieto aplikácie môžete použiť aj na kontrolu platnej záruky. Jednoducho spustite aplikáciu podpory vo svojom systéme a prejdite na stránku svojho profilu alebo účtu. Vaše zariadenie by malo byť uvedené na tejto stránke s presným číslom modelu a sériovým číslom uvedeným pod ním.
Ak chcete nájsť aplikáciu podpory, môžete použiť tento trik: stlačte kláves Windows na klávesnici alebo kliknite na ikonu Windows na paneli úloh a potom napíšte support. Aplikácia s textom „support“ v názve by sa vám mala zobraziť v závislosti od výrobcu OEM vášho počítača.
Metóda 8: Skontrolujte priehradku na batérie
 Servis notebookov. Demontáž batérie servisným technikom. Vedľa na stole ležia nástroje. " data-medium-file="https://cdn.nerdschalk.com/wp-content/uploads/2022/04/battery-back-panel-for-computer-model.jpg" data-large-file="https ://cdn.nerdschalk.com/wp-content/uploads/2022/04/battery-back-panel-for-computer-model-550x248.jpg" class="size-full wp-image-345942" alt=" " width="1000" height="450" data-full="https://cdn.nerdschalk.com/wp-content/uploads/2022/04/battery-back-panel-for-computer-model.jpg" data-full-size="1000x450" loading="lazy" decoding="async" fetchpriority="low" data-origin-src="https://cdn.nerdschalk.com/wp-content/uploads/2022/04 /bateria-zadny-panel-pre-model-pocitaca.jpg">
Servis notebookov. Demontáž batérie servisným technikom. Vedľa na stole ležia nástroje. " data-medium-file="https://cdn.nerdschalk.com/wp-content/uploads/2022/04/battery-back-panel-for-computer-model.jpg" data-large-file="https ://cdn.nerdschalk.com/wp-content/uploads/2022/04/battery-back-panel-for-computer-model-550x248.jpg" class="size-full wp-image-345942" alt=" " width="1000" height="450" data-full="https://cdn.nerdschalk.com/wp-content/uploads/2022/04/battery-back-panel-for-computer-model.jpg" data-full-size="1000x450" loading="lazy" decoding="async" fetchpriority="low" data-origin-src="https://cdn.nerdschalk.com/wp-content/uploads/2022/04 /bateria-zadny-panel-pre-model-pocitaca.jpg">
Servis notebookov. Demontáž batérie servisným technikom. Vedľa na stole ležia nástroje.
Táto metóda je určená pre používateľov, ktorí nedokážu nájsť nálepku OEM v spodnej časti svojich jednotiek. Ak čelíte tomuto problému, je pravdepodobné, že váš systém bol dodaný s vymeniteľnou batériou. Nalepenie nálepky na vnútornú stranu priehradky na batérie je dlhodobý spôsob, ako zachovať detaily a zabezpečiť, aby sa model a sériové číslo nestratili opotrebovaním.
Ak sa zdá, že nálepka chýba, odporúčame vám vybrať batériu z jednotky a skontrolovať priehradku na batérie. Nálepku je možné nalepiť aj na samotnú batériu v závislosti od značky a modelu vášho systému.
Metóda 9: Použite webovú stránku na zisťovanie čísla modelu
Zatiaľ čo webové stránky na zisťovanie čísla modelov sú minulosťou, stále ich môžete používať, ak chcete. Tieto webové stránky zisťujú komponenty a váš OEM, ktorý sa potom používa na identifikáciu značky a modelu vášho systému. Odporúčame vám používať noteb.com, pretože ide o webovú stránku s otvoreným zdrojom s minimálnym počtom súborov cookie.
Zadajte potrebné podrobnosti o svojom zariadení na ľavej strane obrazovky a noteb.com vám pomôže nájsť presnú zhodu vášho systému od výrobcu OEM. Z webovej stránky si potom môžete zaznamenať číslo modelu vašej jednotky pre budúce účely.
Majte však na pamäti, že stránka noteb.com vám nemôže pomôcť získať vaše sériové číslo, a čo je dôležitejšie, ak nesprávne zadáte údaje o vašom systéme, môže sa zobraziť nesprávny model.
Metóda 10: Používanie systému BIOS
Toto musí byť pre vás posledná možnosť, ak všetky vyššie uvedené metódy nefungovali správne. BIOS je skratka pre Basic Input/ Output System a je to jeden z najspoľahlivejších spôsobov, ako zistiť číslo modelu vášho systému.
Na to stačí reštartovať počítač a ihneď stlačiť kláves F2 alebo Delete alebo kláves Esc. Na obrazovke sa zobrazí obrazovka systému BIOS so všetkými špecifikáciami vrátane čísla modelu vášho počítača.
Ako je užitočné poznať model počítača?
Špecifikácie a vyhotovenie vášho počítača sú označené číslom modelu, takže musíte pochopiť potrebu čísla modelu vášho počítača. Poznanie všetkých špecifikácií vášho počítača je užitočné rôznymi spôsobmi. V prípade, že sa pri manipulácii s počítačom stretnete s nejakým problémom a potrebujete kontaktovať technickú podporu, pomoc, ktorá vám bude poskytnutá telefonicky, bude založená na čísle modelu a niektorých ďalších špecifikáciách vášho počítača.
Číslo modelu vášho počítača je tiež dôležité pri vykonávaní inovácie akéhokoľvek komponentu vášho systému, ako je pamäť, displej, pevný disk atď. Číslo modelu zjednodušuje vyhľadávanie a nájde správnu náhradu pre váš komponent.
Ako sa číslo modelu líši od sériového čísla?
Číslo modelu sa výrazne líši od vášho sériového čísla. Číslo modelu je číslo používané na špecifikáciu značky vašej jednotky a jej komponentov. Nie je to jedinečné pre vašu individuálnu jednotku, ale je jedinečné pre jej konfiguráciu a celé nastavenie. To znamená, že viaceré jednotky s rovnakým číslom modelu budú všetky používať rovnaké diely a budú mať rovnakú konfiguráciu systému. Sériové číslo je však číslo, ktoré je úplne jedinečné pre vašu individuálnu jednotku. Prideľuje sa v čase výroby a používa sa na identifikáciu čísla šarže a roku, v ktorom bola vaša jednotka vytvorená. Sériové číslo pomáha identifikovať jednotky ovplyvnené chybami a výrobnými problémami vo veľkom meradle a zvyčajne sa používa na spätné sledovanie výrobných chýb a chybných jednotiek.
Ak ste teda nedávno nainštalovali systém Windows 11 do svojho systému a nie ste si istí, kde nájdete číslo modelu svojho počítača, môžete sa rozhodnúť pre ktorúkoľvek z týchto piatich metód na zobrazenie špecifikácií vášho počítača.
Súvisiace:


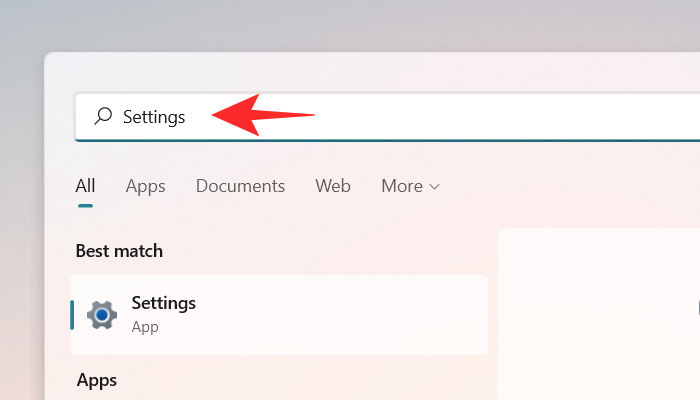
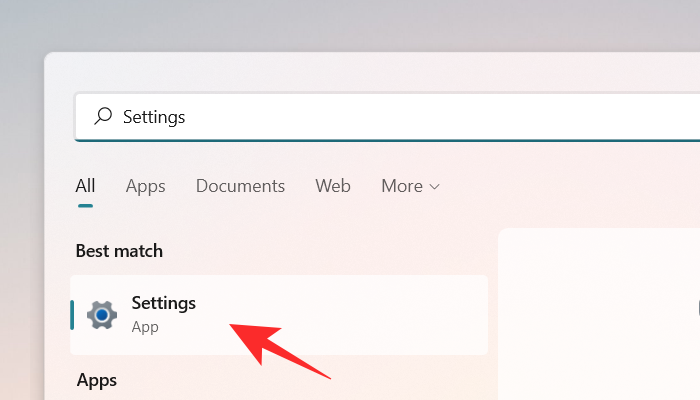
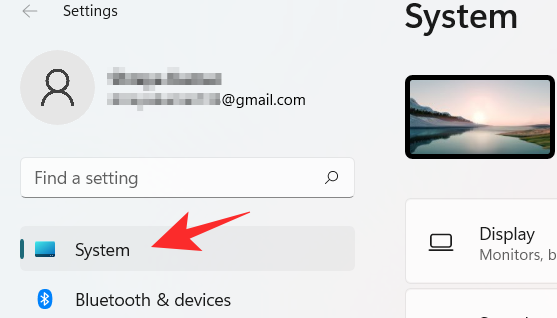

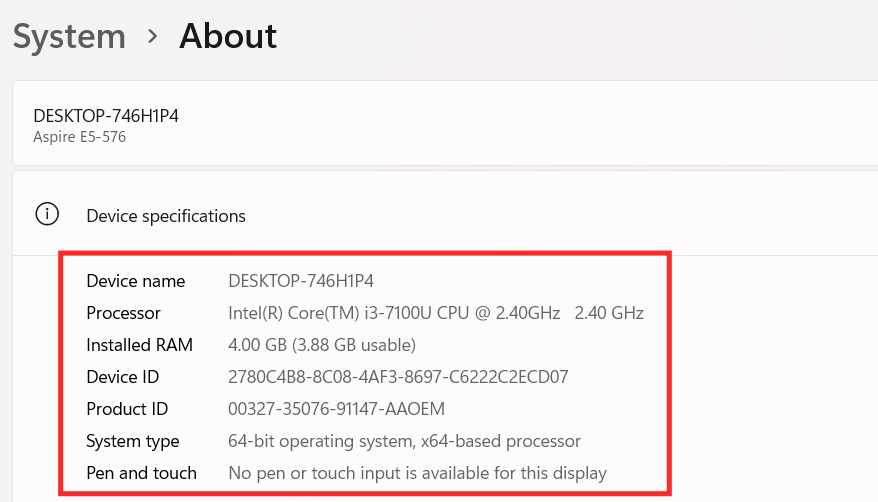
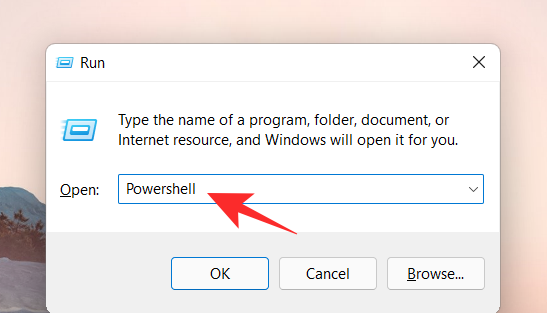
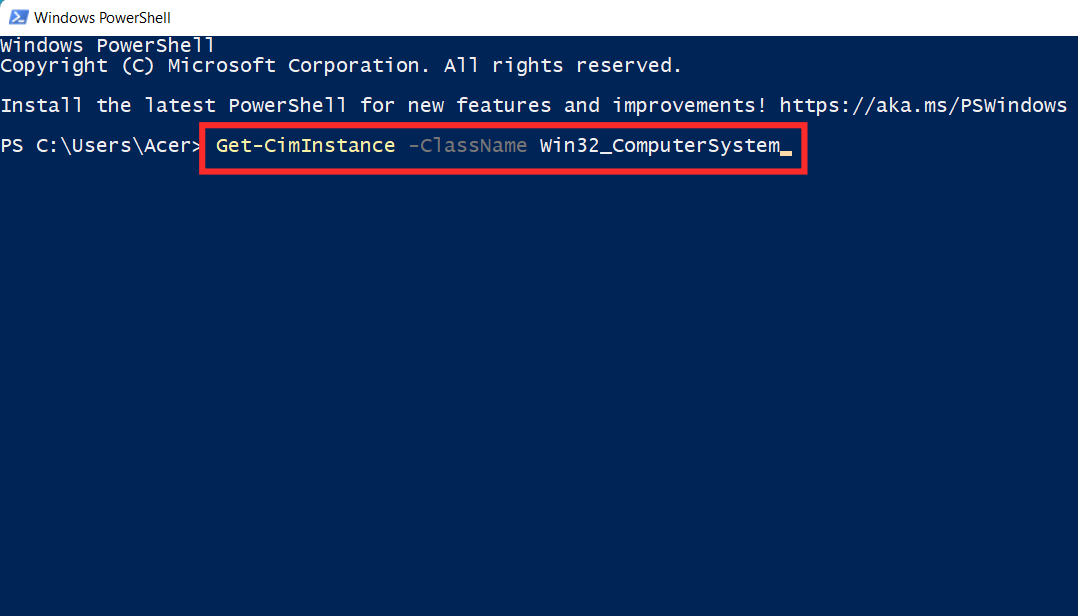
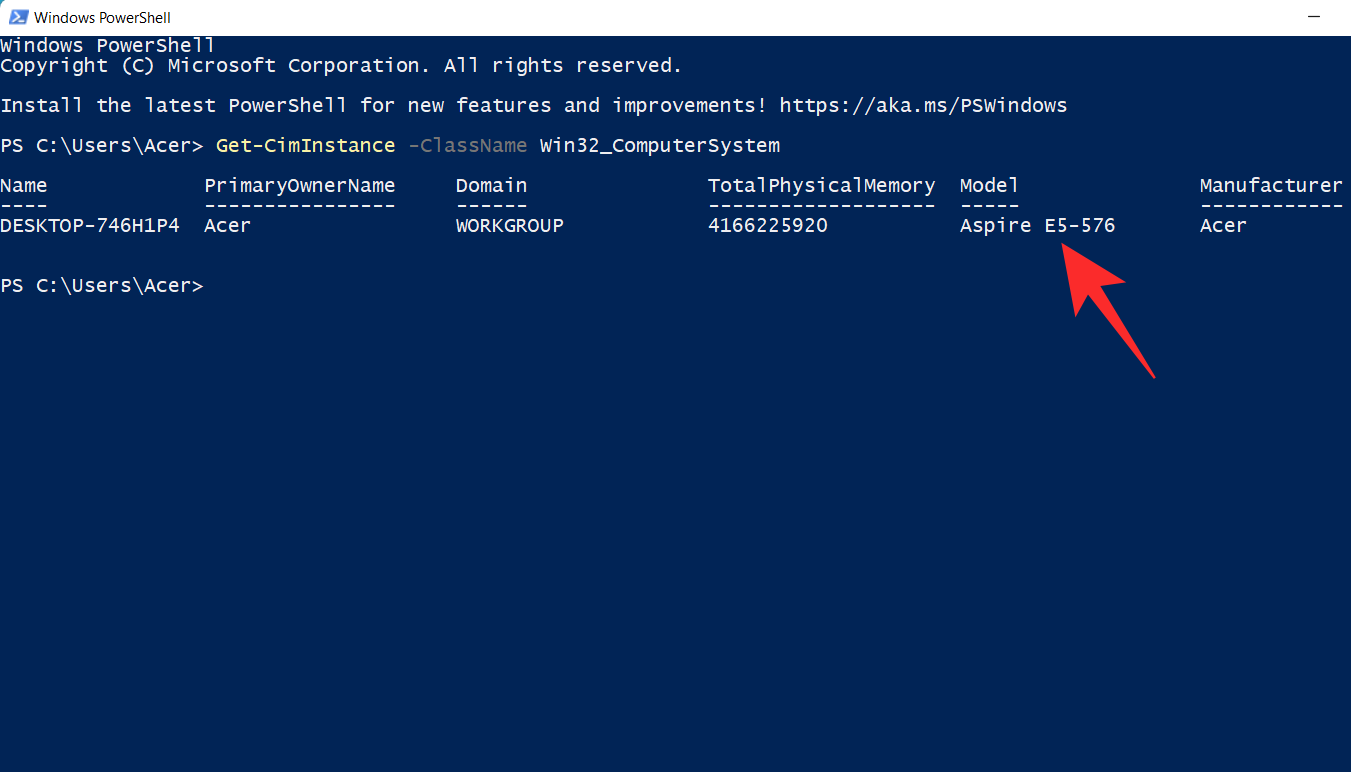
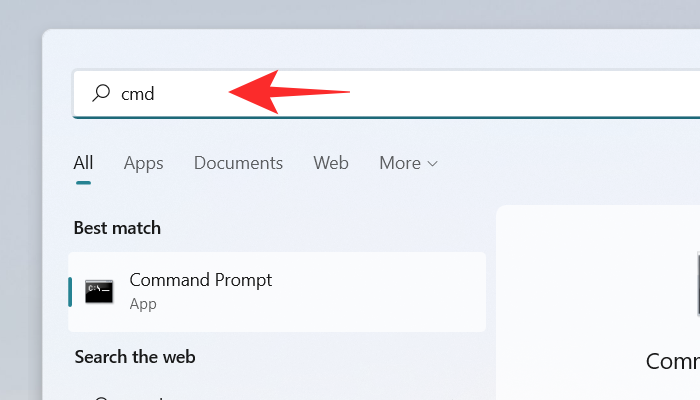
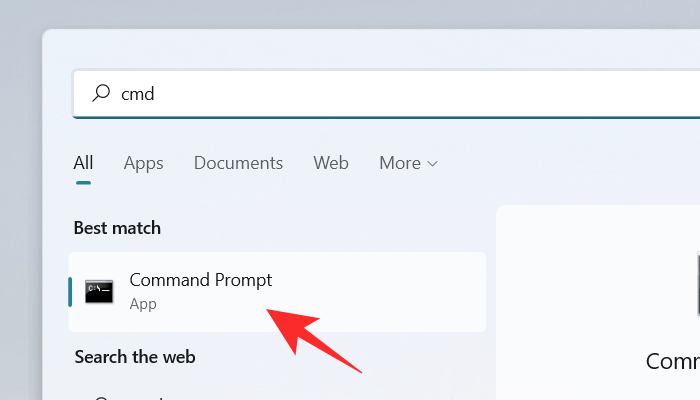
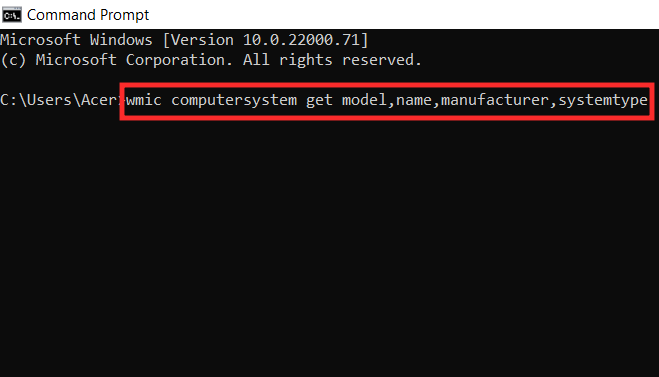

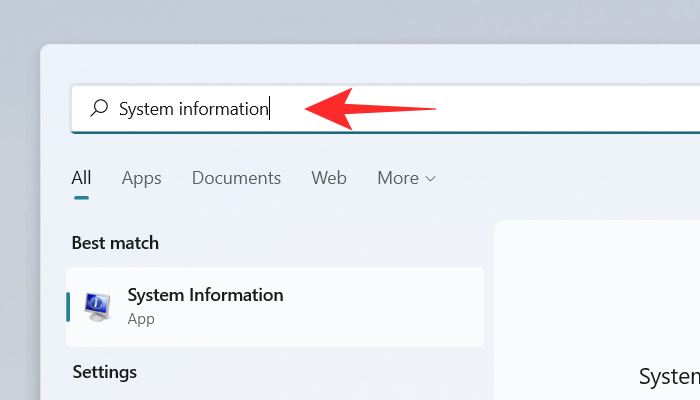
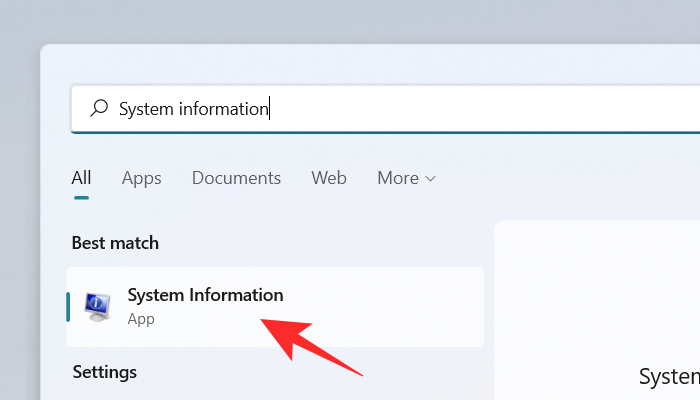
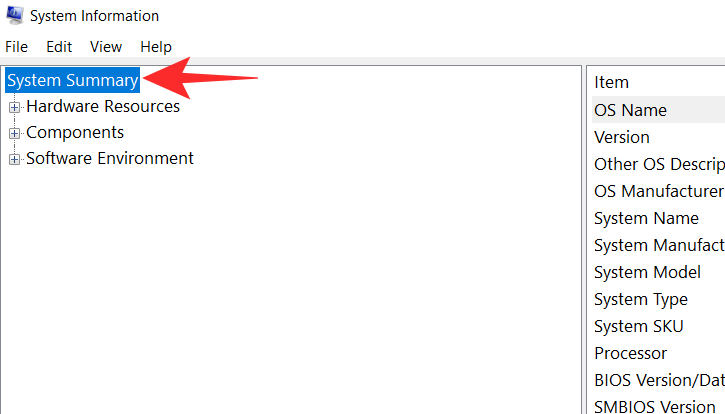
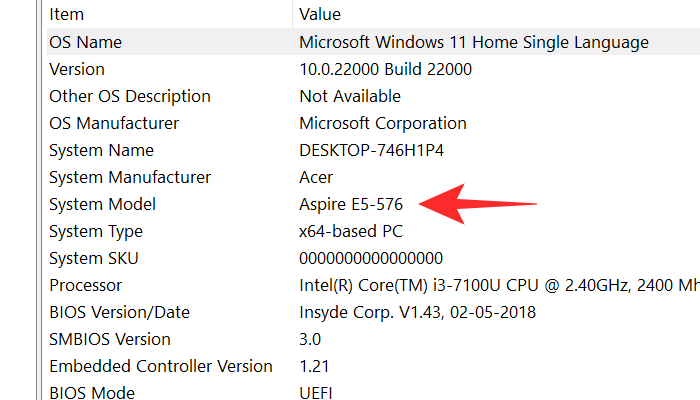
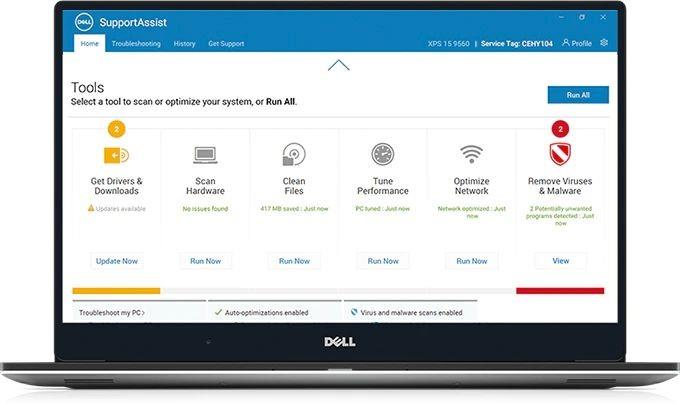
 Servis notebookov. Demontáž batérie servisným technikom. Vedľa na stole ležia nástroje. " data-medium-file="https://cdn.nerdschalk.com/wp-content/uploads/2022/04/battery-back-panel-for-computer-model.jpg" data-large-file="https ://cdn.nerdschalk.com/wp-content/uploads/2022/04/battery-back-panel-for-computer-model-550x248.jpg" class="size-full wp-image-345942" alt=" " width="1000" height="450" data-full="https://cdn.nerdschalk.com/wp-content/uploads/2022/04/battery-back-panel-for-computer-model.jpg" data-full-size="1000x450" loading="lazy" decoding="async" fetchpriority="low" data-origin-src="https://cdn.nerdschalk.com/wp-content/uploads/2022/04 /bateria-zadny-panel-pre-model-pocitaca.jpg">
Servis notebookov. Demontáž batérie servisným technikom. Vedľa na stole ležia nástroje. " data-medium-file="https://cdn.nerdschalk.com/wp-content/uploads/2022/04/battery-back-panel-for-computer-model.jpg" data-large-file="https ://cdn.nerdschalk.com/wp-content/uploads/2022/04/battery-back-panel-for-computer-model-550x248.jpg" class="size-full wp-image-345942" alt=" " width="1000" height="450" data-full="https://cdn.nerdschalk.com/wp-content/uploads/2022/04/battery-back-panel-for-computer-model.jpg" data-full-size="1000x450" loading="lazy" decoding="async" fetchpriority="low" data-origin-src="https://cdn.nerdschalk.com/wp-content/uploads/2022/04 /bateria-zadny-panel-pre-model-pocitaca.jpg">







