Error 0xc000007b – Čo to je a ako to opraviť

Zistite, ako opraviť chybu 0xc000007b v našej podrobnej príručke, ktorá sa zaoberá príčinami tohto chybového kódu a zoznamom overených riešení.
Čo treba vedieť
Tí, ktorí sa musia denne zaoberať obrazovými súbormi, musia často meniť ich veľkosť, aby vyhovovali požiadavkám ich projektov a práce. Ak je však na spracovanie príliš veľa obrázkov, zmena ich veľkosti si vyžaduje veľa času a úsilia.
V takýchto situáciách môže prísť vhod nástroj ako PowerToys, ktorý dokáže – okrem iného – hromadne meniť veľkosť obrázkových súborov pomocou nástroja Image Resizer. Tu je návod, ako môžete nastaviť nastavenia Image Resizer a začať hromadne meniť veľkosť obrázkov pomocou PowerToys.
Súvisiace články: Ako extrahovať text v systéme Windows pomocou PowerToys
Ako hromadne meniť veľkosť obrázkov pomocou PowerToys
PowerToys je program typu všetko v jednom s rôznymi pomôckami a funkciami, ktoré vám pomôžu urýchliť vaše každodenné úlohy. Jedným z jeho nástrojov je Image Resizer, ktorý, ako už názov napovedá, vám umožňuje hromadne meniť veľkosť obrázkov na základe vašich vopred určených nastavení a preferencií.
Skôr ako začneme, uistite sa, že máte nainštalovaný PowerToys na vašom počítači so systémom Windows, aby ste získali prístup k Image Resizer, ako aj k jeho ďalším pomôckam. Po dokončení postupujte podľa krokov uvedených nižšie na nastavenie predvolieb zmeny veľkosti obrázka a začnite hromadne meniť veľkosť obrázkov.
Krok 1: Povoľte Image Resizer
Hoci je pomôcka Image Resizer v predvolenom nastavení povolená, uistite sa, že je to tak. Ak to chcete urobiť, spustite PowerToys a kliknite na Image Resizer vľavo.
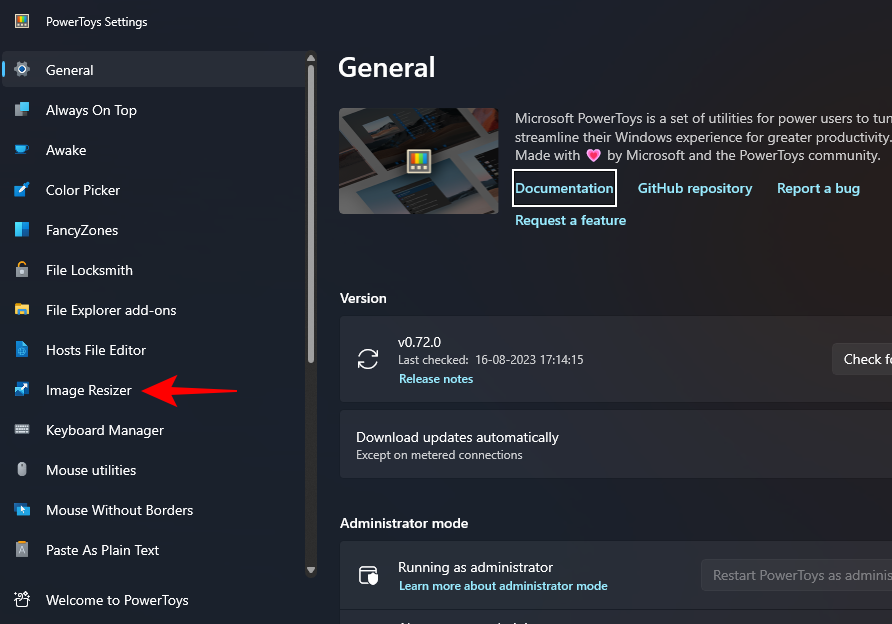
A uistite sa, že je vpravo zapnutá možnosť Povoliť zmenu veľkosti obrazu .
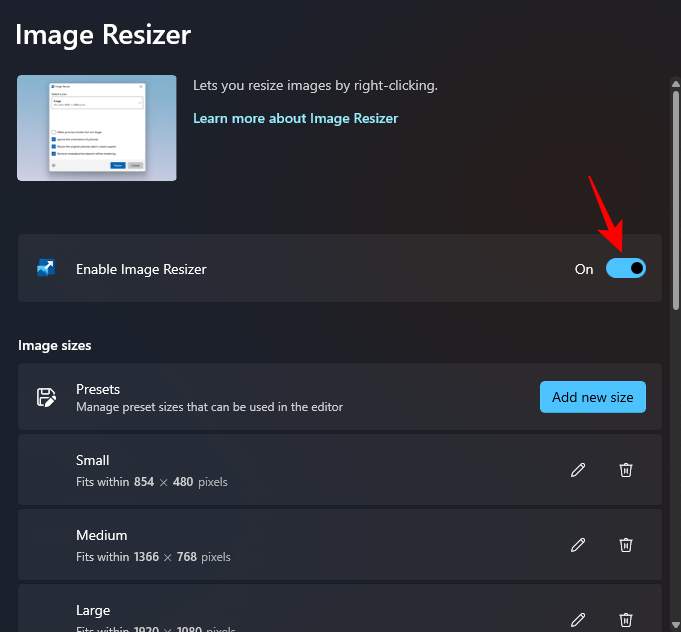
Krok 2: Hromadne zmeňte veľkosť obrázkov
Ak chcete začať meniť veľkosť obrázkov, prejdite do priečinka s obrázkami. Vyberte všetky obrázky, ktorých veľkosť chcete zmeniť, kliknite na ne pravým tlačidlom myši a vyberte možnosť Zmeniť veľkosť obrázkov .
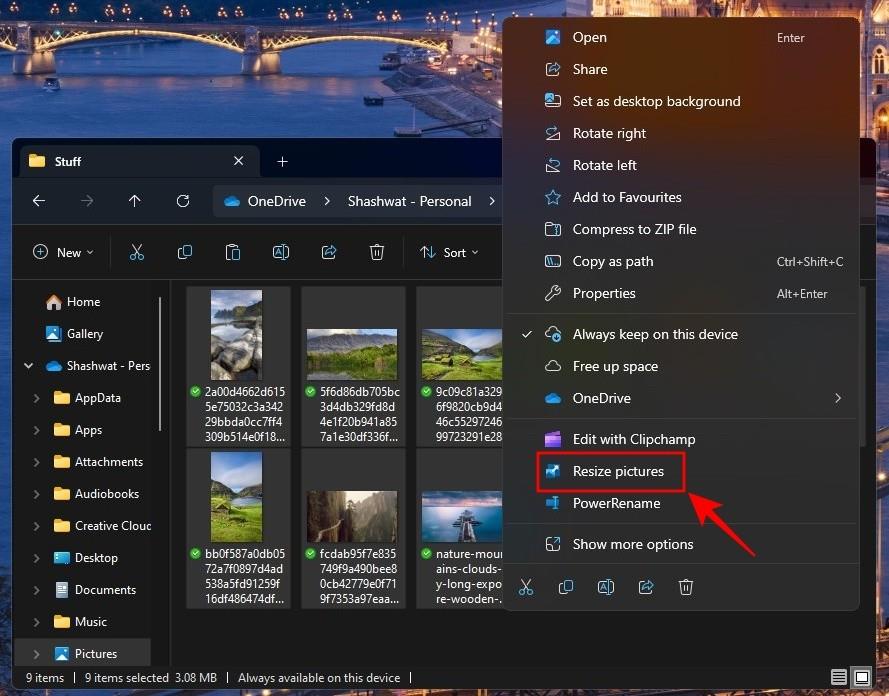
Tým sa otvorí okno „Image Resizer“. Kliknite na rozbaľovaciu ponuku v časti „Vyberte veľkosť“.
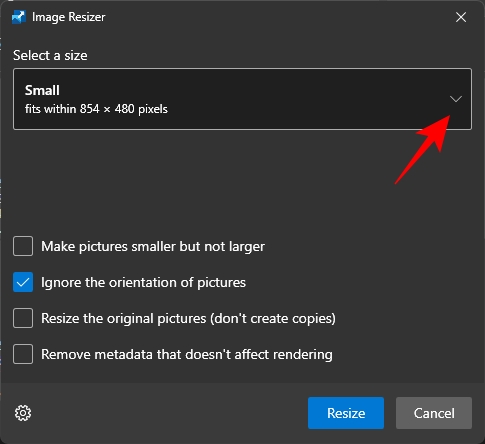
A vyberte si z jednej z dostupných predvolieb.
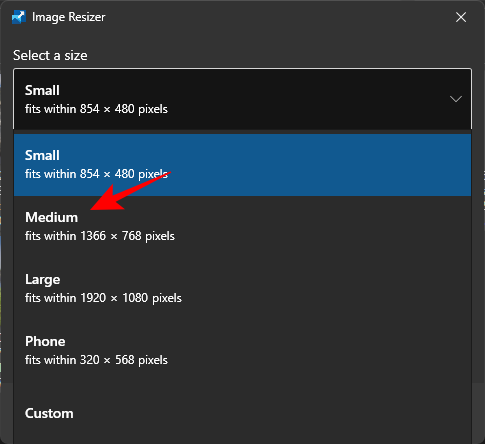
Poznámka: Všetky tieto možnosti je možné nakonfigurovať v rámci PowerToys pre budúce použitie, takže tu získate svoje najpoužívanejšie predvoľby. To isté nájdete v nasledujúcej časti.
Ak vám prednastavené veľkosti nevyhovujú, môžete si vybrať aj „Vlastnú“ veľkosť, ak máte na mysli konkrétny rozmer obrázka.
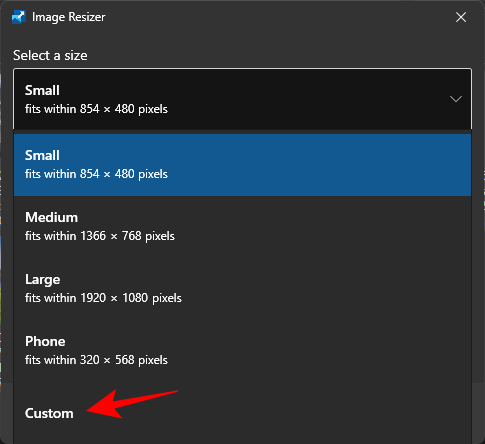
Potom použite jeho možnosti na zmenu veľkosti obrázkov.
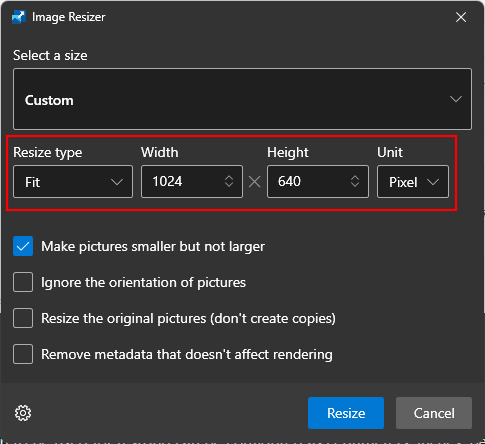
Okno Image Resizer bude mať niekoľko ďalších možností, ktoré môžete povoliť alebo zakázať na základe vašich obrázkov a spôsobu, akým chcete zmeniť ich veľkosť.
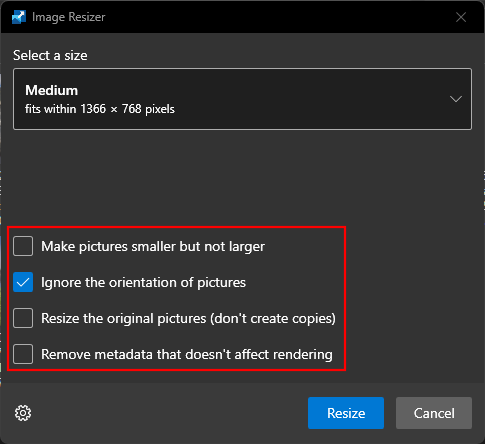
Ak sú niektoré z vašich súborov menšie ako vami vybratá prednastavená veľkosť obrázka, vyberte možnosť „Zmenšiť, ale nie zväčšiť obrázky“, aby sa počas procesu nerozmazali a nezostali pixelové.
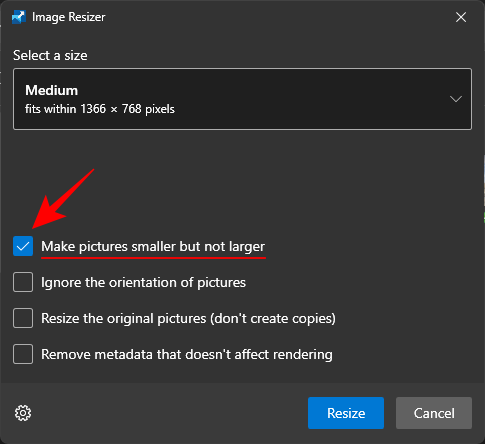
V predvolenom nastavení je vybratá možnosť „Ignorovať orientáciu obrázkov“, ktorá zaisťuje, že všetky obrázky budú mať rovnakú veľkosť bez ohľadu na ich orientáciu. Ak však máte niektoré obrázky v režime na výšku, táto možnosť môže zameniť výšku a šírku v predvoľbe tak, aby zodpovedala orientácii tak, že najmenšie číslo v predvoľbe sa použije na najmenší rozmer obrázka.
Ak nechcete, aby to tak bolo, zrušte začiarknutie tejto možnosti, aby sa obrázky neskrútili tak, aby sa neprimeraným spôsobom zmestili do predvoľby.
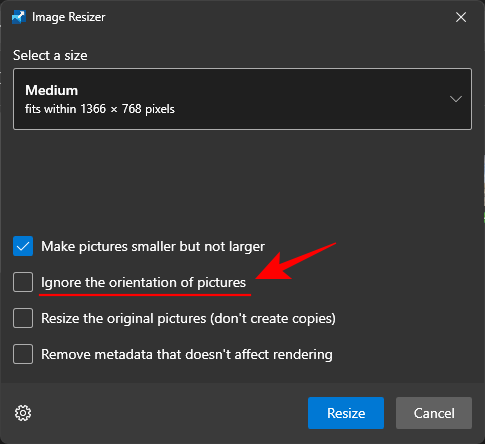
Image Resizer v predvolenom nastavení vytvára kópie vašich obrázkových súborov na zmenu ich veľkosti. Týmto spôsobom zostanú vaše pôvodné súbory nedotknuté a zostanú v pôvodnej veľkosti v prípade, že sa niečo pokazí. Ak teda nechcete vykonať zmeny v pôvodnom súbore obrázka, ponechajte možnosť „Zmeniť veľkosť pôvodných obrázkov (nevytvárať kópie)“ nezačiarknutú.
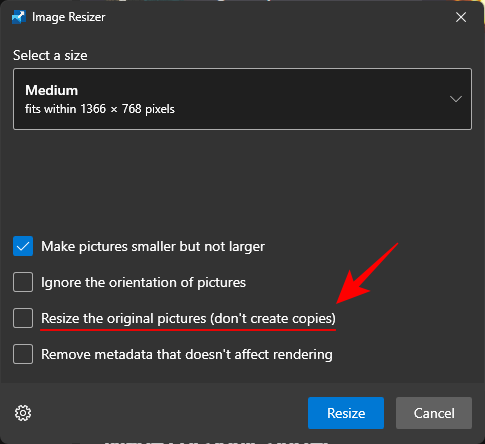
Po nastavení preferencií kliknite na Zmeniť veľkosť .
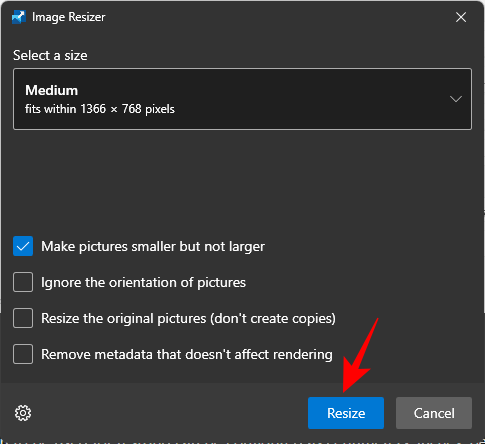
Súvisiace: Ako zvýrazniť kliknutia myšou v systéme Windows
Customize Image Resizer: Ako zmeniť jeho nastavenia a preferencie
Image Resizer vám umožňuje zmeniť dostupné predvoľby alebo pridať nové, ktoré viac zodpovedajú vašim preferenciám. Týmto spôsobom si môžete vybrať svoje vlastné predvoľby bez toho, aby ste museli vytvárať nové zakaždým, keď chcete zmeniť veľkosť obrázkov. Tu je postup:
1. Pridajte a zmeňte prednastavené veľkosti obrázkov
Image Resizer má niekoľko predvolieb veľkostí, pomocou ktorých môžete rýchlo hromadne meniť veľkosť obrázkov. Toto sú:
Každý z nich je možné upraviť alebo odstrániť, ako uznáte za vhodné.
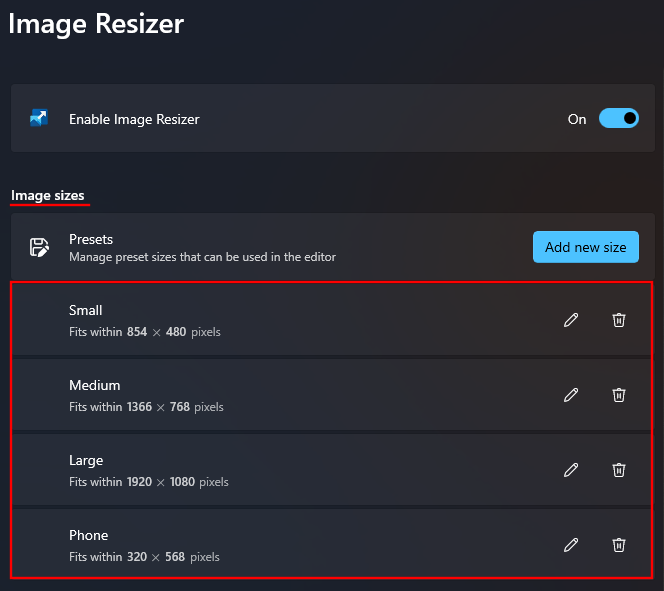
1.1 – Upravte prednastavenú veľkosť obrázka
Ak chcete upraviť jednu z predvolených predvolieb, kliknite na ikonu ceruzky vedľa nej.
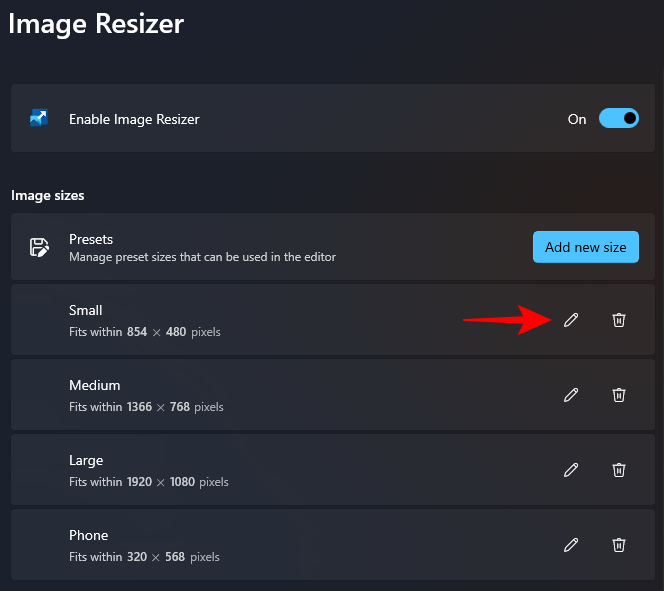
Zmeňte názov podľa vlastného uváženia.
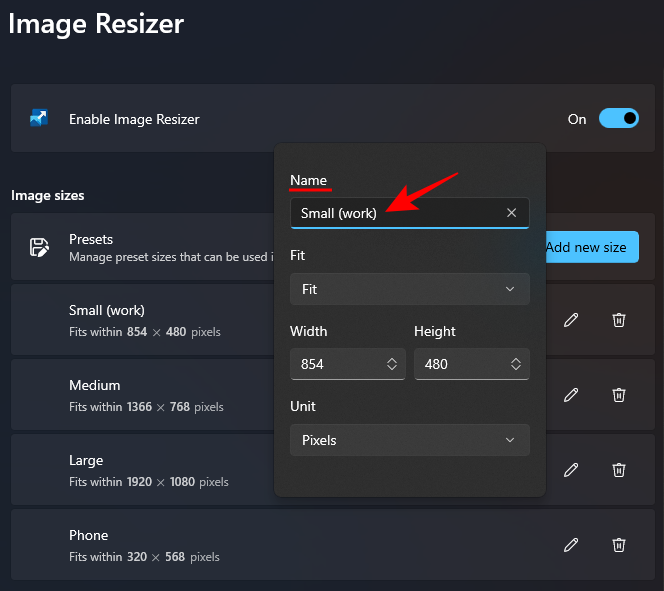
Potom kliknite na rozbaľovaciu ponuku „Prispôsobiť“ a nakonfigurujte, ako sa má obrázok zmenšiť.
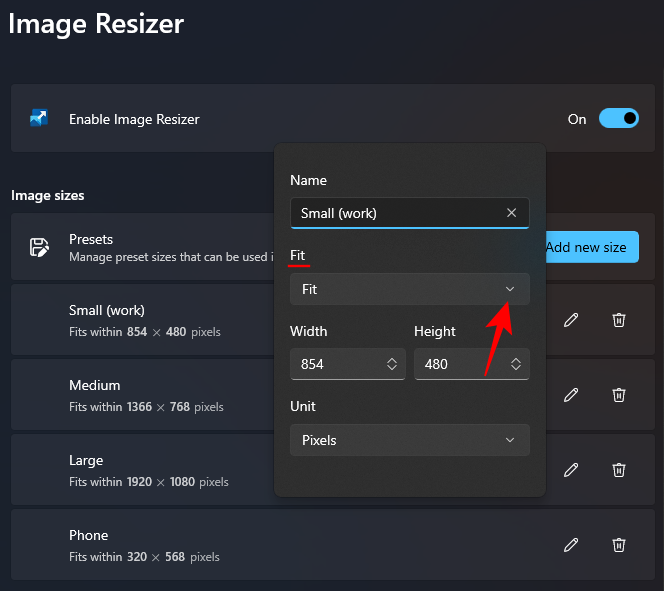
Možnosť „Vyplniť“ vyplní zadané rozmery obrázkom a v prípade potreby ho oreže. „Prispôsobiť“, predvolená možnosť, obrázok neoreže a obrázok sa prispôsobí rozmerom. A 'Stretch' vyplní zadané rozmery obrázkom. Neoreže obrázok, ale môže viesť k neúmernému zmenšeniu.
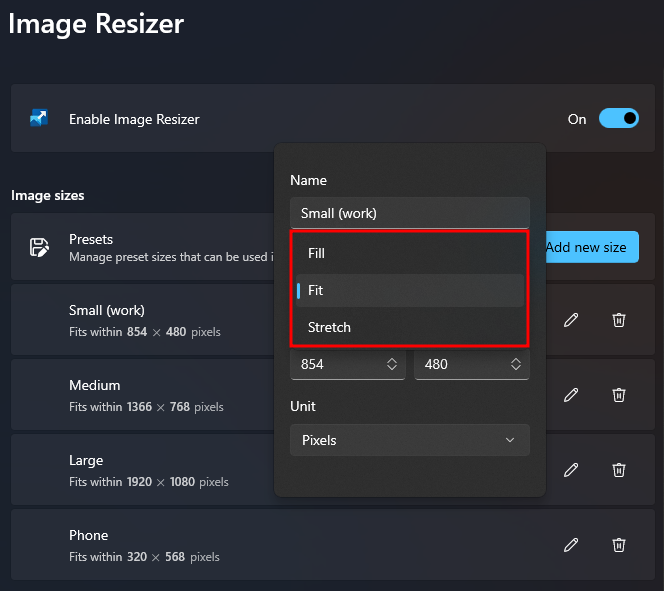
Ak si nie ste istí, ktorý z nich si vybrať, držte sa predvolenej možnosti „Prispôsobiť“.
1.2 – Zadajte rozmery zmeny veľkosti
Ďalej zadajte šírku a výšku konečného výstupu vašich obrázkov so zmenenou veľkosťou. Použite šípky alebo zadajte rozmery ručne.
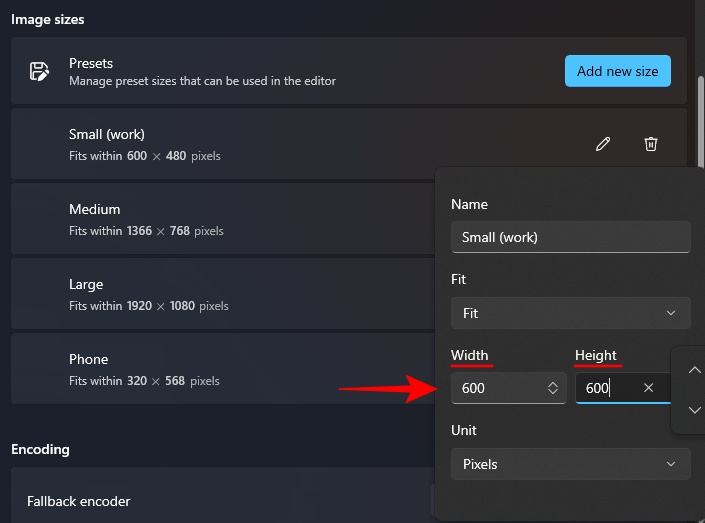
Ak chcete zadať rozmery podľa inej jednotky, kliknite na rozbaľovaciu ponuku „Jednotka“.
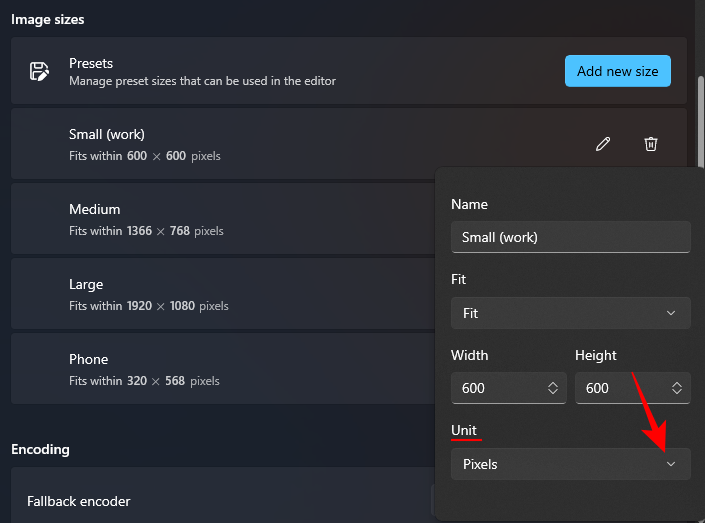
A vyberte si jednotku.
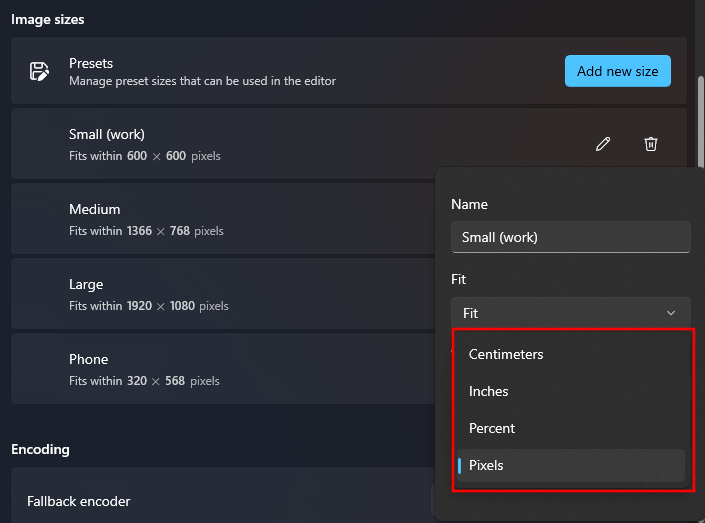
V ideálnom prípade by bolo najlepšie držať sa pixelovej jednotky, pretože to je to, čo väčšinou uvidíte aj v popisoch súborov.
1.3 – Pridajte novú prednastavenú veľkosť obrázka
Image Resizer vám už ponúka štyri predvoľby, s ktorými môžete pracovať. Ak však chcete ďalšie predvoľby, môžete ich pridať kliknutím na Pridať novú veľkosť .
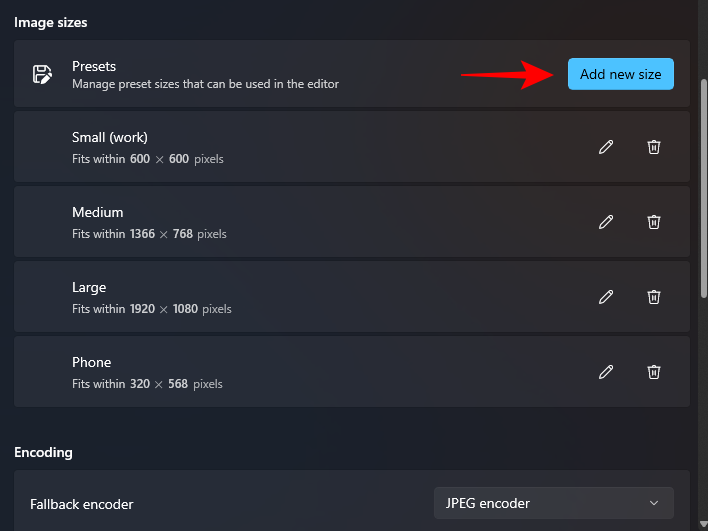
Pridá sa do zoznamu predvolieb. Kliknutím na ikonu ceruzky vedľa nej začnete upravovať.
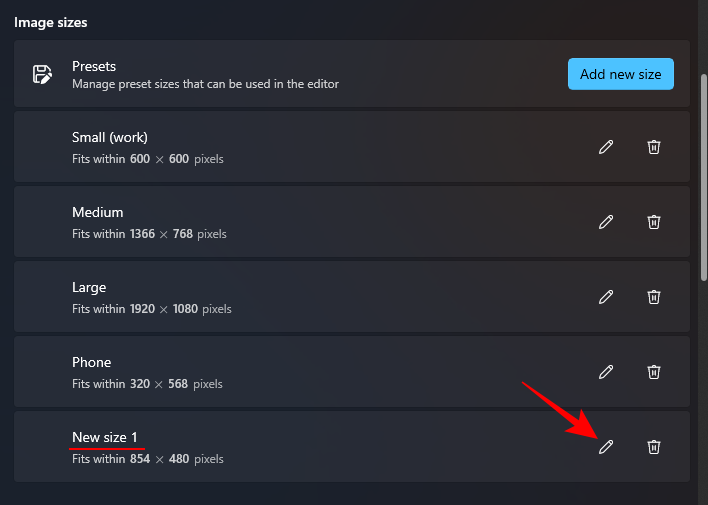
Budete môcť vykonať zmeny v predvolených nastaveniach, ako je uvedené vyššie.
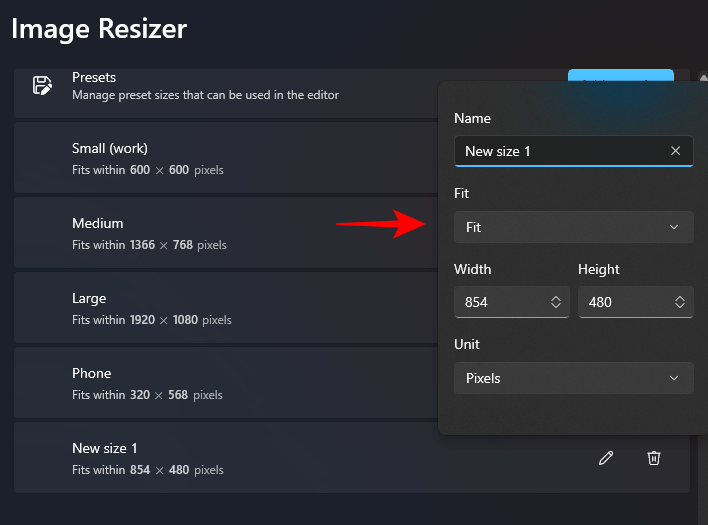
2. Zmeňte nastavenia kódovania obrázkov
Image Resizer vám umožňuje zmeniť percento kvality obrazu alebo pridať záložný kódovač v prípade, že vaše výstupné obrázky nemožno uložiť v ich pôvodnom formáte, ako sú napríklad súbory Windows Meta.
Ak chcete zmeniť záložný kódovač, kliknite na rozbaľovaciu ponuku vedľa položky Záložný kódovač .
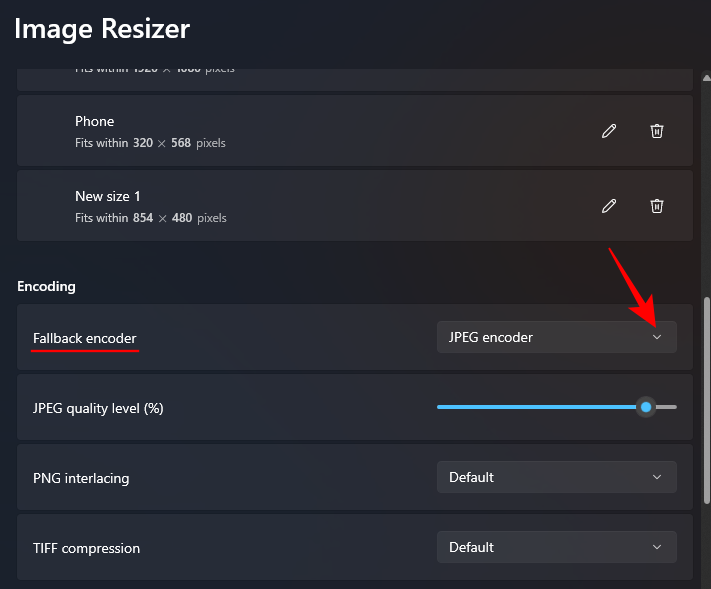
A vyberte formát.
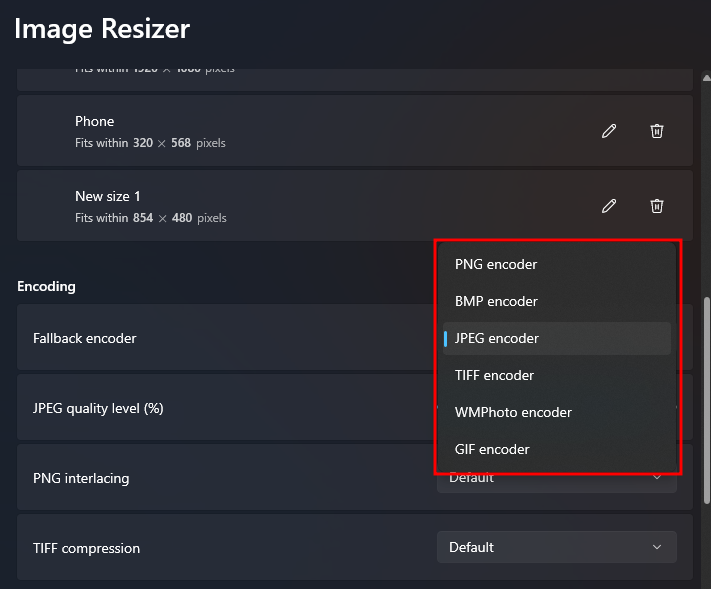
Potom pomocou posúvača vedľa položky Úroveň kvality JPEG (%) zmeňte kvalitu výstupných súborov vzhľadom na originál.
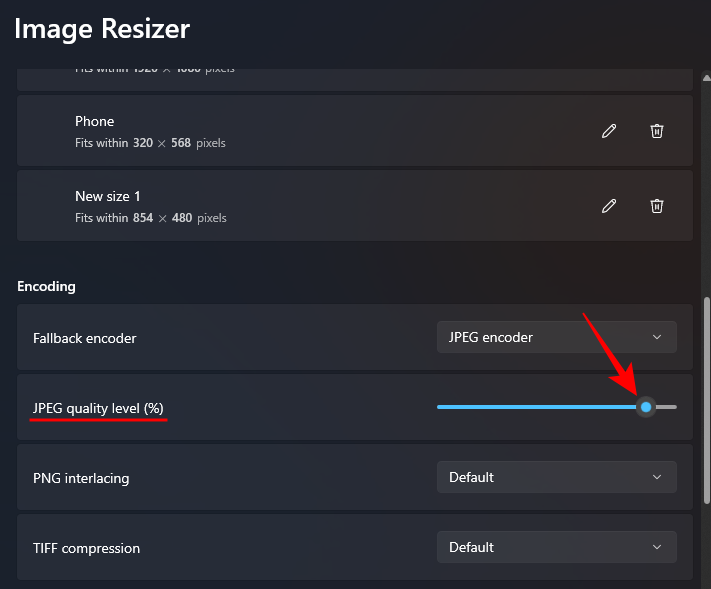
To sa môže hodiť, keď chcete zmenšiť veľkosť súborov.
3. Zvoľte Formát názvu súboru a časovú pečiatku
V predvolenom nastavení získajú súbory so zmenenou veľkosťou názov pôvodného súboru, za ktorým nasleduje veľkosť výstupného súboru v zátvorkách. Takže napríklad súbor s názvom obrázok , ktorého veľkosť sa zmení s predvoľbou Stredné, sa premenuje na obrázok (Stredný) .
Je to určené formátom názvu súboru , kde „%1 (%2)“ súvisí s parametrami, ktoré sa používajú pre názvy súborov.
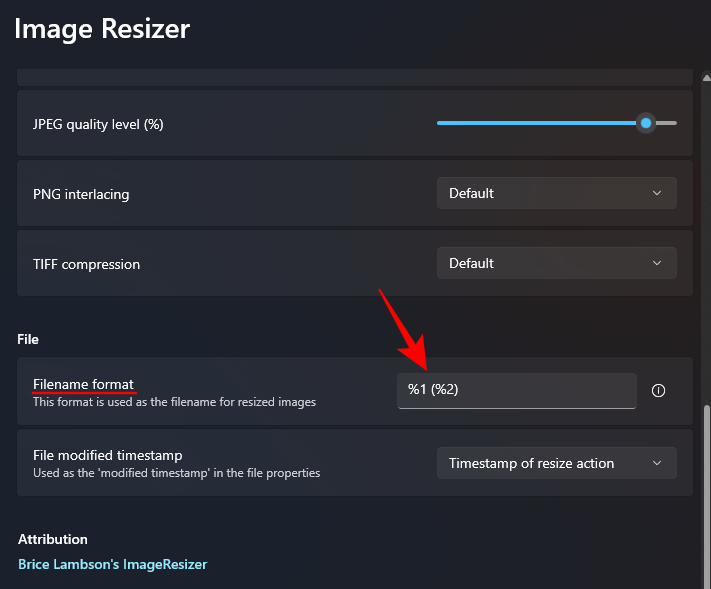
Kliknutím na informačné tlačidlo ( ikona i ) vedľa poľa formátu súboru zobrazíte dostupné parametre.
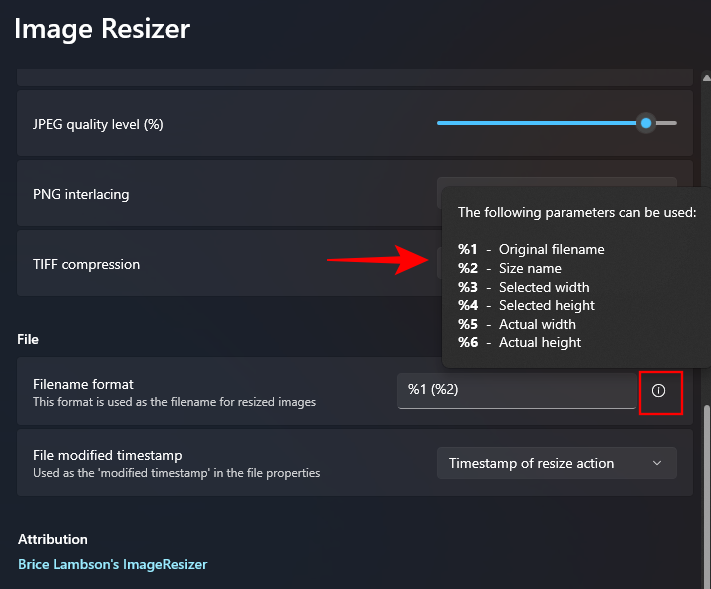
Ak chcete zmeniť názov súborov, zadajte parametre vo formáte, ktorý si vyberiete. V našom príklade nižšie sme zahrnuli pôvodný názov súboru (%1), predvoľbu (%2), ako aj novú šírku (%3) a výšku (%4) ako názov súboru so zmenenou veľkosťou:
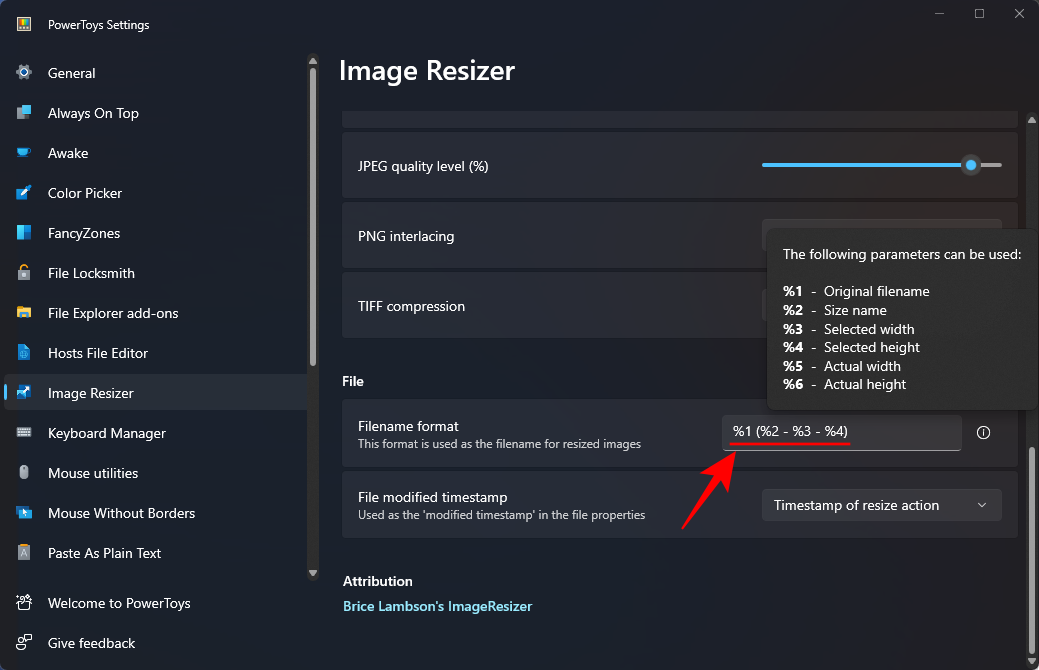
Nakoniec môžete zmeniť aj časovú pečiatku vlastností súboru so zmenenou veľkosťou kliknutím na rozbaľovaciu ponuku vedľa položky Časová pečiatka zmeneného súboru .
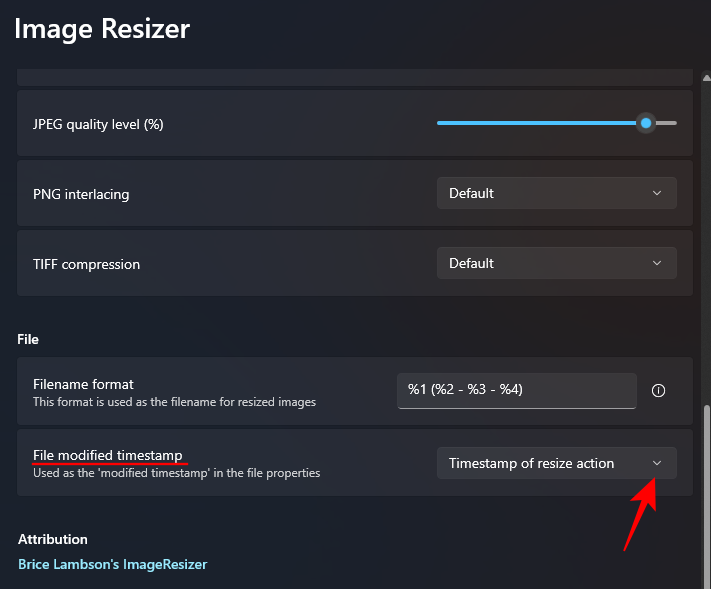
Vyberte si medzi časovou pečiatkou pôvodného súboru alebo súboru so zmenenou veľkosťou.
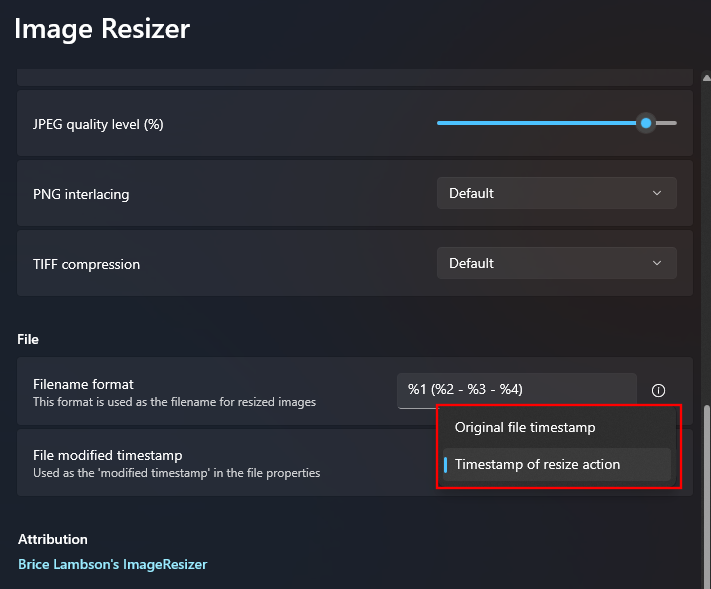
Všetky zmeny nastavení a preferencií sa aplikujú okamžite. Takže keď skončíte, Image Resizer použije tieto nastavenia vždy, keď zmeníte veľkosť obrázkov.
FAQ
Pozrime sa na niekoľko často kladených otázok o používaní PowerToys na hromadnú zmenu veľkosti obrázkov.
Konvertuje záložné kódovanie súbor obrázka?
Nie, možnosť núdzového kódovania v Image Resizer nie je prevodník súborov. Ako už názov napovedá, umožňuje Image Resizer vrátiť sa späť na iný kódovač, napríklad JPEG, keď pôvodné súbory nie sú podporované.
Ako zruším zmenu veľkosti obrázkov pomocou PowerToys?
Ak chcete vrátiť späť zmenu veľkosti obrázka vykonanú pomocou aplikácie PowerToys, jednoducho stlačte Ctrl+Zv priečinku, ktorý obsahuje obrázky so zmenenou veľkosťou. Toto však bude fungovať iba vtedy, ak je zmena veľkosti súborov poslednou úlohou, ktorú ste vykonali. Ak potom niečo urobíte alebo sa neskôr vrátite k súborom s rovnakou veľkosťou, jednoduché vrátenie späť Ctrl+Znebude fungovať.
Image Resizer je jedným z mnohých užitočných nástrojov v rámci PowerToys, ktoré slúžia dôležitej základnej funkcii, ktorú inak systém Windows natívne nepokrýva. Rýchle predvoľby a preferencie, ktoré vám umožňuje konfigurovať, vám umožňujú presne prispôsobiť, ako chcete zmeniť veľkosť obrázkov, a to rýchlo a hromadne. Dúfame, že vám tento návod pomohol s tým istým. Dobudúcna.
SÚVISIACE
Zistite, ako opraviť chybu 0xc000007b v našej podrobnej príručke, ktorá sa zaoberá príčinami tohto chybového kódu a zoznamom overených riešení.
Čo je chyba 0x80070026? Zistite to v tomto podrobnom sprievodcovi, ktorý tiež skúma overené riešenia na opravu tejto chyby a obnovenie funkčnosti vášho počítača.
Čo robiť, keď čas na počítači so systémom Windows 11 tajomne nezobrazuje správny čas? Vyskúšajte tieto riešenia.
Chcete odstrániť Windows služby, ktoré nechcete na svojom počítači s Windows 11? Zistite tu niekoľko bezproblémových metód, ktorým môžete dôverovať!
Ak odstránite body obnovenia systému vo Windows 11, ktoré sú poškodené, môžete zabezpečiť, aby vaše záložné súbory mohli zachrániť pred rozšírenými poruchami.
Objavte niekoľko opráv pre chybu aktivácie systému Windows 11, ak máte problémy s aktivačným kľúčom systému Windows 11.
Neprajete si, aby sa niekto dostal k vášmu počítaču, zatiaľ čo nie ste blízko? Vyskúšajte tieto efektívne spôsoby, ako uzamknúť obrazovku vo Windows 11.
Máte problémy s načítaním webových stránok alebo vás znepokojuje ochrana údajov? Zistite, ako vyprázdniť a resetovať DNS cache vo vašich počítačoch so systémom Windows 11 alebo starších!
Potrebujete tlačiť vzdialene na sieťovej tlačiarni v kancelárii alebo inej miestnosti doma? Tu nájdete, ako pridať tlačiareň pomocou IP adresy vo Windows 11.
Ak sa snažíte opraviť kód chyby 0x80860010 na vašom počítači, nájdite tu možné riešenia.








