6 bezplatných nástrojov, ktoré vám povedia, že váš pevný disk zlyhá

Niekoľko bezplatných nástrojov dokáže predpovedať poruchy disku skôr, ako k nim dôjde, čo vám poskytne čas na zálohovanie údajov a včasnú výmenu disku.
Windows 11 je pomerne komplexný s podporou starších programov, ktoré sa datujú od počiatkov operačného systému. Môže však byť chybný, čo niekedy vedie k problémom a konfliktom na pozadí, ktoré nemožno vyriešiť jednoduchým odinštalovaním alebo reštartovaním. Vo väčšine prípadov vám resetovanie operačného systému Windows môže pomôcť vyriešiť takéto problémy, ale niekedy je to márne, keď riešite konflikty ovládačov a iné komplikované problémy .
Našťastie máte možnosť naformátovať celý disk a začať od nuly. Nová inštalácia systému Windows 11 vám pomôže udržať chyby na uzde a umožní vám nastaviť systém Windows 11 tak, ako je určený pre vaše použitie. Tu je návod, ako môžete naformátovať a vyčistiť systém Windows 11 pomocou USB .
Poznámka: Formátovaním zavádzacej jednotky alebo oblasti sa odstránia všetky údaje, ktoré sa na nej nachádzajú. Pred pokračovaním v príručke nižšie sa odporúča zálohovať všetky dôležité údaje zo zavádzacej oblasti alebo disku.
Ako naformátovať Windows 11 pomocou USB
Windows 11 môžete naformátovať a vykonať čistú inštaláciu pomocou krokov nižšie. Začneme vytvorením Windows 11 USB pomocou preferovanej metódy a potom z nej zavedieme systém.
To nám umožní naformátovať váš primárny oddiel. Akonáhle je primárny oddiel zodpovedajúcim spôsobom naformátovaný, môžeme vyčistiť inštaláciu systému Windows 11 na tom istom. Začnime.
Poznámka: Odporúčame, aby ste si produktový kľúč nechali poruke a získali si ho vopred, pretože ho budete potrebovať počas tejto príručky.
Krok 1: Vytvorte USB
Windows 11 USB môžete vytvoriť pomocou nástroja na vytváranie médií od spoločnosti Microsoft alebo nástroja tretej strany, napr.: Rufus. Odporúčame vám použiť Rufus na tradičnú inštaláciu systému Windows. Pomôže vám tiež upraviť USB tak, aby ste obišli obmedzenia systému Windows 11.
Ak chcete ísť oficiálnou cestou a vychutnať si celý OOBE, ktorý ponúka Windows 11, môžete použiť nástroj Media Creation Tool. Na základe vašich aktuálnych preferencií a požiadaviek postupujte podľa jednej z nižšie uvedených metód.
Metóda 1: Použitie nástroja na vytváranie médií
Stiahnite si a spustite Media Creation Tool na vašom PC pomocou vyššie uvedeného odkazu. Po spustení zapojte požadované USB a kliknite na tlačidlo Prijať .
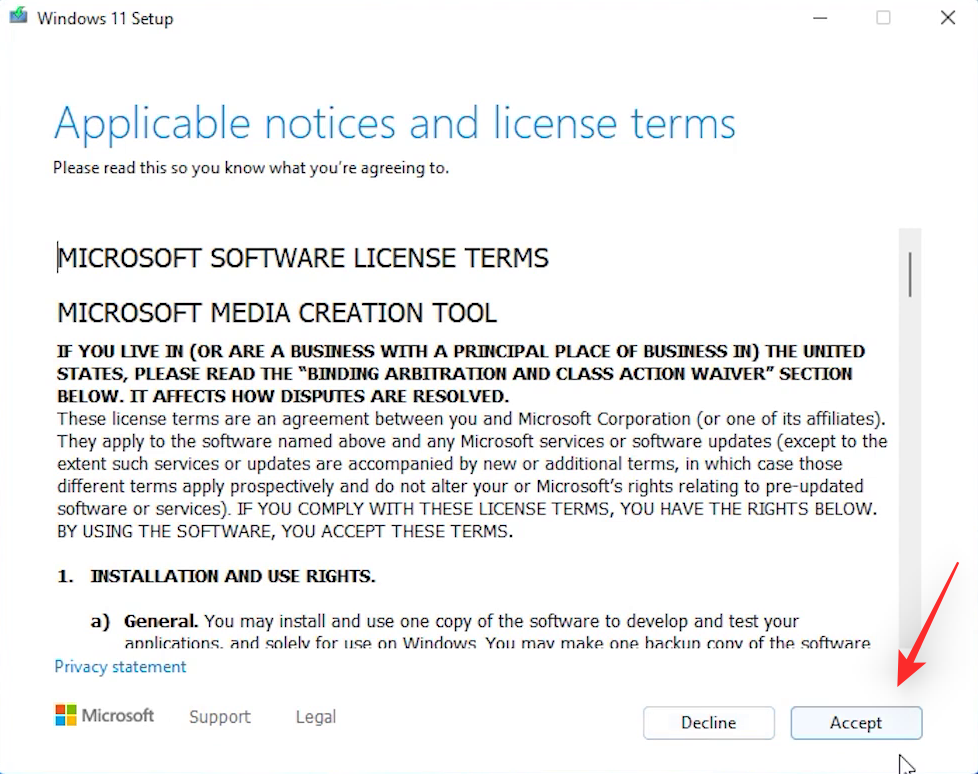
Poznámka: Uistite sa, že vaša jednotka USB je prázdna alebo neobsahuje žiadne dôležité údaje, pretože sa počas tohto procesu naformátuje.
Váš jazyk a vydanie systému Windows sa určia automaticky na základe vašej aktuálnej inštalácie. Ak to chcete zmeniť, zrušte začiarknutie políčka Použiť odporúčané možnosti pre tento počítač .
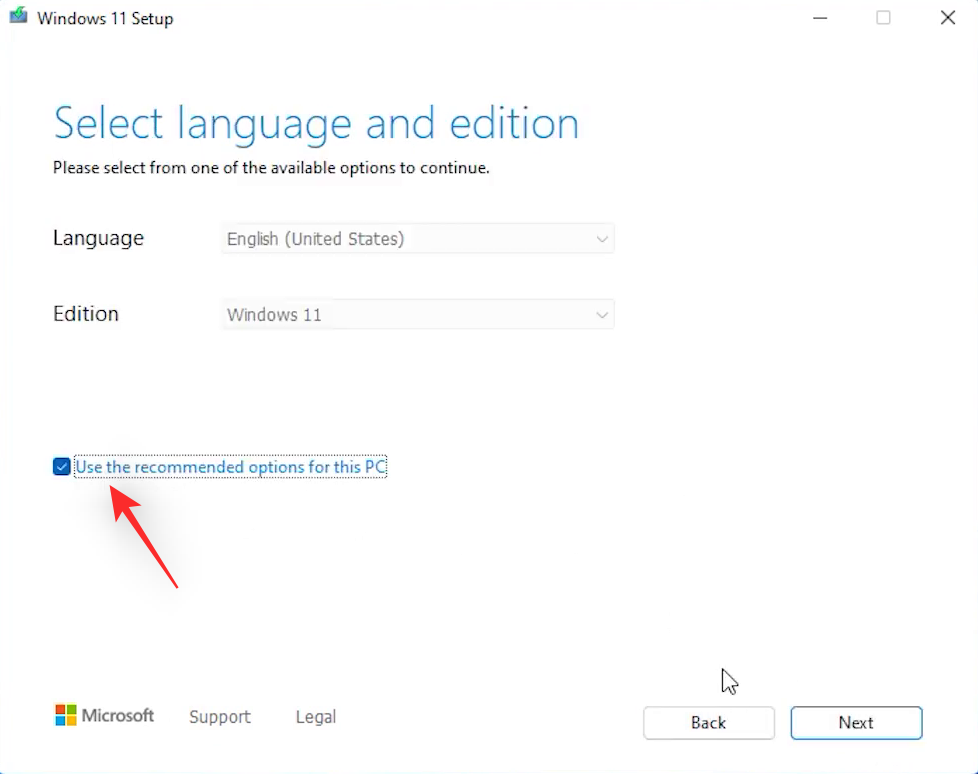
Teraz vyberte požadovaný jazyk a vydanie systému Windows 11.
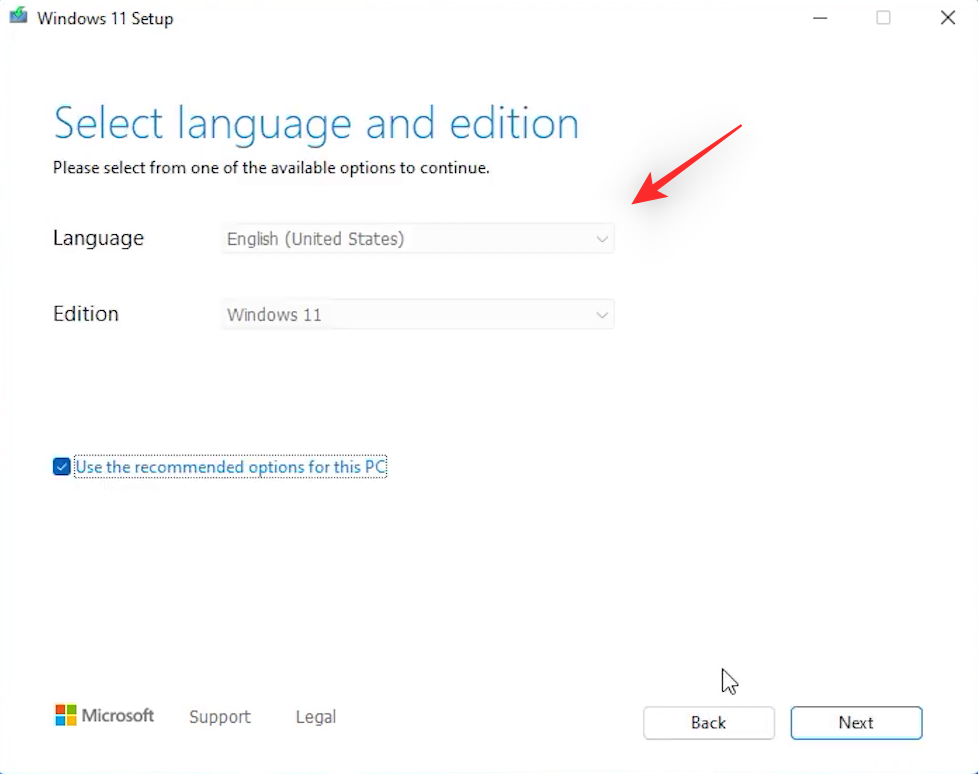
Kliknite na tlačidlo Ďalej .
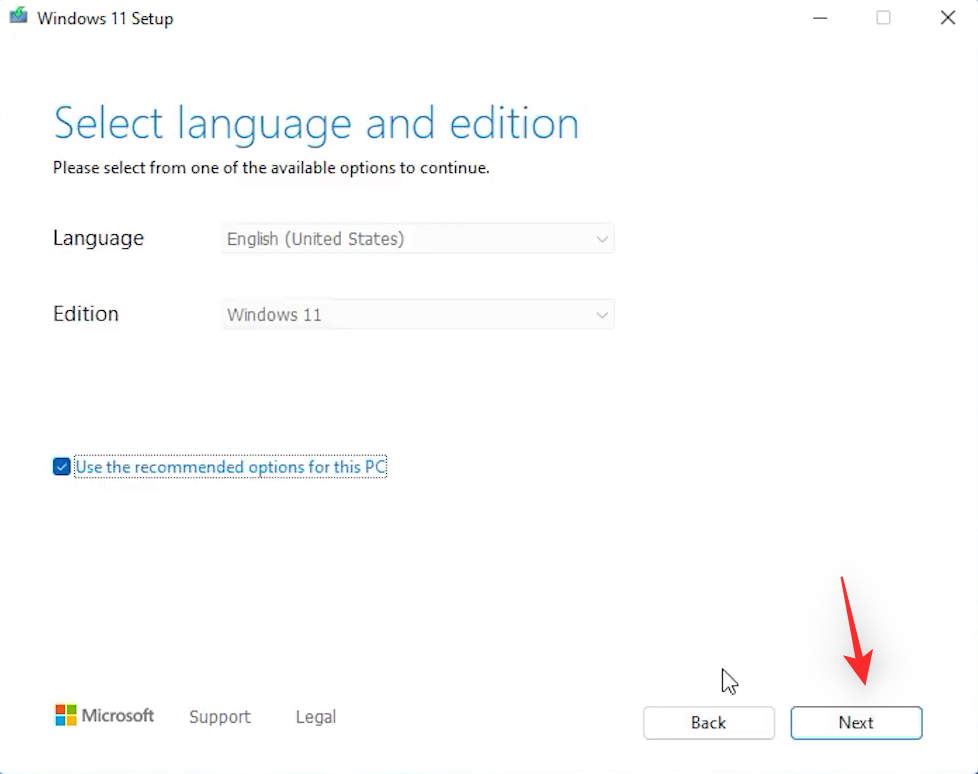
Kliknite a vyberte USB flash disk .
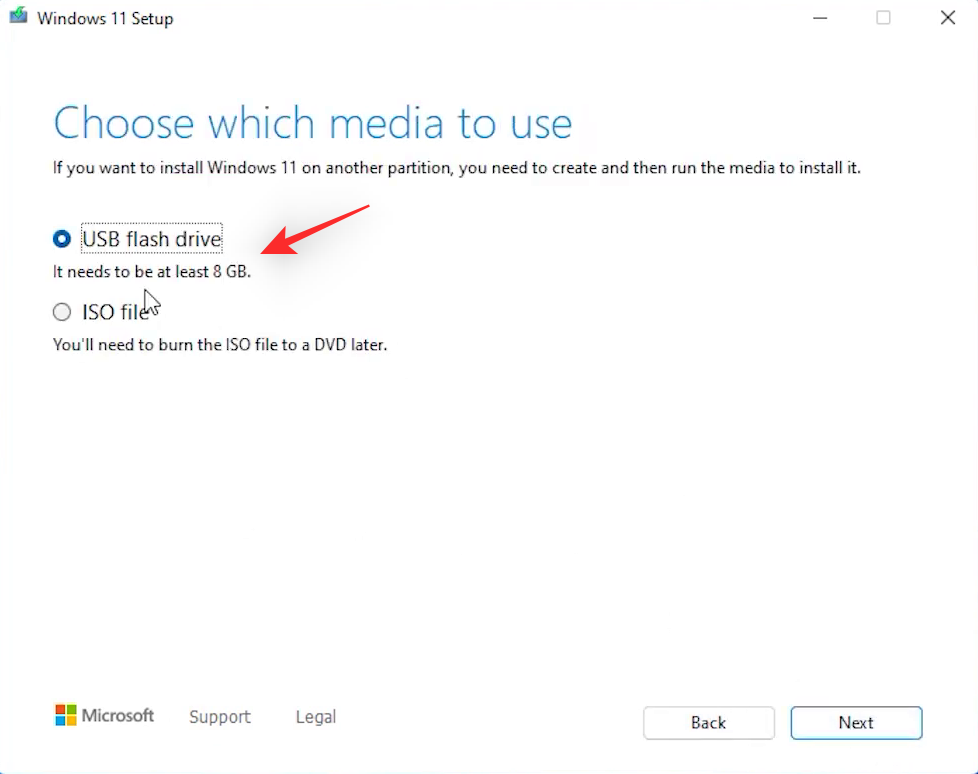
Kliknite na tlačidlo Ďalej .
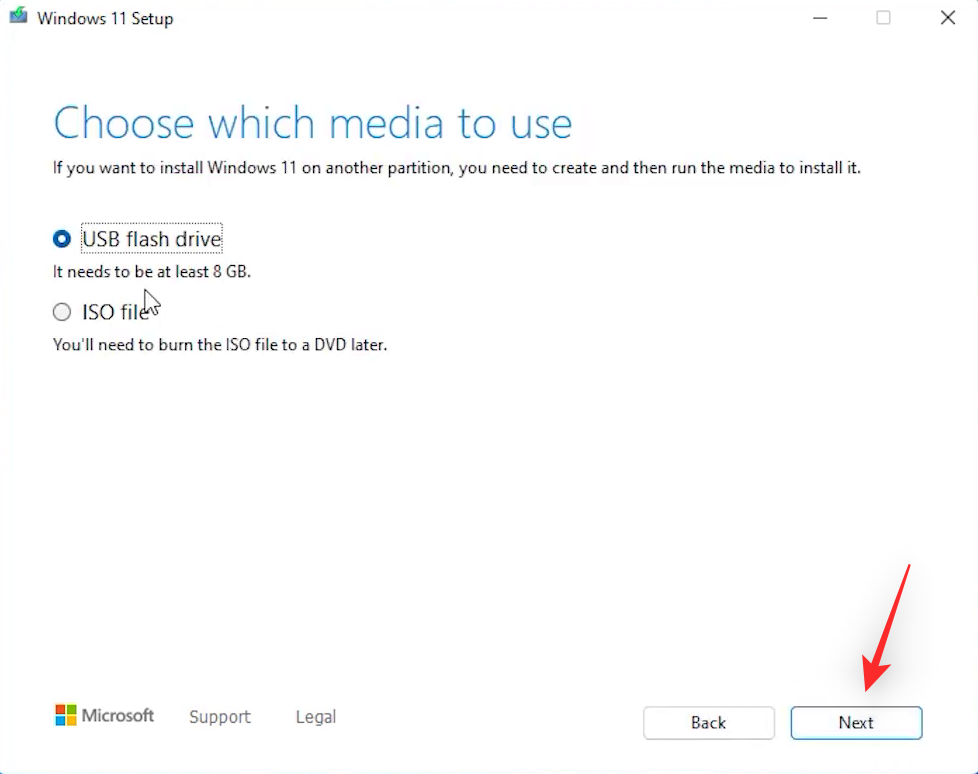
Uistite sa, že vaša jednotka USB je uvedená na nasledujúcej strane. Kliknite a vyberte to isté.
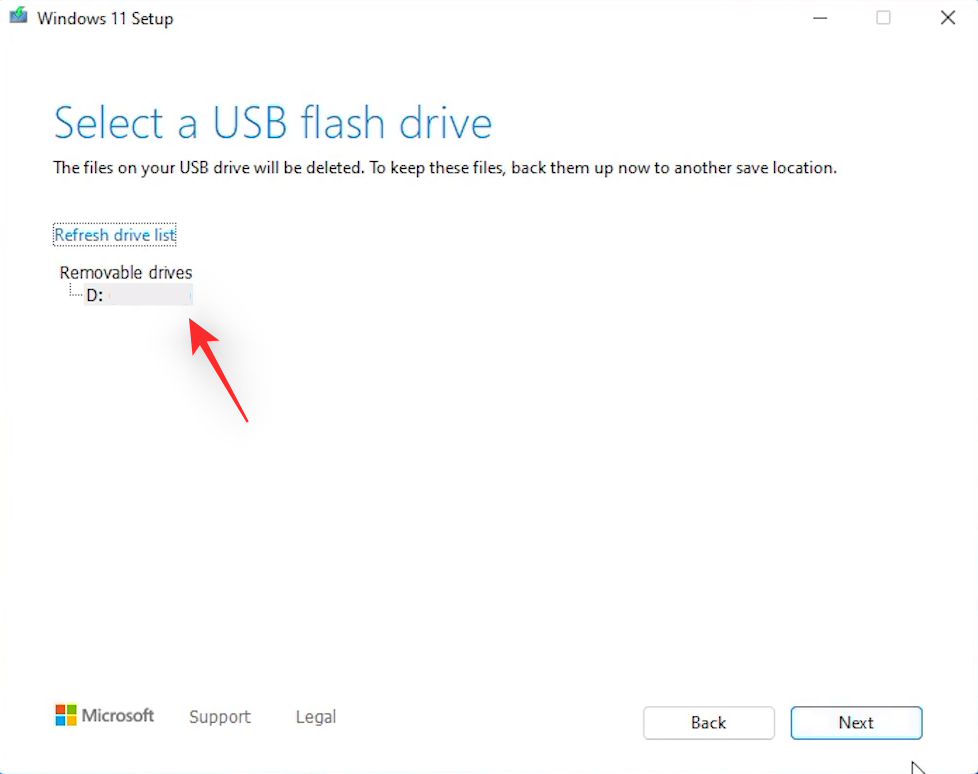
Po dokončení kliknite na tlačidlo Ďalej .
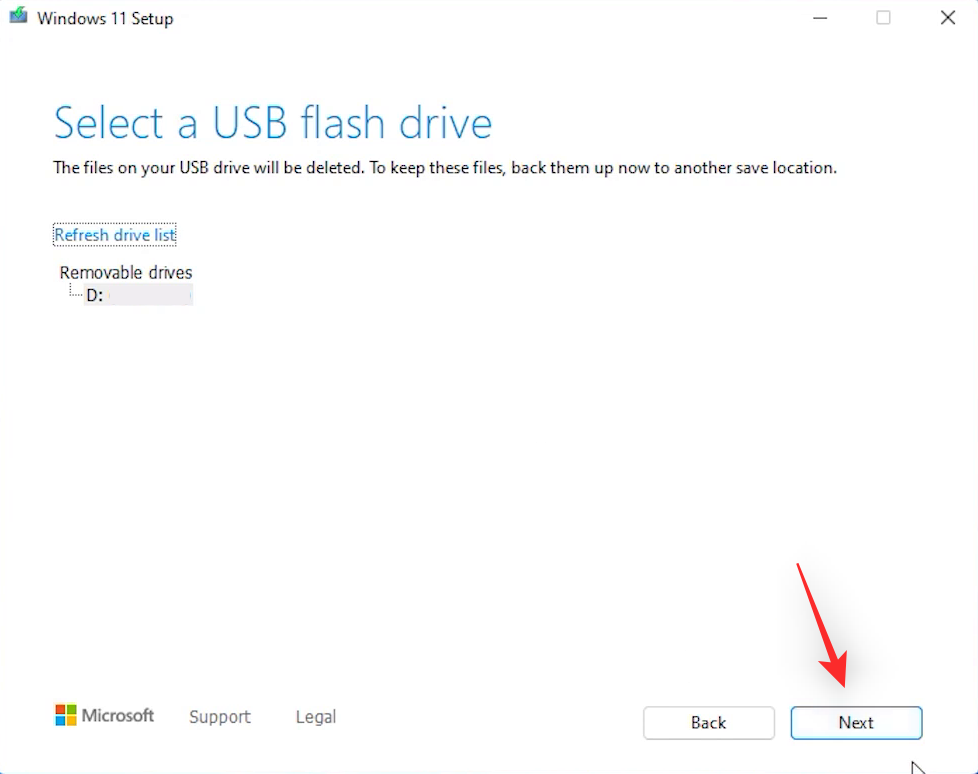
Media Creation Tool teraz stiahne potrebné súbory potrebné pre Windows 11 a nastaví váš počítač podľa plánu.
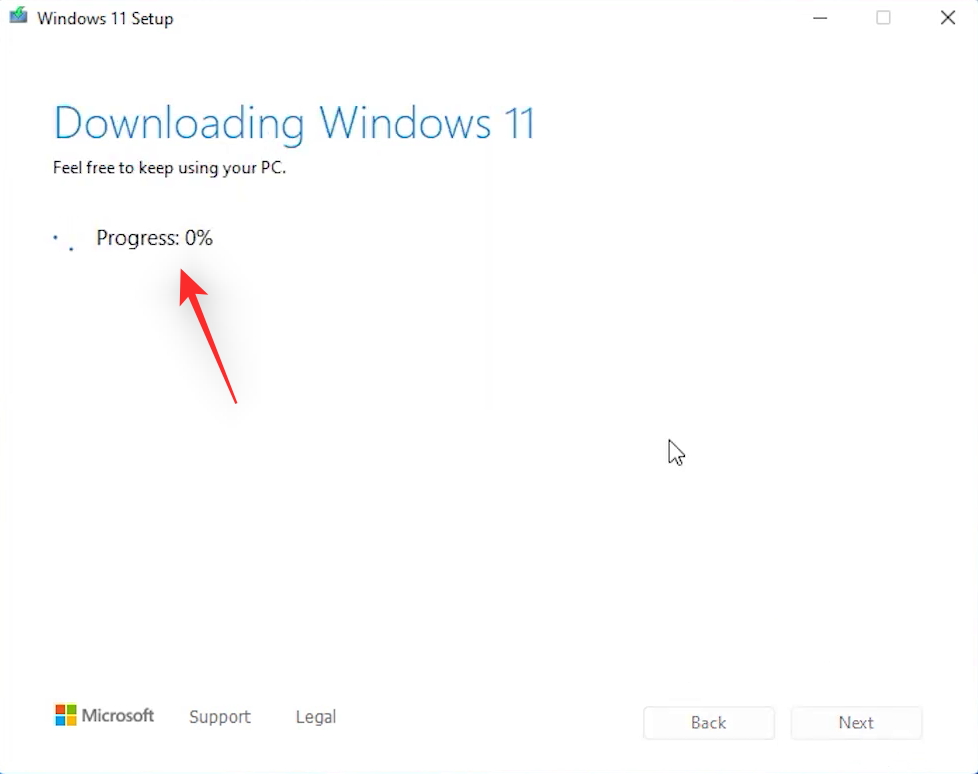
Po dokončení sa vám zobrazí posledná obrazovka so správou Váš USB flash disk je pripravený . Kliknite na tlačidlo Dokončiť .
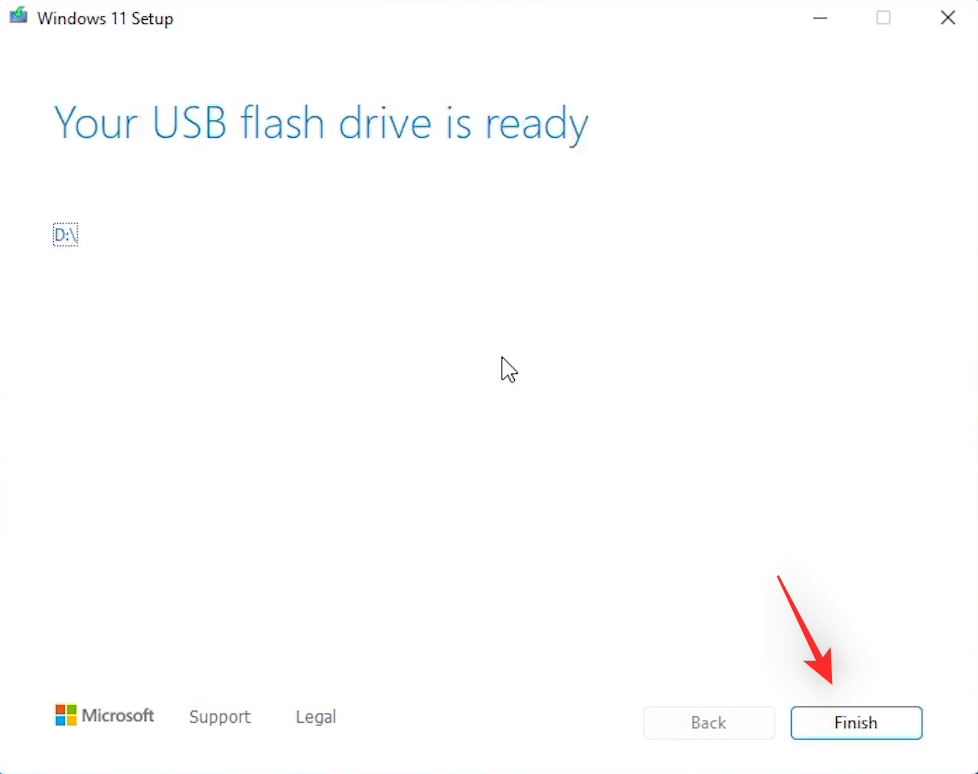
A je to! Teraz budete mať vytvorený inštalačný USB Windows 11 pomocou nástroja Media Creation Tool.
Metóda 2: Použitie Rufus
Môžete tiež vytvoriť Windows 11 USB pomocou Rufus. Rufus je dlhoročný nástroj tretej strany, ktorý sa v priebehu rokov používa na vytváranie zavádzacích médií pre rôzne operačné systémy. Tu je návod, ako môžete vytvoriť jednotku USB so systémom Windows 11 pomocou toho istého.
Začnite stiahnutím programu Rufus do počítača pomocou vyššie uvedeného odkazu. Po stiahnutí kliknite na odkaz pre Windows 11 ISO. V časti Stiahnuť obraz disku Windows 11 (ISO) kliknite na rozbaľovaciu ponuku. Vyberte Windows 11 (multi-edícia ISO) .
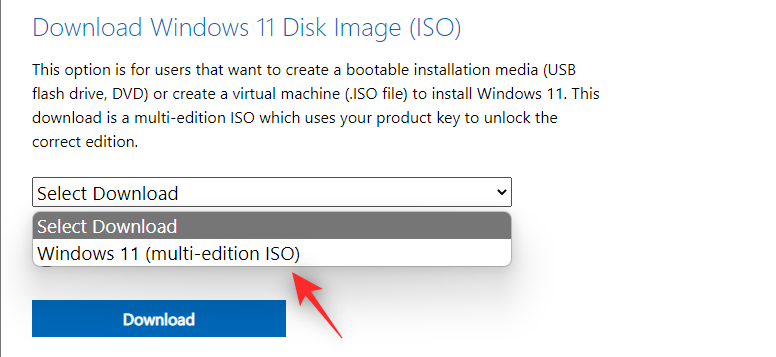
Kliknite na Stiahnuť .
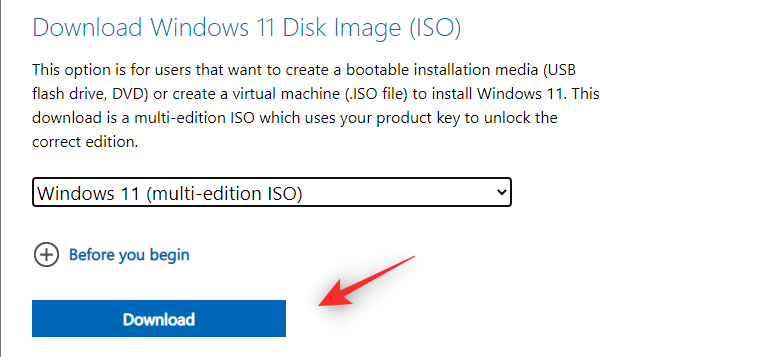
Kliknite na ďalšiu rozbaľovaciu ponuku a vyberte požadovaný jazyk.
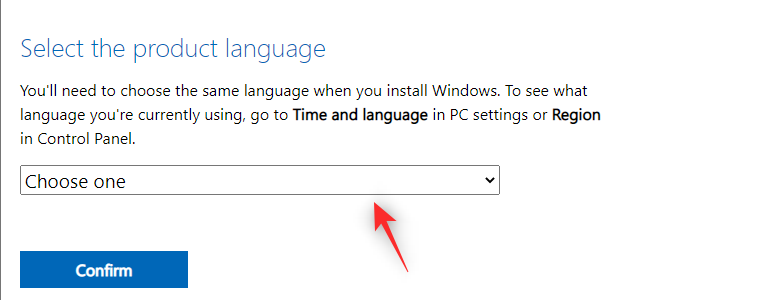
Po dokončení kliknite na Potvrdiť .
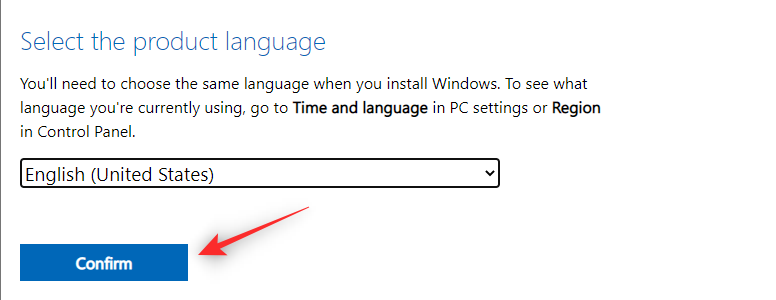
Kliknite na 64-bit Download .
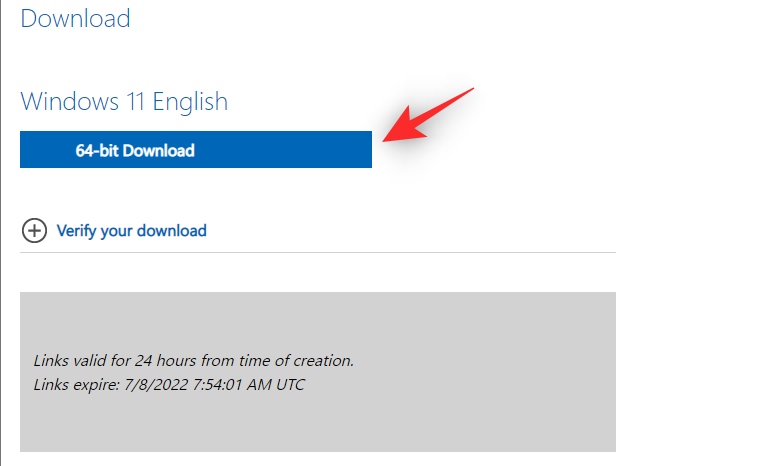
Teraz sa spustí sťahovanie ISO. Uložte ISO do lokálneho úložiska ako zvyčajne. Po stiahnutí ISO zapojte do počítača požadované USB, ktoré chcete použiť na tento proces. Dvakrát kliknite a po dokončení spustite Rufus.
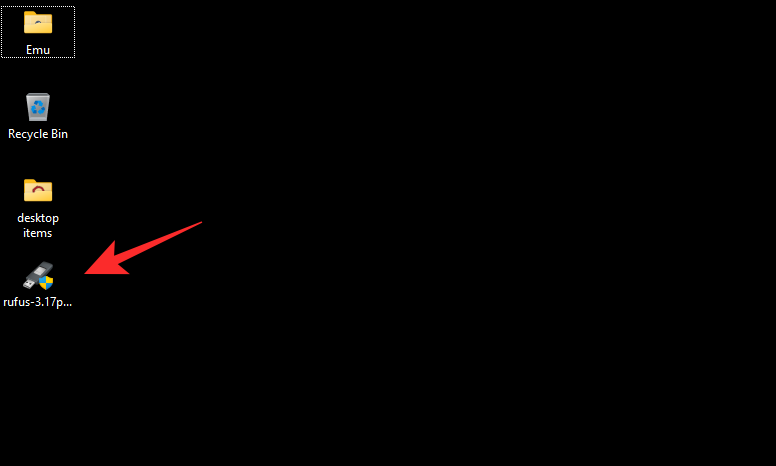
Kliknite na rozbaľovaciu ponuku Zariadenie a vyberte jednotku USB.
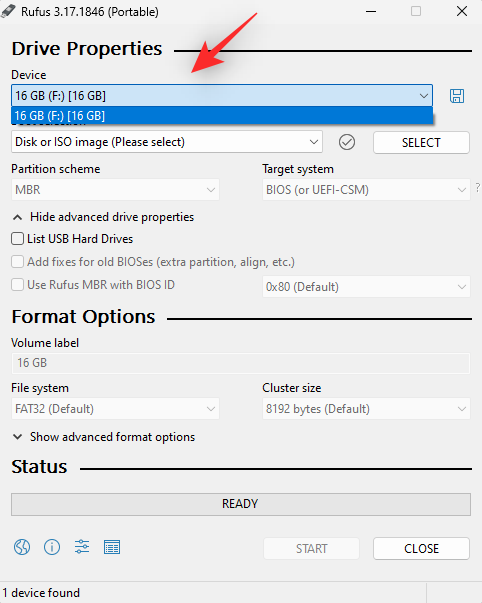
Poznámka: V tomto bode odporúčame zálohovať údaje z jednotky USB. Všetky údaje na vašom disku budú stratené, keď budú naformátované počas procesu vytvárania Windows 11 USB.
Kliknite na VYBRAŤ .
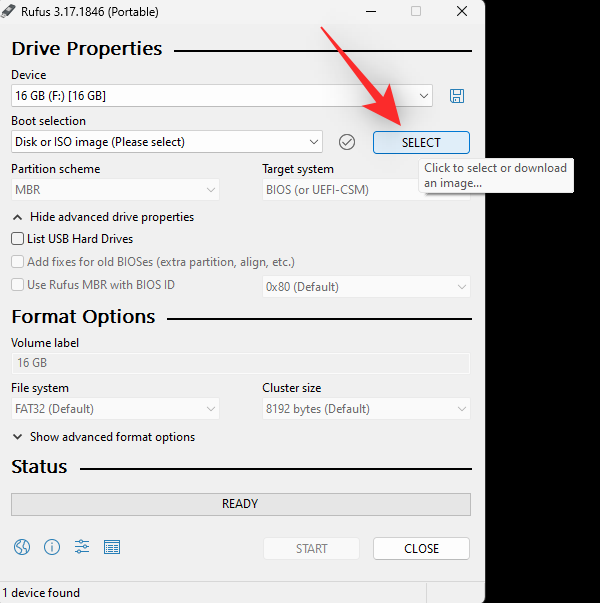
Teraz vyberte Windows 11 ISO, ktorý sme stiahli skôr.
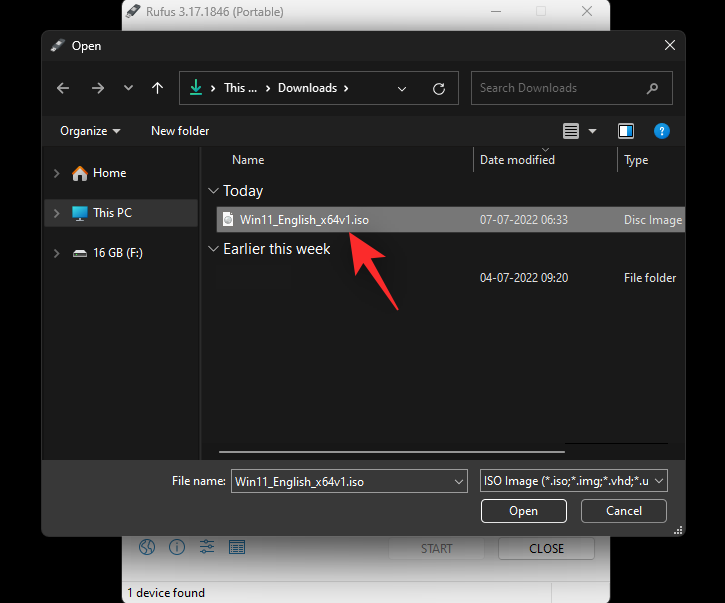
Uistite sa , že možnosť Obrázok bola nastavená na Štandardnú inštaláciu systému Windows 11 (TPM 2.0 + Secure Boot) .
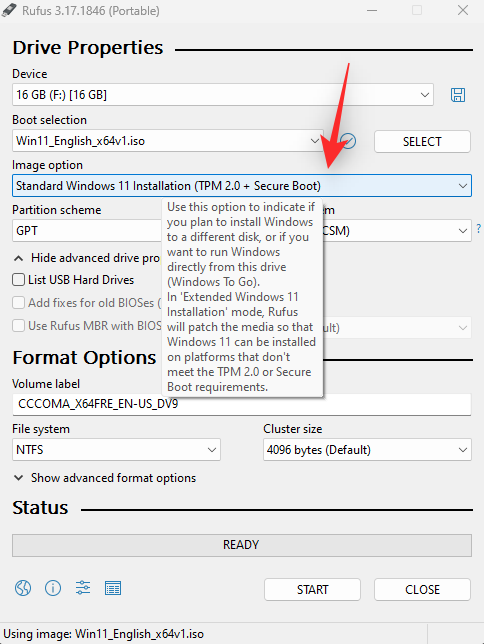
Nastavte schému oddielov ako GPT .
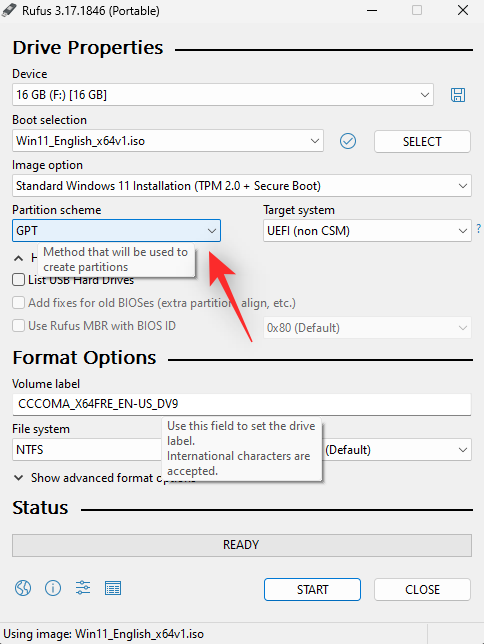
Uistite sa, že cieľový systém bol nastavený na UEFI.
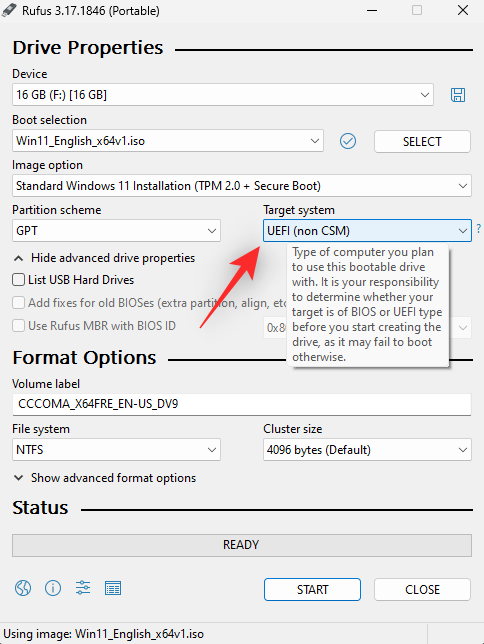
Poznámka: Ak inštalujete Windows 11 na starší hardvér obídením obmedzení, možno budete musieť zmeniť túto možnosť v závislosti od vášho počítača.
Kliknite na ŠTART .
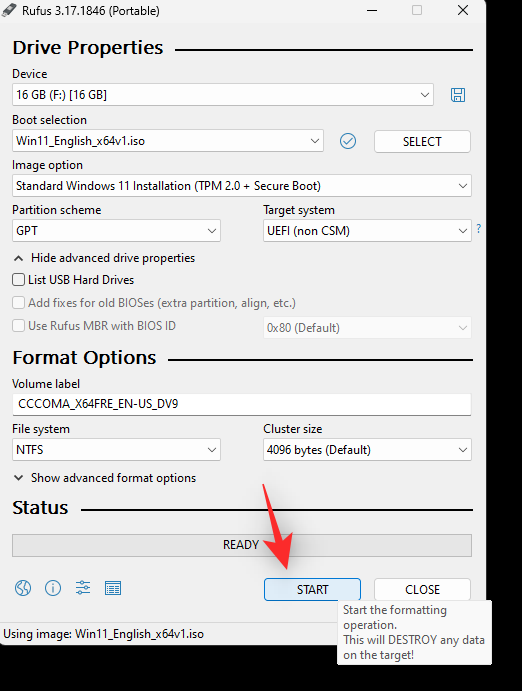
Rufus teraz začne vytvárať vaše USB. Môže to chvíľu trvať, zatiaľ si môžete dať šálku kávy. Po dokončení procesu kliknite na tlačidlo Zavrieť .
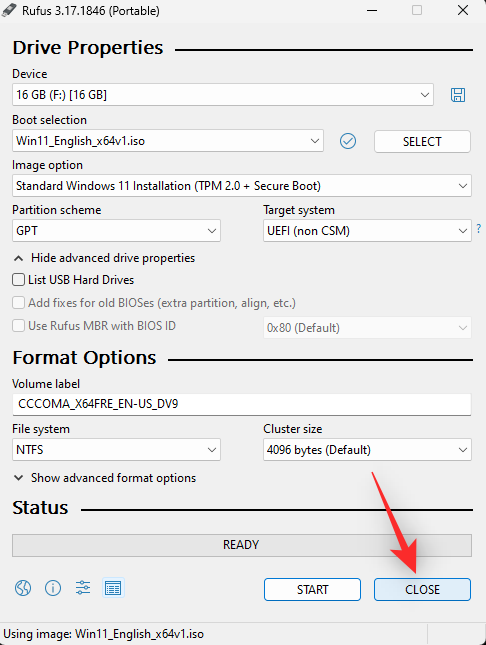
A je to! Teraz budete mať vytvorený Windows 11 USB pomocou Rufus.
Krok 2: Spustite systém z USB
Poznámka: Odporúčame vám, aby ste pred spustením z USB určili vašu zavádzaciu jednotku. Môžete to urobiť tak, že si poznamenáte voľné miesto na zavádzacej jednotke a potvrdíte to pri formátovaní jednotky.
Teraz môžeme zaviesť systém z USB systému Windows 11. To nám umožní naformátovať našu zavádzaciu jednotku podľa potreby a potom čistú inštaláciu systému Windows 11. Pre tento proces budete musieť vstúpiť do ponuky systému BIOS. To nám umožní zmeniť naše zavádzacie zariadenie a zaviesť systém z USB. Namiesto toho môžete použiť aj ponuku zavádzania na ručný výber a spustenie z Windows 11 USB.
Pomocou tohto komplexného sprievodcu od nás nájdete správny kľúč na prístup k ponuke systému BIOS na základe vášho OEM.
Ak chcete namiesto toho použiť zavádzaciu ponuku, Escna väčšine počítačov môžete na prístup k nej použiť kláves. Keď ste v ponuke zavádzania, vyberte svoje USB a stlačte Enterklávesnicu, aby ste z neho zaviedli systém.
Ak máte prístup k ponuke systému BIOS, nájdite možnosť na výber zavádzacieho zariadenia. Túto ponuku nájdete vo svojom počítači pod jedným z nasledujúcich názvov.
Po nájdení nastavte USB, ktoré sme vytvorili, ako prvé zariadenie, ktoré chcete spustiť. Teraz uložte zmeny a opustite ponuku systému BIOS.
Váš počítač sa teraz reštartuje a teraz by ste mali zaviesť systém z USB. Teraz môžete použiť ďalšiu príručku na formátovanie zavádzacej jednotky a čistú inštaláciu systému Windows 11 na vašom počítači.
Krok 3: Naformátujte a vyčistite inštaláciu systému Windows 11
Teraz by vás malo privítať nastavenie systému Windows, keď ste zaviedli systém z USB. Postupujte podľa krokov nižšie, ktoré vám pomôžu naformátovať a vyčistiť systém Windows 11 na vašom počítači.
Kliknite na prvú rozbaľovaciu ponuku a vyberte požadovaný jazyk systému Windows 11.
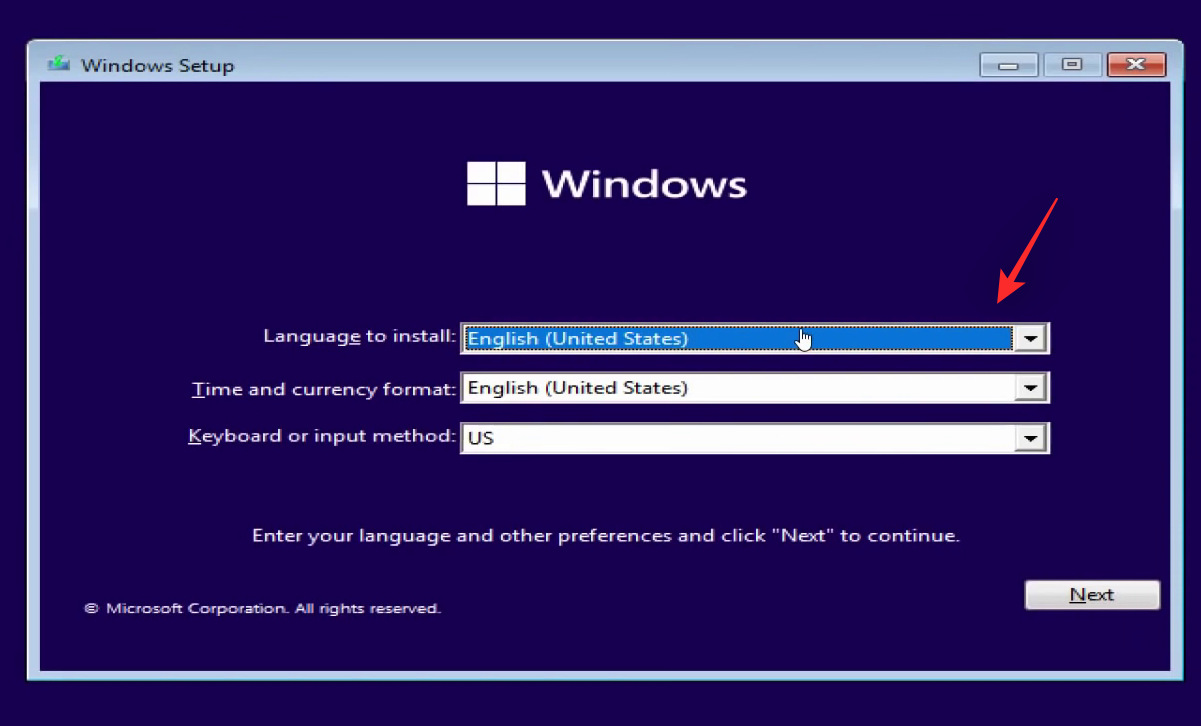
Teraz kliknite na rozbaľovaciu ponuku Formát času a meny a vyberte preferovaný región.
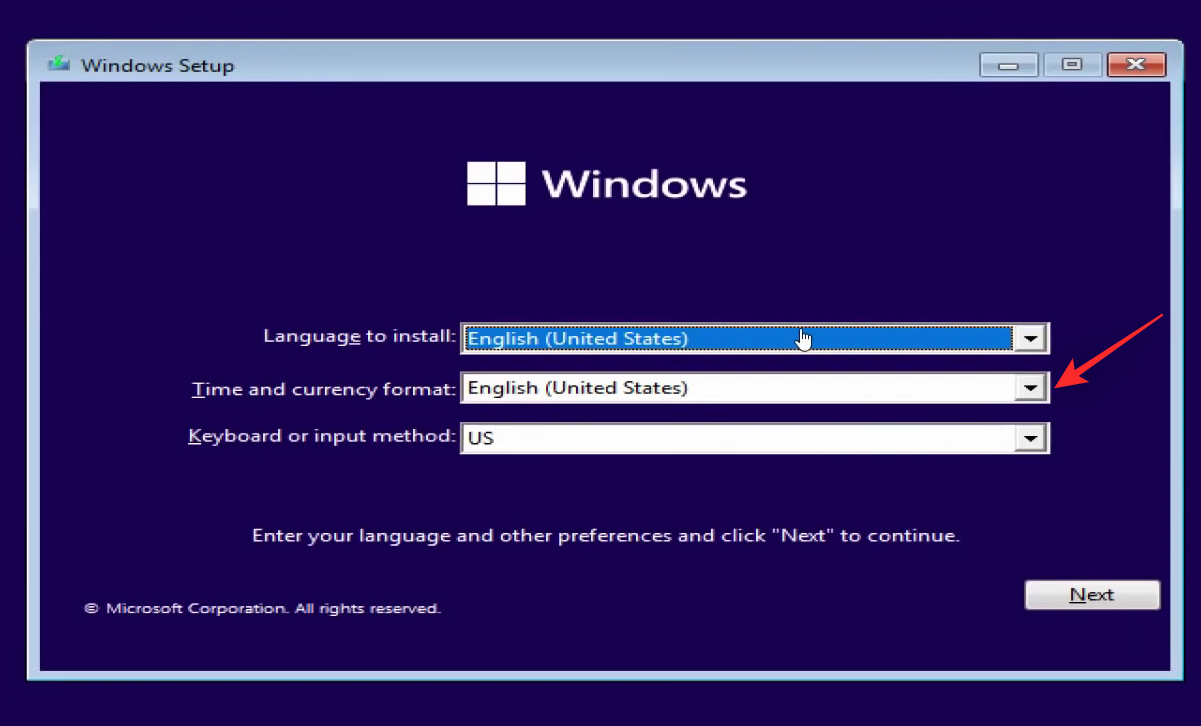
Nakoniec kliknite na rozbaľovaciu ponuku pre klávesnicu alebo metódu vstupu a vyberte požadovanú metódu vstupu alebo oblasť podľa svojich preferencií.
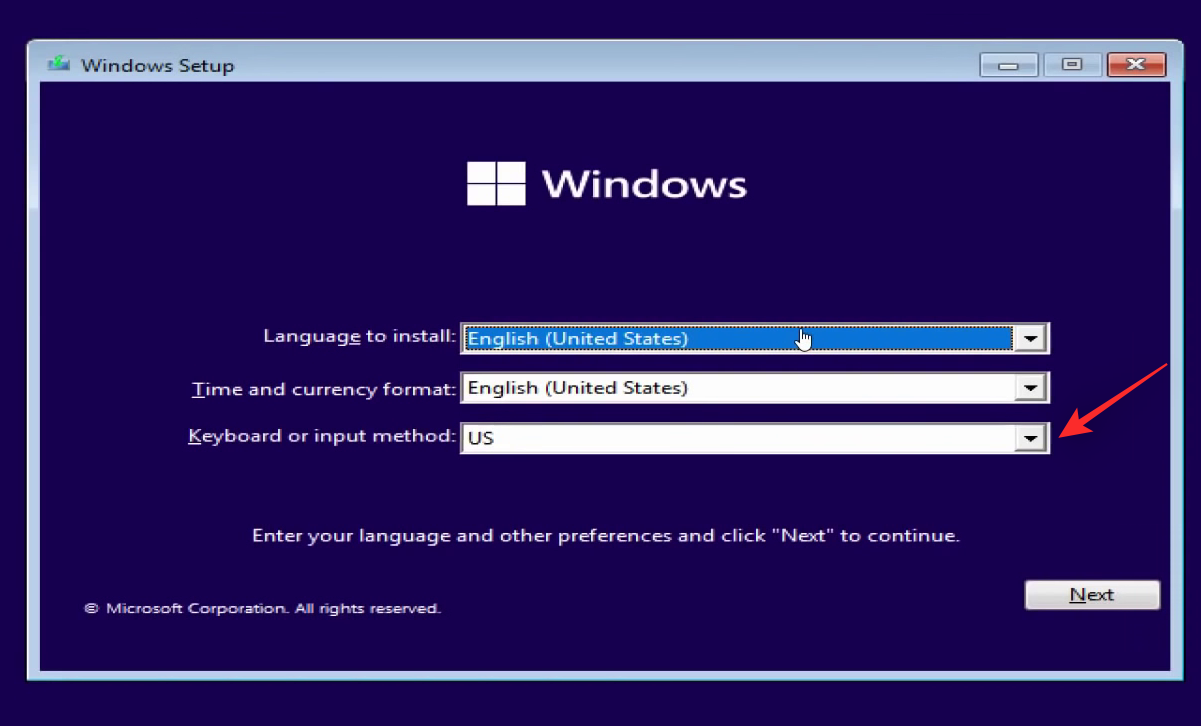
Po dokončení kliknite na tlačidlo Ďalej .
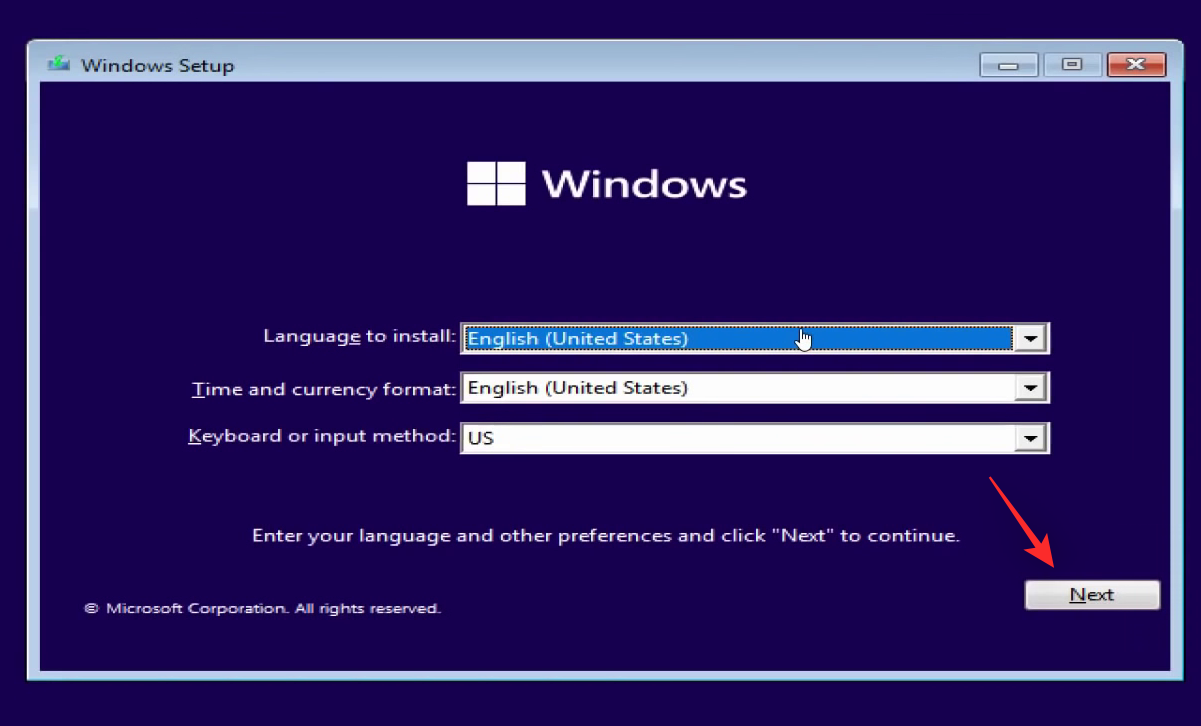
Teraz kliknite na Inštalovať teraz .
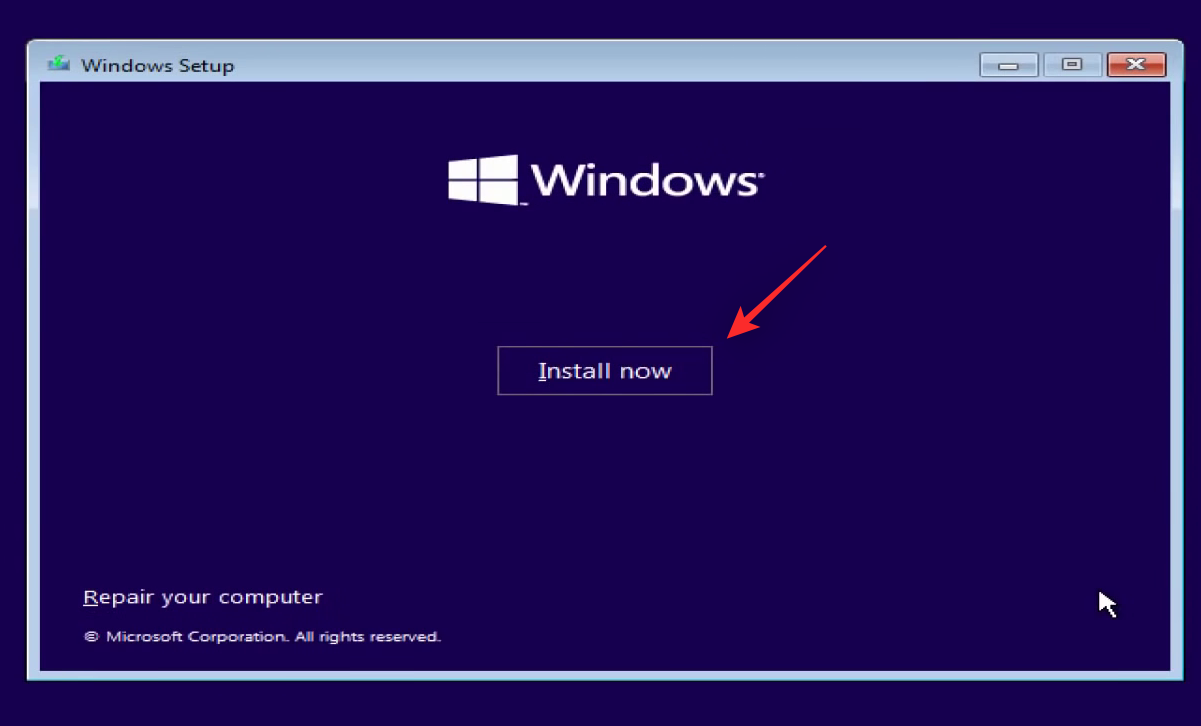
Do daného textového poľa zadajte kód Product Key systému Windows 11.
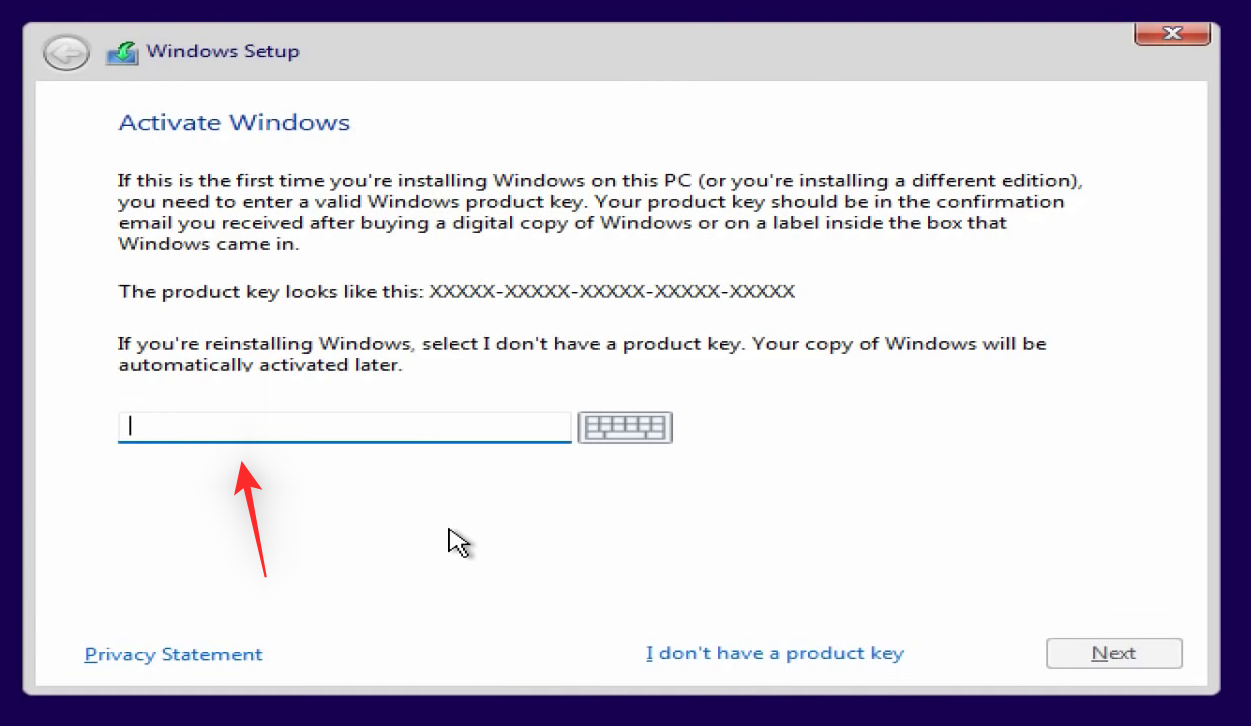
Ak váš počítač nebol dodaný s kódom Product Key a namiesto toho používa OEM inštaláciu systému Windows, kliknite na položku Nemám kód Product Key .
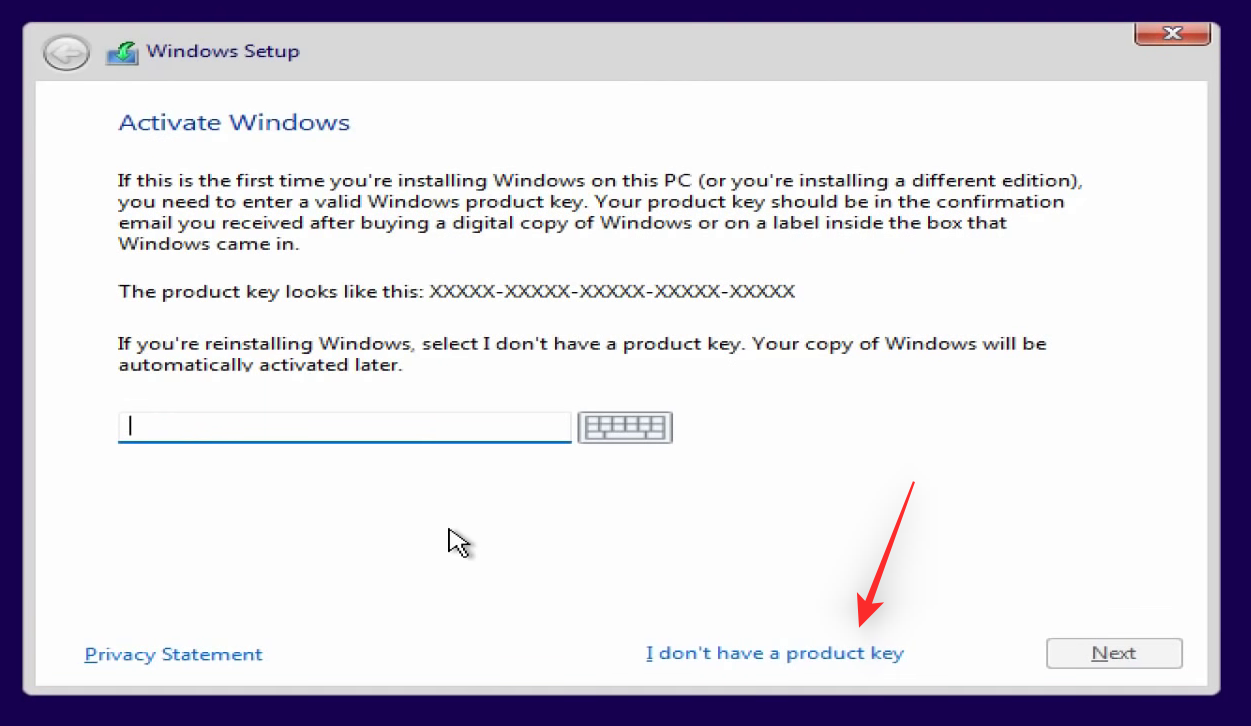
Ak ste použili kód Product Key, kliknite na tlačidlo Ďalej .
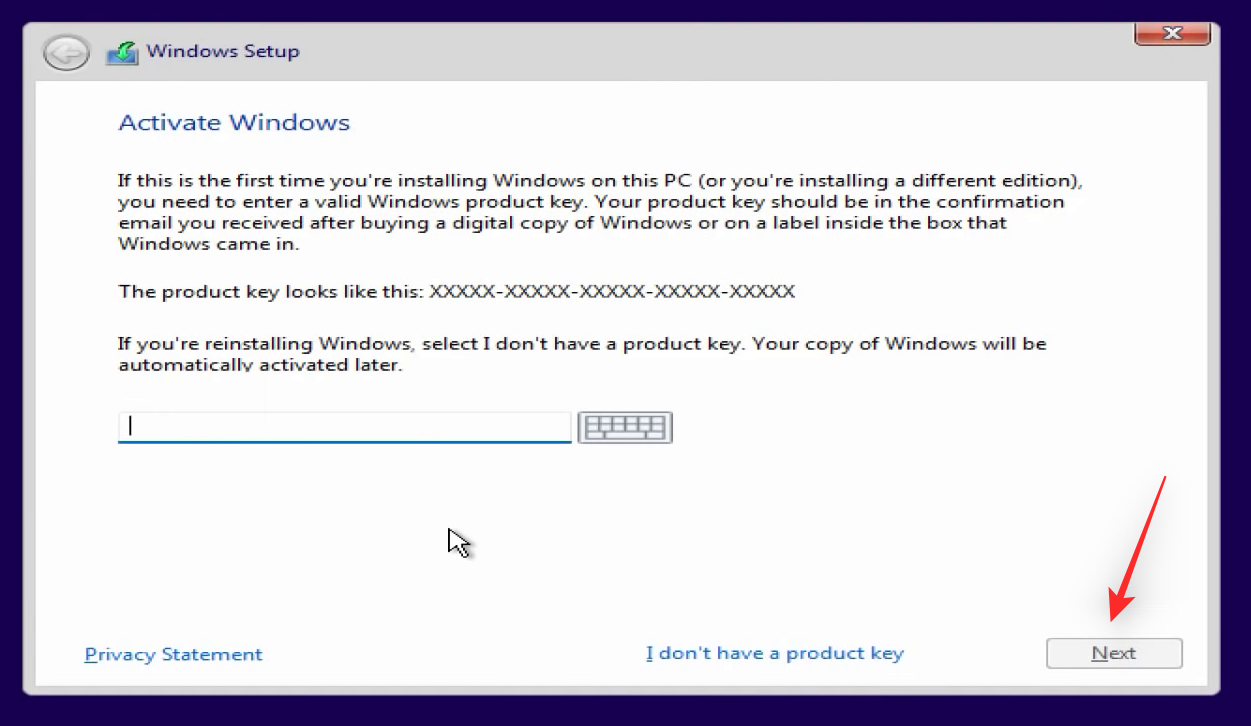
Kliknite a vyberte vydanie systému Windows 11, ktoré je pre vás relevantné.
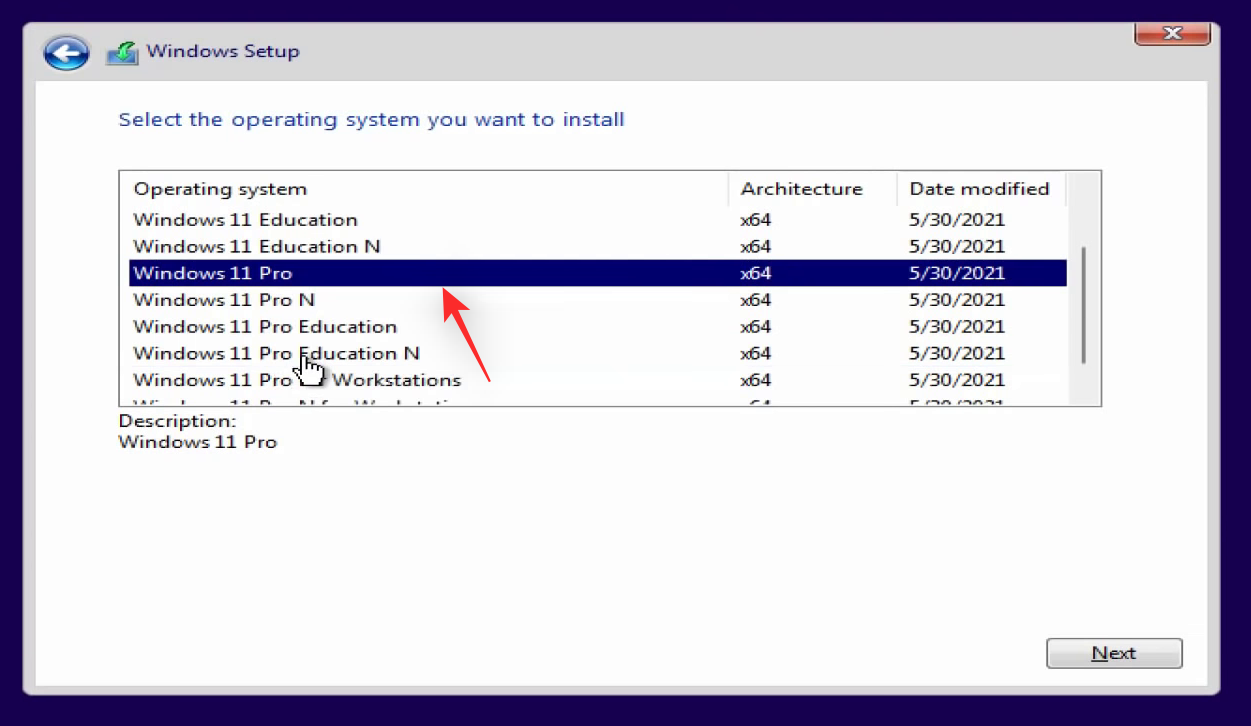
Kliknite na tlačidlo Ďalej .
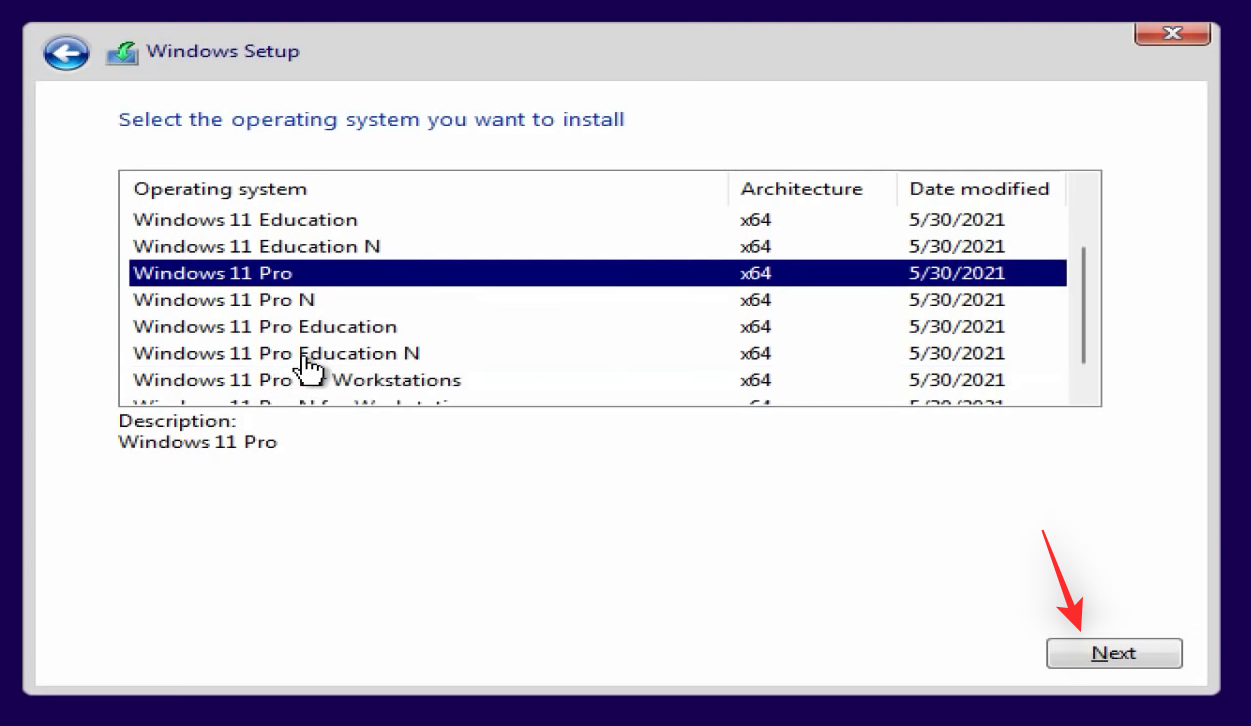
Teraz akceptujte licenčnú zmluvu začiarknutím políčka.
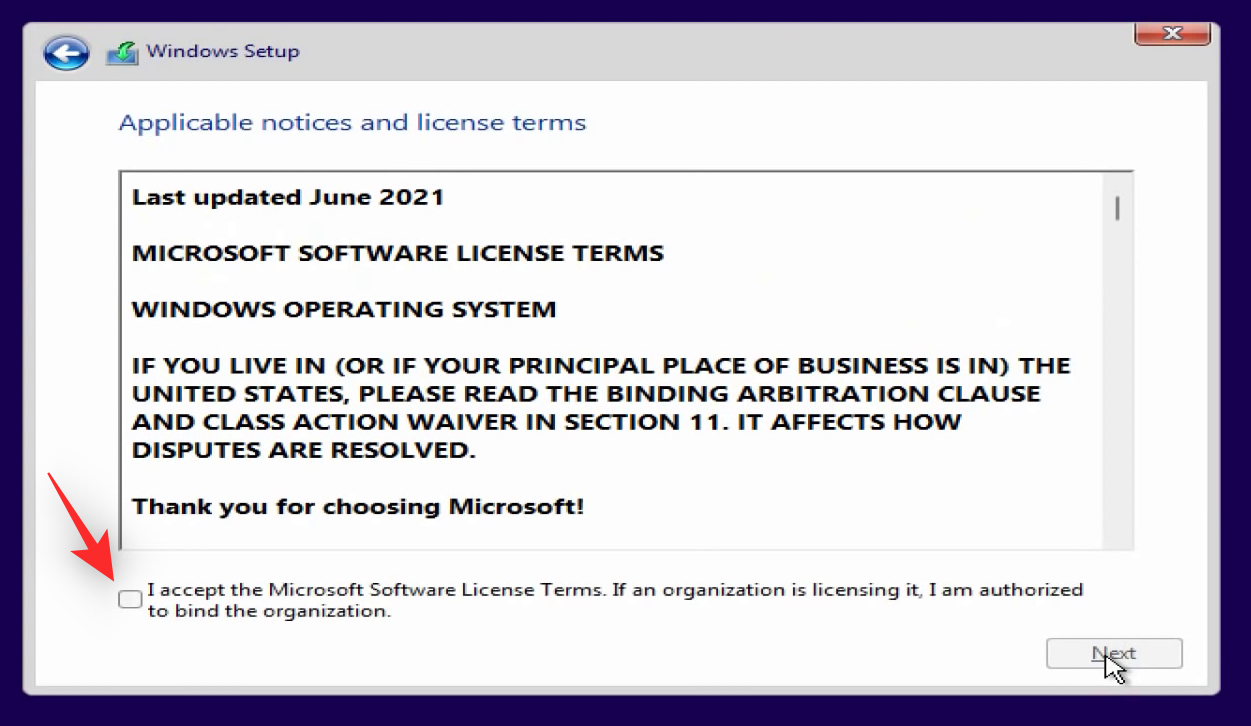
Kliknite na tlačidlo Ďalej .
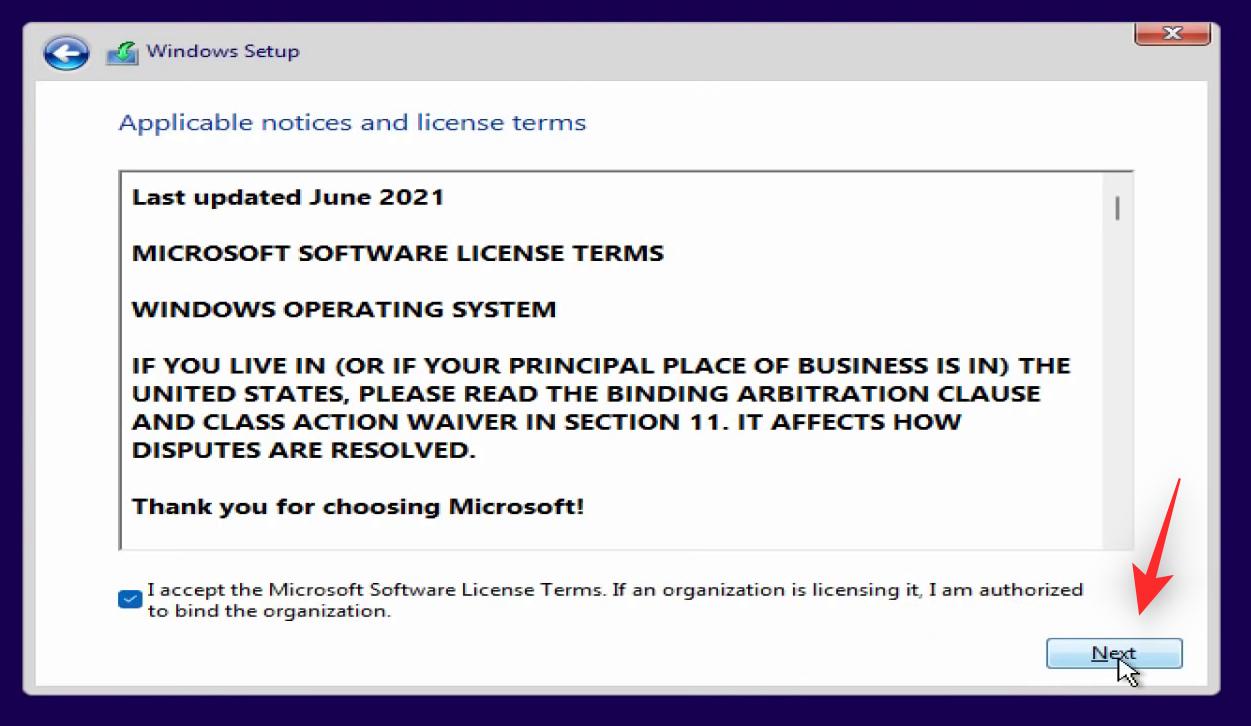
Kliknite a vyberte Vlastné: Inštalácia iba systému Windows (pokročilé) .
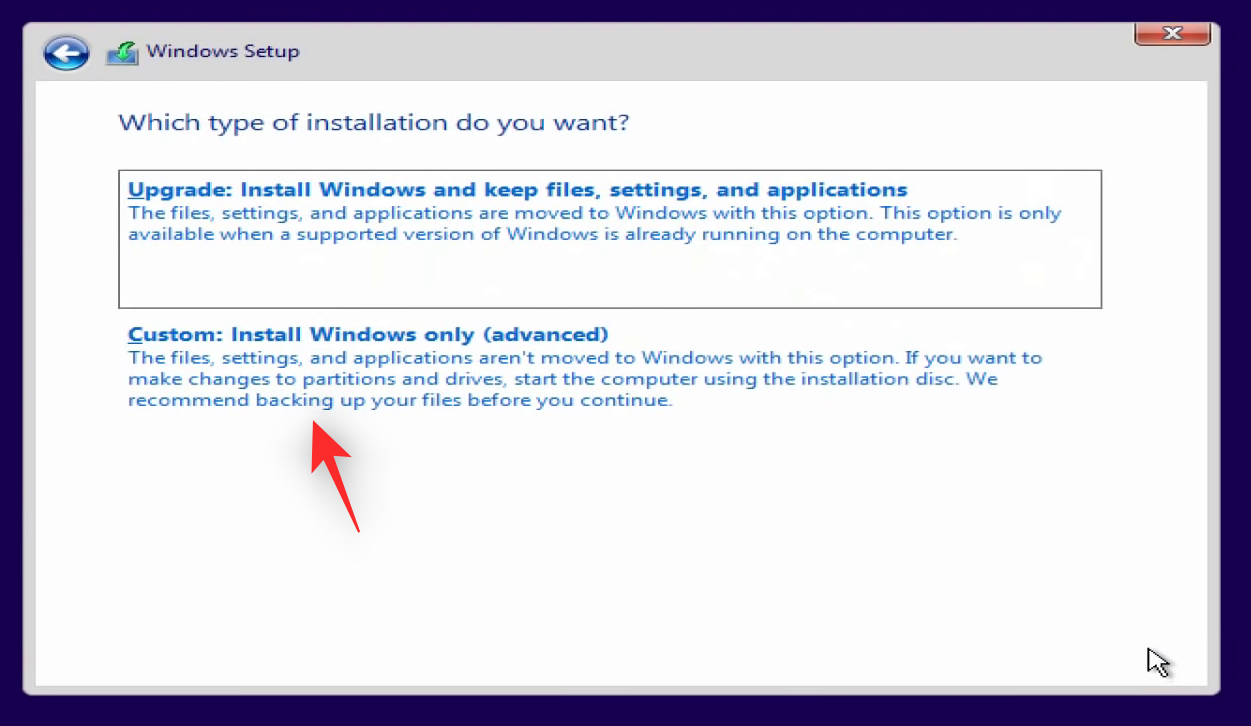
Teraz sa vám zobrazí zoznam všetkých oddielov, ktoré sú momentálne dostupné na vašom počítači. Postupujte podľa jednej z nižšie uvedených podsekcií v závislosti od oddielu, ktorý chcete naformátovať.
Naformátujte iba zavádzaciu oblasť
Formátovanie zavádzacej oblasti je jednoduchý postup. Jednoducho naformátujeme primárny oddiel obsahujúci OS Windows. To umožní, aby vaše obnovovacie a systémové oddiely zostali nedotknuté, čo vám umožní prístup k vašim súborom OEM podľa plánu.
Toto je odporúčané riešenie pre vopred zostavené systémy a notebooky, ktoré majú vlastné nastavenie jednotky obnovy na základe ich modelu. Postupujte podľa nižšie uvedených krokov, ktoré vám pomôžu s procesom.
Kliknite a vyberte svoj primárny oddiel zo zoznamu na obrazovke. Môžete skontrolovať stĺpec Typ a potom kliknúť a podľa toho vybrať primárny oddiel.
Poznámka: Ak máte v systéme viacero jednotiek, uistite sa, že ste vybrali primárnu oblasť pre spúšťaciu jednotku. Zavádzací disk môžete identifikovať vyhľadaním oddielov System and Recovery . Disk s týmito oddielmi je pravdepodobne váš zavádzací disk, pokiaľ na vašich jednotkách nemáte nainštalovaných viacero operačných systémov.
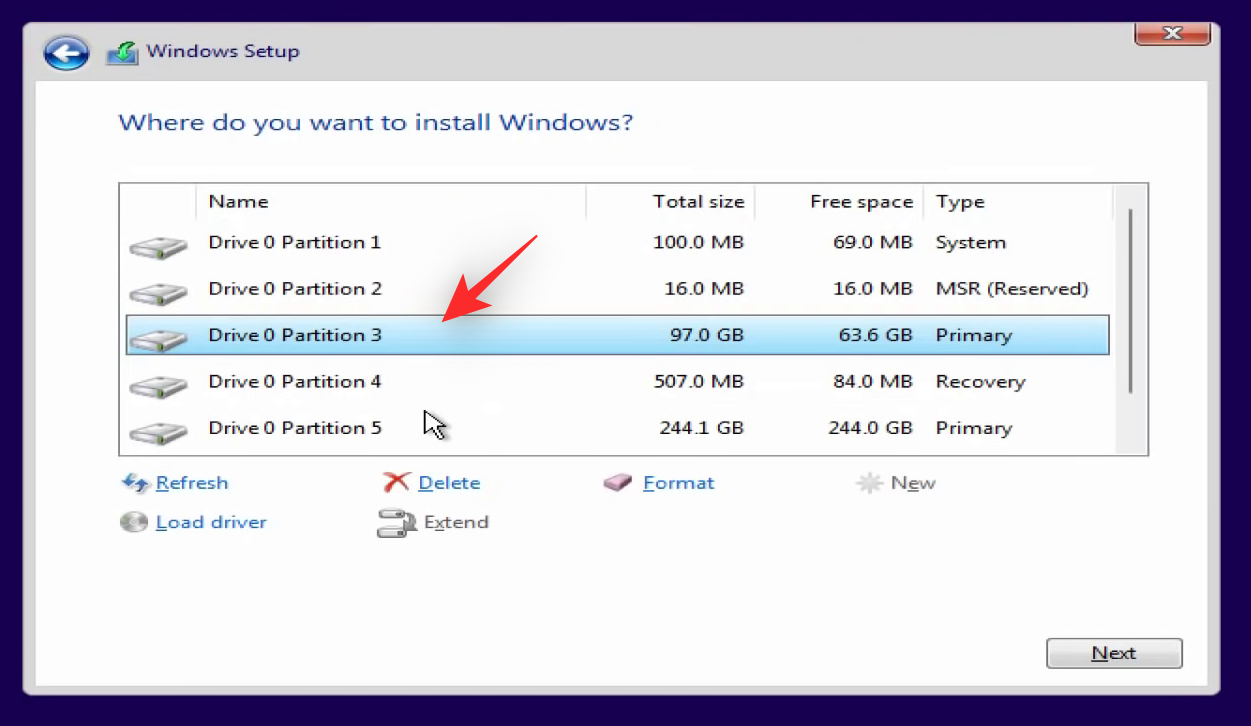
V dolnej časti kliknite na položku Odstrániť .
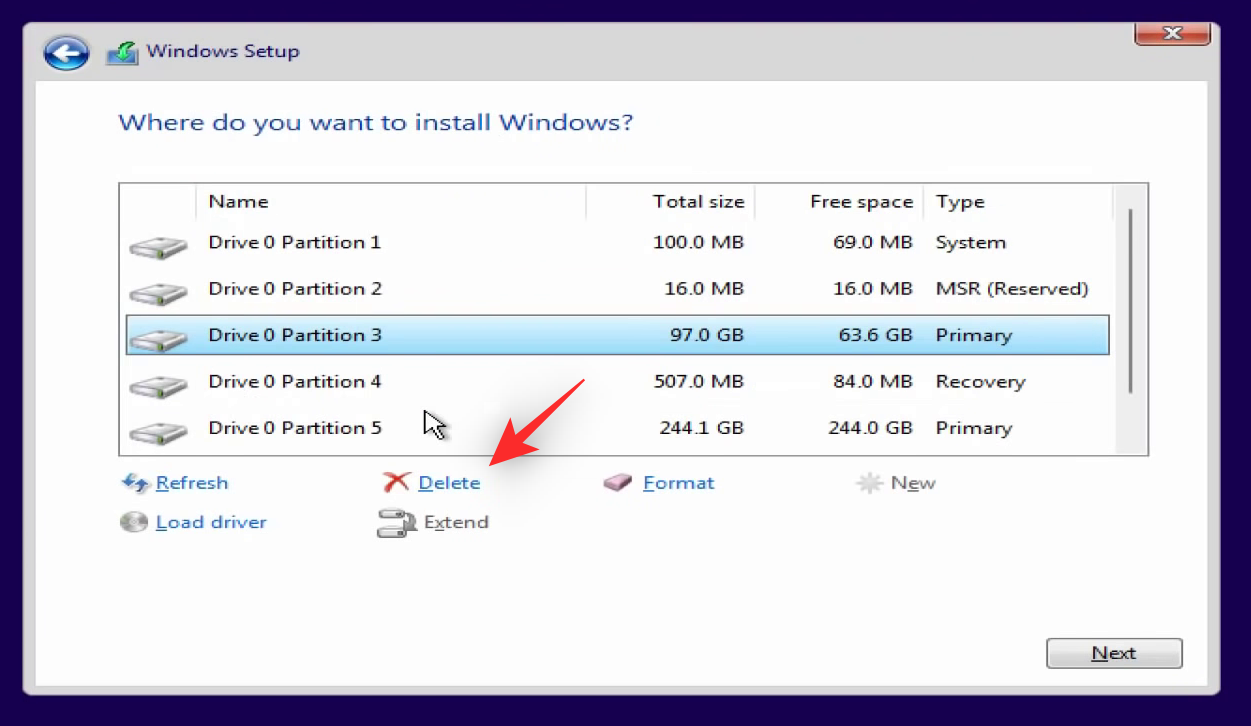
Môžete tiež vymazať systém a obnovovaciu oblasť, ak chcete začať od začiatku a nemáte v obnovovacej oblasti vlastné údaje. Vyberte požadované oddiely a kliknite na tlačidlo Odstrániť aj pre ne.
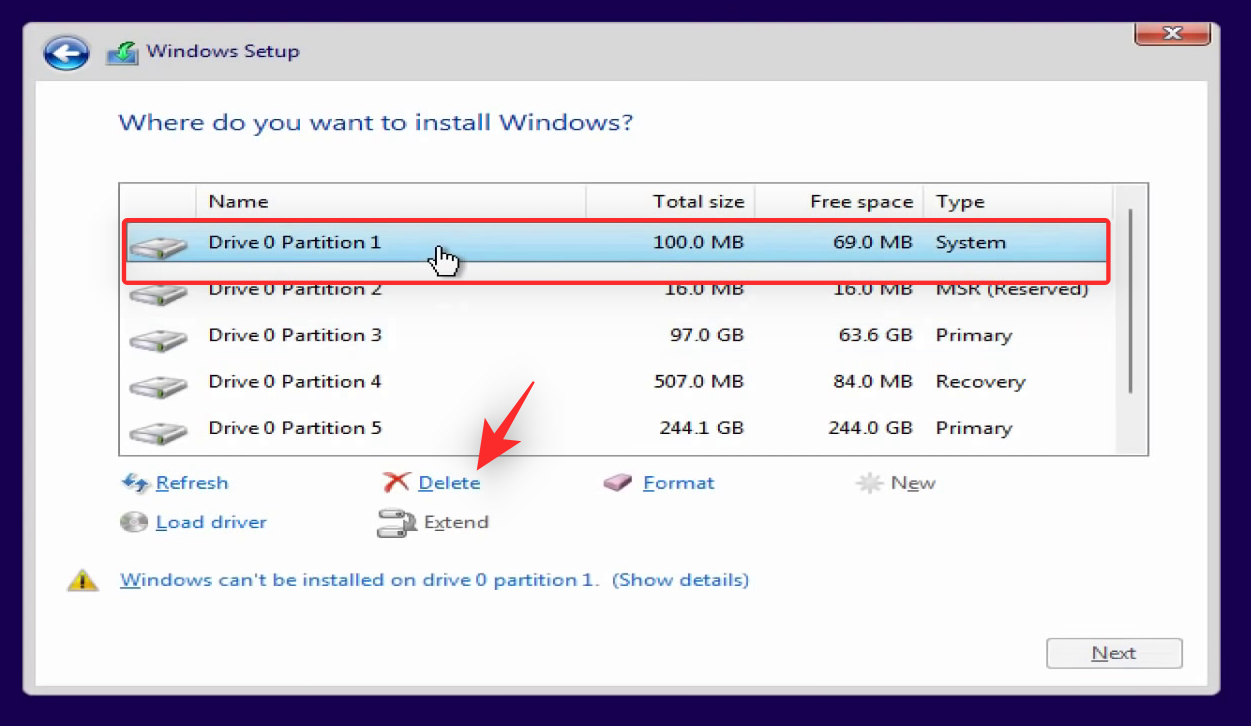
Teraz kliknite a vyberte nepridelené miesto na disku.
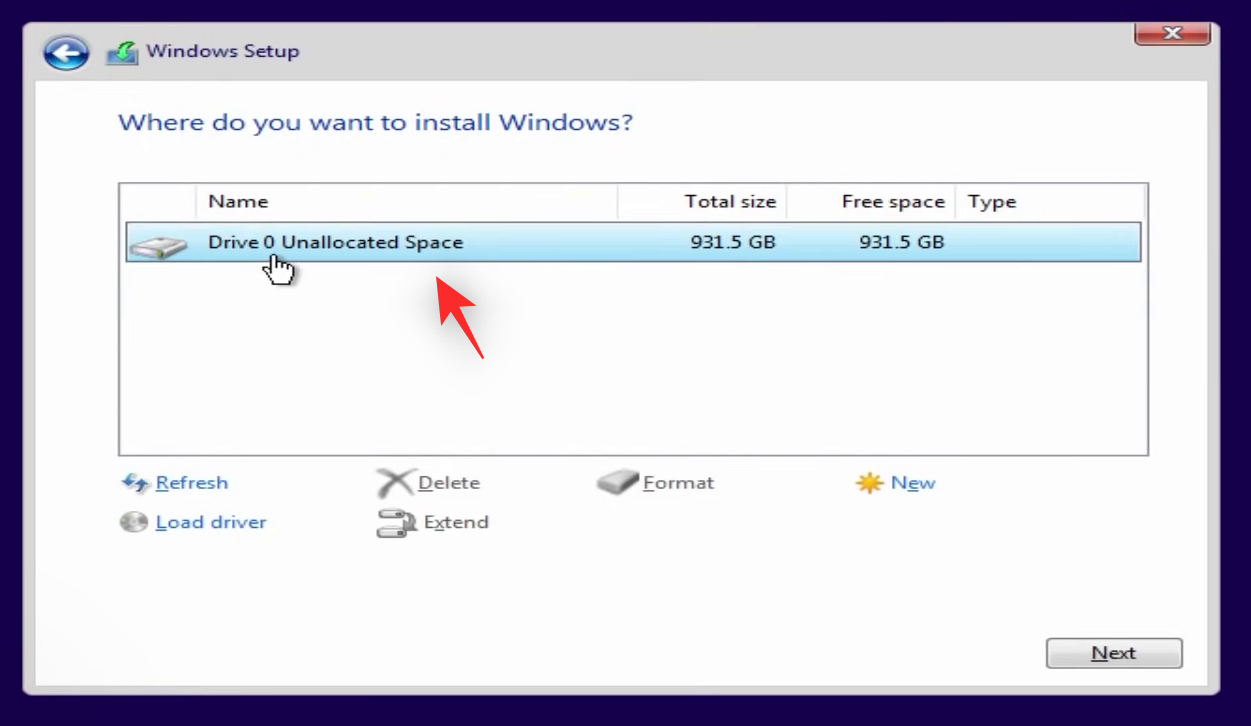
Kliknite na tlačidlo Ďalej .
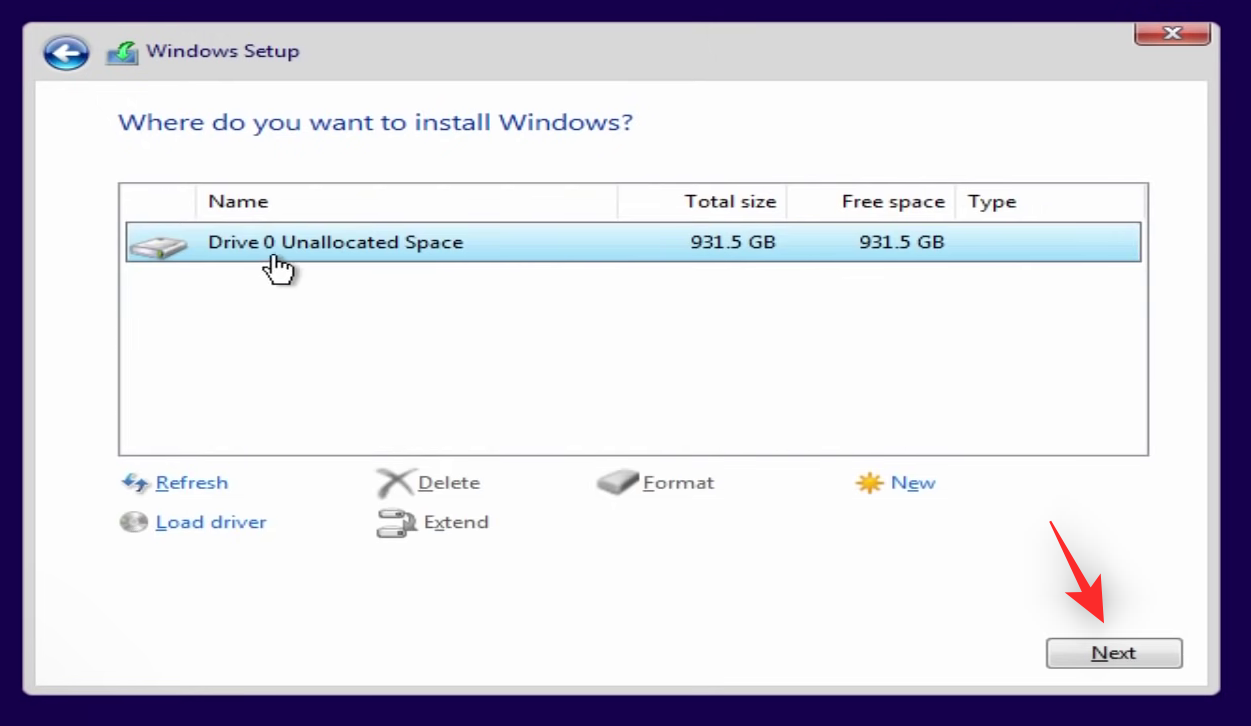
A je to! Tým sa spustí proces inštalácie systému Windows 11 na vybranom disku.
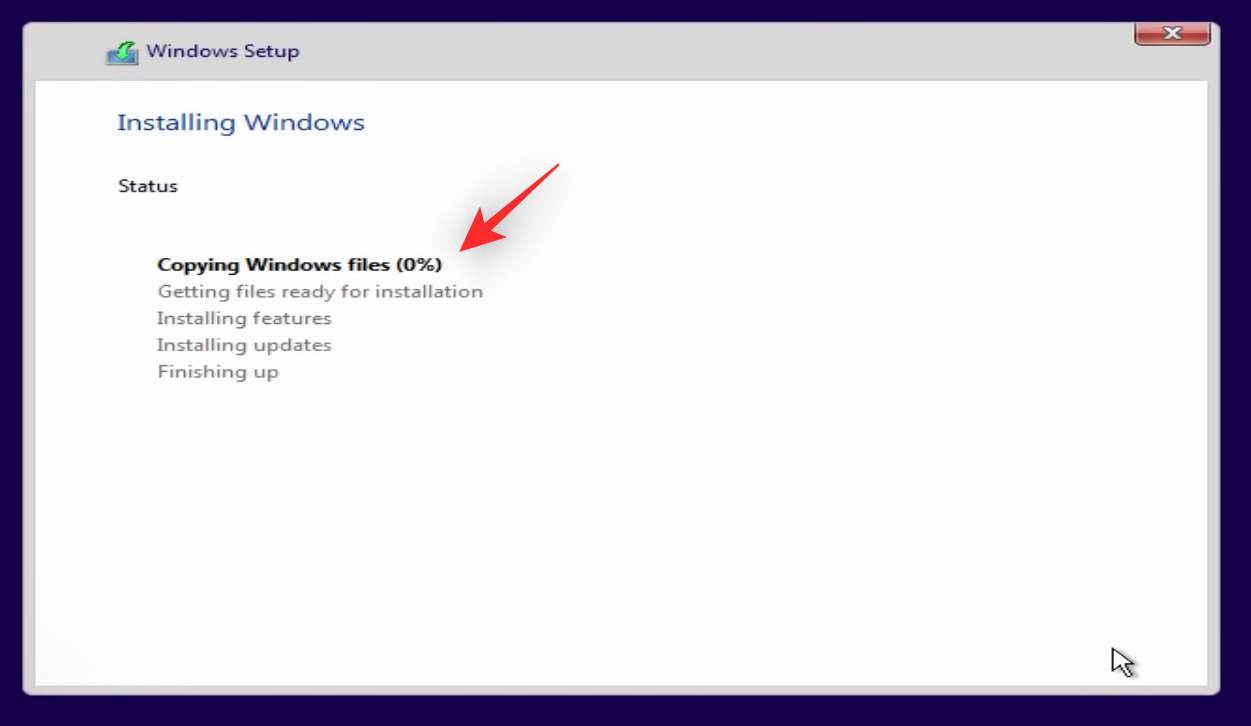
Teraz si môžete sadnúť a relaxovať a nechať nastavenie urobiť svoju vec. Počas tohto procesu sa váš systém niekoľkokrát reštartuje. Nechajte všetko pokračovať podľa plánu, kým vás neuvíta Windows 11 OOBE.
Naformátujte celú zavádzaciu jednotku
Môžete si tiež zvoliť formátovanie celej zavádzacej jednotky pomocou programu Diskpart. Toto je odporúčaná metóda, ak chcete začať od nuly aj na vašom disku. Postupujte podľa nižšie uvedených krokov, ktoré vám pomôžu s procesom.
Poznámka: Diskpart je pokročilý nástroj, ktorý dokáže vymazať celý disk jediným príkazom. Použitie nesprávneho čísla disku alebo výber nesprávneho disku môže spôsobiť stratu všetkých údajov. Ak si nie ste istý niektorým z krokov uvedených nižšie, odporúčame vám túto príručku nepoužívať.
Stlačením Shift + F10na klávesnici spustíte CMD počas procesu inštalácie systému Windows. Ak chcete spustiť Diskpart, zadajte nasledujúci príkaz.
diskpart

Po spustení použite nasledujúci príkaz na získanie zoznamu diskových jednotiek, ktoré sú momentálne pripojené k vášmu počítaču.
list disk

Teraz by ste mali mať zoznam všetkých jednotiek pripojených k počítaču. To bude zahŕňať vašu zavádzaciu jednotku, iné jednotky, ako aj vaše USB.
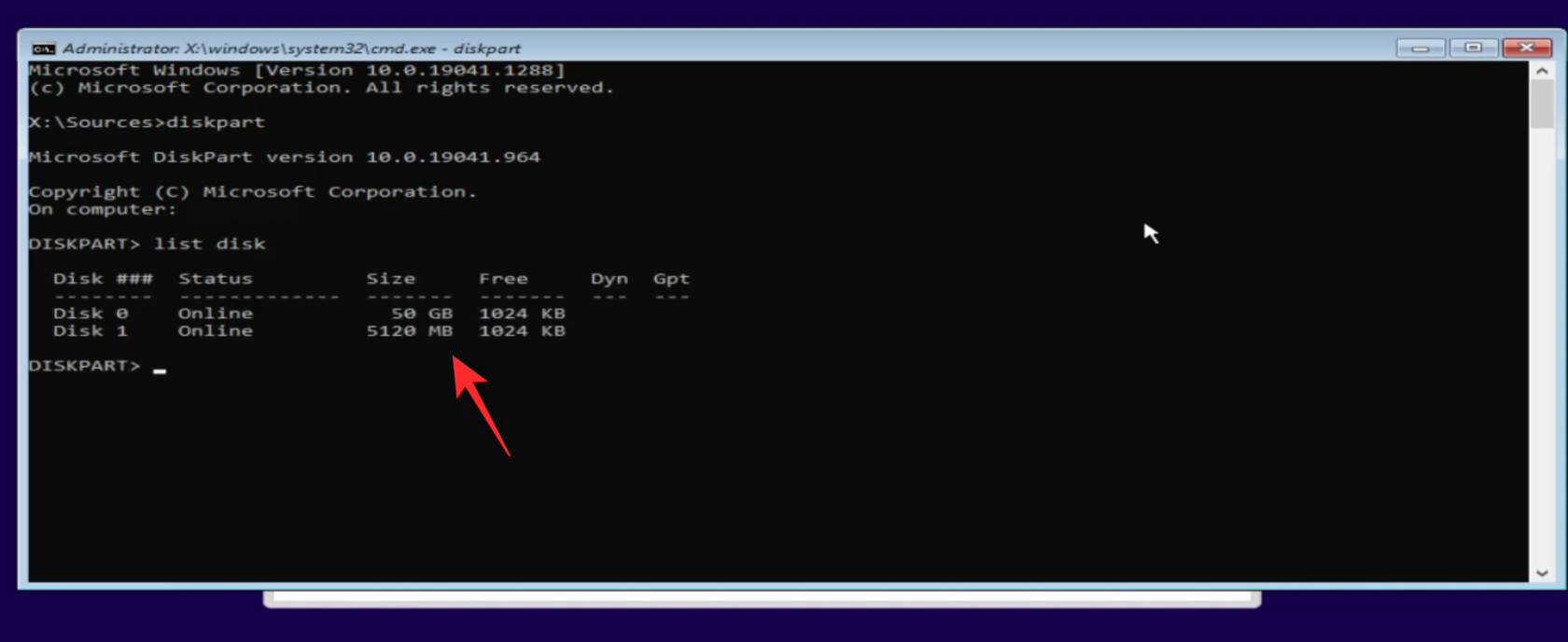
Teraz musíme identifikovať vašu zavádzaciu jednotku. Odporúča sa, aby ste použili množstvo voľného miesta, ktoré sme si predtým poznamenali, aby ste to potvrdili. Ak si nie ste istí svojou zavádzacou jednotkou, dôrazne sa odporúča, aby ste ďalej nepokračovali, pretože výber nesprávnej jednotky môže spôsobiť stratu všetkých údajov. Po identifikácii zavádzacej jednotky ju vyberte pomocou príkazu nižšie. Nahraďte N zodpovedajúcim číslom vašej zavádzacej diskovej jednotky.
select disk N
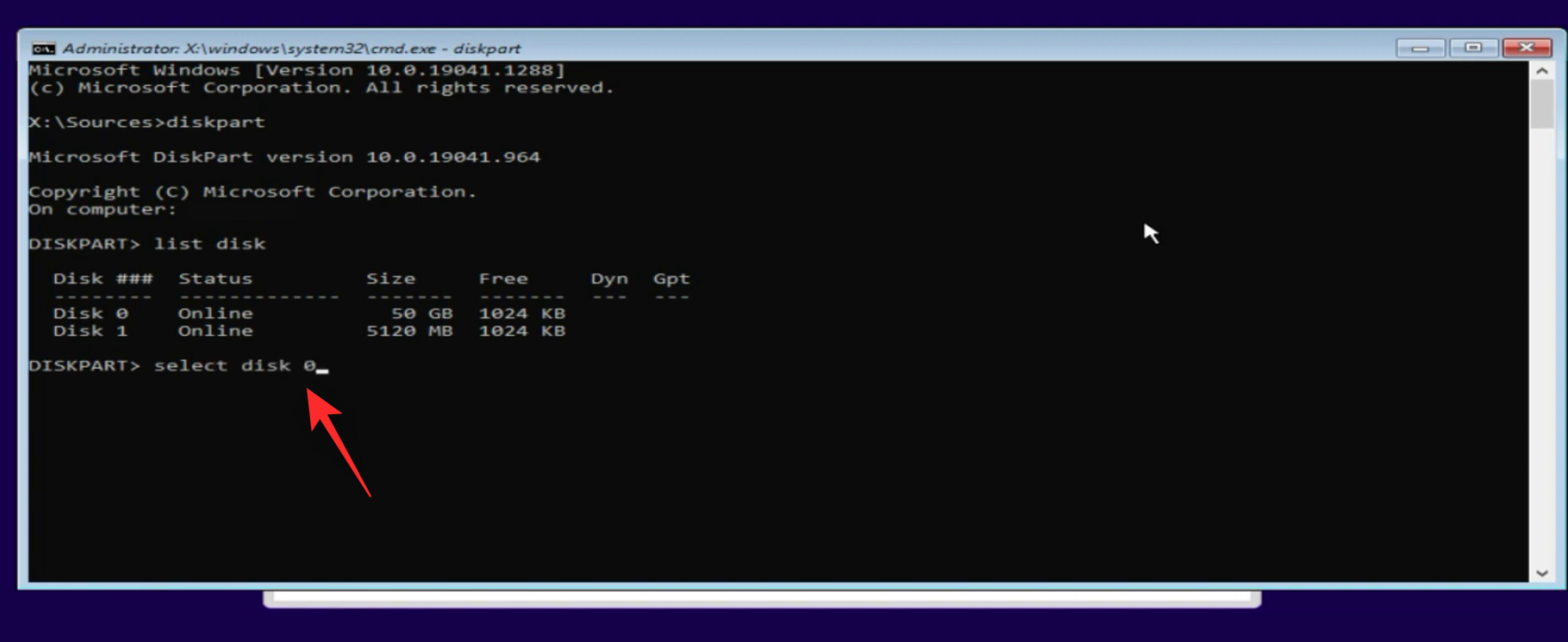
Teraz použite nasledujúci príkaz na formátovanie a čistenie diskovej jednotky.
clean

Znova skontrolujte zoznam diskov. Tentoraz venujte pozornosť stĺpcu Gpt , ak je vedľa vašej zavádzacej jednotky hviezdička ( * ) , krok nižšie môžete preskočiť. Ak nie, pomocou nasledujúceho príkazu skonvertujte spúšťaciu jednotku na Gpt .
convert gpt

Váš disk bude teraz skonvertovaný na Gpt . Na zatvorenie Diskpart použite nasledujúci príkaz.
exit

Teraz znova použite rovnaký príkaz na zatvorenie CMD. Kliknite na tlačidlo Obnoviť v okne Kam chcete nainštalovať systém Windows? dialógové okno.

Po obnovení sa vaša zavádzacia jednotka zobrazí v zozname ako nepridelené miesto . Kliknite a vyberte to isté.

Kliknite na tlačidlo Ďalej .

Tým sa spustí inštalácia systému Windows 11 na vybranú jednotku. Pohodlne sa usaďte a nechajte nastavenie urobiť svoju vec. Neodpájajte USB, kým vás neuvíta Windows 11 OOBE.
Krok 4: Dokončite OOBE a nastavte Windows 11
Teraz, keď vás privíta OOBE, môžeme začať nastavovať Windows 11 podľa potreby. Postupujte podľa nižšie uvedených krokov, ktoré vám pomôžu s procesom.
Kliknite a vyberte požadovaný región zo zoznamu na obrazovke.
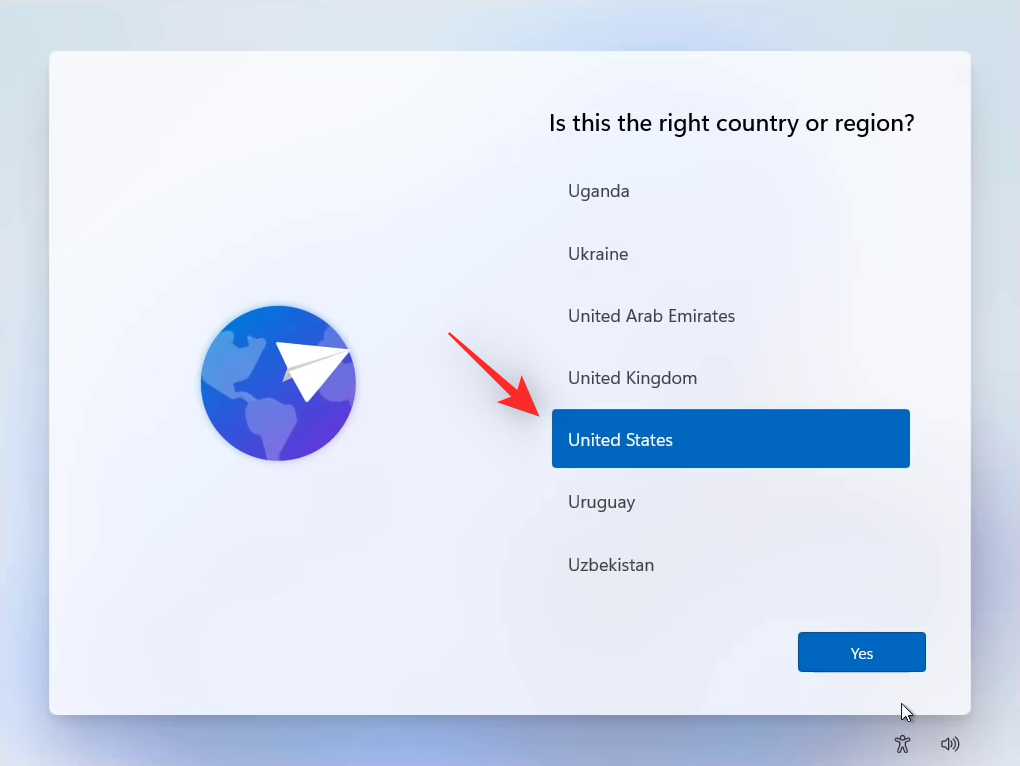
Kliknite na tlačidlo Áno .
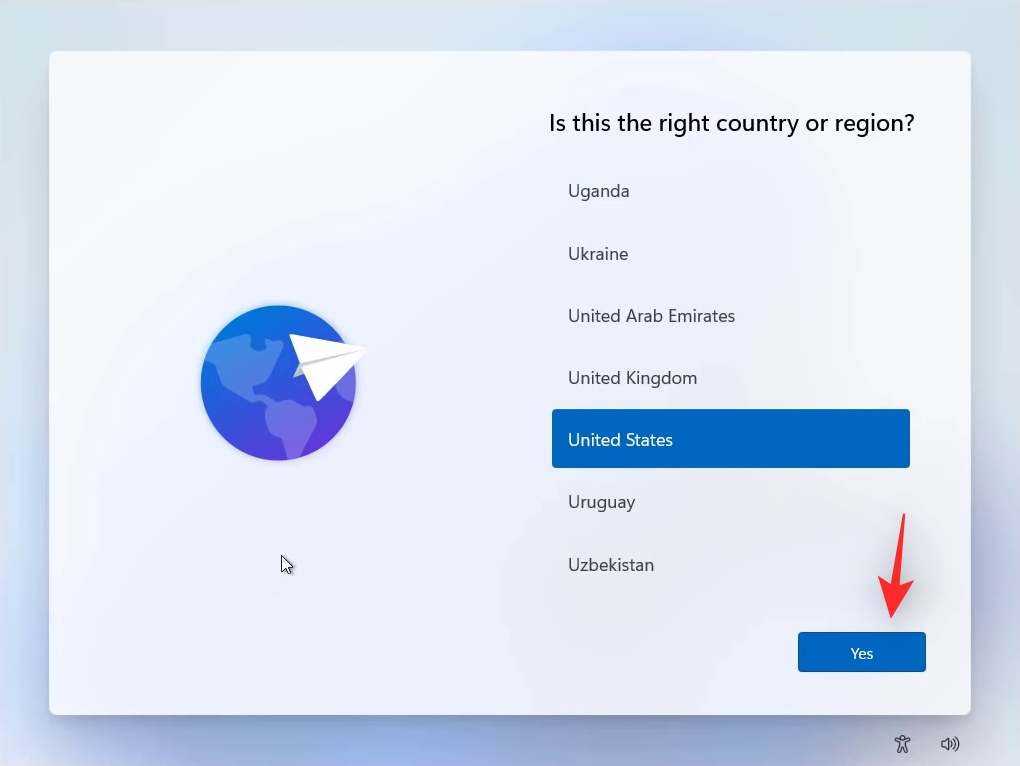
Teraz vyberte požadované rozloženie klávesnice, ktoré uprednostňujete.
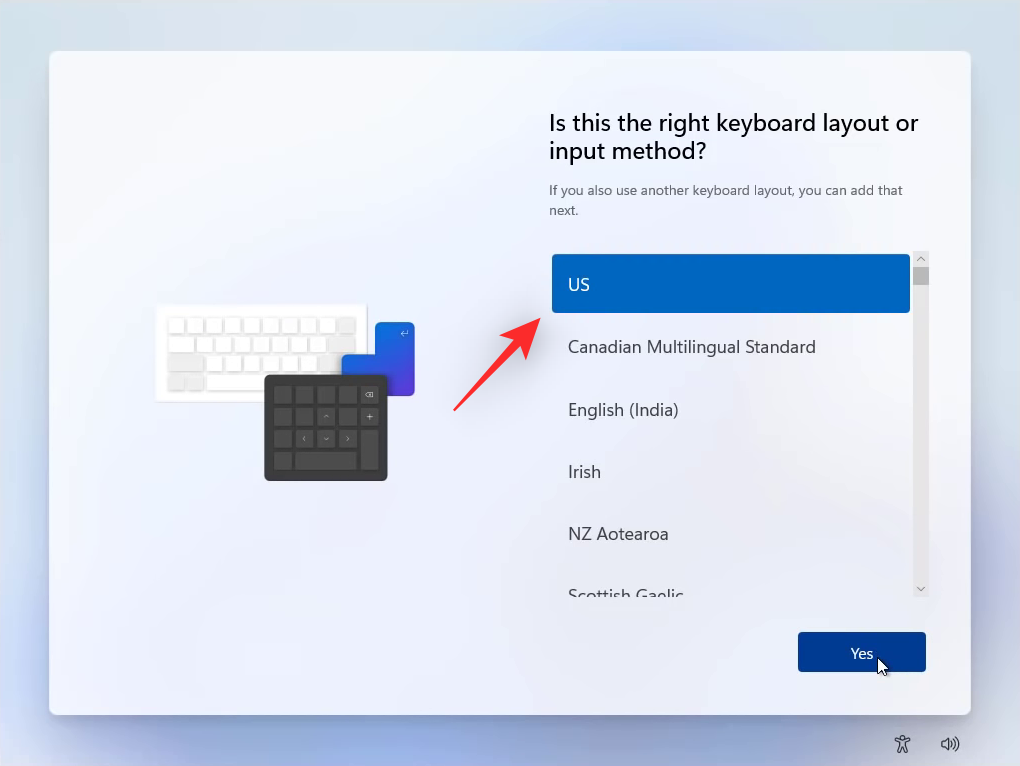
Po dokončení kliknite na tlačidlo Áno .
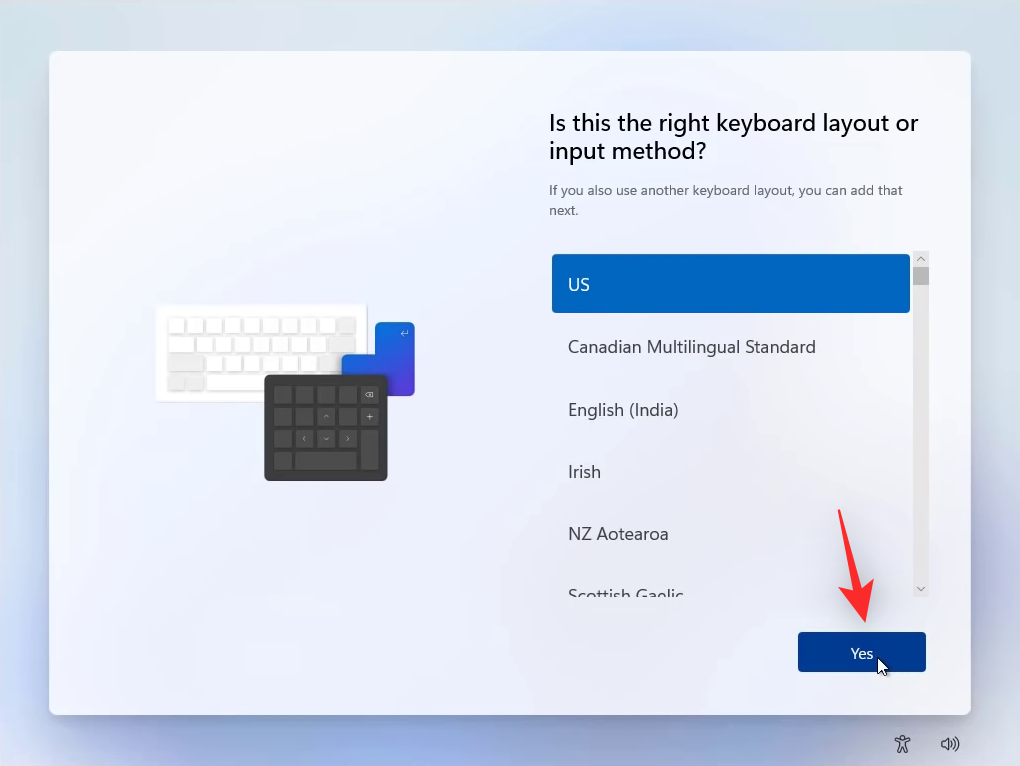
Ak chcete pridať ďalšie rozloženie klávesnice, kliknite na položku Pridať rozloženie .

Ak nie, kliknite na tlačidlo Preskočiť .
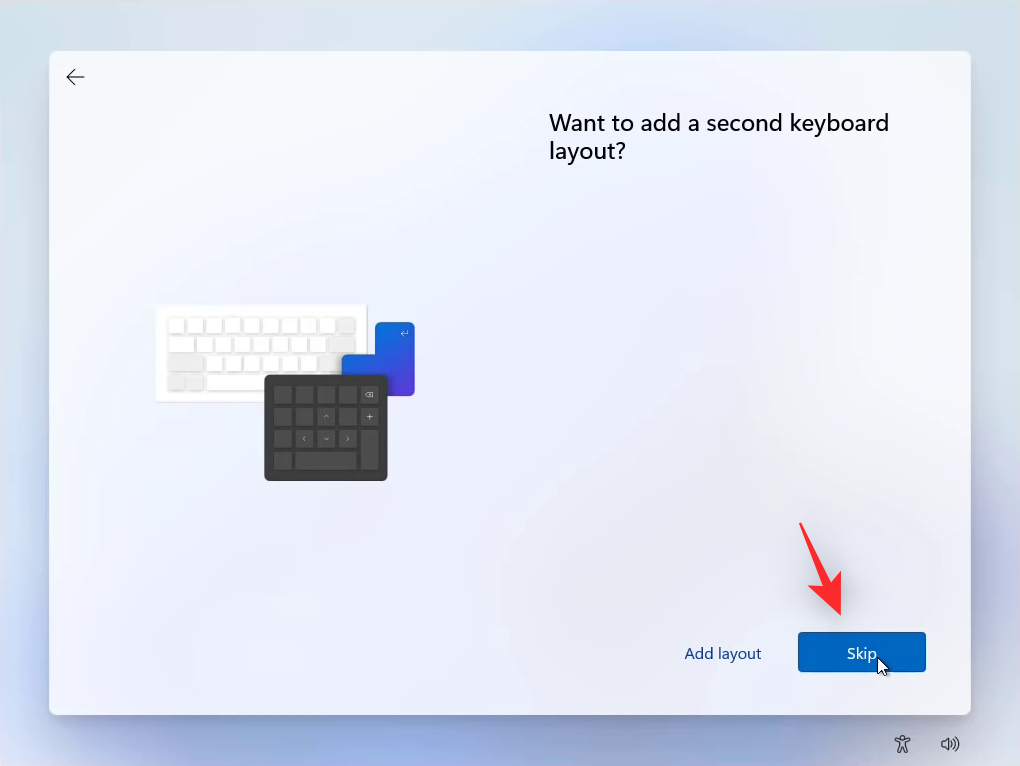
Systém Windows teraz skontroluje aktualizácie a nainštaluje príslušné aktualizácie dostupné pre váš počítač.
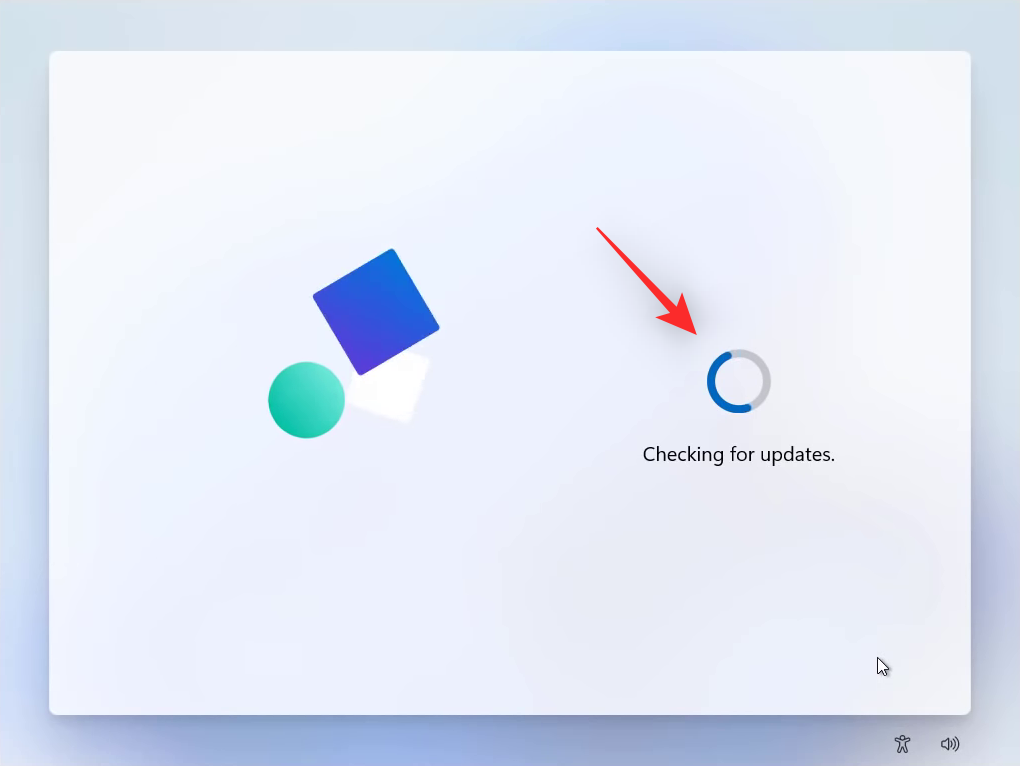
Po dokončení kliknite a vyberte jednu z nasledujúcich možností. V tejto príručke budeme používať možnosť Nastaviť na osobné použitie .
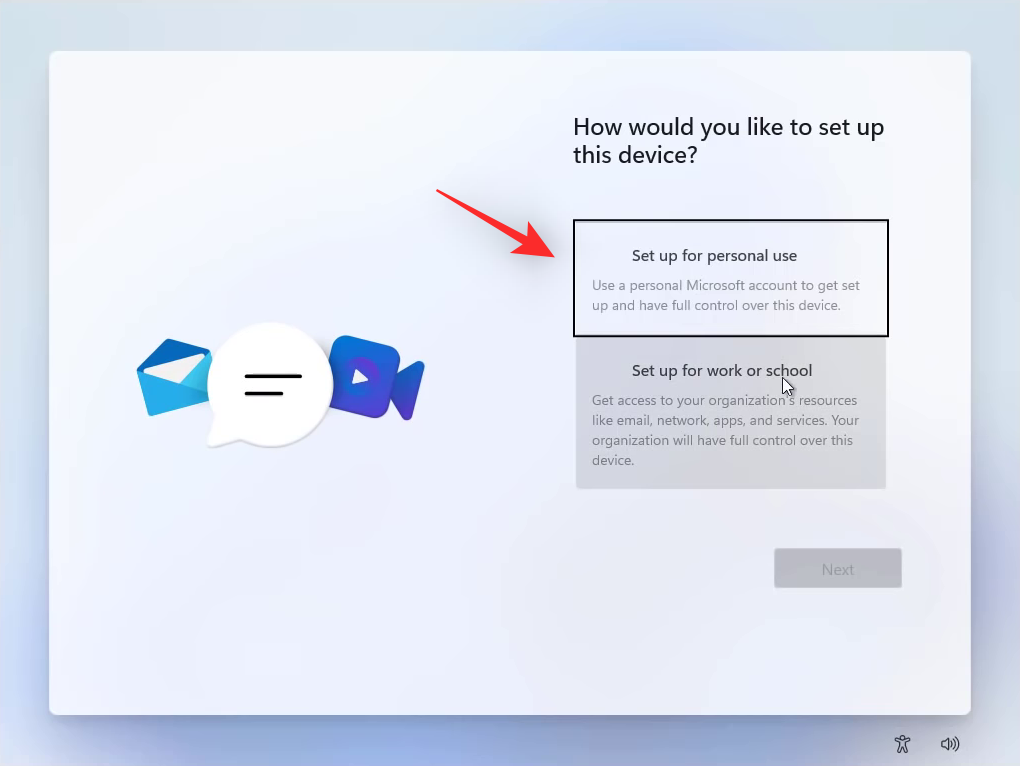
Po dokončení kliknite na tlačidlo Ďalej .
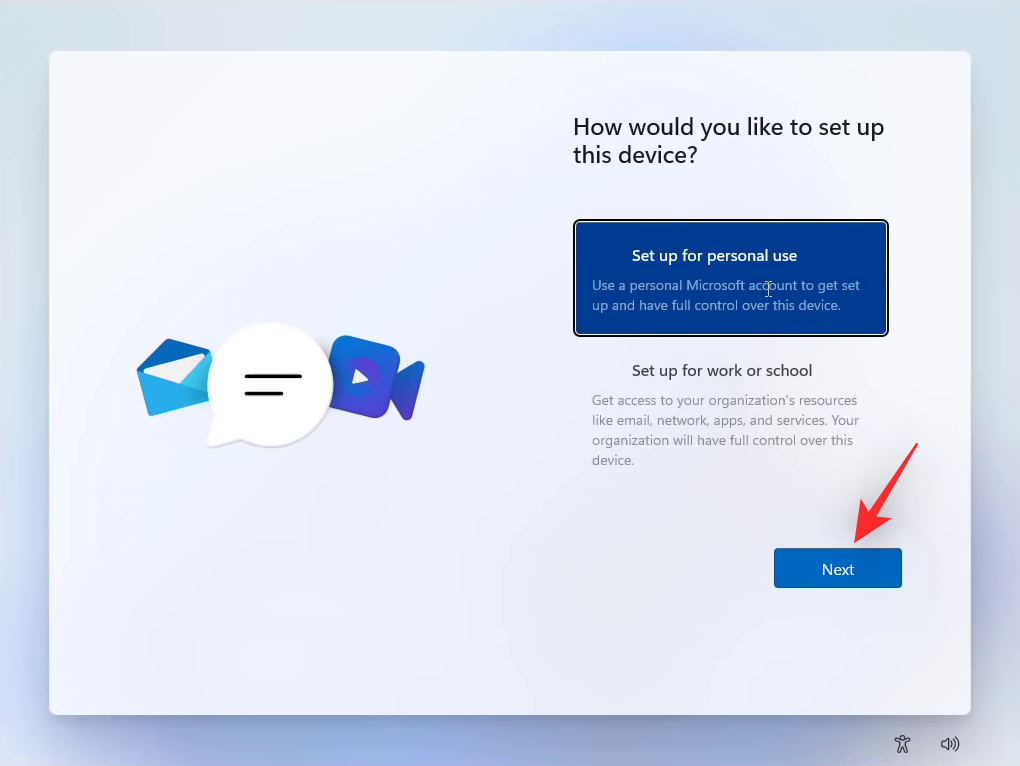
Teraz budete vyzvaní, aby ste sa prihlásili do svojho účtu Microsoft. Zadajte svoju e-mailovú adresu priradenú k vášmu kontu Microsoft.
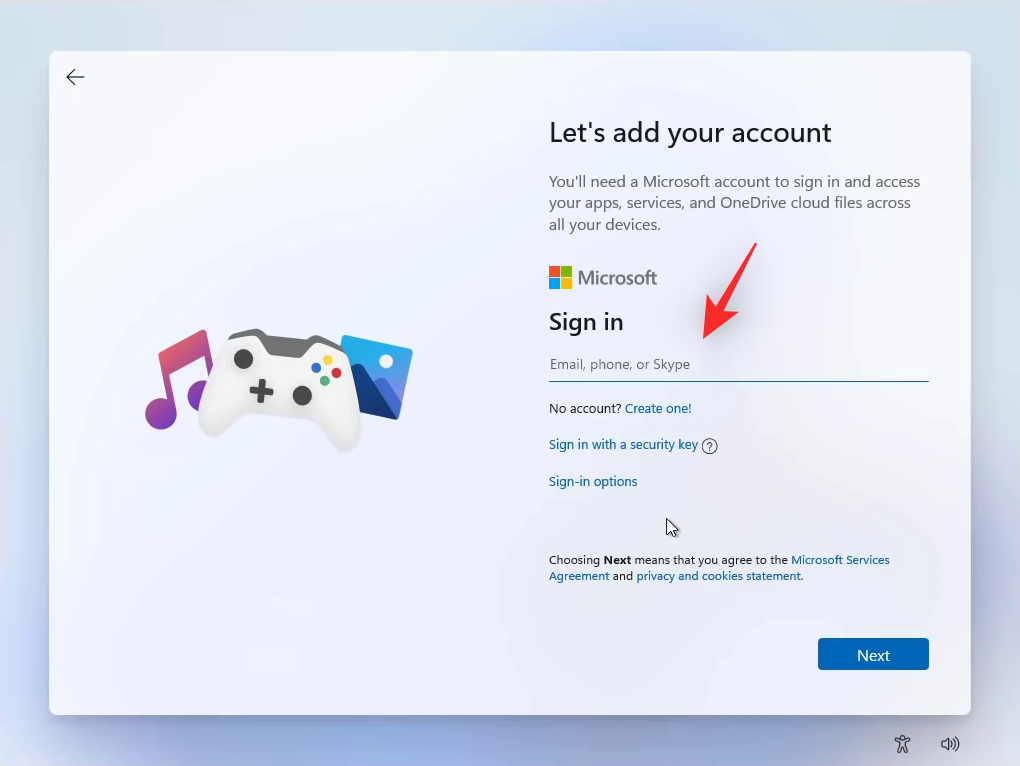
Kliknite na tlačidlo Ďalej .
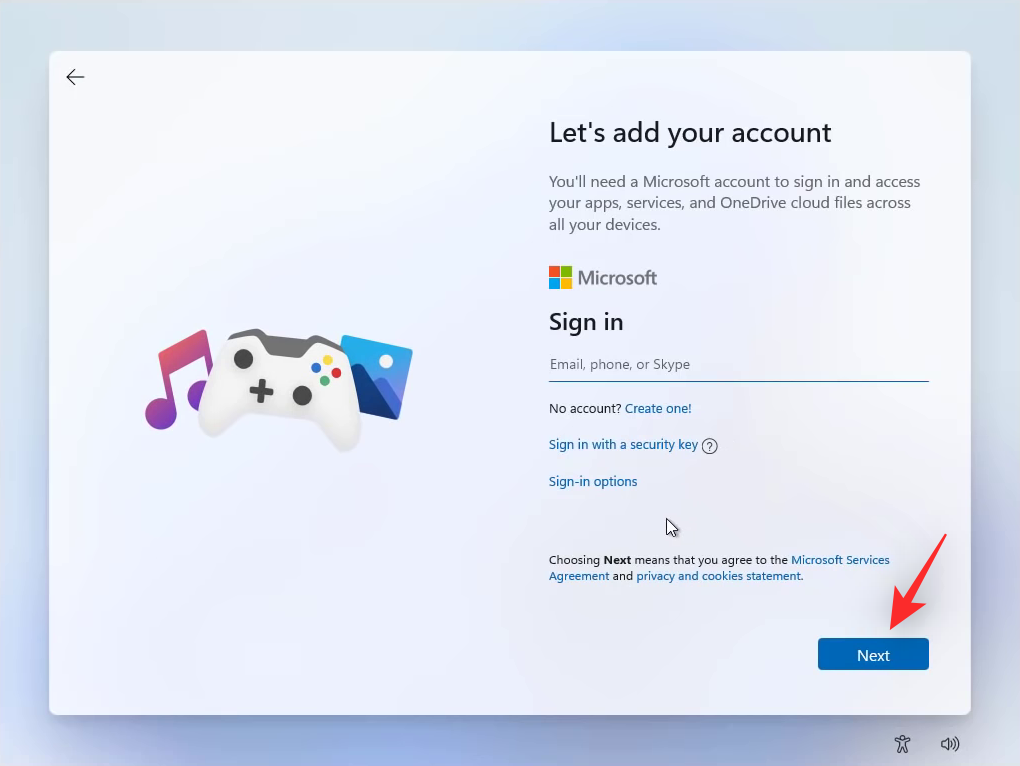
Tip: Ak nechcete pri inštalácii systému Windows 11 používať konto Microsoft, môžete namiesto toho použiť možnosti prihlásenia a použiť miestne konto.
Zadajte svoje heslo a na ďalšej obrazovke kliknite na tlačidlo Prihlásiť sa .
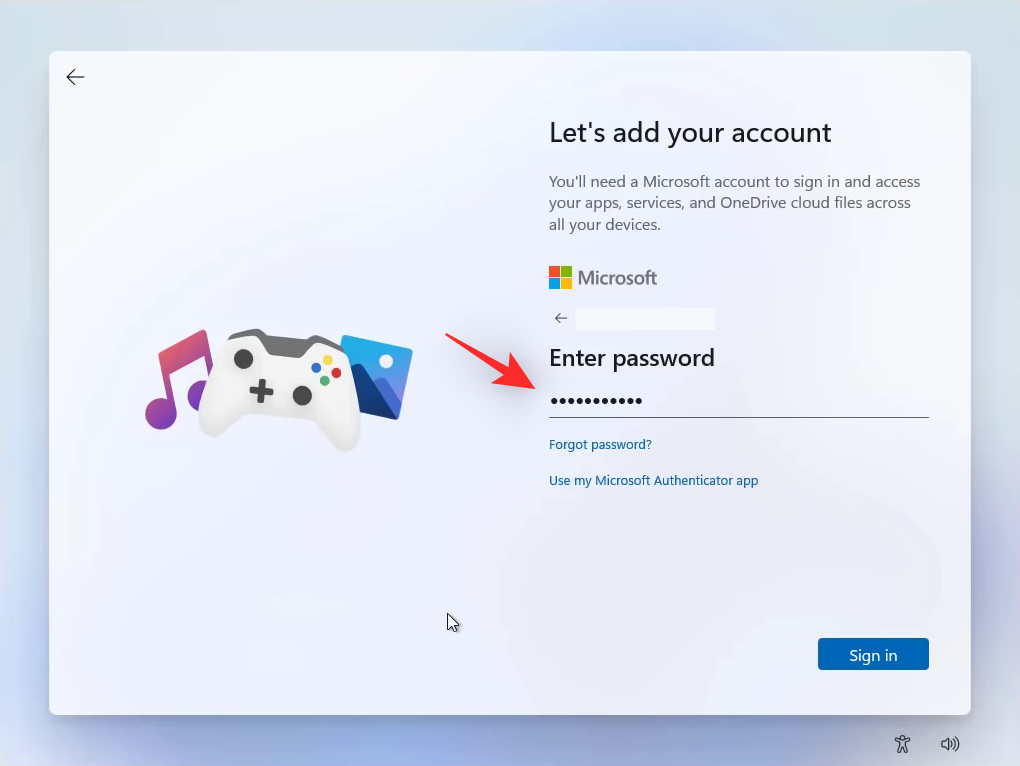
Ak sa zobrazí výzva, overte svoju identitu a potom by ste sa mali prihlásiť do svojho konta Microsoft. Po zobrazení výzvy kliknite na položku Vytvoriť kód PIN .
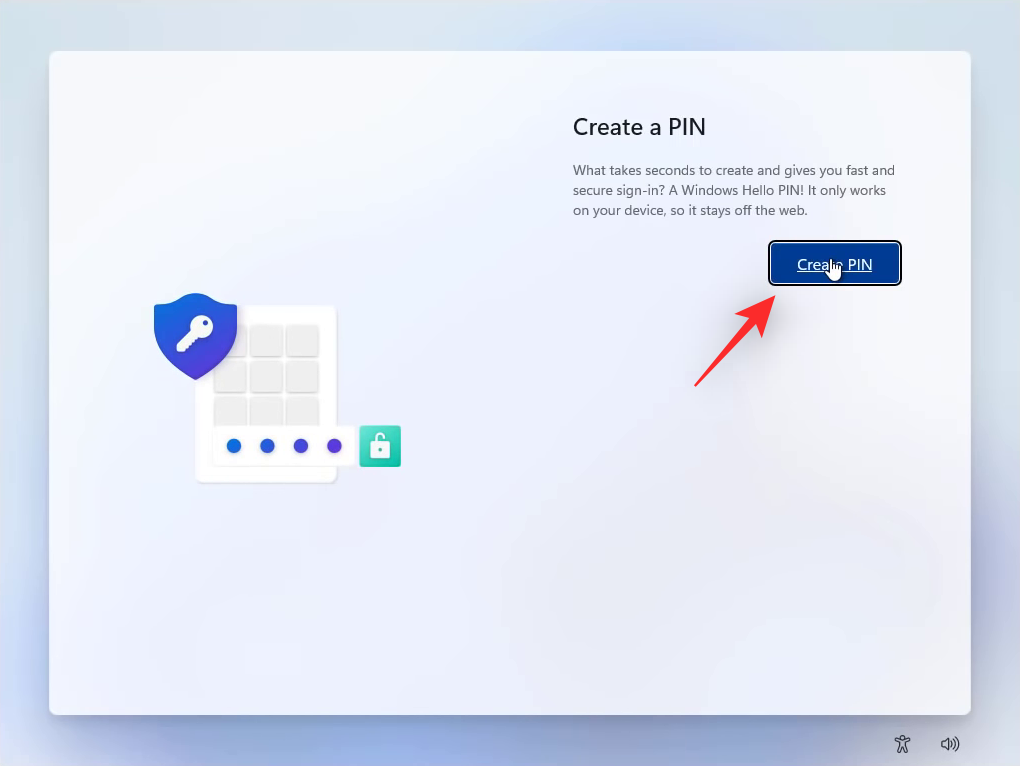
Na ďalšej obrazovke zadajte a potvrďte požadovaný prihlasovací kód PIN pre váš počítač.
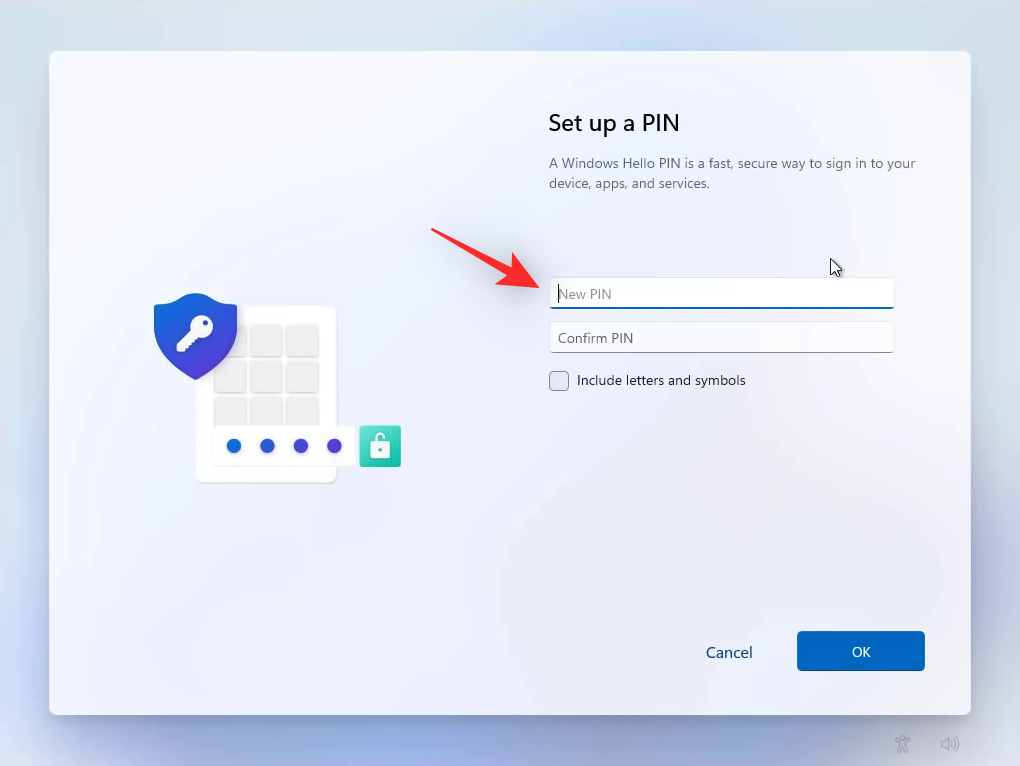
Po dokončení kliknite na tlačidlo OK .
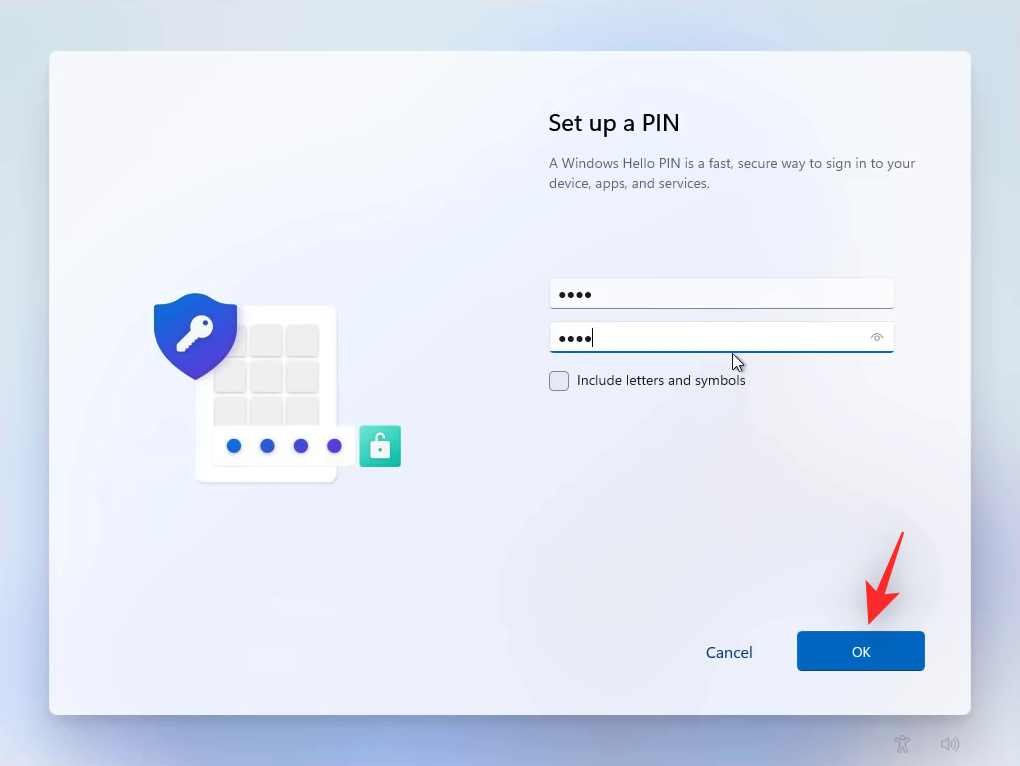
Systém Windows vám teraz poskytne možnosť obnoviť počítač alebo ho nastaviť ako nový. Kliknite a vyberte možnosť Nastaviť ako nové zariadenie .
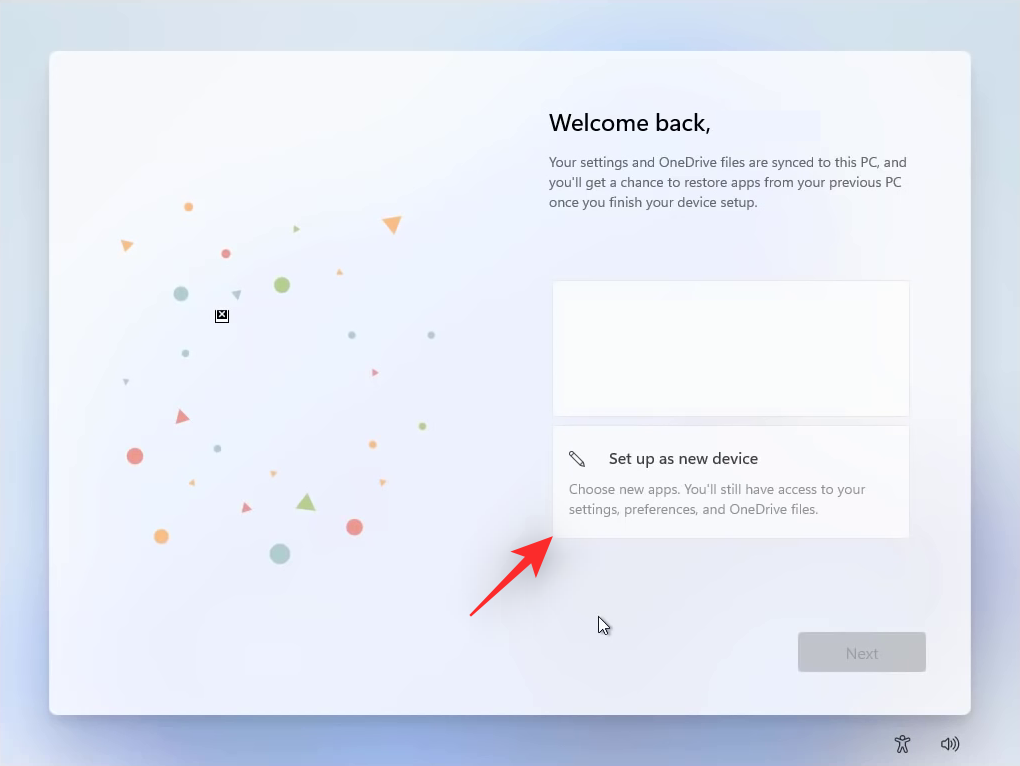
Kliknite na tlačidlo Ďalej .
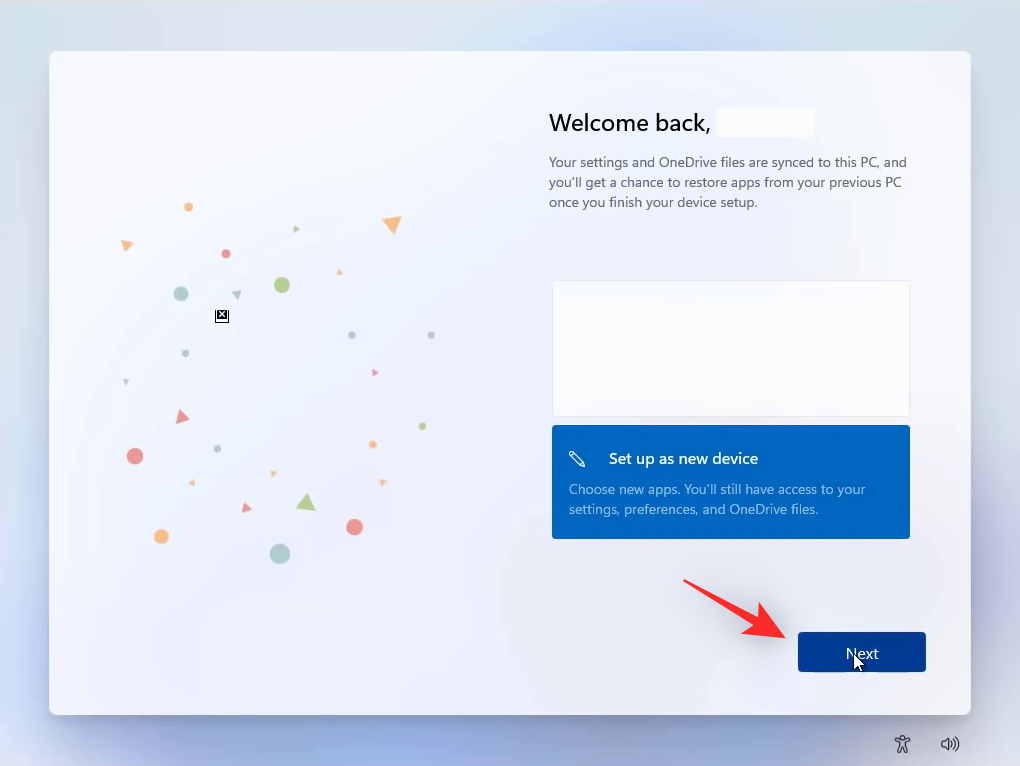
Teraz si môžete vybrať nastavenia ochrany osobných údajov. Kliknite a vypnite niektorý z prepínačov uvedených nižšie v závislosti od funkcií, ktoré nechcete používať s počítačom.
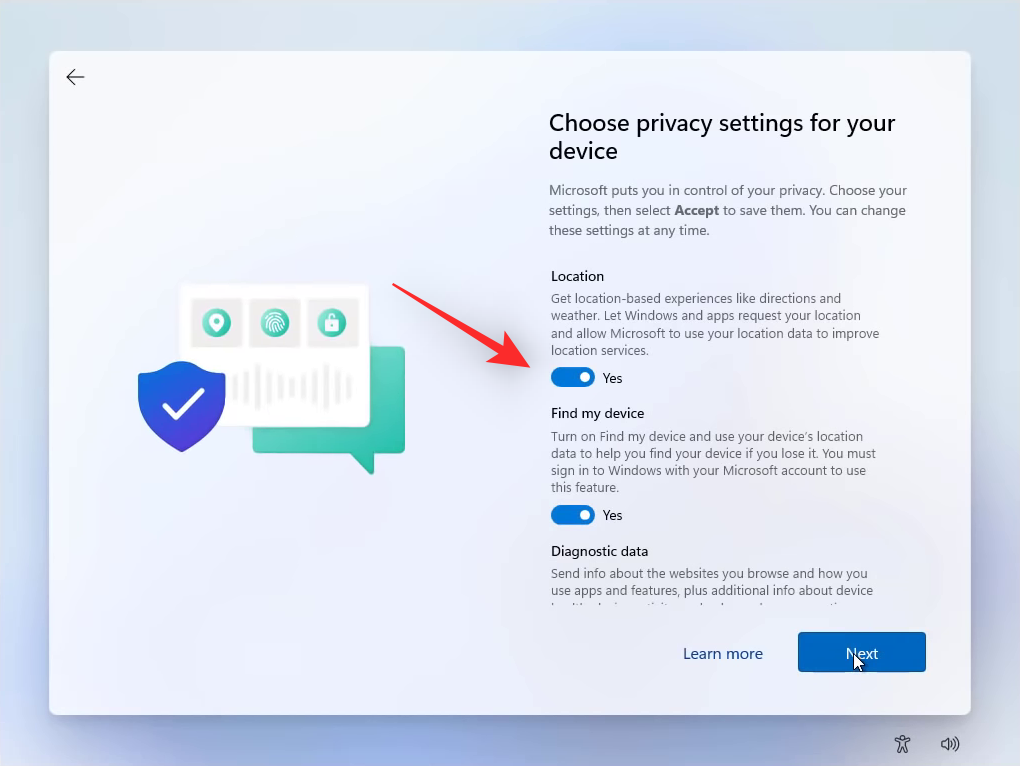
Po dokončení prispôsobenia možností ochrany osobných údajov kliknite na tlačidlo Prijať .
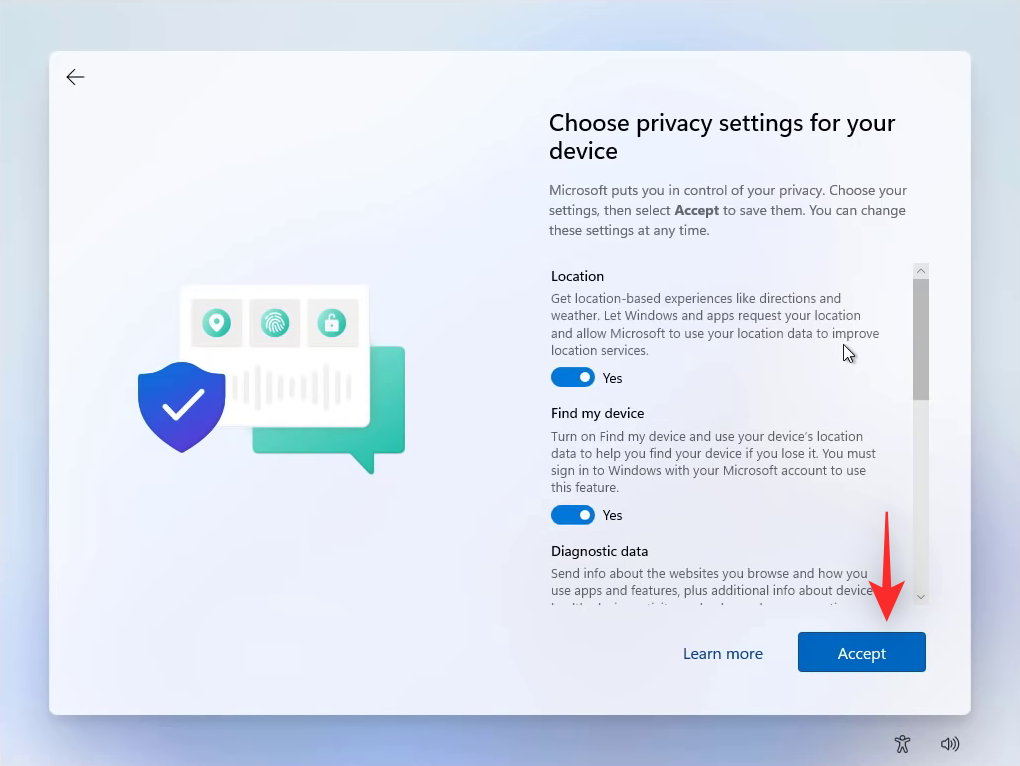
Teraz si môžete vybrať preferované spôsoby používania počítača. To umožní systému Windows 11 primerane spravovať dostupné zdroje na vašom počítači. Začiarknite políčka pre všetky spôsoby, akými chcete používať počítač.
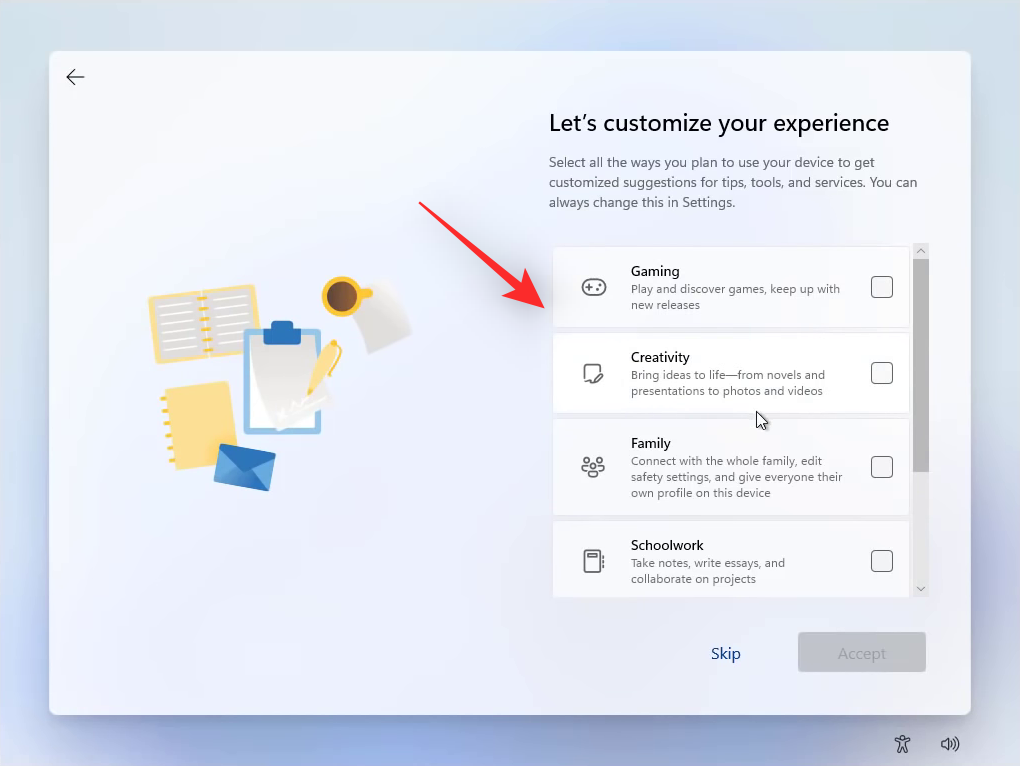
Môžete tiež kliknúť na tlačidlo Preskočiť , ak si neželáte, aby systém Windows 11 prispôsoboval vaše prostredie. Po výbere požadovaných možností kliknite na tlačidlo Prijať .
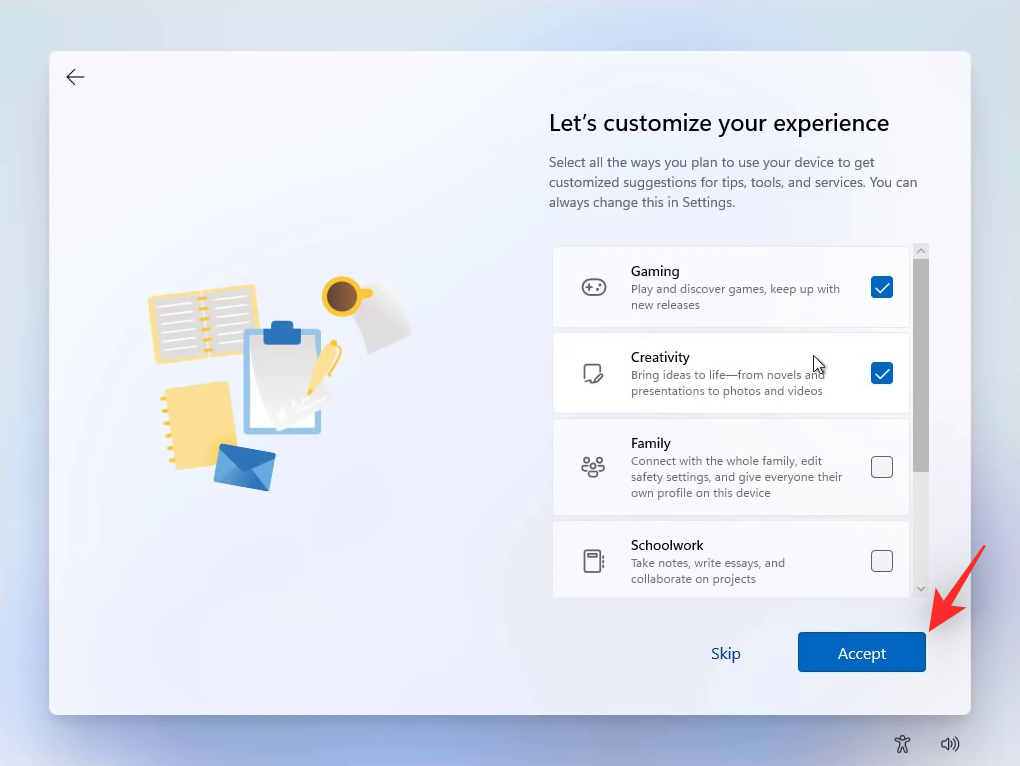
Ak chcete súbory ukladať v cloude, kliknite na položku a vyberte možnosť Automaticky ukladať moje súbory vo OneDrive . Ak chcete súbory ukladať lokálne, vyberte možnosť Ukladať súbory iba do tohto zariadenia .
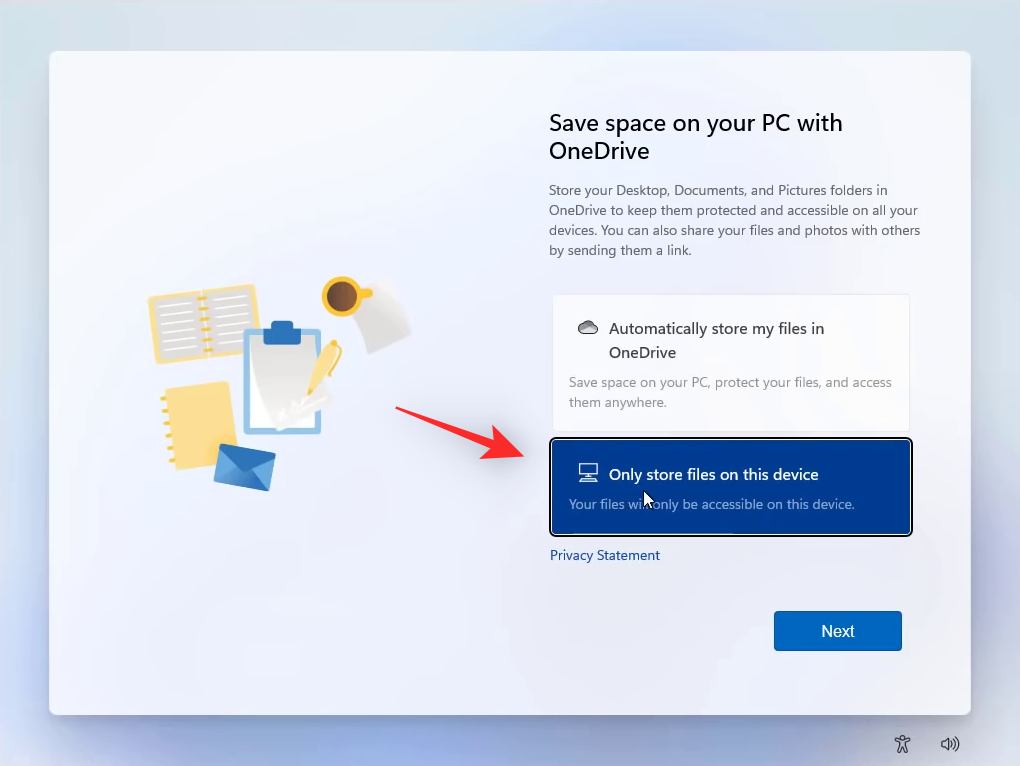
Po dokončení kliknite na tlačidlo Ďalej .
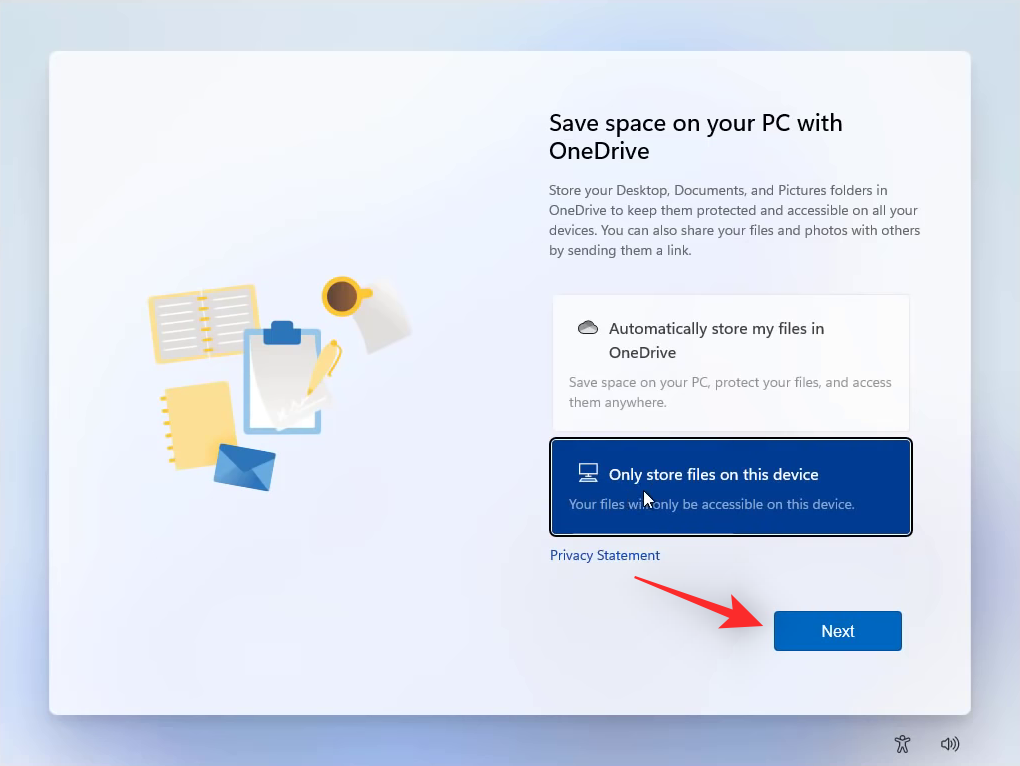
A je to! Systém Windows sa teraz prispôsobí a nastaví podľa vašich preferencií.
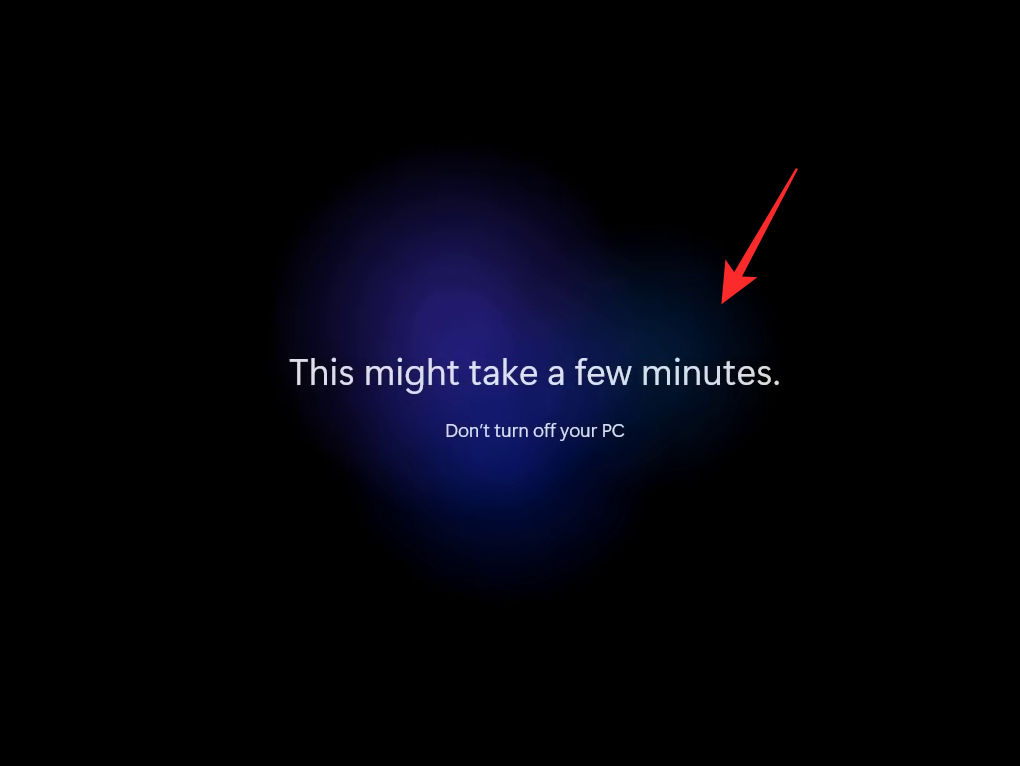
Po dokončení vás na pracovnej ploche privíta ponuka Štart. Teraz budete mať vo svojom systéme naformátovaný a čerstvo nainštalovaný Windows 11.
Ako vymazať celý počítač pri inštalácii nového operačného systému Windows 11
Ak chcete naformátovať celý počítač a začať od nuly, môžete to jednoducho urobiť pomocou nižšie uvedených krokov. Diskpart budeme používať na čistenie a formátovanie všetkých našich diskov. Postupujte podľa nižšie uvedených krokov, ktoré vám pomôžu s procesom.
Stlačením Shift + F10spustíte CMD v nastavení systému Windows pri zavádzaní z USB. Teraz použite nasledujúci príkaz na spustenie Diskpart.
diskpart

Po spustení použite nasledujúci príkaz na zobrazenie všetkých diskov aktuálne nainštalovaných v počítači.
list disk

Identifikujte svoju zavádzaciu jednotku potvrdením voľného miesta na nej, ktoré sme si predtým poznamenali. Teraz pomocou nasledujúceho príkazu vyberte to isté. Nahraďte N zodpovedajúcim číslom disku pre vašu zavádzaciu jednotku.
select disk N
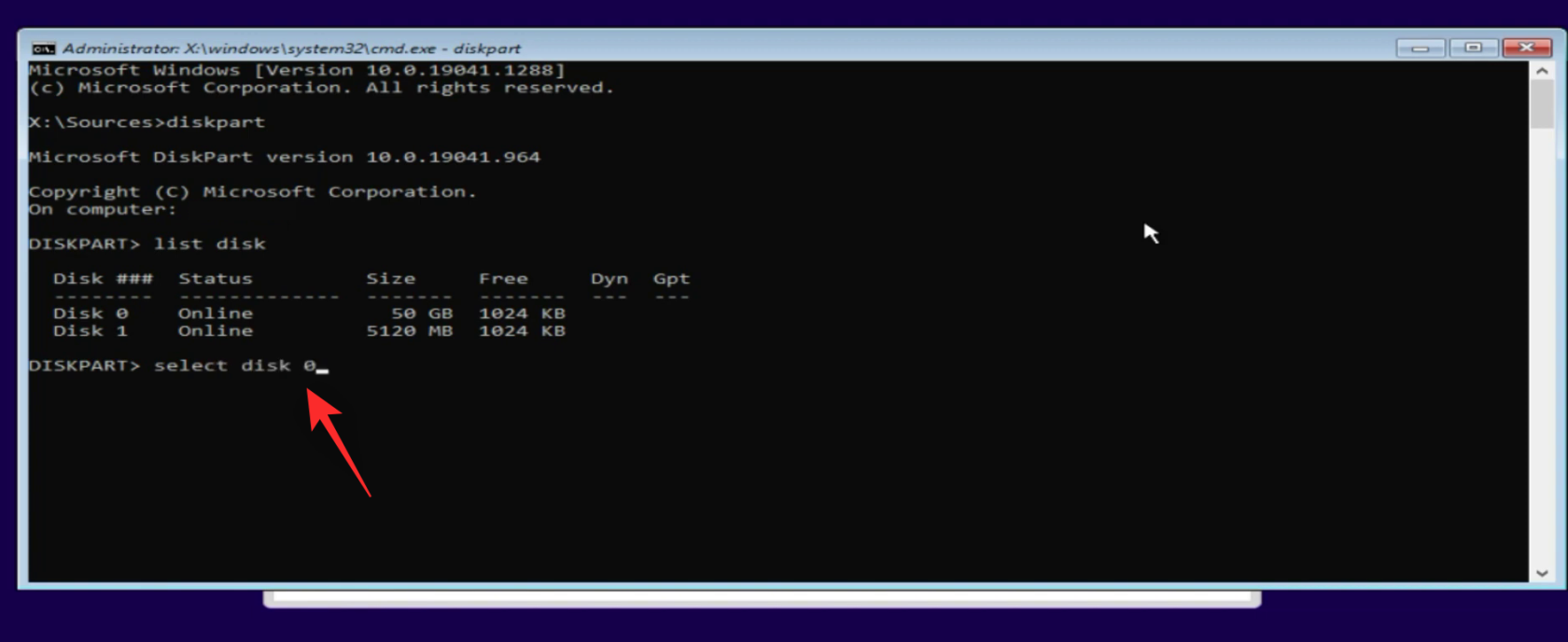
Po výbere disku ho vyčistite pomocou nasledujúceho príkazu. Týmto sa odstránia všetky súvisiace atribúty a naformátuje sa vybraný disk naraz.
clean

Teraz prejdite nahor a skontrolujte stĺpec Gpt vedľa zavádzacieho disku. Ak je vedľa vášho bootovacieho disku hviezdička ( * ) , môžete preskočiť krok nižšie. Ak nie, pomocou nasledujúceho príkazu skonvertujte spúšťací disk na Gpt .
convert gpt

Po konverzii zavádzacieho disku vyberte v počítači iný disk pomocou príkazu nižšie. Nahraďte N príslušným číslom disku.
select disk N
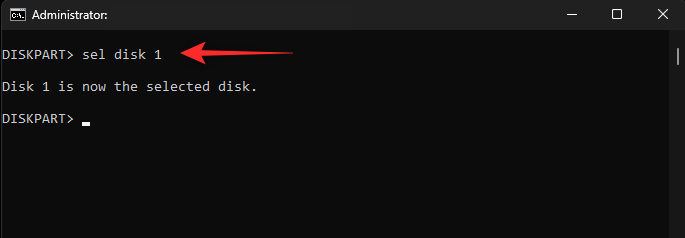
Teraz použite nasledujúci príkaz na formátovanie disku. Nahraďte FILESYSTEM typom systému súborov podľa vášho výberu a nahraďte DRIVENAME názvom jednotky podľa vášho výberu. Jednotka sa zobrazí s týmto názvom v Prieskumníkovi súborov systému Windows.
format fs=FILESYSTEM label=DRIVENAME
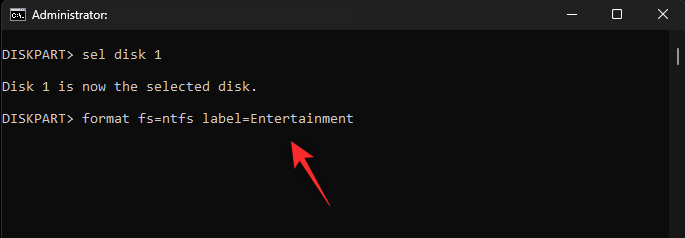
Priraďme vášmu disku písmeno jednotky. Pomocou nasledujúceho príkazu priraďte písmeno a nahraďte LETTER písmenom podľa vlastného výberu.
assign letter=LETTER
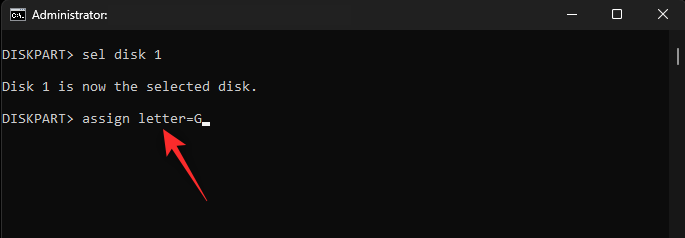
Teraz môžete zopakovaním vyššie uvedených krokov naformátovať ďalšie jednotky, ktoré môžu byť pripojené k vášmu počítaču. Po dokončení použite nasledujúci príkaz na zatvorenie Diskpart v CMD.
exit
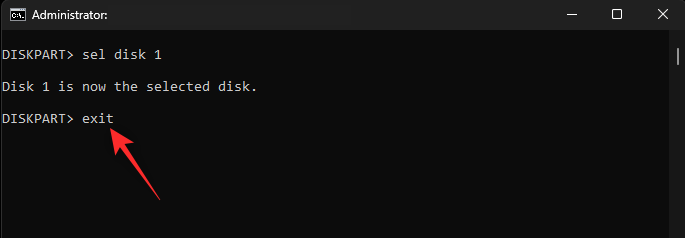
Teraz znova použite rovnaký príkaz na zatvorenie CMD.

Po zatvorení CMD kliknite na tlačidlo Obnoviť v nastaveniach systému Windows, kde sú uvedené všetky vaše disky.

Teraz by ste mali mať obnovený zoznam obsahujúci vaše naformátované jednotky, ako aj nepridelené miesto zo zavádzacej jednotky. Kliknutím na to isté vyberte nepridelené miesto , ktoré by malo zodpovedať veľkosti vášho disku.

Kliknite na tlačidlo Ďalej .

Systém Windows sa teraz začne inštalovať na vybratú zavádzaciu jednotku. Počkajte na dokončenie procesu, môže to chvíľu trvať v závislosti od rýchlosti vášho USB disku. Počas tohto procesu sa váš počítač niekoľkokrát reštartuje. Je to úplne normálne a neodpájajte USB, kým vás neuvíta Windows 11 OOBE. Teraz môžete postupovať podľa vyššie uvedeného sprievodcu OOBE a dokončiť proces inštalácie.
Súvisiace: Ak odmietnem inováciu na Windows 11, môžem ju získať neskôr? [vysvetlené]
často kladené otázky
Tu je niekoľko často kladených otázok o formátovaní zavádzacej jednotky a čistej inštalácii systému Windows 11, ktoré by vám mali pomôcť dosiahnuť rýchlosť. Začnime.
Výhody formátovania a čistej inštalácie systému Windows 11
Tu sú niektoré z hlavných výhod a dôvodov, prečo väčšina používateľov uprednostňuje formátovanie a čistú inštaláciu systému Windows 11 na svojich počítačoch.
Bude tam priečinok Windows.old?
Nie, pri čistej inštalácii systému Windows 11 pomocou vyššie uvedeného sprievodcu nebude na spúšťacej jednotke žiadny priečinok Windows.old, ktorý by vám pomohol obnoviť súbory zo starej inštalácie. Preto sa odporúča, aby ste si pred pokračovaním podľa vyššie uvedeného návodu zálohovali všetky potrebné súbory.
Mali by ste pri čistej inštalácii systému Windows 11 vymazať ostatné jednotky v počítači?
Nie, pri čistej inštalácii systému Windows nie je potrebné vymazať ostatné disky. Je to voliteľný krok, ak chcete byť dôkladní a začať od nuly. Čistenie iných jednotiek sa odporúča aj vtedy, ak plánujete predať počítač alebo ho zdieľať s iným používateľom. Tým sa zabezpečí, že žiadne z vašich uložených údajov nebude možné obnoviť pomocou ľahko dostupných nástrojov a postupov na obnovu údajov.
Dúfame, že sa vám podarilo ľahko naformátovať Windows 11 pomocou vyššie uvedeného sprievodcu. Ak máte ďalšie otázky, pokojne ich napíšte do komentárov nižšie.
SÚVISIACE:
Niekoľko bezplatných nástrojov dokáže predpovedať poruchy disku skôr, ako k nim dôjde, čo vám poskytne čas na zálohovanie údajov a včasnú výmenu disku.
Pomocou správnych nástrojov môžete skenovať systém a odstrániť spyware, adware a iné škodlivé programy, ktoré sa môžu vo vašom systéme ukrývať.
Keď sa počítač, mobilné zariadenie alebo tlačiareň pokúša pripojiť k počítaču so systémom Microsoft Windows cez sieť, môže sa zobraziť chybové hlásenie „Sieťová cesta sa nenašla – chyba 0x80070035“.
Modrá obrazovka smrti (BSOD) je bežná a nie nová chyba systému Windows, ktorá sa vyskytuje, keď sa v počítači vyskytne nejaká závažná systémová chyba.
Namiesto vykonávania manuálnych operácií a operácií s priamym prístupom v systéme Windows ich môžeme nahradiť dostupnými príkazmi CMD pre rýchlejší prístup.
Po nespočetných hodinách používania svojho notebooku a stolového reproduktora na vysokej škole mnohí ľudia zistia, že niekoľko šikovných vylepšení môže premeniť ich stiesnený internátny priestor na dokonalé streamovacie centrum bez toho, aby museli minúť veľa peňazí.
Z Windowsu 11 bude Internet Explorer odstránený. V tomto článku vám WebTech360 ukáže, ako používať Internet Explorer v systéme Windows 11.
Touchpad notebooku neslúži len na ukazovanie, klikanie a približovanie. Obdĺžnikový povrch podporuje aj gestá, ktoré umožňujú prepínať medzi aplikáciami, ovládať prehrávanie médií, spravovať súbory a dokonca aj zobrazovať upozornenia.
Zmena ikony Koša v systéme Windows 11 zjednodušuje prispôsobenie tapety a poskytuje vám vzhľad a dojem, ktoré vyhovujú vášmu vkusu alebo téme.
DISM (Deployment Imaging and Servicing Management) je spolu s SFC (System File Checker) dôležitý nástroj na riešenie mnohých systémových problémov v systéme Windows 11.








