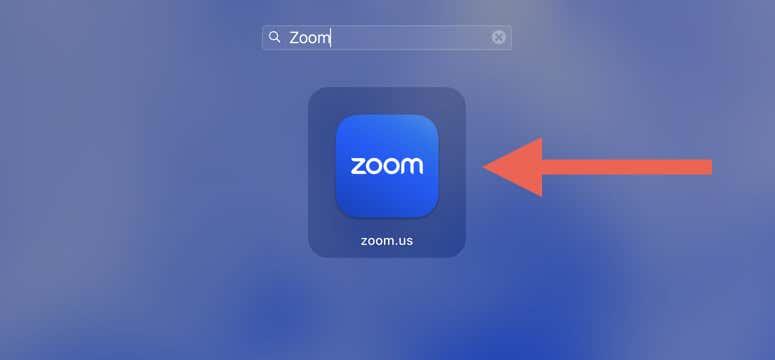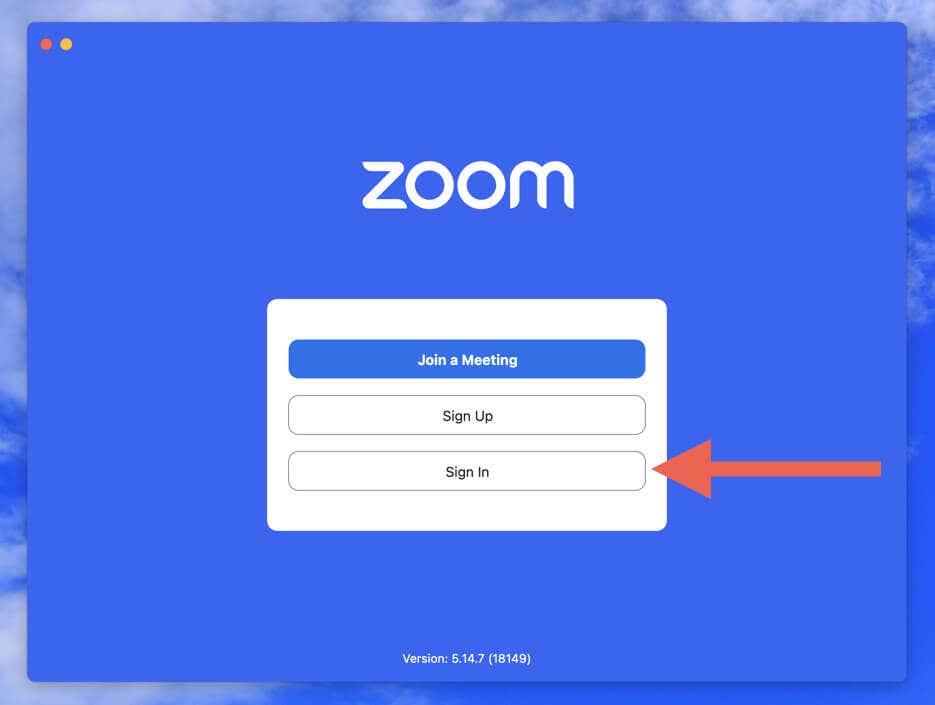Udržiavaním aplikácie Zoom v aktuálnom stave získate prístup k novým funkciám a získate výhody z opráv chýb, vylepšení výkonu a zlepšenej stability. Novšie aktualizácie tiež pomáhajú riešiť chyby zabezpečenia a ochrany súkromia v aplikácii.
Tento tutoriál vás prevedie aktualizáciou aplikácie Zoom na počítačoch so systémom Windows aj Mac. Budeme sa zaoberať manuálnymi aktualizáciami, možnosťou automatizácie procesu aktualizácie a krokmi na riešenie problémov, ak nemôžete inštalovať aktualizácie normálne.
Obsah

Ako vykonať manuálnu aktualizáciu klienta Zoom Desktop
Na počítači so systémom Windows alebo Mac môžete kedykoľvek skontrolovať dostupnosť nových aktualizácií v klientskom počítači Zoom. Proces je rovnaký na oboch platformách. Tu je postup:
- Zobrazte ponuku Štart (PC) alebo Launchpad (Mac) a otvorte Zoom.us .
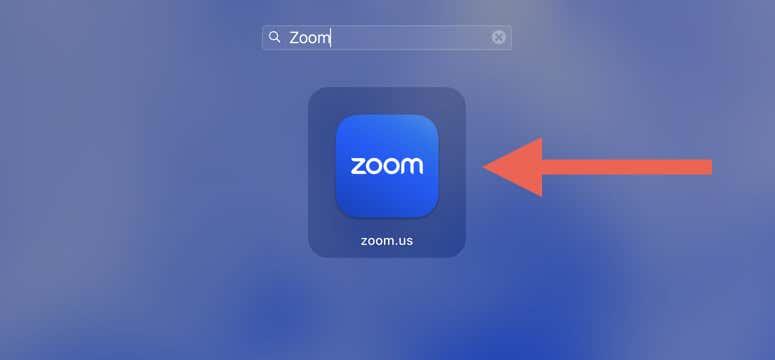
- Prihláste sa pomocou prihlasovacích údajov Zoom.
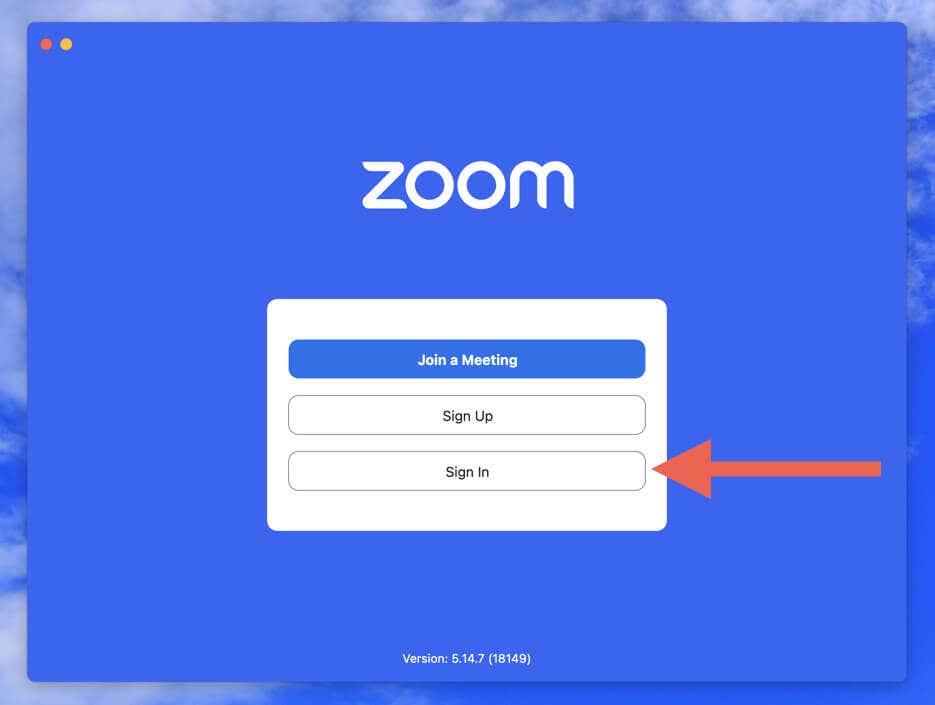
- Vyberte svoj profilový obrázok Zoom v pravom hornom rohu okna Zoom.
- V rozbaľovacej ponuke vyberte možnosť Skontrolovať aktualizácie .
- Vyberte Aktualizovať , ak chcete nainštalovať čakajúce aktualizácie Zoom.
Prípadne môžete skontrolovať aktualizácie Zoom bez prihlásenia sa do svojho účtu Zoom. V systéme Windows spustite aplikáciu Zoom, kliknite pravým tlačidlom myši na ikonu stavu zväčšenia na systémovej lište a vyberte možnosť Check for Updates . Na Macu otvorte Zoom a na paneli s ponukami vyberte Zoom.us > Check for Updates .
Ako automaticky nainštalovať aktualizácie klienta Zoom Desktop
Zapamätať si, aby bol váš desktopový klient Zoom aktuálny, môže byť fuška, ale s automatickými aktualizáciami si nebudete musieť robiť starosti s manuálnou kontrolou aktualizácií (hoci je dobrým zvykom to robiť raz za čas).
Ak chcete aktivovať automatické aktualizácie v aplikácii Zoom pre Windows a macOS:
- Otvorte Zoom a prihláste sa pomocou svojich prihlasovacích údajov.
- Vyberte ikonu svojho profilu v pravom hornom rohu obrazovky a vyberte položku Nastavenia .
- Posuňte sa nadol na karte Všeobecné do časti Aktualizácie priblíženia .
- Začiarknite políčko vedľa položky Automaticky aktualizovať desktopového klienta Zoom .
- Zatvorte kontextové okno Nastavenia.
Poznámka : Je možné, že automatické aktualizácie priblíženia občas zlyhajú. Aby ste sa uistili, že používate najnovšiu verziu aplikácie, pravidelne spúšťajte manuálnu kontrolu aktualizácií.
Ako odinštalovať a znova nainštalovať najnovšiu verziu zoomu
Zasekne sa Zoom, zlyhá alebo zamrzne pri spustení ? Ak áno, aplikáciu nebudete môcť aktualizovať ako zvyčajne. Riešením je odinštalovať Zoom a použiť najnovšiu verziu inštalačného programu Zoom na preinštalovanie aplikácie.
Odinštalovať Zoom v systéme Windows
- Kliknite pravým tlačidlom myši na ponuku Štart a vyberte položku Aplikácie a funkcie .
- Posuňte zobrazenie nadol a vyberte možnosť Zoom . V systéme Windows 11 vyberte ikonu Viac (tri bodky) vedľa aplikácie.
- Vyberte možnosť Odinštalovať .
Prípadne si stiahnite a spustite pomôcku CleanZoom, ktorá automaticky odstráni všetky stopy aplikácie Zoom.
Odinštalujte Zoom na macOS
- Otvorte Finder a vyberte Aplikácie .
- Stlačte kláves Ctrl a kliknite na Lupa a vyberte Presunúť do koša .
- Ak chcete overiť akciu, zadajte heslo svojho používateľského účtu Mac.
Okrem toho môžete pred preinštalovaním aplikácie odstrániť zvyšky aplikácie Zoom. Kliknite pravým tlačidlom myši na ikonu Finder v Docku a vyberte položku Prejsť do priečinka . Potom navštívte nižšie uvedené adresáre a odstráňte nasledujúce položky:
- ~/. zoomus / : Odstránenie súboru ZoomOpener .
- /System/Library/Extensions/ : Odstráňte súbor ZoomAudioDevice.kext .
- ~/Library/Application Support/ : Odstráňte priečinok zoom.us.
Preinštalujte Zoom na Windows a macOS
- Navštívte centrum sťahovania Zoom .
- Stiahnite si inštalačný program klienta Zoom Desktop , ktorý zodpovedá verzii systémového softvéru alebo architektúre vášho PC ( 32-bit, 64-bit alebo ARM ) alebo Mac ( Intel alebo Apple Silicon ).
- Dvakrát kliknite na stiahnutý inštalačný súbor klienta Zoom Desktop Client a podľa pokynov na obrazovke preinštalujte aplikáciu.
Ako aktualizovať mobilnú aplikáciu Zoom v systéme Android a iPhone
Podobne ako na stolných počítačoch je aktualizácia aplikácie Zoom na mobilnom zariadení nevyhnutná pre prístup k novým funkciám, opravu chýb a zvýšenie bezpečnosti. Urobiť to:
- Otvorte Obchod Google Play (Android) alebo Apple App Store (iPhone a iPad).
- Vyhľadajte Zoom a otvorte stránku obchodu Zoom.
- Ak je uvedená aktualizácia novej verzie, vyberte tlačidlo Aktualizovať .
Zoom a ďalšie aplikácie môžete aktualizovať aj povolením automatických aktualizácií v systémoch Android , iOS a iPadOS .
Vždy používajte najnovšiu verziu Zoomu
Či už používate Zoom v systéme Windows, macOS, Android alebo iOS, aktualizácia aplikácie zaistí, že budete mať pri komunikácii s kolegami, priateľmi a rodinou ten najlepší možný zážitok. Ak používate aj verziu Zoom založenú na prehliadači, nezabudnite aktualizovať svoj webový prehliadač, aby ste dosiahli optimálny výkon a zabezpečenie webovej aplikácie.