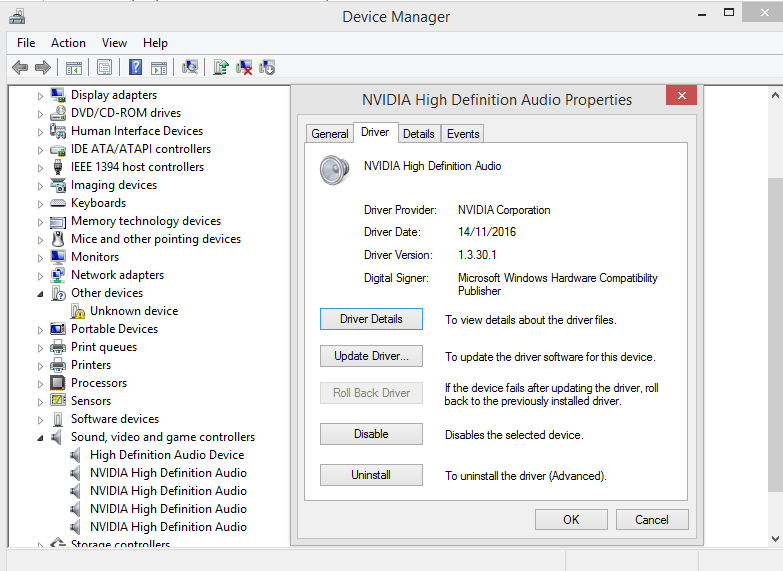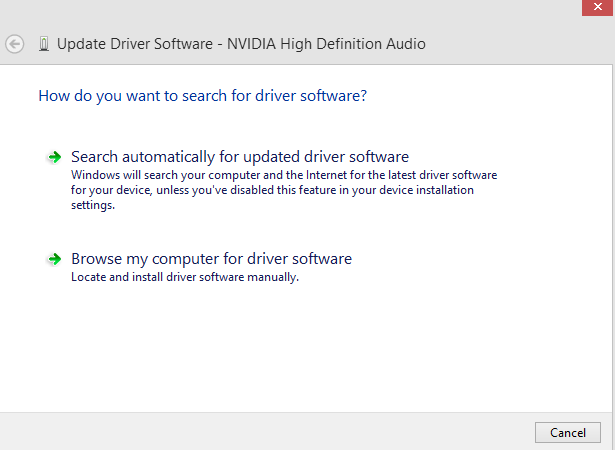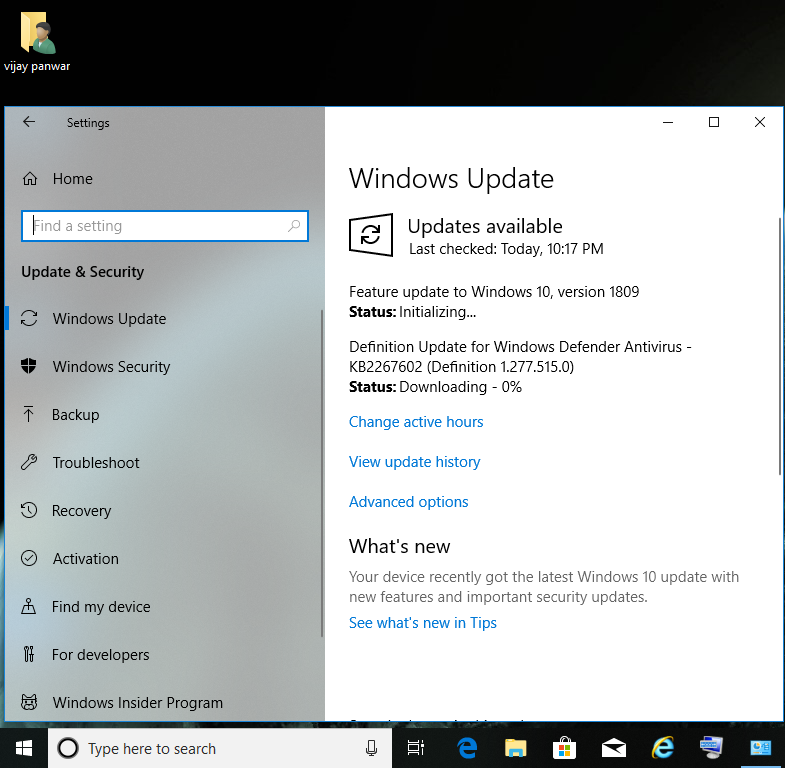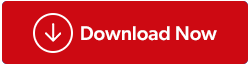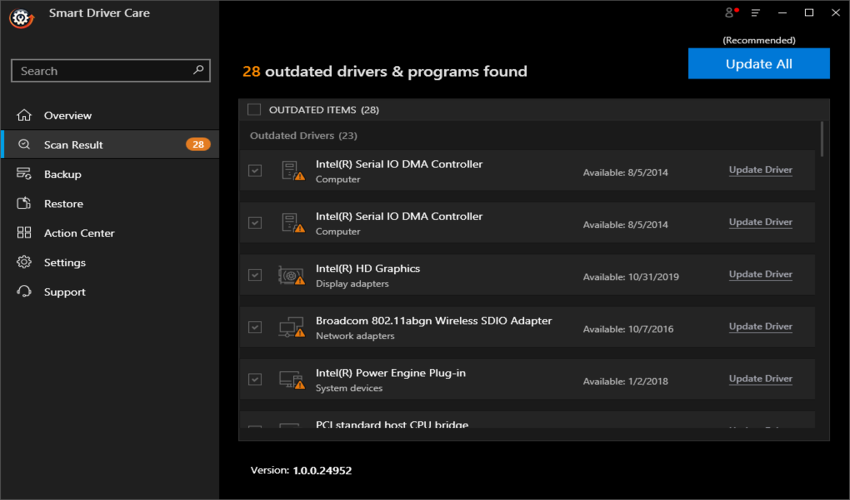Máte problémy so zvukom na počítači, z ktorého nič nepočujete?
Alebo
Máte problémy so skresleným zvukom alebo niečím, čo nedokážete rozoznať?
Alebo
Máte problémy, pri ktorých ste dosiahli maximálnu hlasitosť, no počujete ako špendlík?
Okrem vyššie uvedených problémov, ak vás ešte niečo znepokojuje v súvislosti so zvukom, potom pravdepodobne prvým krokom, ktorý by ste mali urobiť, je aktualizovať ovládače zvuku.
Existuje niekoľko spôsobov, ako aktualizovať ovládače zvuku, a ja som uviedol štyri najjednoduchšie spôsoby, ako to urobiť. Každá metóda je iná a môže alebo nemusí fungovať s každým počítačom za predpokladu, že každý počítač je tiež odlišný od toho nasledujúceho. Začnime procesom sťahovania zvukového ovládača systému Windows 10.
Prečítajte si tiež: Ako by zastarané ovládače poškodili váš počítač
Kroky, ako aktualizovať ovládače zvuku v systéme Windows 10
Metóda 1: Aktualizujte ovládač cez Správcu zariadení
Správca zariadení v systéme Windows 10 je systémový nástroj, ktorý uchováva informácie o všetkých ovládačoch nainštalovaných v našom systéme. Umožňuje používateľom zobraziť, odstrániť, preinštalovať a dokonca vyhľadať najnovší dostupný ovládač . Ak chcete na aktualizáciu ovládačov použiť správcu zariadení, postupujte takto:
Krok 1 . Do vyhľadávacieho poľa na paneli úloh zadajte „ Správca zariadení “ a kliknite na najvyšší výsledok. Otvorí sa nové okno so zoznamom všetkých ovládačov vo vašom systéme.
Krok 2 . Keďže čelíme problémom so zvukovým ovládačom, musíme vyhľadať možnosť označenú ako „ Ovládač zvuku, videa a hier “ a kliknutím na ňu ju rozbaliť a odhaliť pod ňou zoznamy.
Krok 3 . Vyberte ovládač zvuku a dvakrát naň kliknite. Otvorí sa nové okno. Kliknite na kartu Ovládač.
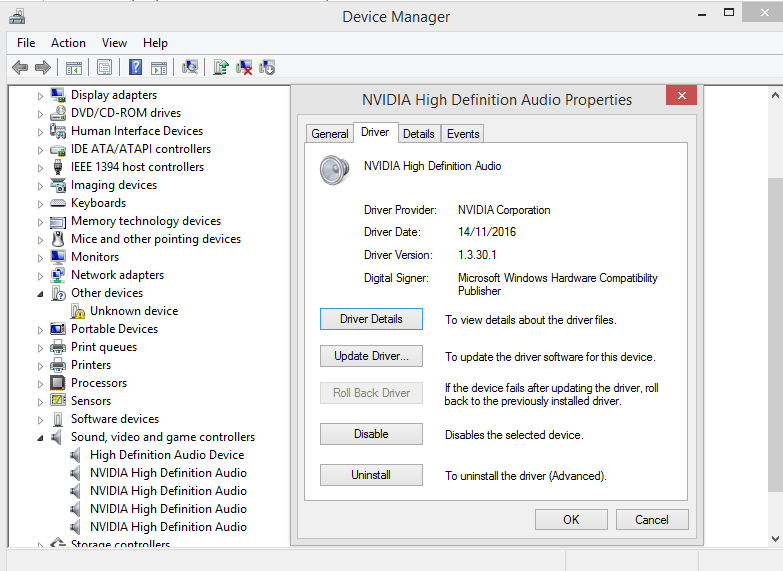
Krok 4 . Kliknite na tlačidlo Aktualizovať a potom vyberte možnosť „ Automaticky vyhľadať aktualizovaný softvér ovládača “.
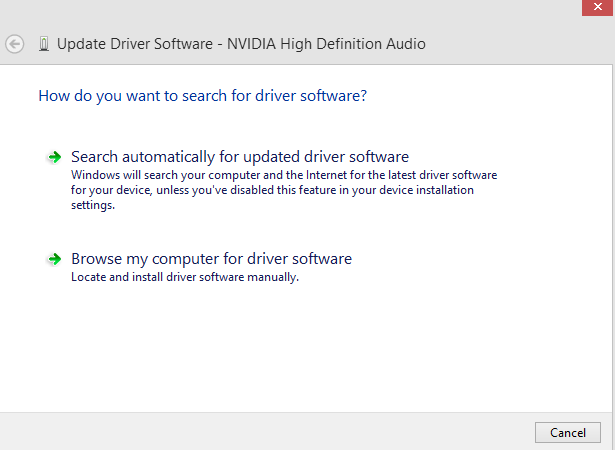
Krok 5 . Týmto sa na internete vyhľadajú aktualizované ovládače týkajúce sa vášho produktu a nainštaluje sa.
Poznámka : Správca zariadení vyhľadáva iba v zdrojoch, ktoré mu pridelila spoločnosť Microsoft, a ak nájde správny súbor, nainštaluje ovládač zvuku pre Windows 10 (64-bitový alebo 32-bitový). Nehľadá ovládače aktualizácií na webových lokalitách OEM ani na iných webových lokalitách tretích strán, ktoré nie sú na bielej listine.
Prečítajte si tiež: Ako opraviť chybu „Nie je nainštalované žiadne výstupné zvukové zariadenie“ na počítači so systémom Windows 10
Metóda 2: Stiahnite si a nainštalujte ovládač od výrobcov
Počítač so systémom Windows sa skladá z rôznych komponentov a niekedy je ťažké aktualizovať všetky ovládače systému z jedného zdroja a súčasne. Rôzni výrobcovia OEM vyrábajú rôzne časti vášho počítača a po vydaní aktualizácie si ju môžete stiahnuť z webovej stránky príslušného výrobcu.
Ak ste napríklad používali zvukovú kartu Creative, môžete navštíviť oficiálnu webovú stránku https://support.creative.com , kde nájdete najnovšie ovládače súvisiace s vaším produktom.
Keď nájdete stiahnutý zvukový ovládač pre Windows 10, môžete ho nainštalovať. Ovládač by bol vo forme spustiteľného formulára, ktorý je možné rozbaliť a nainštalovať a nahradiť tak existujúce ovládače.
Prečítajte si tiež: 6 opráv chyby „Nie je nainštalované žiadne zvukové výstupné zariadenie“ v systéme Windows 10
Metóda 3: Windows Update možno použiť aj na aktualizáciu ovládačov zvuku
Jedným z najjednoduchších spôsobov aktualizácie všetkých ovládačov vo vašom systéme je spustiť službu Windows Update a nechať všetky ovládače, aktualizácie aplikácií, nové aplikácie a funkcie operačného systému automaticky nainštalovať do systému. Je to jednoduchá metóda, pretože používateľ nemusí vyberať žiadne číslo modelu ani sa starať o verziu. Windows 10 vyberie vhodnú aktualizáciu a nainštaluje zvukový ovládač pre Windows 10 (64-bitový alebo 32-bitový).
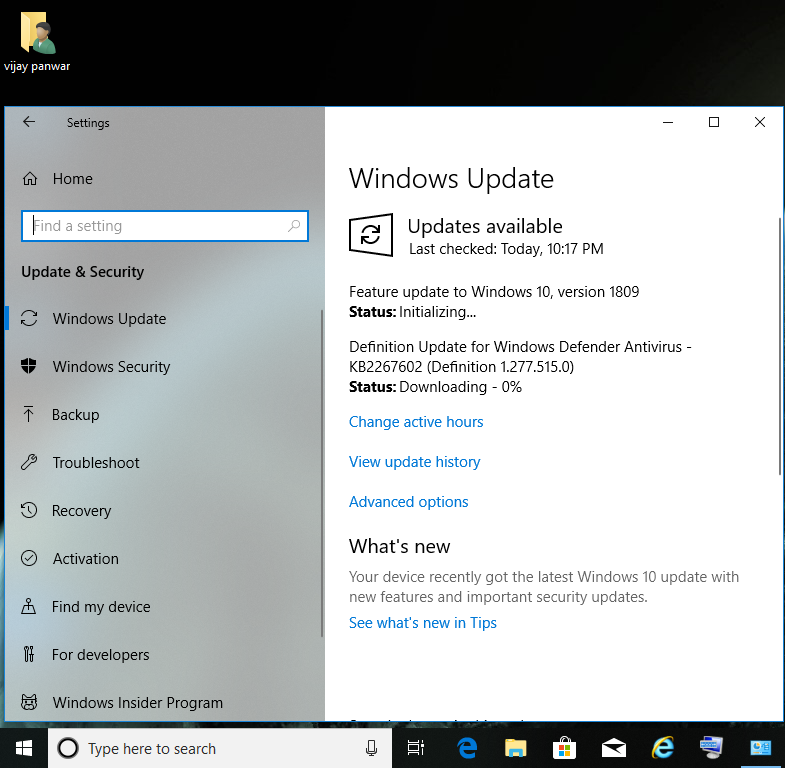
Metóda 4: Aktualizujte zvukový ovládač v systéme Windows 10 pomocou Smart Driver Care
Posledným spôsobom, ktorý je jednoduchý a jednoduchý, je inštalácia profesionálneho softvéru, ktorý sa postará o vaše potreby vodiča. Tento typ softvéru nemá žiadne obmedzenia ako Správca zariadení systému Windows a dokonca dokáže vyhľadať najnovšie aktualizácie na webovej stránke výrobcu OEM. Keď aktualizátor ovládačov prehľadá celý internet a nájde najnovší zodpovedajúci ovládač, nájde najnovšiu verziu, stiahne ju a nahradí existujúci ovládač nainštalovaný vo vašom počítači.
Na trhu je k dispozícii veľa softvéru na aktualizáciu ovládačov, ale najlepší z nich, ktorý používam už niekoľko rokov, je Smart Driver Care . Kliknutím na odkaz nižšie si stiahnete Smart Driver Care a podľa pokynov aktualizujete zvukové ovládače v systéme Windows 10.
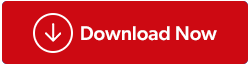
Krok 1. Kliknutím na odkaz stiahnete aplikáciu Smart Driver Care do svojho počítača.
Krok 2. Po stiahnutí súboru naň dvakrát kliknite, aby sa začala inštalácia. Postupujte podľa pokynov na obrazovke a poskytnite kladné odpovede.
Krok 3 . Po nainštalovaní SDC dvakrát kliknite na odkaz na spustenie aplikácie.
Krok 4. Po spustení zistíte, že rozhranie je jednoduché a ľahko sa používa. Stačí kliknúť na tlačidlo Spustiť skenovanie a čakať.
Krok 5 . Po dokončení skenovania kliknite na tlačidlo Aktualizovať všetko a spustí sa proces aktualizácie ovládačov zvuku.
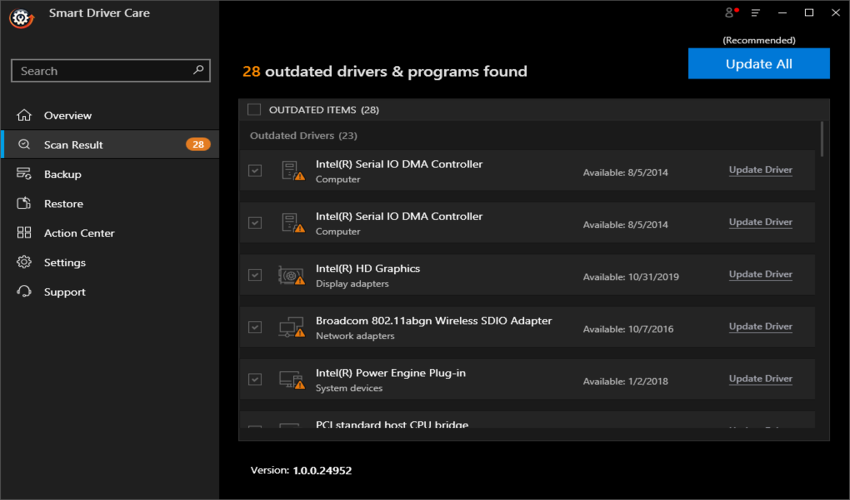
Krok 6 . Teraz sa pohodlne usaďte a počkajte na dokončenie procesu. Najlepšie na tom je, že nemusíte poznať žiadne názvy ovládačov ani hardvéru, čísla modelov, verzie ani nič iné. Nechajte SDC vyriešiť každý problém s ovládačom niekoľkými kliknutiami.
Prečítajte si tiež: 14 najlepších softvérov na aktualizáciu ovládačov na aktualizáciu ovládačov.
Vaše myšlienky o tom, ako aktualizovať ovládače zvuku v systéme Windows 10
Vyššie uvedené štyri metódy zaručene fungujú a môžu aktualizovať ovládače zvuku vo vašom počítači. Ale každá metóda má špecifické obmedzenie, s výnimkou poslednej, kde Smart Driver Care zvládne prácu bez akýchkoľvek obmedzení alebo obmedzení. Druhým najjednoduchším spôsobom by bolo spustenie aktualizácií systému Windows a ak sa nájde nejaká aktualizácia ovládača, operačný systém Windows automaticky nainštaluje zvukový ovládač pre Windows 10 (64-bitový alebo 32-bitový).
V sekcii komentárov nižšie uveďte, ktorú metódu považujete za užitočnú a ak máte na svojom počítači iný technický problém, napíšte poznámku. Pravidelne uverejňujeme tipy a triky spolu s riešeniami bežných problémov súvisiacich s technológiou.