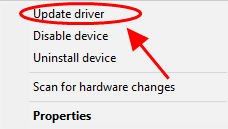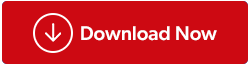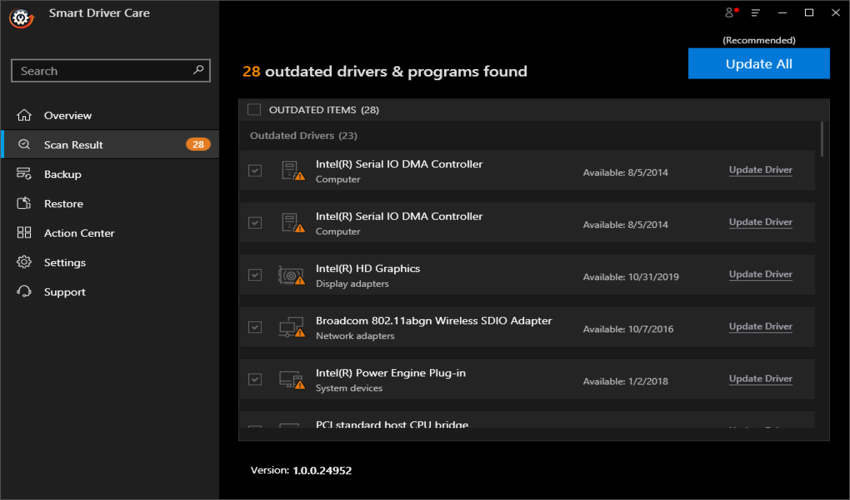Potreba aktualizovať ovládače zariadení nastane, keď jedno alebo druhé zariadenie alebo systémové nastavenia nefungujú. Na počítači so systémom Windows sú ovládače zariadení veľmi dôležité. Ak máte problémy so zobrazením monitorov alebo pri hraní videí a hier na počítači, je to z veľkej časti spôsobené zastaranými ovládačmi zariadení. Otázkou teda je, ako aktualizovať ovládače grafiky v počítači so systémom Windows 10. Odpoveď s úplným riešením vám dáme v tomto príspevku. Pokračujte v čítaní a zistite, ako to môžete urobiť ručne a pomocou nástroja tretej strany, ktorý automaticky pravidelne aktualizuje všetky ovládače zariadení v počítači.
Čo je to grafická karta a grafický ovládač?
Najprv začnime základnými informáciami o tom, čo je grafická karta a grafické ovládače a aký je jej účel.
1. Grafická karta
Grafická karta je neoddeliteľnou súčasťou systému. Je užitočné prehrať všetky vizuálne prvky na počítači spolu s obrazovkou. Vďaka grafickej karte je možné na počítači zobraziť všetky obrázky, videá, animácie atď. Ak sa vyskytne nejaký problém s displejom, musíte skontrolovať grafickú kartu. Grafické karty sa často fyzicky vkladajú do slotu základnej dosky. Inokedy je už súčasťou základnej dosky, čo znamená, že je na nej už zabudovaný.
2. Ovládač grafiky
Ovládače zariadení sú množinou súborov, ktoré sú zodpovedné za komunikáciu hardvéru so systémom. Preto má každý ovládač zariadenia určený ovládač. Grafický ovládač je ovládač zariadenia pre grafickú kartu. Bez grafického ovládača počítač nemôže odosielať ani prijímať správne údaje z grafickej karty.
Hoci aktualizácia ovládačov pre počítač sa automaticky stiahne s aktualizáciou systému Windows. Pravidelné aktualizácie zahŕňajú stiahnutie a inštaláciu pri aktualizácii systému Windows, a preto musíte mať najnovšie aktualizácie pre všetky zariadenia a ovládače. Ak existujú určité ovládače, ktoré zostali pri aktualizácii, môžete ich aktualizovať tradičnou metódou.
Metóda 1: Ako aktualizovať ovládač grafiky pomocou Správcu zariadení
Postupujte podľa pokynov na získanie aktualizácie ovládača grafiky pre Windows 10 PC-
Krok 1: Ak chcete získať najnovšie ovládače, najprv musíte potvrdiť, či ste aktualizovali systém Windows. Ak to chcete urobiť, prejdite do ponuky Štart a kliknite na ikonu Nastavenia.
Krok 2: Tu kliknite na Aktualizácia a zabezpečenie. Teraz kliknite na prvú možnosť Windows Update.
Na pravom paneli uvidíte tlačidlo pre kontrolu aktualizácií. Kliknite naň a zistíte, či čakajú na systém nejaké aktualizácie, ak áno, môžete naň kliknúť a počkať, kým sa dokončí inštalácia. Po dokončení môžete reštartovať počítač, aby sa zmeny prejavili.
Krok 3: Okrem toho môžete aktualizovať ovládače manuálne tak, že prejdete do Správcu zariadení. Otvorte ponuku Štart, kliknite na panel vyhľadávania a napíšte Správca zariadení.
Krok 4: Otvorte Správcu zariadení z výsledkov vyhľadávania.

Krok 5: Prejdite na časť Grafické adaptéry pre grafickú kartu, ktorá sa má aktualizovať. Grafická karta môže byť pomenovaná ako Intel alebo AMD alebo NVIDIA. Vyberte to.
Krok 6: Kliknite pravým tlačidlom myši na vybraný ovládač zariadenia a v poli sa zobrazia možnosti.
Krok 7: Kliknite na Aktualizovať ovládač.
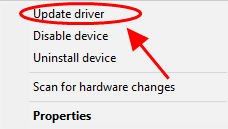
Teraz sa otvorí ďalšie okno a požiada vás, aby ste vyhľadali aktualizáciu ovládača v systéme alebo cez internet. Vyberte si svoju možnosť a počkajte na dokončenie aktualizácie. Ak chcete použiť zmeny, reštartujte počítač.
Metóda 2: Ako aktualizovať ovládač grafiky pomocou nástroja tretej strany-
Táto metóda vyžaduje, aby ste urobili minimum, pretože softvér bude automaticky aktualizovať ovládače na vašom počítači so systémom Windows. Najprv si musíte stiahnuť softvér na aktualizáciu ovládačov tretej strany a odporúčame použiť Smart Driver Care . Je to kompletné riešenie ovládača vášho zariadenia na počítači so systémom Windows, pretože poskytuje možnosti zálohovania a vrátenia. Pomôže to počítaču so systémom Windows 10 opraviť poškodené, nekompatibilné a chýbajúce ovládače zariadení. Je potrebné aktualizovať zastarané ovládače. aby programy v systéme fungovali správne. Dozvieme sa, ako aktualizovať ovládač grafiky v počítači so systémom Windows 10.
Krok 1: Získajte nástroj z odkazu uvedeného nižšie
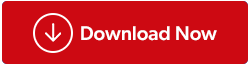
Krok 2: Nainštalujte aplikáciu Smart Driver Care.
Krok 3: Prvá kontrola zobrazí aktuálnu situáciu ovládačov systémových zariadení. V nástroji sa pod hlavičkou Zastarané programy zobrazí zoznam všetkých zastaraných ovládačov.
Prečítajte si tiež:- Kód chyby ovládačov grafických zariadení 43
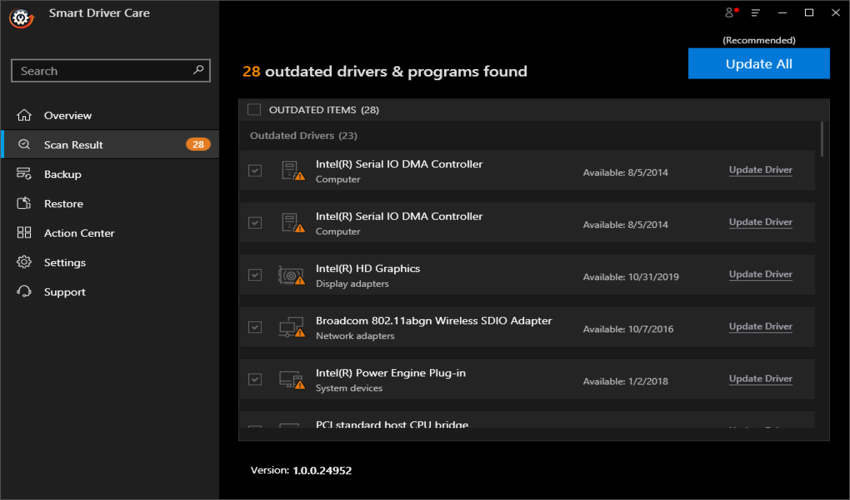
Krok 4: Kliknite na Aktualizovať všetko, pretože je výhodné aktualizovať všetky ovládače zariadení v systéme Windows 10.
Po aktualizácii ovládačov musíte reštartovať počítač, aby sa zmeny prejavili.
S pomocou Smart Driver Care sa tiež uchovávajú zálohy ovládačov zariadení. Tento nástroj pozostáva z funkcie vrátenia späť, ktorú možno použiť na návrat k predchádzajúcej verzii ovládačov zariadení. Používateľovi to zjednoduší proces, pretože niektoré aktualizácie ovládačov niekedy nefungujú spolu so systémami.
Prečítajte si viac: Ako vrátiť späť ovládač NVIDIA v systéme Windows 10.
Verdikt:
Ovládač grafiky je nevyhnutnou súčasťou systému a ak je poškodený, zariadenie môže zlyhať. Preto musíme aktualizovať ovládače grafiky na počítači so systémom Windows 10. Odporúčame používať Smart Driver Care, aby sa ovládače aktualizovali jedným kliknutím. Na konci príspevku by sme radi poznali vaše názory. Vaše návrhy a pripomienky sú vítané v sekcii komentárov nižšie. Zdieľajte informácie so svojimi priateľmi a ostatnými zdieľaním článku na sociálnych sieťach.
Radi vás počúvame!
Sme na Facebooku , Twitteri , LinkedIn a YouTube . V prípade akýchkoľvek otázok alebo návrhov nám dajte vedieť v sekcii komentárov nižšie. Radi sa vám ozveme s riešením. Pravidelne uverejňujeme tipy a triky spolu s riešeniami bežných problémov súvisiacich s technológiou. Prihláste sa na odber nášho bulletinu a získajte pravidelné aktualizácie zo sveta technológií.
Súvisiace témy:
Ako vyriešiť problémy s kompatibilitou grafického ovládača v systéme Windows.
Ako opraviť chybu systémovej komprimovanej pamäte v systéme Windows 10.
Oprava mikrofónu nefunguje v systéme Windows 10 .
Ako vyriešiť problém so zvukom v systéme Windows 10.