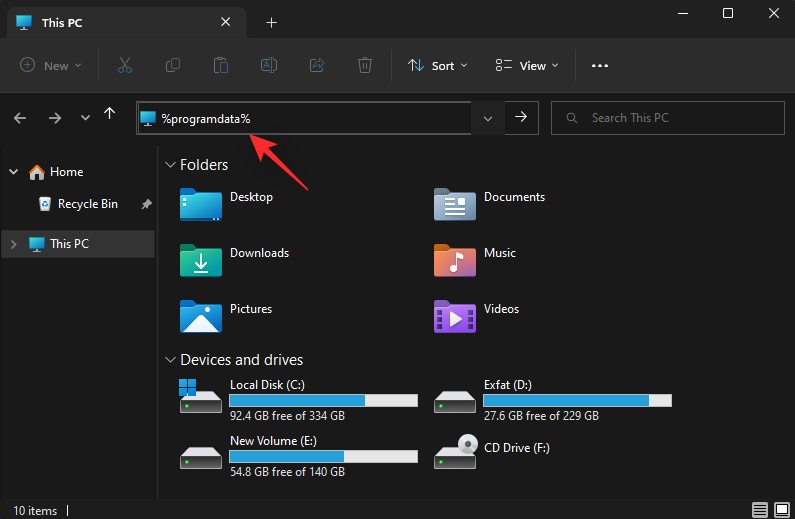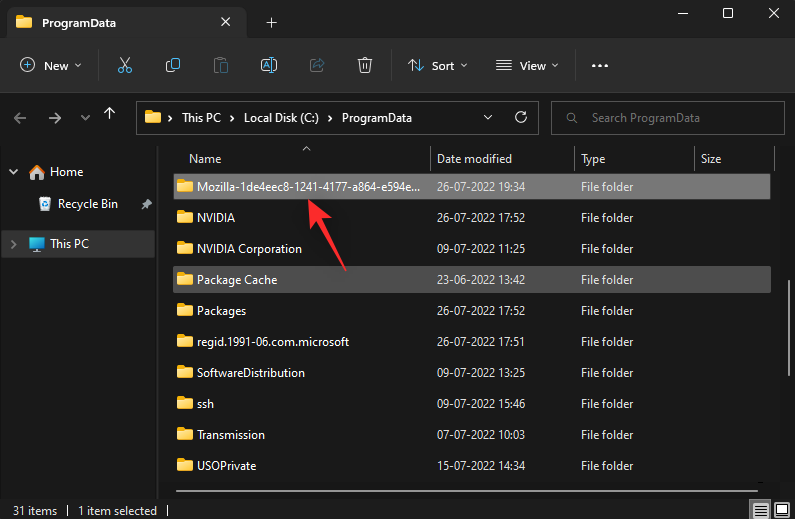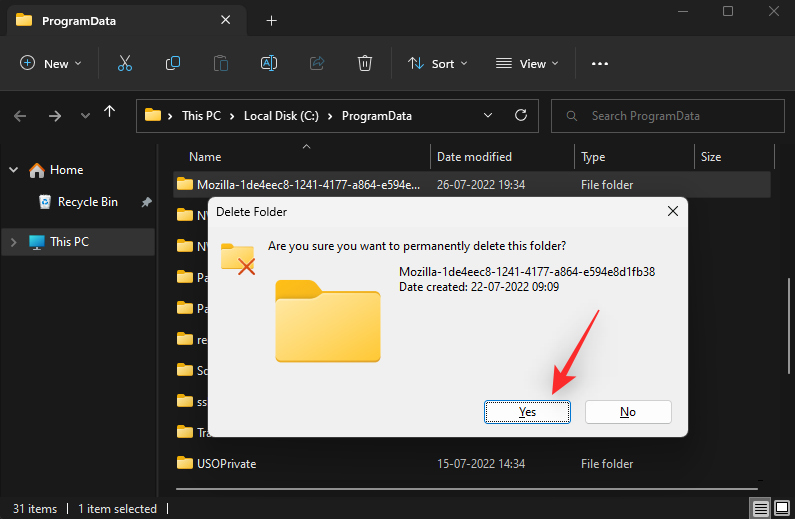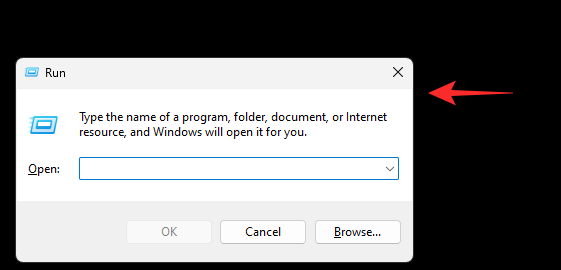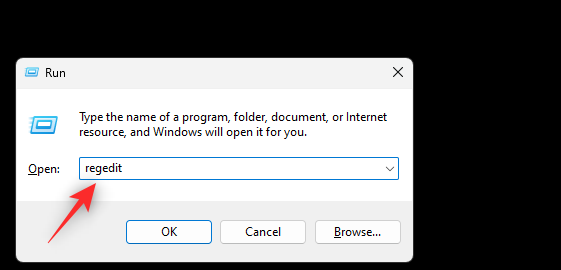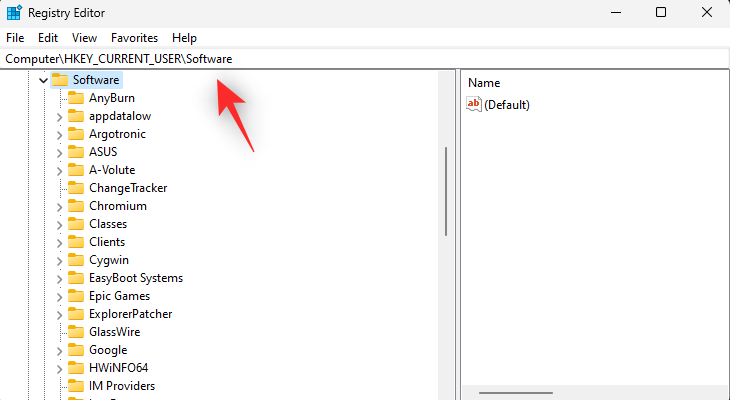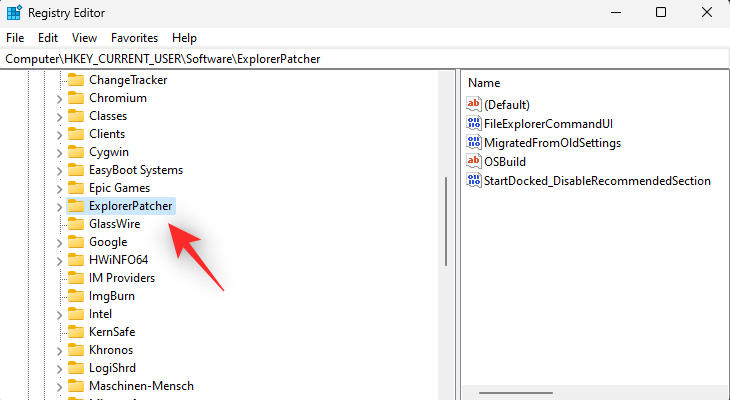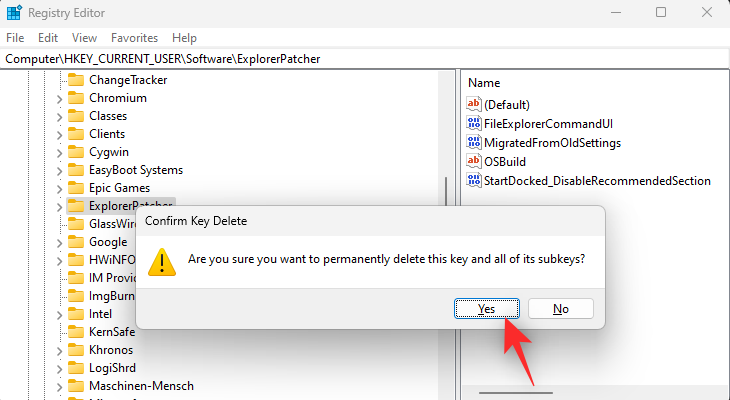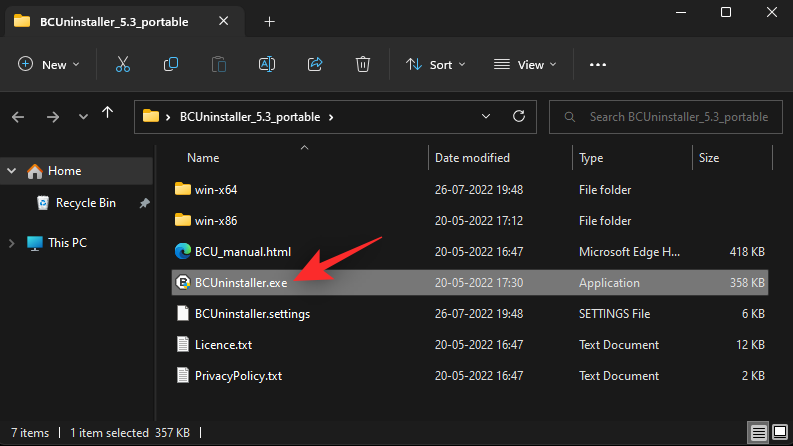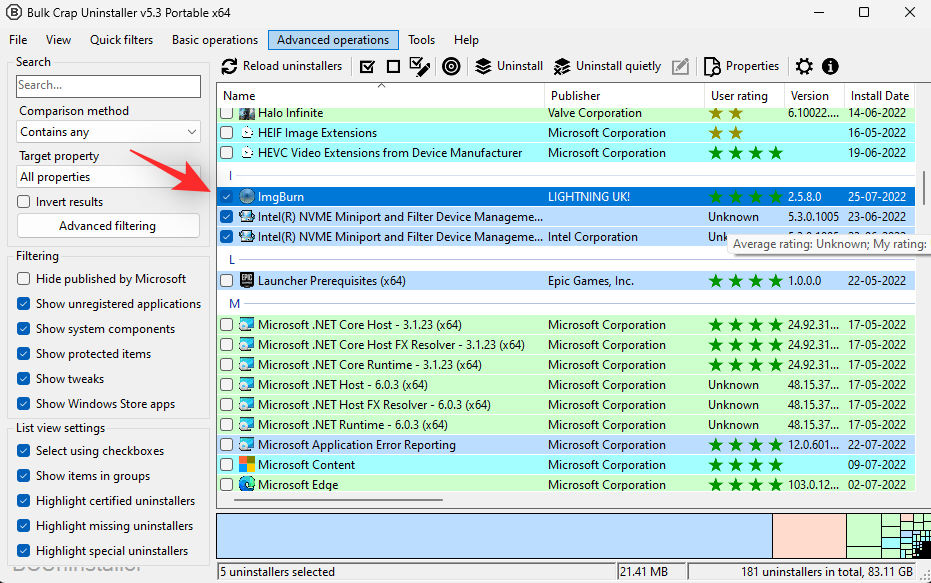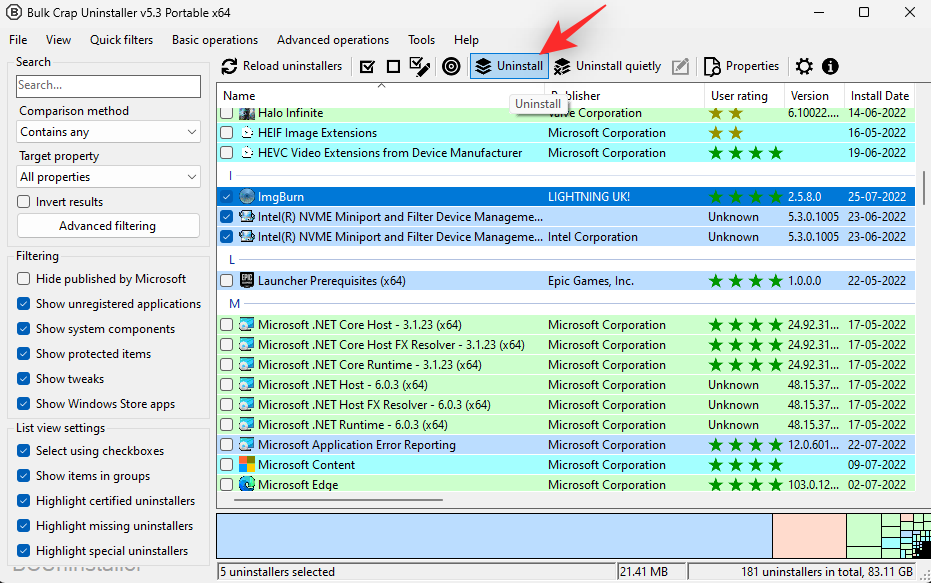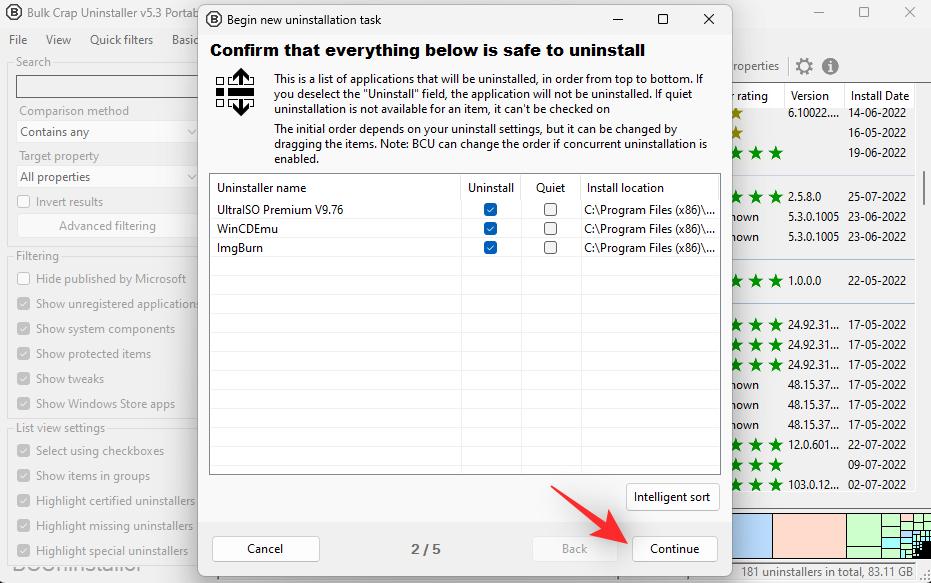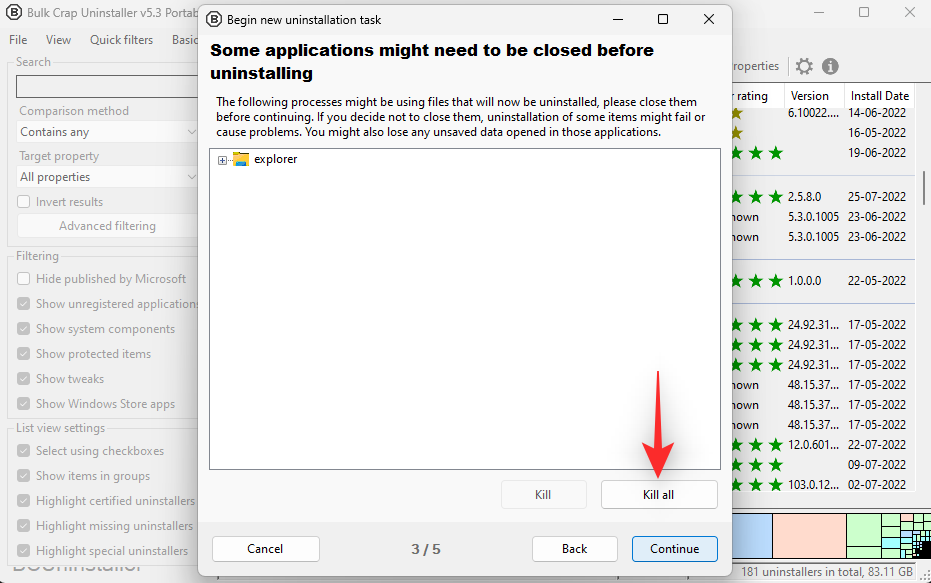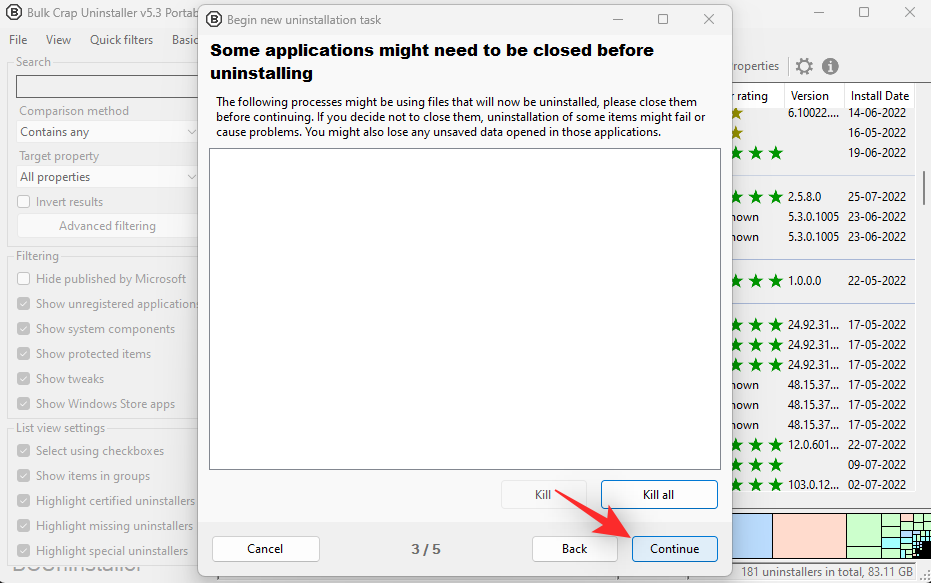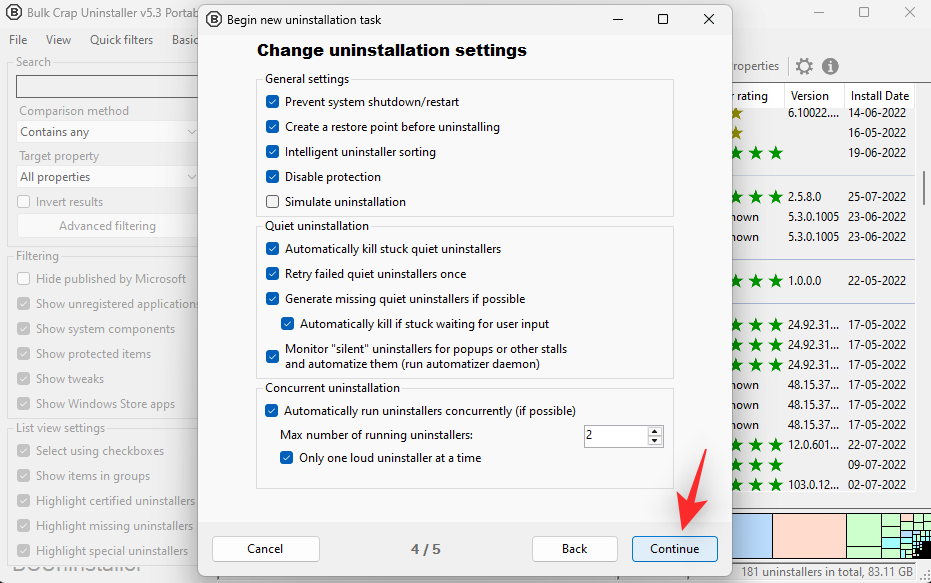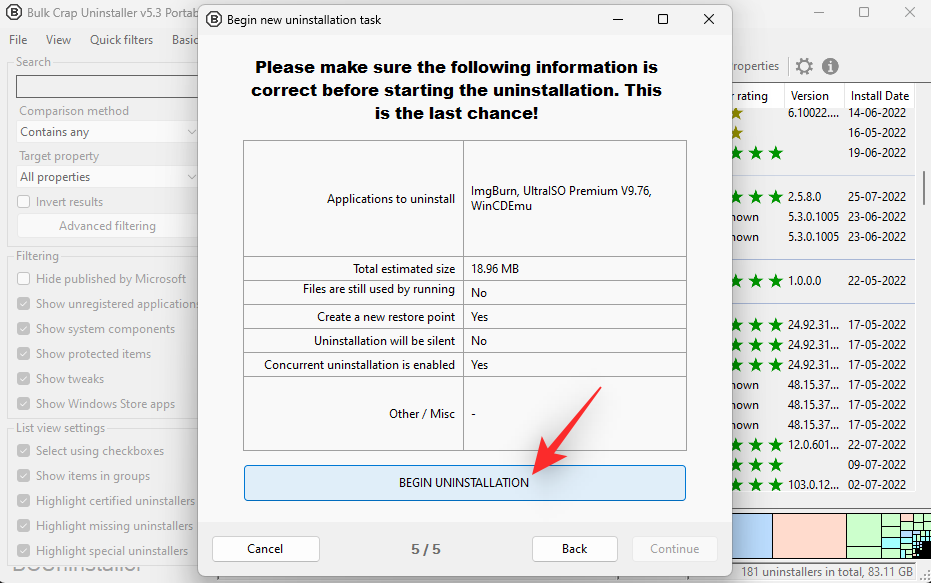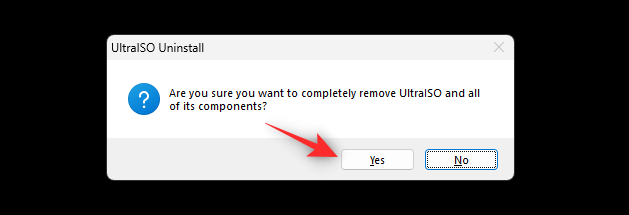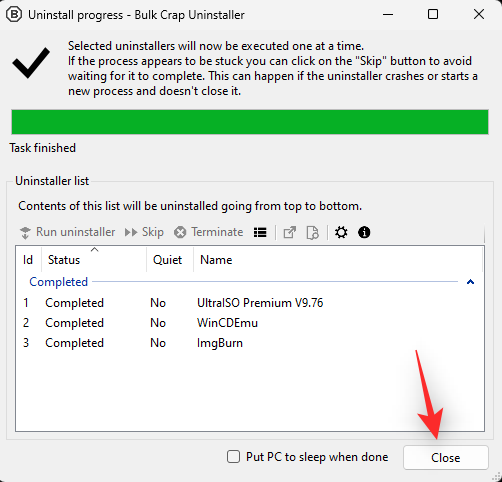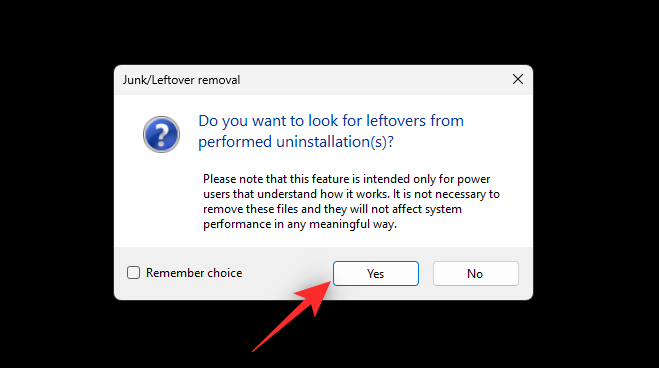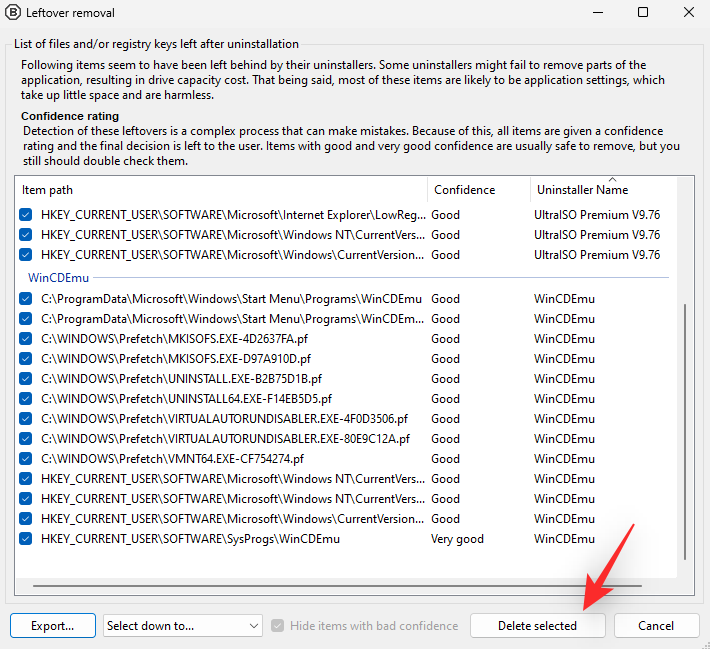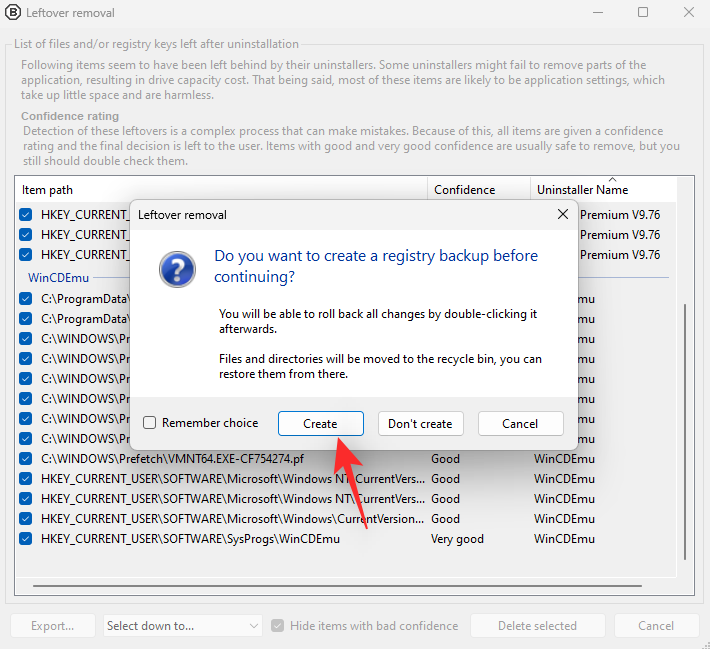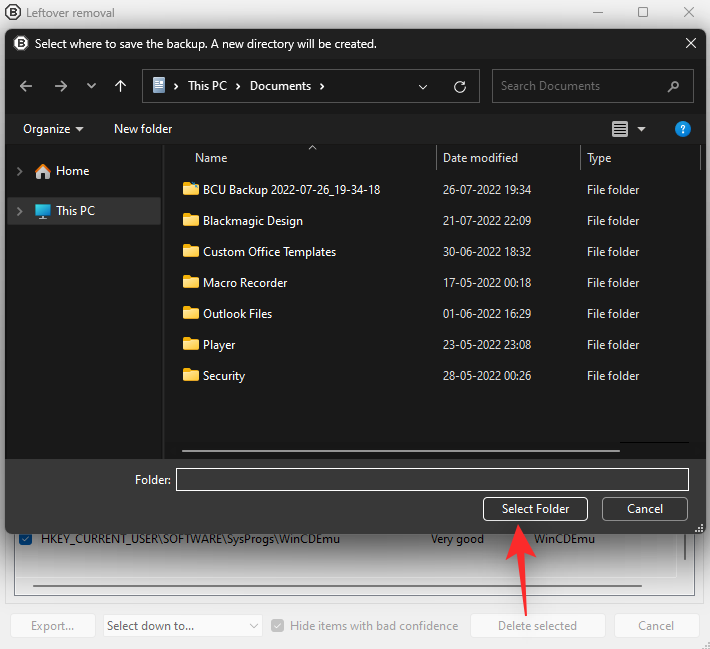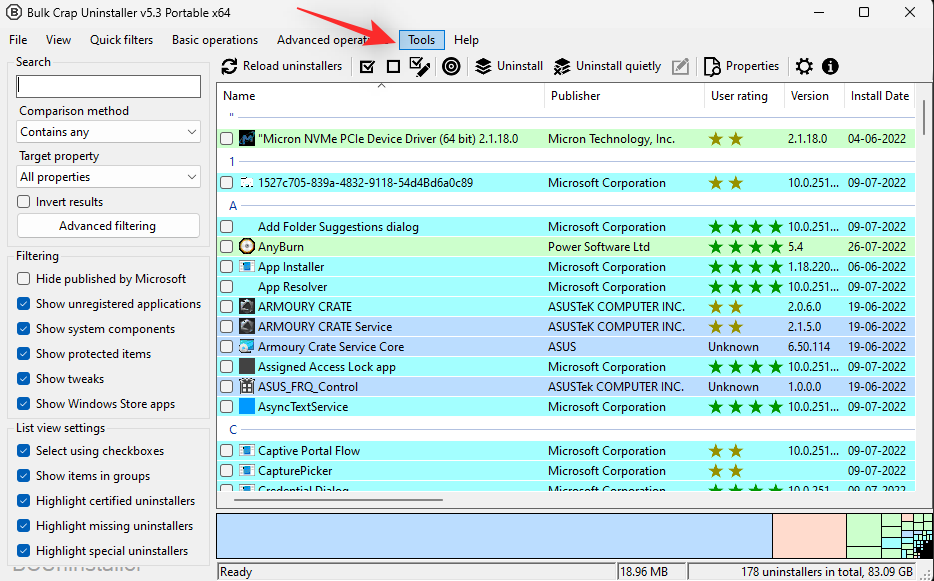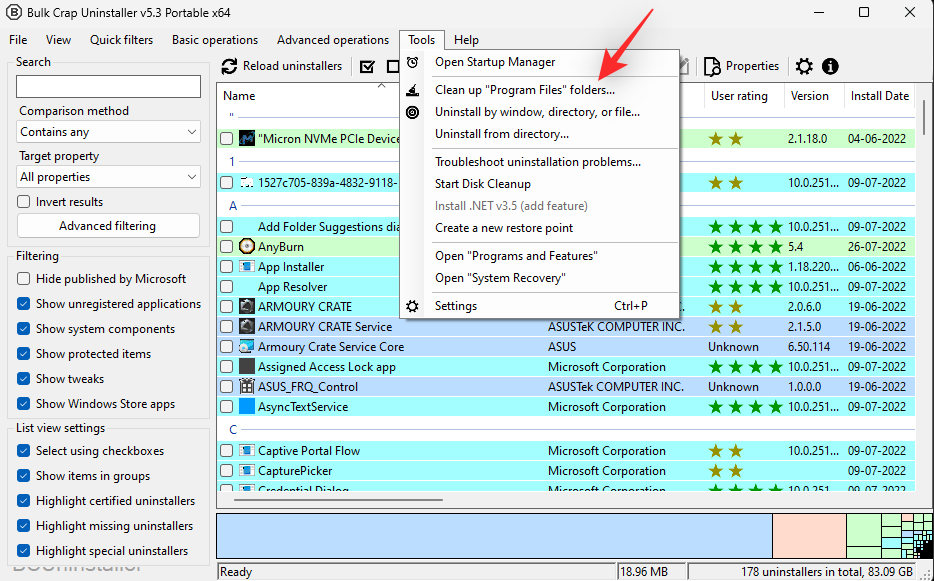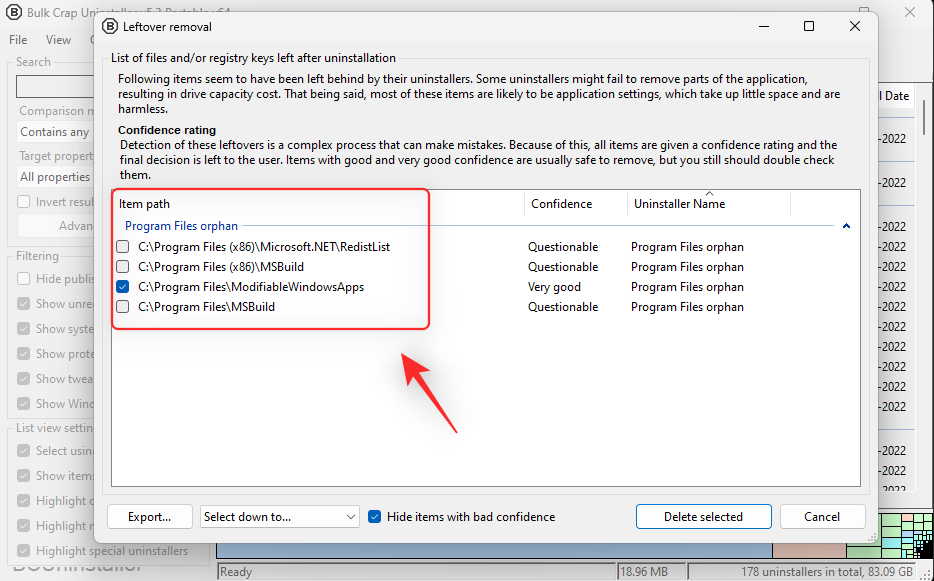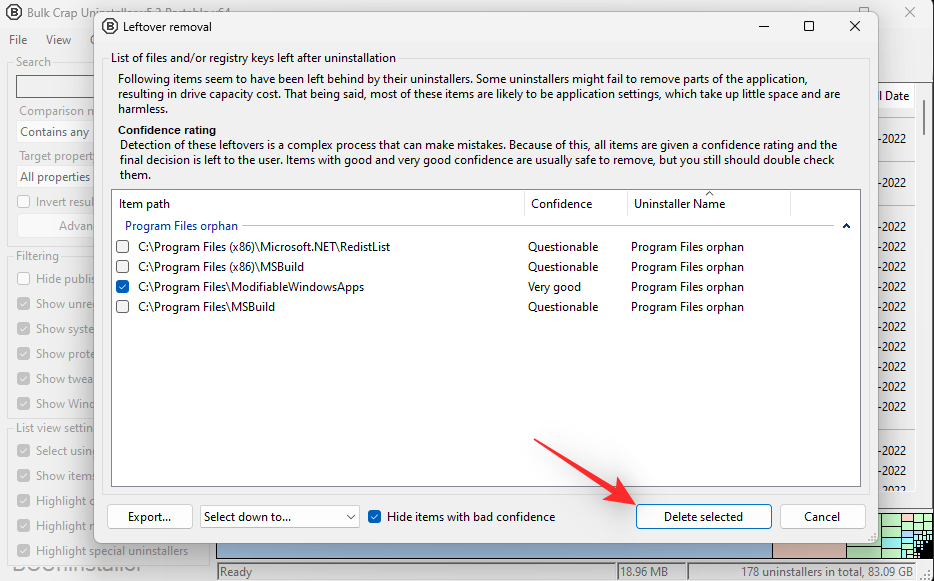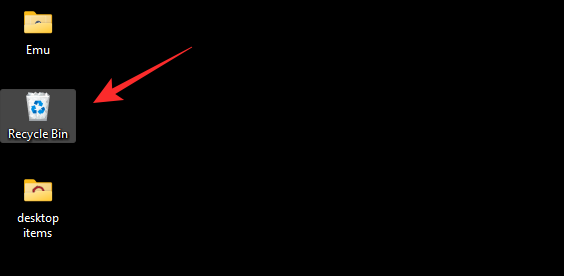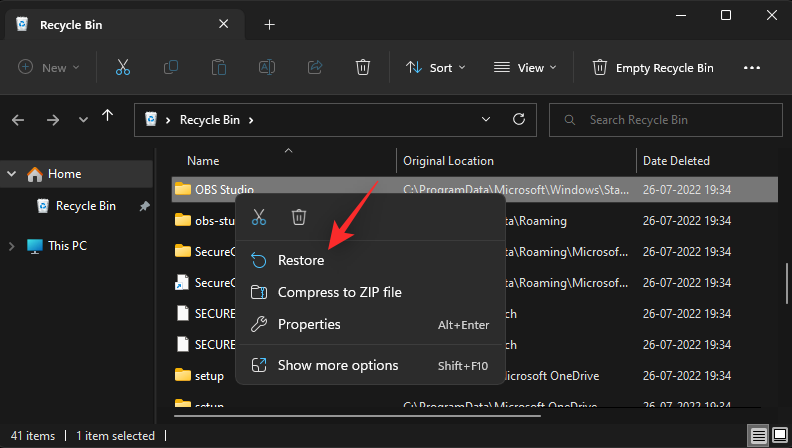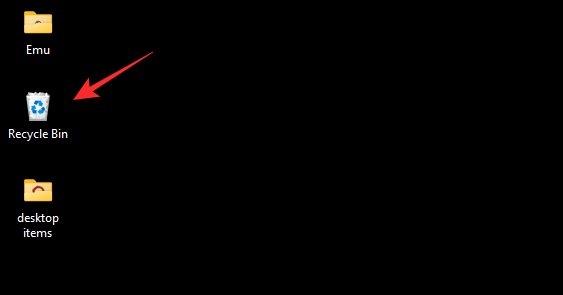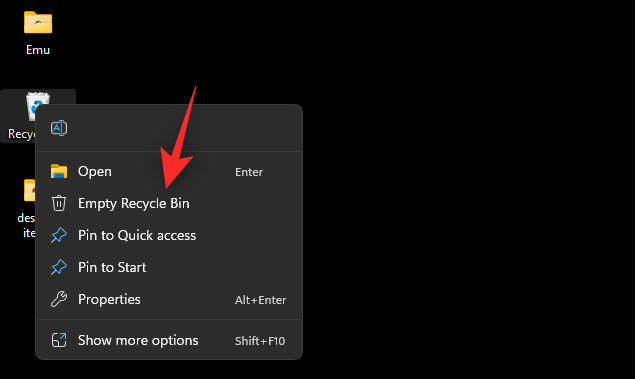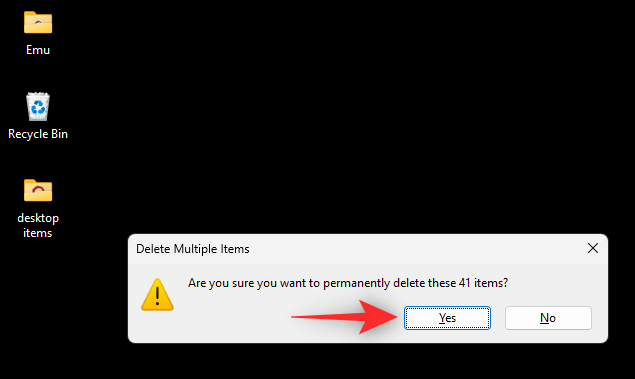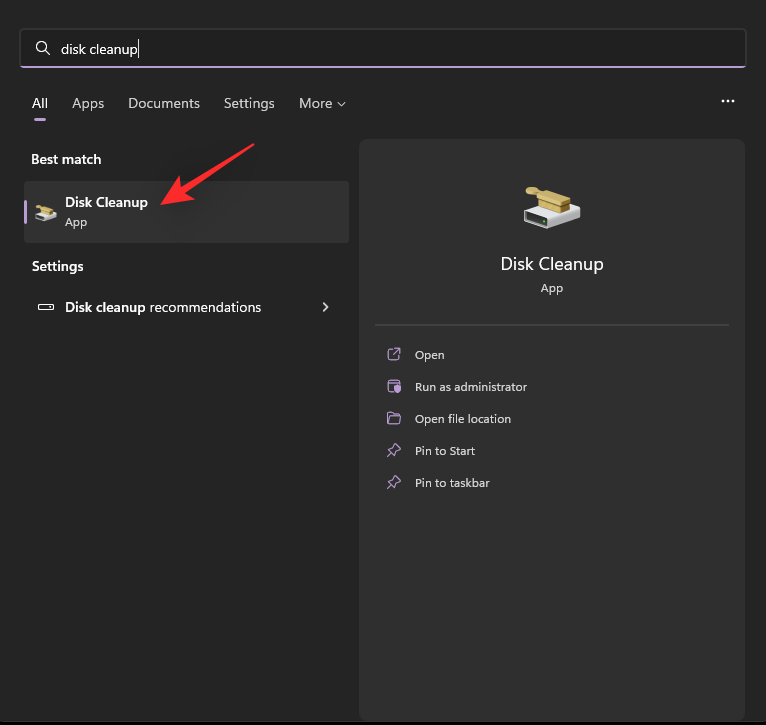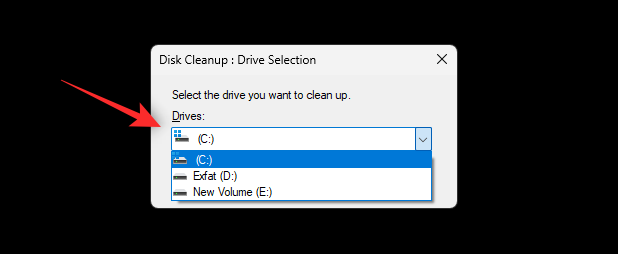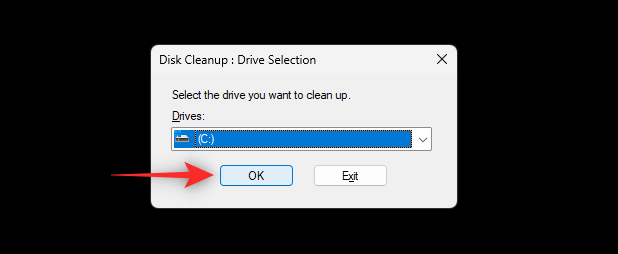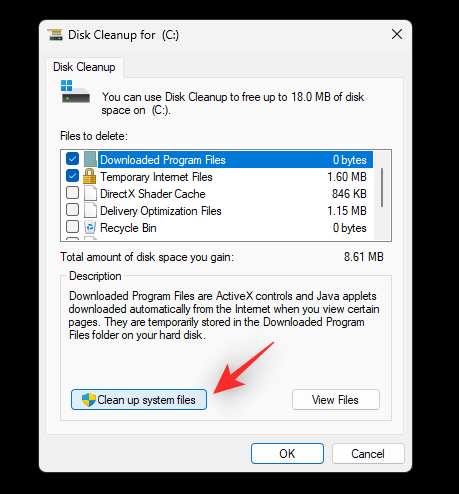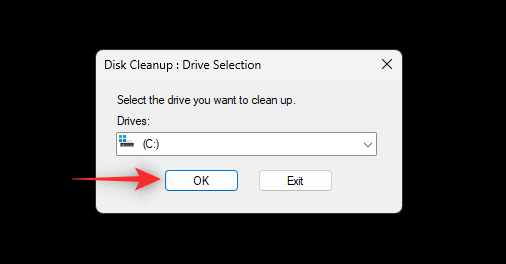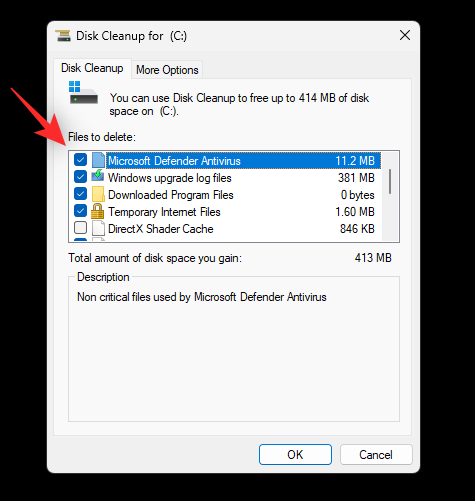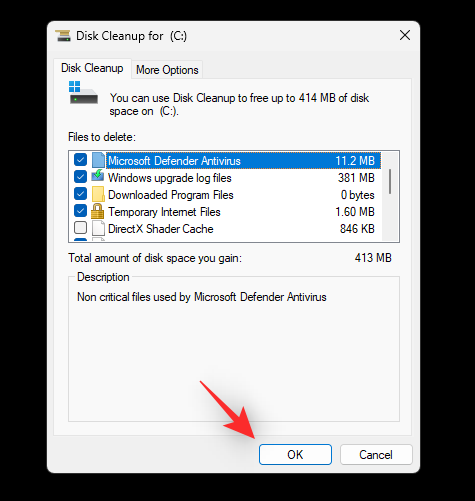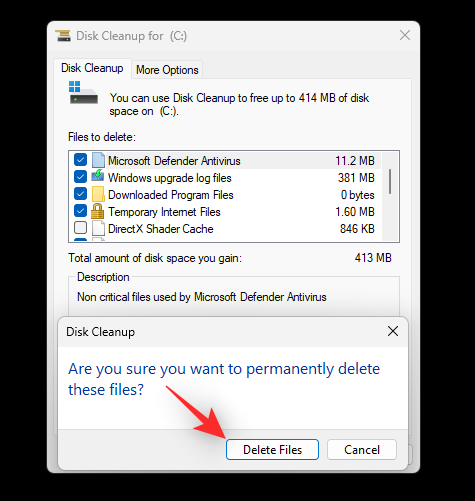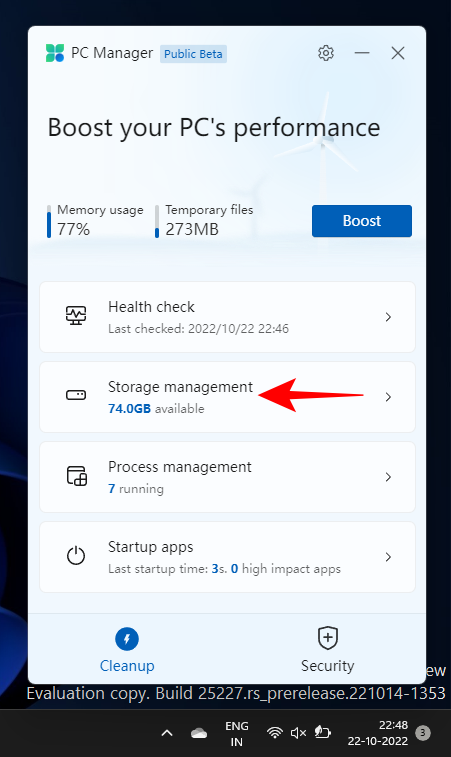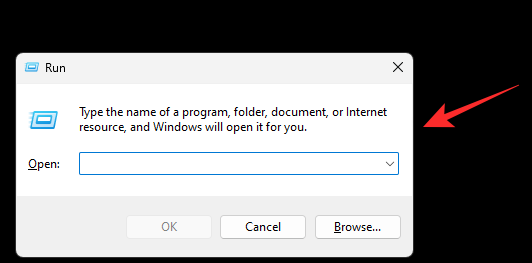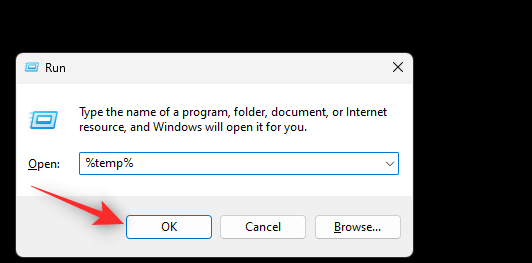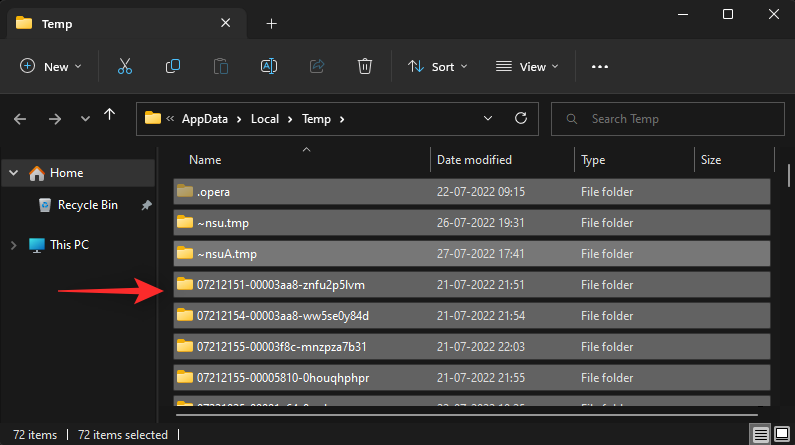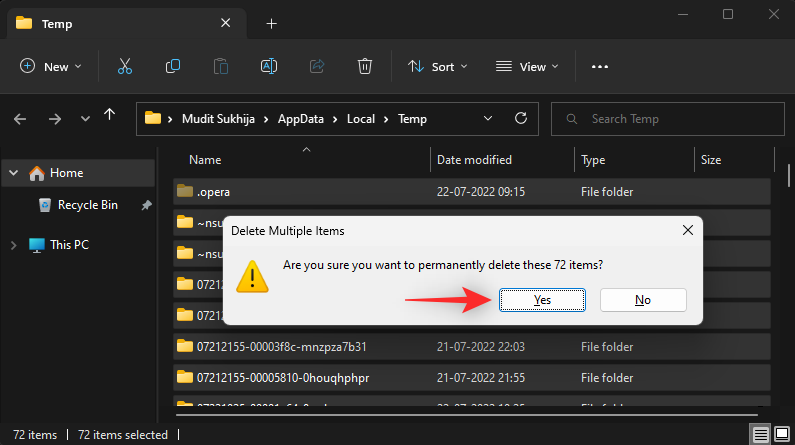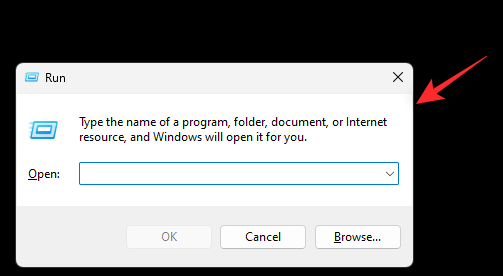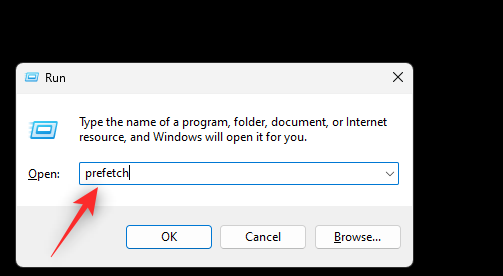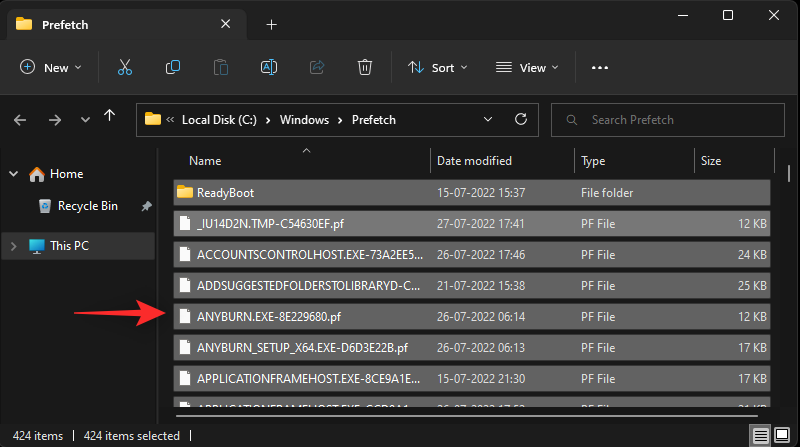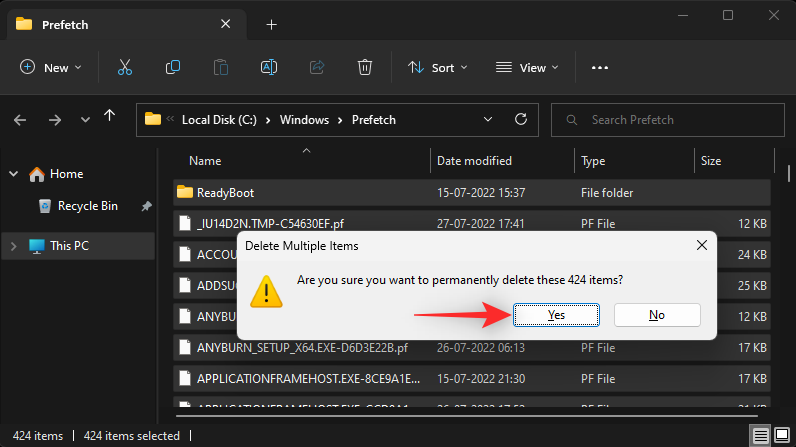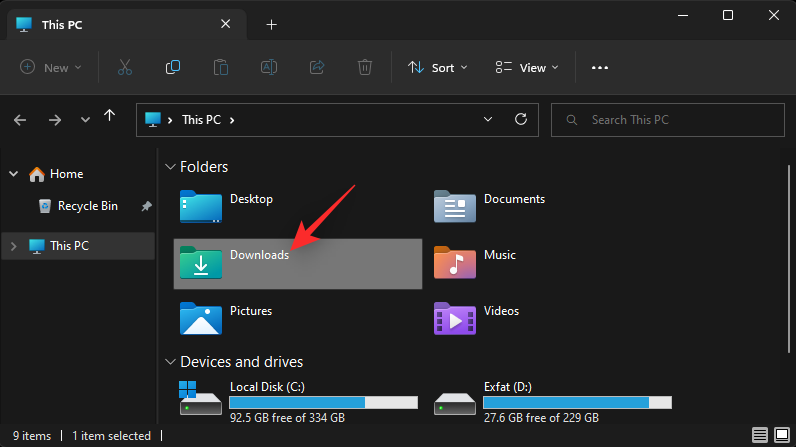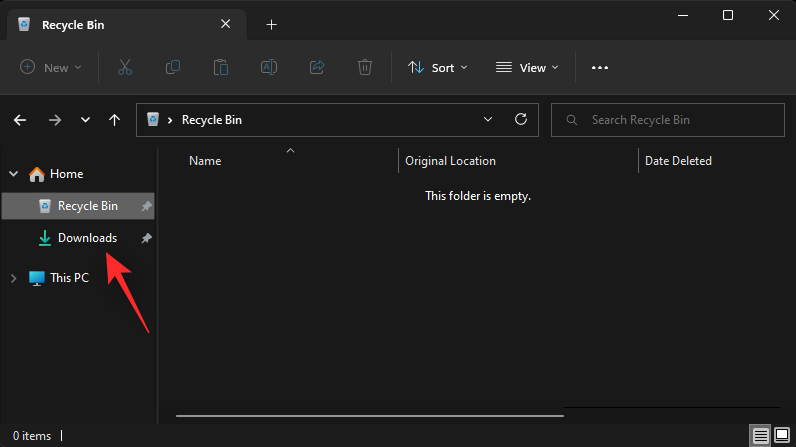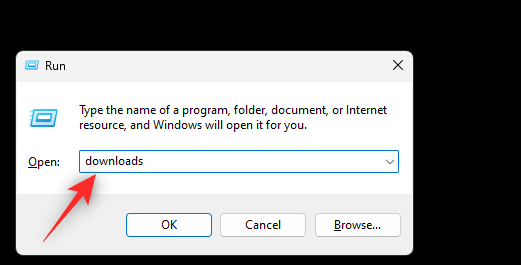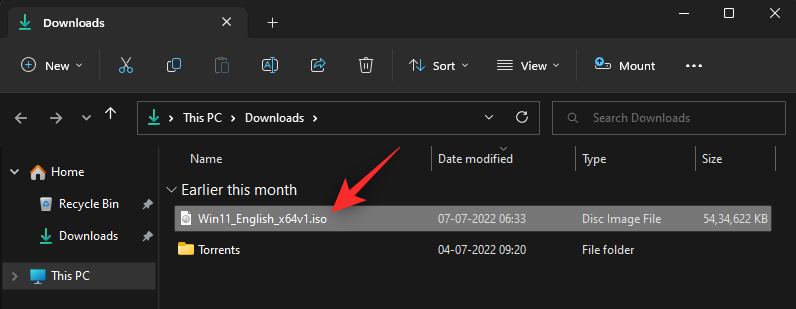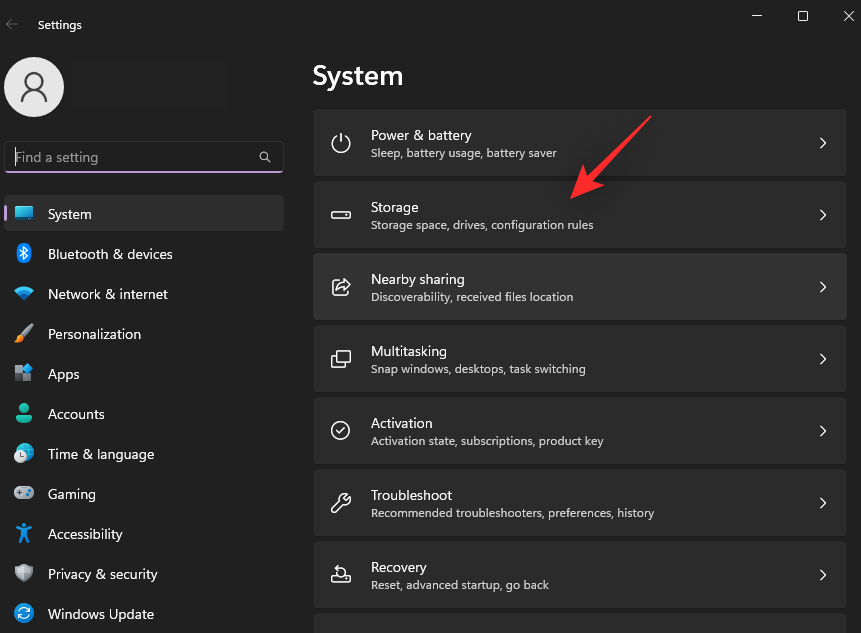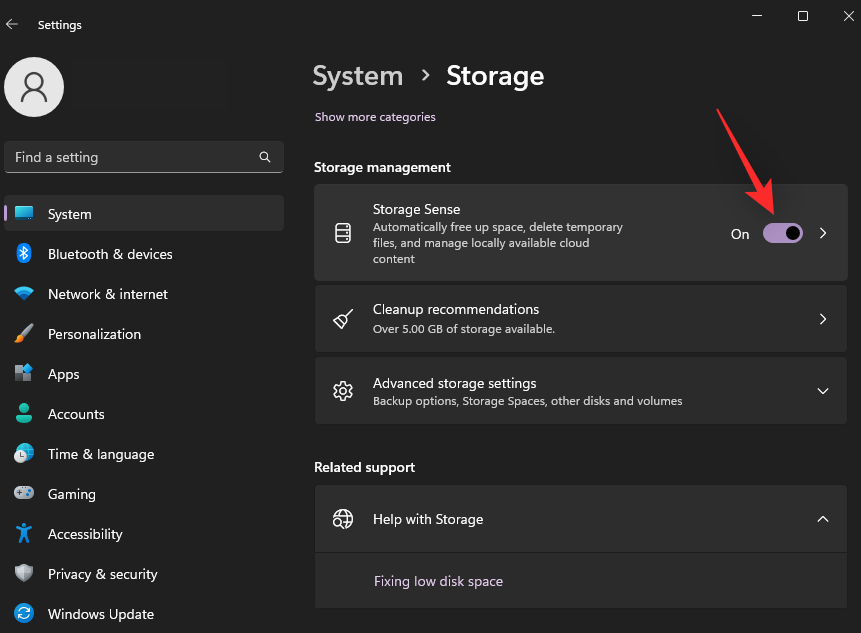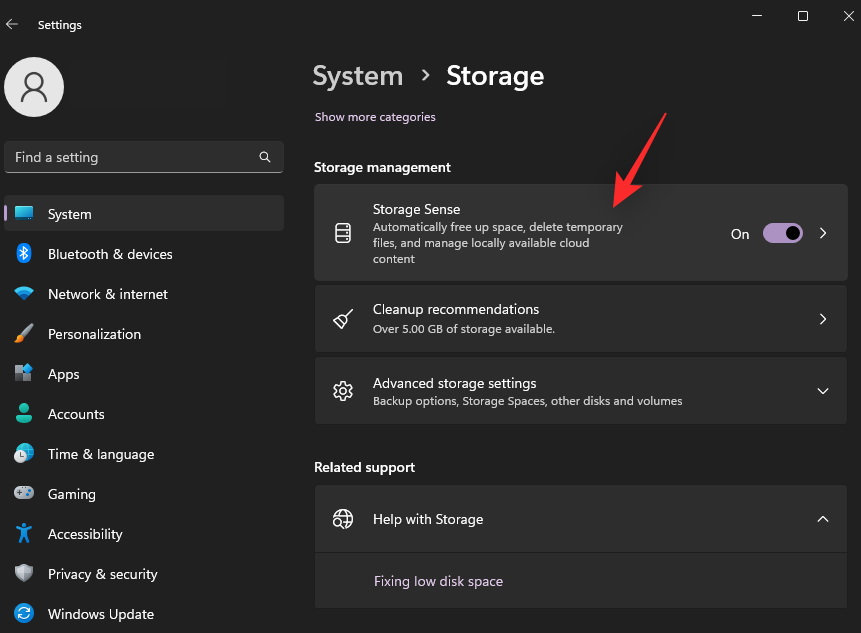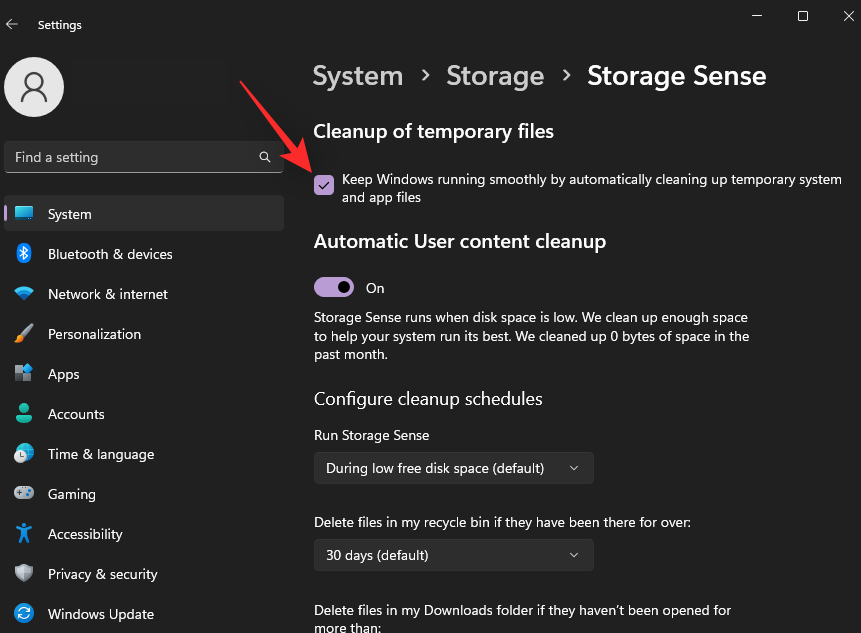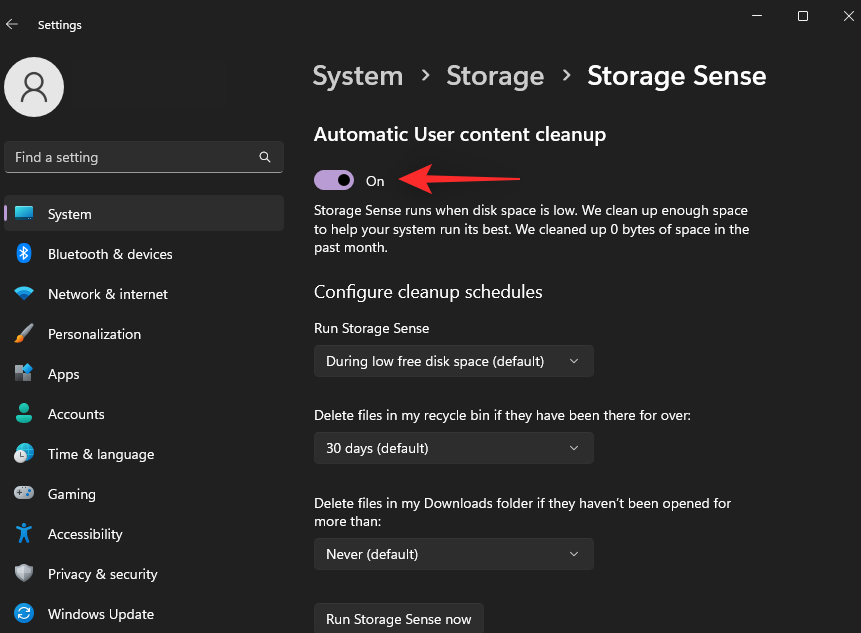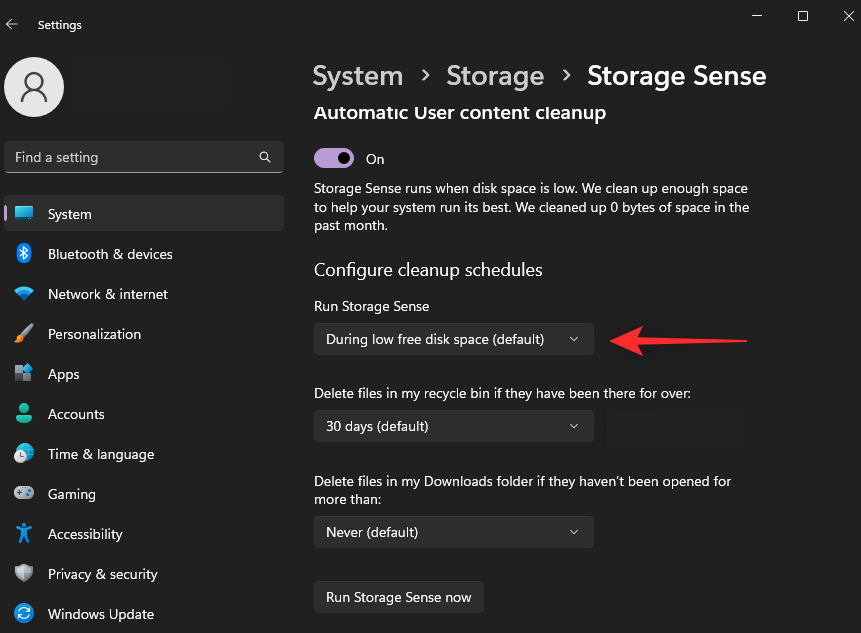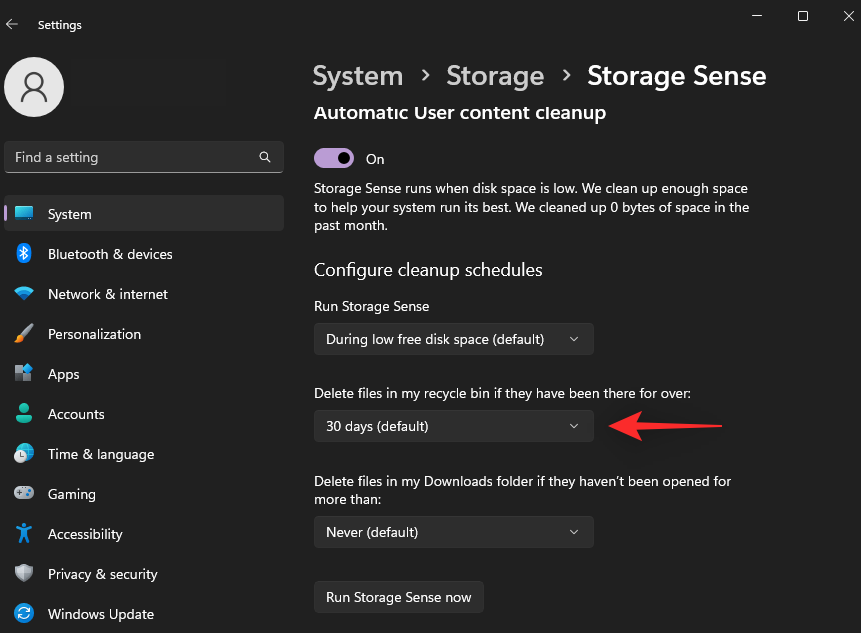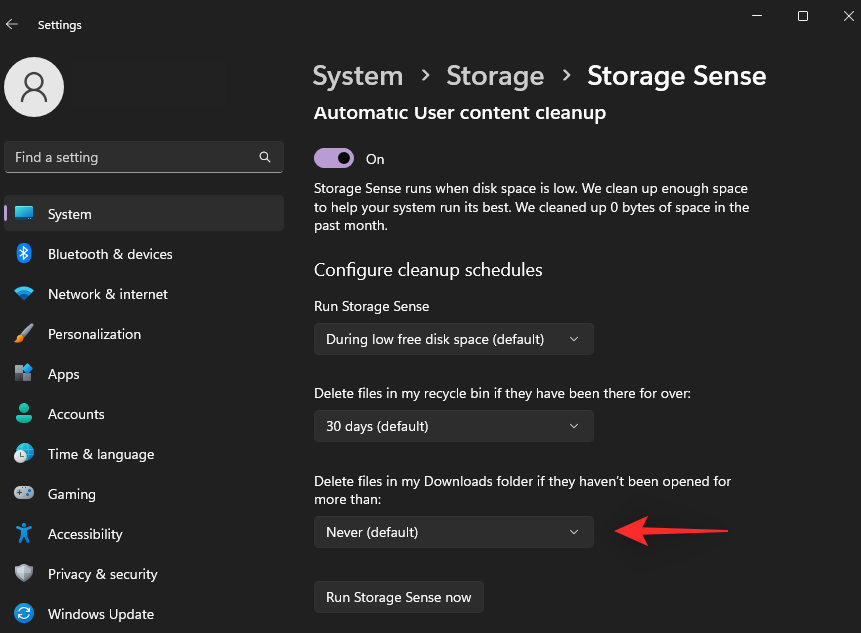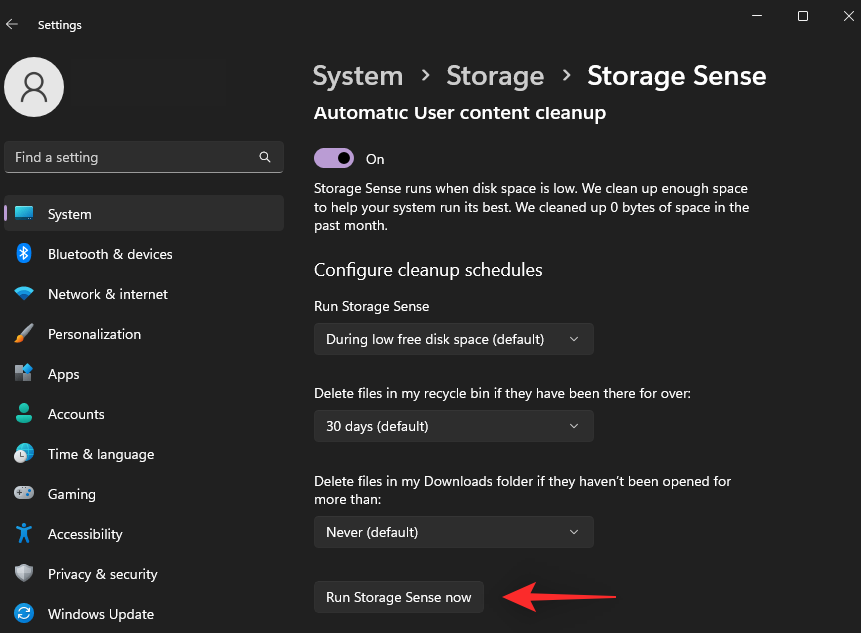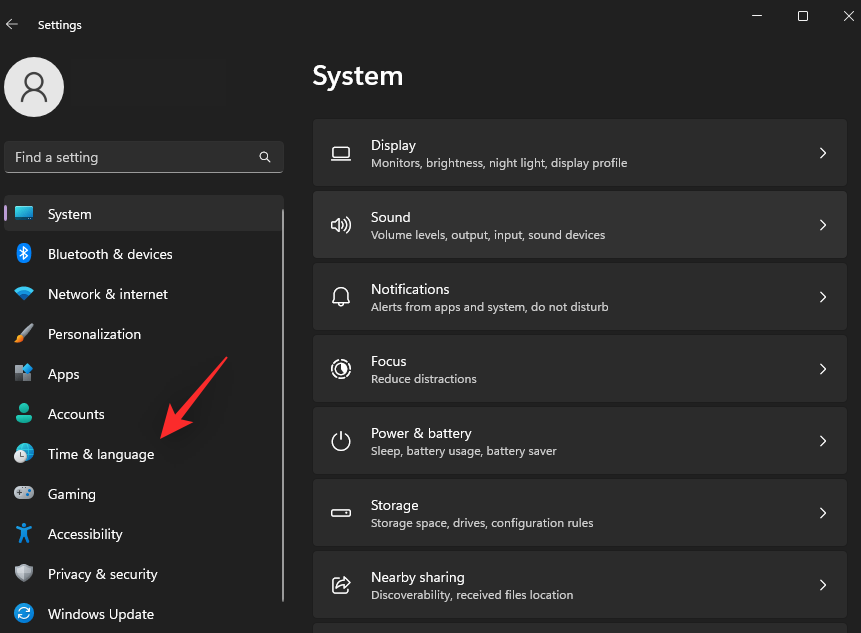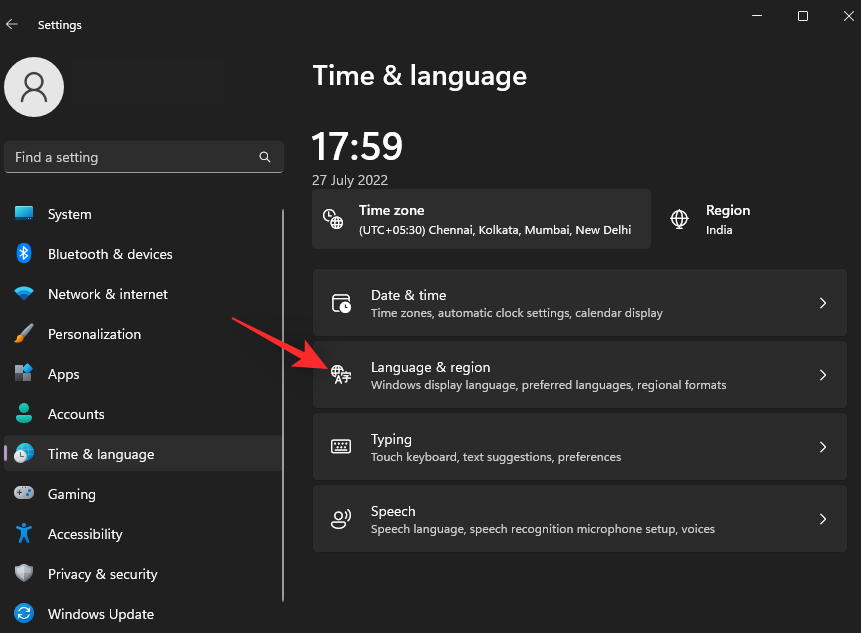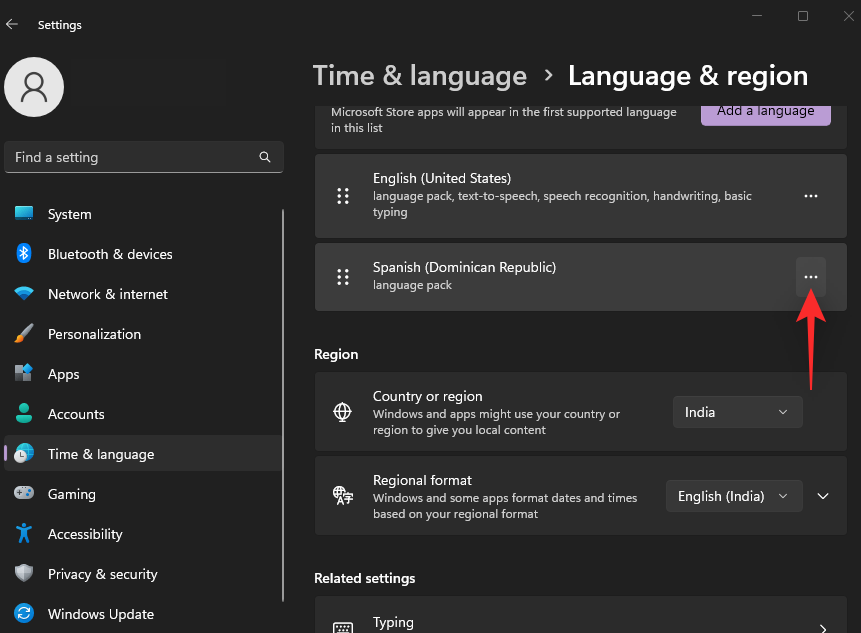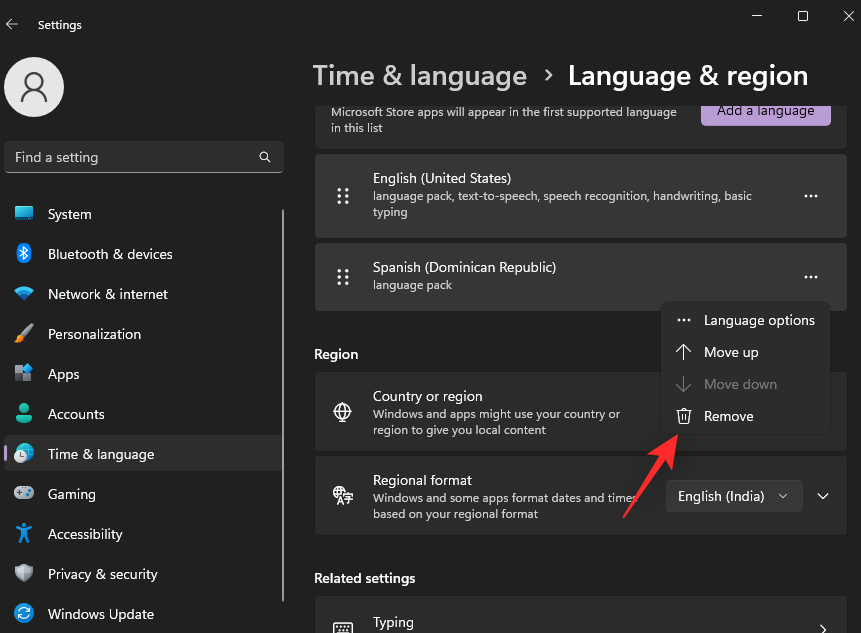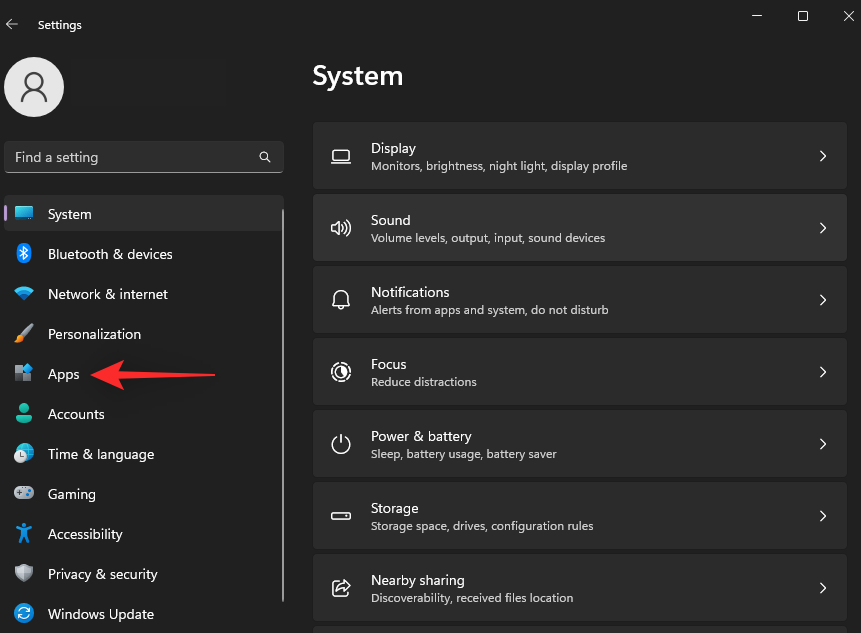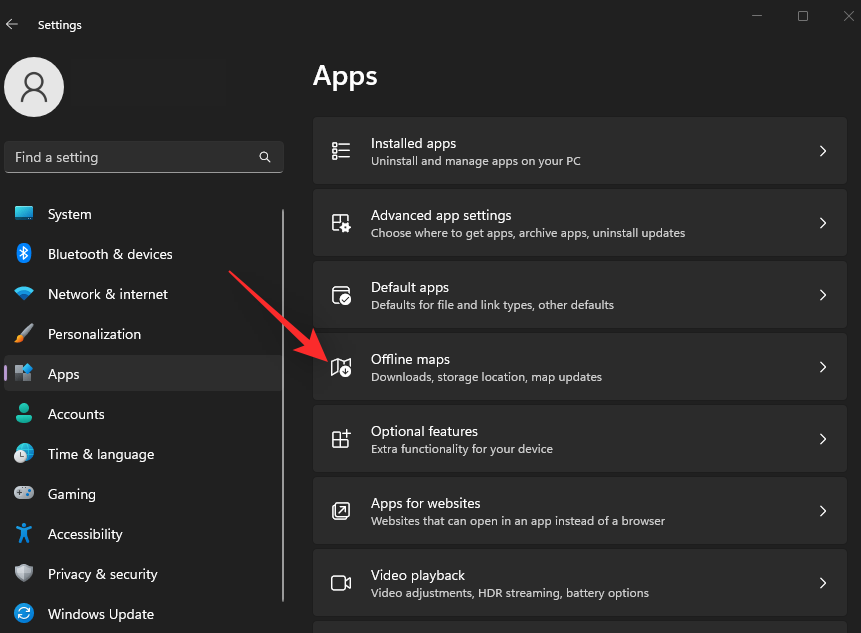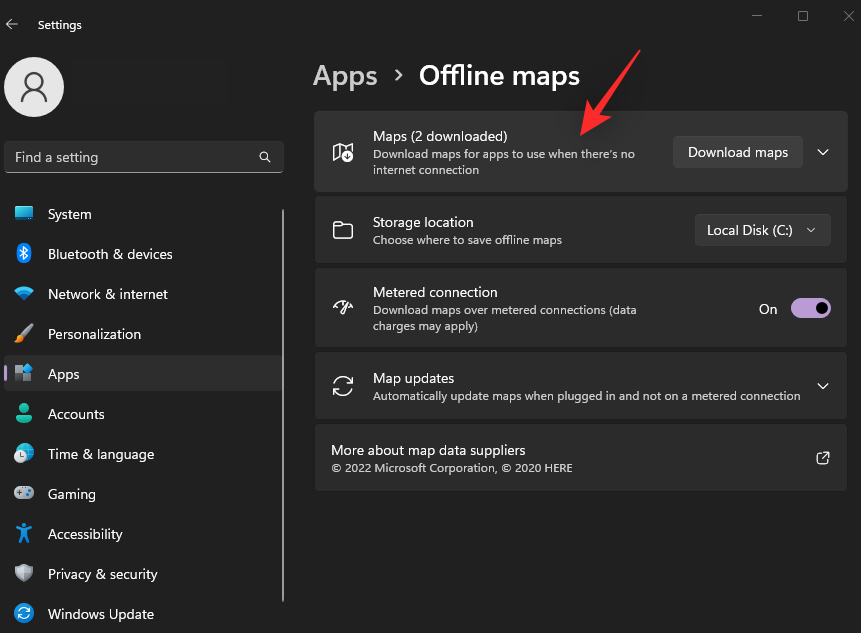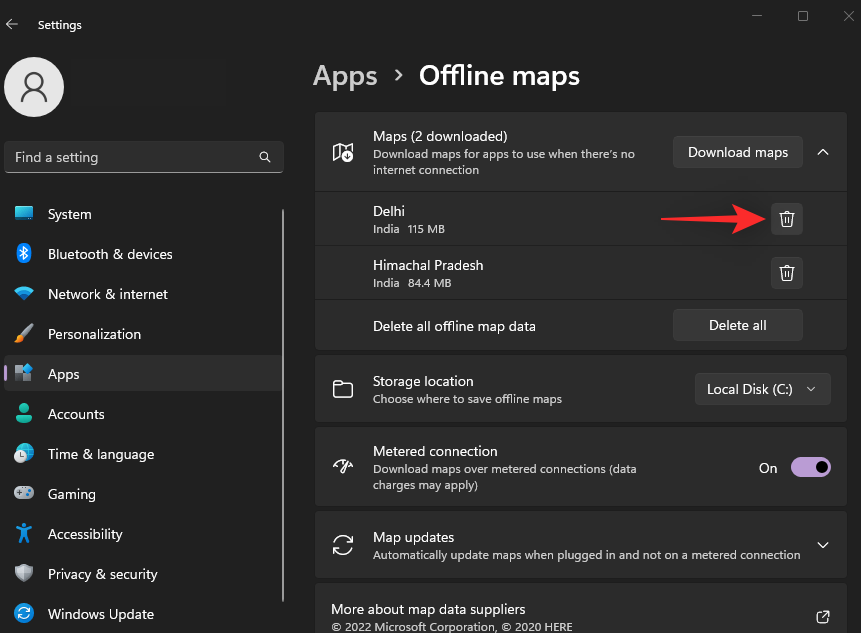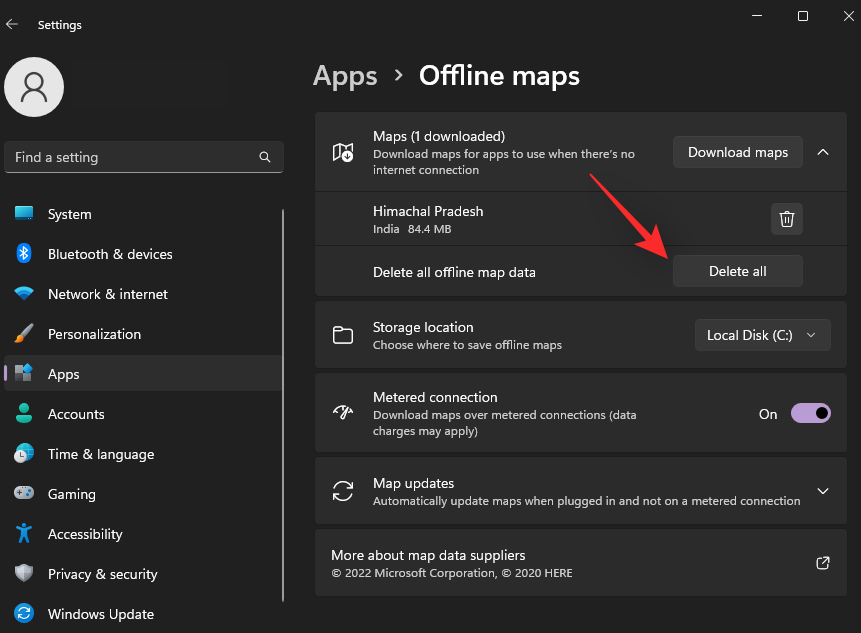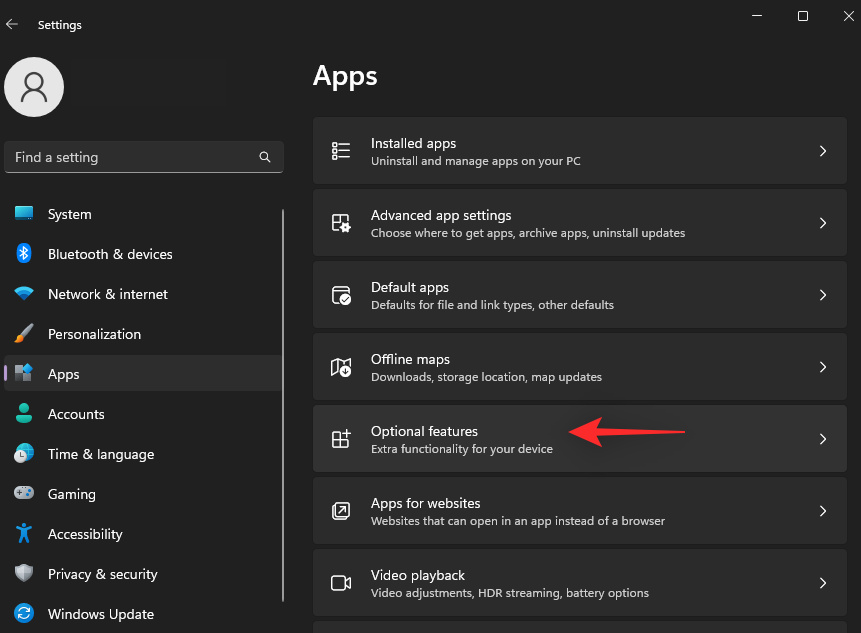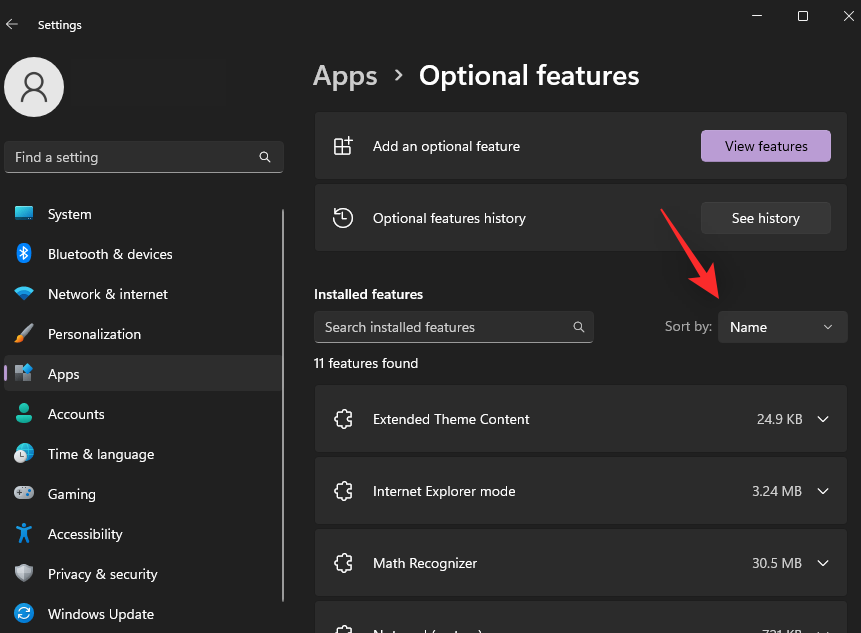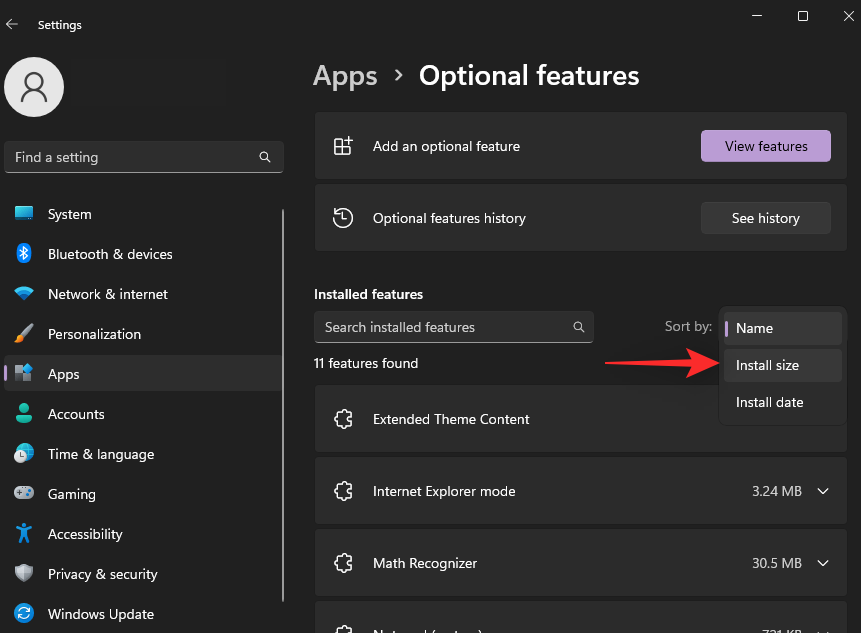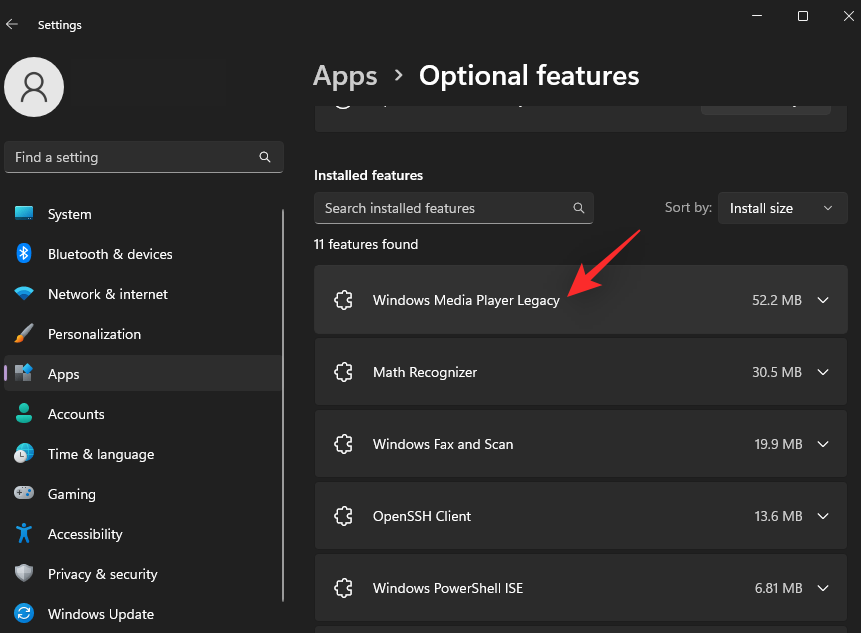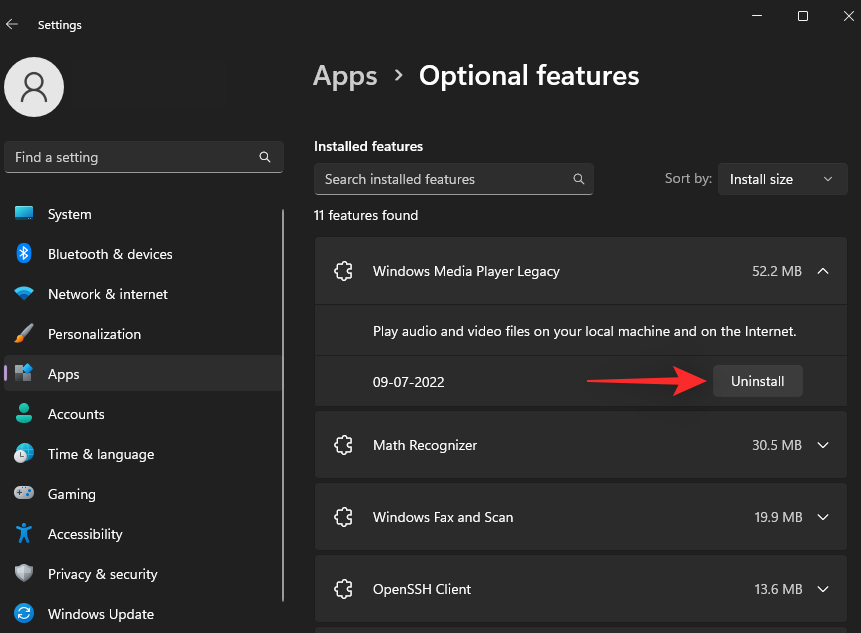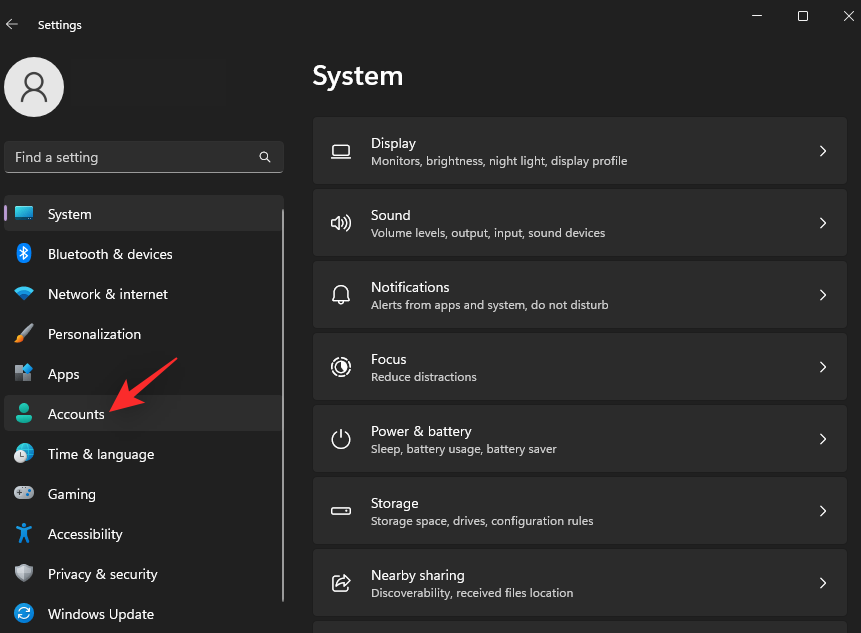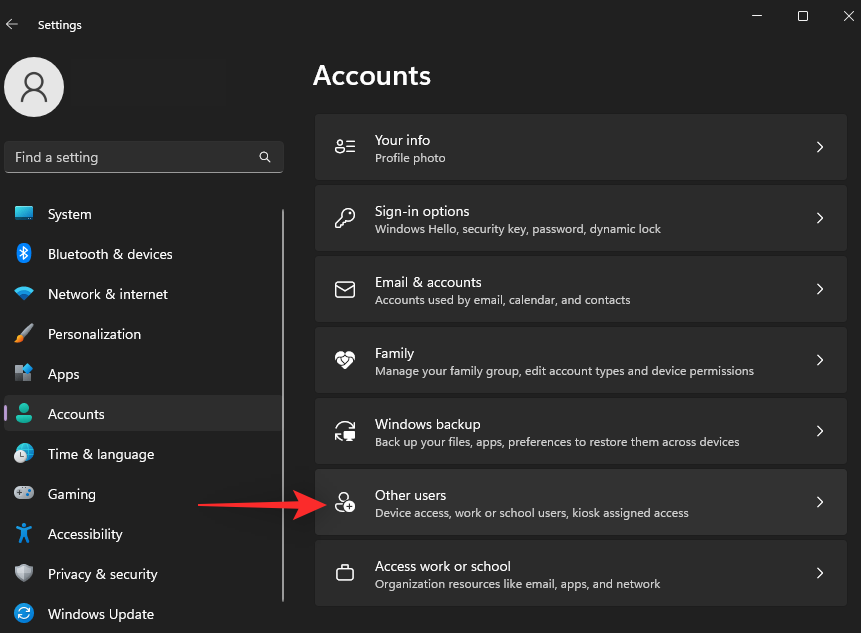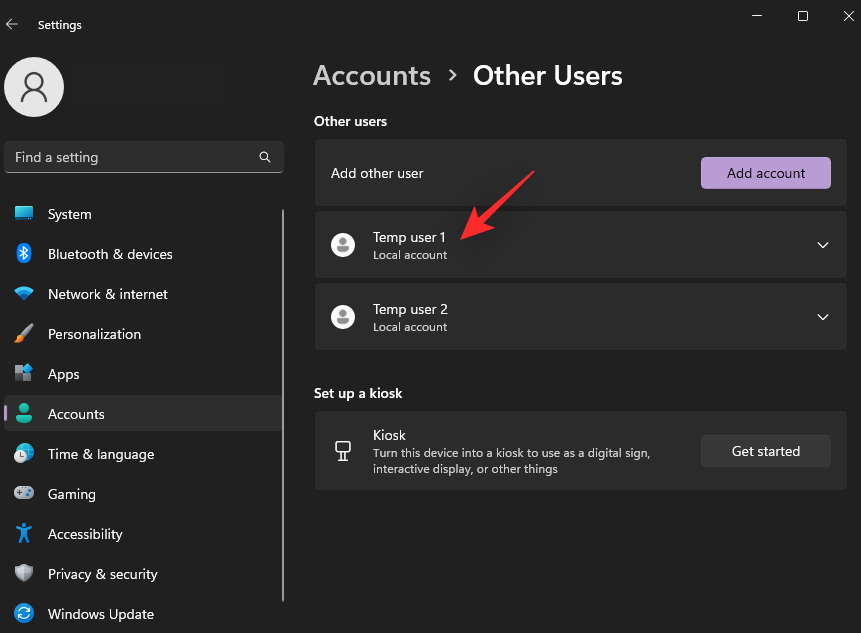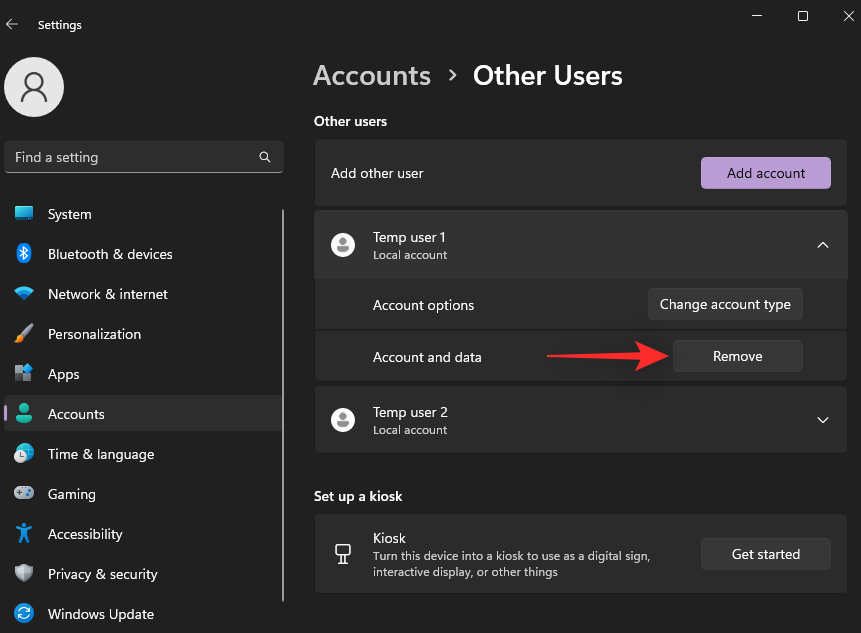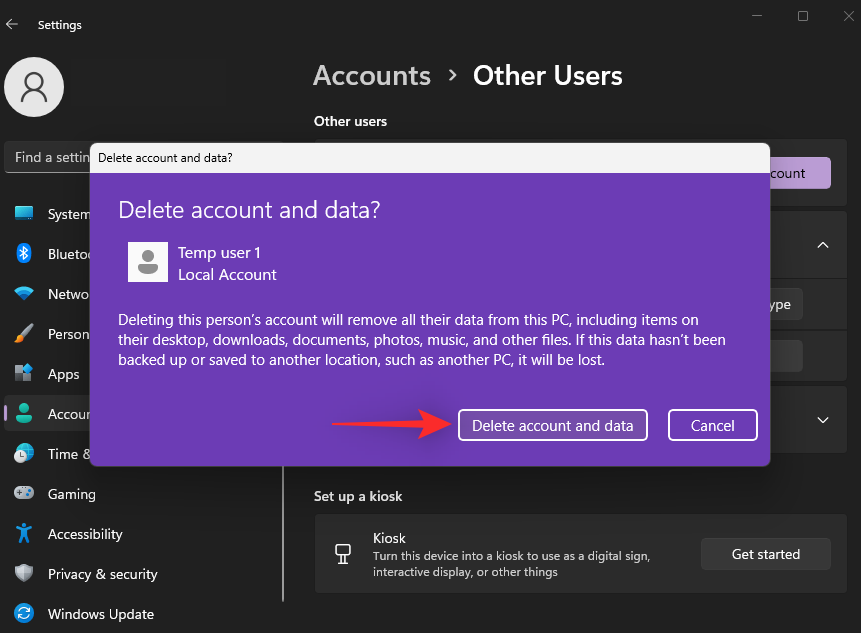Windows 11 od svojho prvého vydania pred rokom čelil značnému množstvu vzostupov a pádov. Spoločnosť Microsoft odvtedy pridala do nového operačného systému množstvo vylepšení vrátane nového Správcu úloh a aktualizovaných spôsobov prístupu k bežným položkám v aplikácii Nastavenia.
Vymazanie nevyžiadaných súborov v systéme Windows 11 však môže byť náročné, najmä ak ste novým operačným systémom a jeho používateľským rozhraním. Ak máte problémy s vymazaním nevyžiadaných súborov v systéme Windows 11, tu sú všetky spôsoby, ako môžete začať.
Ako odstrániť nevyžiadanú poštu v systéme Windows 11 9 spôsobmi
V systéme Windows 11 môžete odstrániť nevyžiadané súbory mnohými spôsobmi. Najlepším spôsobom by bolo preosiať veľké množstvo používateľských údajov v počítači, aby ste získali späť značné množstvo miesta. V tejto príručke sa však zameriame na vymazanie systémových nevyžiadaných súborov.
Použite nižšie uvedenú časť, ktorá vám pomôže vymazať dočasné a nevyžiadané súbory v systéme Windows 11.
Metóda 1: Odstráňte zvyšné údaje z programov
Môžete začať odstránením a vymazaním zvyšných údajov z programov, ktoré boli predtým nainštalované na vašom počítači. Môžete to urobiť buď manuálnou kontrolou zostávajúcich súborov na bežných miestach a ich odstránením sami, alebo pomocou odinštalačného programu tretej strany, ktorý to urobí za vás.
Použite niektorú z nižšie uvedených možností v závislosti od vašich aktuálnych preferencií a požiadaviek.
Možnosť 1: Ručne odstráňte zvyšné súbory a priečinky
Môžete skontrolovať bežne používané inštalačné adresáre, aby ste skontrolovali, či v systéme nie sú nejaké zvyšné súbory z odinštalovaných programov. Príslušné súbory nájdete buď pod názvom programu alebo vydavateľa. Použite nižšie uvedené kroky, ktoré vám pomôžu vymazať to isté na vašom PC.
Stlačením Windows + Eotvoríte Prieskumník súborov v počítači. Teraz skopírujte a prilepte nasledujúcu adresu do panela s adresou v hornej časti.
%programdata%
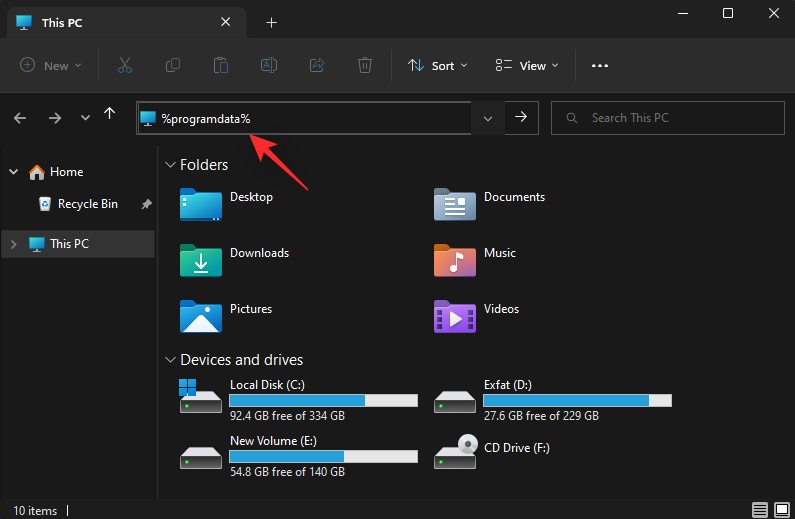
Vyhľadajte všetky relevantné priečinky pre odinštalované programy z vášho systému. Po nájdení kliknite a vyberte.
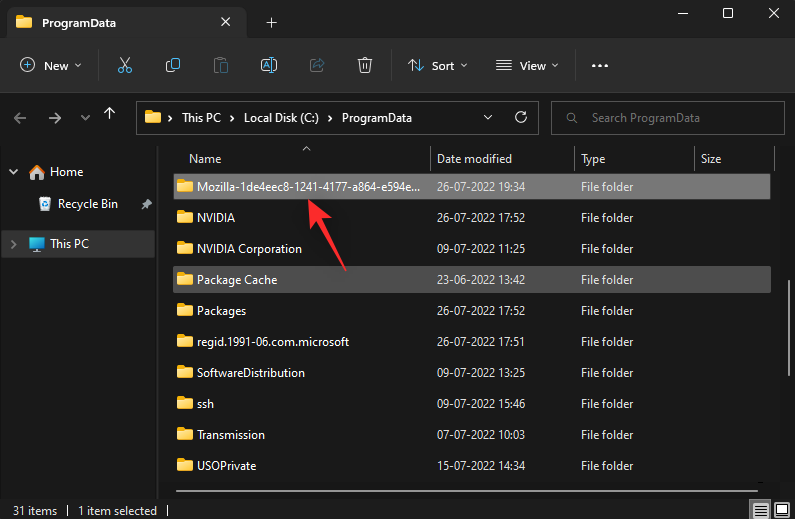
Teraz stlačte Shift + Delna klávesnici, aby ste to natrvalo odstránili. Stlačením Áno potvrďte svoj výber.
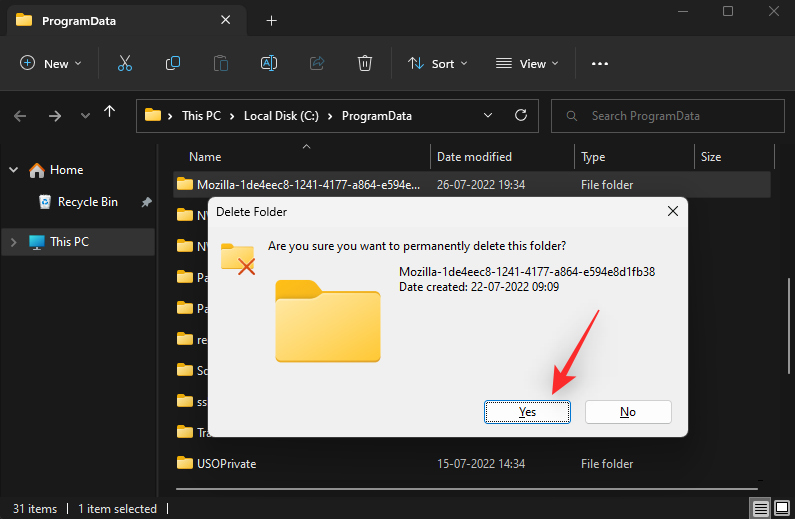
Opakujte vyššie uvedené kroky, aby ste odstránili zvyšné súbory a priečinky aj z nasledujúcich umiestnení.
Keď skončíte, stlačením Windows + Rna klávesnici spustite Spustiť.
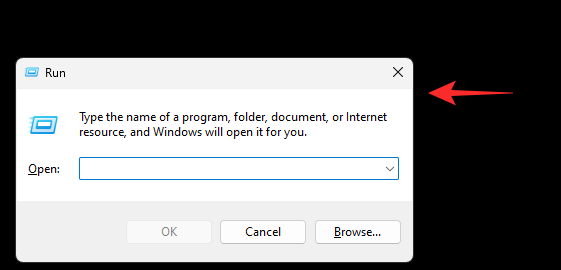
Zadajte nasledovné a stlačením Enterspustite Editor databázy Registry.
regedit
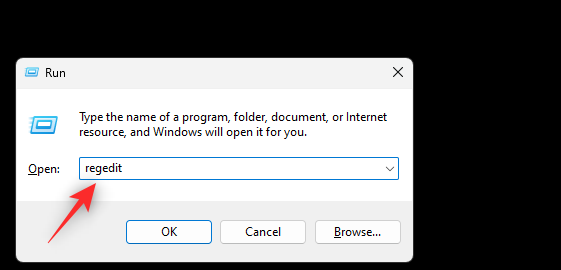
Teraz navštívte nasledujúci adresár. Môžete použiť ľavý bočný panel alebo prilepiť adresu nižšie do panela s adresou v hornej časti.
HKEY_CURRENT_USER\Software
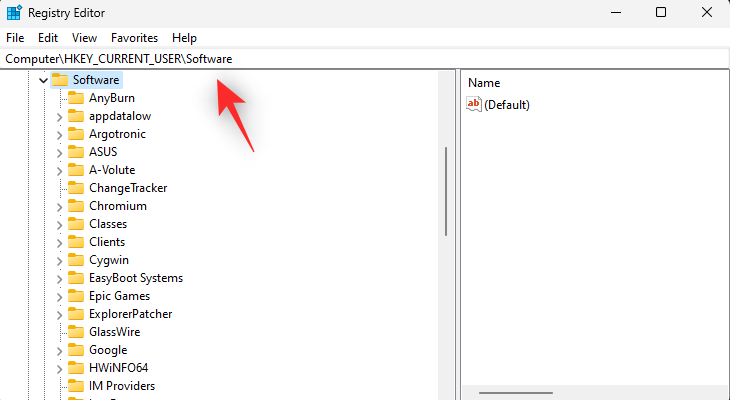
V ľavom bočnom paneli vyhľadajte všetky kľúče databázy Registry súvisiace s odinštalovaným softvérom a programami. Po nájdení kliknite a vyberte to isté.
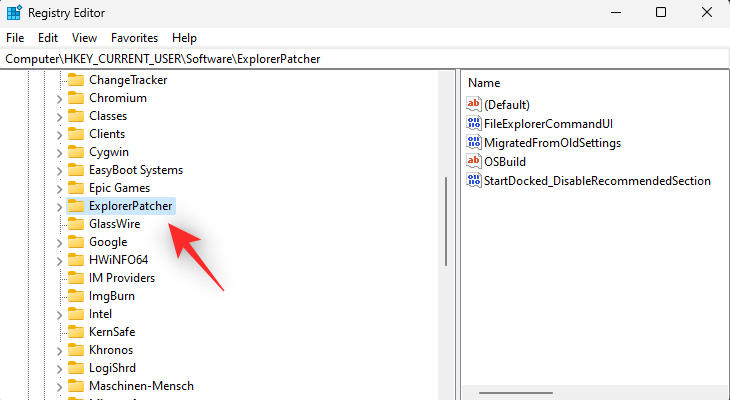
Stlačením Delna klávesnici to isté odstránite. Kliknutím na tlačidlo Áno potvrďte svoju voľbu.
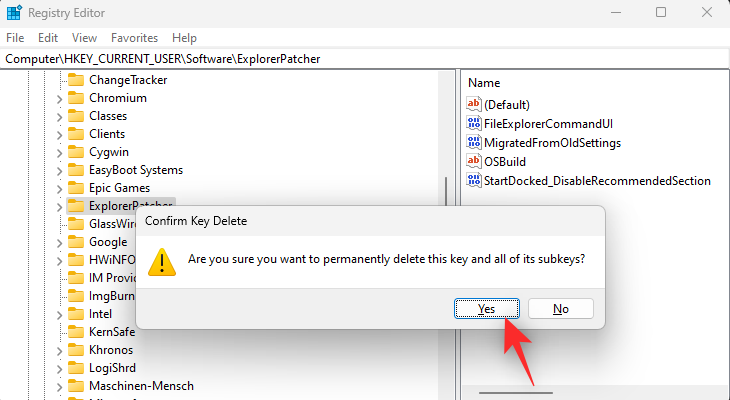
Ak chcete odstrániť ďalšie kľúče databázy Registry pre všetky odinštalované aplikácie a programy zo systému, zopakujte vyššie uvedené kroky. Po dokončení odstráňte zvyšné kľúče aj z nasledujúcich umiestnení.
HKEY_LOCAL_MACHINE\SOFTWAREHKEY_USERS\.DEFAULT\Software
A je to! Teraz môžete zatvoriť editor databázy Registry a reštartovať počítač. Teraz budete musieť ručne odstrániť zvyšné súbory pre odinštalované programy a aplikácie z počítača.
Možnosť 2: Odstráňte zvyšky pomocou aplikácie tretej strany
Na odstránenie čiastočne odinštalovaných programov a ich zvyškových súborov zo systému môžete použiť aj program tretej strany. Existuje veľa nástrojov, ktoré vám môžu pomôcť urobiť to isté. Pre túto príručku budeme používať BCUninstaller. Použite nižšie uvedené kroky, ktoré vám pomôžu spolu s procesom.
- BCUninstaller | Odkaz na stiahnutie
Stiahnite si BCUninstaller pomocou vyššie uvedeného odkazu do počítača. Pre jednoduché používanie odporúčame stiahnuť si prenosnú verziu. Po stiahnutí dvakrát kliknite a spustite to isté pomocou súboru .exe .
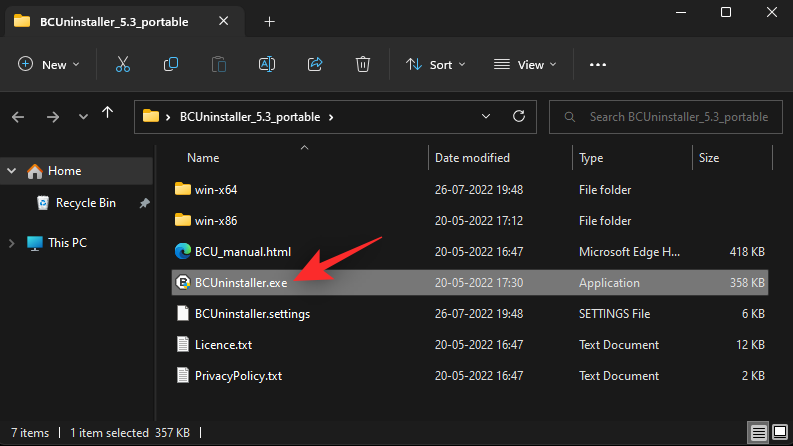
Dokončite úvodné nastavenie aplikácie na základe vašich preferencií. Po dokončení by ste mali mať zoznam všetkých aplikácií aktuálne nainštalovaných v počítači. V tomto zozname sa zobrazia aj čiastočne odinštalované aplikácie, ako aj aplikácie so zvyšnými súbormi. Začiarknite políčka pri aplikáciách, ktoré chcete odinštalovať.
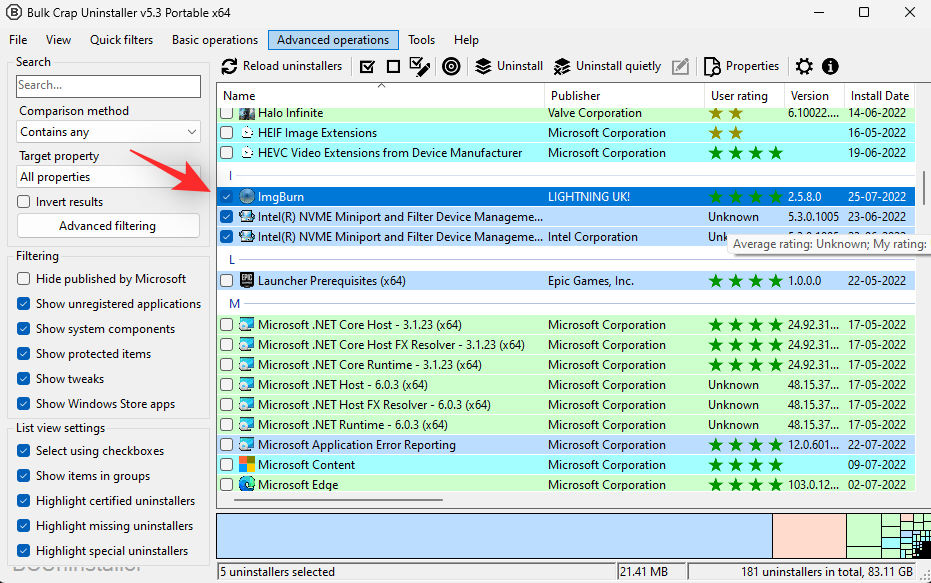
Po výbere kliknite na položku Odinštalovať v hornej časti.
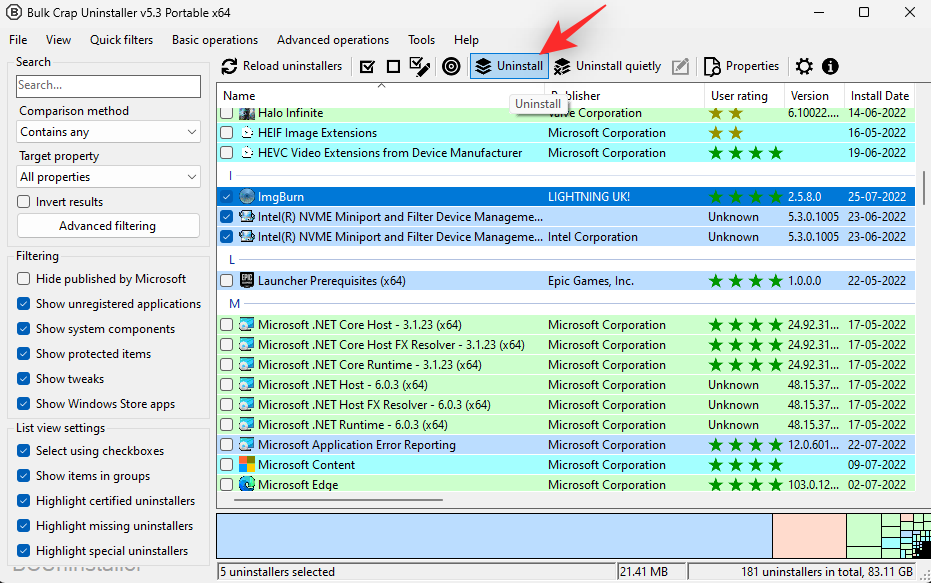
Teraz sa vám zobrazí výber aplikácií, ktoré ste sa rozhodli odinštalovať. Kliknite na tlačidlo Pokračovať .
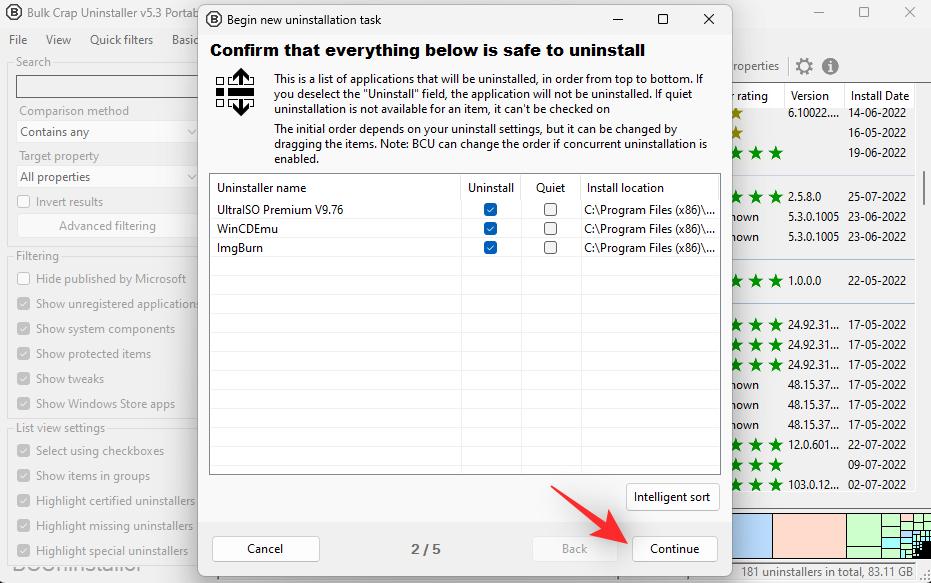
Ak sa zobrazí výzva na ukončenie všetkých spustených procesov, ktoré by mohli brániť odinštalovaniu, kliknite na položku Zabiť všetko .
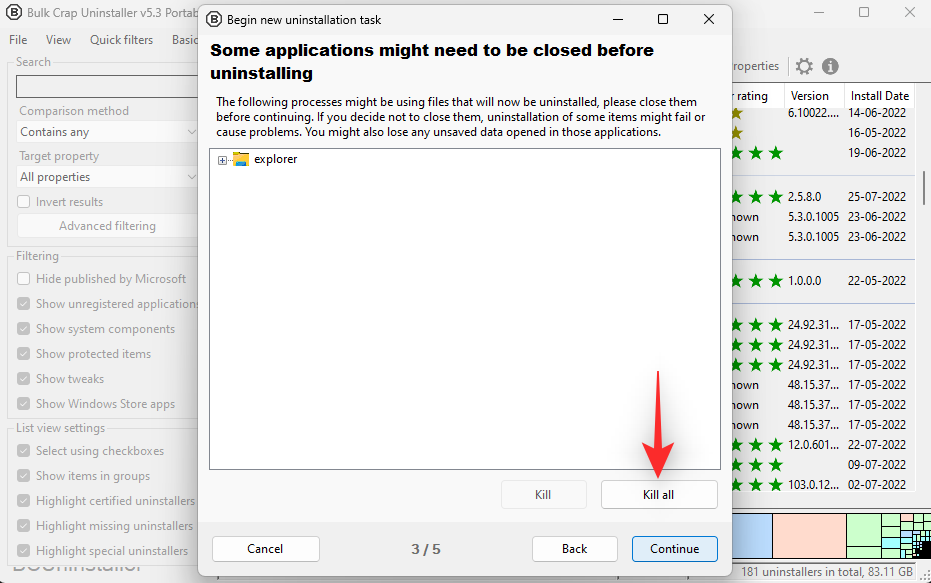
Kliknite na tlačidlo Pokračovať .
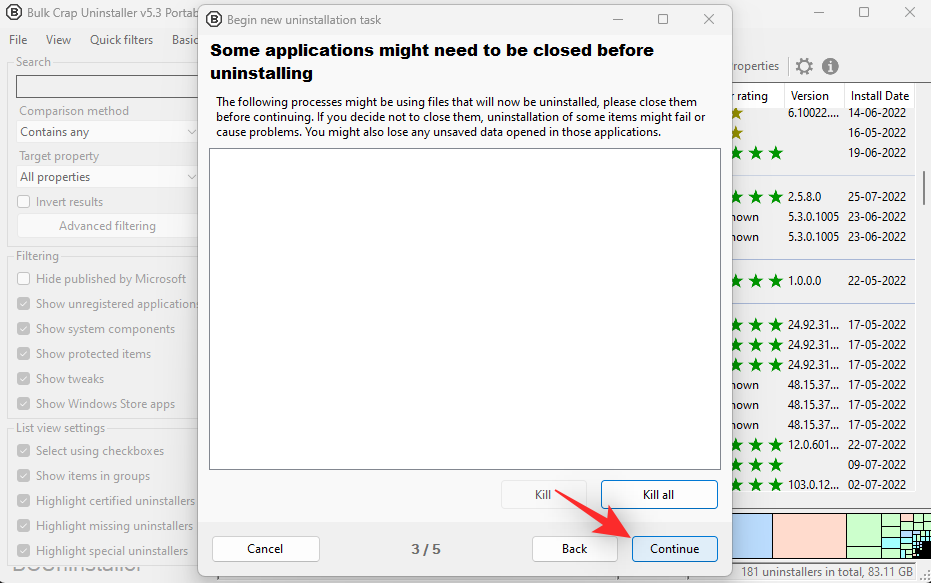
Znova kliknite na Pokračovať .
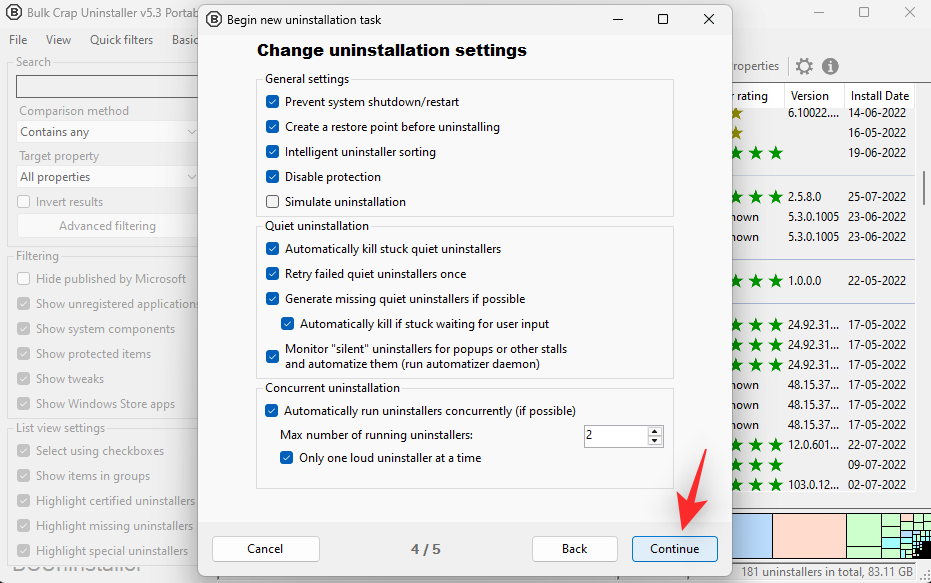
Teraz kliknite na ZAČAŤ ODINŠTALOVANIE .
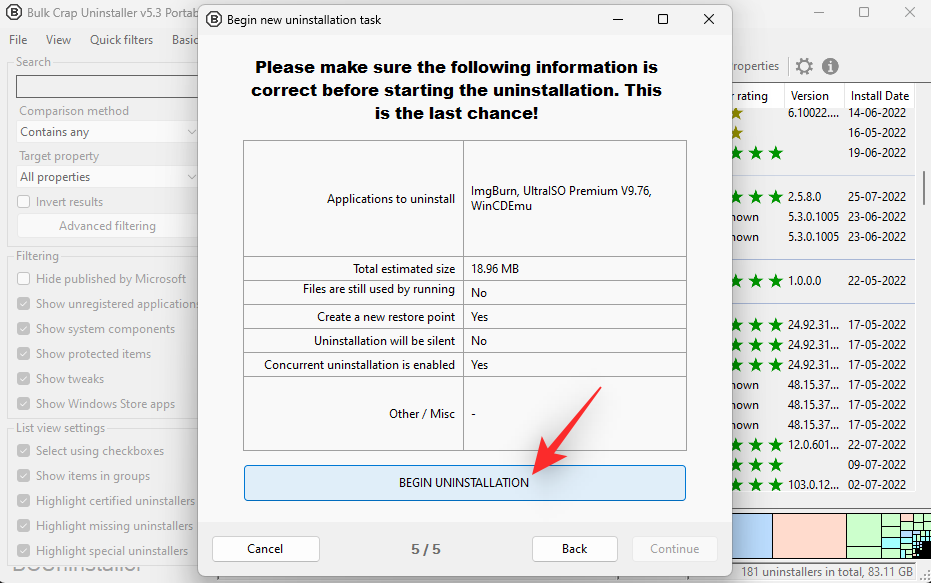
Vybrané aplikácie sa teraz odinštalujú z vášho počítača. Ak sú pre aplikáciu k dispozícii nejaké odinštalačné programy, spustí sa to isté, jednoducho postupujte podľa pokynov na obrazovke a odinštalujte aplikácie z počítača.
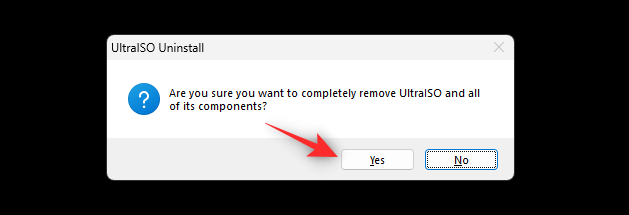
Po dokončení kliknite na tlačidlo Zavrieť .
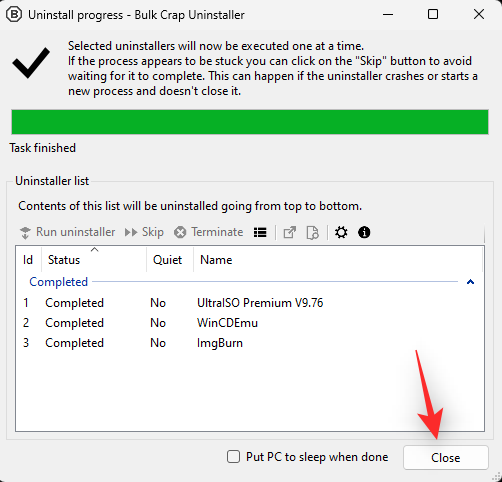
Keď sa zobrazí výzva na vyhľadanie zvyškov, kliknite na tlačidlo Áno .
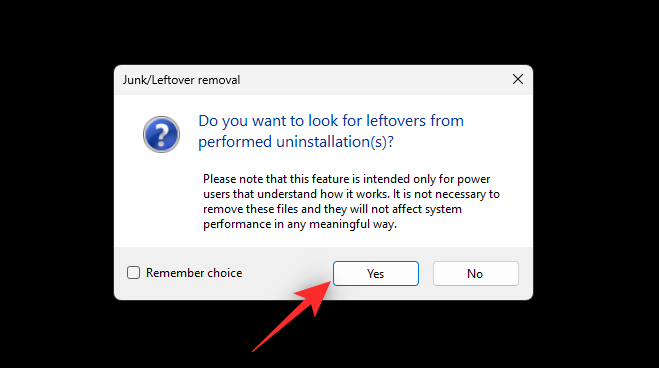
Teraz sa vám zobrazí zoznam zostávajúcich súborov a kľúčov registra súvisiacich s vašimi odinštalovanými programami. Skontrolujte zoznam, aby ste sa uistili, že všetko je možné bezpečne odstrániť, a kliknite na položku Odstrániť vybraté .
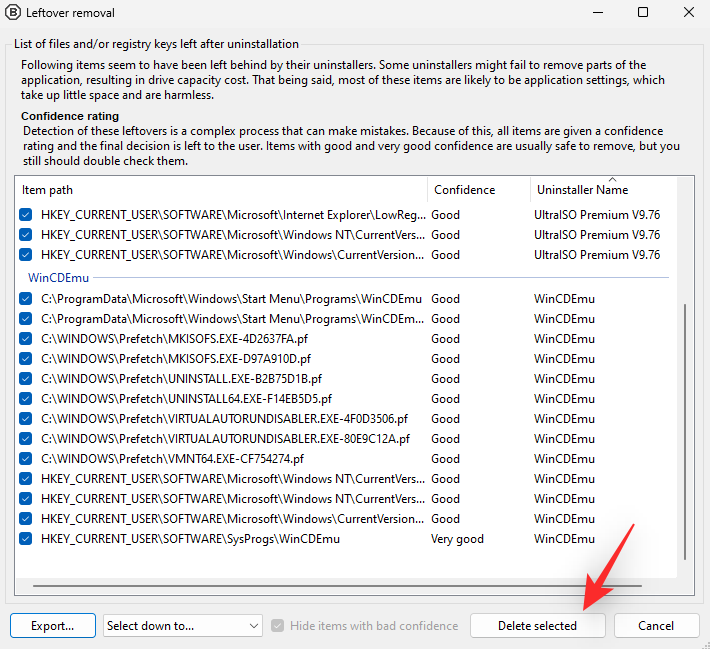
Teraz sa vás opýta, či chcete zálohovať svoj register. Odporúčame vám zálohovať si register kliknutím na Vytvoriť .
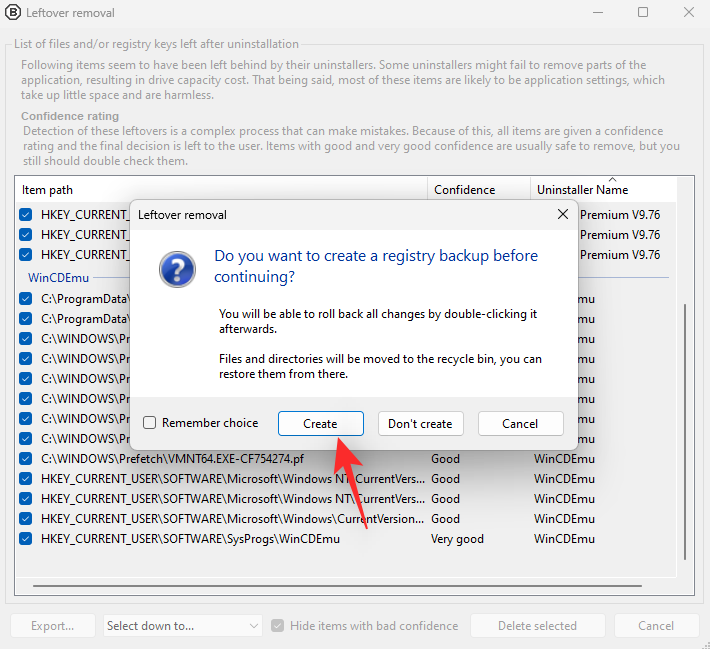
Vyberte umiestnenie zálohy registra a kliknite na položku Vybrať priečinok .
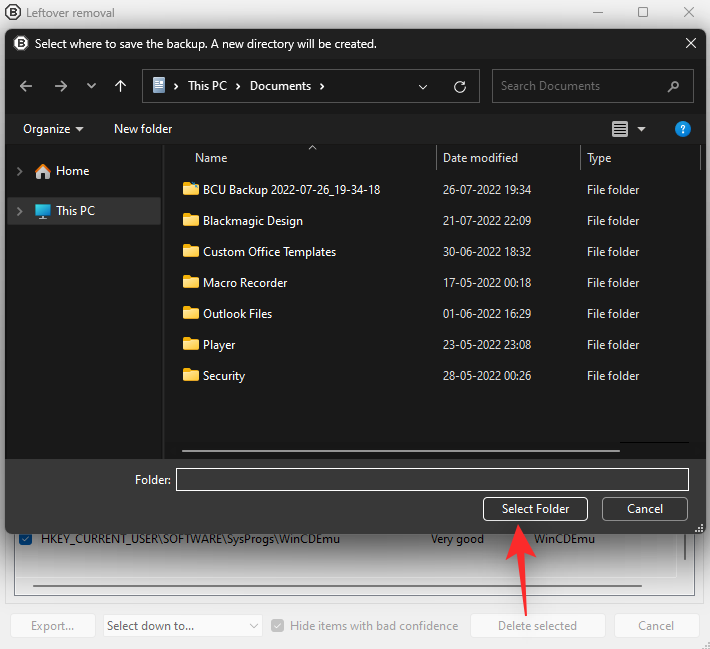
Zvyšné súbory budú teraz odstránené z vášho systému. Poďme vyčistiť priečinok Program Files na vašom PC. V hornej časti kliknite na položku Nástroje .
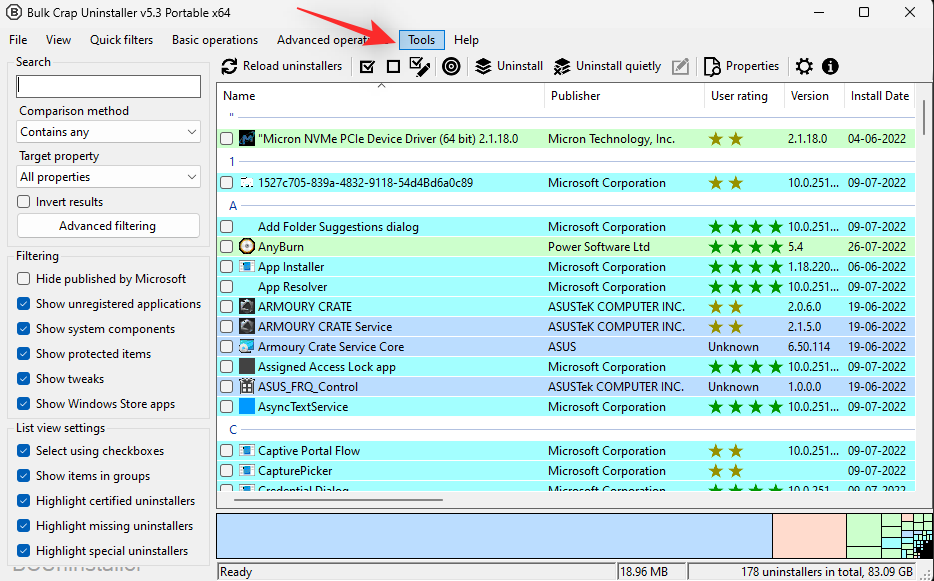
Vyberte položku Vyčistiť priečinky „Program Files“ .
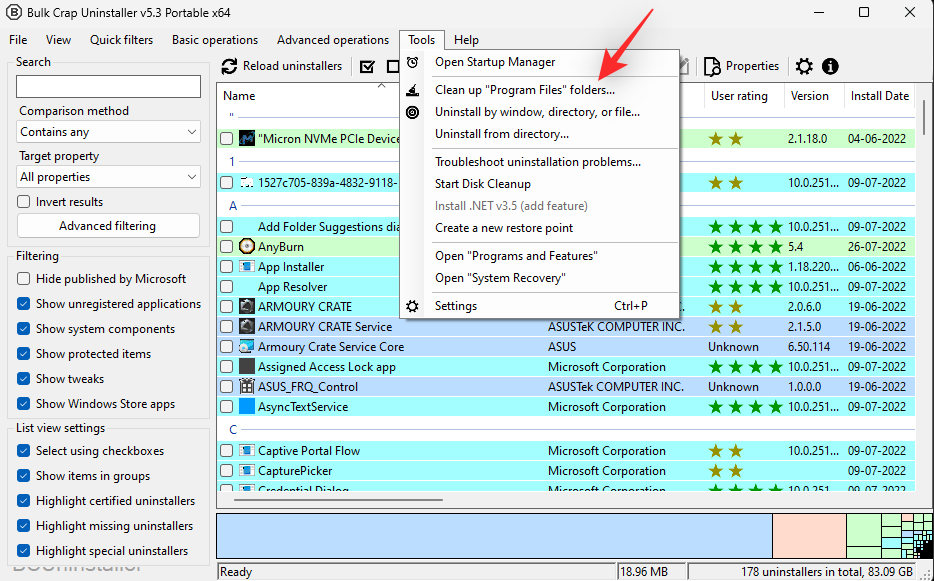
Začiarknite políčka pre všetky relevantné priečinky, ktoré už nie sú nainštalované vo vašom systéme.
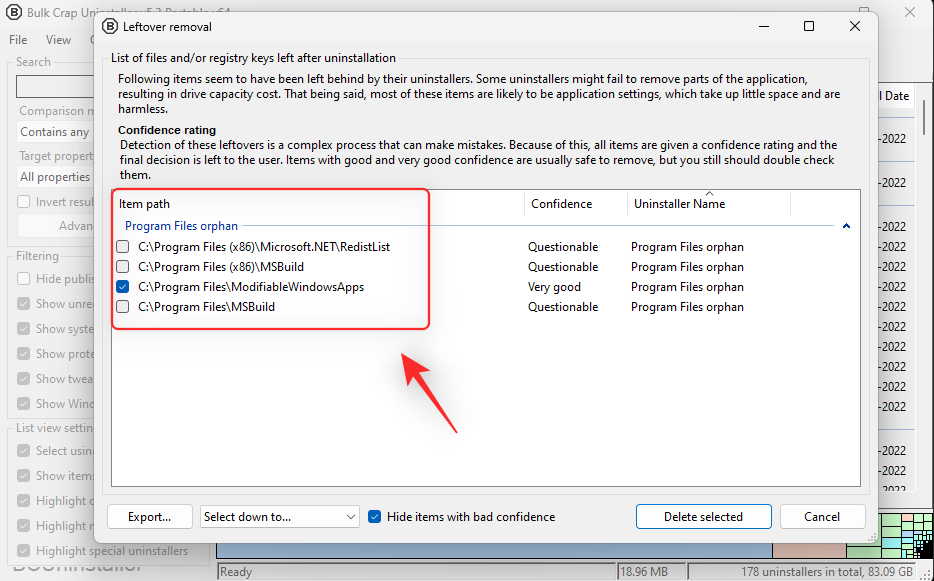
Kliknite na Odstrániť vybraté .
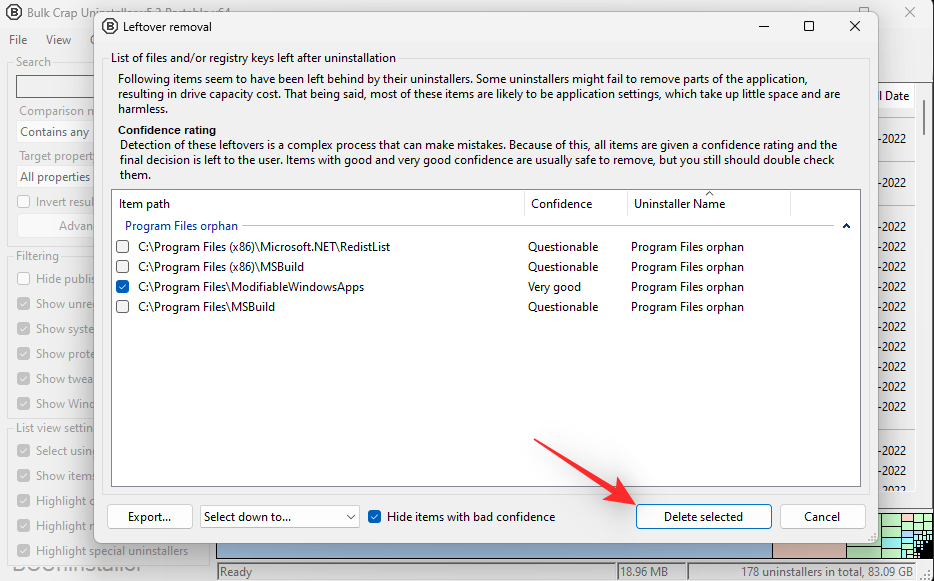
A je to! Teraz budete mať vymazané zvyšné súbory a programy pomocou BCUninstaller vo vašom systéme.
Metóda 2: Vyprázdnite kôš
Kôš je ďalším miestom, kde sa môže systémový odpad ľahko hromadiť a zaberať obrovské množstvo dát. Môžete vyprázdniť kôš, aby ste vyčistili systémový odpad zo systému. Nájdite kôš na svojom počítači a dvakrát kliknite a otvorte ho.
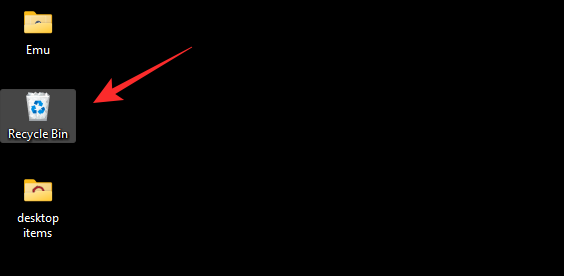
Teraz vyhľadajte všetky súbory alebo priečinky, ktoré chcete zachovať vo svojom počítači. Po nájdení kliknite naň pravým tlačidlom myši a vyberte možnosť Obnoviť .
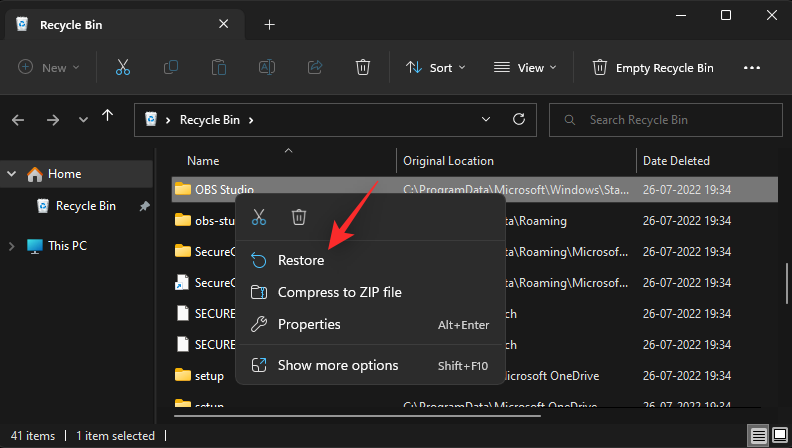
Po dokončení obnovy súborov zatvorte Kôš a kliknite pravým tlačidlom myši na jeho ikonu na pracovnej ploche.
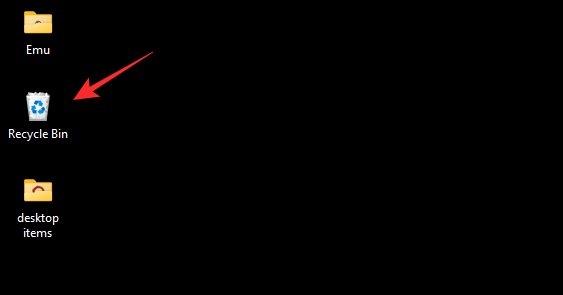
Vyberte položku Vyprázdniť kôš .
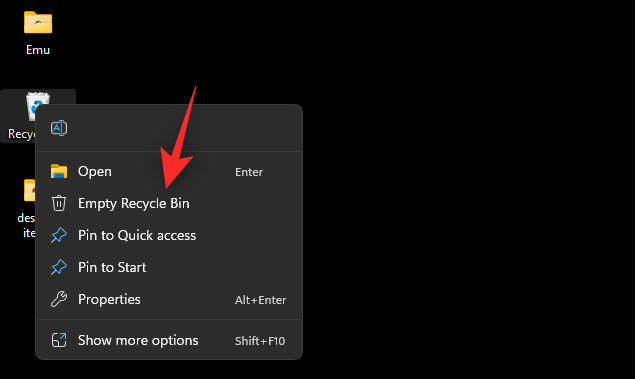
Svoj výber potvrďte kliknutím na Áno .
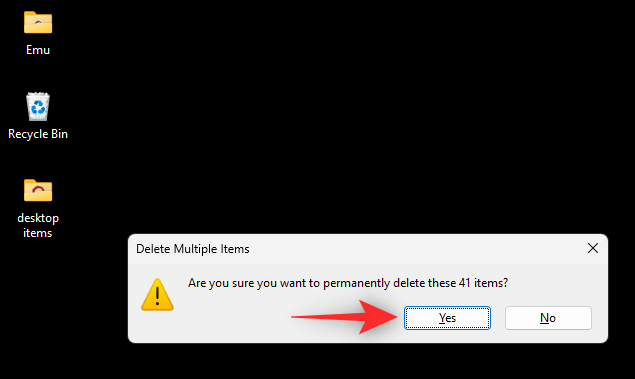
A je to! Teraz budete mať vymazaný systémový odpad z koša vo vašom systéme.
Metóda 3: Vymažte vyrovnávaciu pamäť systému Windows 11
Ďalším spôsobom, ako vymazať systémové nevyžiadané súbory, je vymazanie vyrovnávacej pamäte systému Windows 11. Existuje mnoho spôsobov, ako vyčistiť vyrovnávaciu pamäť v systéme Windows 11. Pozrime sa na 3 najlepšie metódy, ktoré vám pomôžu získať späť najviac miesta v systémoch. Potom môžete použiť poslednú časť na vymazanie ďalších súborov vyrovnávacej pamäte vo vašom systéme, ak je to potrebné. Začnime.
Možnosť 1: Použitie Čistenia disku
Čistenie disku je vstavaný nástroj v systéme Windows, ktorý vám môže pomôcť vyčistiť nevyžiadané a dočasné súbory z každého oddielu v systéme. Použite nižšie uvedené kroky, ktoré vám pomôžu spolu s procesom.
Spustite ponuku Štart, vyhľadajte výraz Čistenie disku a spustite to isté z výsledkov vyhľadávania.
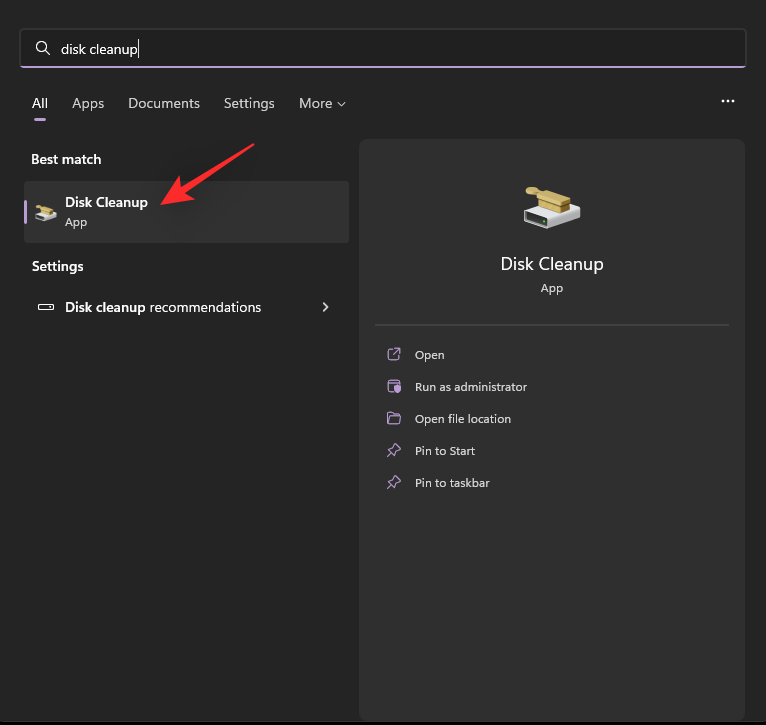
Kliknite na rozbaľovaciu ponuku a vyberte oddiel, ktorý chcete vyčistiť.
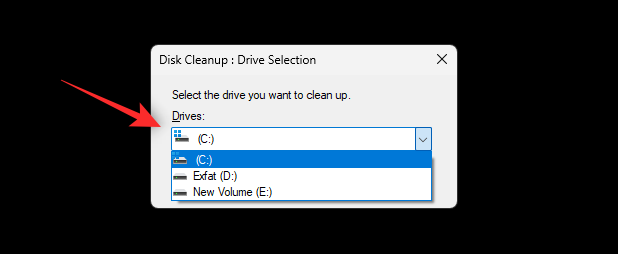
Kliknite na tlačidlo OK .
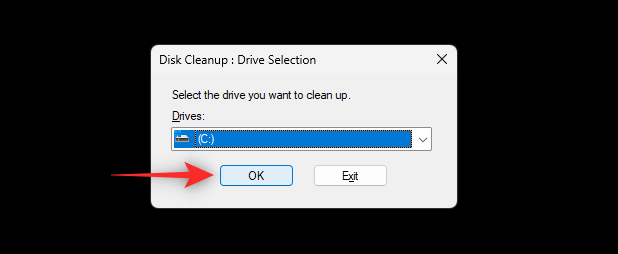
Kliknite na položku Vyčistiť systémové súbory .
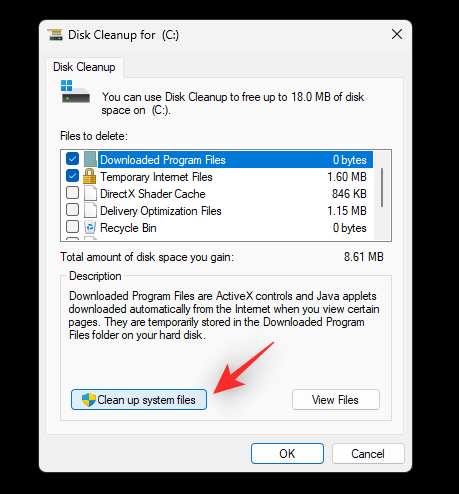
Znova vyberte príslušný disk a kliknite na tlačidlo OK .
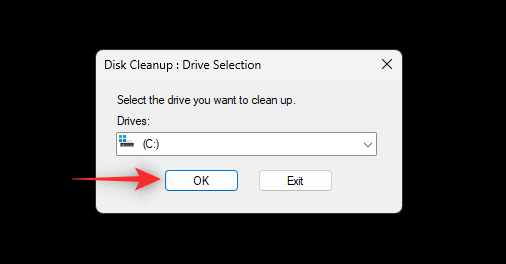
Teraz sa vám zobrazí zoznam dočasných a systémových nevyžiadaných súborov. Začiarknite políčka pri súboroch, ktoré chcete zo systému odstrániť.
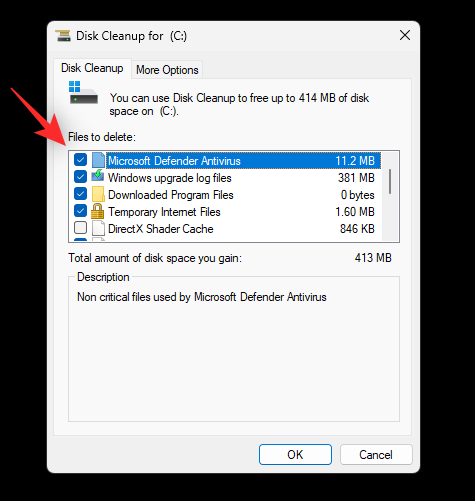
Po dokončení kliknite na tlačidlo OK .
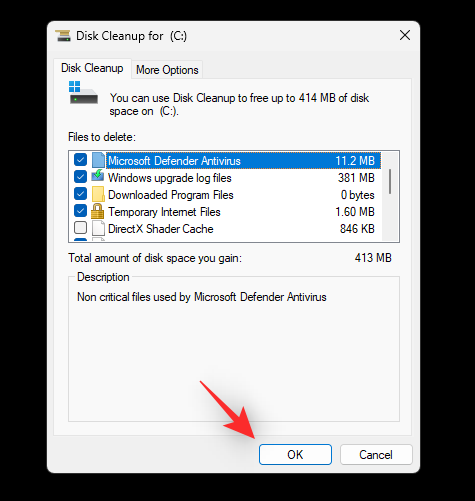
Svoj výber potvrďte kliknutím na Odstrániť súbory .
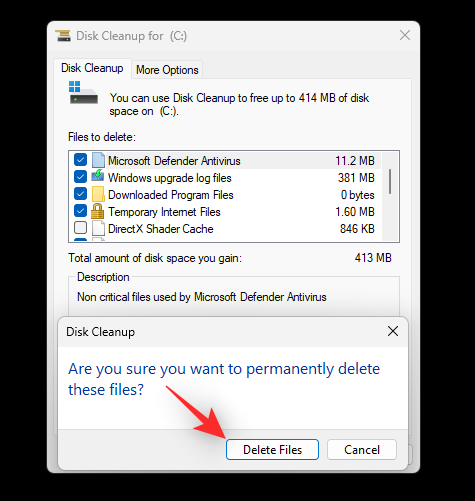
Vybrané súbory budú teraz odstránené z vybratého oddielu.
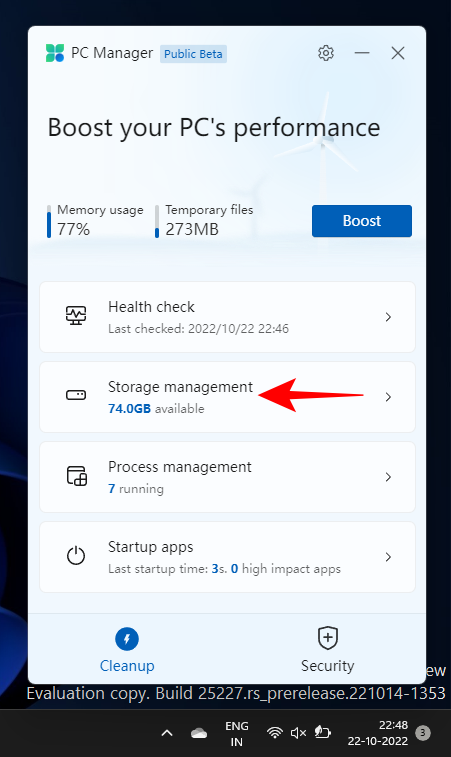
Teraz môžete vo svojom systéme znova spustiť Čistenie disku a vymazať systémové nevyžiadané súbory aj z ostatných oddielov a jednotiek. A takto môžete použiť Čistenie disku na odstránenie systémových nevyžiadaných súborov zo systému Windows 11.
Možnosť 2: Vymazať %Temp%
Priečinok Temp je skratka pre Temporary a ukladá dočasné údaje z vašich aplikácií a programov v systéme Windows. Pomocou krokov uvedených nižšie vymažete údaje z toho istého vo vašom systéme.
Stlačením Windows + Rspustíte Run na vašom systéme.
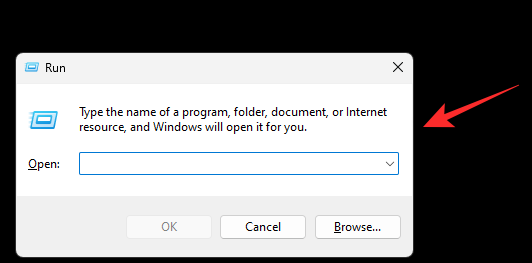
Teraz zadajte nasledujúce a stlačte Enter.
%temp%
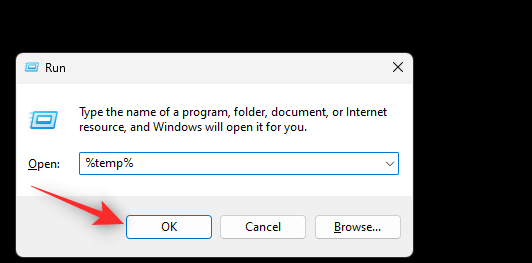
Stlačením Ctrl + Avyberiete všetky súbory v priečinku Temp.
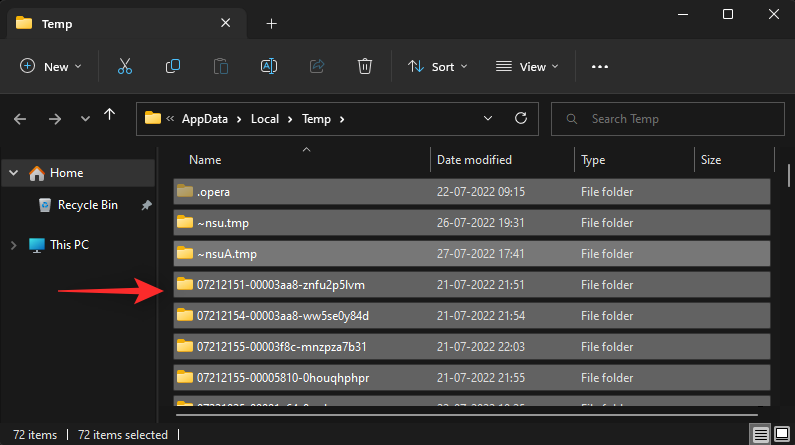
Stlačením Shift + Delnatrvalo odstránite všetky súbory. Kliknutím na tlačidlo Áno potvrďte svoju voľbu.
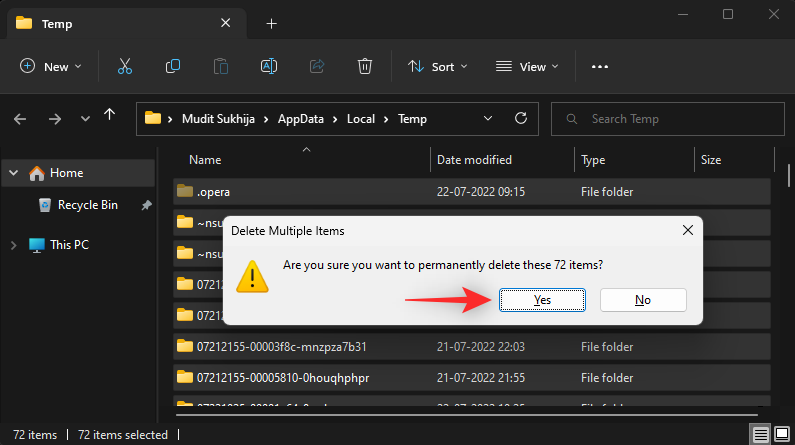
A je to! Teraz budete mať vymazaný priečinok Temp v systéme Windows 11.
Možnosť 3: Predbežné načítanie
Prefetch je ďalší priečinok, kde systém Windows ukladá dočasné súbory. Tieto súbory sú potrebné na optimálne spustenie súborov .exe vo vašom systéme. Na vymazanie toho istého v počítači použite kroky uvedené nižšie.
Stlačením Windows + Rspustíte Run.
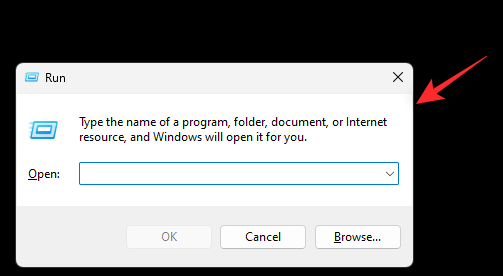
Teraz zadajte nasledujúce a stlačte Enter.
prefetch
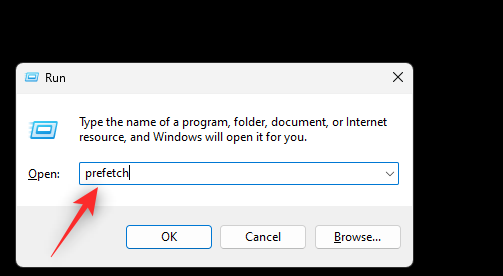
Ak sa zobrazí výzva na prístup, kliknite na tlačidlo Pokračovať . Teraz stlačením Ctrl + Avyberte všetky súbory v priečinku Prefetch .
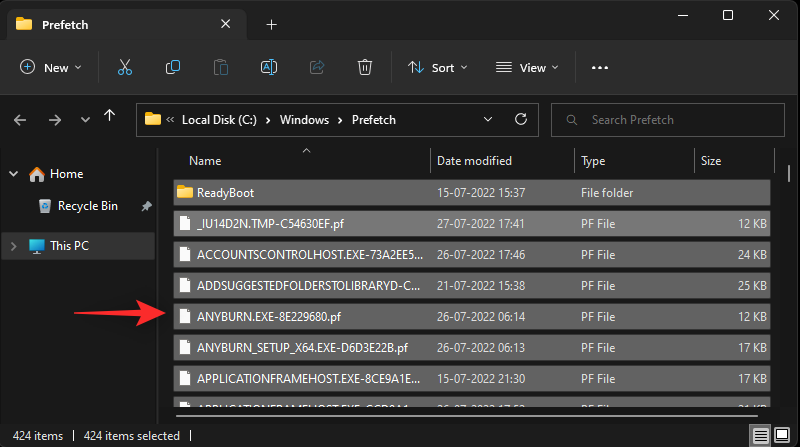
Stlačením Shift + Delnatrvalo odstránite vybrané súbory. Kliknutím na tlačidlo Áno potvrďte výber.
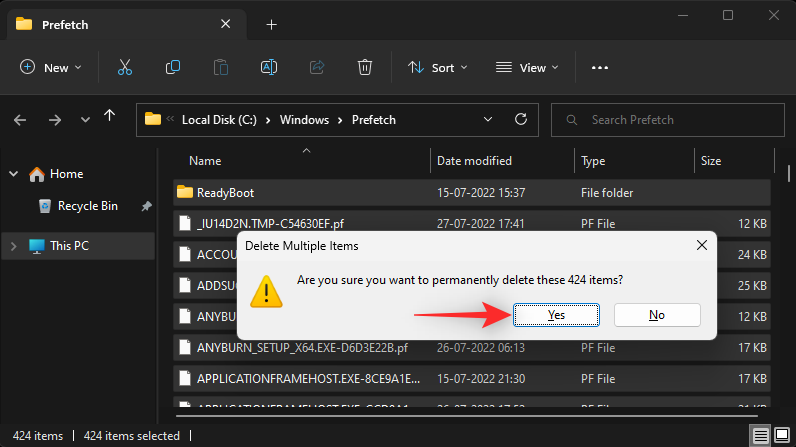
Odporúčame, aby ste po tomto kroku reštartovali systém. Teraz by ste mali vymazať systémové nevyžiadané súbory z priečinka Prefetch.
Možnosť 4: Viac spôsobov vymazania vyrovnávacej pamäte v systéme Windows 11
Ako je uvedené vyššie, existuje mnoho ďalších spôsobov, ako vymazať vyrovnávaciu pamäť v systéme Windows 11. Ak ste chceli získať späť nejaké miesto alebo zlepšiť výkon vášho systému, vymazanie súborov vyrovnávacej pamäte vám môže pomôcť.
Túto komplexnú príručku od nás môžete použiť na vymazanie väčšiny súborov vyrovnávacej pamäte v systéme Windows 11.
Metóda 4: Usporiadajte a spravujte stiahnuté súbory
Systém Windows štandardne stiahne väčšinu programov do priečinka Stiahnuté súbory . Do tohto priečinka budú štandardne sťahovať súbory aj iné nástroje a programy na sťahovanie. To zase môže skončiť zaberaním obrovského množstva údajov vo vašom systéme.
Odporúčame vám vymazať priečinok Stiahnuté súbory a podľa vlastného uváženia z neho odstrániť nepotrebné súbory. Do priečinka Stiahnuté súbory sa dostanete stlačením Windows + Ena klávesnici. Teraz môžete dvakrát kliknúť na priečinok Stiahnuté súbory v časti Priečinky , ak je k dispozícii.
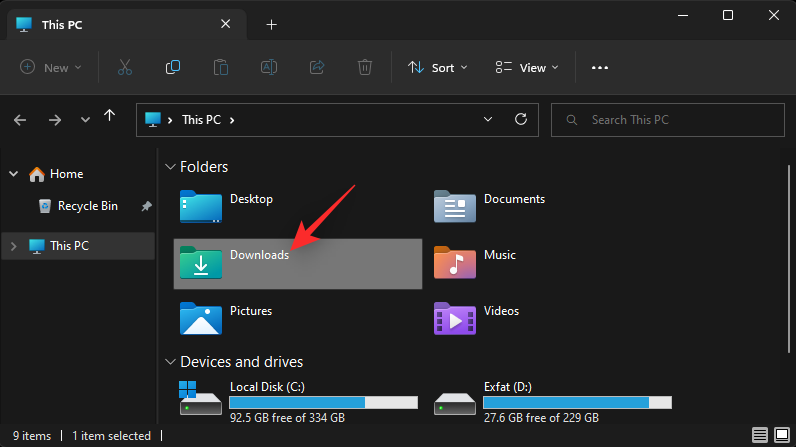
K tomu istému máte prístup aj v časti Rýchly prístup na ľavom bočnom paneli.
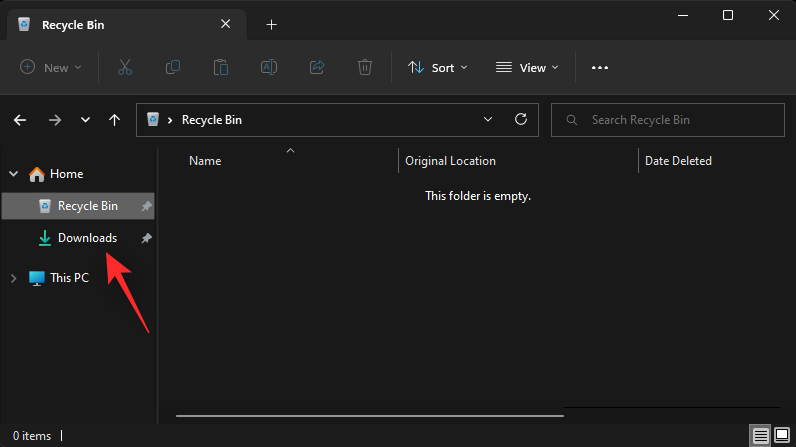
Ak stále nemáte prístup k stiahnutým súborom, stlačením Windows + Rspustite Spustiť. Teraz zadajte nasledujúce a stlačením Enterotvorte priečinok Stiahnuté súbory .
Downloads
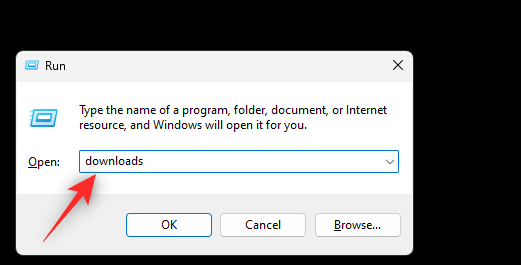
Po otvorení jednoducho stlačte kláves Shift na klávesnici a vyberte súbory a priečinky, ktoré chcete odstrániť. Po výbere Delich stlačením odošlete do koša. Môžete tiež použiť Shift + Delna trvalé odstránenie týchto súborov zo systému.
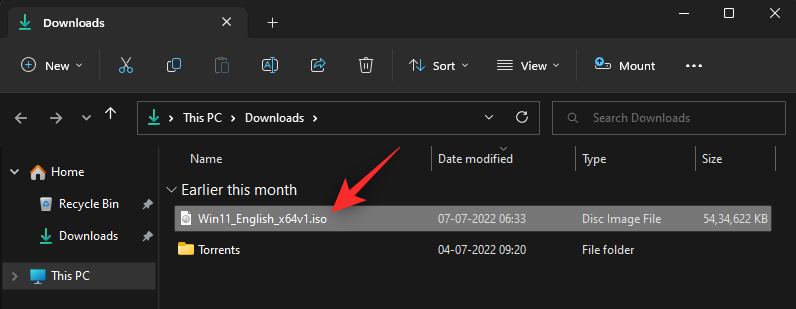
A takto môžete vymazať súbory z priečinka Stiahnuté súbory v systéme Windows 11.
Metóda 5: Automaticky spravujte svoje nevyžiadané súbory
Môžete tiež povoliť systému Windows 11 automaticky spravovať vaše systémové nevyžiadané súbory pomocou Storage Sense . Storage Sense je nová funkcia vo Windowse 11, ktorá pomáha automaticky spravovať úložný priestor dostupný vo vašom systéme odstraňovaním dočasných súborov a systémového odpadu a automatickou správou vášho cloudového obsahu, ktorý je lokálne dostupný vo vašom počítači.
Pomocou krokov uvedených nižšie vám pomôže zapnúť to isté na počítači so systémom Windows 11.
Stlačením Windows + ispustíte aplikáciu Nastavenia . Kliknite na položku Úložisko .
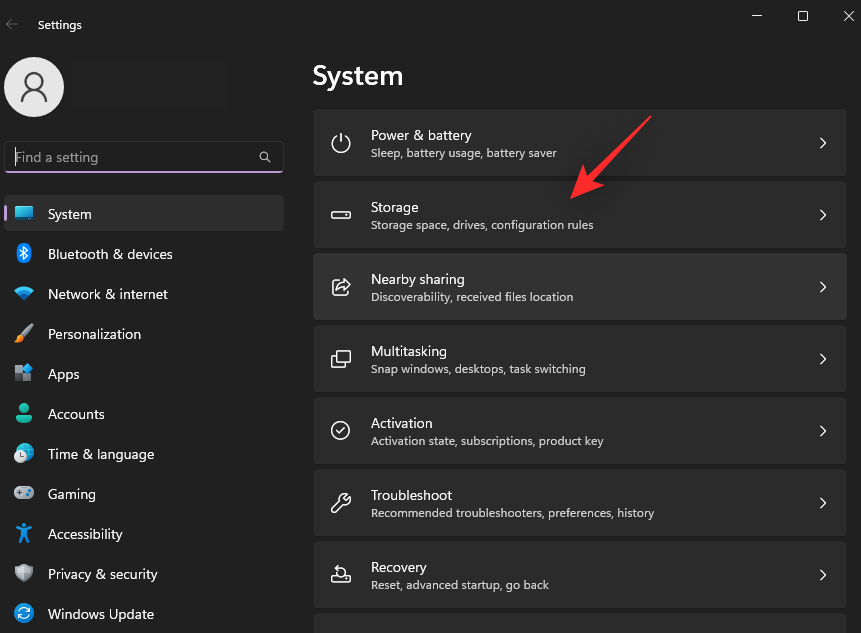
Zapnite prepínač pre Storage Sense v časti Storage Management .
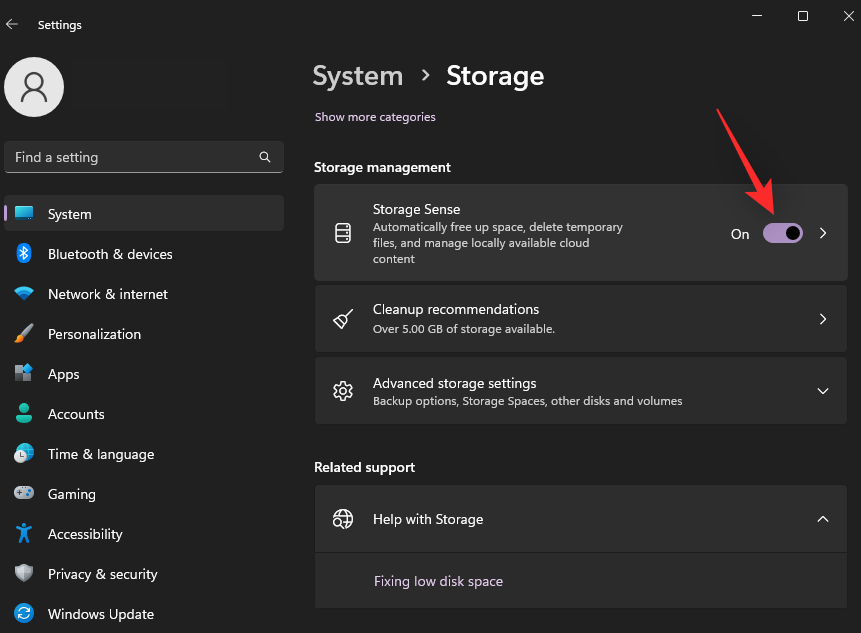
Opätovným kliknutím na Storage Sense prispôsobíte jeho nastavenia.
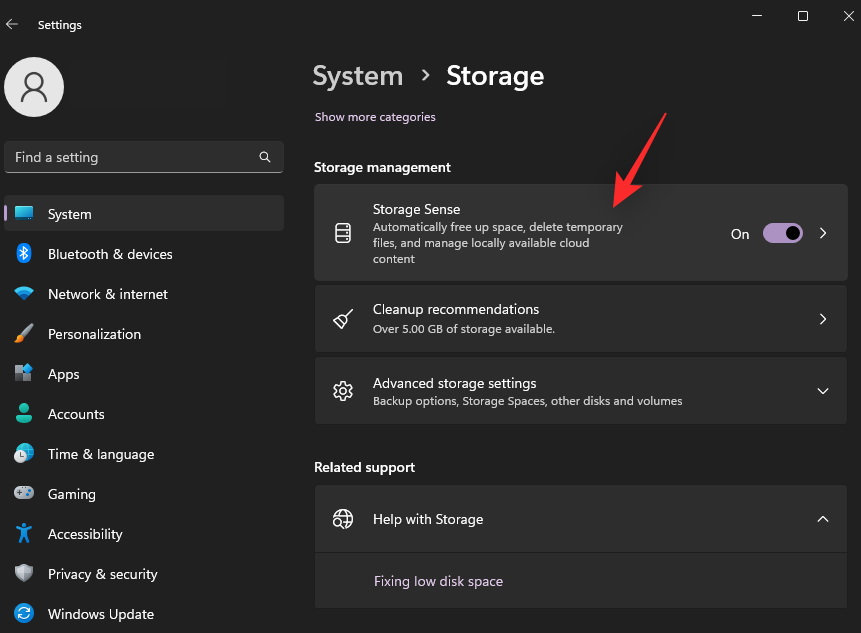
Skontrolujte, či je v hornej časti začiarknuté políčko Udržiavať systém Windows v plynulom chode automatickým čistením dočasných súborov systému a aplikácií .
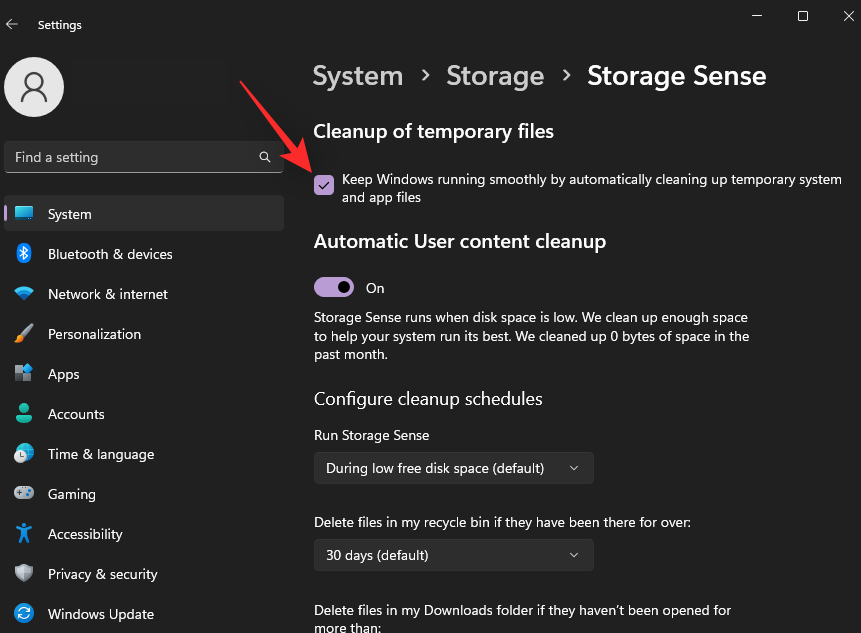
Teraz zapnite prepínač pre automatické čistenie používateľského obsahu .
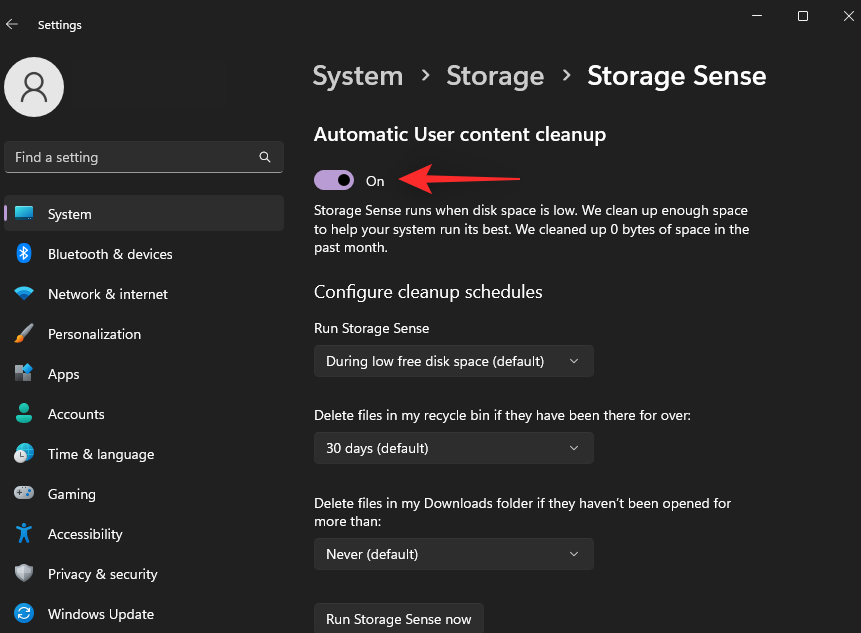
Kliknite na rozbaľovaciu ponuku Run Storage Sense a vyberte jednu z nasledujúcich možností.
- Každý deň
- Každý týždeň
- Každý mesiac
- Počas nedostatku voľného miesta na disku (predvolené)
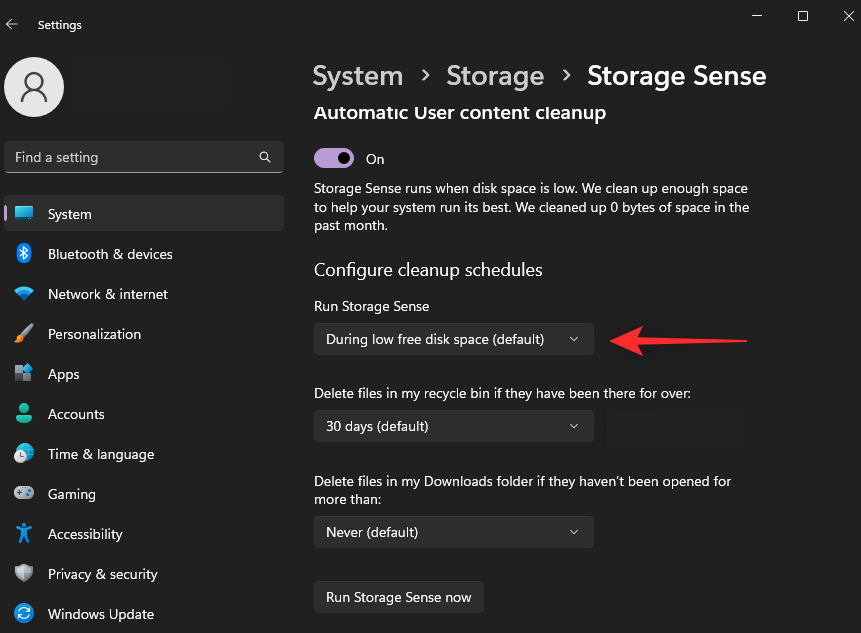
Kliknite na ďalšiu rozbaľovaciu ponuku a z jednej z nasledujúcich možností vyberte, kedy chcete odstrániť súbory koša.
- Nikdy
- 1 deň
- 14 dní
- 30 dní (predvolené)
- 60 dní
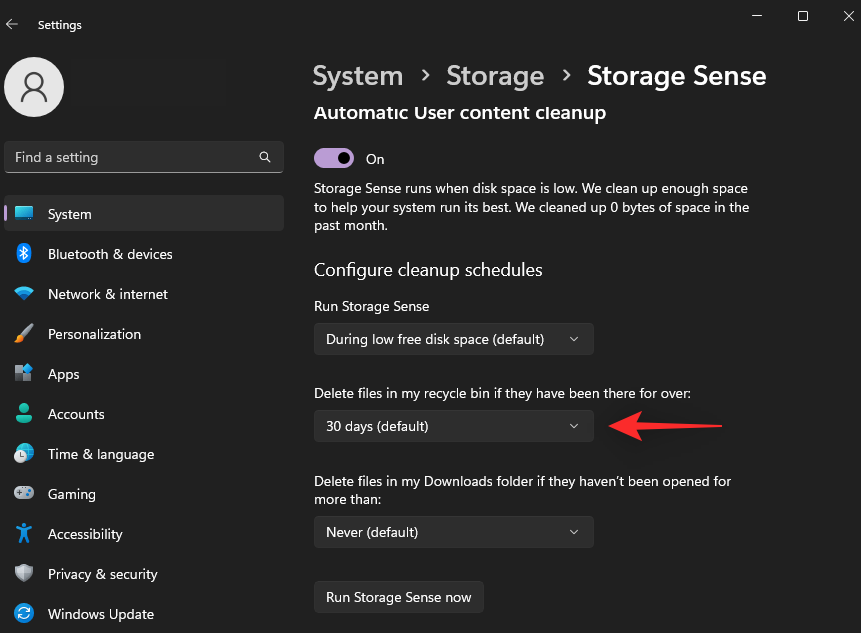
Nakoniec vyberte, kedy a či chcete odstrániť súbory z priečinka Stiahnuté súbory .
- Nikdy (predvolené)
- 1 deň
- 14 dní
- 30 dní
- 60 dní
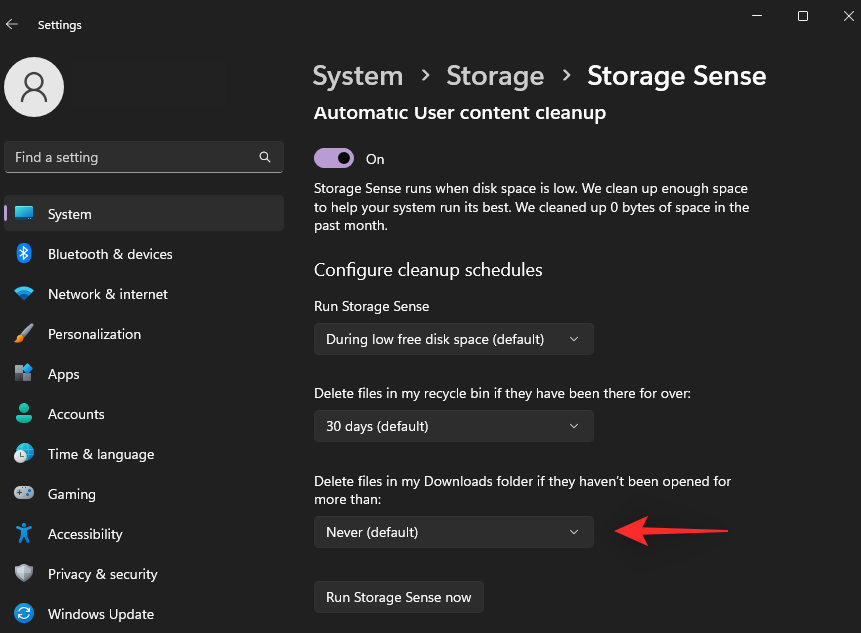
Nakoniec kliknite na položku Spustiť úložisko Sense teraz .
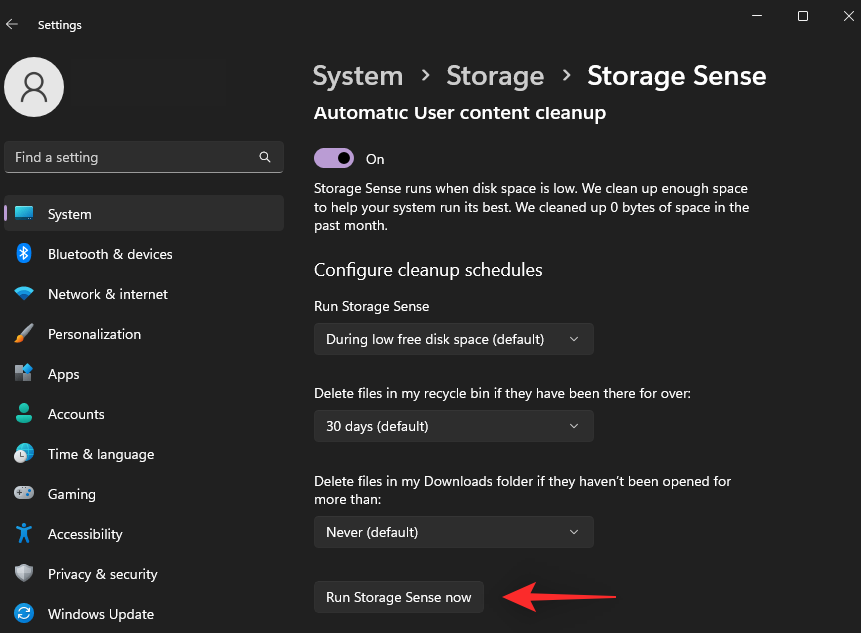
To spustí Storage Sense, aby sa okamžite spustilo a uvoľnilo nevyžiadané systémové súbory z vášho systému.
Metóda 6: Odstráňte nepoužívané jazyky
Môžete tiež odstrániť nepoužívané systémové jazyky z počítača a vyčistiť tak viac nevyžiadaných súborov. Použite nižšie uvedené kroky, ktoré vám pomôžu spolu s procesom.
Stlačením Windows + iotvoríte aplikáciu Nastavenia . Kliknite na položku Čas a jazyk .
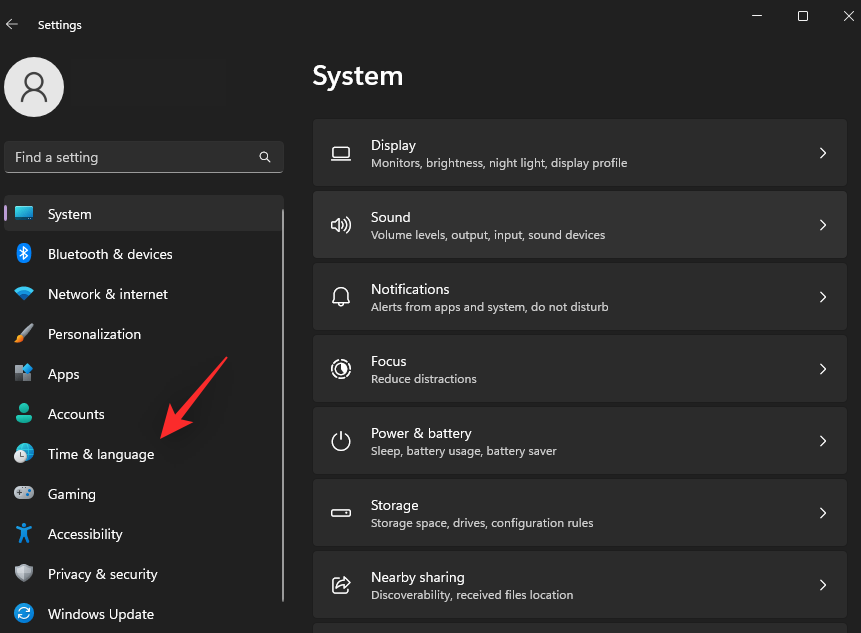
Kliknite na položku Jazyk a región .
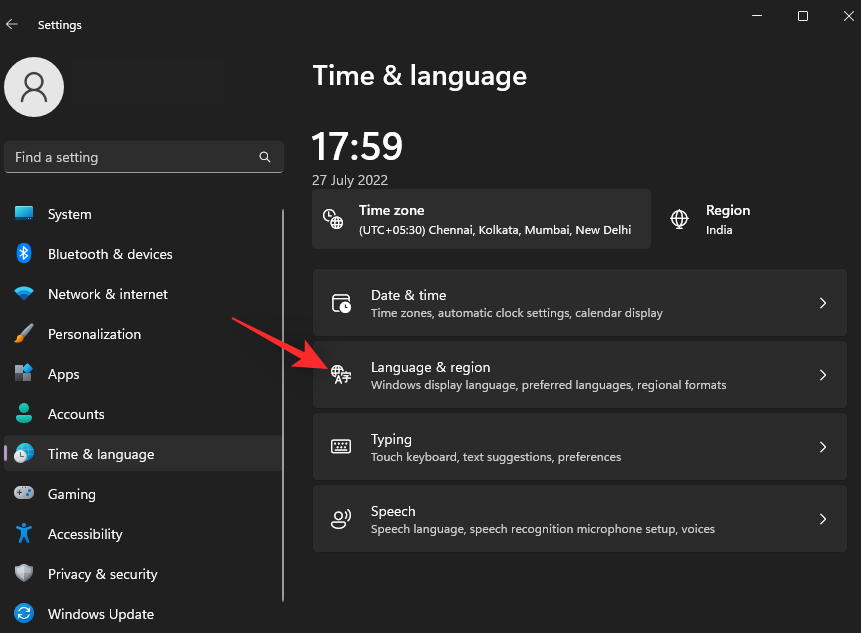
Jazyky nainštalované v počítači sa zobrazia v hornej časti. Kliknite na ikonu ponuky s tromi bodkami () vedľa jazyka, ktorý chcete odstrániť.
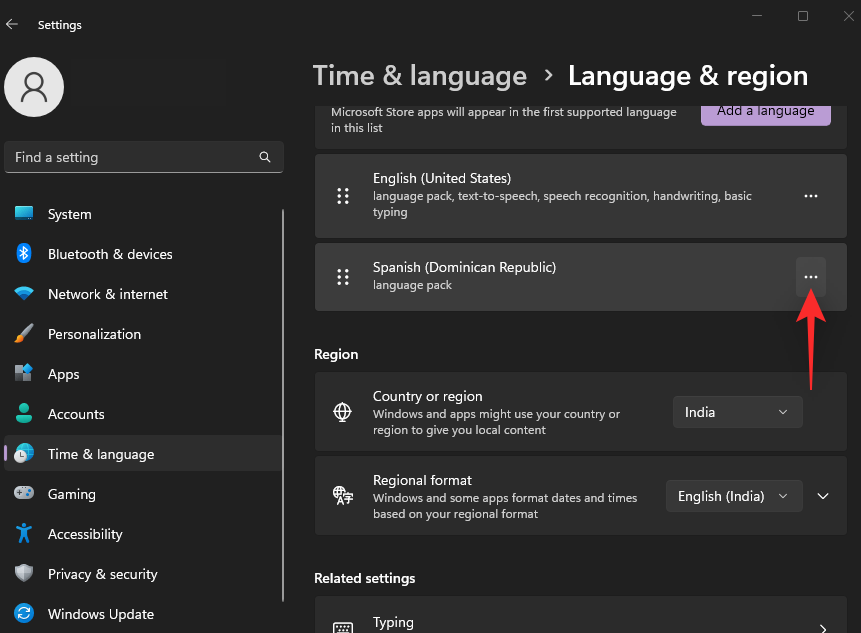
Kliknite na tlačidlo Odstrániť .
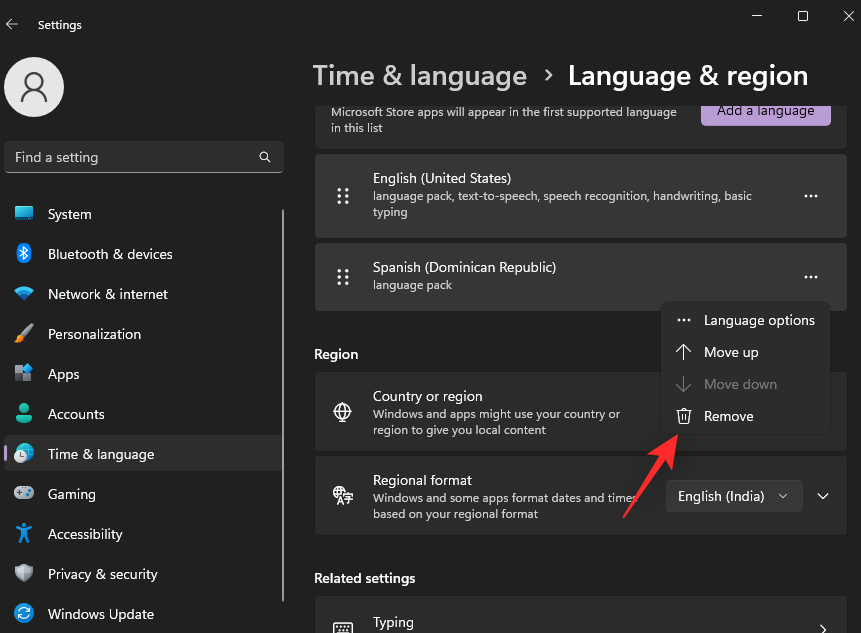
Poznámka: Ak máte v počítači nainštalovaný iba jeden jazyk, nemôžete ho odstrániť.
Ak chcete z počítača odstrániť ďalšie jazyky, zopakujte vyššie uvedené kroky. A takto môžete odstrániť nepoužívané jazyky z počítača so systémom Windows 11.
Metóda 7: Vymažte mapy
Windows 11 tiež sťahuje a ukladá mapy vašich častých oblastí na použitie v režime offline. Aj keď je to skvelá funkcia, môže zaberať značné miesto na vašom počítači. Pomocou krokov uvedených nižšie vymažete stiahnuté mapy z počítača.
Stlačením Windows + iotvoríte aplikáciu Nastavenia . Kliknite na položku Aplikácie .
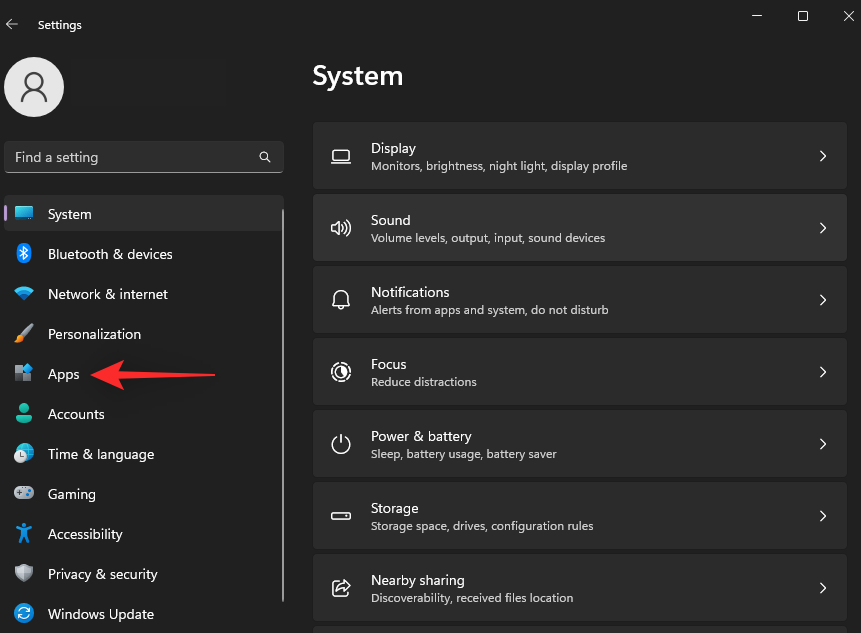
Teraz kliknite na Offline mapy .
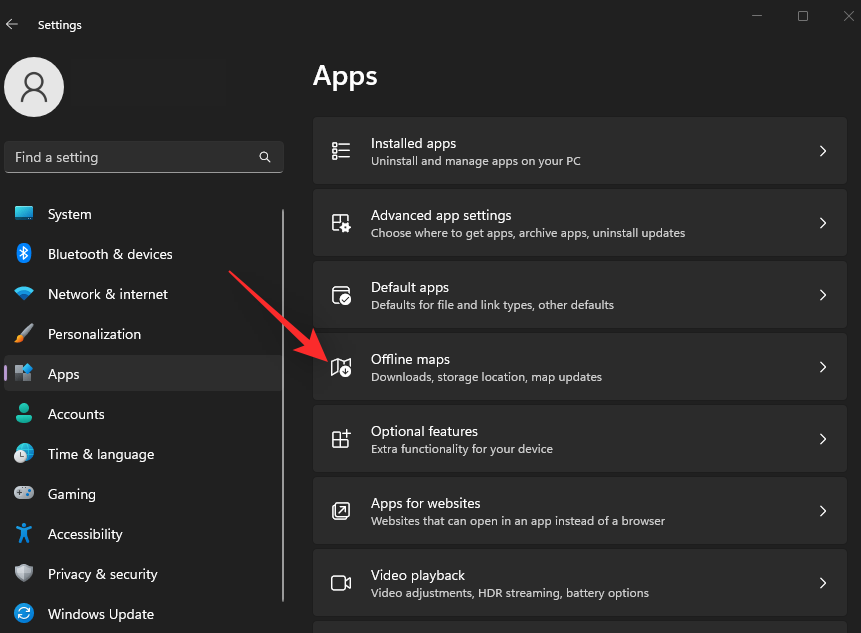
V hornej časti kliknite na položku Mapy .
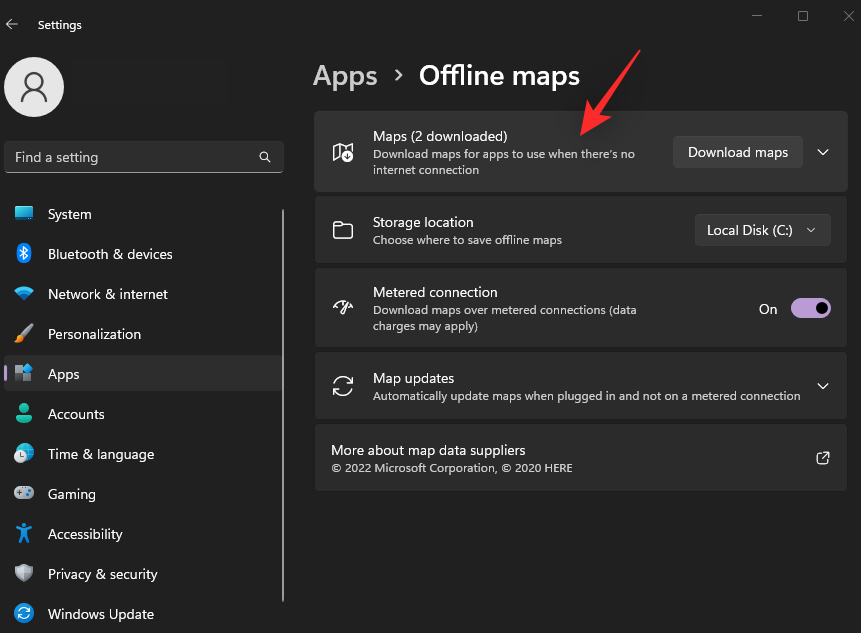
Ak máte v systéme stiahnutých viacero máp, kliknite na ikonu Kôš vedľa mapy, ktorú chcete odstrániť.
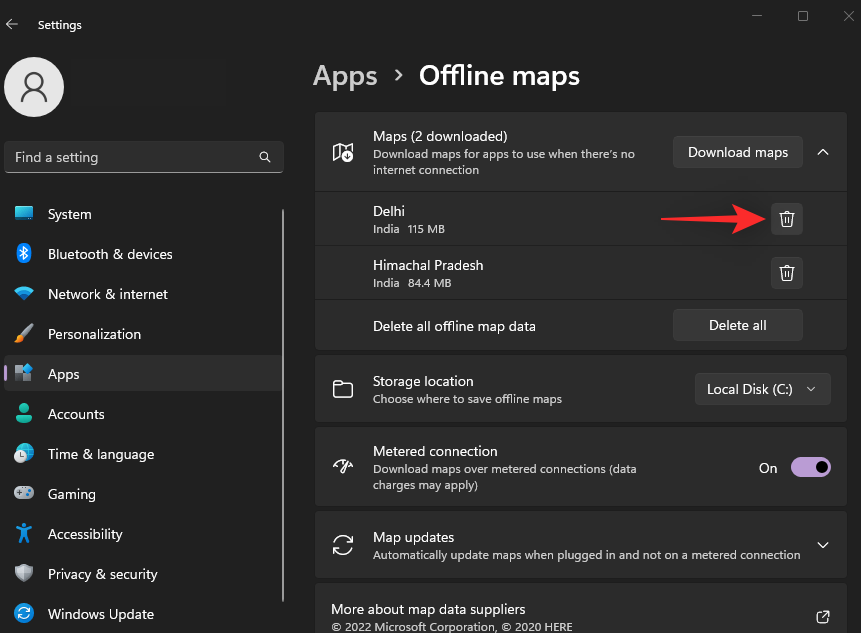
Môžete tiež odstrániť všetky offline mapy stiahnuté do počítača kliknutím na Odstrániť všetko .
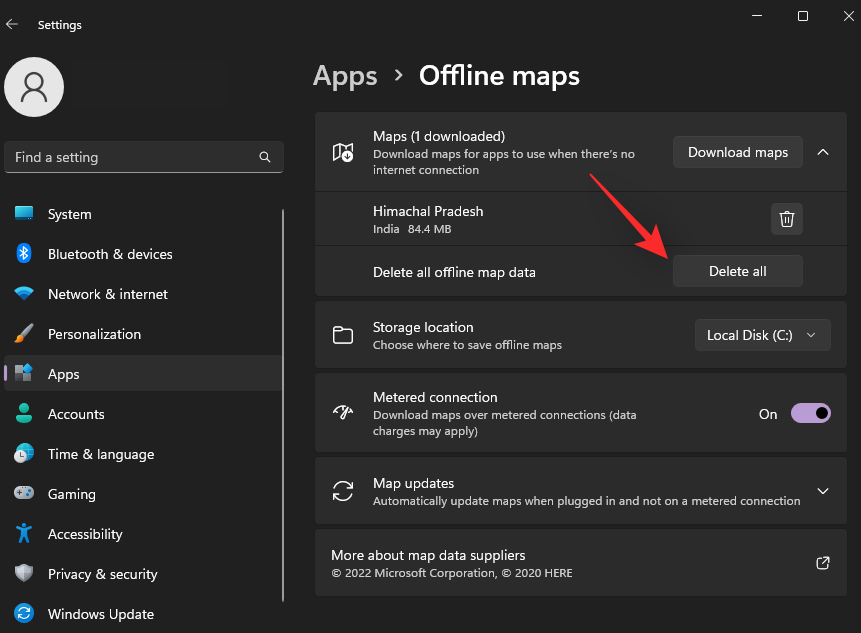
A takto môžete odstrániť offline mapy z počítača so systémom Windows 11.
Metóda 8: Odstráňte nepotrebné voliteľné funkcie
Voliteľné funkcie systému Windows 11 sú skvelým spôsobom, ako zaviesť ďalšie funkcie a funkcie do vášho operačného systému. Umožňujú vám tiež získať staršie nástroje a funkcie fungujúce v systéme Windows 11.
Ak ich však nikdy nepoužívate, môžete ich zo svojho systému odstrániť ako ďalšie systémové odpadky. Postupujte podľa nižšie uvedených krokov, ktoré vám pomôžu s procesom.
Stlačte Windows + ina klávesnici a kliknite na položku Aplikácie .
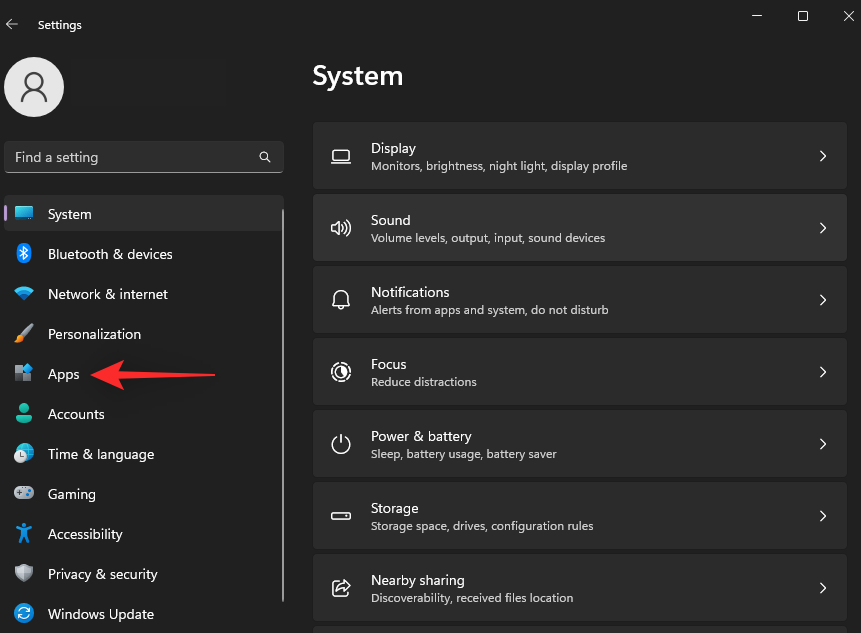
Kliknite na položku Voliteľné funkcie .
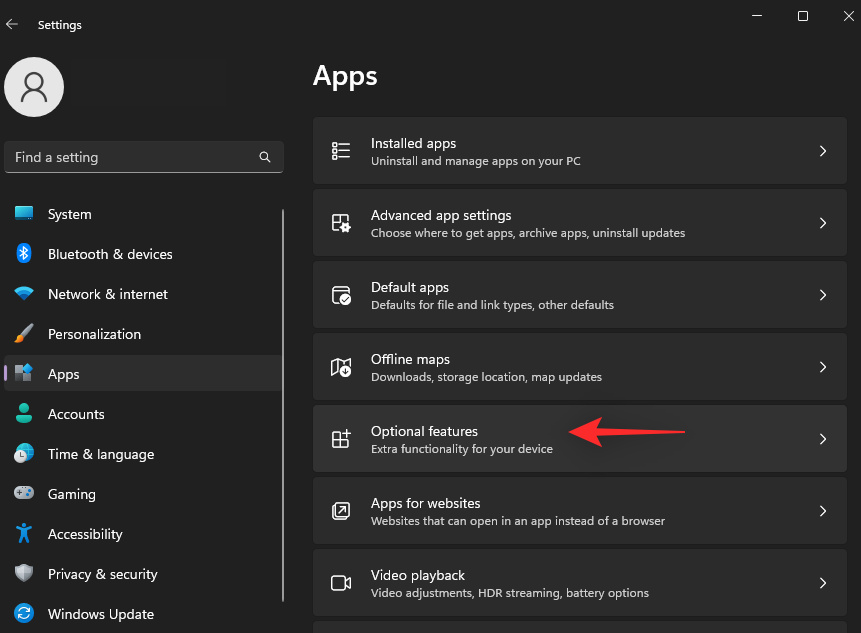
Kliknite na rozbaľovaciu ponuku Zoradiť podľa .
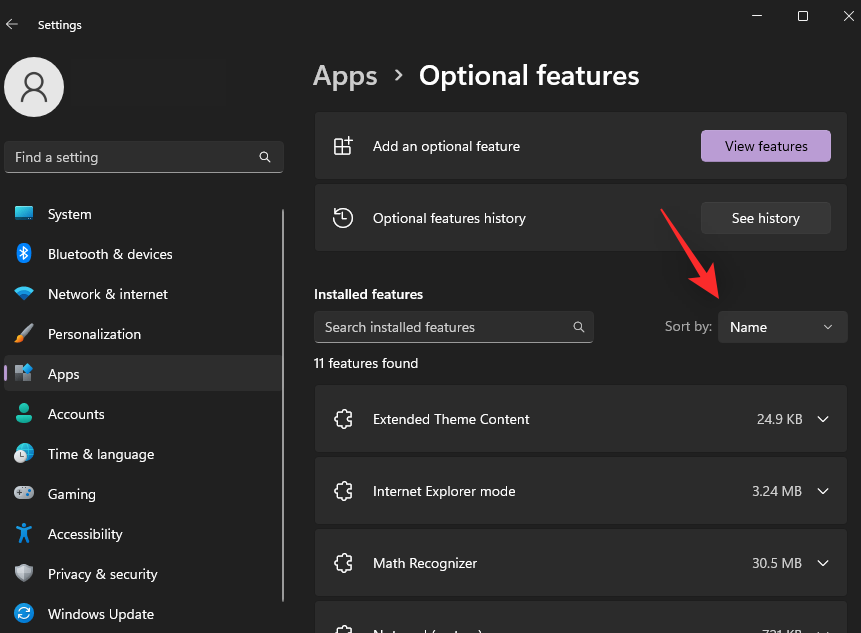
Vyberte veľkosť inštalácie .
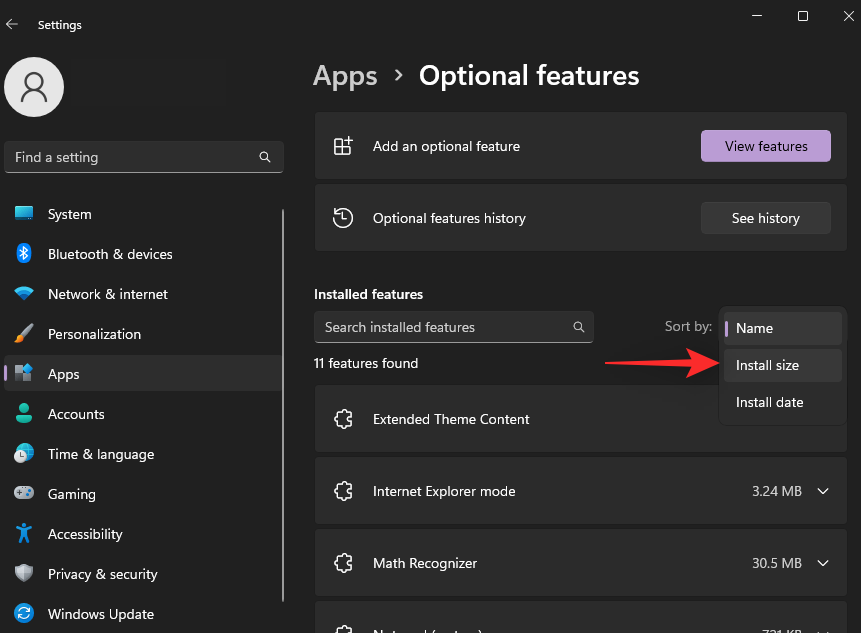
Teraz kliknite na voliteľnú funkciu, ktorú nepoužívate a chcete ju odstrániť z počítača.
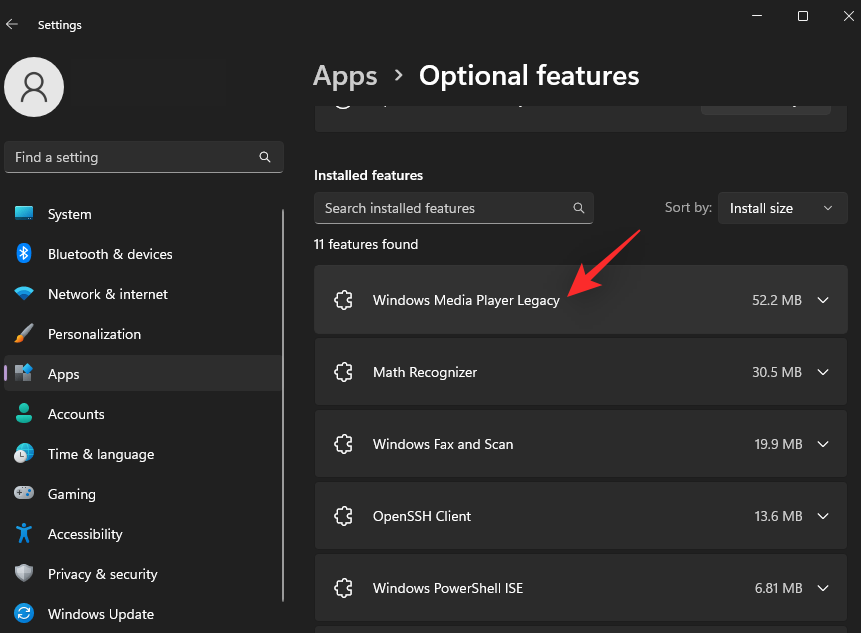
Kliknutím na tlačidlo Odinštalovať odstráňte vybratú funkciu.
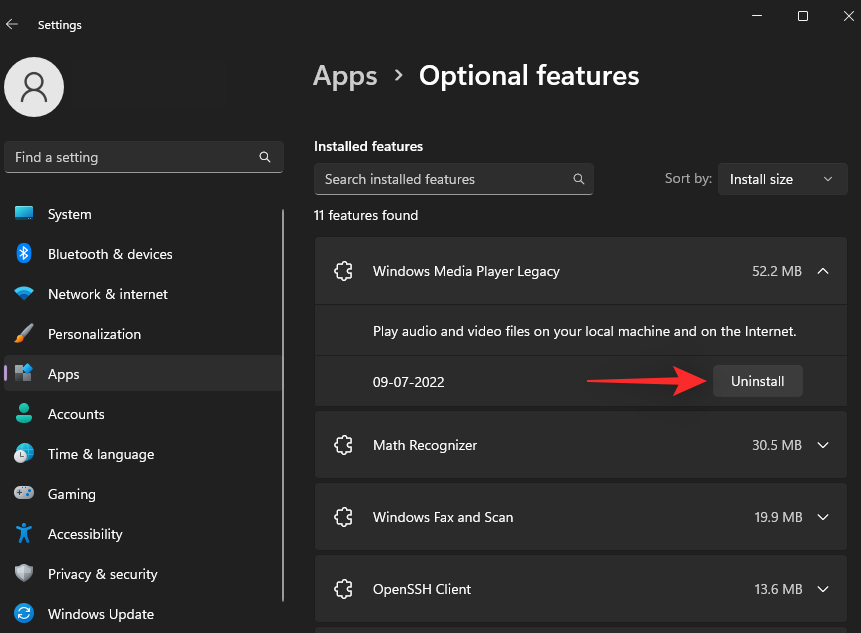
Opakujte kroky pre ďalšie voliteľné funkcie, ktoré chcete odstrániť zo systému. A je to! Teraz budete mať z vášho systému odstránené nepoužívané systémové funkcie.
Metóda 9: Odstráňte používateľov a údaje používateľských účtov
Používateľské účty sú skvelým spôsobom, ako pravidelne zdieľať počítač s priateľmi a členmi rodiny. Ak však v súčasnosti s niekým nezdieľate svoj počítač a máte viacero používateľských účtov, môže sa na pozadí hromadiť obrovské množstvo systémových nevyžiadaných súborov. Tu je postup, ako môžete odstrániť nepoužívané účty a ich údaje v procese v systéme Windows 11.
Stlačte Windows + ia kliknite na Účty .
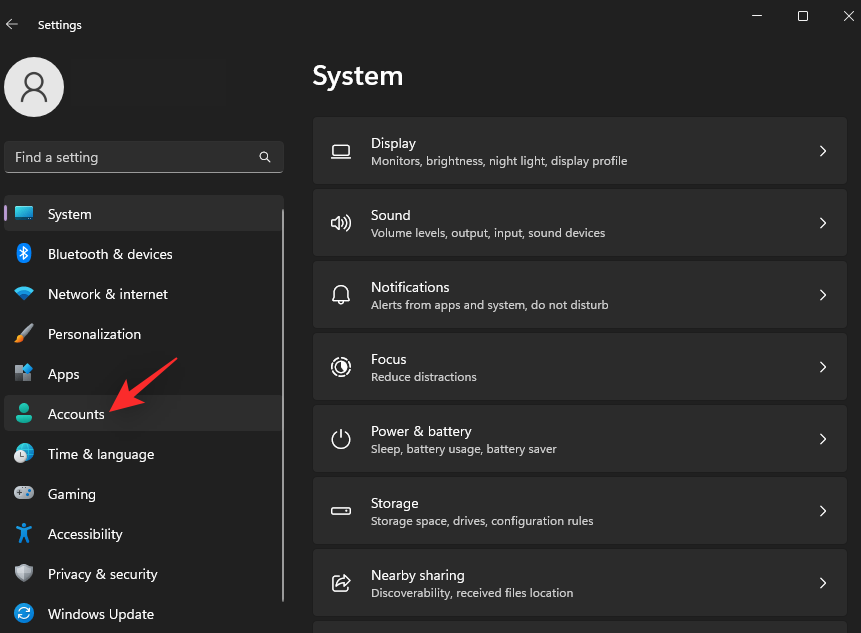
Posuňte zobrazenie nadol a kliknite na položku Ďalší používatelia .
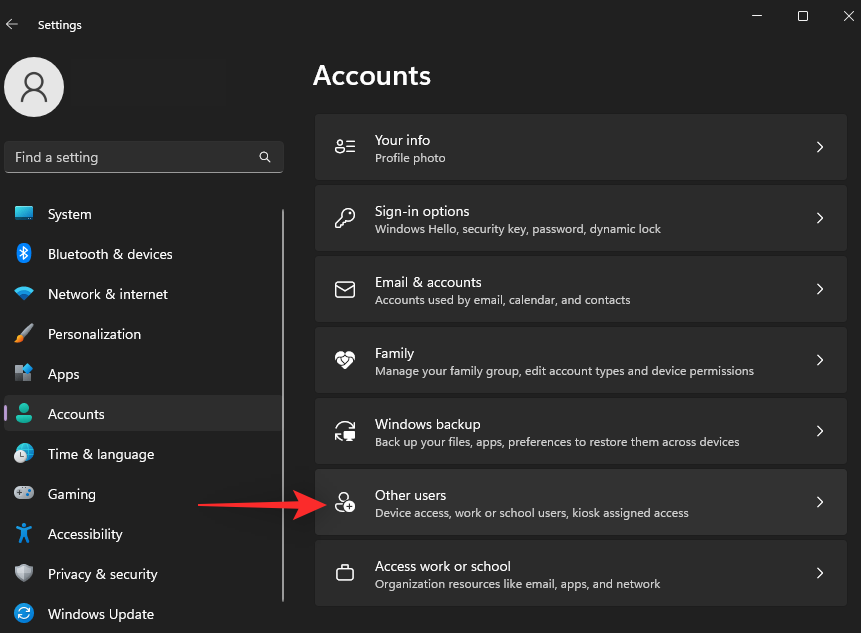
Kliknite a vyberte účet, ktorý chcete odstrániť.
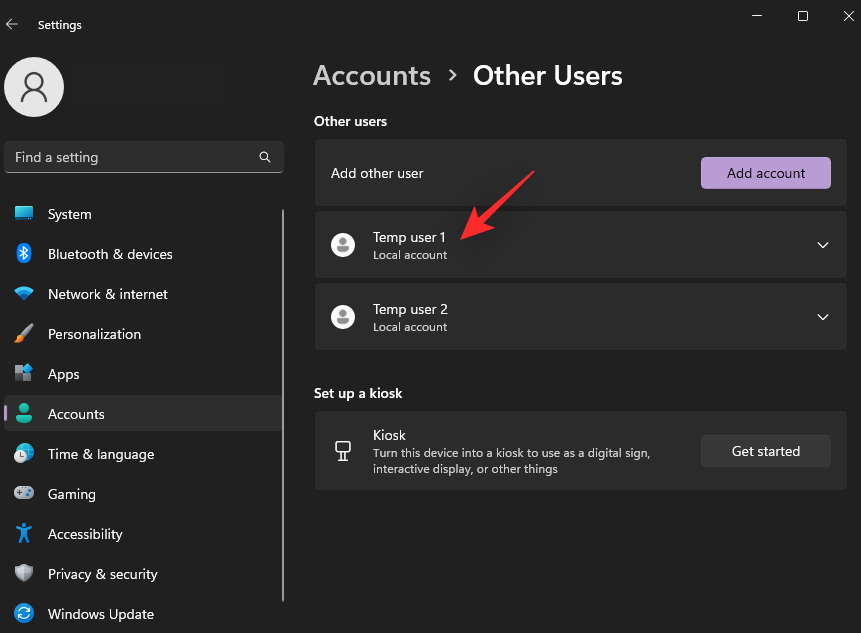
Kliknite na tlačidlo Odstrániť .
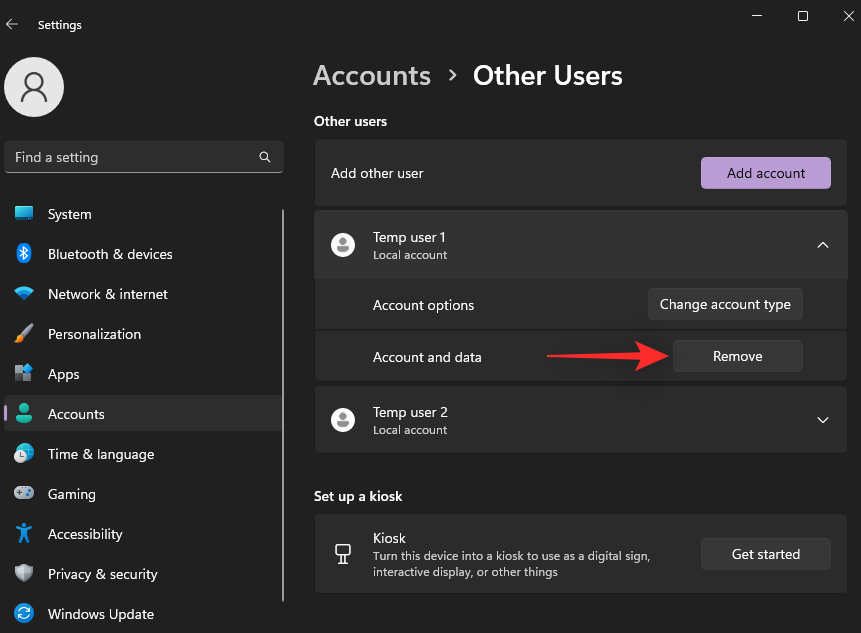
Kliknite na položku Odstrániť účet a údaje .
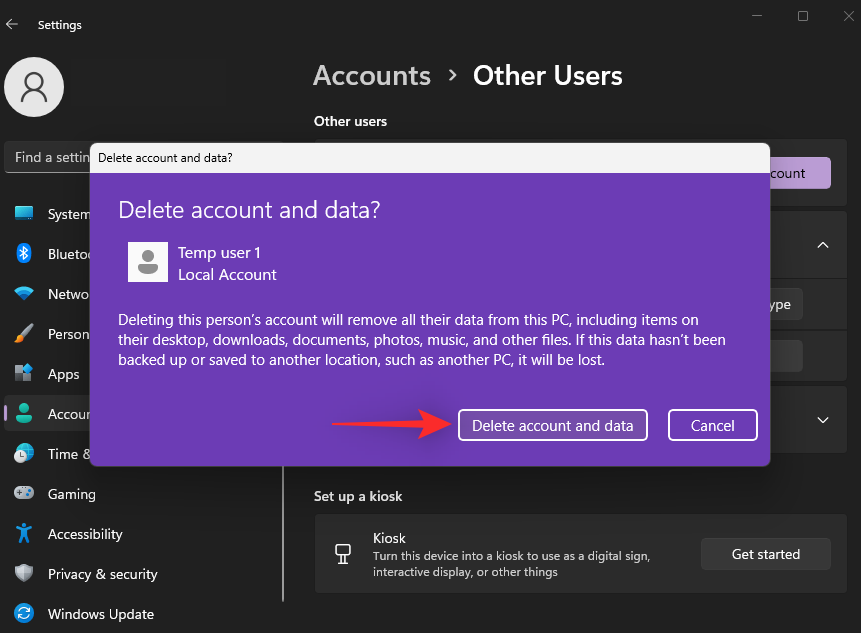
Vybraný účet a jeho následné nevyžiadané súbory budú teraz odstránené z vášho systému. Ak chcete z počítača odstrániť všetky ďalšie účty, zopakujte vyššie uvedené kroky.
často kladené otázky
Tu je niekoľko často kladených otázok o odstraňovaní systémových nevyžiadaných súborov z počítača so systémom Windows 11, ktoré by vám mali pomôcť získať najnovšie informácie.
Je bezpečné používať odinštalačné programy tretích strán?
Áno, pokiaľ viete o aplikáciách, ktoré odinštalujete zo svojho systému, je celkom bezpečné používať odinštalačné programy tretích strán. Pred použitím akéhokoľvek nástroja tretej strany vo vašom systéme vám odporúčame vykonať náležitú starostlivosť.
Je bezpečné odstrániť systémové nevyžiadané súbory?
Je celkom bezpečné odstrániť nevyžiadané súbory zo všetkých miest uvedených v príspevku vyššie. Nesprávna identifikácia a vymazanie dôležitých systémových súborov však môže spôsobiť zlyhanie vášho systému a v najhorších prípadoch spôsobiť BSOD.
Mali by ste si zálohovať register?
Áno, odporúča sa, aby ste si pred vykonaním akýchkoľvek zmien v registri systému Windows vždy zálohovali. Editor databázy Registry systému Windows je pomerne komplexný a môže ľahko narušiť váš systém. Zálohovanie vám umožňuje ľahko obnoviť predchádzajúci stav v prípade, že sa pri vykonávaní zmien niečo pokazí.
Dúfame, že vám tento príspevok pomohol ľahko odstrániť systémové nevyžiadané súbory z vášho systému. Ak sa stretnete s akýmikoľvek problémami alebo máte na nás ďalšie otázky, neváhajte ich napísať do komentárov nižšie.