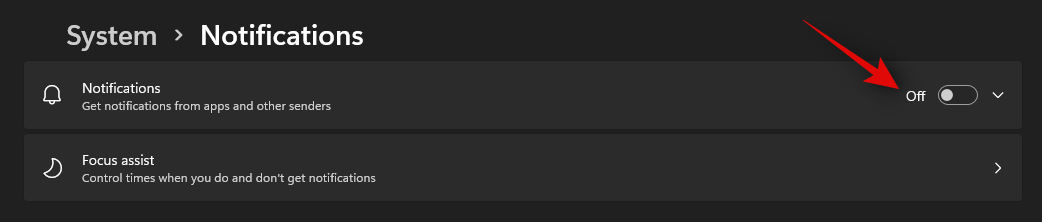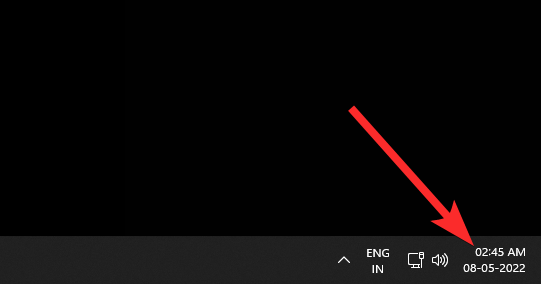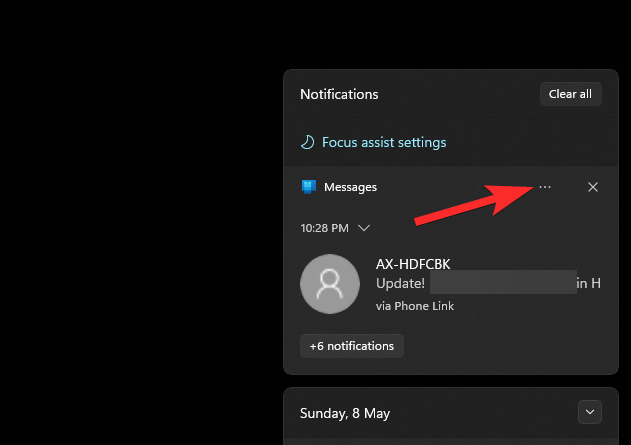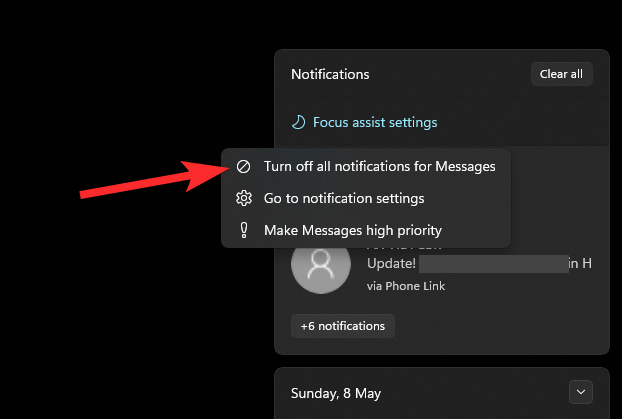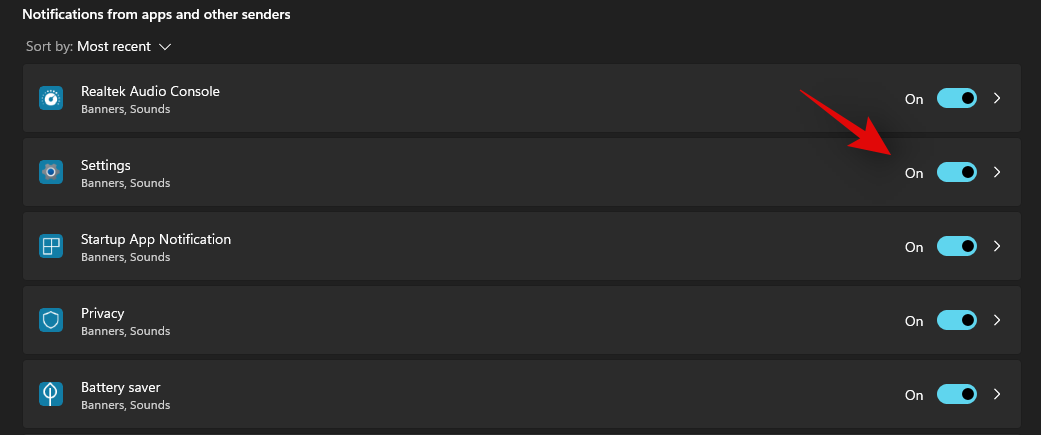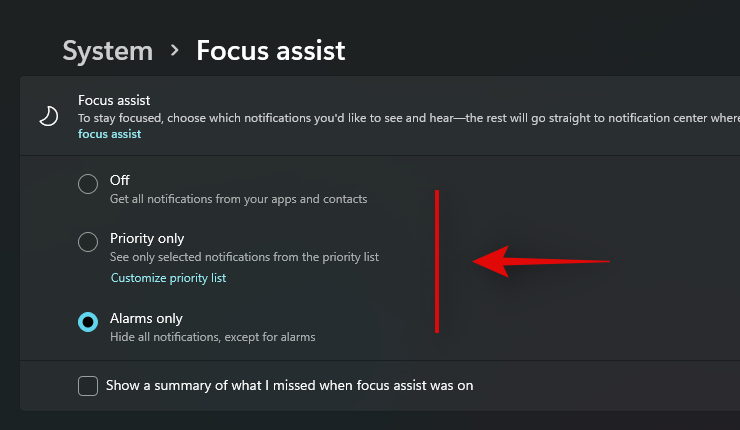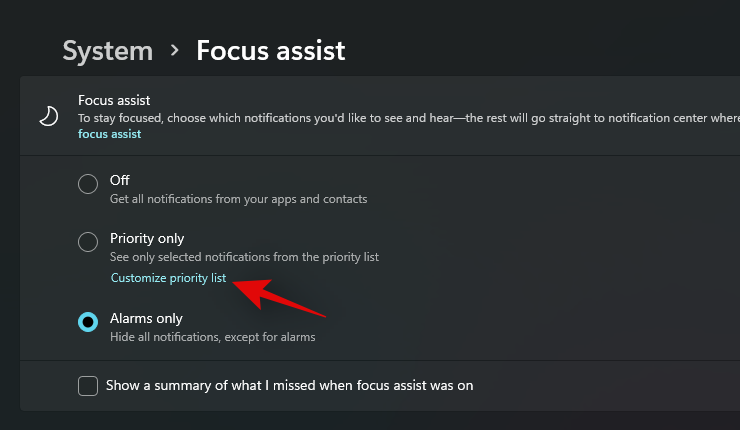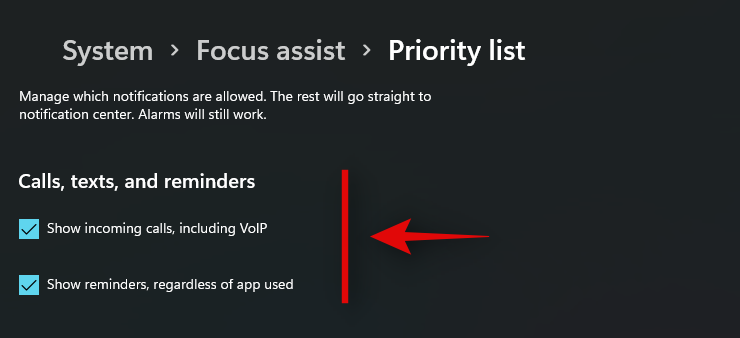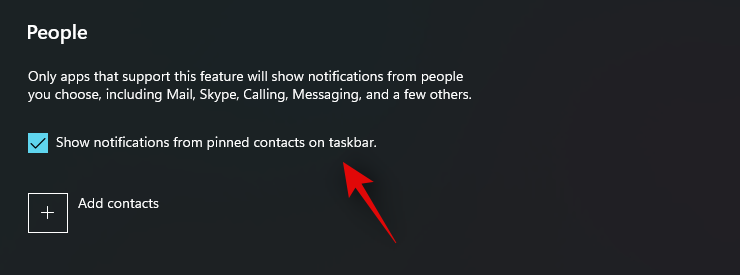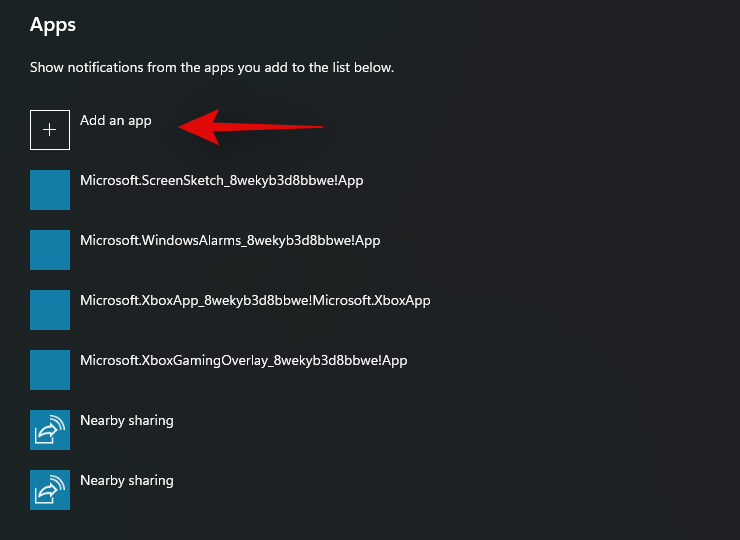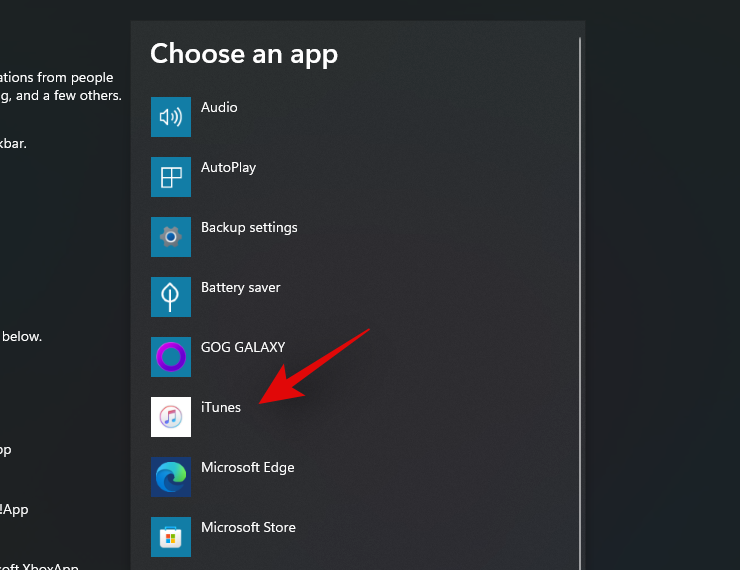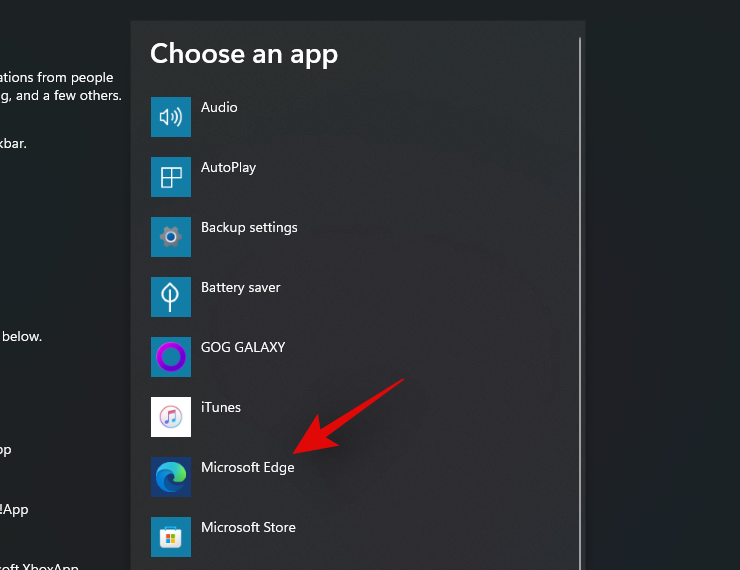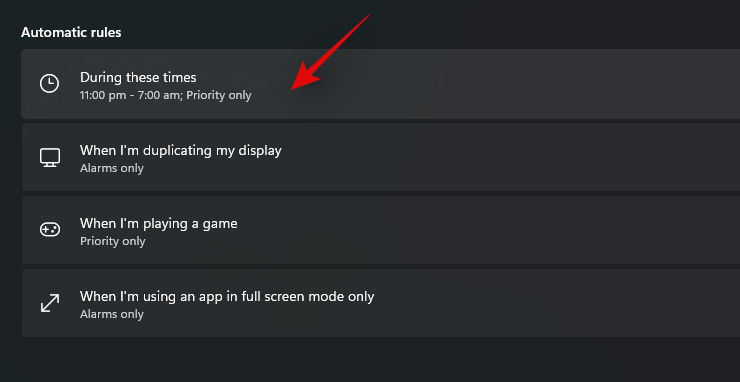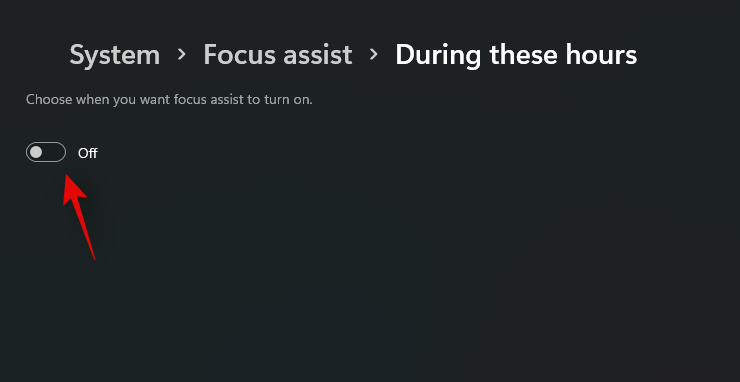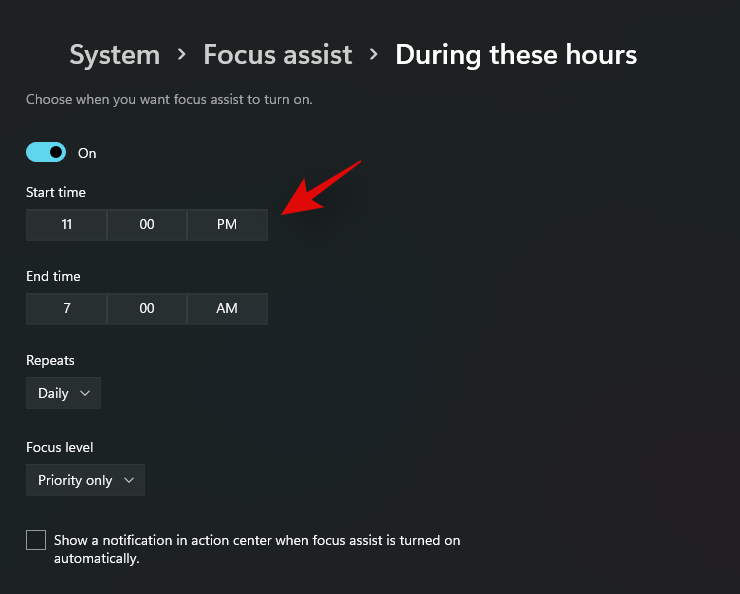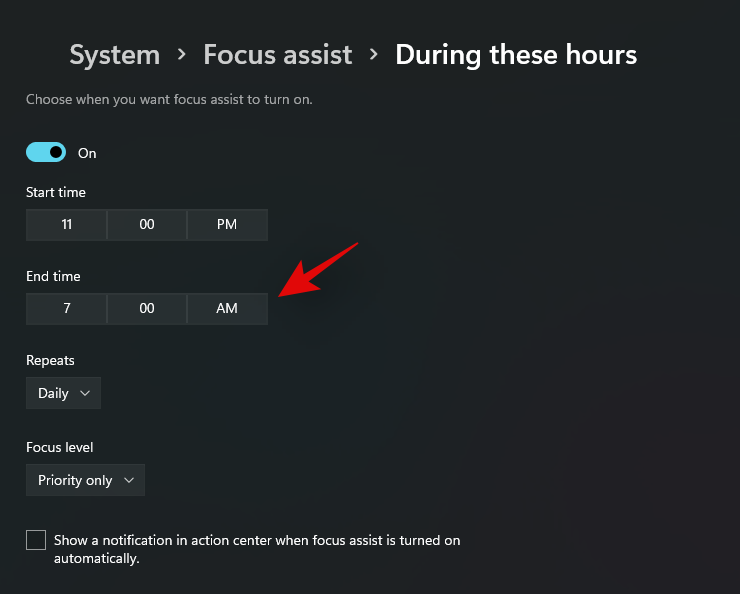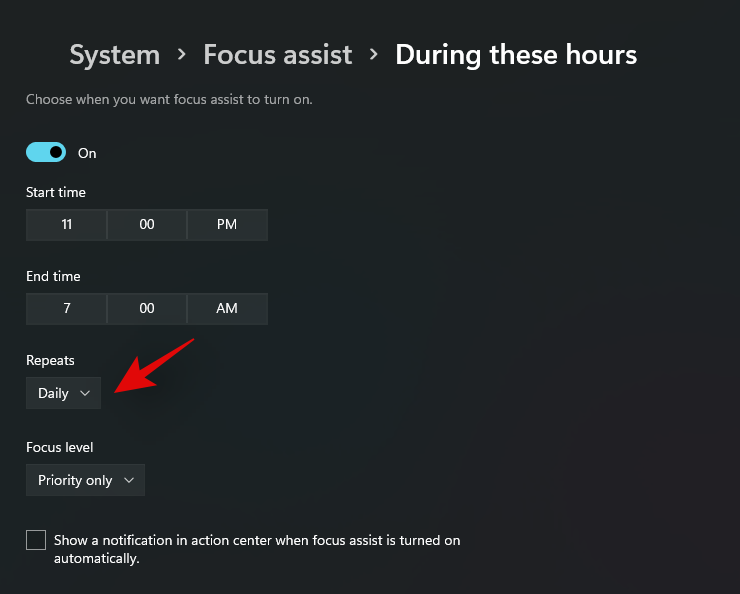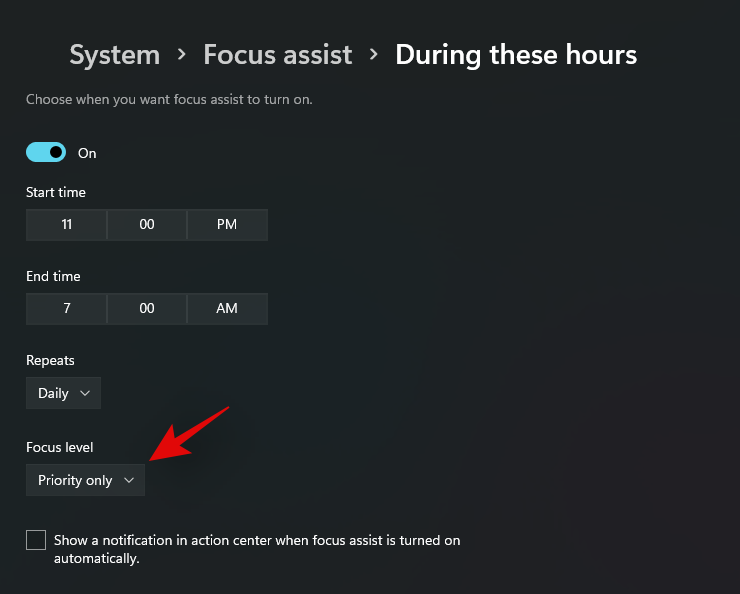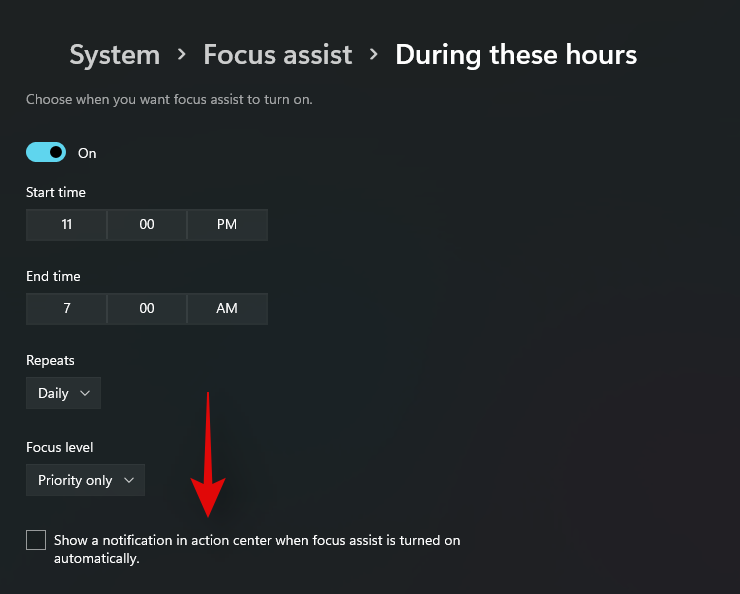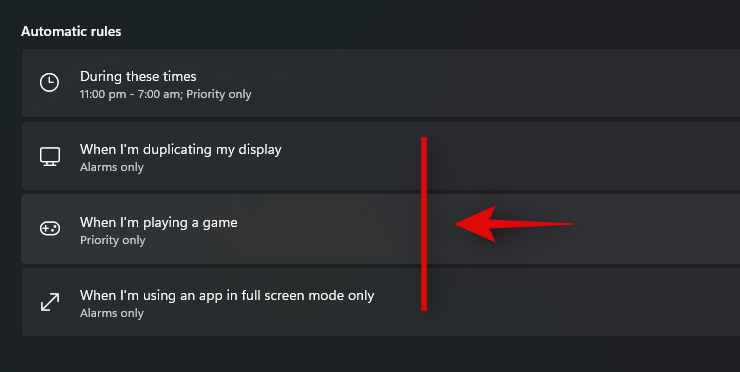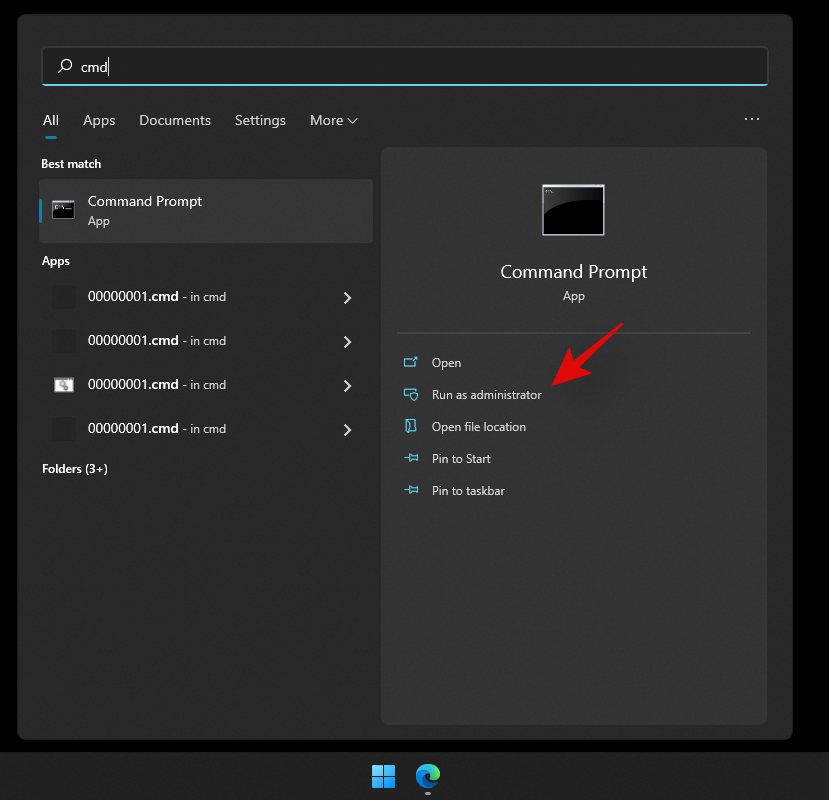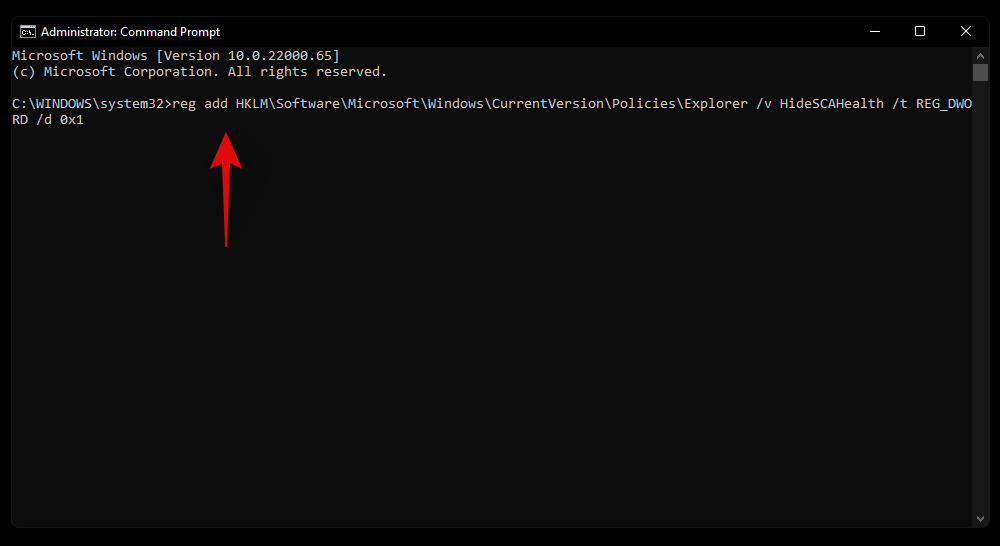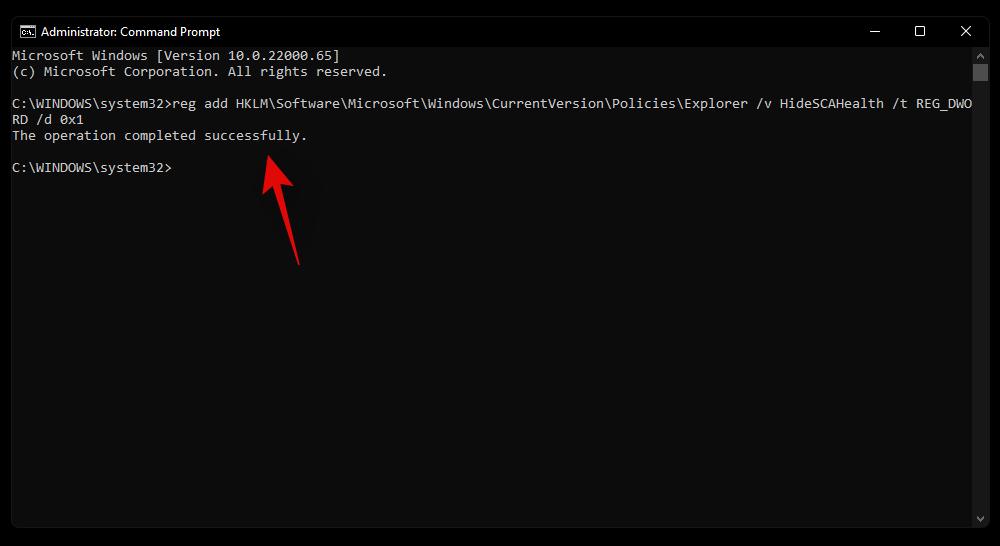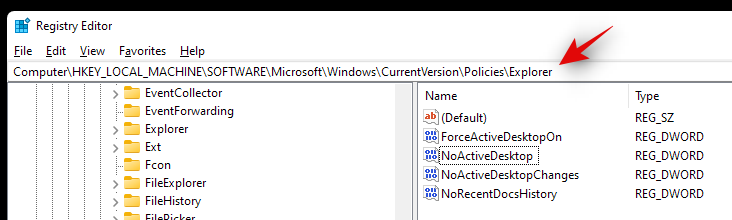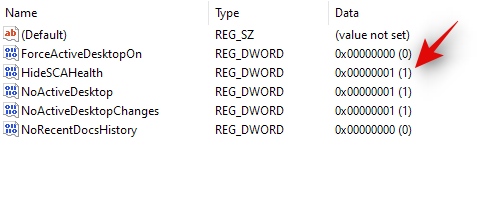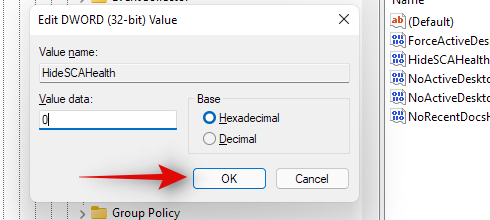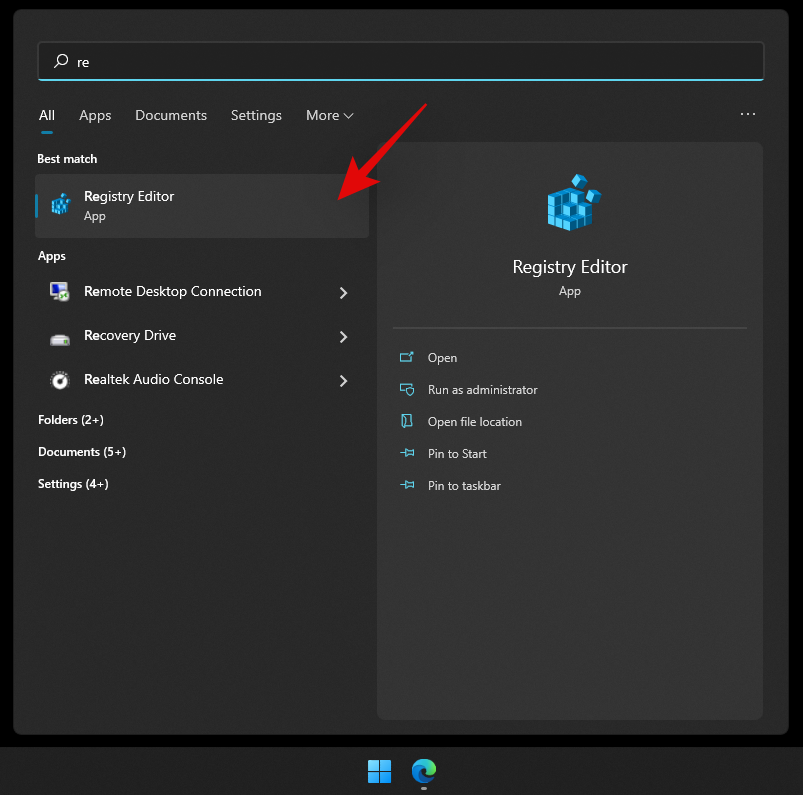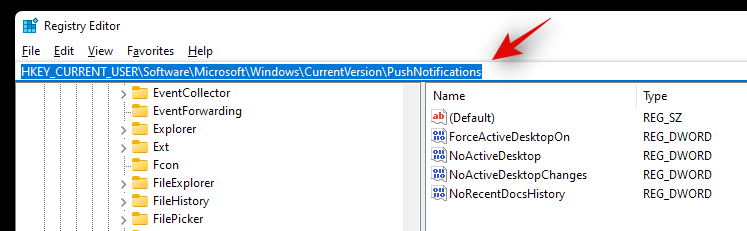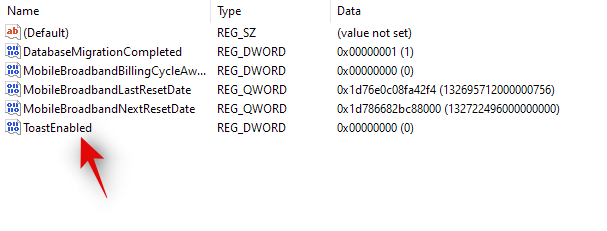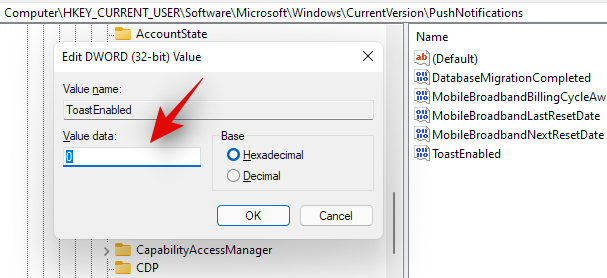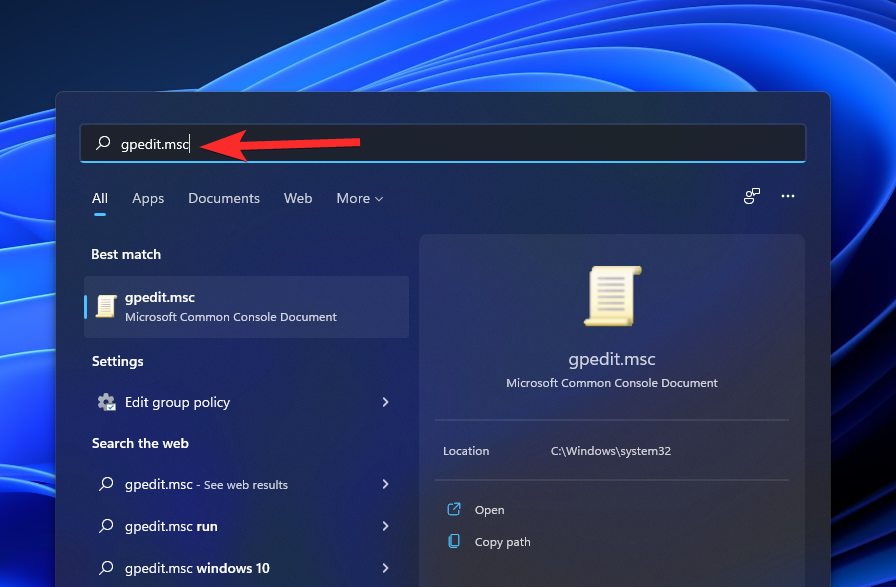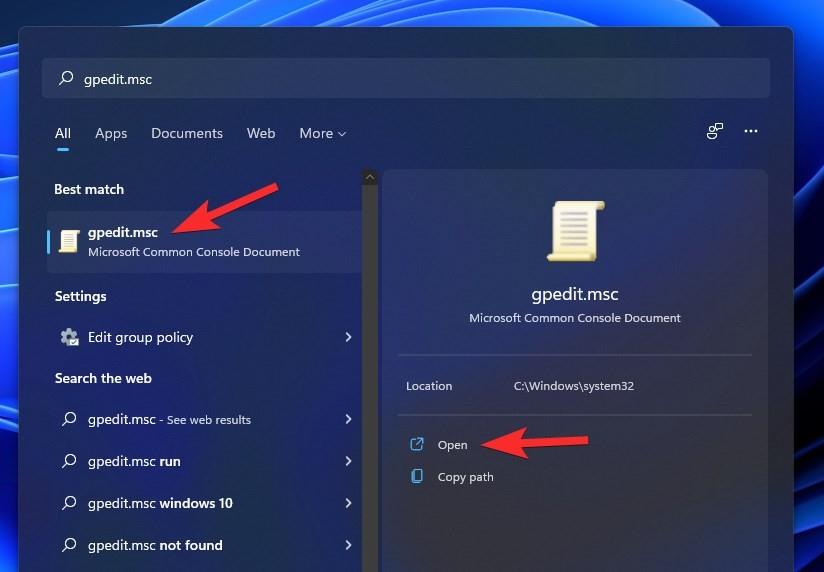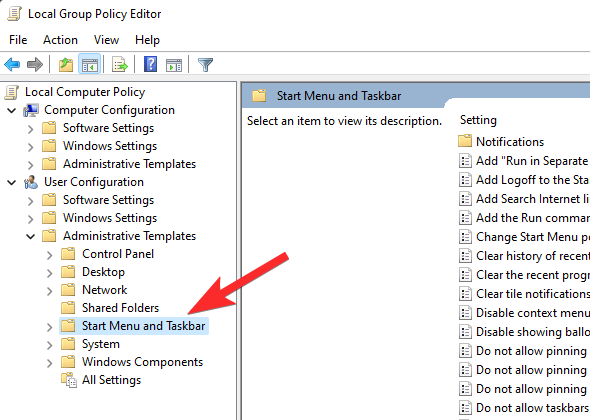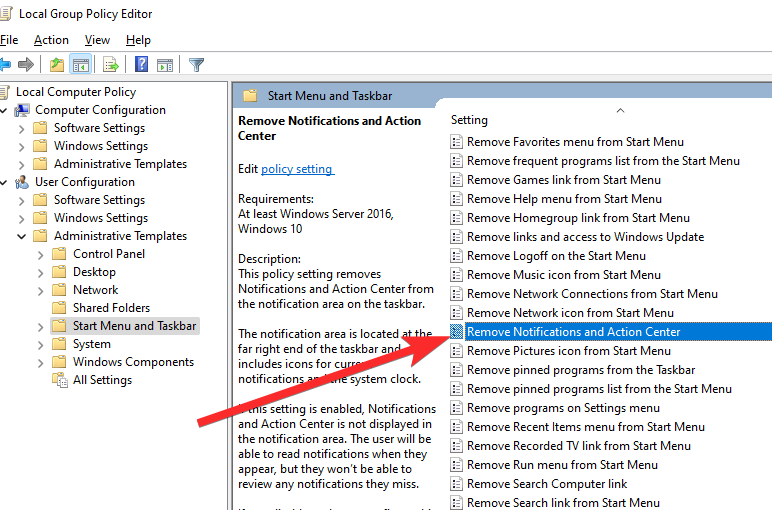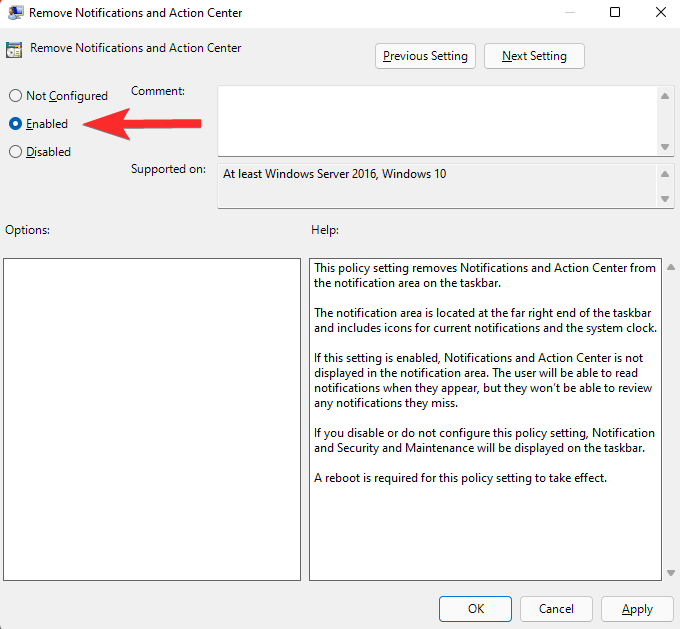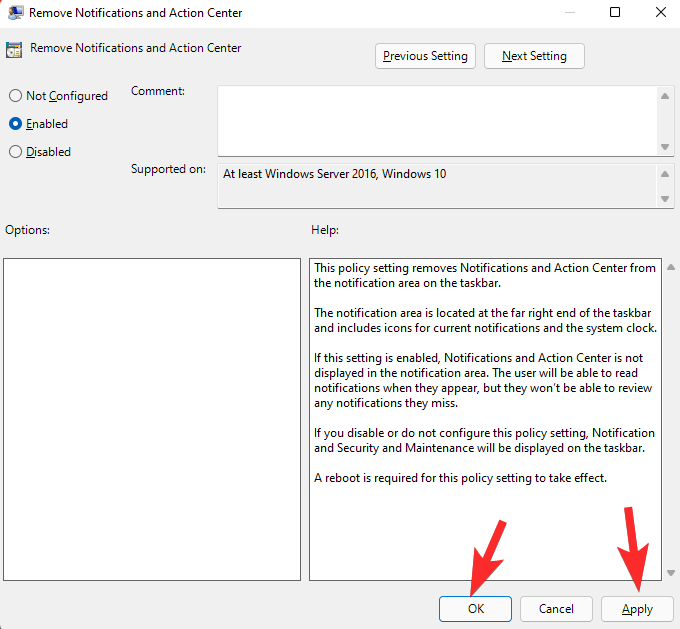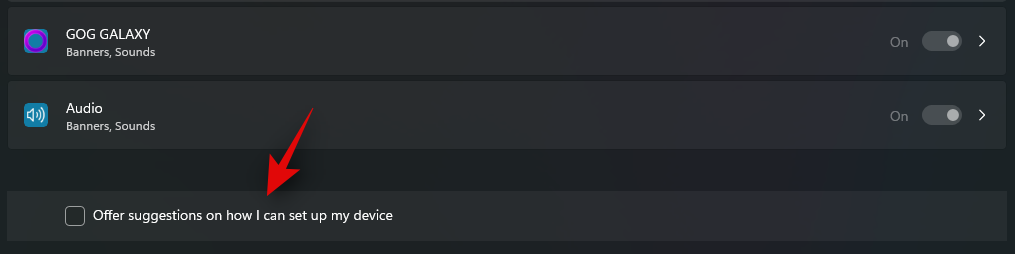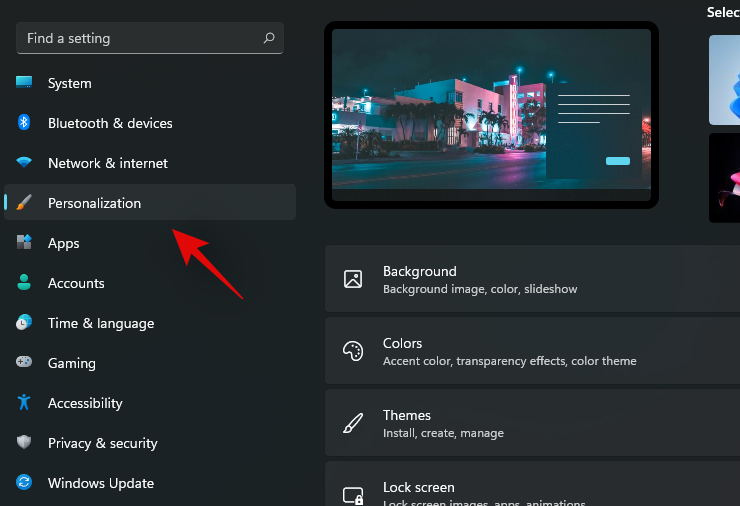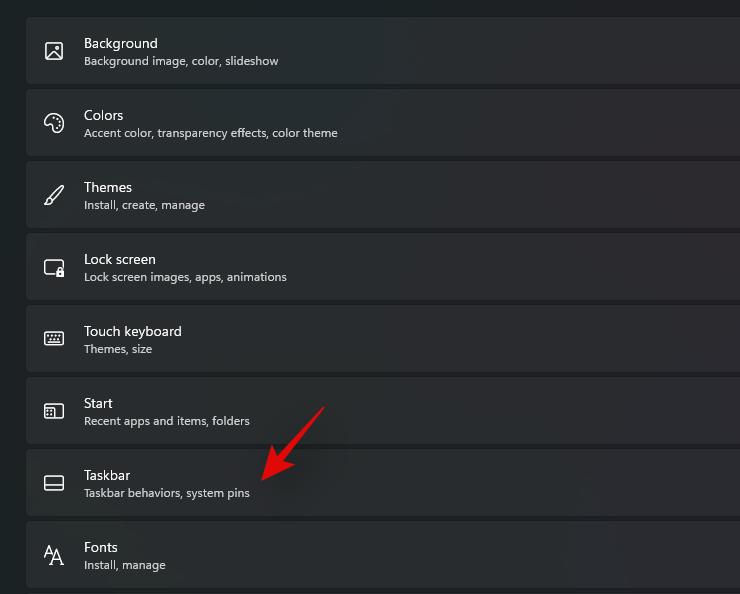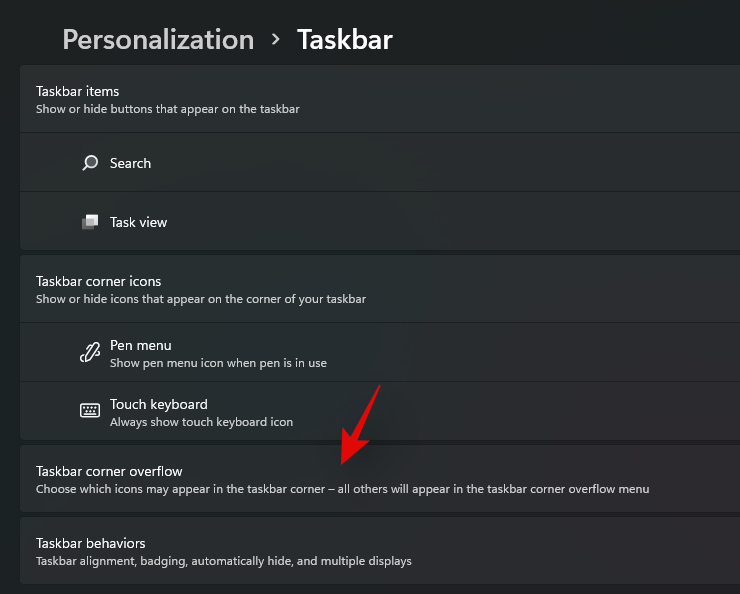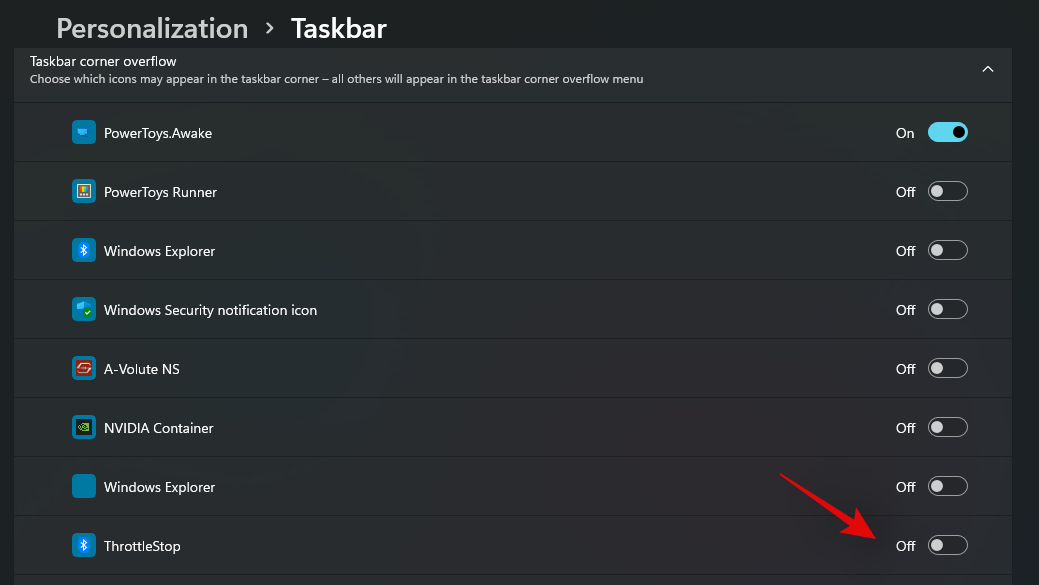Upozornenia sú skvelým nástrojom na zvýšenie produktivity, ale niekedy môžu byť trochu rušivé. Či už chcete upozornenia úplne zakázať alebo ich chcete deaktivovať pre vybrané aplikácie, táto stránka je všetko, čo potrebujete. Pozrieme sa tiež na to, ako automaticky zakázať a povoliť spätné upozornenia pomocou funkcie Focus Assist.
Okrem toho, ak vám aplikácia Nastavenia nefunguje, môžete použiť stále šikovnejšie spôsoby na deaktiváciu upozornení pomocou nástrojov, ako sú príkazový riadok, Editor registrov a Editor zásad skupiny. V nižšie uvedených príručkách nájdete 7 spôsobov, ako vypnúť upozornenia v systéme Windows 11.
Prečo zakázať upozornenia v systéme Windows 11?
Vypnutie upozornení má rôzne výhody, z ktorých niektoré sú uvedené nižšie. Majte však na pamäti, že zakázaním upozornení na dôležité aplikácie môžete prísť o dôležité správy a upozornenia, ktoré môžu byť životne dôležité pre výkon vášho počítača alebo vašu prácu. V opačnom prípade si môžete vychutnať nasledujúce výhody vypnutím upozornení.
- Vyhnite sa rozptýleniu
- Ignorovať propagačné upozornenia
- Vyhnite sa prerušeniam počas práce alebo hrania
- Udržujte svoju pracovnú plochu minimalistickú
- Oddýchnite si od sociálnych médií
- Vyhnite sa clickbaitom
- Vyhnite sa reklamám
a viac. Vypnutím upozornení si v podstate oddýchnete od všetkých nedôležitých správ, ktoré vám aplikácie zvyknú posielať, aby upútali vašu pozornosť.
Súvisiace: Windows 11 Skratky: Náš kompletný zoznam
Ako zakázať upozornenia v systéme Windows 11
Tu je návod, ako môžete vypnúť upozornenia v systéme Windows 11. Upozornenia môžete zakázať hlavne 3 spôsobmi; priamo z upozornenia, dočasne alebo natrvalo zakážte upozornenia. Postupujte podľa jedného z nižšie uvedených návodov podľa vašich aktuálnych potrieb a požiadaviek.
Metóda 1: Zakážte všetky upozornenia v systéme Windows 11 pomocou Nastavenia
Stlačte Windows + iklávesnicu a kliknite na 'Upozornenia' vpravo.

Teraz vypnite prepínač „Upozornenia“ v hornej časti.
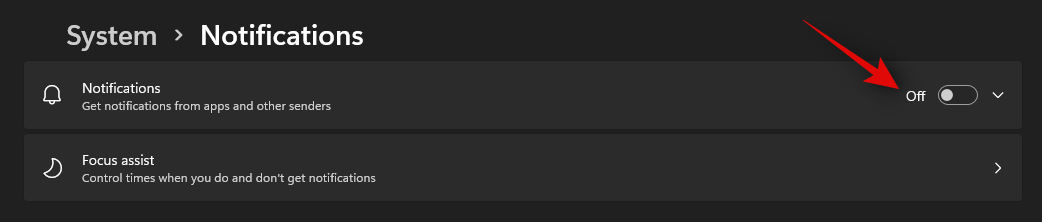
A je to! Všetky upozornenia budú teraz na vašom počítači vypnuté.
Súvisiace: Ako zastaviť kontextové okná v systéme Windows 11
Metóda 2: Zakážte všetky upozornenia pre aplikáciu pomocou Centra upozornení
Upozornenia pre príslušnú aplikáciu môžete zakázať pomocou samotného aktuálneho upozornenia. Poďme sa pozrieť na postup.
Kliknutím na miniaplikáciu dátumu v pravom dolnom rohu panela úloh otvoríte centrum upozornení (spolu s kalendárom) v kontextovom okne.
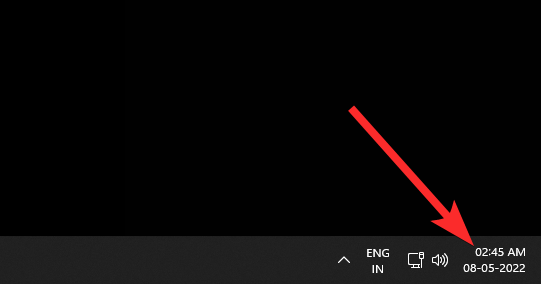
Teraz nájdite upozornenie na aplikáciu, pre ktorú chcete zakázať upozornenia. Po nájdení kliknite na ikonu ponuky „3 bodky“.
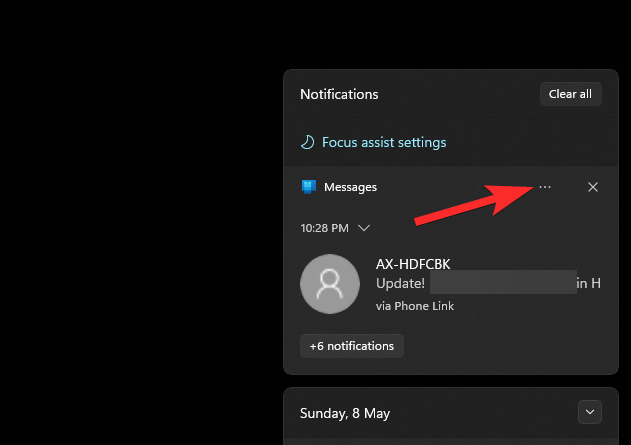
Teraz kliknite na „Vypnúť všetky upozornenia pre aplikáciu [ABCD]“, kde [ABCD] je názov vašej aplikácie. (Aplikácia Správy v našom príklade nižšie.)
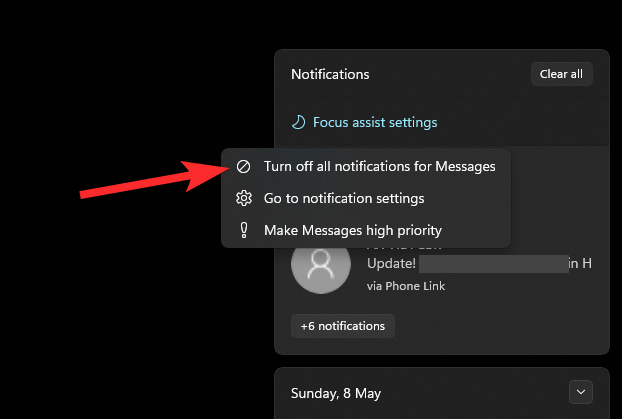
A je to! Všetky upozornenia pre príslušnú aplikáciu budú teraz vo vašom systéme vypnuté.
Súvisiace: Ako jednoducho vypnúť Sticky Keys v systéme Windows 11
Metóda 3: Zakážte upozornenia pre vybrané aplikácie pomocou Nastavenia
Môžete tiež selektívne vypnúť upozornenia pre vybrané aplikácie pomocou sprievodcu nižšie.
Stlačte Windows + i na klávesnici a kliknite na 'Upozornenia' vpravo.

Teraz budete mať prepínače pre všetky nainštalované aplikácie na obrazovke. Vypnutím prepínača pre príslušnú aplikáciu teraz zakážete upozornenia pre ňu.
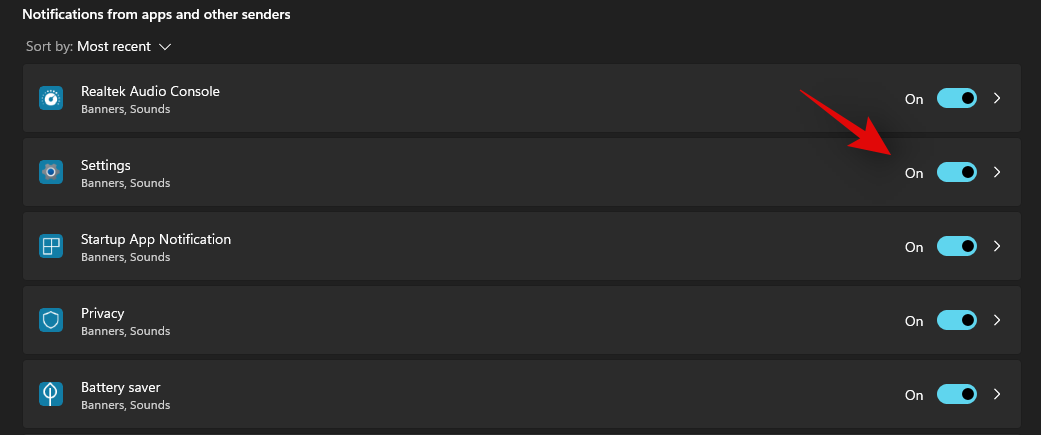
Upozornenia budú teraz pre vybrané aplikácie zakázané.
Metóda 4: Ako dočasne vypnúť upozornenia pomocou Focus Assist
Upozornenia môžete vo svojom systéme dočasne vypnúť aj pomocou nasledujúcich metód. Odporúčame vám, aby ste sa pokúsili dočasne vypnúť upozornenia pomocou jednej z nižšie uvedených metód pre Focus Assist, pretože trvalé vypnutie upozornení môže spôsobiť, že vám uniknú dôležité správy, ktoré sa môžu týkať výkonu, zdravia, bezpečnosti alebo súkromia vášho počítača. Použite jednu z nižšie uvedených metód, ktorá najlepšie vyhovuje vašim potrebám.
Zapnite funkciu Focus Assist
Stlačením Windows + i na klávesnici otvorte aplikáciu Nastavenia. Teraz sa uistite, že je vľavo vybratý „Systém“ a vpravo kliknite na „Upozornenia“.

Kliknite na 'Focus Assist'.

Teraz kliknite a vyberte typ „režimu zaostrenia“, ktorý chcete použiť.
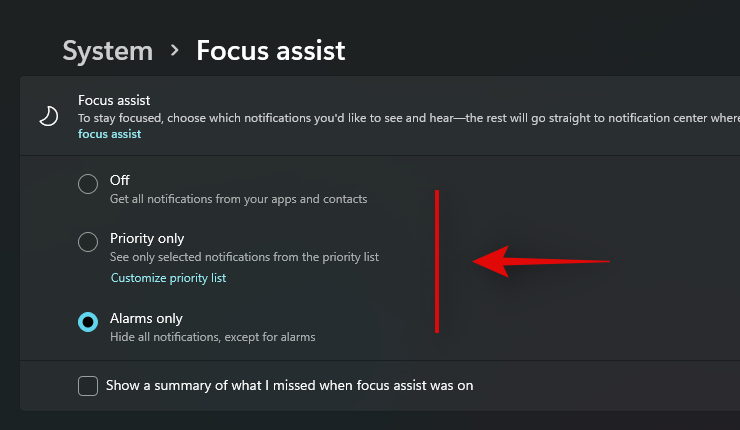
- Off: Ak je vybratá táto možnosť, nepoužije sa žiadny režim zaostrenia.
- Iba priorita: Vyberte tento režim zamerania, ak chcete definovať vlastný zoznam priorít aplikácií. Systém Windows vám bude posielať upozornenia iba pre tento zoznam aplikácií a ostatné upozornenia budú na vašom počítači stíšené.
- Iba alarmy: Táto možnosť vás upozorní iba na alarmy vo vašom systéme. Všetky ostatné upozornenia budú stíšené.
Ak ste vybrali „Iba prioritné“, postupujte podľa nasledujúceho sprievodcu nižšie a ak nie, zatvorte aplikáciu Nastavenia.
A je to! Vybraný asistent zaostrenia by mal byť teraz vo vašom systéme zapnutý. Kým nezapnete tento režim, nebudete dostávať žiadne upozornenia a všetky upozornenia budú uložené v Centre akcií.
Vytvorte zoznam priorít v aplikácii Focus Assist
Ak ste vybrali možnosť „Iba prioritné“, môžete použiť sprievodcu nižšie na vytvorenie prispôsobeného zoznamu aplikácií. Upozornenia pre tieto aplikácie budete dostávať iba vtedy, keď je zapnutý režim zamerania „Iba prioritné“ a ostatné upozornenia budú vo vašom systéme stíšené.
Kliknite na „Prispôsobiť zoznam priorít“ v časti „Iba priorita“.
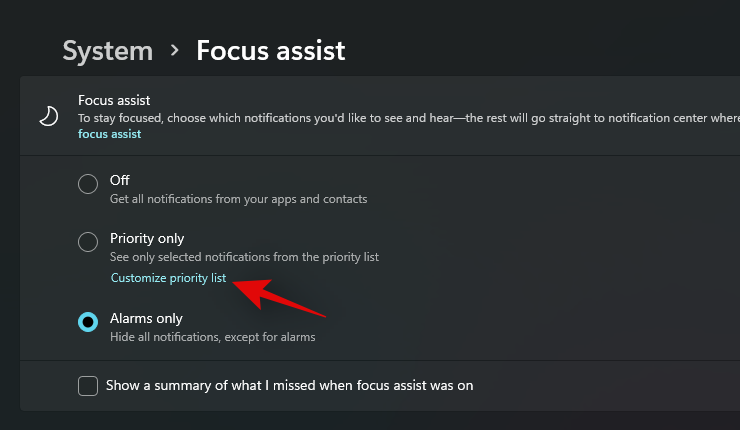
Teraz skontrolujte nasledujúce možnosti, ak chcete dostávať upozornenia na pripomienky, hovory (VOIP), pripomienky a texty.
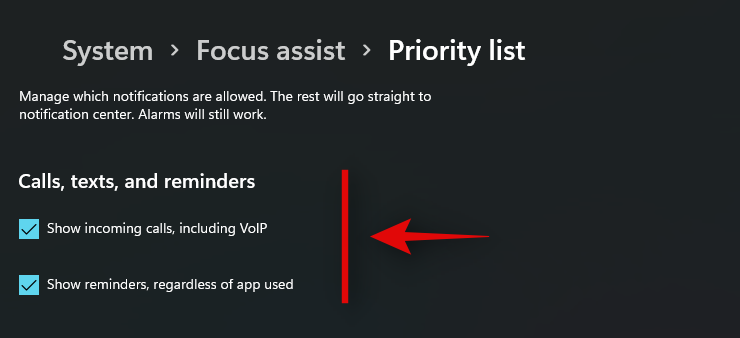
- Zobraziť prichádzajúce hovory vrátane VOIP
- Zobraziť pripomienky bez ohľadu na použitú aplikáciu
Ak chcete dostávať upozornenia od pripnutých kontaktov, začiarknite políčko „Zobraziť upozornenia z pripnutých kontaktov na paneli úloh“. Táto možnosť bude fungovať iba v aplikáciách, ktoré podporujú aplikáciu kontaktov „Ľudia“ od spoločnosti Microsoft. To zahŕňa aplikácie ako Skype, Mail, Správy a ďalšie.
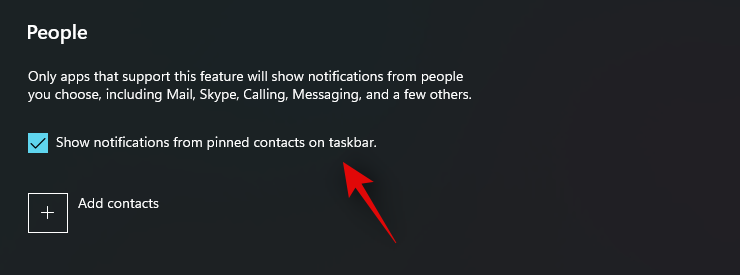
Tip: Môžete tiež kliknúť na „Pridať kontakty“ a vytvoriť si vlastný zoznam kontaktov, ktoré budú povolené prostredníctvom funkcie Focus Assist.
Teraz kliknite na „Pridať aplikáciu“ v časti Aplikácie.
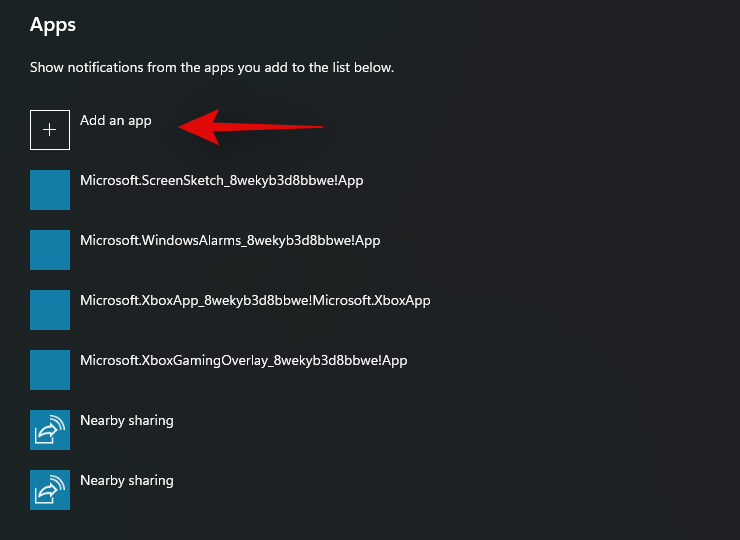
Kliknite a vyberte aplikáciu, ktorú chcete pridať do zoznamu priorít.
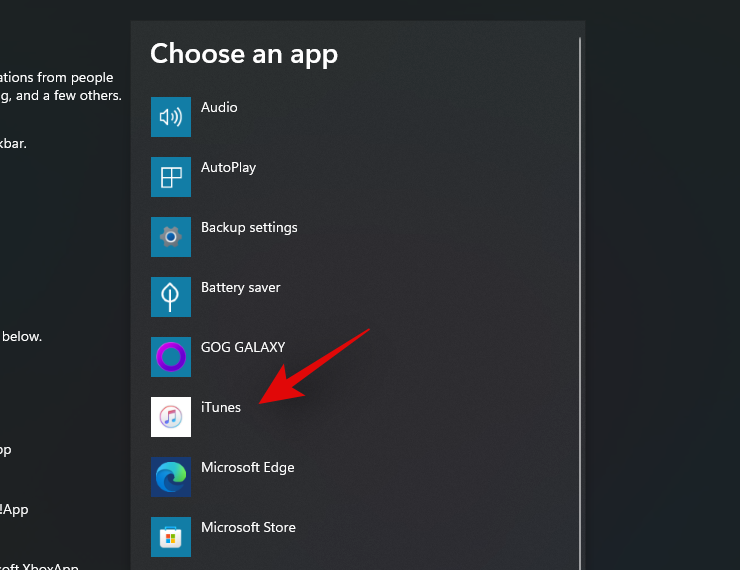
Opakujte vyššie uvedený krok pre všetky potrebné aplikácie.
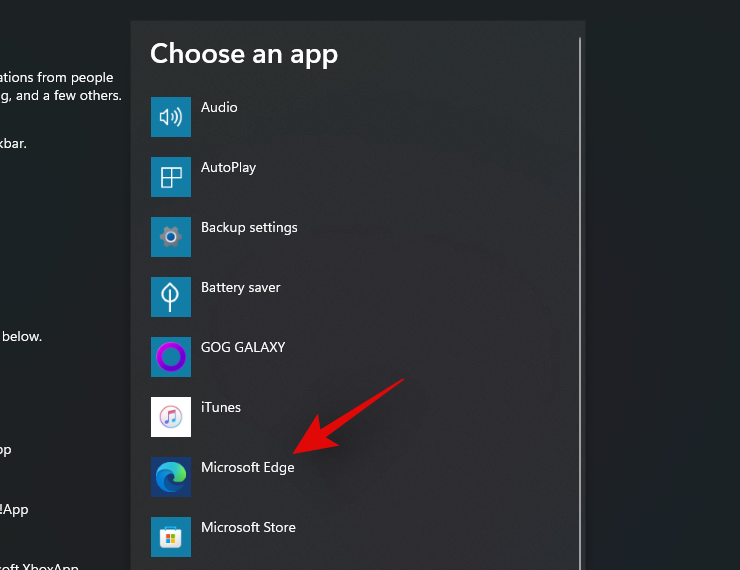
Teraz môžete zatvoriť aplikáciu nastavení a váš vlastný zoznam priorít sa automaticky uloží. Zatiaľ budete dostávať upozornenia iba pre vybrané aplikácie.
Prispôsobte asistenta zaostrenia
Funkciu Focus Assist si môžete prispôsobiť aj pomocou nasledujúcich možností. V závislosti od vášho výberu môžete automaticky zapnúť plán Focus Assist alebo zapnúť či vypnúť pravidlá automatizácie pre Focus Assist. V závislosti od vášho výberu použite jednu z nižšie uvedených príručiek.
Automaticky zapína a vypína funkciu Focus Assist
Pomocou nižšie uvedeného sprievodcu môžete funkciu Focus Assist podľa plánu automaticky zapnúť a vypnúť. To môže byť celkom užitočné pre váš pracovný systém, kde nebudete musieť každý deň manuálne zapínať Focus Assist.
Stlačením klávesov Windows + i na klávesnici otvorte aplikáciu „Nastavenia“ a kliknite na „Upozornenia“.

Teraz kliknite na 'Focus Assist'.

Kliknite na „Počas týchto časov“.
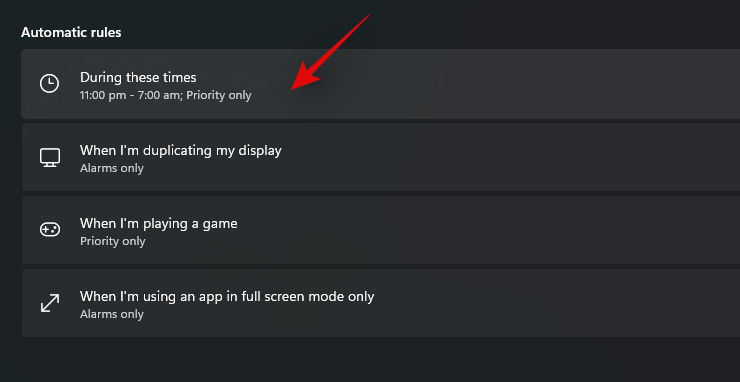
Zapnite prepínač v hornej časti obrazovky.
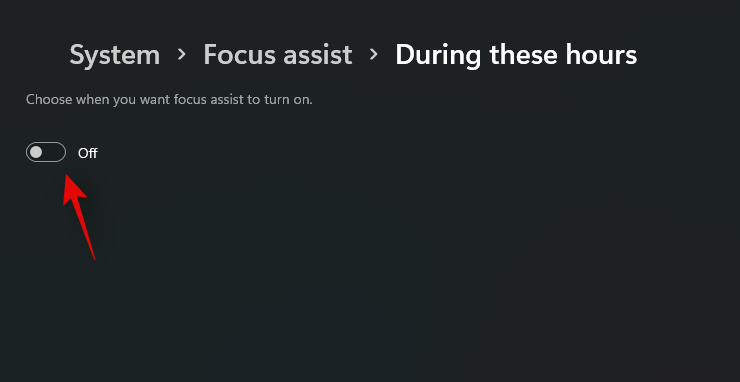
V časti „Start Time“ vyberte čas začiatku načasovania funkcie Focus Assist.
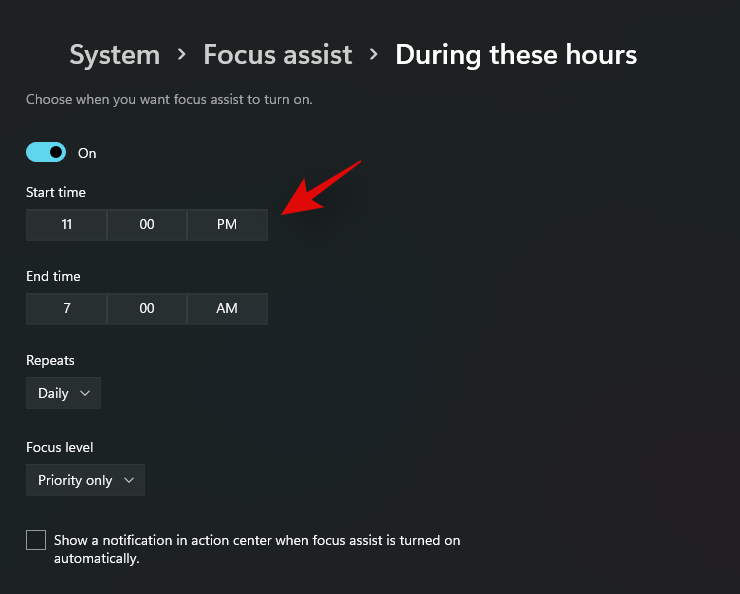
V časti „Čas ukončenia“ vyberte čas ukončenia.
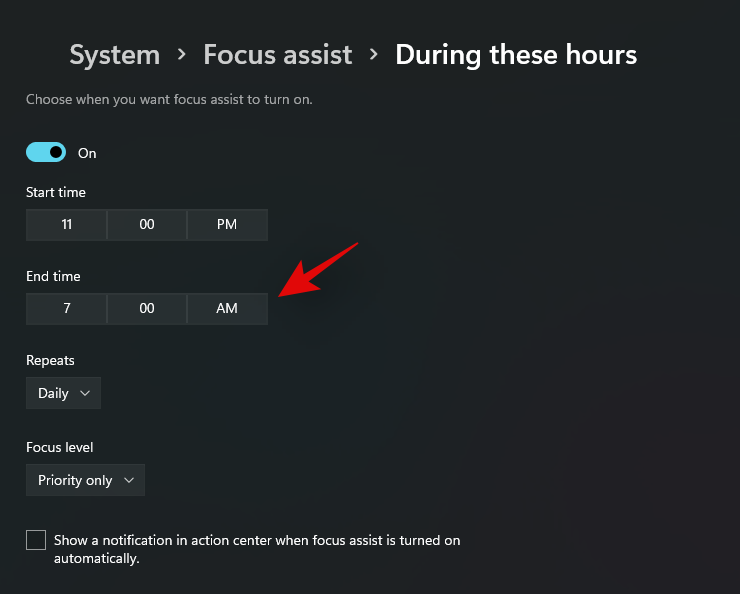
Teraz vyberte frekvenciu vášho plánu Focus Assist kliknutím na šípku rozbaľovacej ponuky.
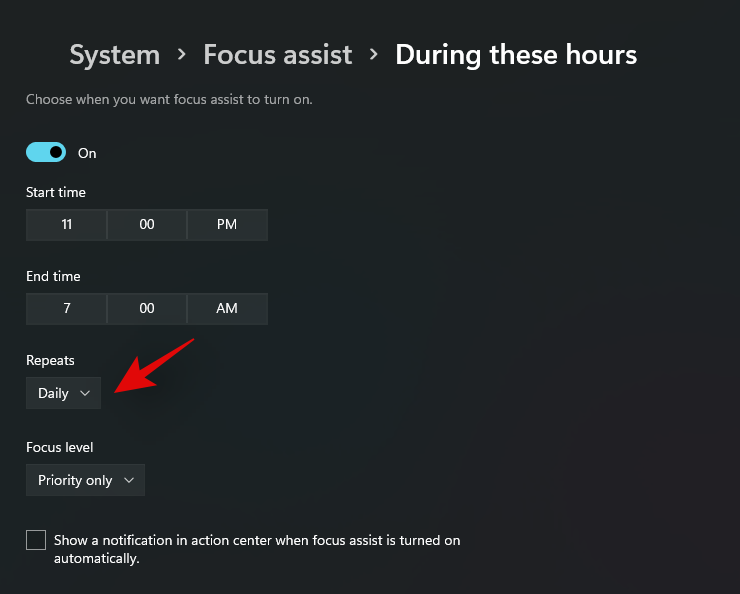
Vyberte „Úroveň zaostrenia“, ktorú chcete automaticky povoliť a zakázať.
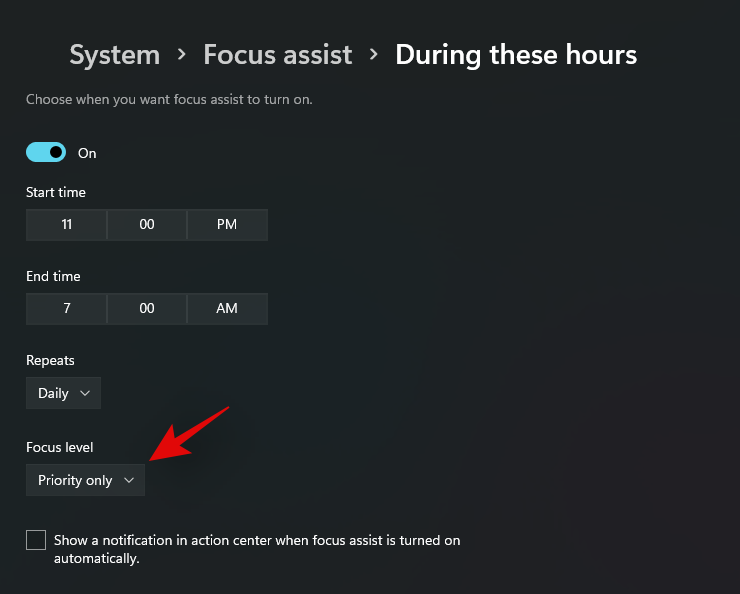
Nakoniec začiarknite políčko „Zobraziť upozornenie v centre akcií, keď je asistent zaostrenia automaticky zapnutý“, ak chcete dostávať upozornenie, keď sa asistent zaostrenia zapína a vypína podľa plánu.
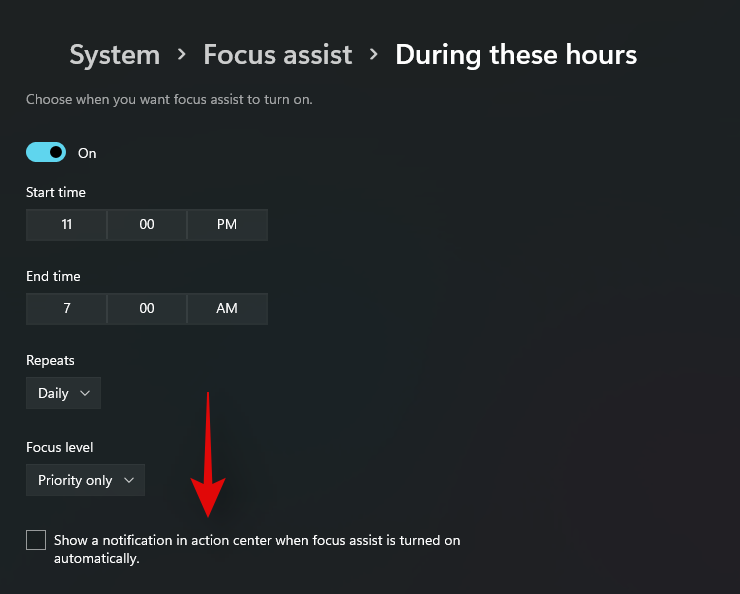
A je to! Focus Assist sa teraz vo vašom systéme automaticky aktivuje a deaktivuje podľa nastaveného plánu.
Upravte pravidlá automatizácie Focus Assist
Focus Assist má tiež určité možnosti automatizácie, ktoré vám pomôžu spravovať upozornenia, keď je vaše zariadenie pripojené k určitému hardvéru alebo keď vo vašom systéme robíte určité veci. Na zapnutie alebo vypnutie týchto pravidiel automatizácie môžete použiť sprievodcu nižšie.
Stlačením klávesov Windows + i na klávesnici spustite aplikáciu Nastavenia a vpravo vyberte položku Upozornenia.

Teraz kliknite a vyberte 'Focus Assist'.

Teraz môžete zapnúť alebo vypnúť nasledujúce možnosti v závislosti od vašich preferencií.
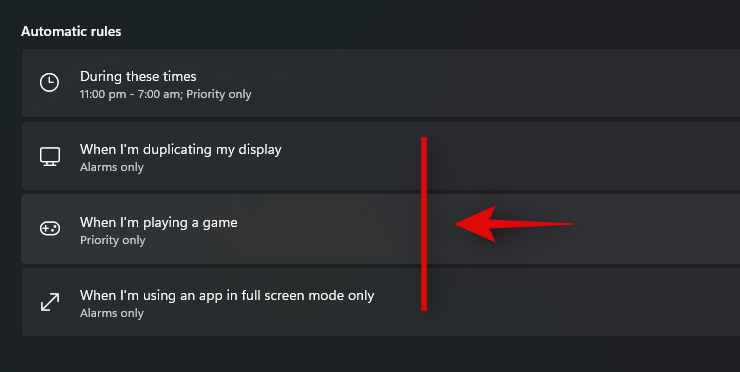
- Počas týchto časov: Pomocou tohto prepínača môžete aktivovať a deaktivovať asistenta zaostrenia podľa plánu. Pomocou vyššie uvedeného sprievodcu nastavte plán.
- Keď duplikujem svoj displej: Zapnutím tohto prepínača sa automaticky zapne funkcia Focus Assist (iba budíky), keď ste pripojení k externému displeju. Pomôže to zachovať súkromie a odmietnuť osobné správy doručené prostredníctvom upozornení pri pripojení k verejnej obrazovke.
- Keď hrám hru: Toto zabráni zobrazovaniu upozornení na obrazovke, keď hráte hry, aby ste predišli prerušeniam.
- Keď používam aplikáciu iba v režime celej obrazovky: Toto zapne režim zaostrenia, keď používate aplikácie v režime celej obrazovky. Pomôže to predísť prerušeniam pri sledovaní filmov, televíznych relácií a podobne.
A je to! Teraz budete mať prispôsobené pravidlá automatizácie pre režim Focus Assist v systéme Windows 11.
Metóda 5: Zakážte upozornenia pomocou príkazového riadka (CMD)
Upozornenia môžete vypnúť aj prostredníctvom príkazového riadka. No, nie presne to, pretože akčného centra sa môžete zbaviť iba pomocou tejto metódy. Akčné centrum bude vypnuté pomocou príkazu nižšie, ktorý vám zabráni dostávať akékoľvek druhy upozornení. To môže byť užitočné v prípade, že momentálne nemáte prístup k pracovnej ploche alebo ju spravujete na diaľku. Ak chcete začať, postupujte podľa nižšie uvedeného sprievodcu.
5.1 – Zakázať Centrum akcií
Stlačte Windows + Sna klávesnici a vyhľadajte CMD. Kliknite na „Spustiť ako správca“, keď sa zobrazí vo výsledkoch vyhľadávania.
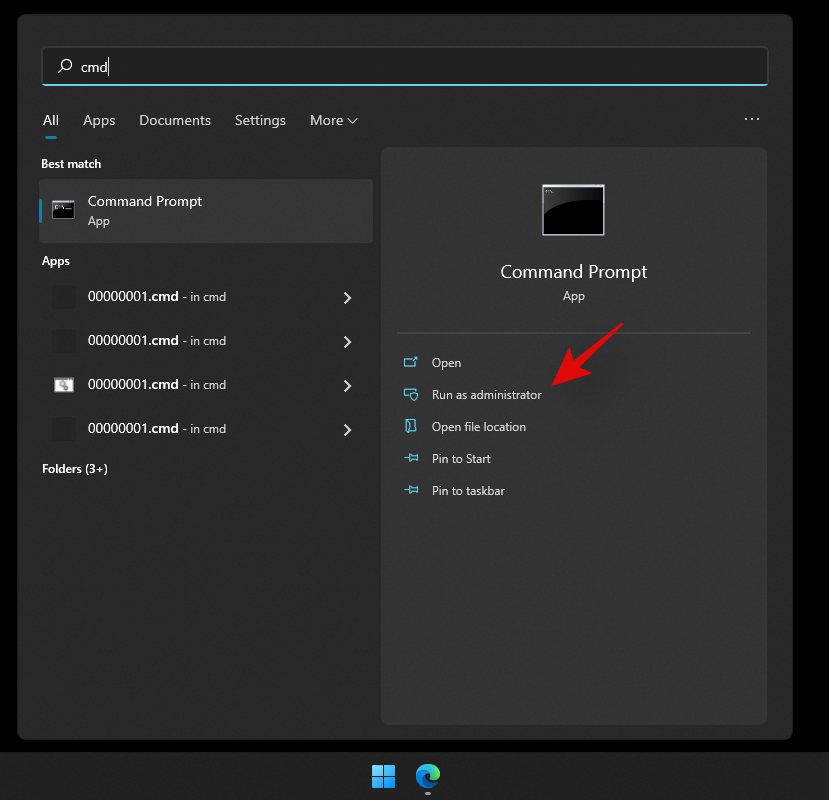
Teraz zadajte nasledujúci príkaz a stlačte „Enter“ na klávesnici.
reg add HKLM\Software\Microsoft\Windows\CurrentVersion\Policies\Explorer /v HideSCAHealth /t REG_DWORD /d 0x1 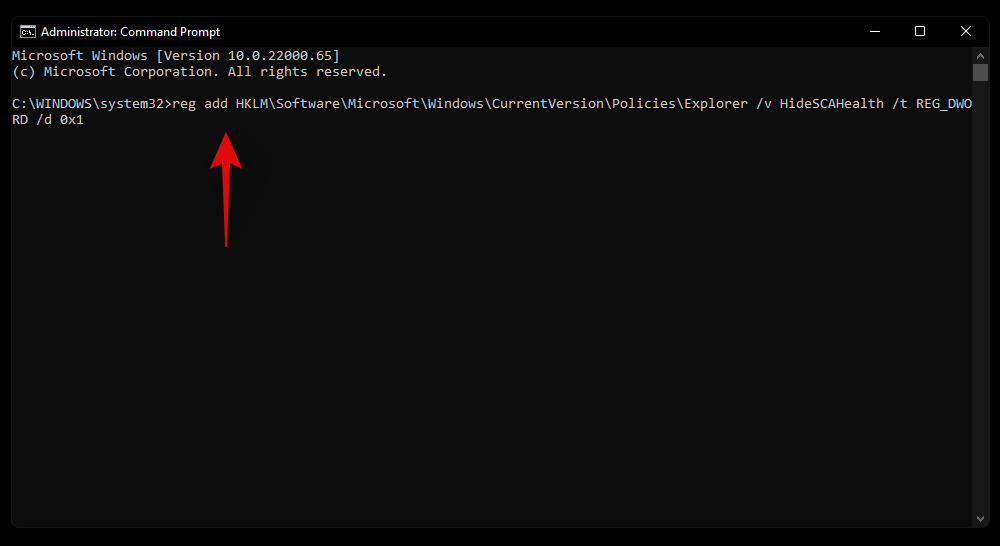
Teraz sa vo vašom systéme vytvorí hodnota registra, ktorá deaktivuje Centrum akcií vo vašom systéme.
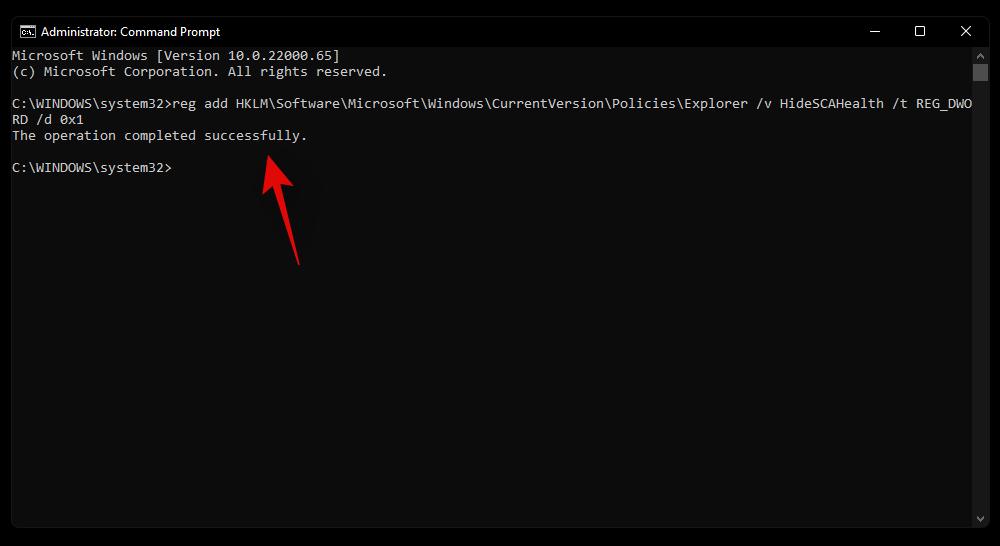
Ak sa predchádzajúce upozornenia zobrazujú v Centre akcií, môžete ich vymazať. Odteraz sa vo vašom Centre akcií nebudú zobrazovať žiadne budúce upozornenia.
5.2 – Povolenie Centra akcií späť (ak bude potrebné v budúcnosti)
Pomocou nižšie uvedeného sprievodcu znova aktivujte Centrum akcií vo vašom systéme.
Stlačením Windows + Sna klávesnici otvoríte vyhľadávanie systému Windows. Vyhľadajte „Regedit“ a kliknite a spustite aplikáciu, keď sa zobrazí vo výsledkoch vyhľadávania.

Teraz prejdite na nižšie uvedené miesto.
Computer\HKEY_LOCAL_MACHINE\SOFTWARE\Microsoft\Windows\CurrentVersion\Policies\Explorer
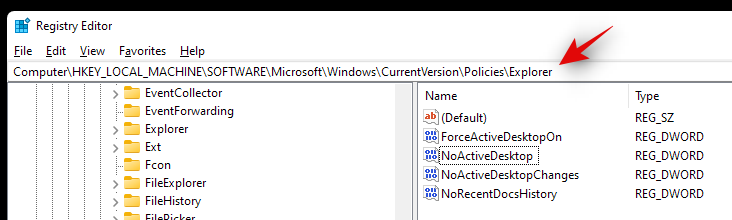
Vyhľadajte „HideSCAHealth“ na pravej strane a dvakrát naň kliknite.
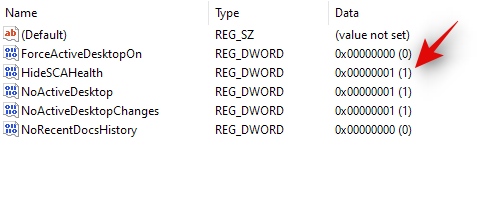
Zmeňte hodnotu na 0 a reštartujte systém navždy.
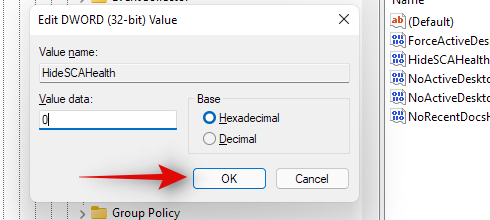
Centrum akcií by teraz malo byť povolené vo vašom systéme Windows 11.
Metóda 6: Zakážte upozornenia pomocou Editora databázy Registry
Môžete tiež vytvoriť hodnotu databázy Registry na manuálne vypnutie Centra akcií vo vašom systéme.
Stlačte Windows + Sa vyhľadajte 'Regedit'. Kliknite a spustite aplikáciu, keď sa zobrazí vo výsledkoch vyhľadávania.
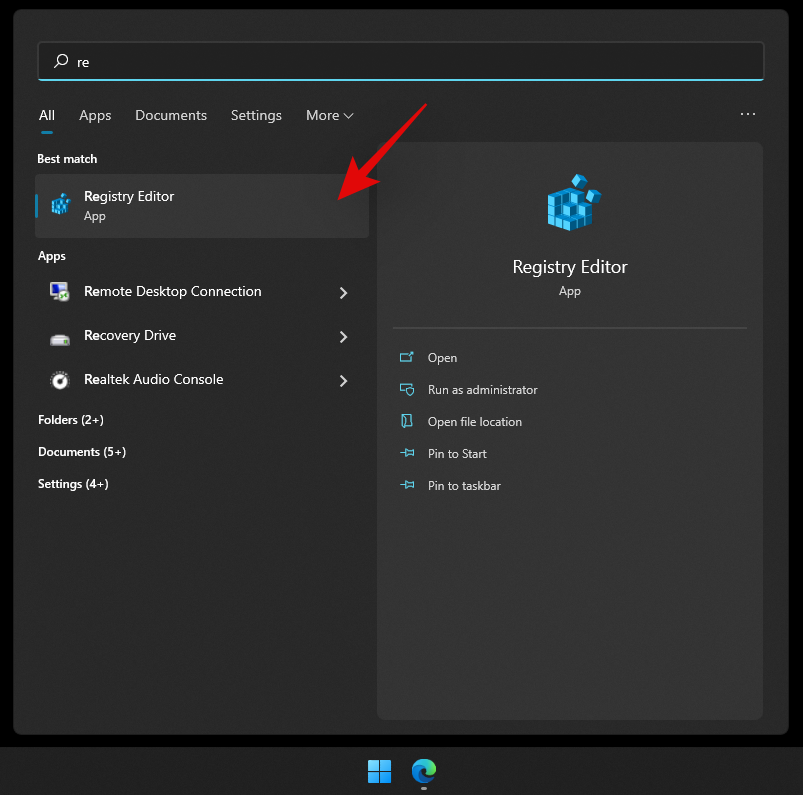
Teraz prejdite do nasledujúceho adresára.
HKEY_CURRENT_USER\Software\Microsoft\Windows\CurrentVersion\PushNotifications
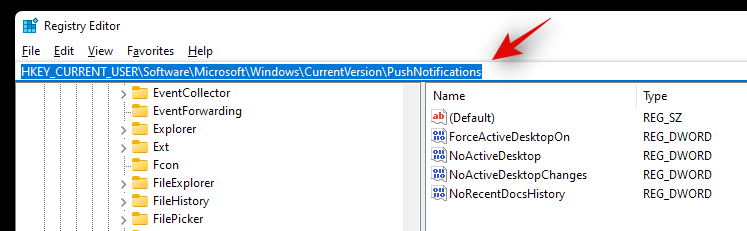
Kliknite pravým tlačidlom myši na 'Toast Enabled' na pravej strane a vyberte 'Modify'.
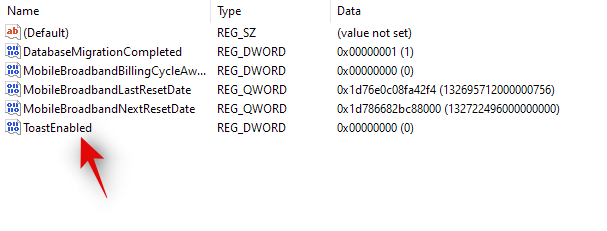
Teraz nastavte jednu z nasledujúcich hodnôt hodnotových údajov v závislosti od vašich aktuálnych potrieb a požiadaviek. Ak chcete vypnúť upozornenia, zadajte „0“.
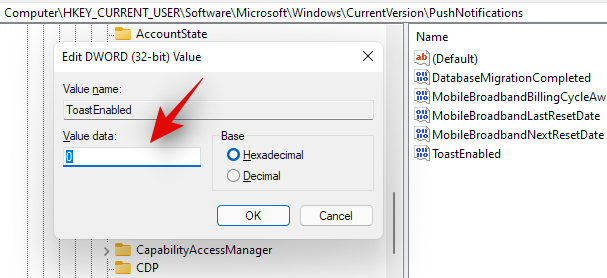
- 0: Ak chcete vypnúť upozornenia, zadajte „0“.
- 1: Ak chcete povoliť upozornenia, zadajte „1“.
A je to! Upozornenia budú teraz vo vašom systéme zakázané.
Metóda 7: Zakážte upozornenia pomocou Editora zásad skupiny
Ak používate Windows 11 Pro alebo vyšší, môžete tiež použiť Editor zásad skupiny na vypnutie upozornení vo vašom systéme. Ak chcete začať, postupujte podľa nižšie uvedeného sprievodcu.
Stlačte Windows + Sna klávesnici a vyhľadajte „gpedit.msc“.
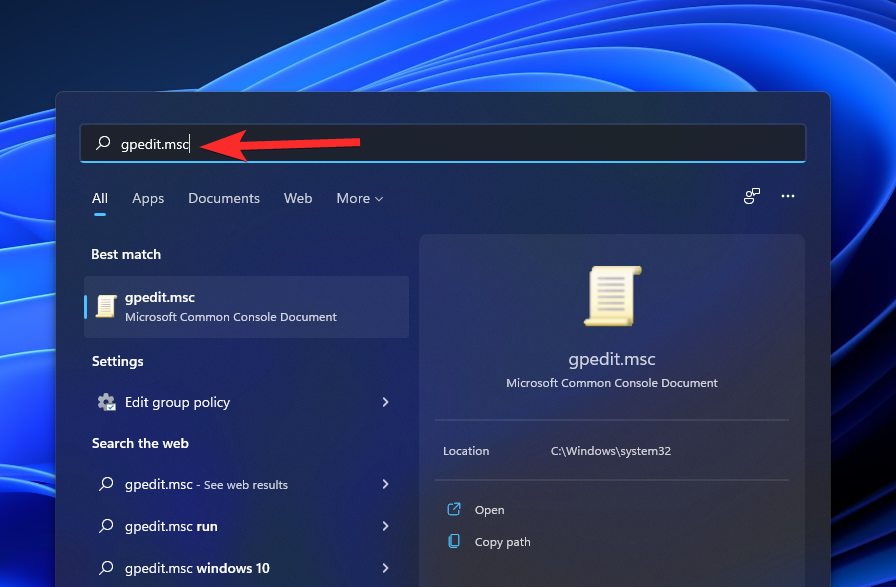
Kliknite a spustite aplikáciu, keď sa zobrazí vo výsledkoch vyhľadávania.
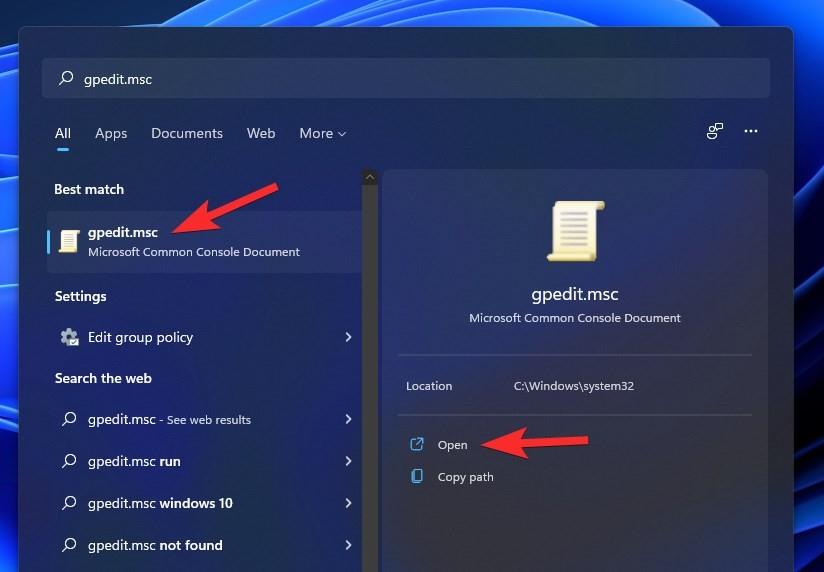
Prejdite na nasledujúcu cestu uvedenú nižšie.
User Configuration/Administrative Templates/Start Menu and Taskbar
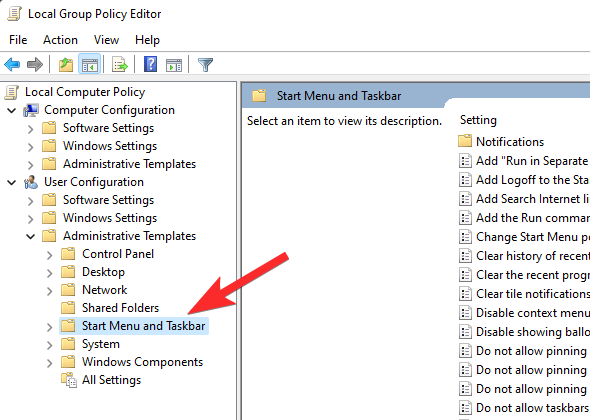
Na pravej strane vyhľadajte nasledujúcu hodnotu „Odstrániť upozornenia a centrum akcií“. Dvakrát naň kliknite.
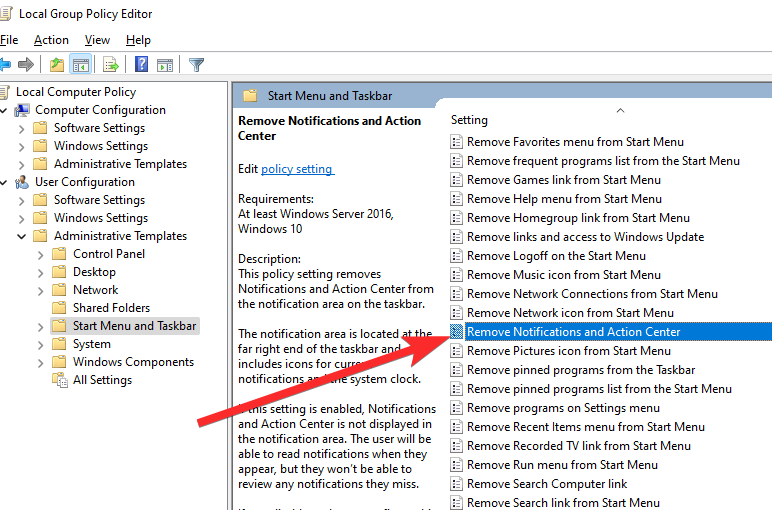
V novom vyskakovacom okne vyberte možnosť „Povolené“.
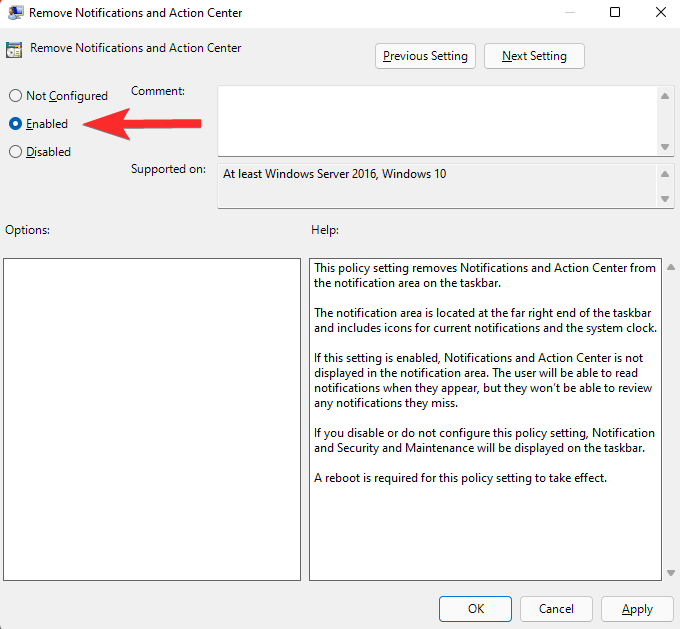
Kliknite na „Použiť“ a potom na „OK“.
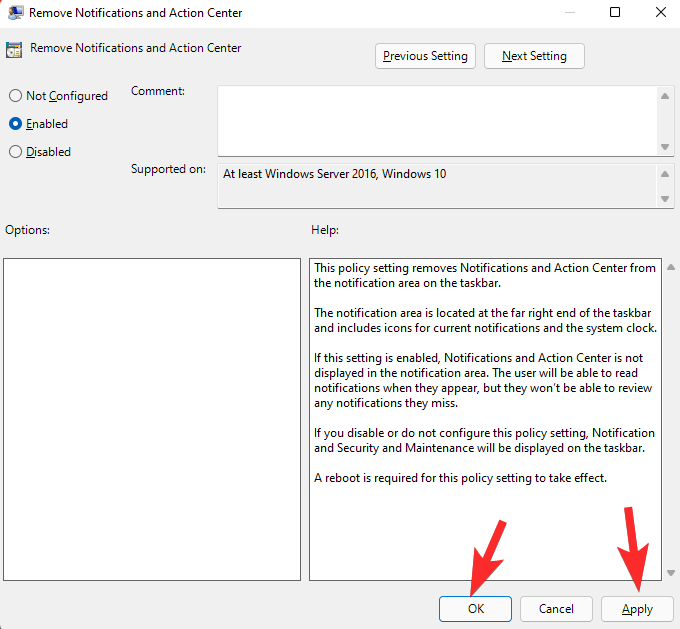
A je to! Teraz budete mať vypnuté upozornenia prostredníctvom Editora zásad skupiny v systéme Windows 11.
Metóda 8: Zakážte upozornenia z návrhov systému Windows
Zakázali ste všetky upozornenia, ale stále dostávate návrhy systému Windows, potom môžete použiť sprievodcu nižšie.
Stlačením Windows + iotvorte aplikáciu Nastavenia a kliknite na 'Upozornenia' vpravo.

Teraz prejdite nadol a zrušte začiarknutie políčka „Ponúknuť návrhy, ako môžem nastaviť svoje zariadenie“.
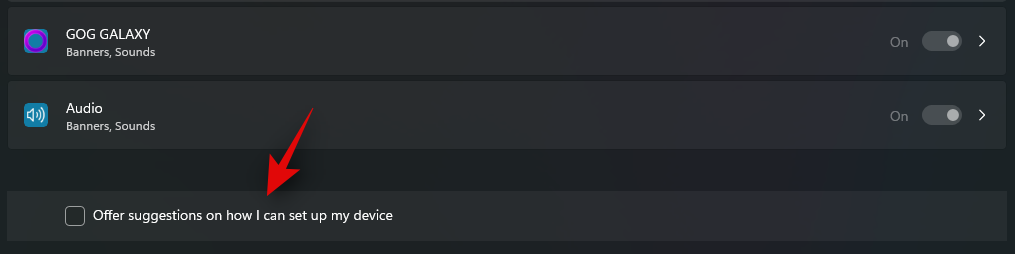
A je to! Návrhy a upozornenia systému Windows pre to isté budú teraz pre vaše zariadenie vypnuté.
Tip #1: Vypnite ikony v oblasti oznámení
Spúšťanie aplikácií, ktoré fungujú na pozadí, môže predstavovať ikony na paneli upozornení, ktoré môžu byť niekedy nepríjemné. Správa ikon na paneli upozornení sa v systéme Windows 11 určite trochu zmenila a takto ich môžete v prípade potreby vypnúť.
Stlačte Windows + ina klávesnici, ktorá najlepšie vyhovuje vašim aktuálnym potrebám. Kliknite na 'Prispôsobenie' na ľavej strane.
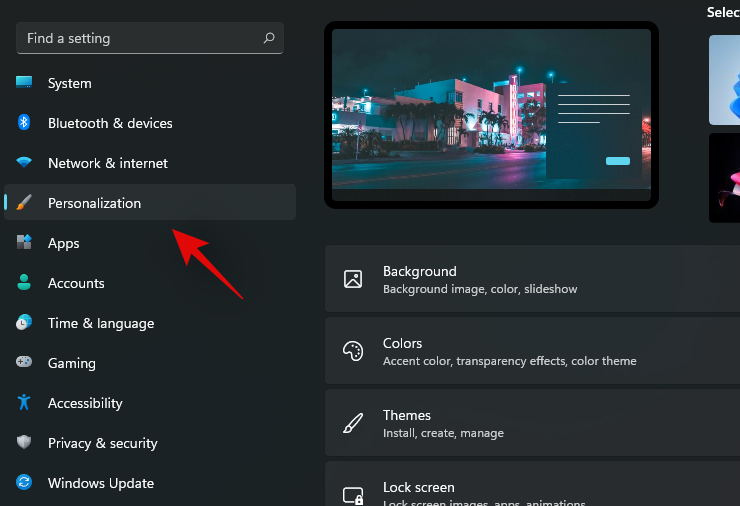
Teraz kliknite na „Panel úloh“.
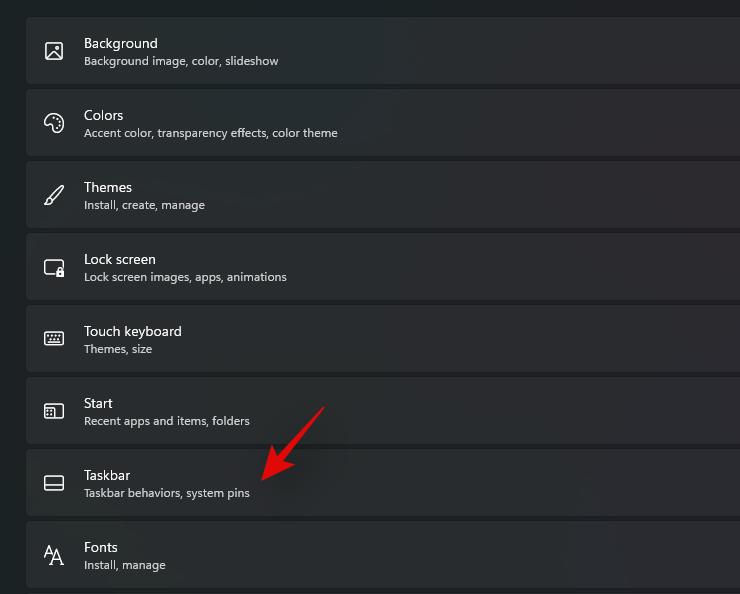
Kliknite na „Pretečenie rohu panela úloh“.
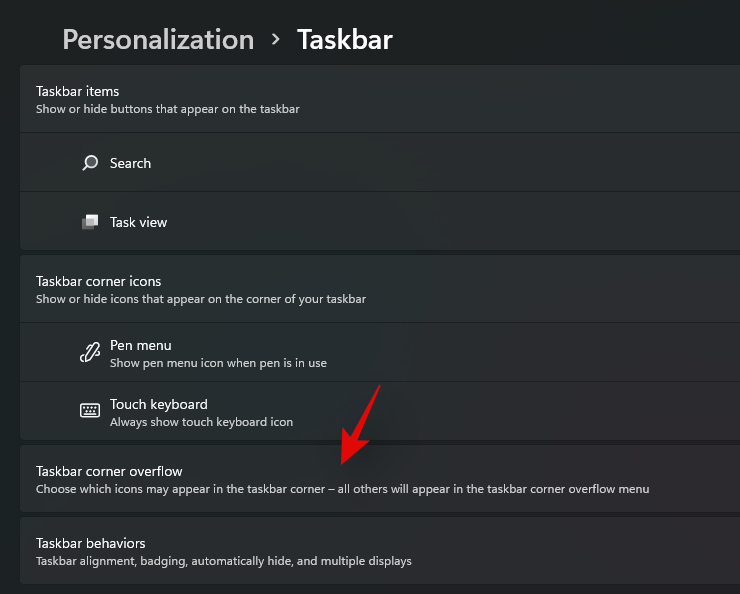
Teraz vypnite prepínače pre aplikácie, ktoré nechcete zobrazovať na paneli upozornení.
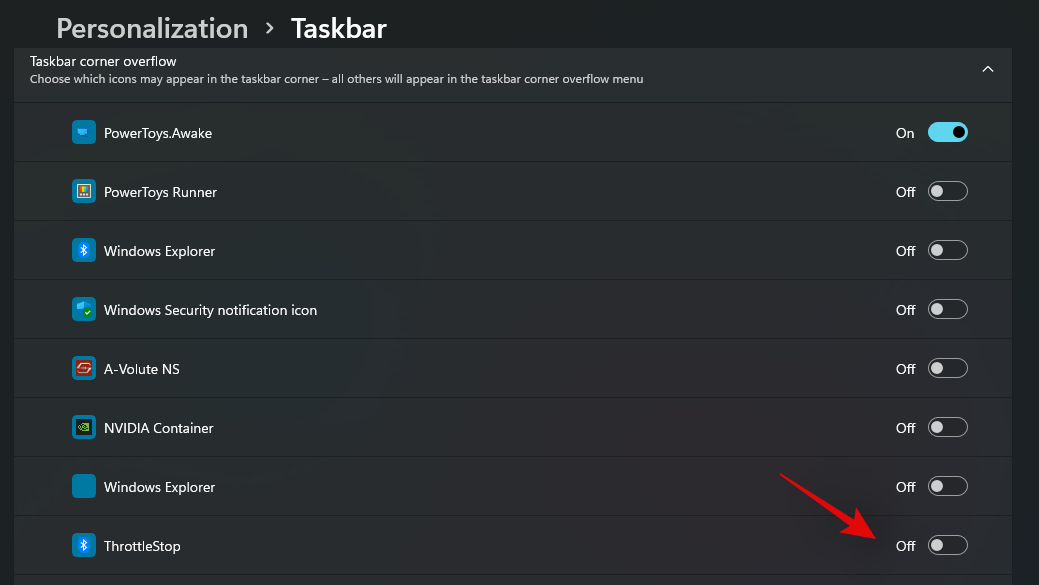
A je to! Vybraté prepínače sa už nebudú zobrazovať na paneli úloh.
Tip č. 2: Zakážte odznaky ikon upozornení na paneli úloh
Pomocou tejto príručky môžete tiež zakázať odznaky upozornení, ktoré sa zobrazujú v aplikáciách na paneli úloh. Po deaktivácii sa vám na paneli úloh nebudú zobrazovať odznaky, čo môže byť dosť rušivé.
Prečítajte si: Ako skryť odznaky na ikonách panela úloh v systéme Windows 11
Odznaky vám pomáhajú informovať vás o počte neprečítaných správ, ktoré máte momentálne v príslušnej aplikácii. Niekedy to však môže vyvolávať úzkosť alebo rozptyľovať pozornosť v prípade, že dostávate veľa reklamných správ.
Po dokončení sprievodcu by ste už nemali dostávať odznaky upozornení na paneli úloh v systéme Windows 11.
Tip č. 3: Pre ktoré aplikácie vždy povoliť upozornenia?
Upozornenia môžete vo svojom systéme tiež natrvalo zakázať pomocou sprievodcu nižšie. Neodporúčame natrvalo zakázať upozornenia, ale ak to plánujete, odporúčame povoliť, aby nasledujúce aplikácie mohli dostávať dôležité upozornenia.
- nastavenie
- Ochrana osobných údajov
- Bezpečnosť a údržba
- Nastavenia úložiska
- Nastavenia zálohovania
- Šetrič batérie
Okrem toho, ak máte aplikácie na správu hardvérových komponentov, ako sú Realtek Audio, Dolby Audio alebo ďalšie, odporúčame, aby ste im umožnili aj naďalej dostávať dôležité upozornenia. Teraz môžete postupovať podľa jedného z nižšie uvedených sprievodcov, ktorý najlepšie vyhovuje vašim aktuálnym potrebám a požiadavkám, aby ste natrvalo zakázali upozornenia v systéme Windows 11.
Dúfame, že ste mohli jednoducho vypnúť upozornenia v systéme Windows 11 pomocou vyššie uvedeného sprievodcu. Ak máte ďalšie otázky, neváhajte nás kontaktovať pomocou nižšie uvedeného sprievodcu.
SÚVISIACE