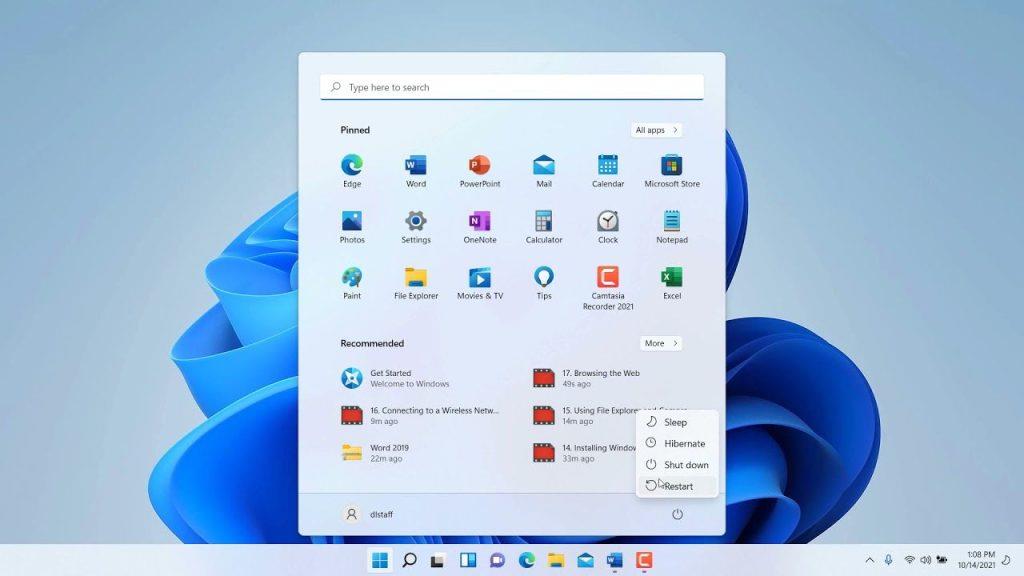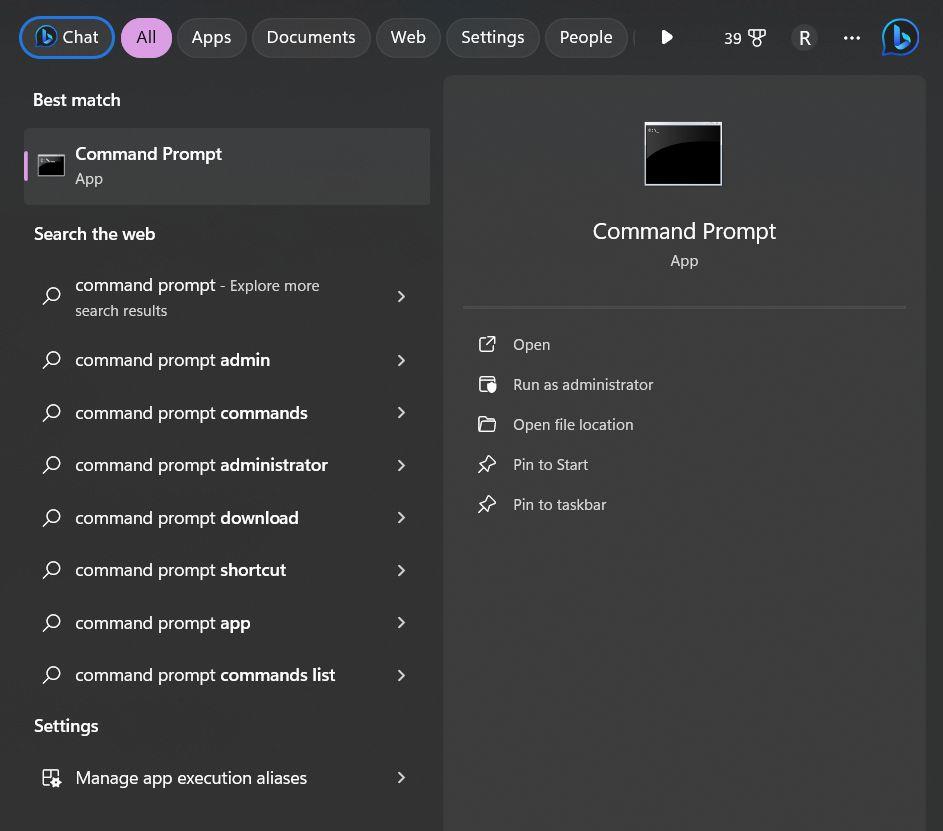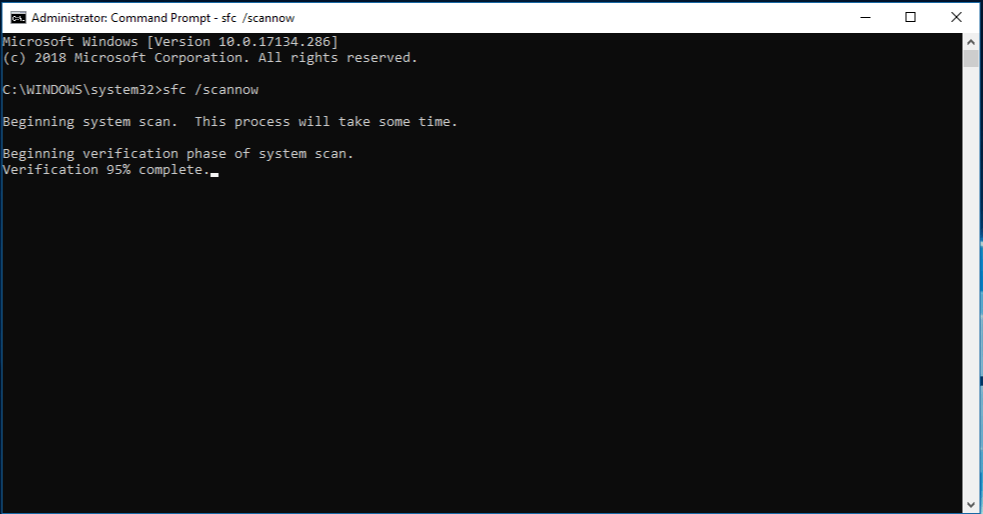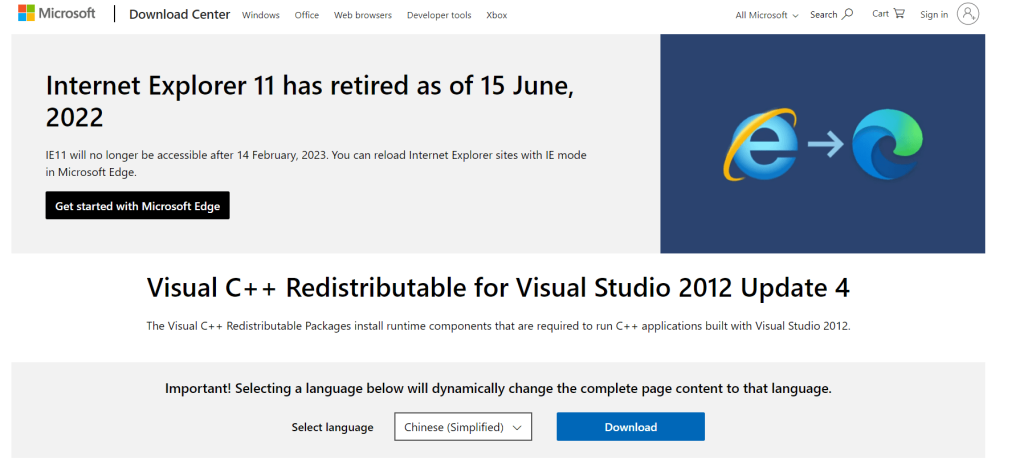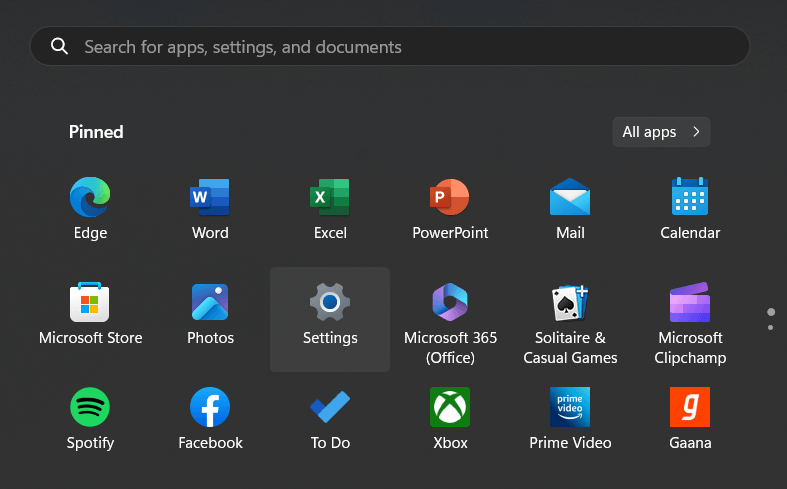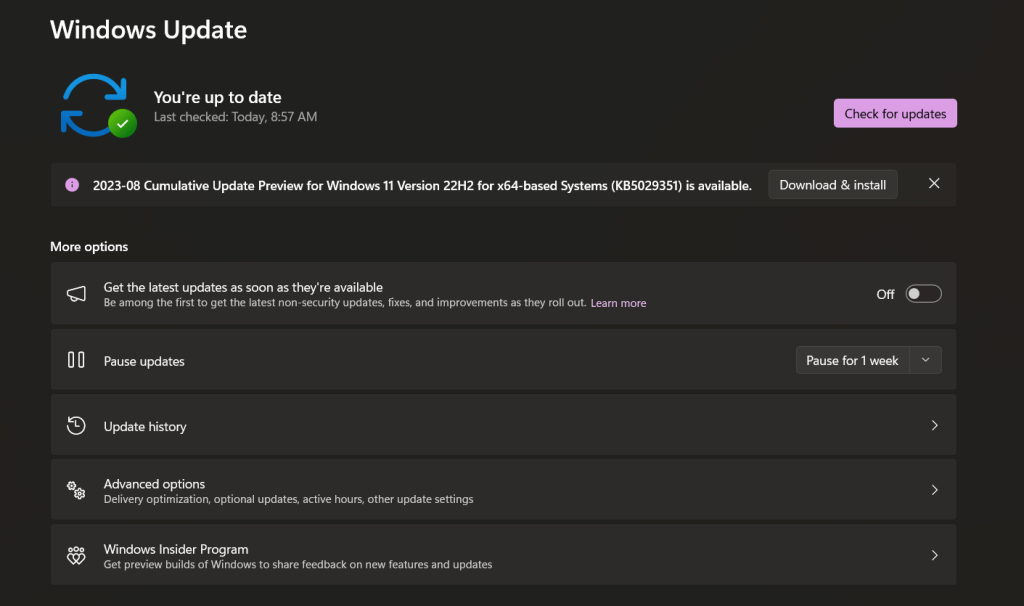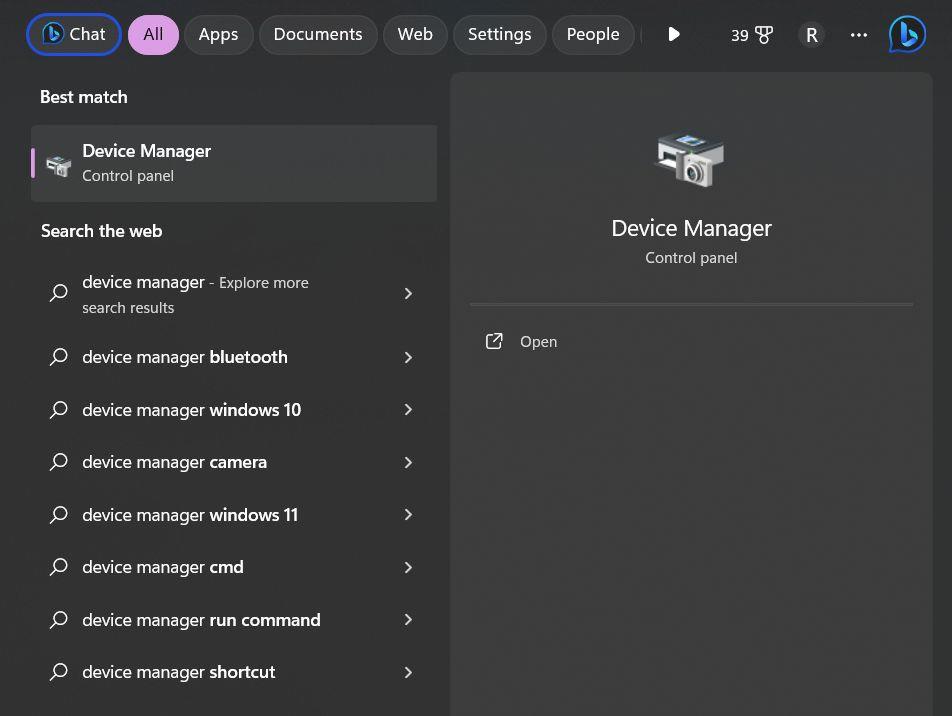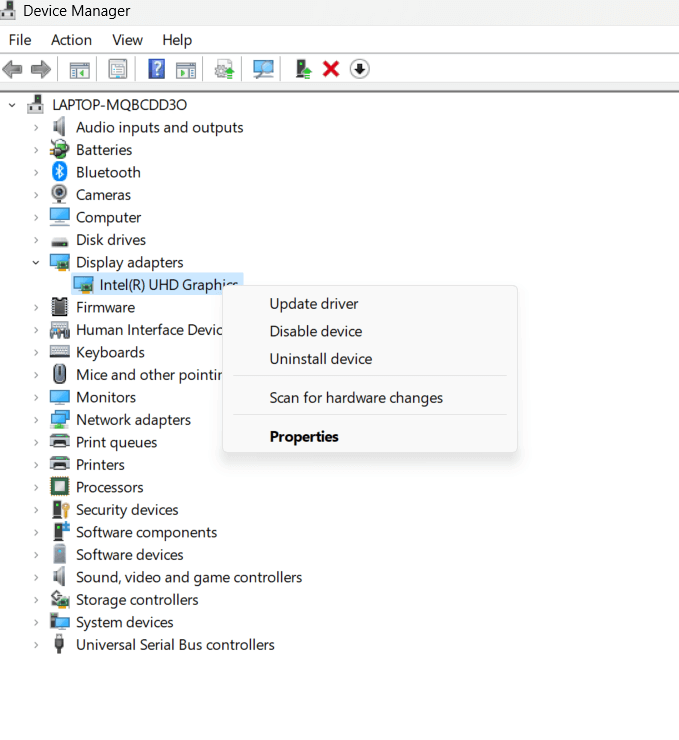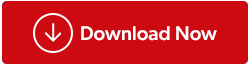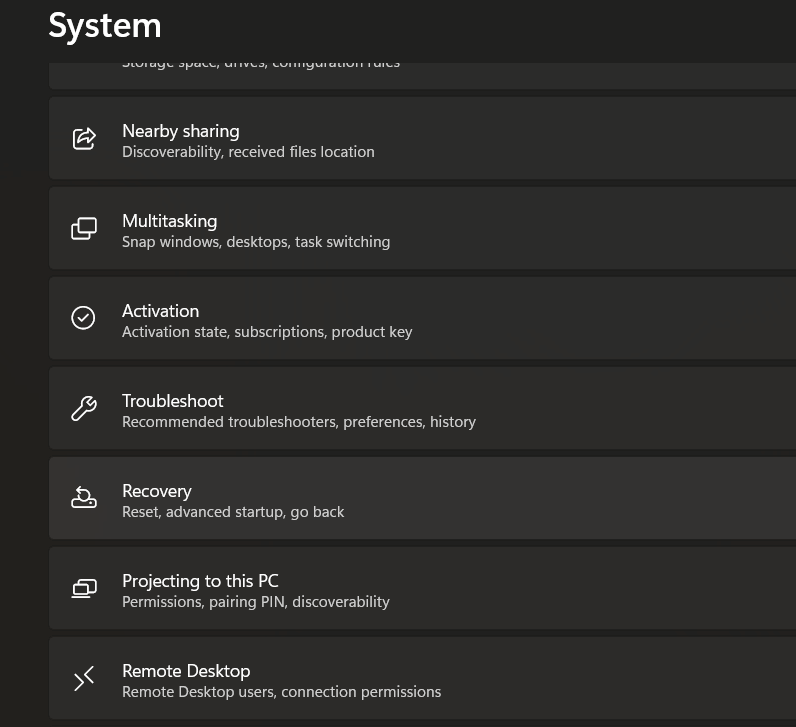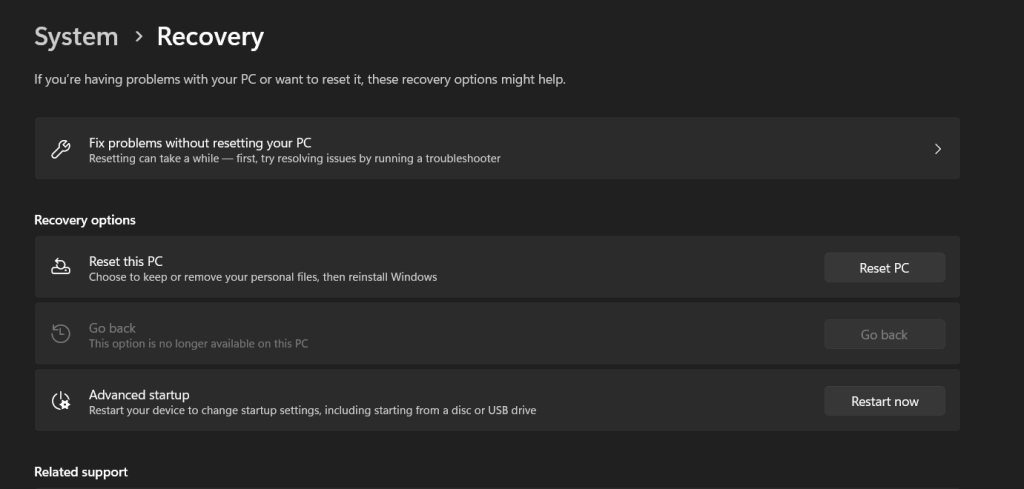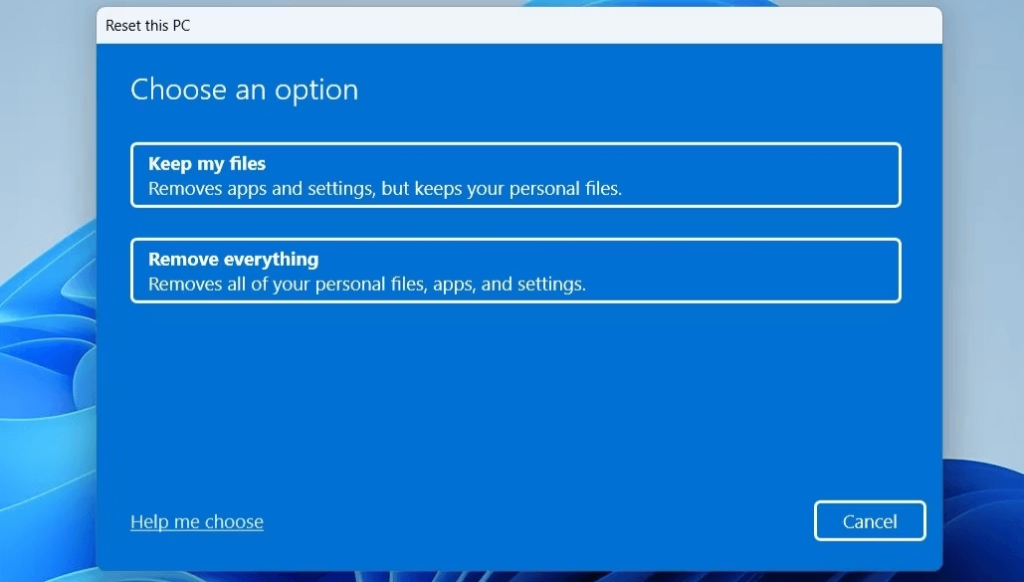Vo svete operačných systémov Windows môžu byť chybové hlásenia bežným zdrojom frustrácie používateľov. nie? Jednou z takýchto chýb, ktorá v priebehu rokov trápila používateľov systému Windows, je chyba „Chýba Msvcr110.dll“. Či už ste skúsený počítačový nadšenec alebo príležitostný používateľ, stretnutie s touto chybou môže narušiť váš zážitok z práce s počítačom a poškriabať sa na hlave.
Nebojte sa však, pretože tento článok vám poskytne praktické riešenia na opravu v systéme Windows 11. Ponoríme sa hlboko do toho, čo táto chyba znamená, prečo sa vyskytuje a čo je najdôležitejšie, ako ju môžete efektívne vyriešiť.
Ale skôr, než sa ponoríme do riešení, začnime pochopením podstaty chyby Msvcr110.dll a jej významu v ekosystéme Windows. Táto príručka vás vybaví vedomosťami a nástrojmi potrebnými na to, aby ste to zvládli s minimálnym úsilím.
Začnime teda na našej ceste k riešeniu tejto frustrujúcej chyby a obnoveniu systému Windows 11 do jeho hladkého a bezchybného stavu!
Prečítajte si tiež: Najlepšie spôsoby, ako opraviť chýbajúcu chybu MSVCR120.dll v systéme Windows
Čo je chyba chýbajúcej knižnice DLL Msvcr11? Čo to spôsobuje?
Chyba „Msvcr110.dll chýba“ je bežný problém systému Windows, ktorý sa vyskytuje, keď operačný systém počítača nemôže nájsť súbor „Msvcr110.dll“. DLL je skratka pre Dynamic Link Library a tieto súbory obsahujú kód a pokyny, ktoré rôzne programy používajú na správne fungovanie. V tomto prípade je „Msvcr110.dll“ životne dôležitý komponent spojený s balíkom Microsoft Visual C++ Redistributable. Keď tento súbor chýba alebo je poškodený, môže to viesť k množstvu chýb vrátane zlyhaní aplikácií a nestabilite systému.
Chybu Msvcr110.dll môže spôsobiť niekoľko faktorov, ale jedným z najbežnejších dôvodov je absencia alebo poškodenie samotného súboru. Môže sa to stať z niektorého z nasledujúcich dôvodov:
- Softvérové konflikty.
- Neúplné inštalácie.
- Infekcie vírusmi alebo škodlivým softvérom .
- Aktualizácie systému sa pokazili.
- Nekompatibilita medzi verziami softvéru.
- Nesprávne konfigurácie systému .
Na jeho vyriešenie používatelia zvyčajne potrebujú obnoviť alebo nahradiť chýbajúci súbor DLL, opraviť systémové problémy alebo aktualizovať príslušné softvérové komponenty.
Prečítajte si tiež: Ako opraviť chybu chýbajúcich súborov dll v systéme Windows 7
Ako opraviť chybu Msvcr110.dll chýba v systéme Windows 11?
Riešenie 1: Reštartujte počítač
Jednoduchý, ale účinný počiatočný krok na vyriešenie chyby „Chýba Msvcr110.dll“ v systéme Windows 11 je reštartovanie počítača. Reštartovanie systému môže odstrániť dočasné chyby alebo konflikty, ktoré môžu byť príčinou chyby.
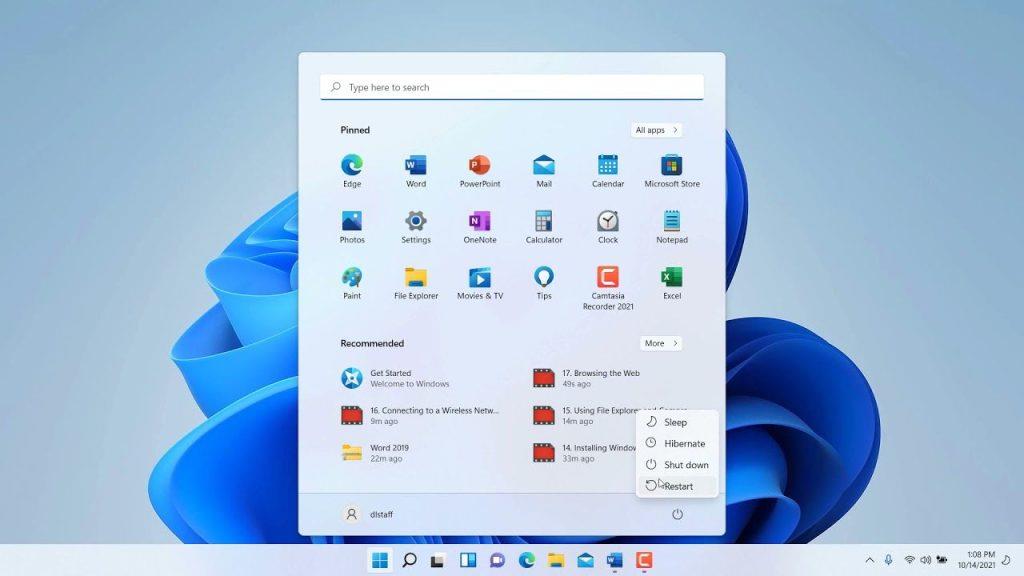
Ak to chcete urobiť, uložte svoju prácu, kliknite na ponuku Štart systému Windows, vyberte ikonu napájania a vyberte možnosť „Reštartovať“. Po reštarte skontrolujte, či chyba stále pretrváva. Ak áno, preskúmame ďalšie riešenia na jeho vyriešenie.
Riešenie 2: Spustite skenovanie SFC
Kontrola SFC (Kontrola systémových súborov) je určená na zistenie a opravu poškodených alebo chýbajúcich systémových súborov vrátane súboru Msvcr110.dll. Spustenie tejto kontroly môže často vyriešiť chybu „Chýba Msvcr110.dll“ v systéme Windows 11.
Tu je postup, ako spustiť skenovanie SFC v systéme Windows 11:
Krok 1: Stlačením klávesu Windows na klávesnici alebo kliknutím na ikonu Windows na paneli úloh otvorte ponuku Štart.
Krok 2: Do vyhľadávacieho panela systému Windows zadajte „Príkazový riadok“ alebo „cmd.
Krok 3: Kliknite pravým tlačidlom myši na „Príkazový riadok“ vo výsledkoch vyhľadávania a vyberte „Spustiť ako správca“, aby ste otvorili zvýšené okno príkazového riadka.
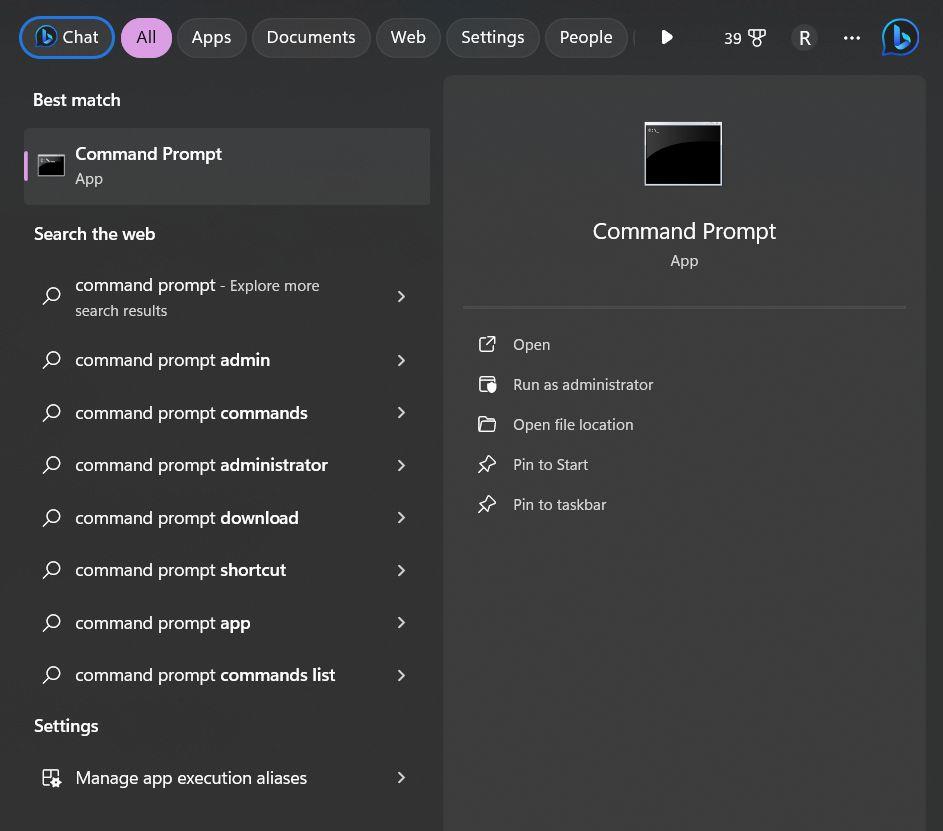
Krok 4: V okne príkazového riadka zadajte nasledujúci príkaz a stlačte kláves Enter:
sfc /scannow
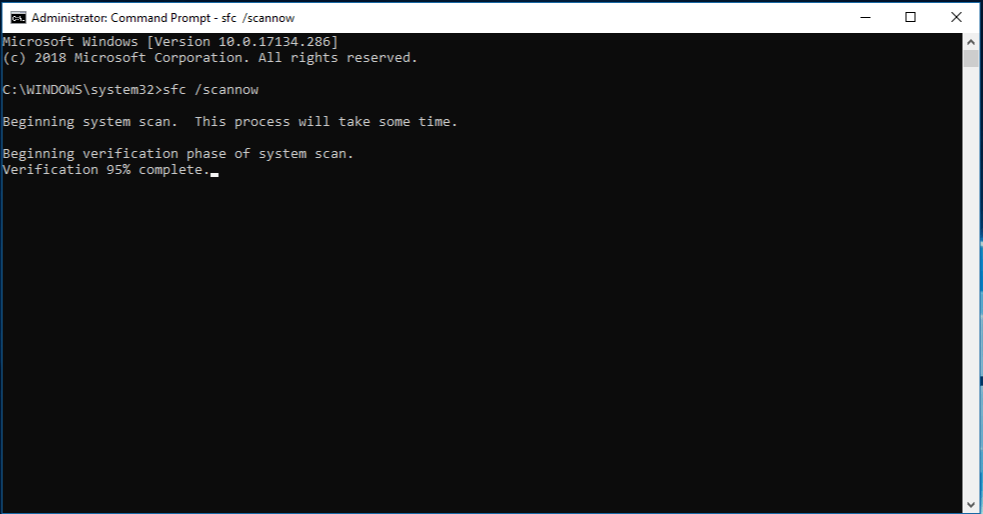
Krok 5: Spustí sa kontrola System File Checker (SFC). Tento proces môže chvíľu trvať, pretože kontroluje a opravuje poškodené alebo chýbajúce systémové súbory.
Krok 6: Po dokončení skenovania postupujte podľa pokynov na obrazovke alebo pokynov poskytnutých nástrojom SFC.
Krok 7: Po dokončení procesu reštartujte počítač.
Ak problém pretrváva, pokračujte v skúmaní ďalších riešení.
Prečítajte si tiež: Ako opraviť chybu systému Windows 0x80040154 pri otváraní aplikácií?
Riešenie 3: Stiahnite si chýbajúci súbor Msvcr110.dll
Prevzatie a nahradenie chýbajúceho súboru Msvcr110.dll môže často vyriešiť chybu „Chýba Msvcr110.dll“. Pri sťahovaní súborov DLL z internetu však buďte opatrní, pretože na zabezpečenie integrity a bezpečnosti súboru je nevyhnutné používať dôveryhodné zdroje. Tu je to, čo musíte urobiť:
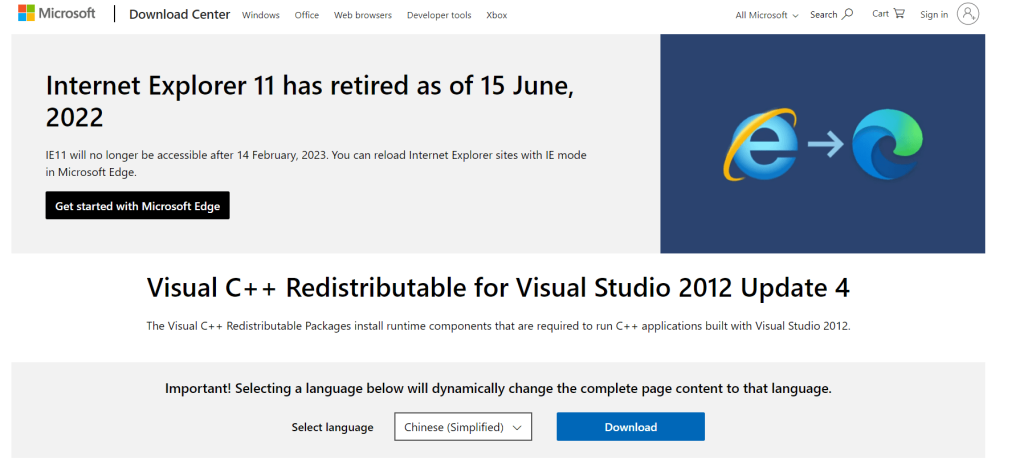
Ak chcete získať súbor Msvcr110.dll, prejdite na webovú stránku Visual C++ Redistributable for Visual Studio 2012 Update 4 . Na tejto stránke nájdete podrobné podrobnosti vrátane pokynov na inštaláciu a systémových predpokladov.
Riešenie 4: Aktualizujte systém Windows
Uistenie sa, že váš operačný systém Windows je aktuálny, môže byť často jednoduchý, ale účinný spôsob, ako vyriešiť chybu „Msvcr110.dll chýba“.
Krok 1: Stlačením klávesu Windows na klávesnici alebo kliknutím na ikonu Windows na paneli úloh otvorte ponuku Štart.
Krok 2: Kliknutím na ikonu ozubeného kolieska „Nastavenia“, ktorá pripomína ozubené koleso, otvoríte nastavenia systému Windows.
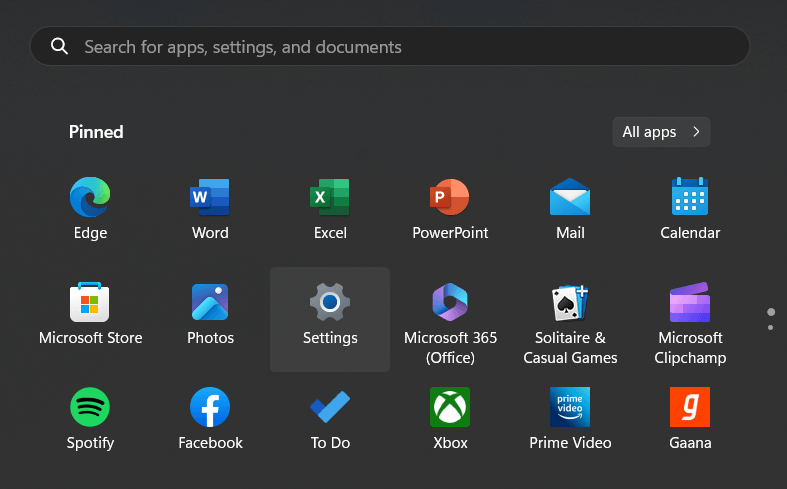
Krok 3: V ľavom paneli kliknite na „Windows Update“.
Krok 4: Kliknite na tlačidlo „Skontrolovať aktualizácie“. Windows teraz vyhľadá dostupné aktualizácie.
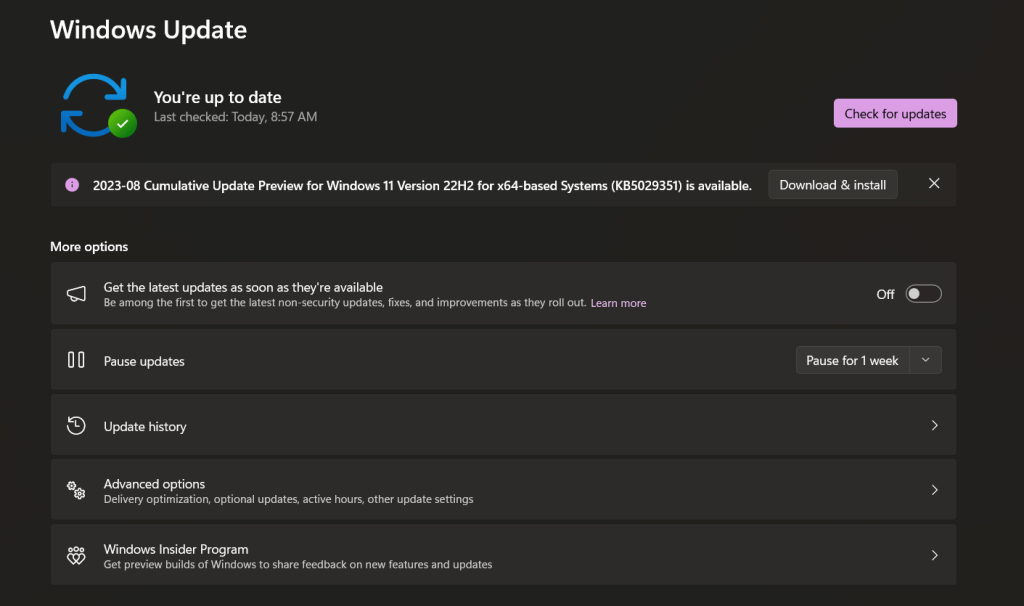
Krok 5: Ak sa nájdu aktualizácie, podľa pokynov na obrazovke ich stiahnite a nainštalujte.
Krok 6: Po nainštalovaní aktualizácií reštartujte počítač, ak sa zobrazí výzva.
Aktualizácia systému Windows prináša nielen nové funkcie a vylepšenia, ale rieši aj známe problémy a chýbajúce systémové súbory, čo môže potenciálne vyriešiť chybu DLL. Ak problém pretrváva, preskúmame ďalšie riešenia.
Prečítajte si tiež: „ Na vykonanie tejto akcie potrebujete povolenie“ pri chybe systému Windows
Riešenie 5: Aktualizujte ovládač grafiky
Zastarané alebo nekompatibilné grafické ovládače môžu niekedy prispieť k chybe „Chýba Msvcr110.dll“ v systéme Windows 11. Aktualizáciou ovládača grafiky môžete vyriešiť tento problém a zlepšiť celkovú stabilitu systému.
Krok 1: Stlačte kláves Windows a do vyhľadávacieho panela napíšte „Správca zariadení“. Vo výsledkoch vyhľadávania vyberte „Správca zariadení“.
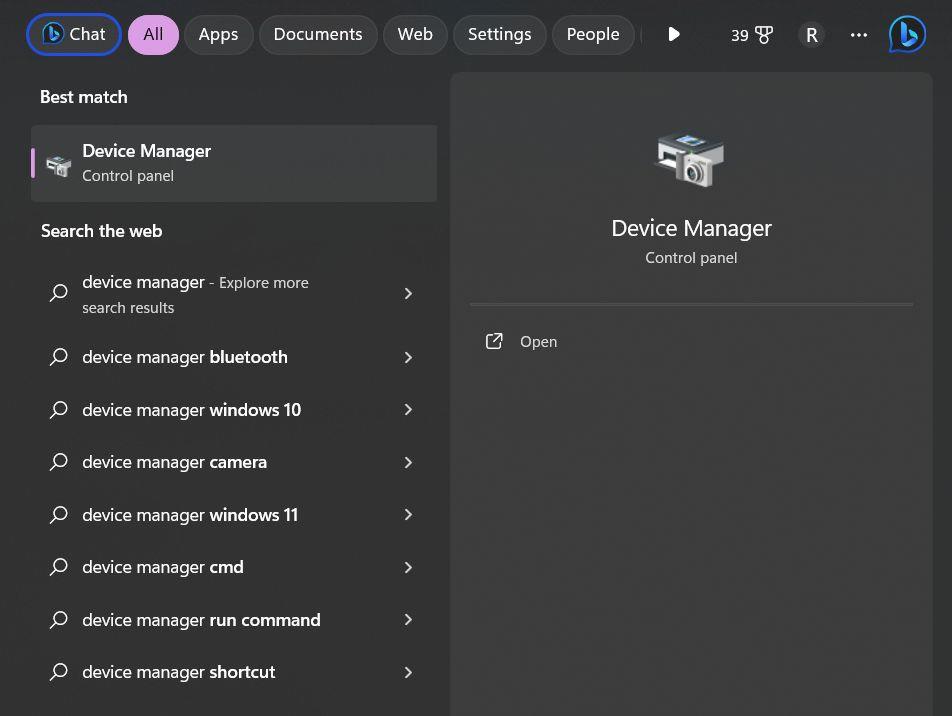
Krok 2: V okne Správca zariadení rozbaľte kategóriu „Zobrazovacie adaptéry“ a zobrazte svoju grafickú kartu.
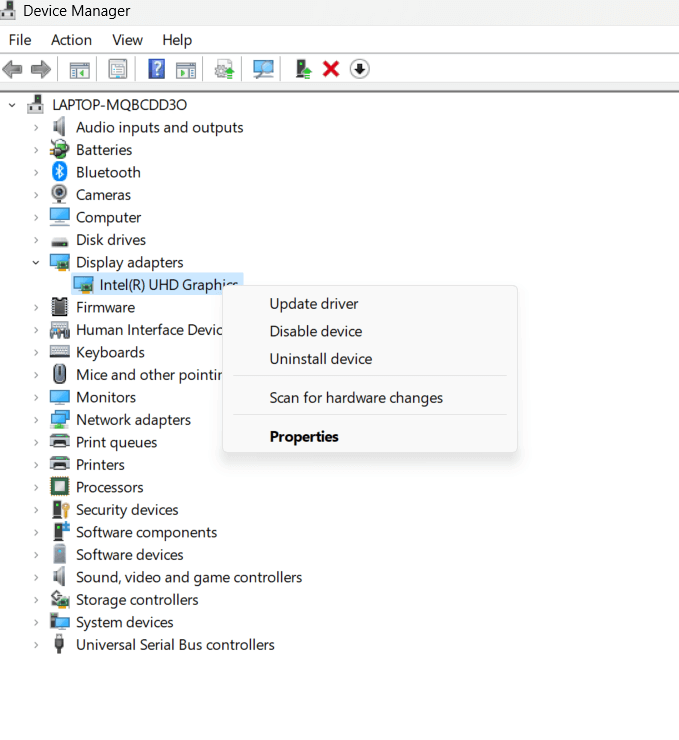
Krok 3: Kliknite pravým tlačidlom myši na grafickú kartu a vyberte „Aktualizovať ovládač“.
Krok 4: Vyberte možnosť „Automaticky vyhľadať aktualizovaný softvér ovládača“. Systém Windows vyhľadá a nainštaluje najnovší kompatibilný ovládač pre vašu grafickú kartu.
Krok 5: Podľa pokynov na obrazovke dokončite proces aktualizácie ovládača.
Krok 6: Po dokončení aktualizácie reštartujte počítač, aby sa zmeny uplatnili.
Ak si však nie ste istí, ako postupovať podľa pokynov pomocou Správcu zariadení, máme pre vás lepšiu alternatívu. Aktualizátor ovládačov tretej strany je riešením, ktoré vám ušetrí čas a námahu. Odporúčame použiť Advanced Driver Updater , čo je dokonalý program na aktualizáciu ovládačov pre Windows. Jednoducho si ho stiahnite a spustite skenovanie, ktoré zobrazí všetky zastarané ovládače vo vašom počítači. Môžete si vybrať, či chcete aktualizovať ovládač grafiky alebo aktualizovať všetko jedným kliknutím. Po dokončení aktualizácií musíte reštartovať počítač.
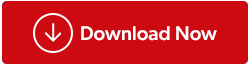
Prečítajte si viac podrobností o aktualizácii grafických kariet v systéme Windows v tomto príspevku.
Aktualizácia ovládača grafiky môže často vyriešiť problémy s kompatibilitou, ktoré vedú k chybám DLL a zlepšiť celkový výkon vášho systému. Ak chyba „Msvcr110.dll chýba“ pretrváva, preskúmame ďalšie možnosti riešenia problémov.
Riešenie 6: Resetujte systém Windows
Ak všetky predchádzajúce riešenia nevyriešia chybu „Chýba Msvcr110.dll“ v systéme Windows 11, vykonanie resetovania systému Windows môže byť drastickejším, ale účinným krokom na obnovenie systému do funkčného stavu. Upozorňujeme však, že tento proces odstráni nainštalované aplikácie a nastavenia, preto si pred pokračovaním nezabudnite zálohovať dôležité údaje.
Krok 1: Stlačte kláves Windows a zadajte „Nastavenia“. Vo výsledkoch vyhľadávania kliknite na „Nastavenia“.
Krok 2: V okne Nastavenia systému Windows vyberte „Systém“.
Krok 3: Prejdite na kartu „Obnovenie“ na ľavej strane.
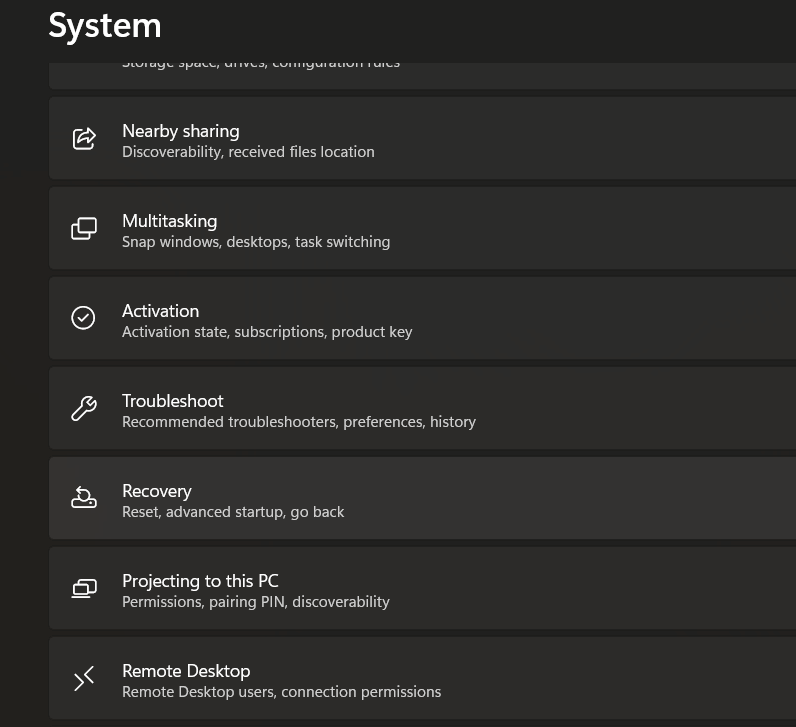
Krok 4: V časti „Obnoviť tento počítač“ kliknite na tlačidlo „Začíname“.
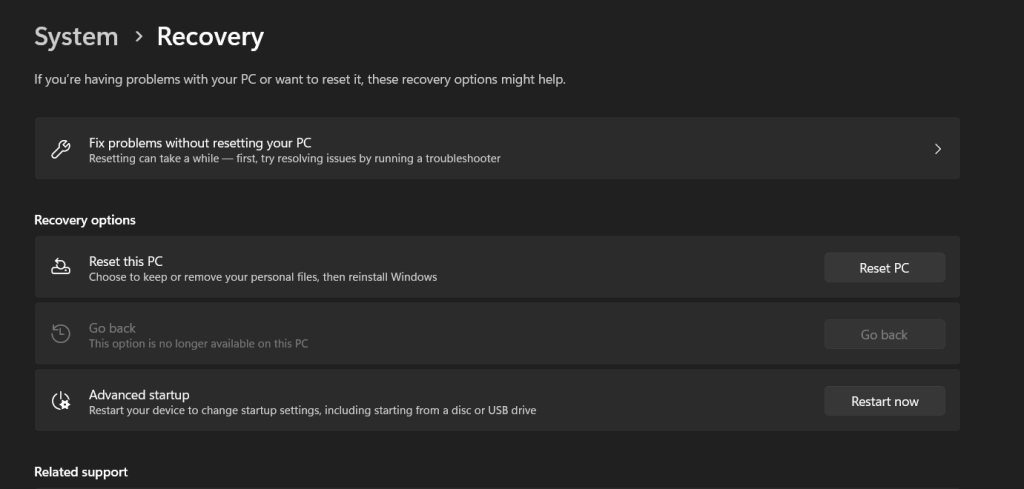
Krok 5: Vyberte si medzi „Ponechať moje súbory“ (ktoré odstráni aplikácie a nastavenia, ale zachová vaše osobné súbory) alebo „Odstrániť všetko“ (ktoré odstráni všetky súbory a nastavenia).
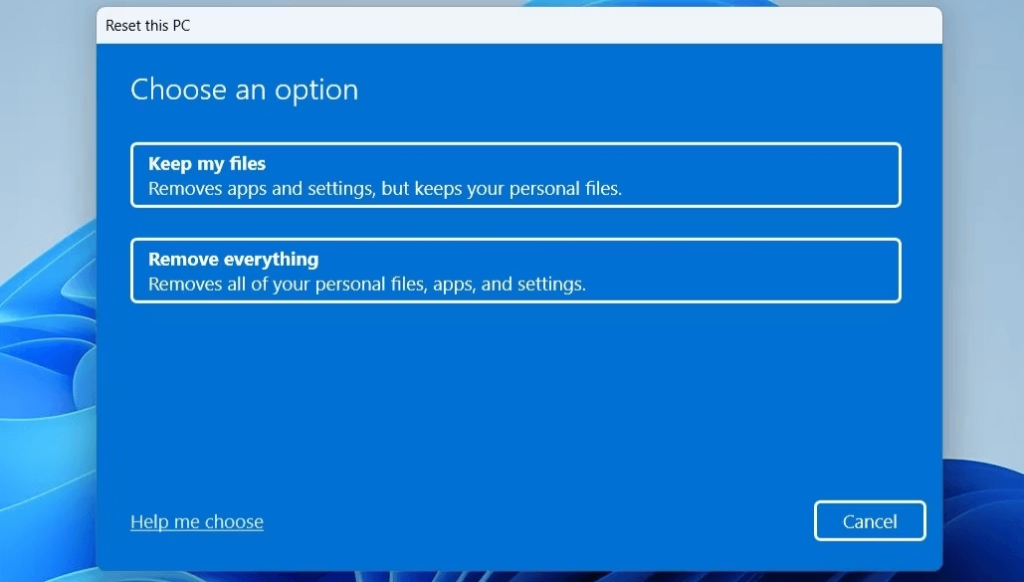
Krok 6: Podľa pokynov na obrazovke dokončite proces resetovania. Systém Windows preinštaluje operačný systém a počítač sa reštartuje.
Krok 7: Po dokončení resetovania nakonfigurujte systém Windows 11 podľa pokynov na úvodné nastavenie.
Vykonanie resetovania systému Windows je komplexné riešenie, ktoré často dokáže vyriešiť pretrvávajúce chyby vrátane problému „Chýba Msvcr110.dll“. Malo by sa to však považovať za poslednú možnosť z dôvodu straty údajov . Pred pokračovaním nezabudnite zálohovať dôležité súbory a dokumenty.
Poznámka: Ak problém pretrváva aj po resetovaní, môže to znamenať zložitejší základný problém a môže byť potrebné vyhľadať odbornú pomoc.
Prečítajte si tiež: Ako opraviť kód chyby 0x80070490 v systéme Windows 11/10
Záver
Na záver, chyba „Msvcr110.dll chýba“ v systéme Windows 11 môže byť frustrujúcou prekážkou, ale pomocou správnych krokov na riešenie problémov ju možno prekonať. V tejto príručke sme preskúmali niekoľko riešení, od jednoduchých reštartov až po komplexnejšie reštarty systému. Pomocou týchto krokov môžete vyriešiť túto chybu a obnoviť systém Windows 11 na hladkú a bezchybnú prevádzku.
Ktorá metóda vám pomohla? Neváhajte a podeľte sa o svoje myšlienky v sekcii komentárov! Sledujte nás na sociálnych sieťach – Facebook, Instagram a YouTube.