6 bezplatných nástrojov, ktoré vám povedia, že váš pevný disk zlyhá

Niekoľko bezplatných nástrojov dokáže predpovedať poruchy disku skôr, ako k nim dôjde, čo vám poskytne čas na zálohovanie údajov a včasnú výmenu disku.
Aj keď je systém Windows viac než schopný spravovať zvuk vo vašom počítači, možno budete chcieť zasiahnuť a obnoviť nastavenia zvuku v prípade, že máte problémy so zvukom alebo problémy so zvukom.
S estetickými zmenami, ktoré vykonal Microsoft v systéme Windows 11, je však ťažšie vynulovať tieto nastavenia. Poďme sa teda ponoriť do toho, ako môžete nájsť a spravovať tieto nastavenia v systéme Windows 11 alebo ich resetovať v prípade, že sa niečo pokazí.
Ako obnoviť nastavenia zvuku v systéme Windows 11 v 6 jednoduchých krokoch
Tu je 7 rôznych spôsobov, ako môžete obnoviť nastavenia zvuku v systéme Windows 11 v závislosti od problému, ktorému momentálne čelíte. Začnime.
Metóda 1: Obnovte nastavenia zvuku a hlasitosti pre aplikácie
Stlačením Windows + ina klávesnici otvorte aplikáciu Nastavenia. Teraz kliknite na 'Zvuk' na pravej strane.
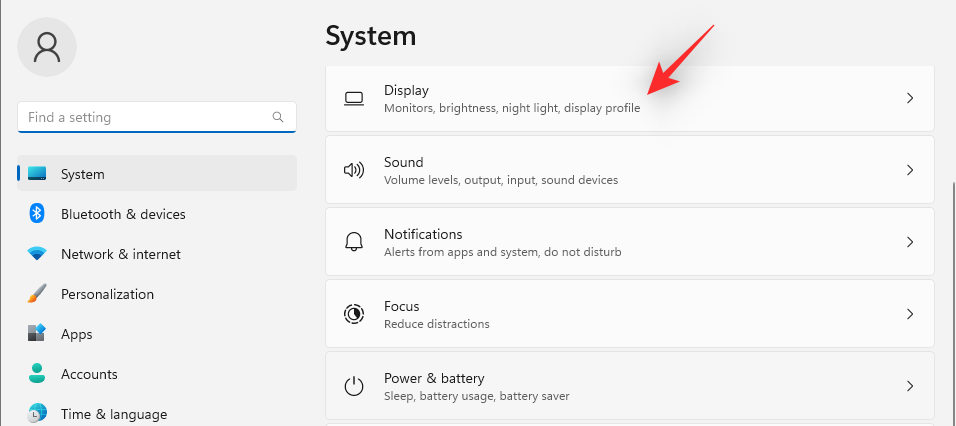
Posuňte zobrazenie nadol a kliknite na „Zmiešavač hlasitosti“.
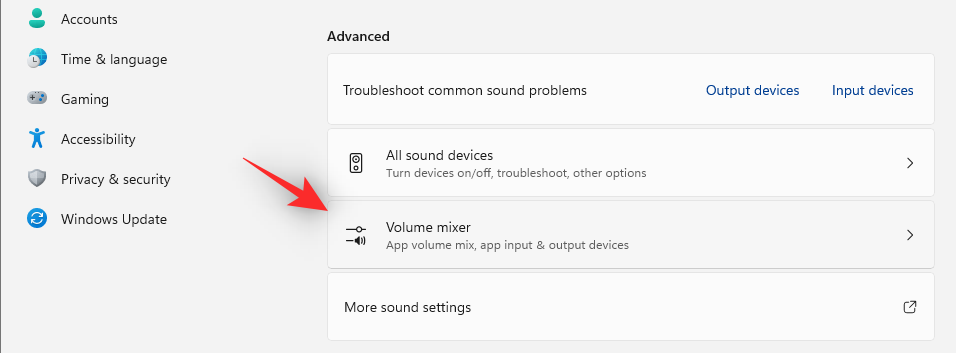
Teraz kliknite na „Obnoviť v dolnej časti“.
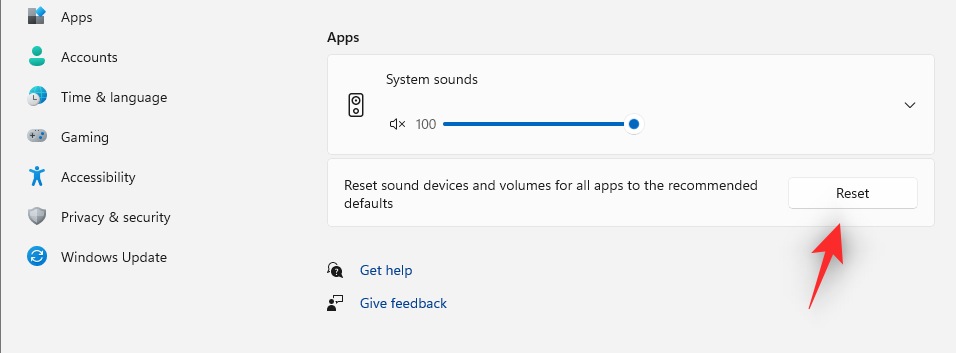
Táto možnosť obnoví všetky nastavenia aplikácií tretích strán a predinštalovaných programov na ich predvolené hodnoty.
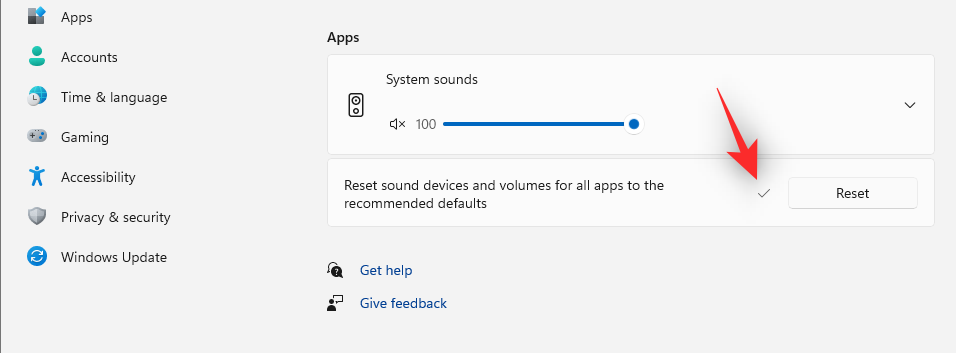
Ak ste čelili problémom so vstupom alebo výstupom zvuku s niektorou z týchto aplikácií, mali by byť teraz opravené vo vašom počítači.
Súvisiace: Ako vyhľadávať v systéme Windows 11 [4 spôsoby vysvetlenia]
Metóda 2: Riešenie problémov s ovládačom zvuku (2 spôsoby)
Ak sa vám nepodarilo opraviť zvuk vo vašom systéme, možno je čas resetovať ovládač zvuku. Môžete to urobiť preinštalovaním najnovšej verzie alebo návratom k predchádzajúcej známej verzii, ktorá predtým fungovala vo vašom systéme. Postupujte podľa niektorého z nižšie uvedených sprievodcov, ktoré vám pomôžu s procesom.
2.1 – Obnovte svoj zvukový ovládač
Stlačte Windows + xna klávesnici a vyberte „Správca zariadení“.
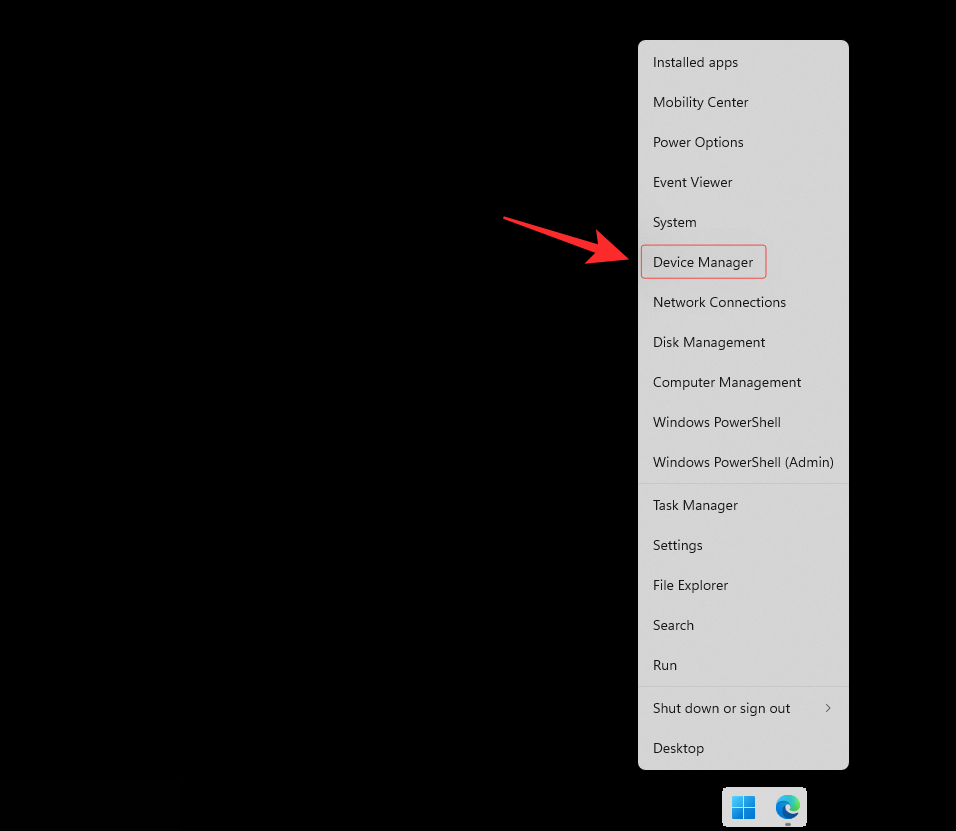
Teraz rozbaľte položku „Ovládače zvuku, videa a hier“ v dolnej časti dvojitým kliknutím na to isté.
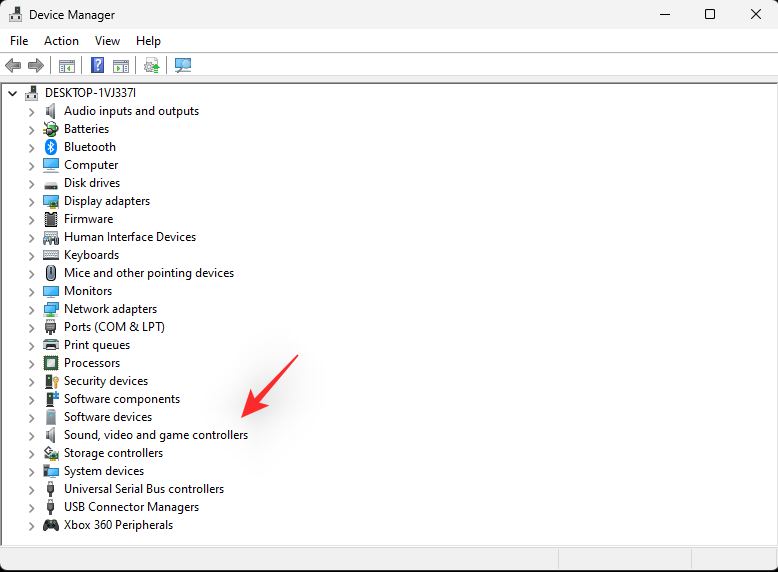
Dvakrát kliknite na zvukový adaptér, ktorý má problémy.
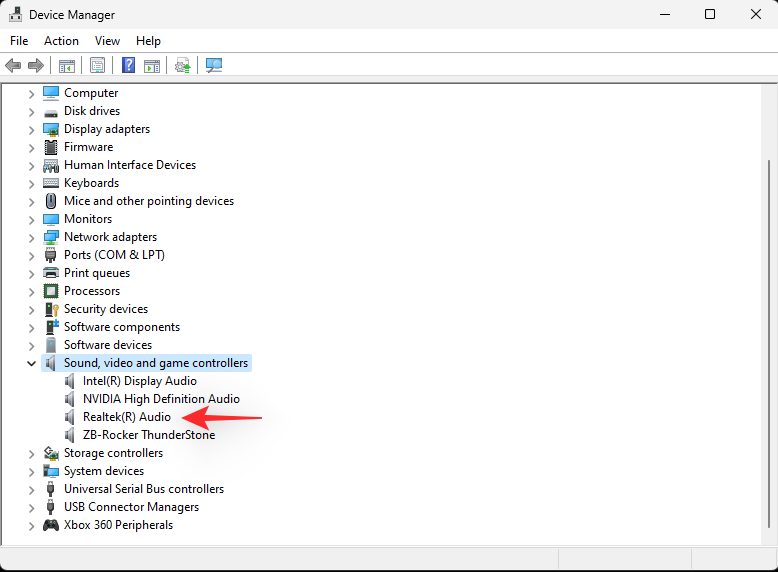
Kliknite a prepnite sa na kartu „Ovládač“ v hornej časti obrazovky.
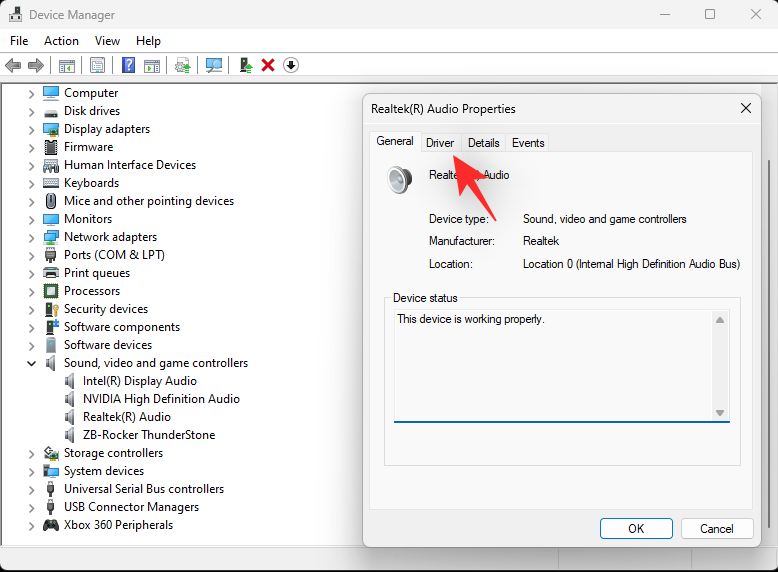
Teraz kliknite na „Odinštalovať zariadenie“.
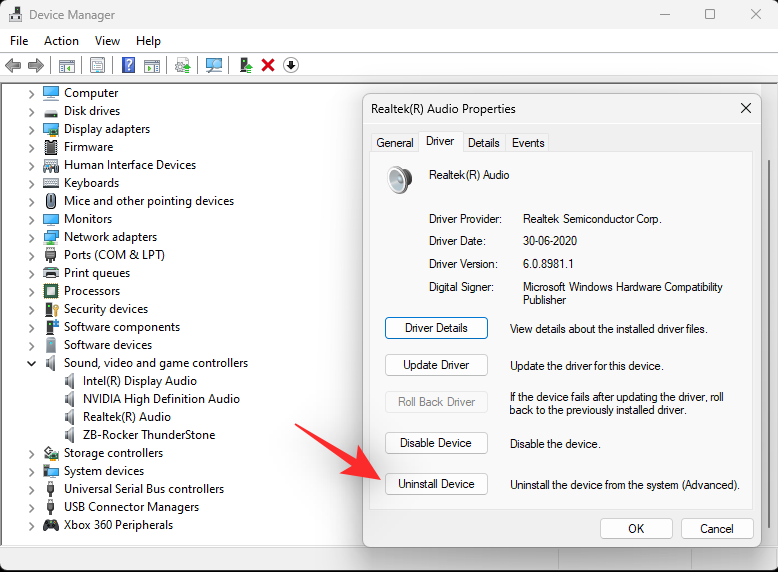
Začiarknite políčko „Pokúsiť sa odstrániť ovládač pre toto zariadenie“.
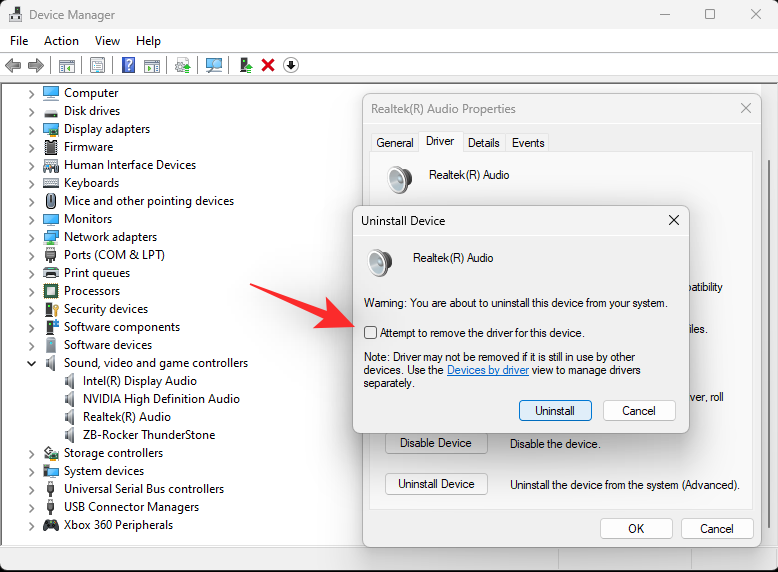
Po dokončení kliknite na 'Odinštalovať'.
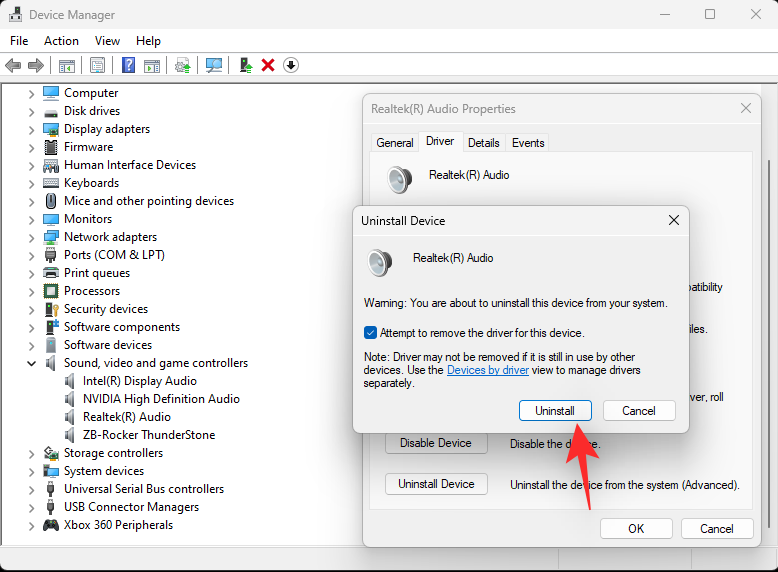
Teraz vám odporúčame reštartovať systém. To prinúti systém Windows, aby sa pri zavádzaní uchýlil k predvolenému ovládaču OEM, ak je k dispozícii. Pomôže to resetovať zvuk a opraviť problémy na väčšine systémov, avšak v prípade, že potrebujete manuálne preinštalovať ovládač, znova otvorte „Správca zariadení“ a kliknite na „Skenovať zmeny hardvéru“ v hornej časti.
Váš zvukový adaptér by teraz mal byť automaticky rozpoznaný a pridaný do správcu zariadení.
2.2 – Vrátiť späť zvukový ovládač
Pokiaľ ide o vrátenie ovládača na predchádzajúcu verziu, môžete postupovať podľa vyššie uvedeného návodu, kým sa nedostanete na kartu Ovládač pre váš zvukový adaptér v Správcovi zariadení v systéme Windows. Keď tam budete, kliknite na 'Roll Back Driver'.
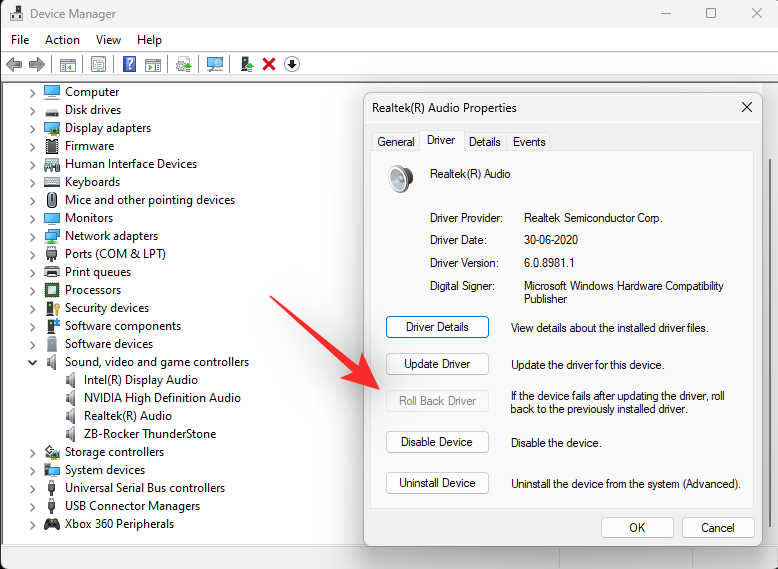
Vyberte dôvod, prečo sa chcete vrátiť späť, a kliknite na „Áno“. Ak sa vám teraz zobrazí výzva na reštartovanie počítača, odporúčame vám to urobiť čo najskôr. Po reštarte by mal váš počítač používať starší ovládač pre váš zvukový adaptér.
Súvisiace články: Ako zrušiť zoskupenie ikon na paneli úloh systému Windows 11
Metóda 3: Reštartujte zvukové služby systému Windows
Služby systému Windows sa používajú na správu dlhotrvajúcich procesov vo vašom počítači, ako je sieťové pripojenie, zvuk, účty, zabezpečenie, napájanie, Bluetooth atď. Tieto služby bežia na pozadí a spúšťajú sa pri spustení počítača.
Služby systému Windows, ktoré sa týkajú zvuku vo vašom systéme, sú:
Pozrime sa, ako môžete tieto služby reštartovať v systéme Windows 11.
Stlačením Windowsklávesu na klávesnici otvorte ponuku Štart.

V ponuke Štart vyhľadajte „Služby“ a kliknite na to isté vo výsledkoch vyhľadávania.
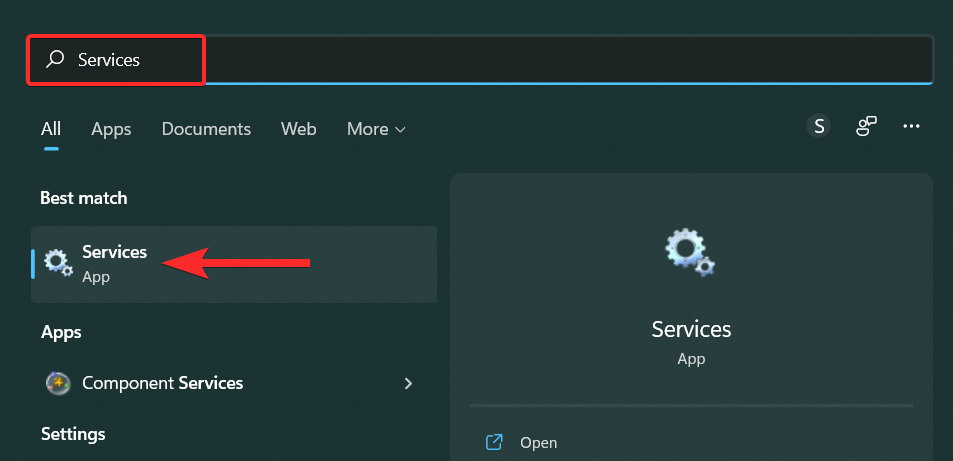
V časti Služby posuňte zobrazenie nadol a vyhľadajte službu „Windows Audio“.
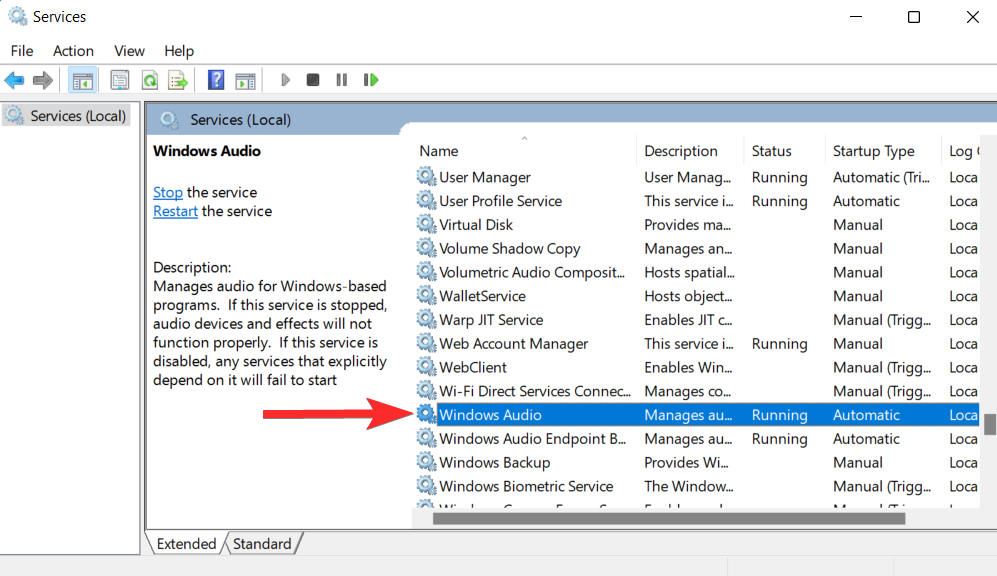
Kliknite pravým tlačidlom myši na to isté a kliknite na „Reštartovať“.
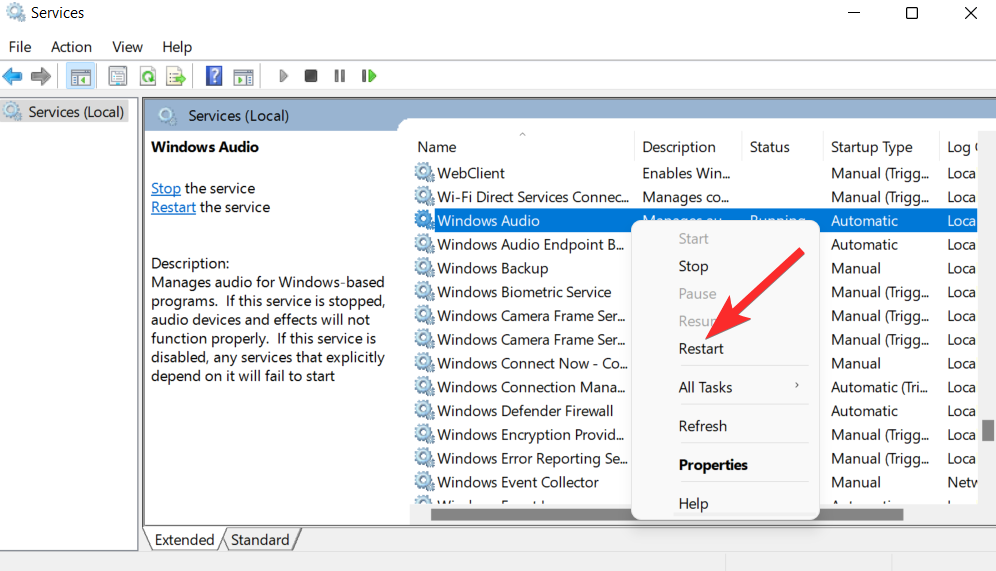
Ak sa zobrazí výzva podobná tej nižšie, kliknite na „Áno“.
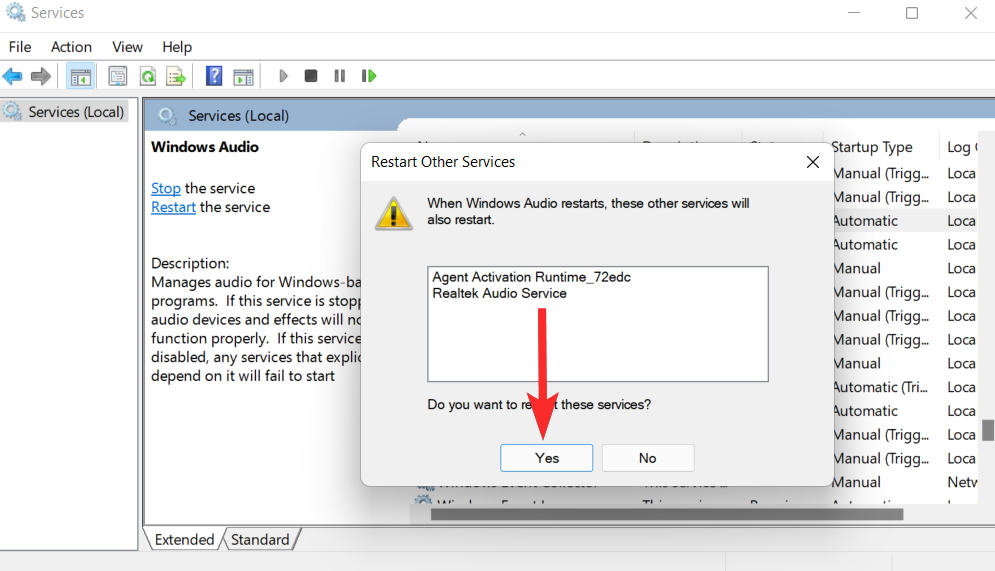
Teraz zopakujte vyššie uvedené kroky a reštartujte služby Windows Audio Endpoint Builder a Remote Procedure Call (RPC) .
Súvisiace: Kde je „Tento počítač“ v systéme Windows 11? Ako ľahko nájsť „tento počítač“!
Metóda 4: Použitie Poradcu pri riešení problémov so systémom Windows
Windows Troubleshooter je nástroj na opravu, ktorý vám môže pomôcť odhaliť a vyriešiť problémy s počítačom. Pozrime sa, ako môžete tento nástroj použiť na zistenie a odstránenie problémov, ktoré sú špecifické pre zvuk vo vašom počítači.
Stlačením Windows klávesu na klávesnici otvorte ponuku Štart.

V ponuke Štart vyhľadajte „Nastavenia riešenia problémov“ a kliknite na to isté vo výsledkoch vyhľadávania.
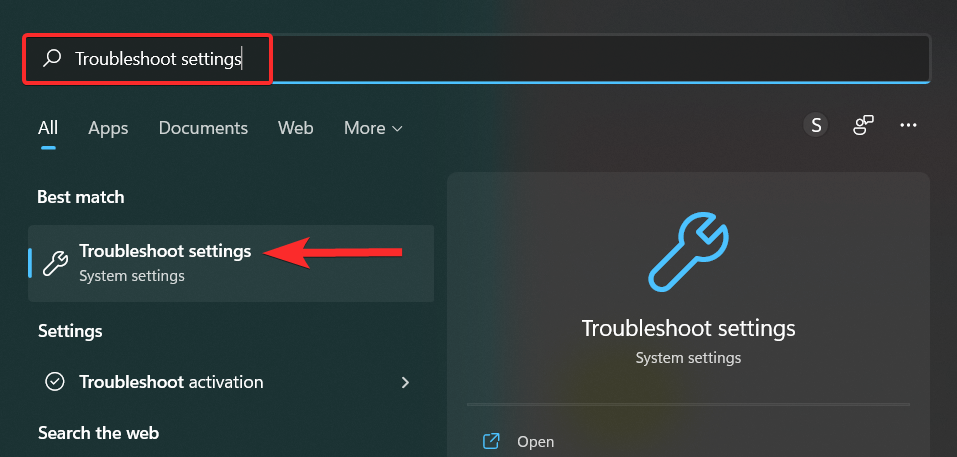
V nastaveniach riešenia problémov kliknite na položku „Ďalšie nástroje na riešenie problémov“.
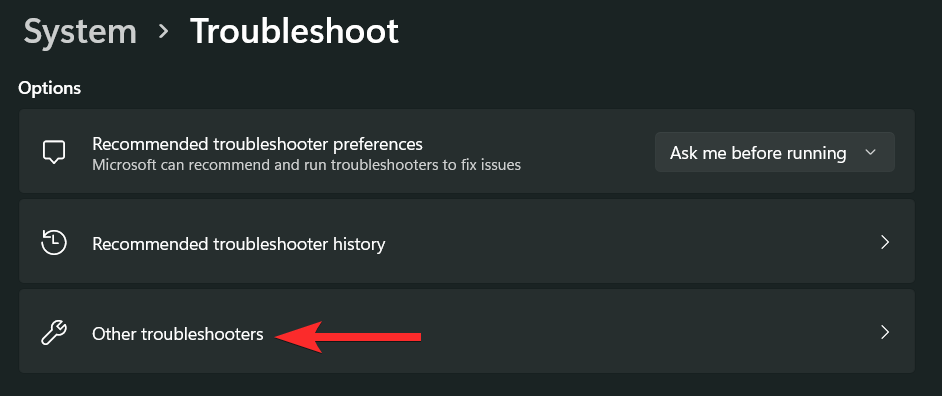
V časti Ďalšie nástroje na riešenie problémov kliknite na možnosť „Spustiť“ vedľa položky „Prehráva sa zvuk“.
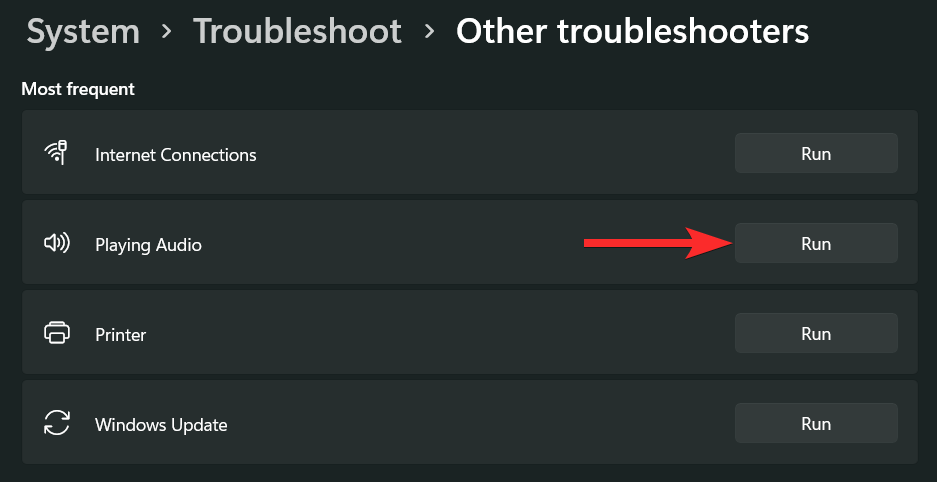
Vyberte zvukové zariadenie, ktoré chcete vyriešiť, a kliknite na tlačidlo „Ďalej“. Nástroj na riešenie problémov teraz skontroluje problémy s týmto zvukovým zariadením.
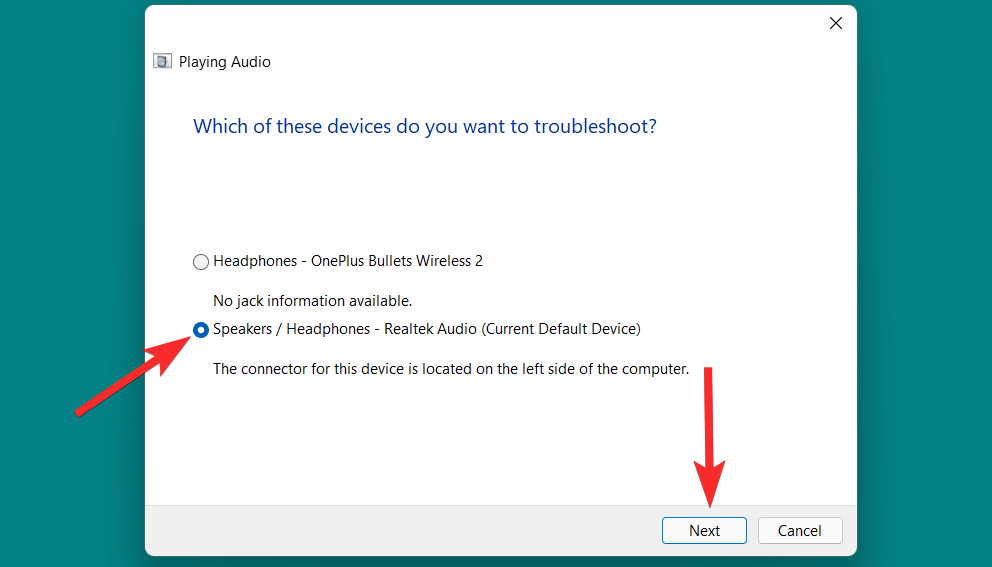
Vyberte opravy, ktoré chcete použiť, a kliknite na „Ďalej“.
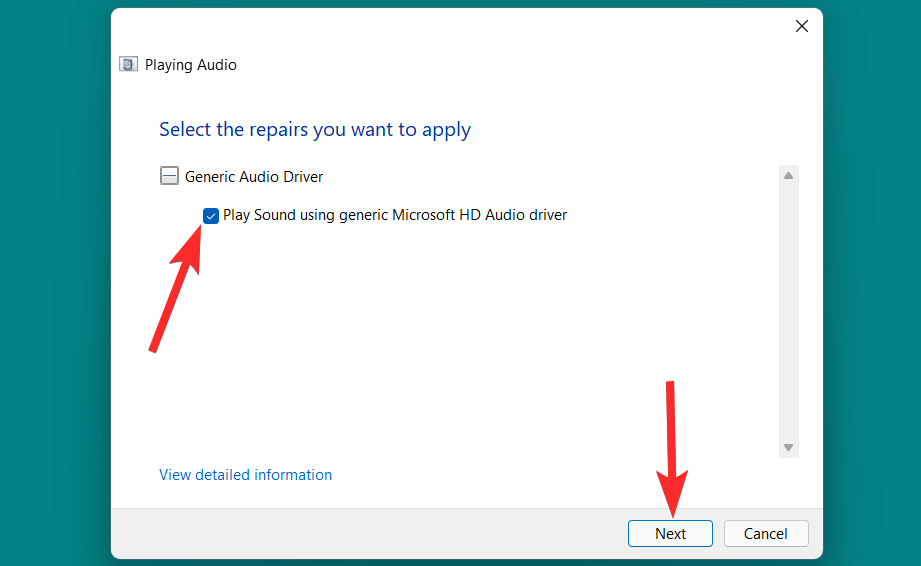
Teraz postupujte podľa pokynov na obrazovke a opravte zistené problémy.
Metóda 5: Obnovte systémové zvuky na predvolené zvuky
Systémové zvuky sú zvuky aplikované na udalosti v systéme Windows a programy. Systém Windows používa tieto zvuky, keď sa spustia základné akcie, ako je kritické zastavenie, upozornenia, pripojenie zariadenia, alarm slabej batérie atď.
Windows 11 vám umožňuje upraviť predvolené nastavenia systémových zvukov a vytvoriť vlastnú zvukovú schému. Ak sa však niečo pokazí a chcete obnoviť predvolenú zvukovú schému, postupujte podľa nasledujúcich krokov.
Stlačením Windows klávesu na klávesnici otvorte ponuku Štart.

V ponuke Štart vyhľadajte „Zmeniť systémové zvuky“ a kliknite na to isté vo výsledkoch vyhľadávania.
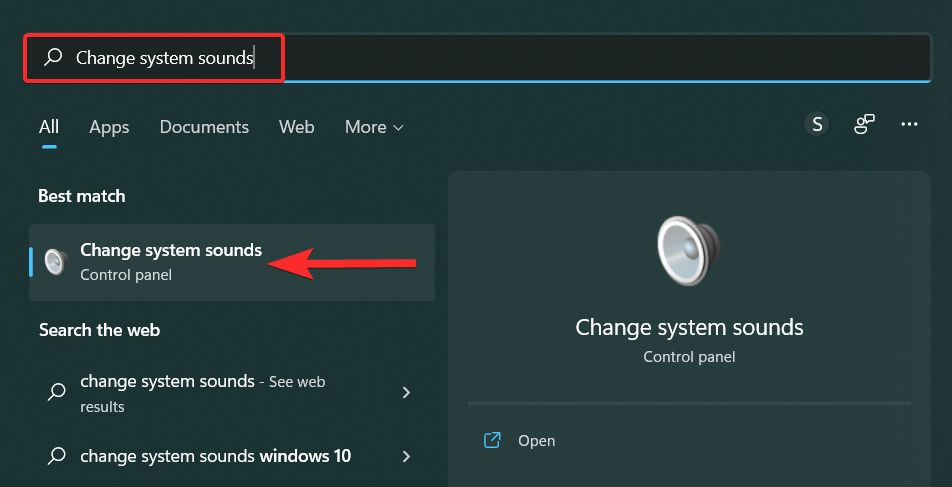
V okne „Zvuk“ kliknite na šípku nadol vo voľbe „Zvuková schéma“ a vyberte „Predvolené nastavenie systému Windows“.
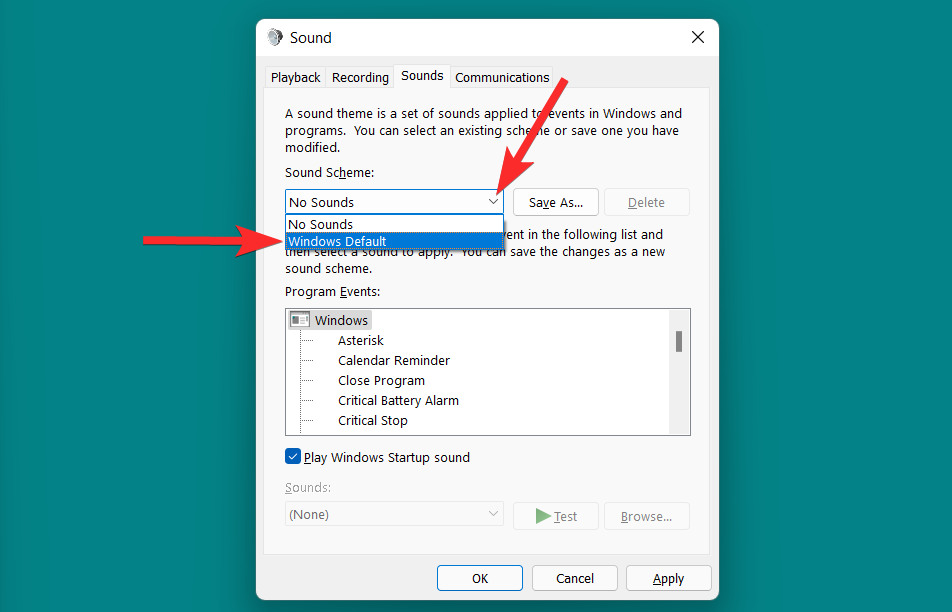
Kliknutím na „Použiť“ uložíte vykonané zmeny.
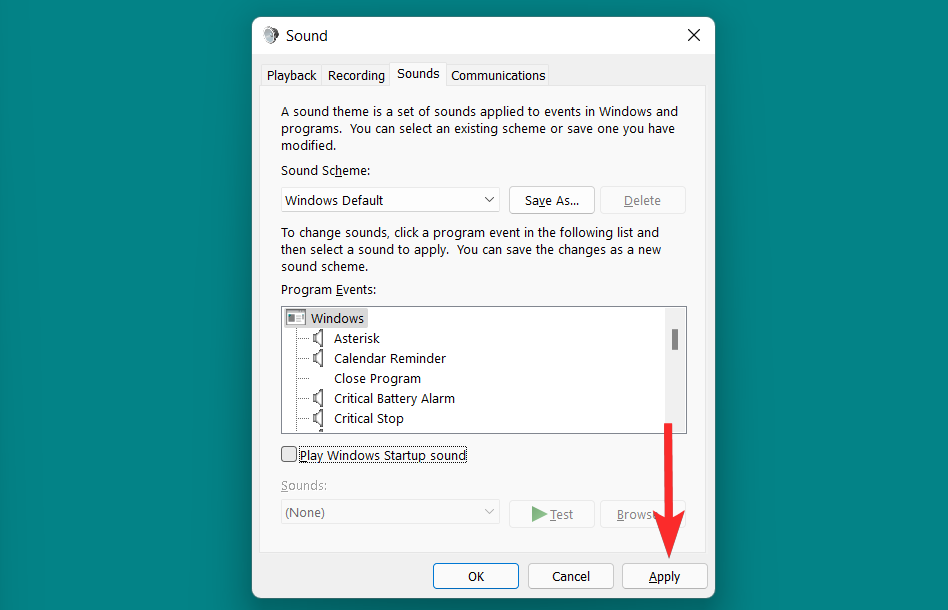
Nakoniec kliknutím na 'OK' zatvorte okno Zvuk'.
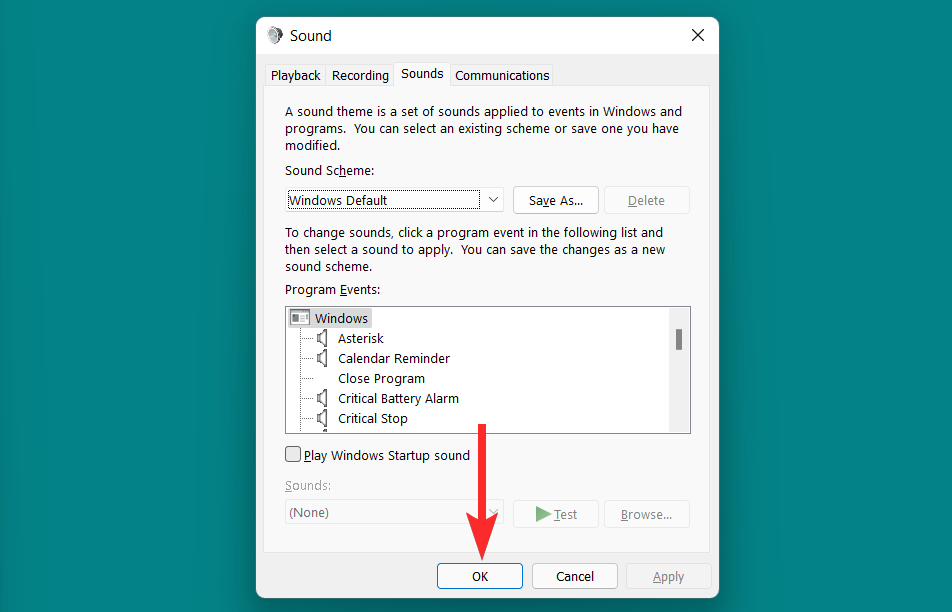
Metóda 6: Posledná možnosť: Vykonajte obnovenie továrenských nastavení
Nakoniec, obnovenie systému Windows na predvolený stav z výroby je poslednou metódou, ktorá obnoví všetky nastavenia vo vašom počítači so systémom Windows 11 vrátane nastavení zvuku. Týmto sa odstránia všetky prispôsobenia a úpravy nastavení zvuku vo vašom systéme Windows.
Pozrime sa, ako to môžete urobiť v systéme Windows 11.
Stlačením Windows klávesu na klávesnici otvorte ponuku Štart.

V ponuke Štart vyhľadajte výraz „Obnoviť tento počítač“ a kliknite naň vo výsledkoch vyhľadávania.
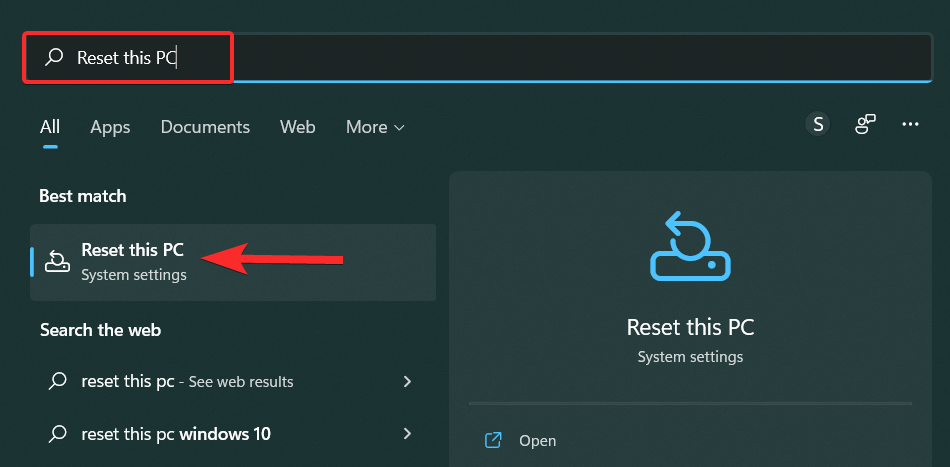
V nastaveniach obnovenia kliknite na „Obnoviť tento počítač“.
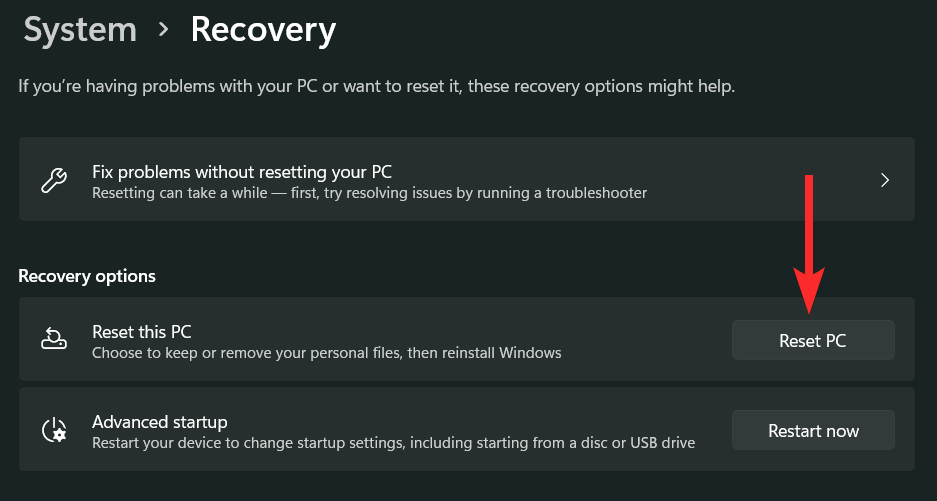
Vyberte jednu z nasledujúcich možností a podľa pokynov na obrazovke resetujte počítač.
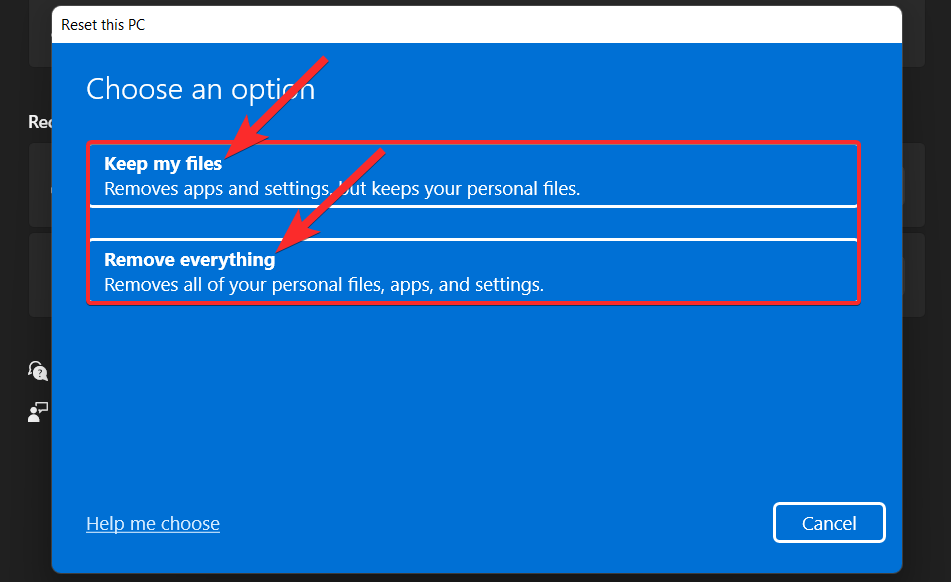
Nakonfigurujte si zvuk v systéme Windows 11 (3 spôsoby)
Ak chcete nakonfigurovať svoje zvukové zariadenia, tu je návod, ako to môžete urobiť v systéme Windows 11. Môže vám to pomôcť vyriešiť problémy so zvukom pri konfigurácii zariadení aj v aplikáciách tretích strán.
1. Zmeňte zvukový výstup a vstupné zariadenie (2 spôsoby)
Ak chcete smerovať svoj vstup alebo výstup zvuku cez iné zariadenie, môžete použiť jedného z nižšie uvedených sprievodcov.
1.1 – Zmena výstupných zariadení
Kliknite na ikonu 'audio' umiestnenú v pravom dolnom rohu panela úloh.
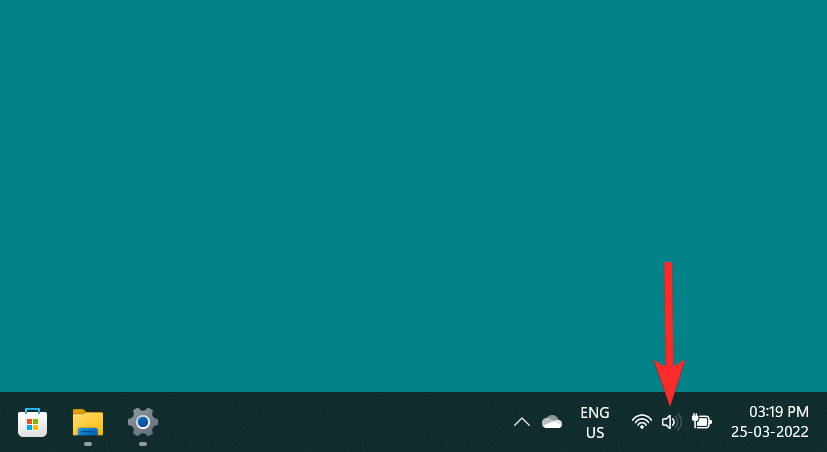
Kliknite na ikonu '>' vedľa panela vyhľadávania hlasitosti.
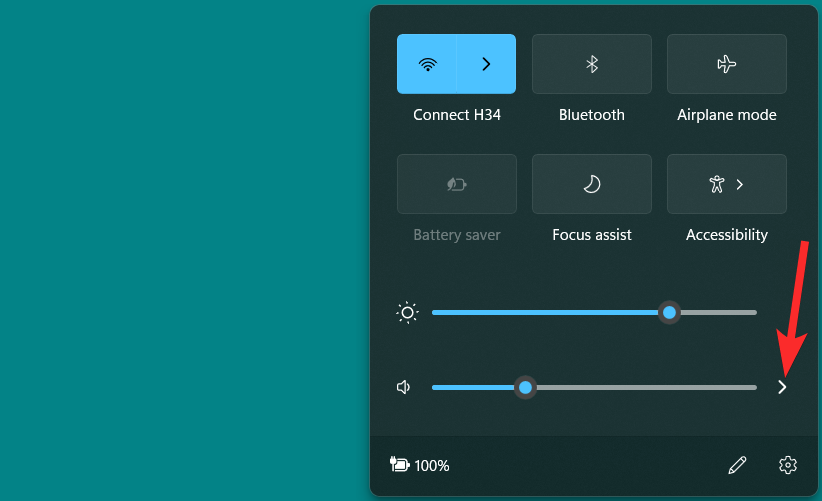
V zozname zvukových zariadení kliknite na to, ktoré chcete použiť ako výstupné zariadenie.
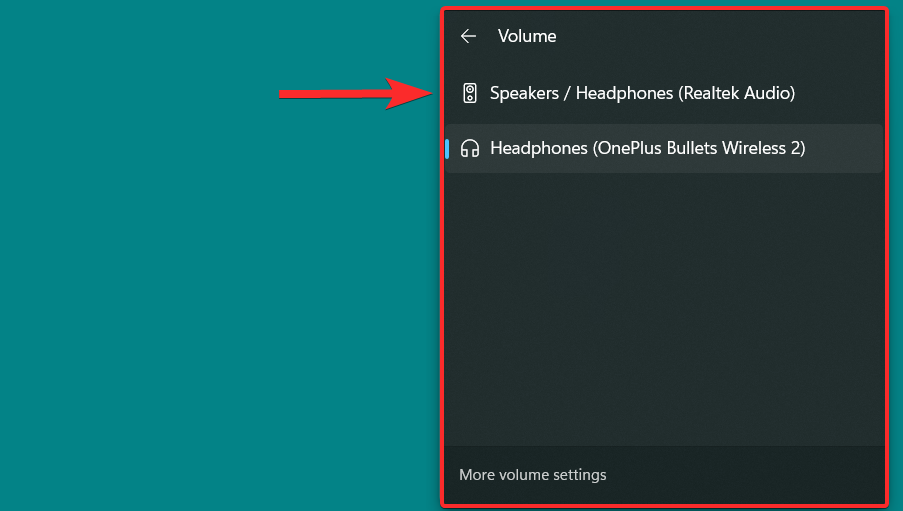
1.2 – Zmena vstupných zariadení
Ak chcete zmeniť vstupné zariadenia na vašom PC, postupujte podľa nižšie uvedených krokov.
Stlačte Windows + ina svojom počítači a kliknite na „Zvuk“ na pravej strane.
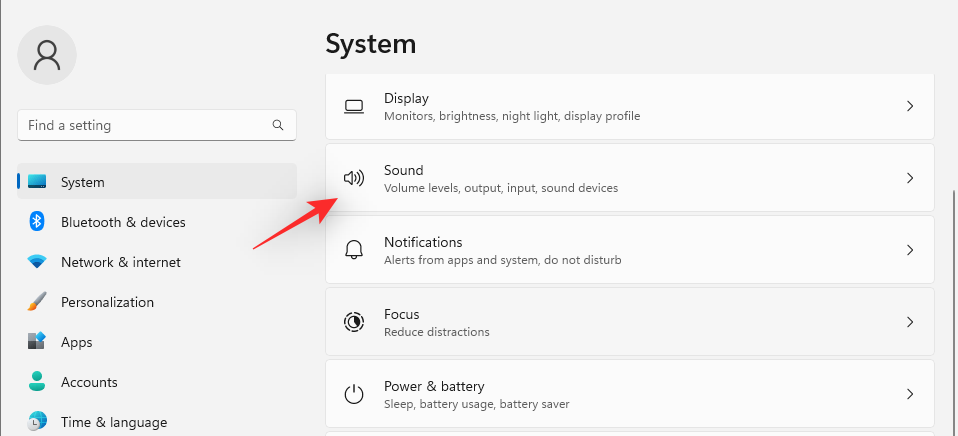
Posuňte zobrazenie nadol a kliknutím vyberte preferované vstupné zariadenie v časti „Vyberte zariadenie na hovorenie alebo nahrávanie“.
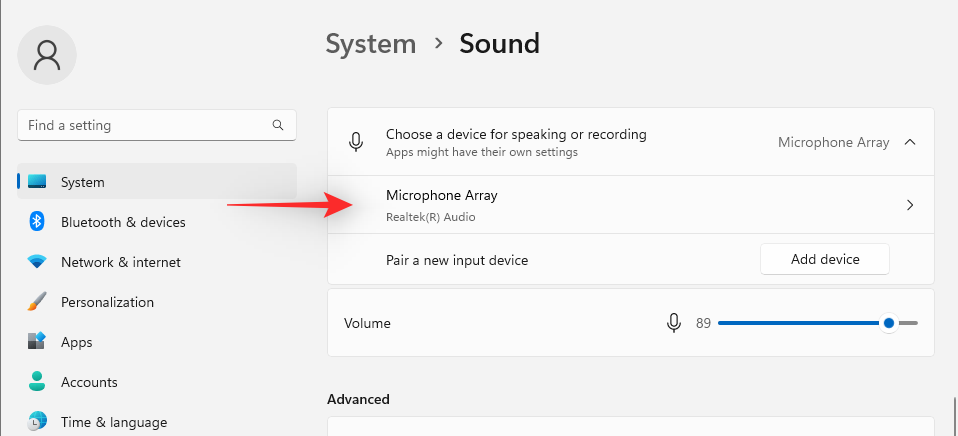
A je to! Teraz budete mať zmenené predvolené vstupné zariadenie na vašom PC.
2. Konfigurácia nastavení zvuku (2 spôsoby)
Tu je postup, ako môžete nakonfigurovať nastavenia zvuku pre výstupné alebo vstupné zariadenie v systéme Windows 11.
2.1 – Pre výstupné zariadenie
Kliknite na ikonu 'audio' umiestnenú v pravom dolnom rohu panela úloh.
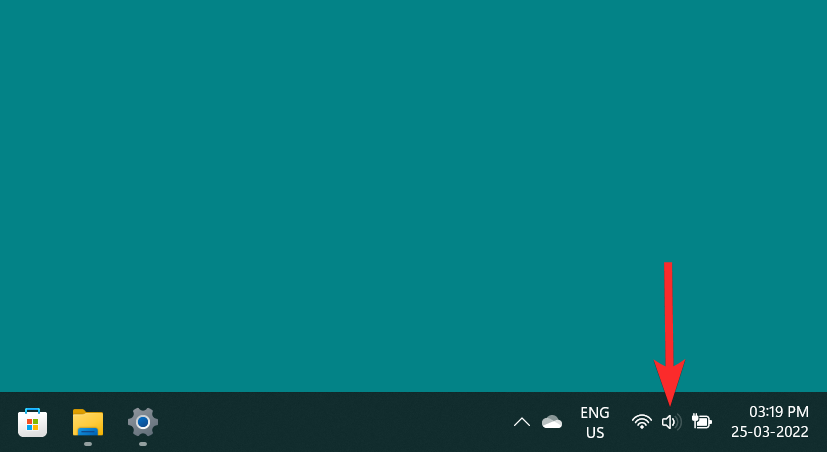
Kliknite na ikonu '>' vedľa panela vyhľadávania hlasitosti.
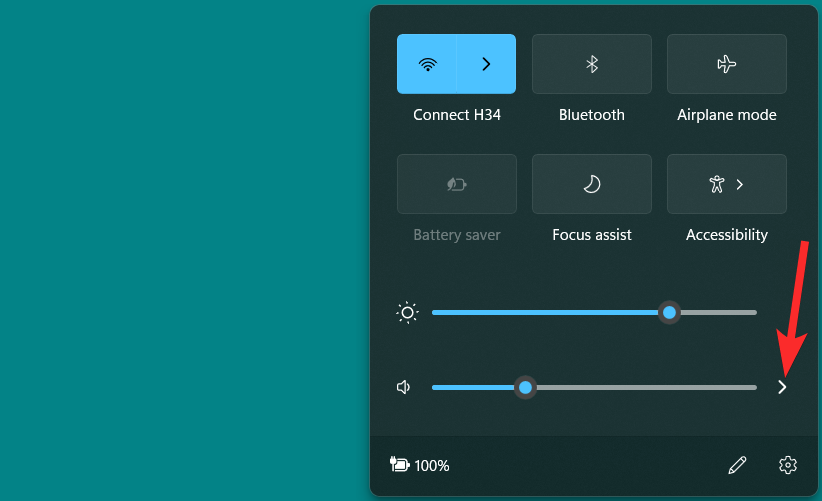
Kliknite na možnosť „Ďalšie nastavenia hlasitosti“.
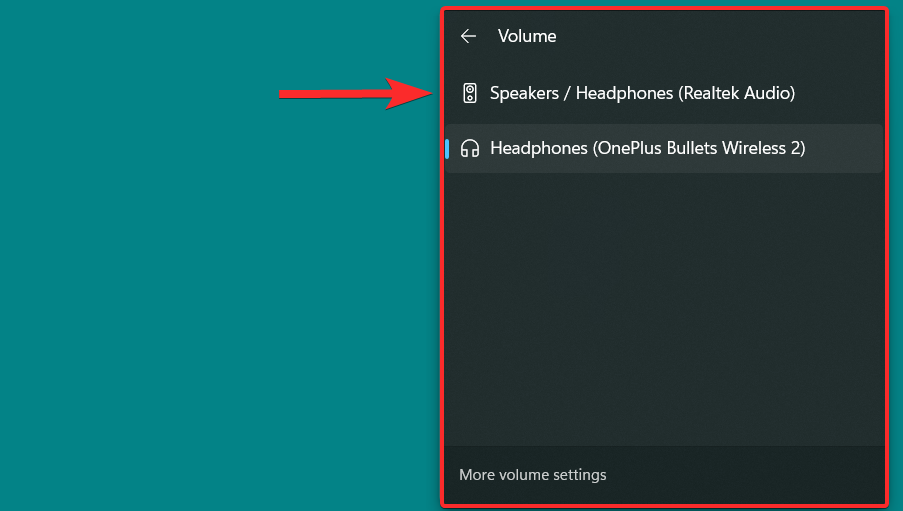
Teraz kliknite na „Vybrať, kde sa má prehrávať zvuk“, aby ste videli zoznam výstupných zvukových zariadení a kliknite na výstupné zariadenie, pre ktoré chcete zmeniť nastavenia zvuku.
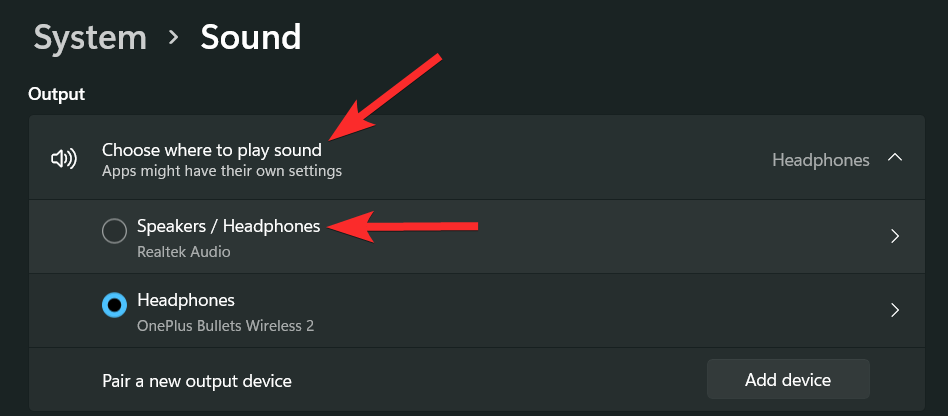
V tomto okne teraz môžete vidieť rôzne nastavenia zvuku pre vami zvolené výstupné zariadenie. Pozrime sa na každé nastavenie zvuku jeden po druhom.
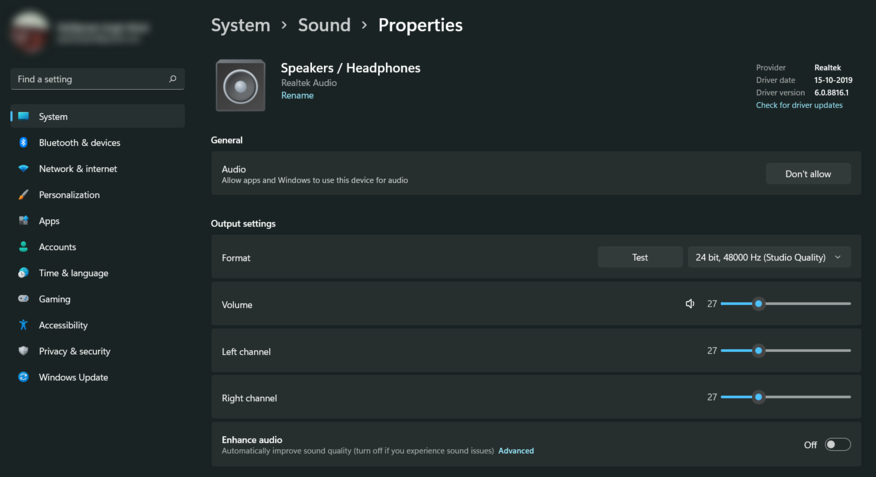
Ak chcete prestať používať toto zariadenie ako výstupné zvukové zariadenie, kliknite na „Nepovoliť“
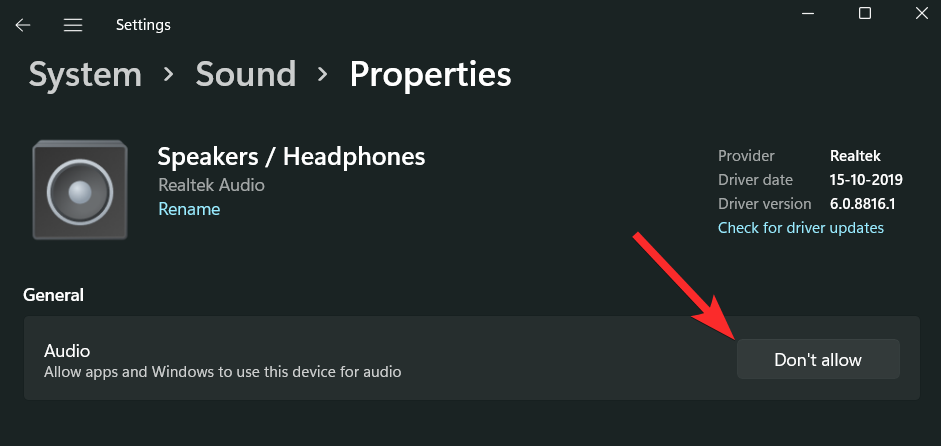
Ak chcete zmeniť formát zvuku, kliknite na ikonu „šípky nadol“.
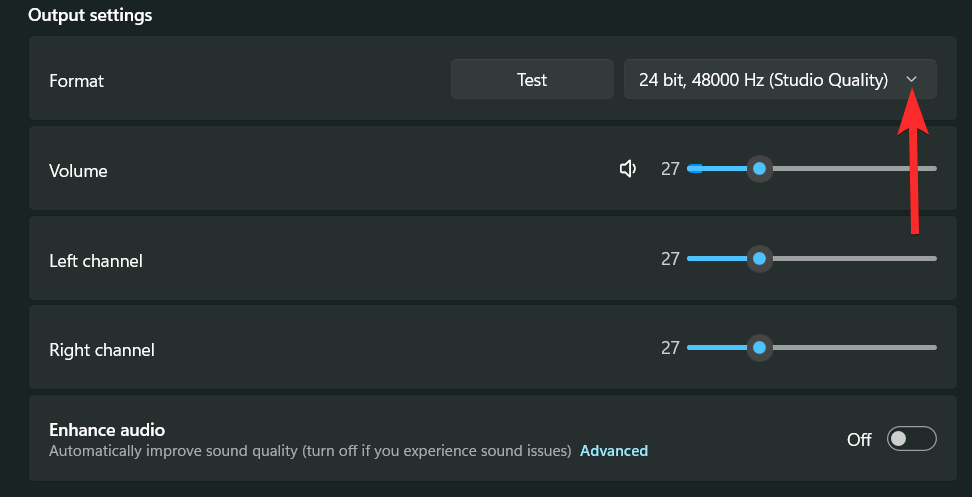
Zo zoznamu zvukových formátov vyberte formát, ktorý vám vyhovuje.
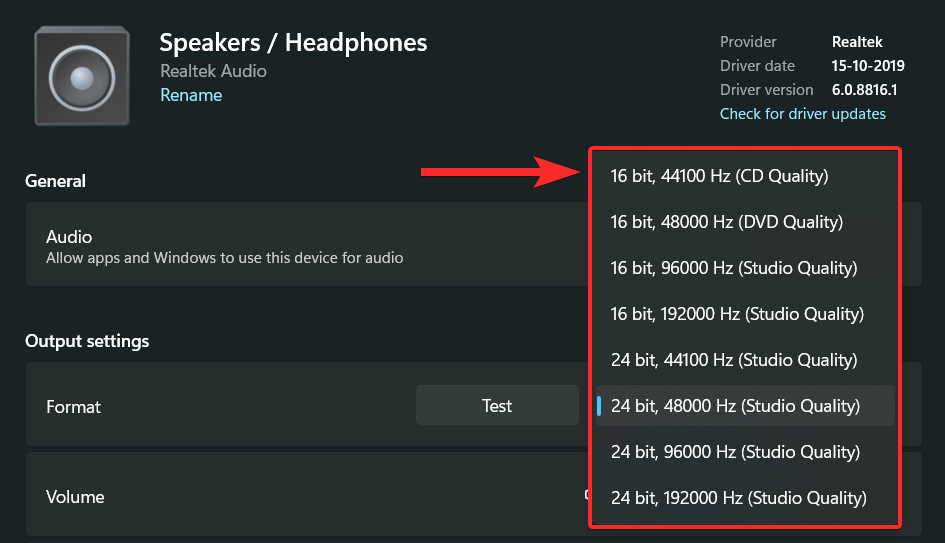
Ak chcete zvýšiť hlasitosť, potiahnite lištu vyhľadávania hlasitosti vedľa možnosti „Hlasitosť“ doprava. Ak chcete znížiť hlasitosť, potiahnite túto lištu vyhľadávania doľava.
Poznámka : Zmenou tejto hlasitosti sa zmení aj hlasitosť „ľavého kanála“ a „pravého kanála“ na rovnakú úroveň. Okrem toho môžete zmeniť hlasitosť zvukového zariadenia, aj keď sa toto zariadenie práve nepoužíva.
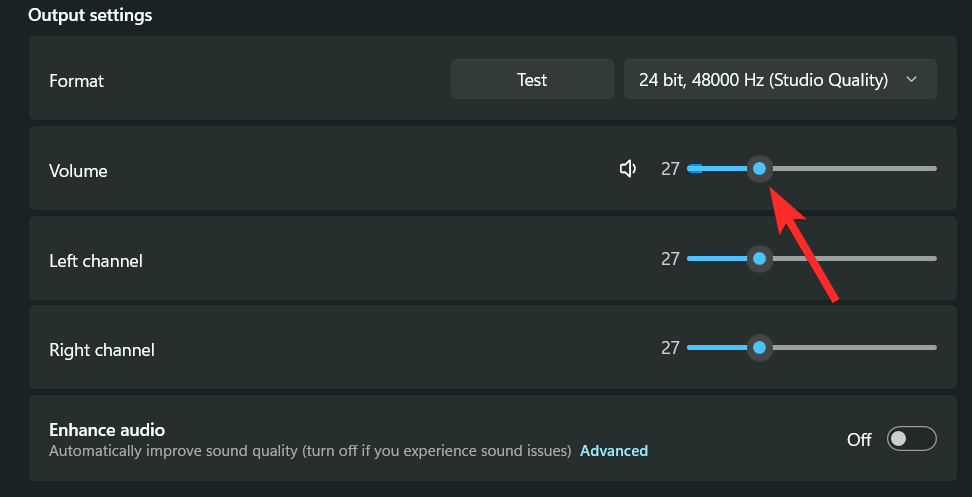
Ľavý a pravý kanál môžete meniť aj nezávisle. Ak to chcete urobiť, jednoducho potiahnite lištu vyhľadávania hlasitosti zodpovedajúcu kanálu, ktorý chcete zmeniť.
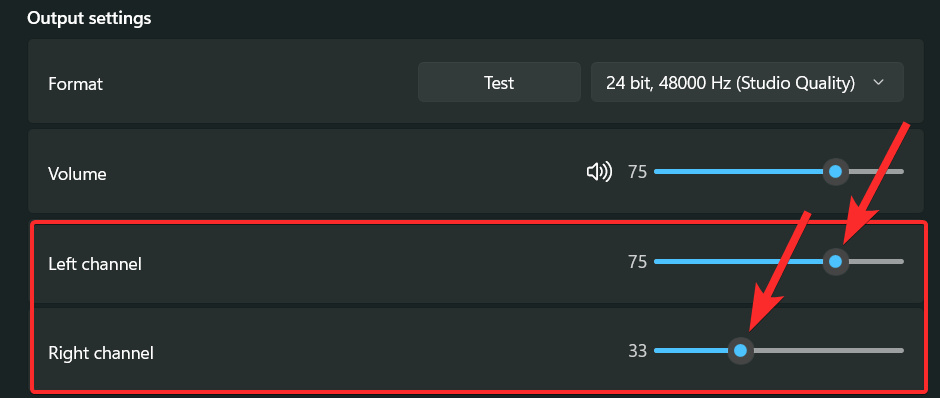
Môžete tiež použiť možnosť „Vylepšiť zvuk“ na automatické zlepšenie kvality zvuku výstupného zariadenia. Tieto vylepšenia závisia od zvukového zariadenia, ktoré používate. Niektoré z bežných parametrov vylepšenia však zahŕňajú ekvalizáciu hlasitosti, virtualizáciu slúchadiel, zosilnenie basov atď.
Ak chcete povoliť vylepšenia, kliknite na prepínacie tlačidlo „Vylepšiť zvuk“.
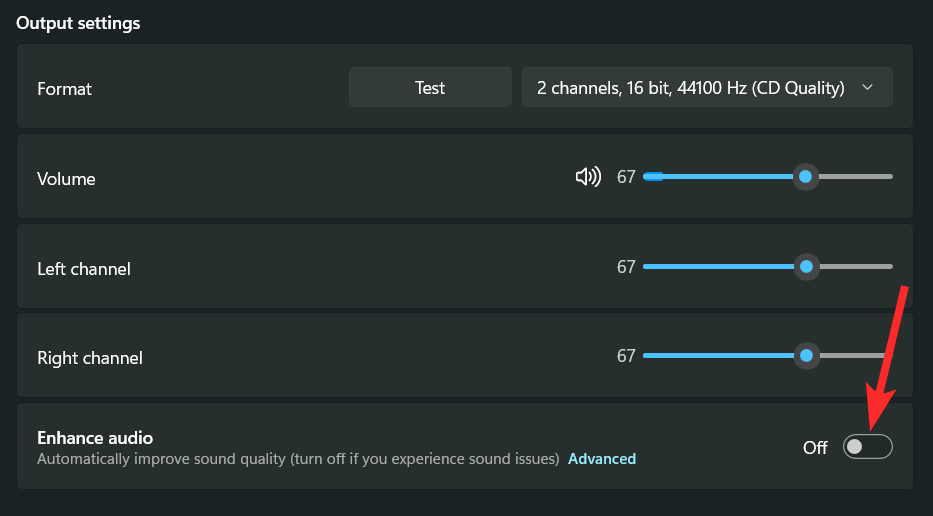
Keď je aktivované, prepínač bude zobrazovať stav „Zapnuté“.
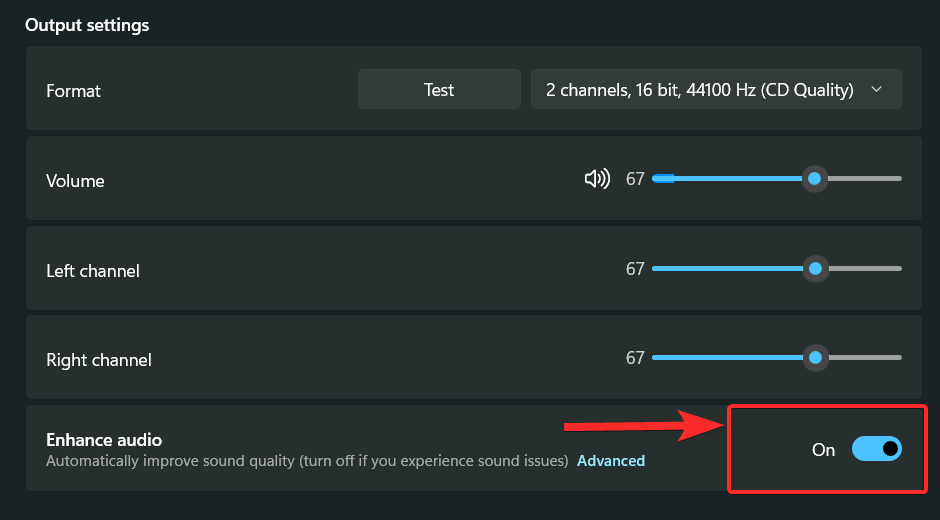
Windows 11 tiež ponúka pohlcujúcejší zvukový zážitok, ktorý simuluje realistické prostredie pomocou 3D priestorového zvuku.
Ak ju chcete povoliť, kliknite na šípku „nadol“ vedľa možnosti „Typ“, ktorá sa nachádza v časti „Priestorový zvuk“.
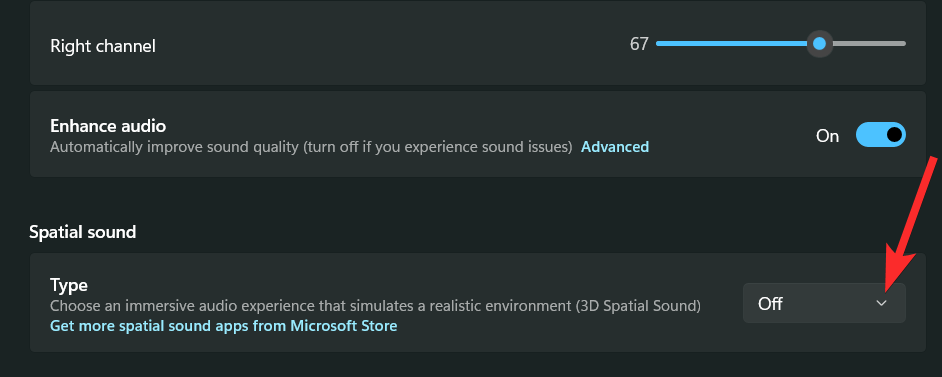
Kliknite na možnosť „Windows Sonic for Headphone“.
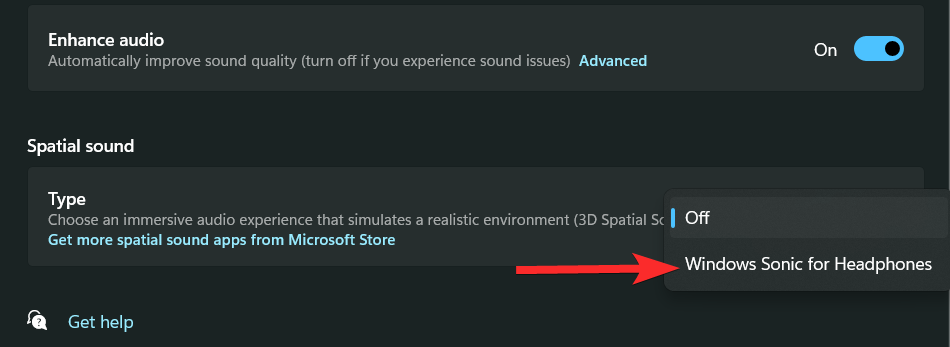
2.2 – Pre vstupné zariadenie
Stlačte Windows + ina klávesnici a kliknite na „Zvuk“ na pravej strane.
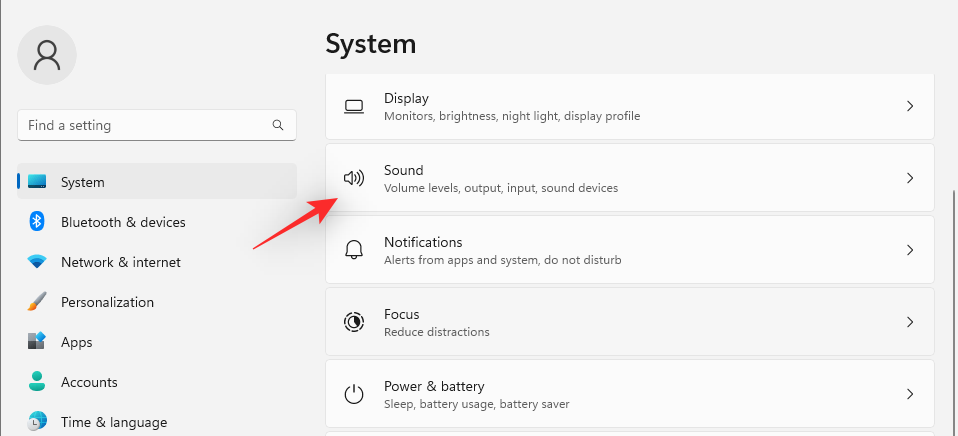
Teraz kliknite na preferované vstupné zariadenie v časti „Vyberte zariadenie na hovorenie alebo nahrávanie“ a zobrazte jeho vlastnosti.
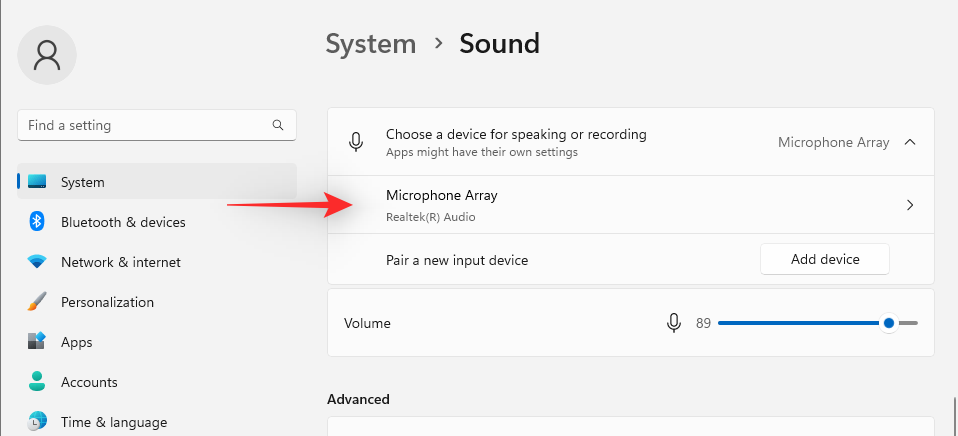
Teraz môžete zariadenie zablokovať kliknutím na „Nepovoliť“.
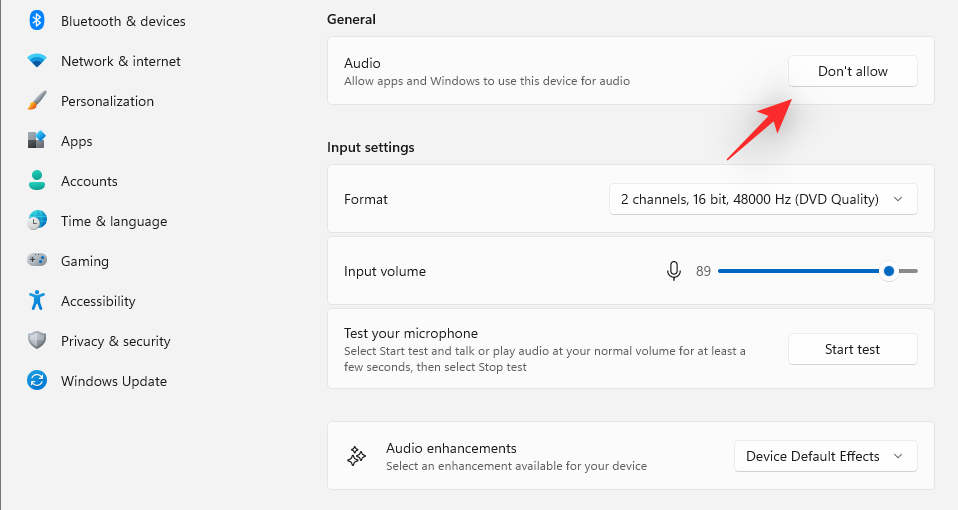
Kliknutím na rozbaľovaciu ponuku vyberte požadovaný formát pre váš vstupný zvuk.
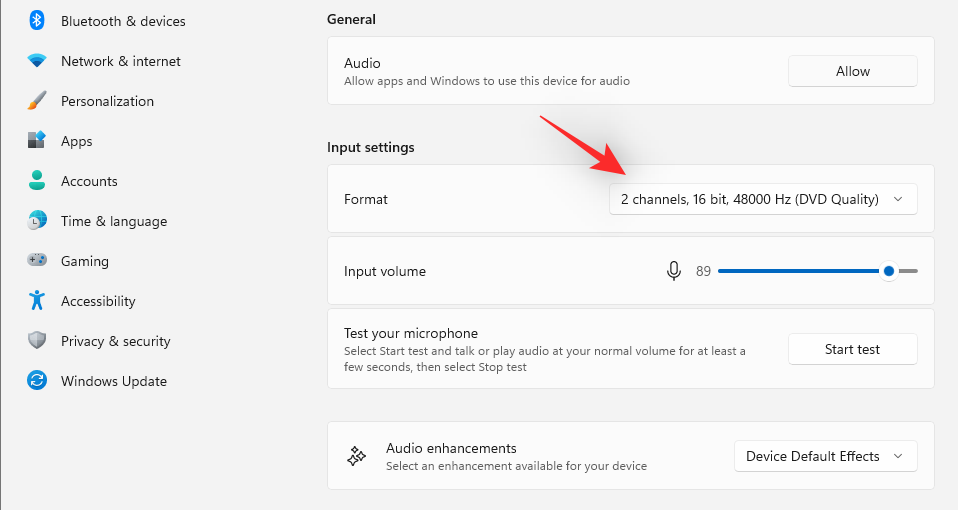
Univerzálnu vstupnú hlasitosť môžete ovládať aj pomocou ďalšieho posúvača.
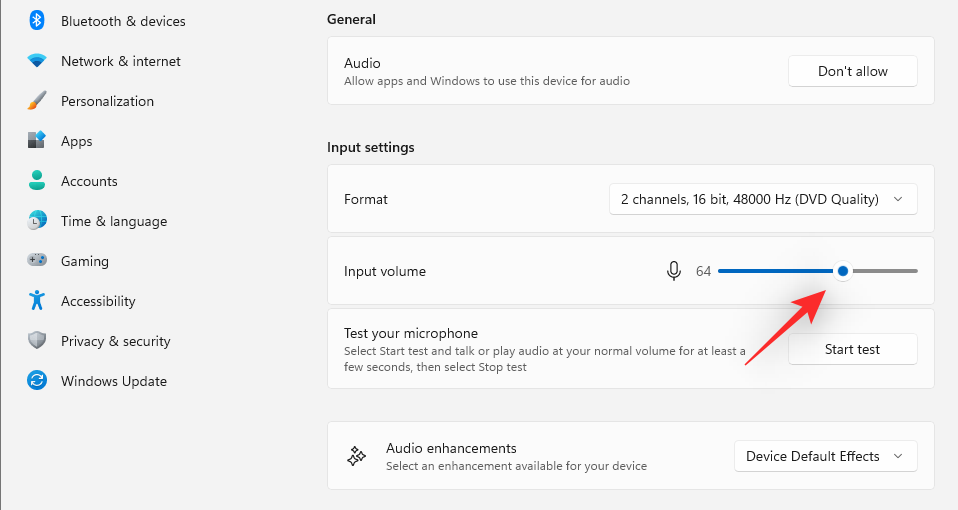
Ak to váš adaptér alebo mikrofón podporuje, uvidíte časť „Vylepšenia zvuku“. Kliknite na rozbaľovaciu ponuku a vyberte preferovanú možnosť vylepšenia.
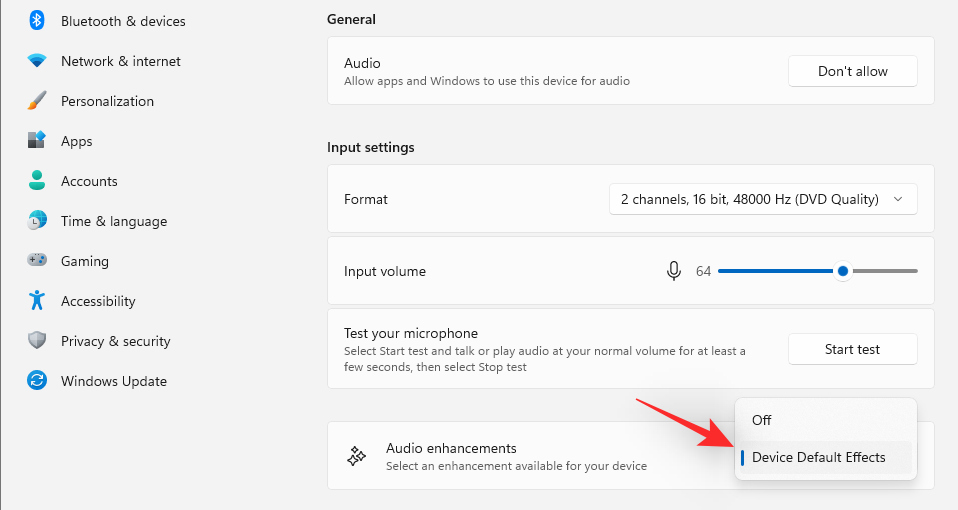
Možno budete potrebovať aplikáciu tretej strany od vášho OEM, aby ste ju mohli naplno využiť.
A takto môžete nakonfigurovať svoje vstupné zariadenia v systéme Windows 11.
3. Prepnite mono zvuk
Tu je vysvetlené, ako môžete na svojom zariadení prepínať medzi mono a stereo zvukom.
Zatiaľ čo monofónny (mono) zvuk sa používa na nahrávanie a prehrávanie zvuku v jednom zvukovom kanáli, stereofónny (stereofónny) zvuk môže využívať dva zvukové kanály a je schopný v poslucháčovi vyvolať dojem šírky a priestorového povedomia. Pozrime sa, ako môžete prepínať medzi dvoma režimami prehrávania v systéme Windows 11.
Stlačením Windows klávesu na klávesnici otvorte ponuku Štart.

V ponuke Štart vyhľadajte „Mono Sound“ a kliknite na to isté vo výsledkoch vyhľadávania.
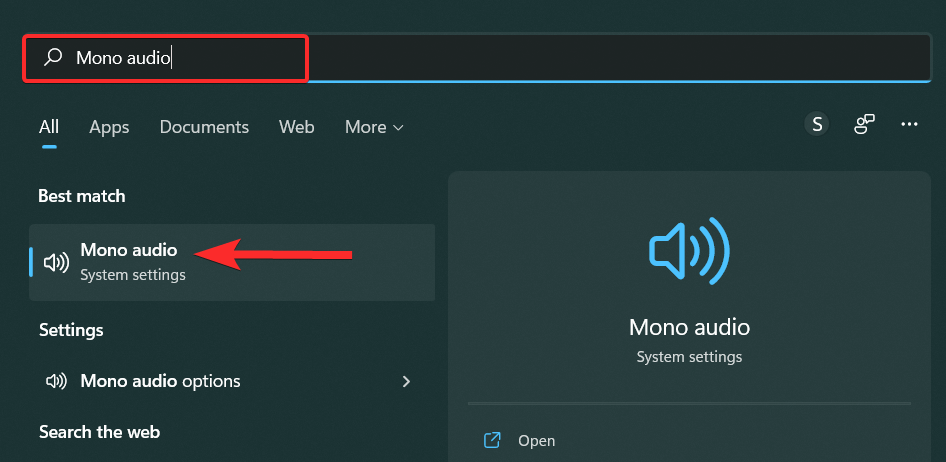
Teraz, ak chcete povoliť mono zvuk na vašom PC, kliknite na prepínač 'Mono audio'.
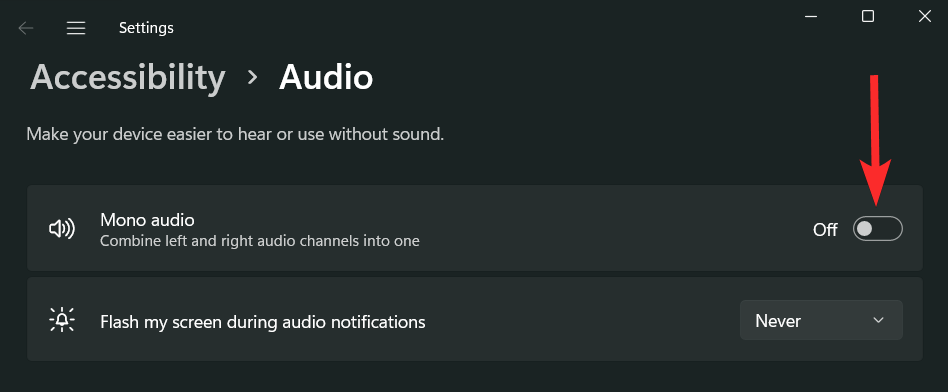
Po aktivácii sa na prepínači zobrazí „Zapnuté“.
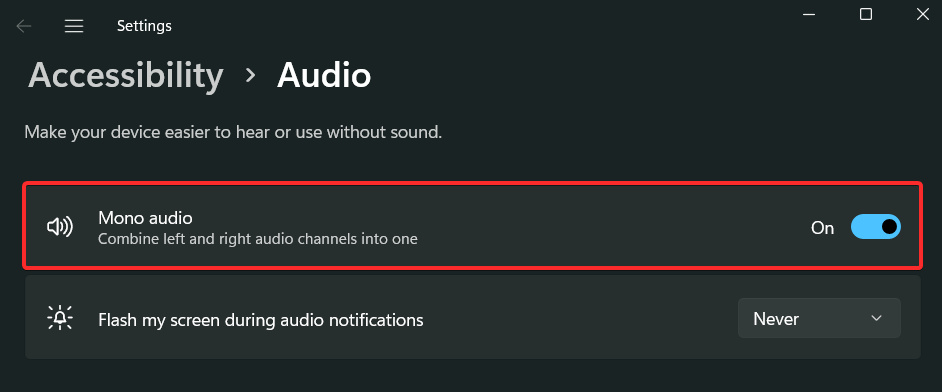
Ak chcete zakázať monofónny zvuk, kliknite na prepínacie tlačidlo „Mono zvuk“.
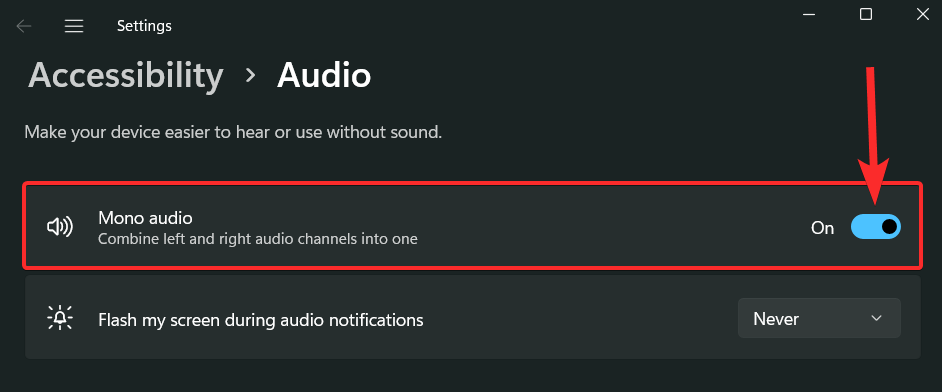
Po zakázaní sa na tomto prepínači zobrazí „Vypnuté“.
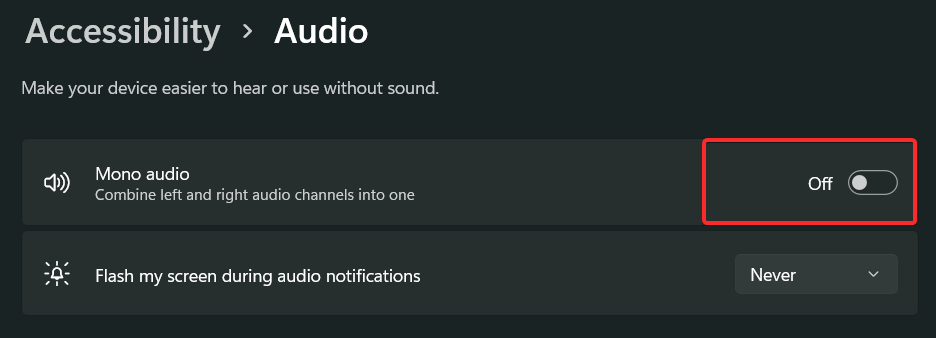
Dúfame, že vám tento príspevok pomohol ľahko obnoviť zvuk v systéme Windows 11. Ak sa stretnete s akýmikoľvek problémami alebo máte ďalšie otázky, neváhajte nás kontaktovať pomocou sekcie komentárov nižšie.
SÚVISIACE:
Niekoľko bezplatných nástrojov dokáže predpovedať poruchy disku skôr, ako k nim dôjde, čo vám poskytne čas na zálohovanie údajov a včasnú výmenu disku.
Pomocou správnych nástrojov môžete skenovať systém a odstrániť spyware, adware a iné škodlivé programy, ktoré sa môžu vo vašom systéme ukrývať.
Keď sa počítač, mobilné zariadenie alebo tlačiareň pokúša pripojiť k počítaču so systémom Microsoft Windows cez sieť, môže sa zobraziť chybové hlásenie „Sieťová cesta sa nenašla – chyba 0x80070035“.
Modrá obrazovka smrti (BSOD) je bežná a nie nová chyba systému Windows, ktorá sa vyskytuje, keď sa v počítači vyskytne nejaká závažná systémová chyba.
Namiesto vykonávania manuálnych operácií a operácií s priamym prístupom v systéme Windows ich môžeme nahradiť dostupnými príkazmi CMD pre rýchlejší prístup.
Po nespočetných hodinách používania svojho notebooku a stolového reproduktora na vysokej škole mnohí ľudia zistia, že niekoľko šikovných vylepšení môže premeniť ich stiesnený internátny priestor na dokonalé streamovacie centrum bez toho, aby museli minúť veľa peňazí.
Z Windowsu 11 bude Internet Explorer odstránený. V tomto článku vám WebTech360 ukáže, ako používať Internet Explorer v systéme Windows 11.
Touchpad notebooku neslúži len na ukazovanie, klikanie a približovanie. Obdĺžnikový povrch podporuje aj gestá, ktoré umožňujú prepínať medzi aplikáciami, ovládať prehrávanie médií, spravovať súbory a dokonca aj zobrazovať upozornenia.
Zmena ikony Koša v systéme Windows 11 zjednodušuje prispôsobenie tapety a poskytuje vám vzhľad a dojem, ktoré vyhovujú vášmu vkusu alebo téme.
DISM (Deployment Imaging and Servicing Management) je spolu s SFC (System File Checker) dôležitý nástroj na riešenie mnohých systémových problémov v systéme Windows 11.








