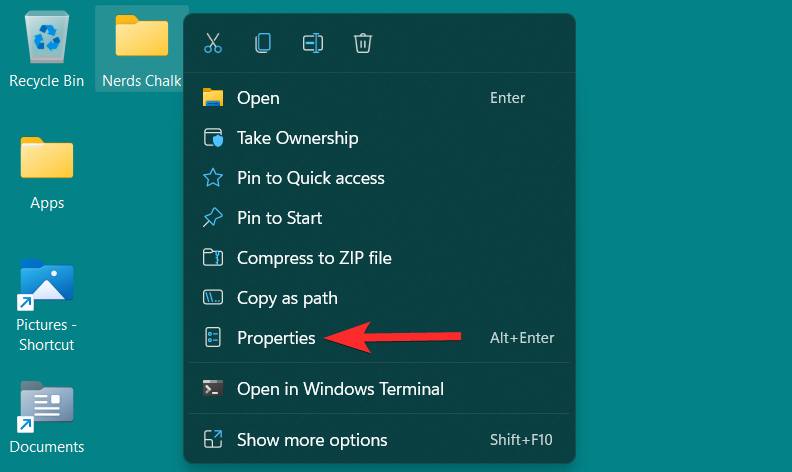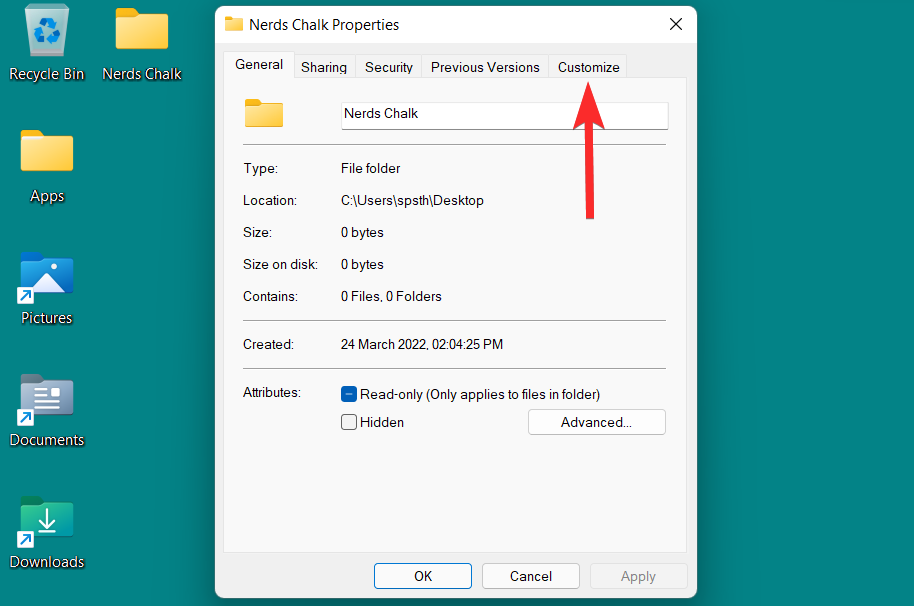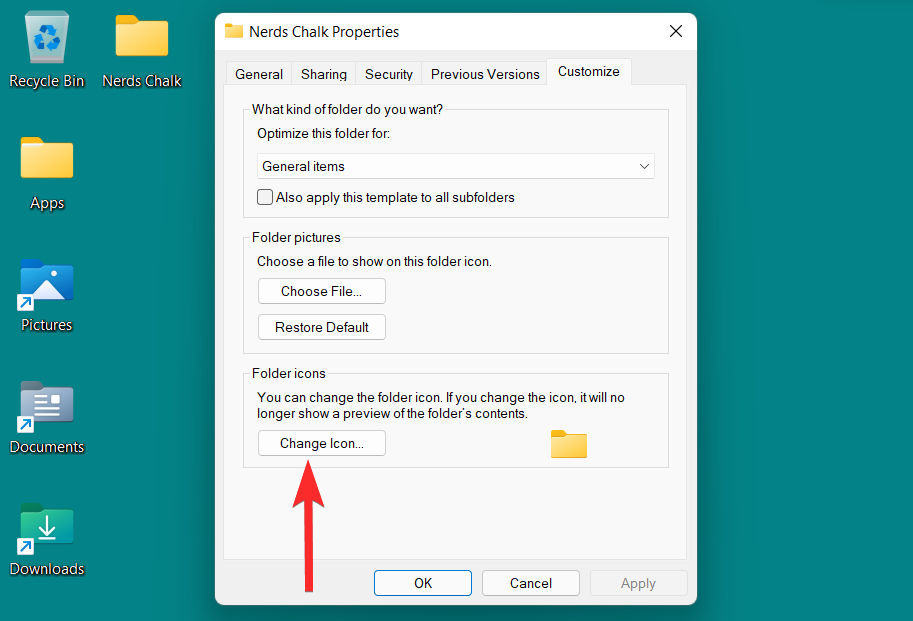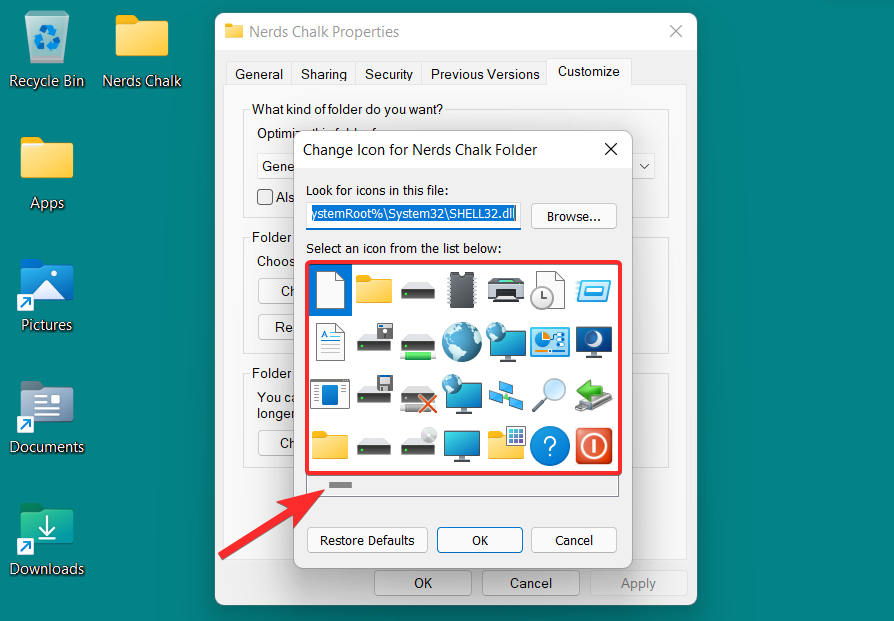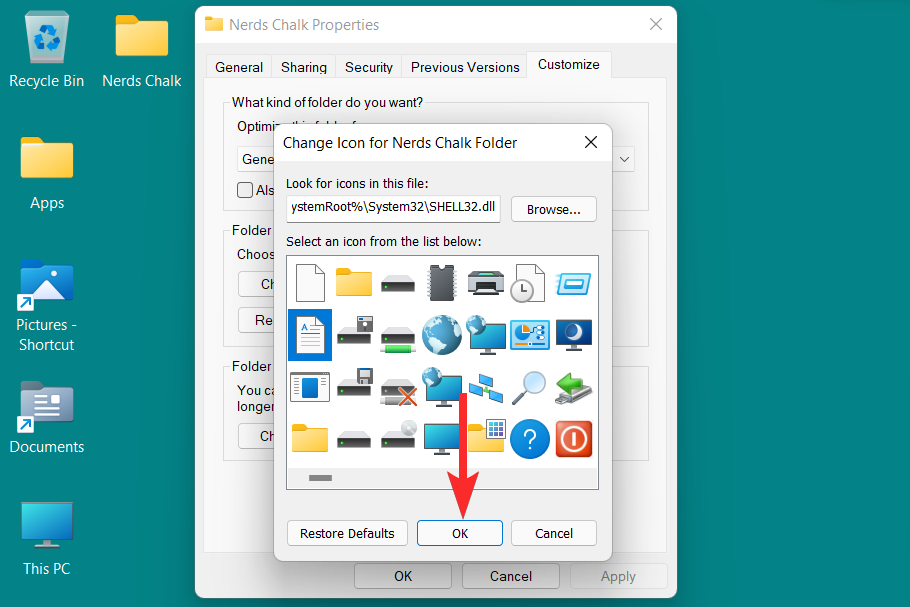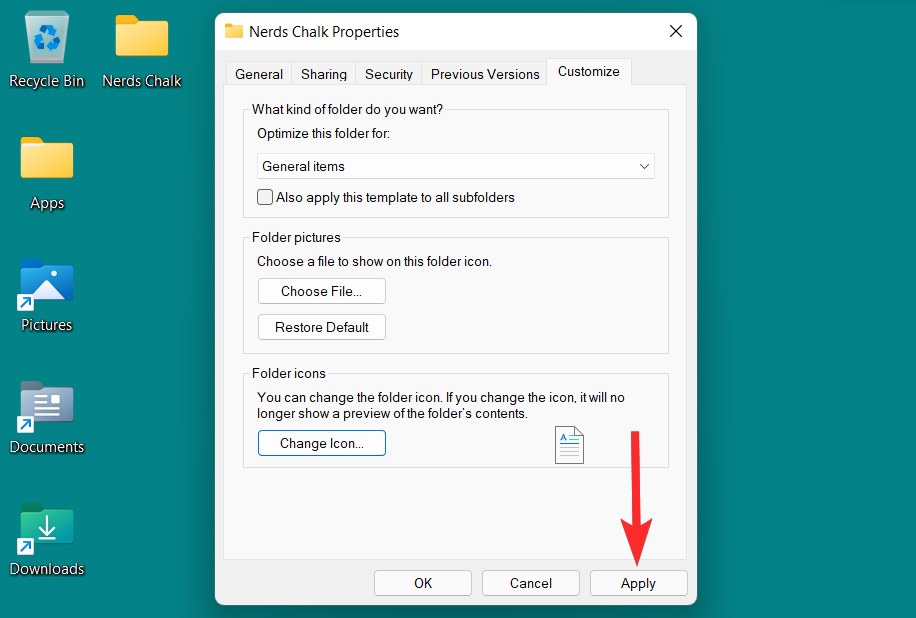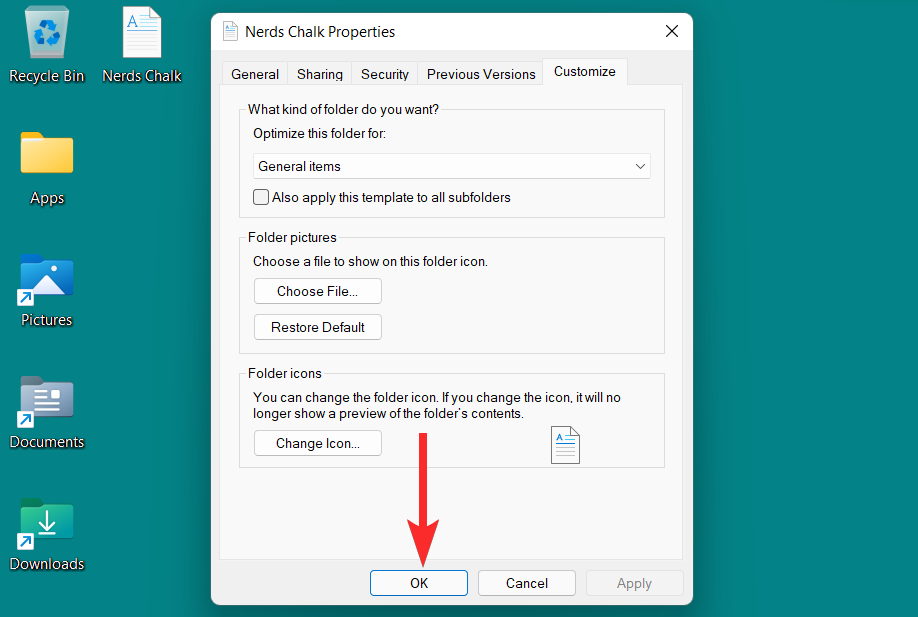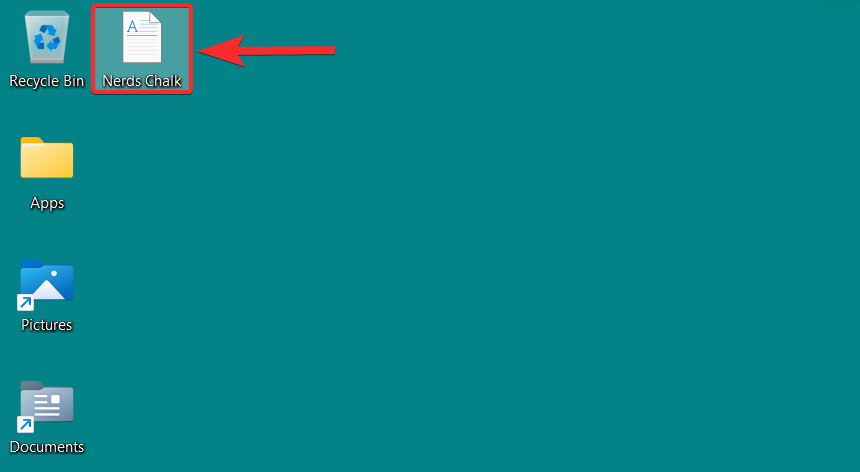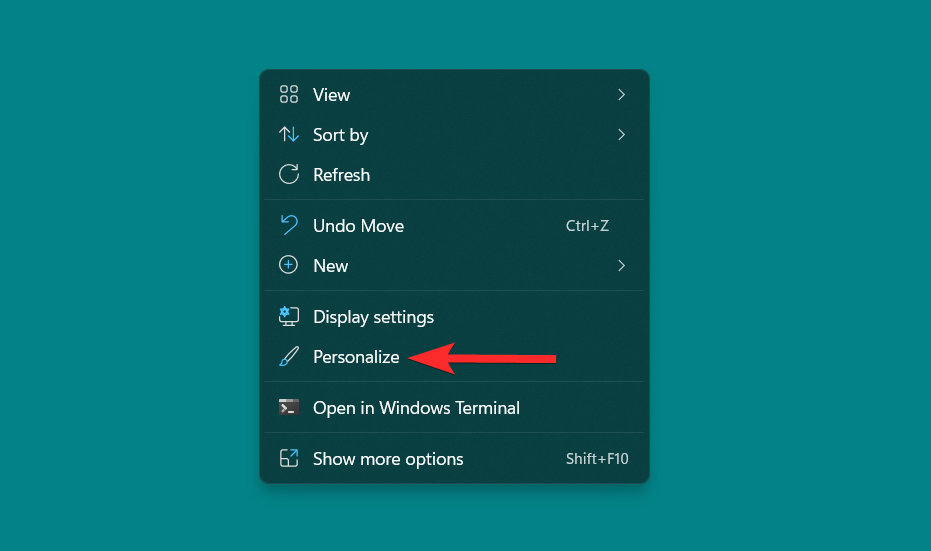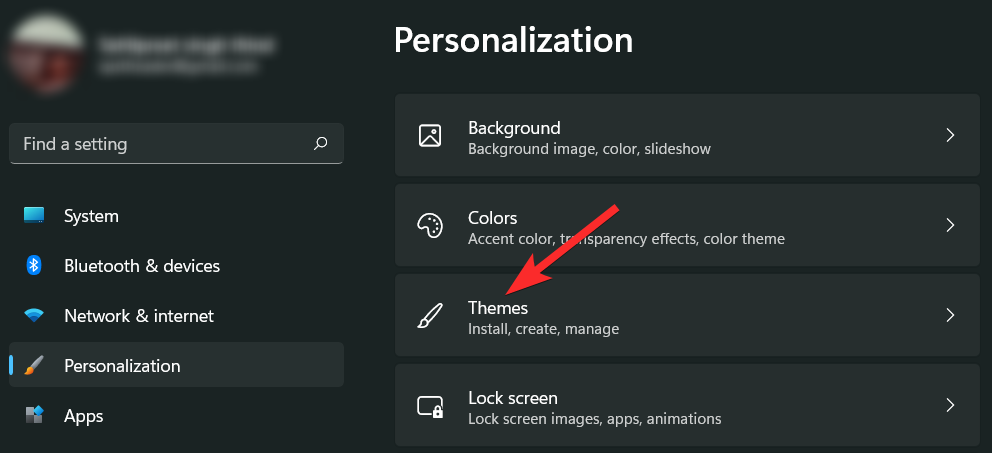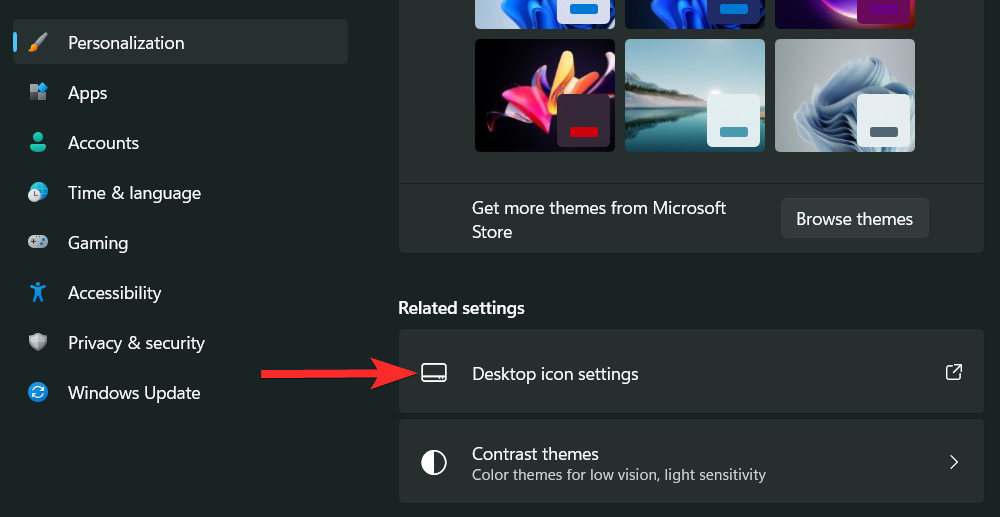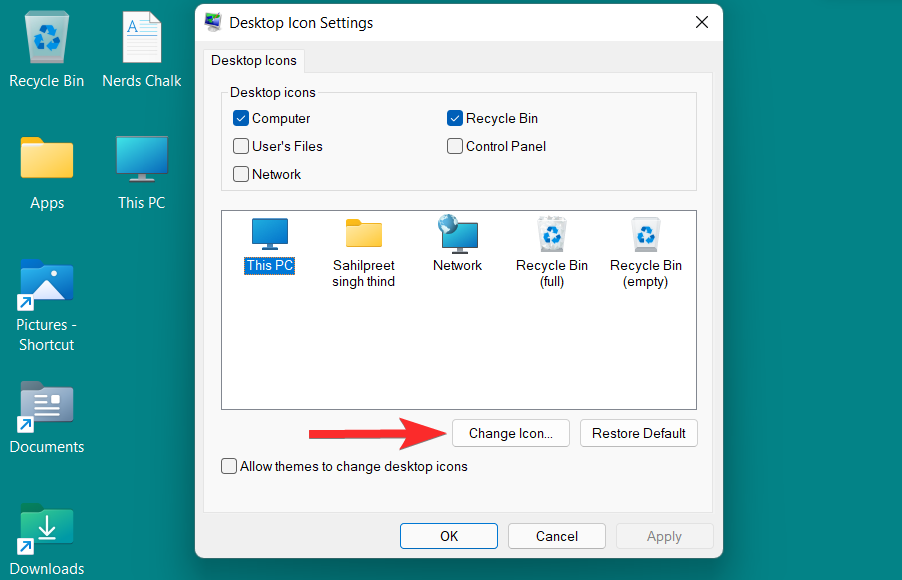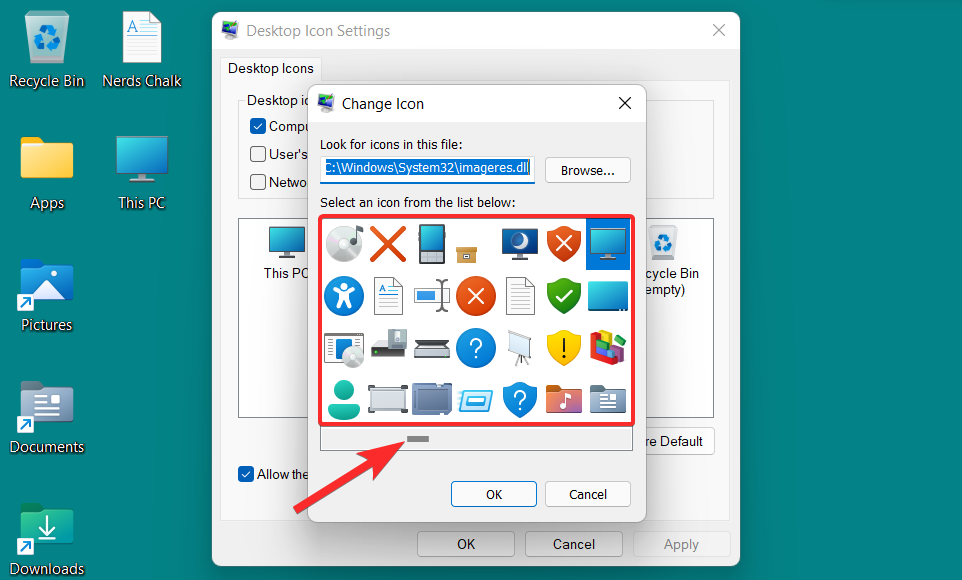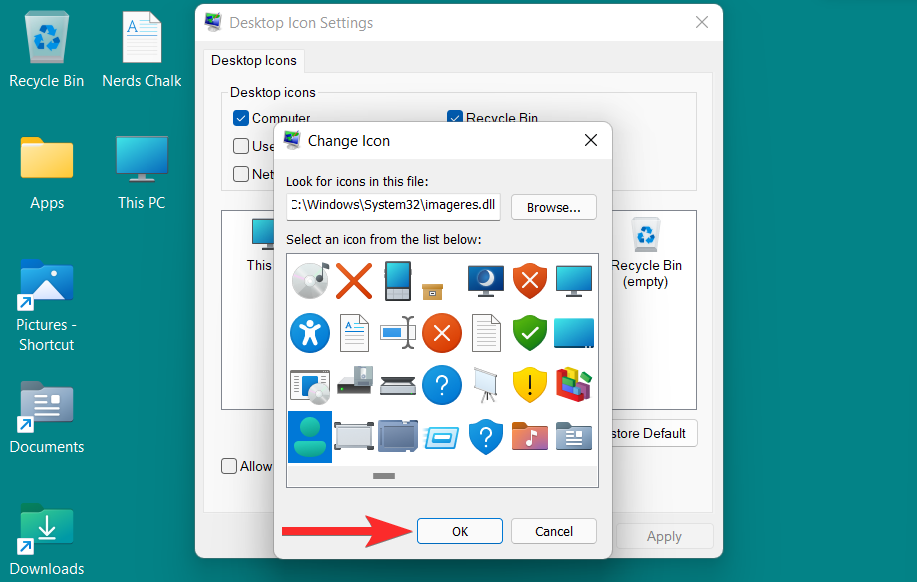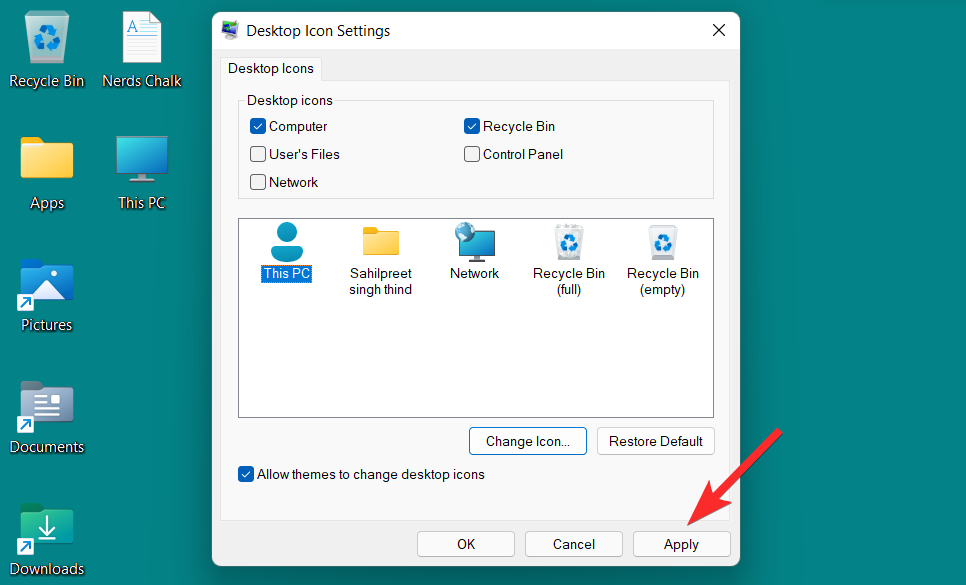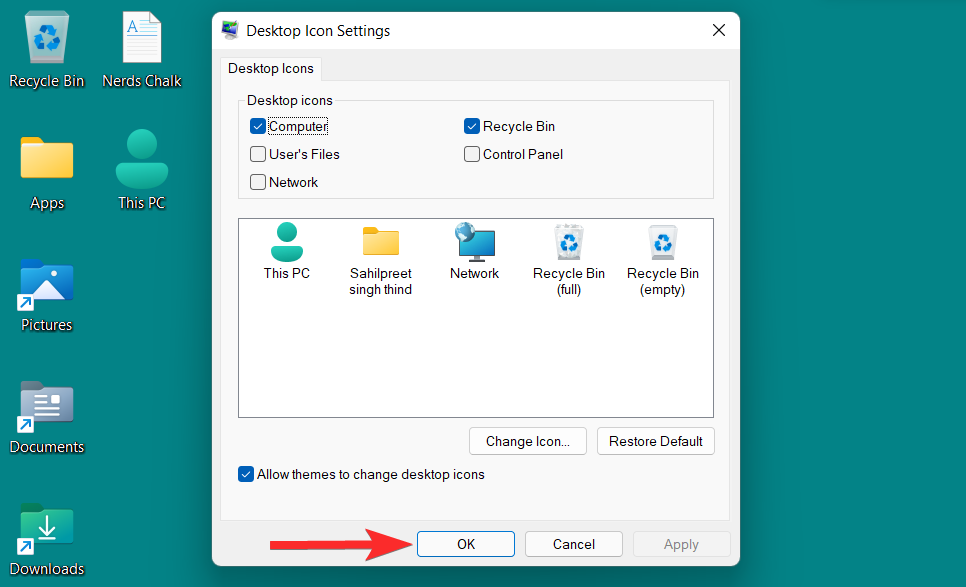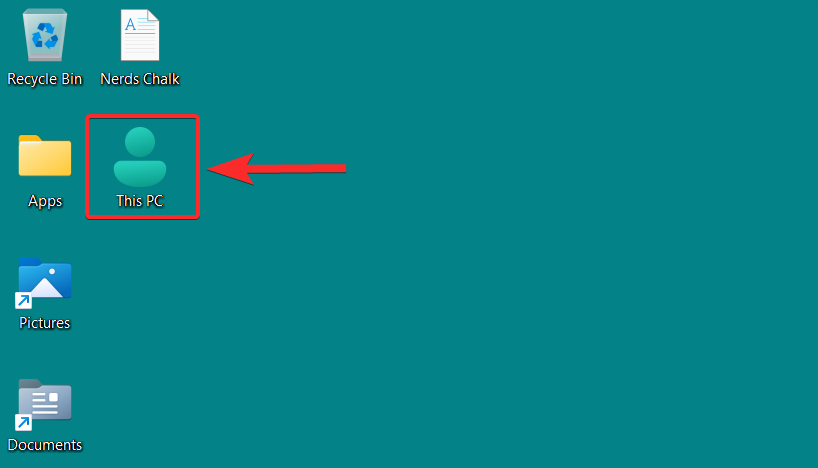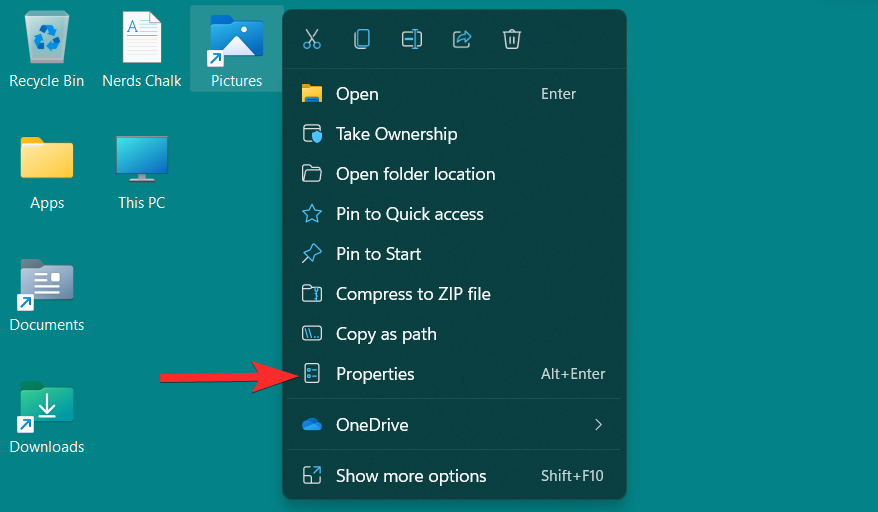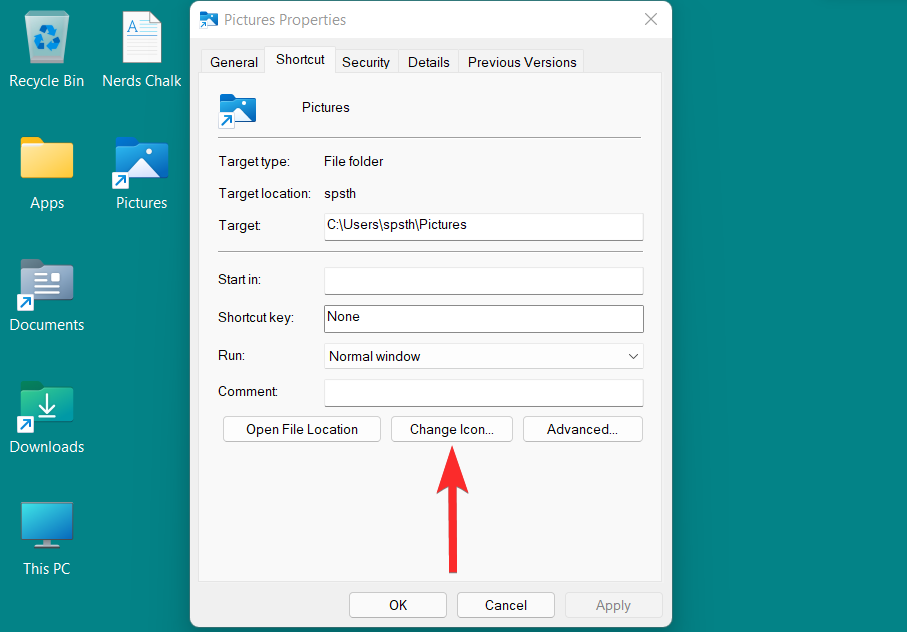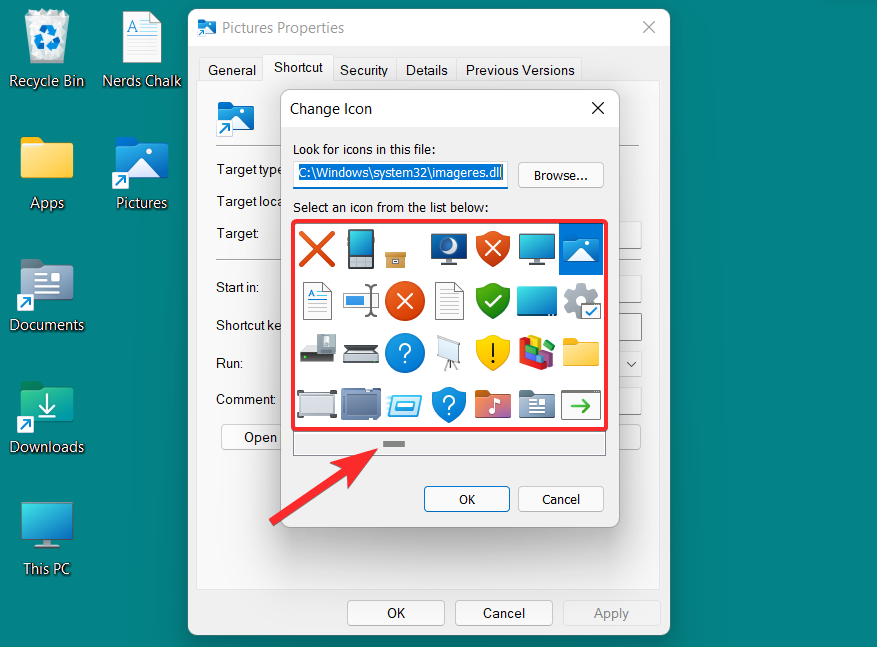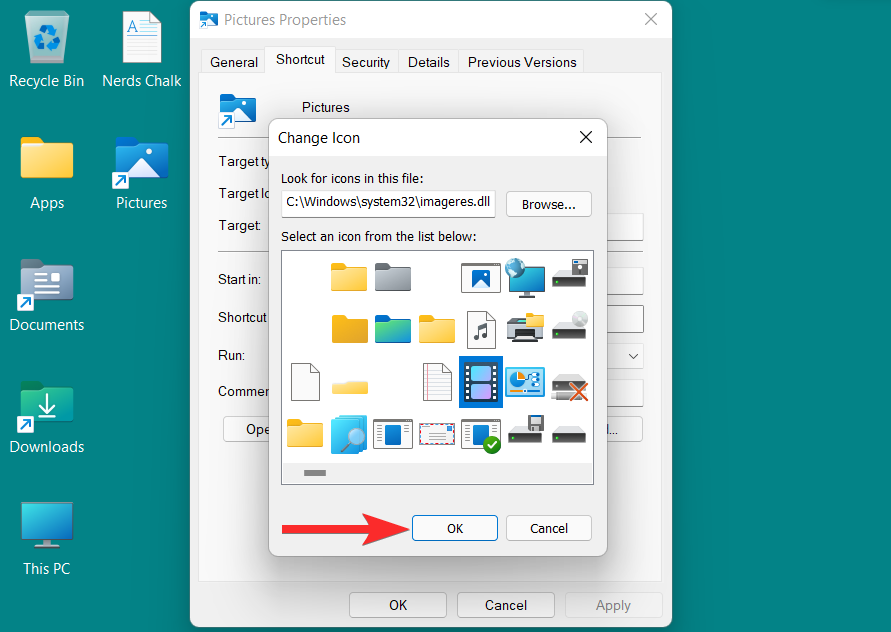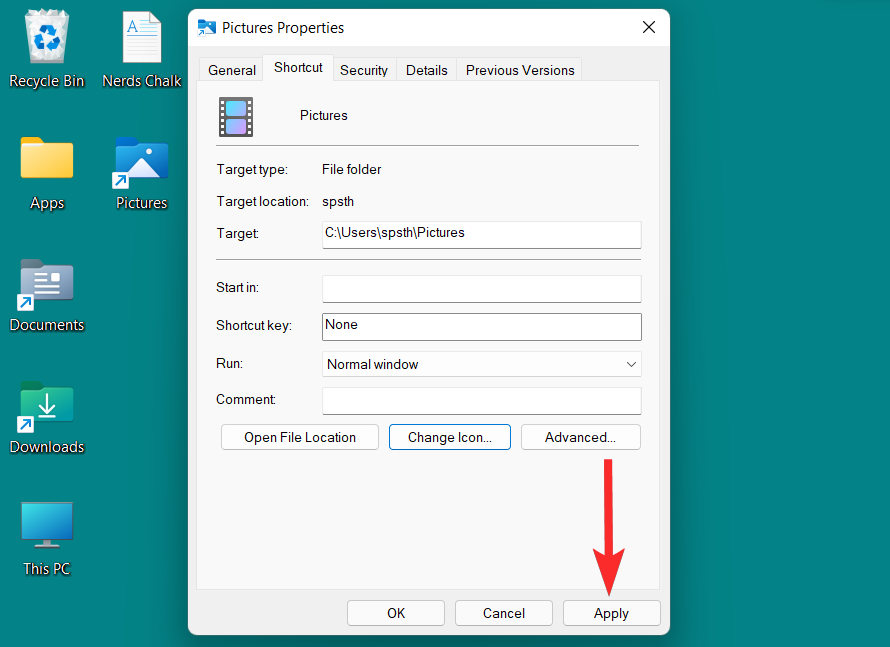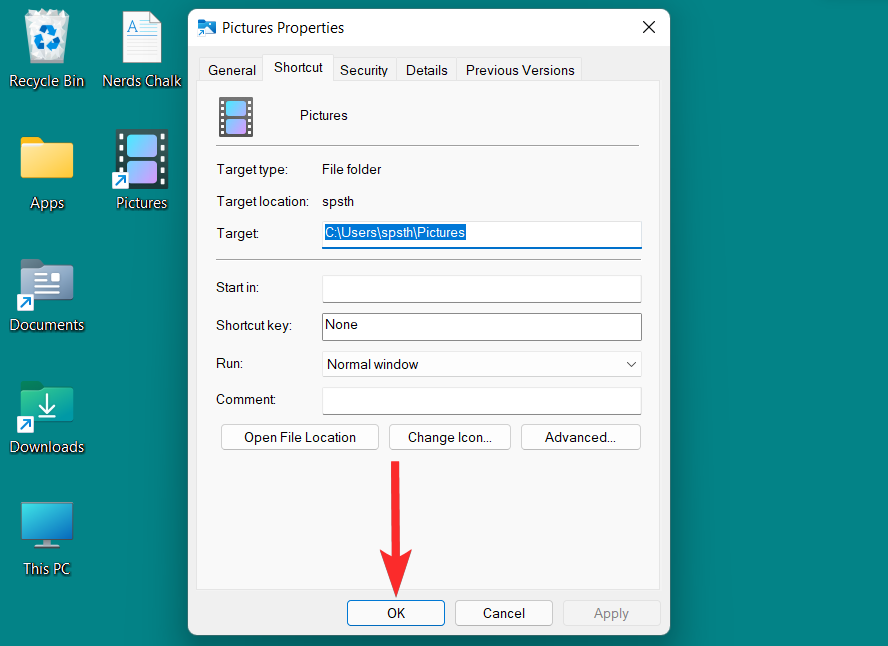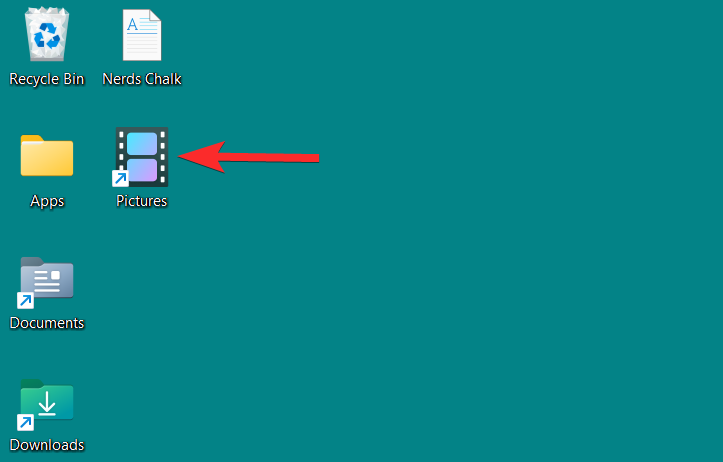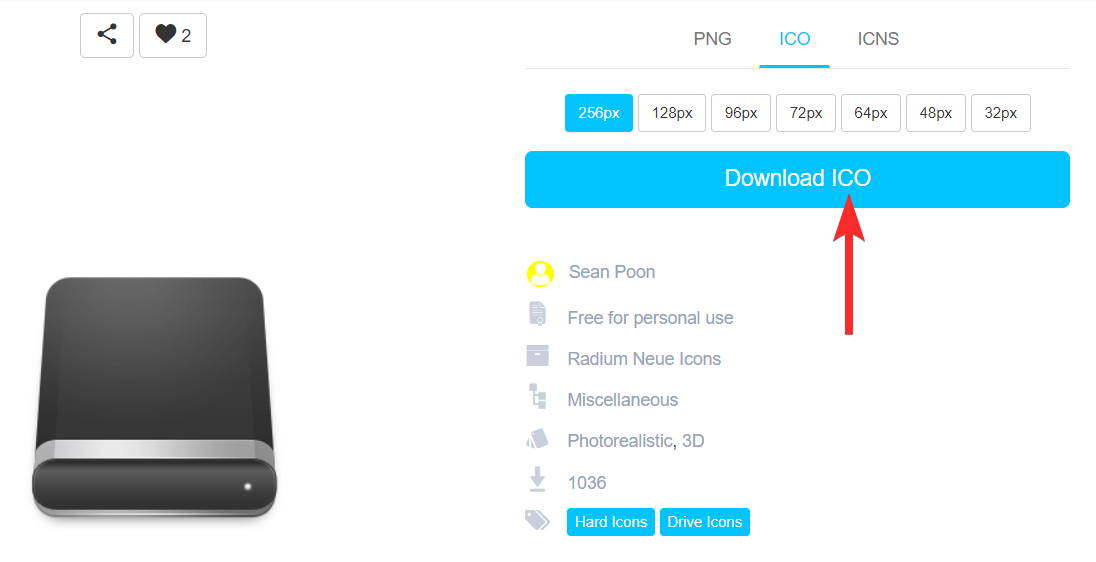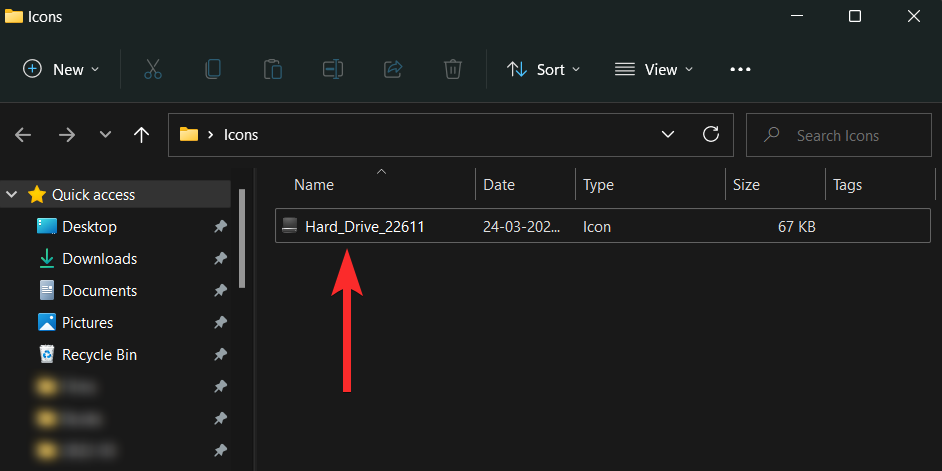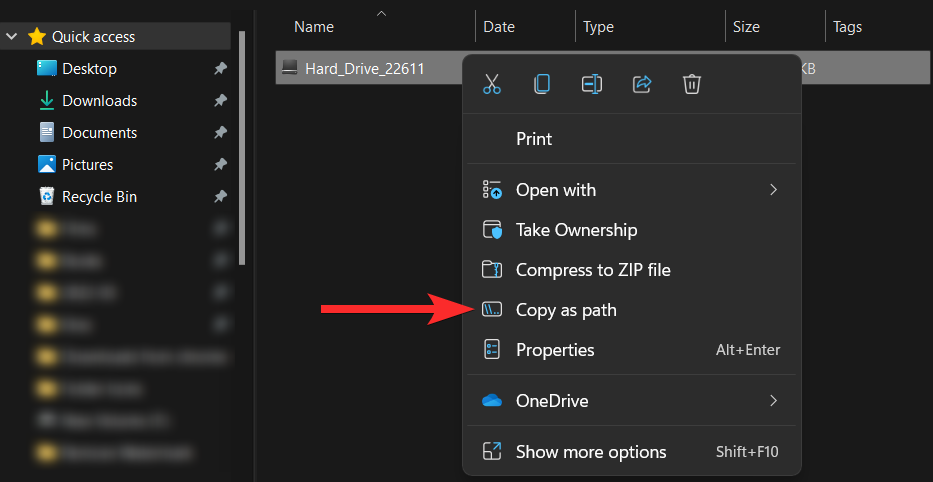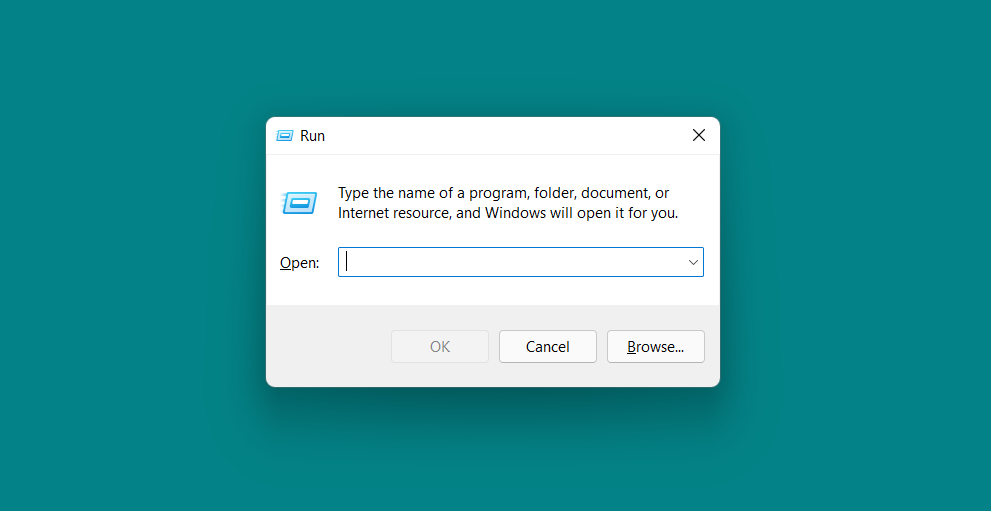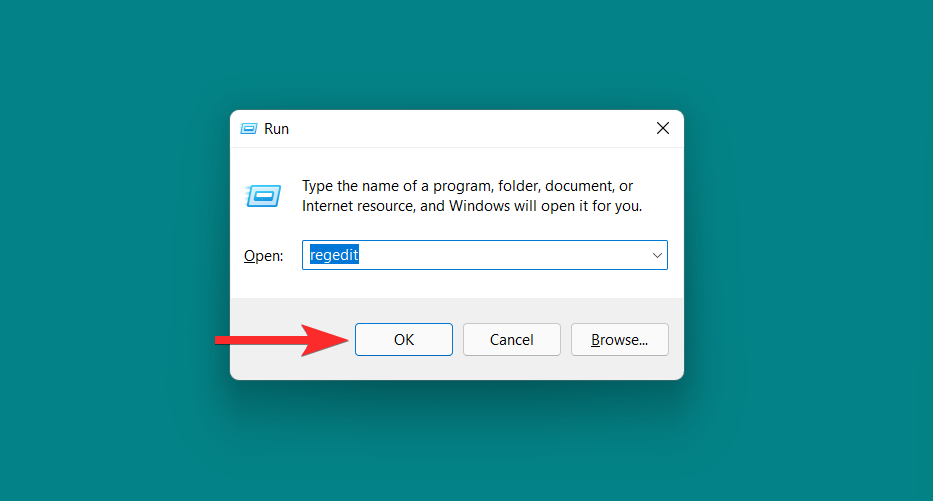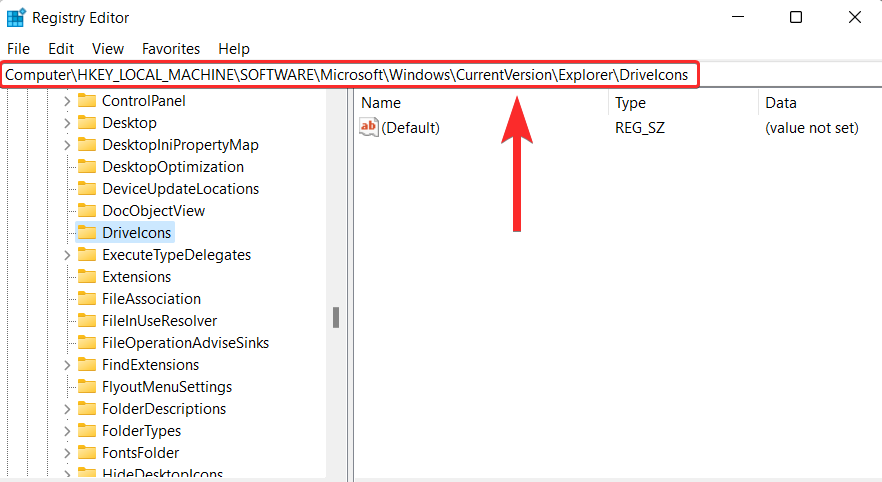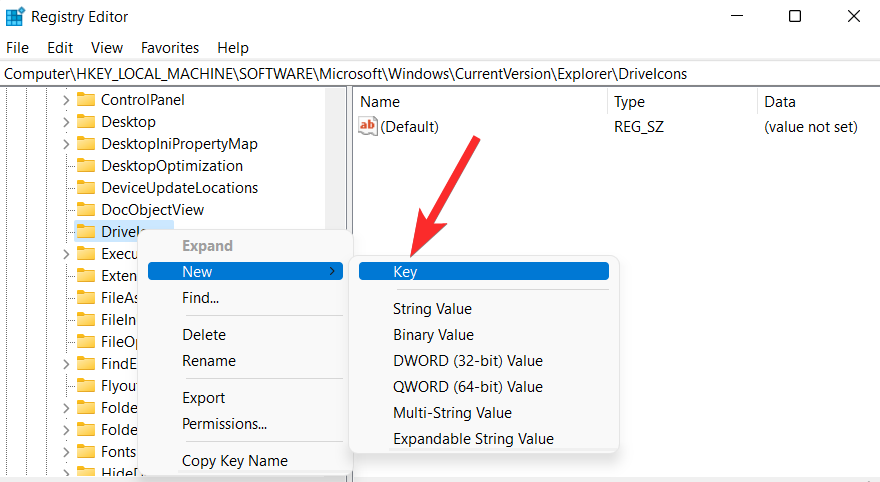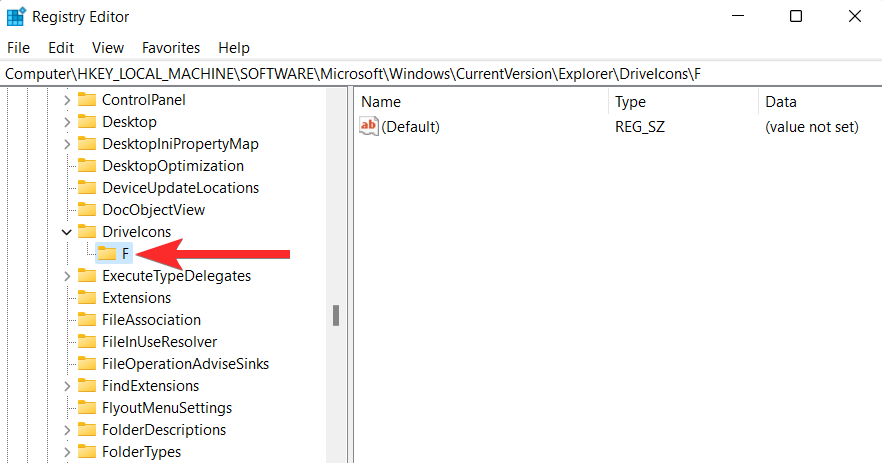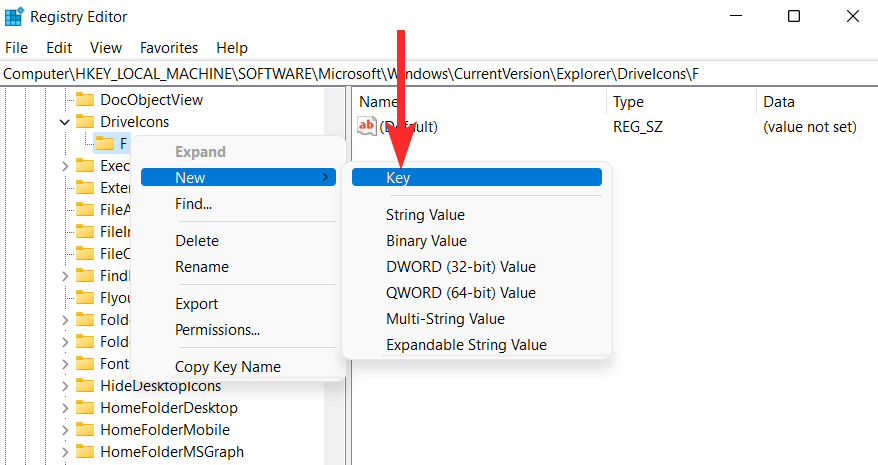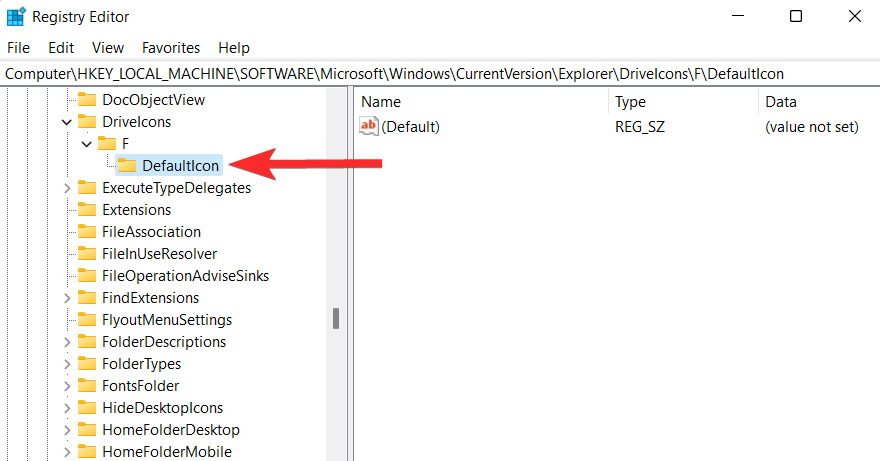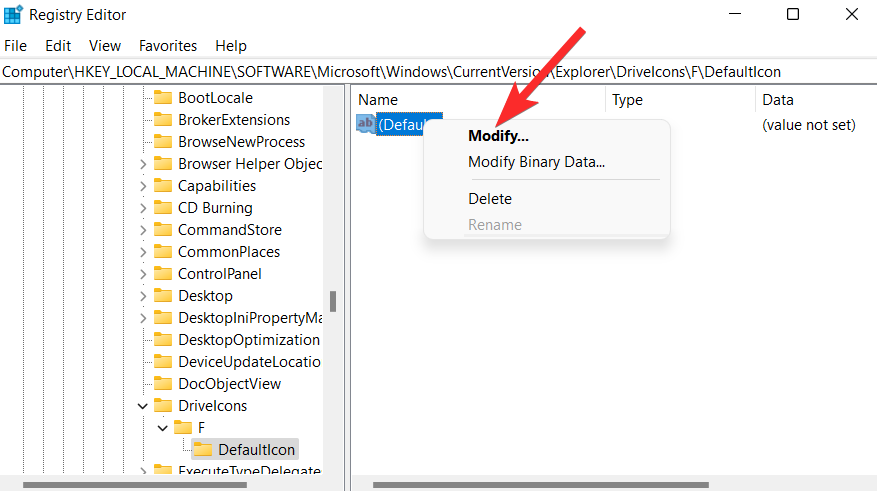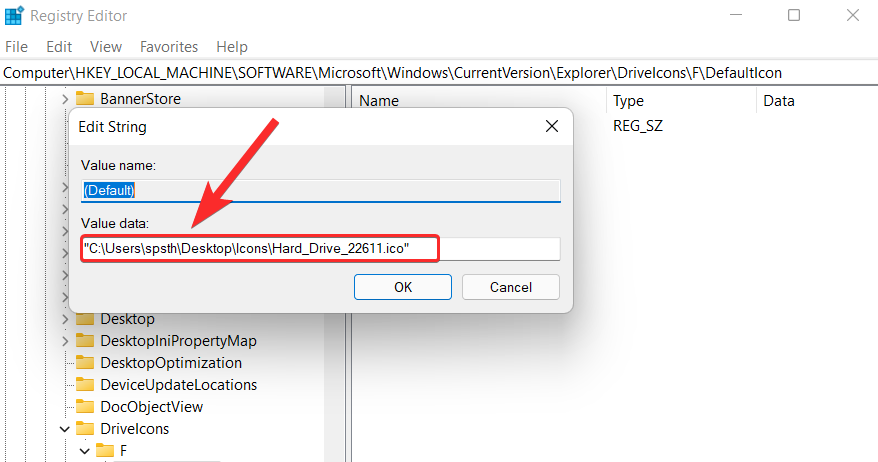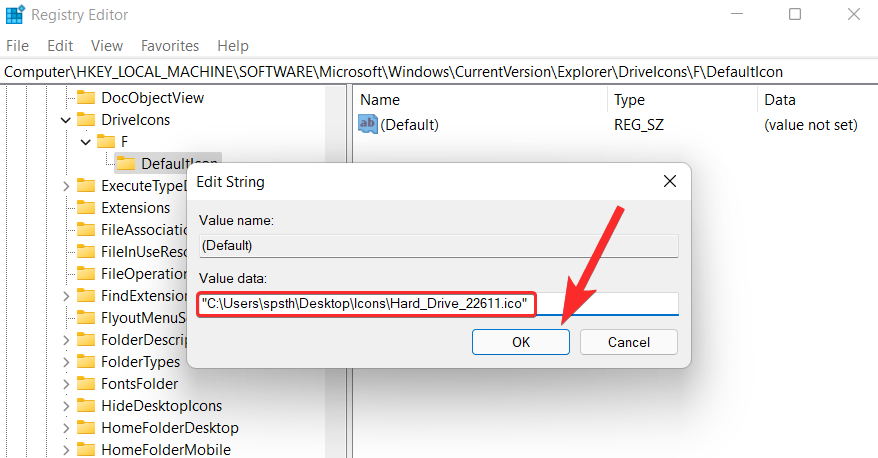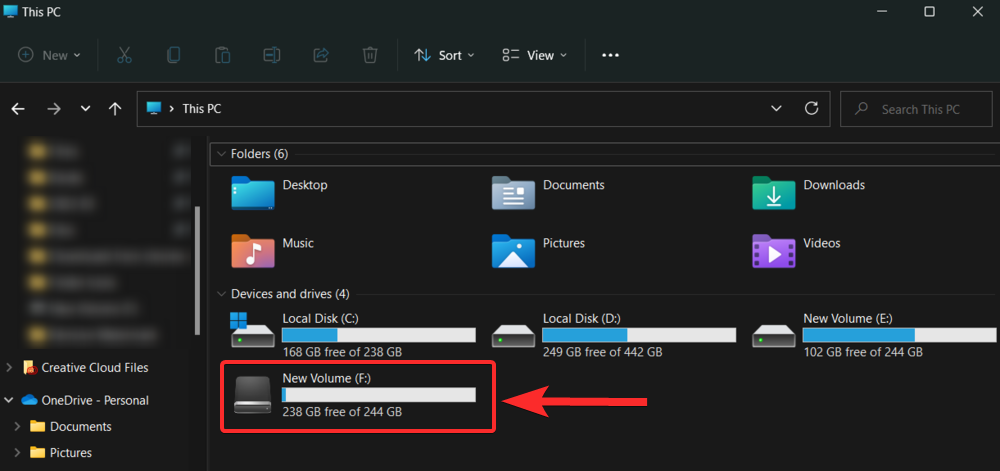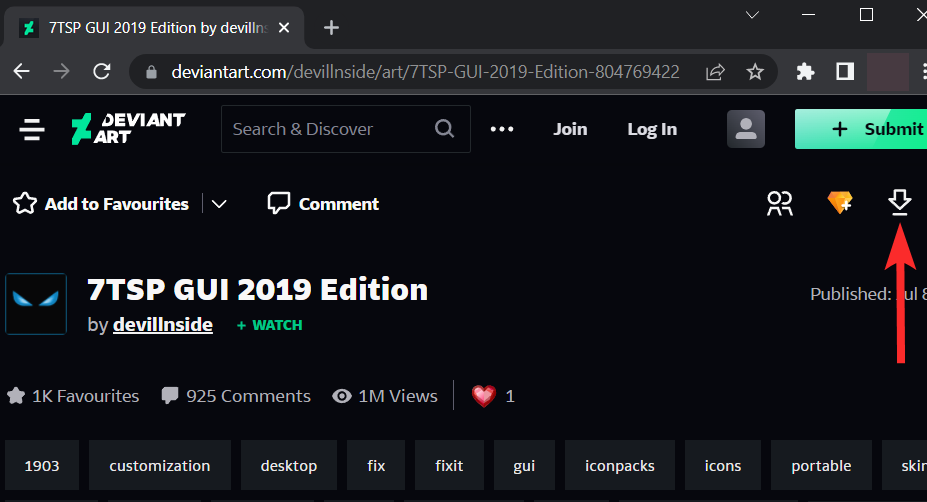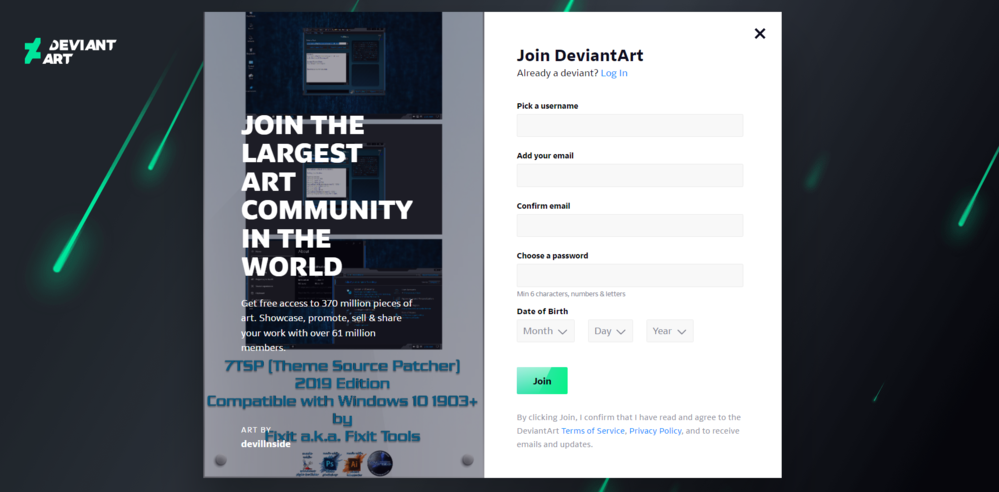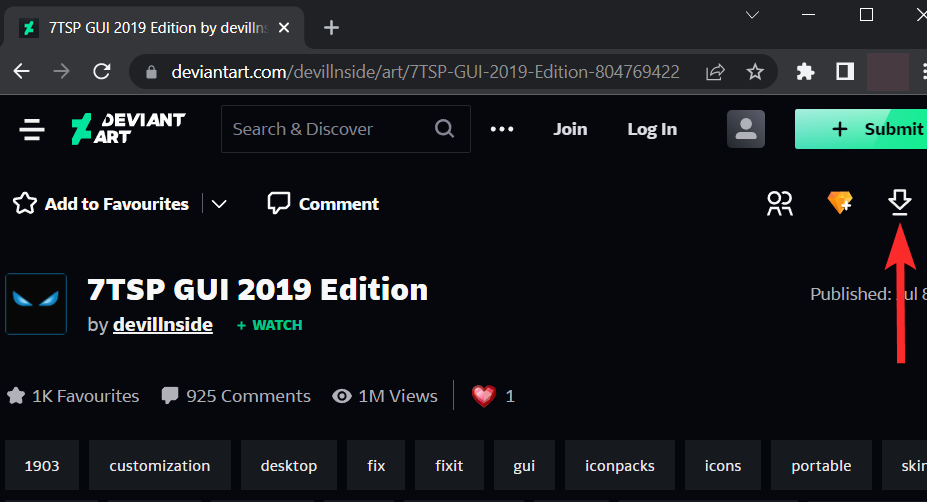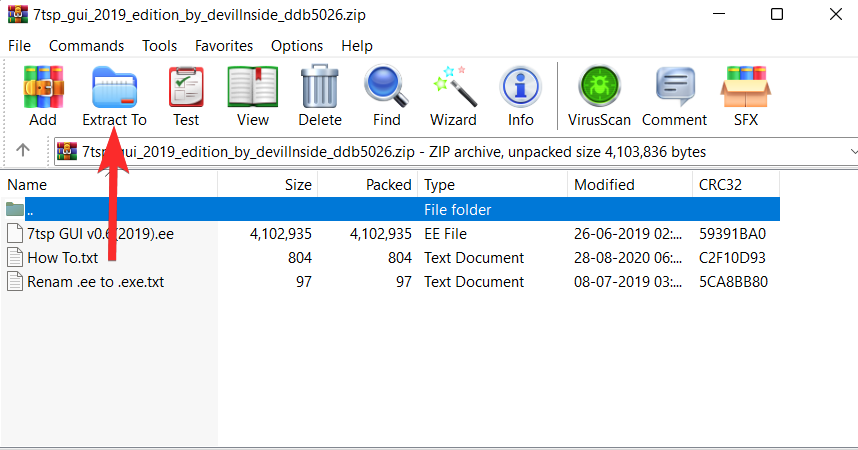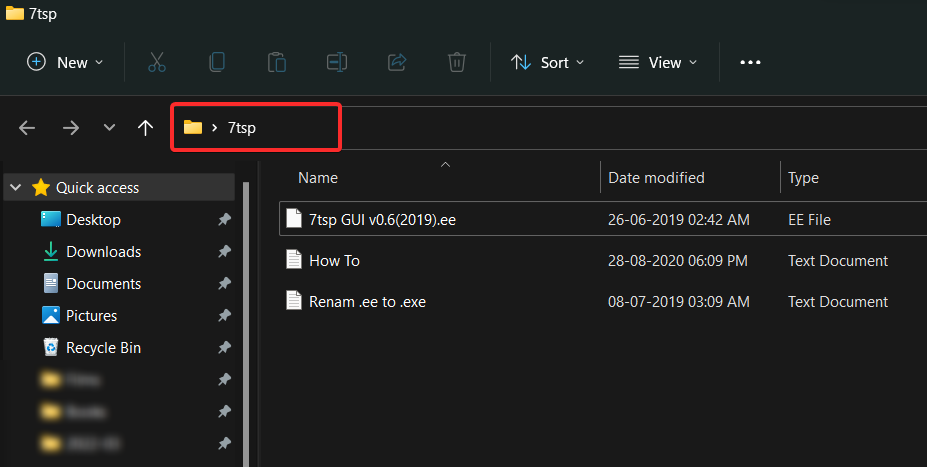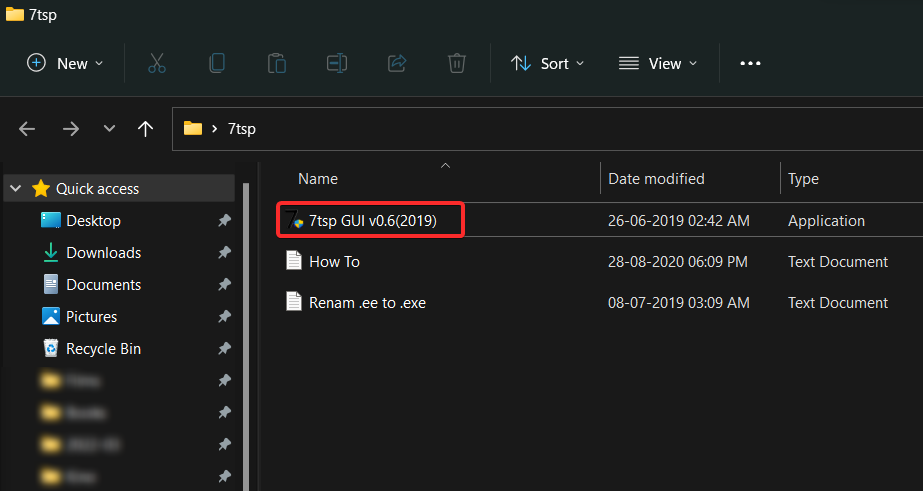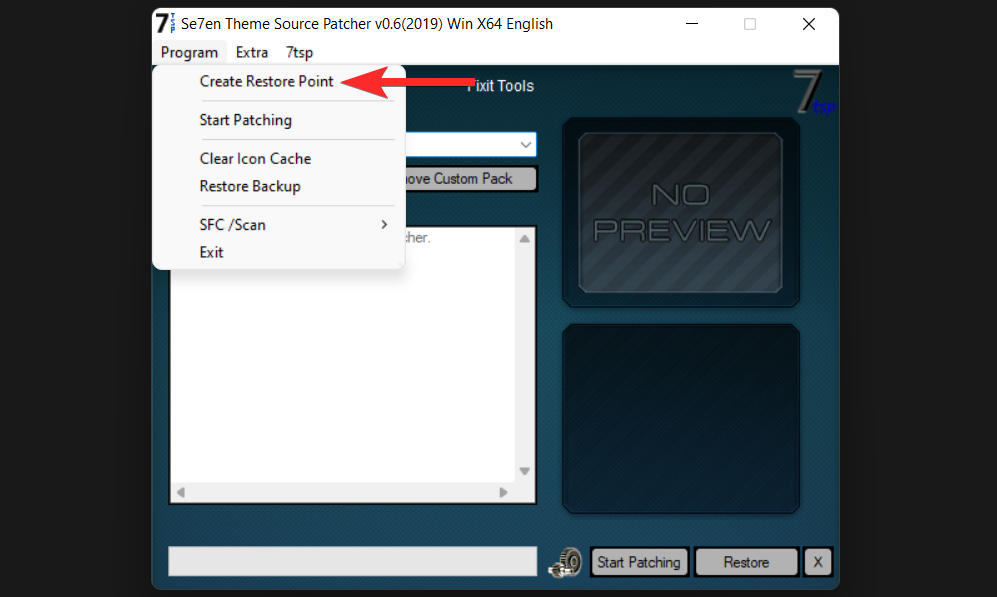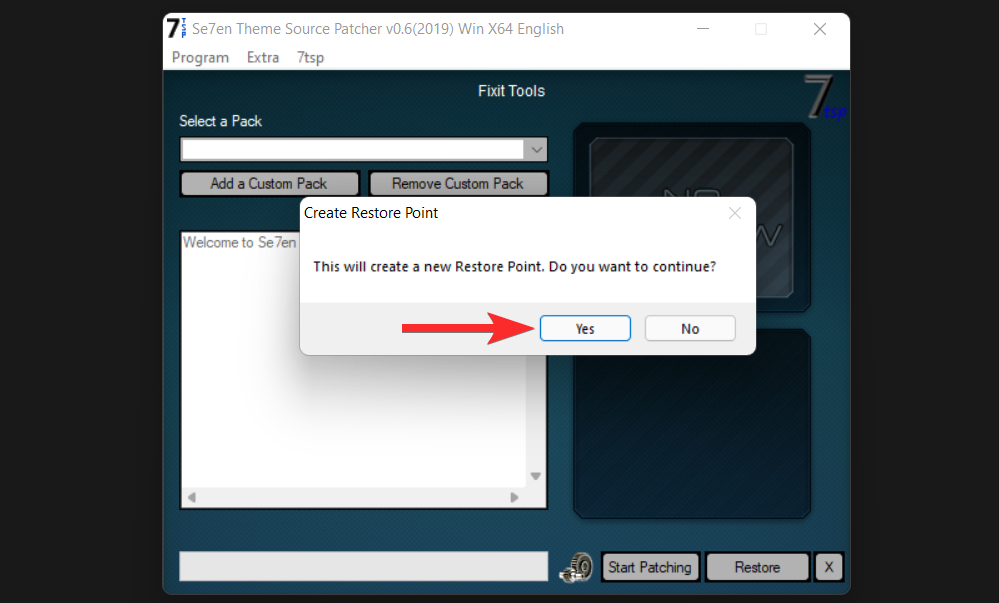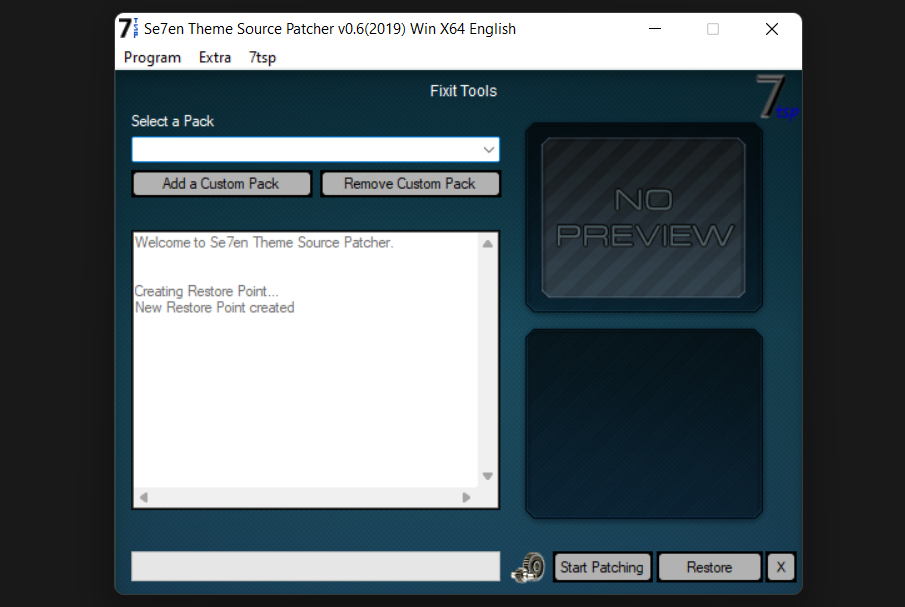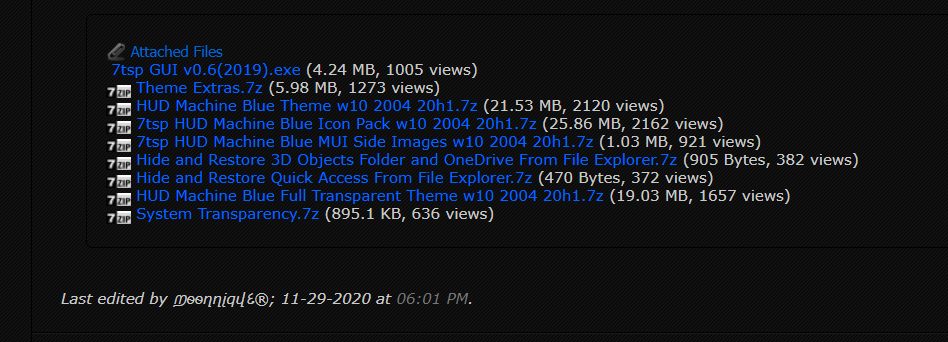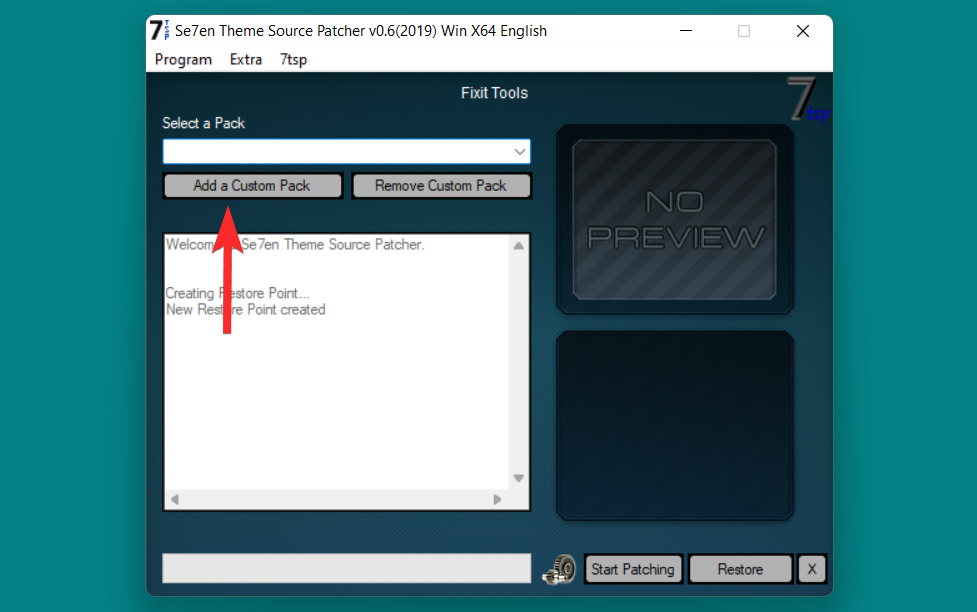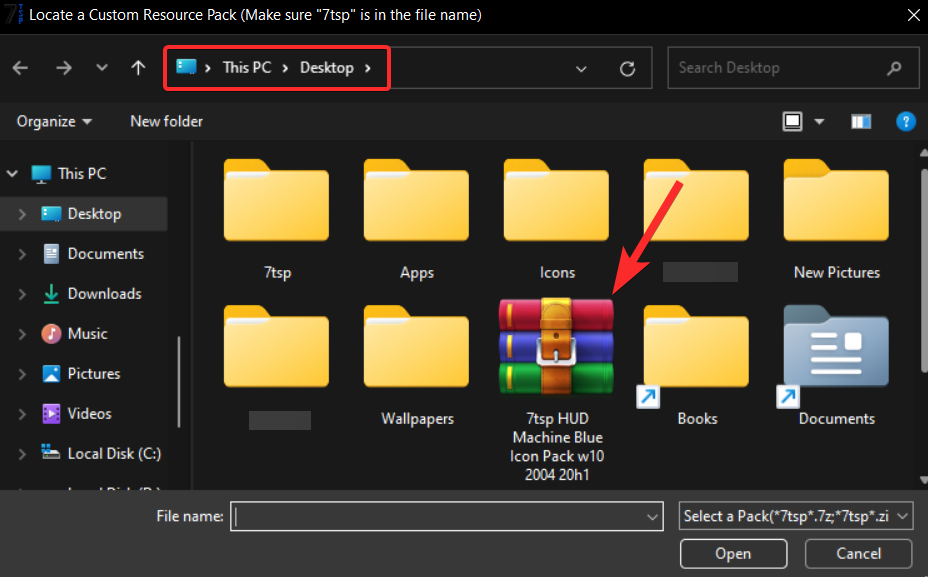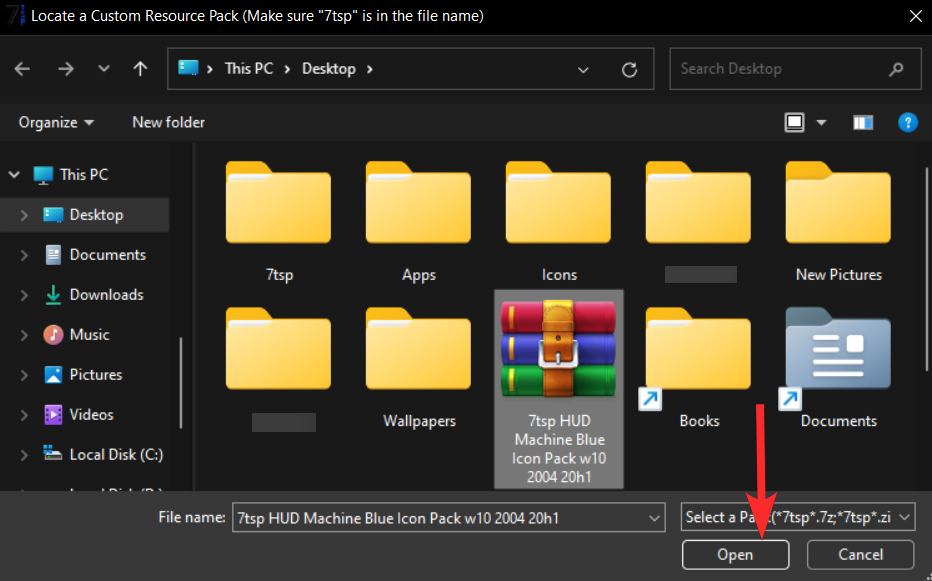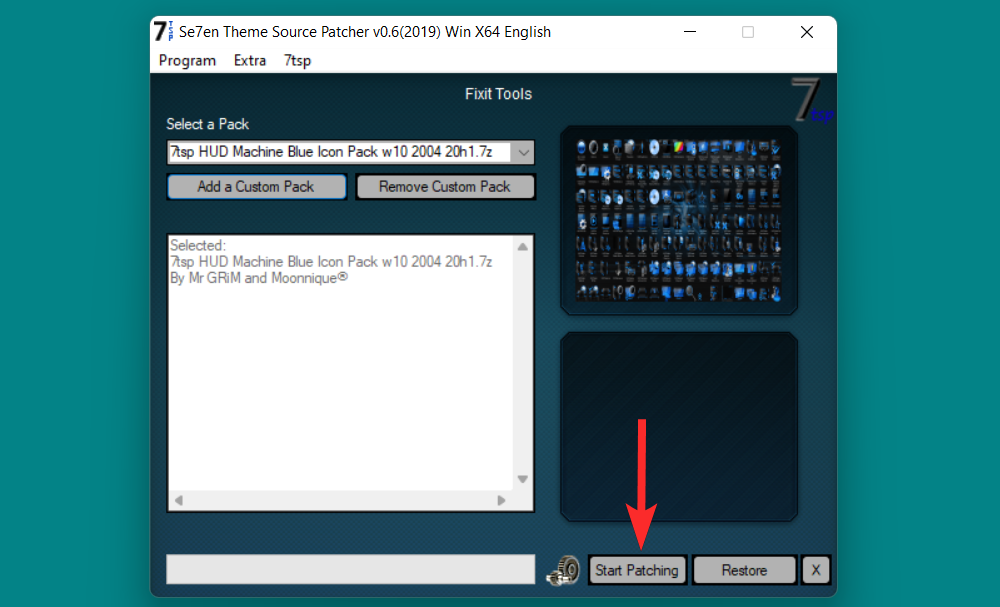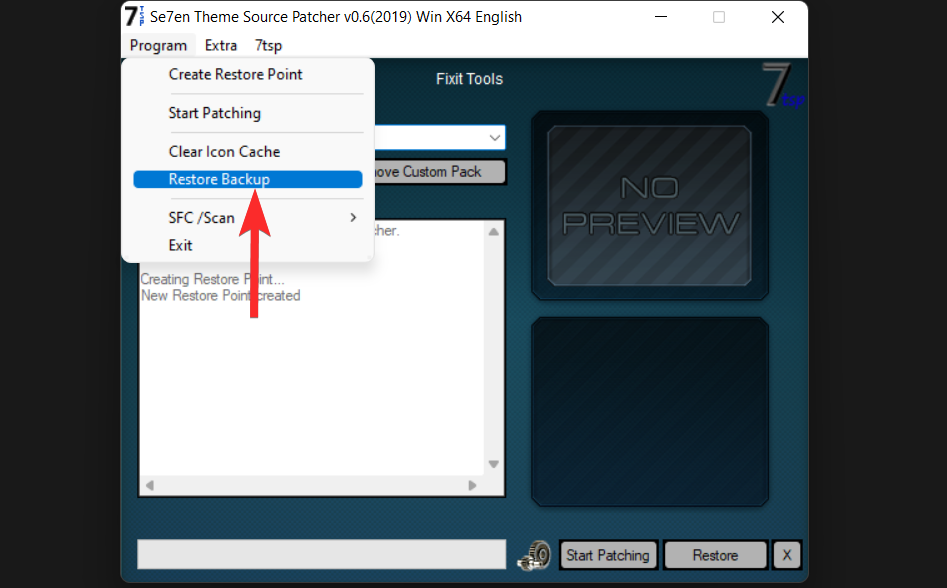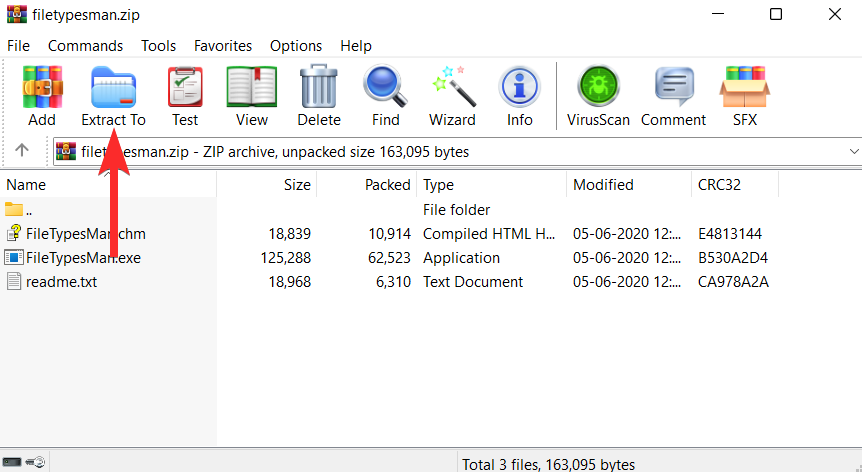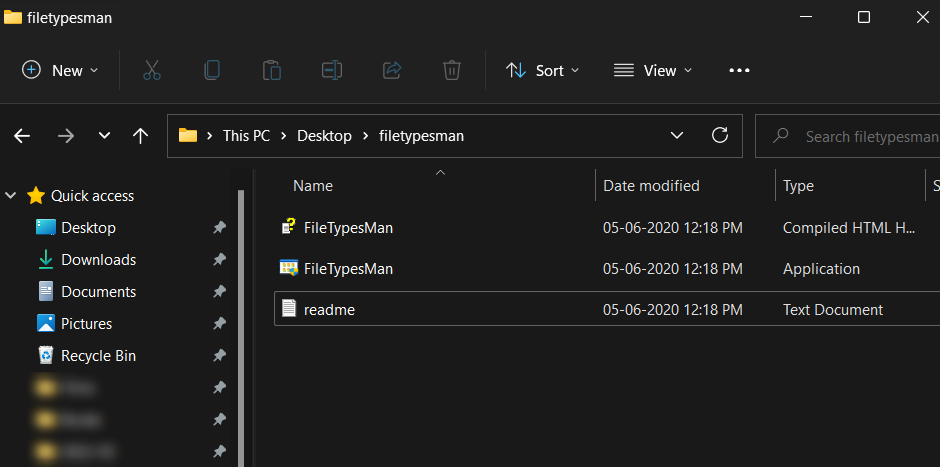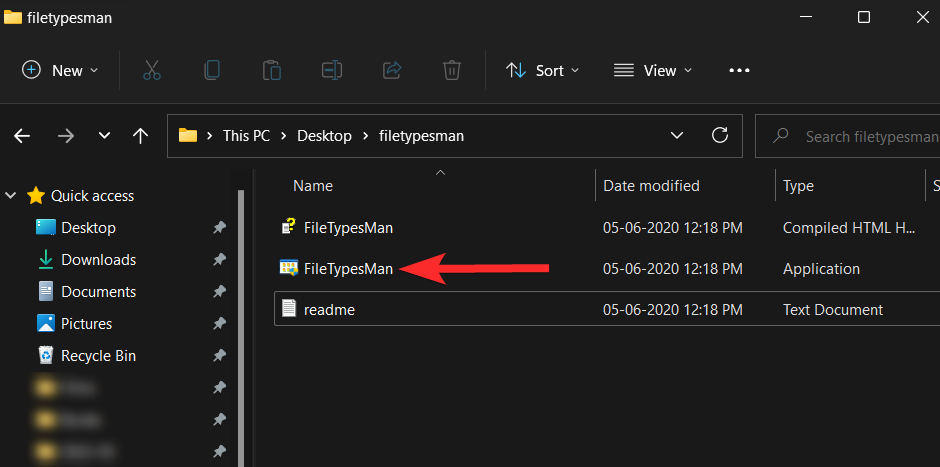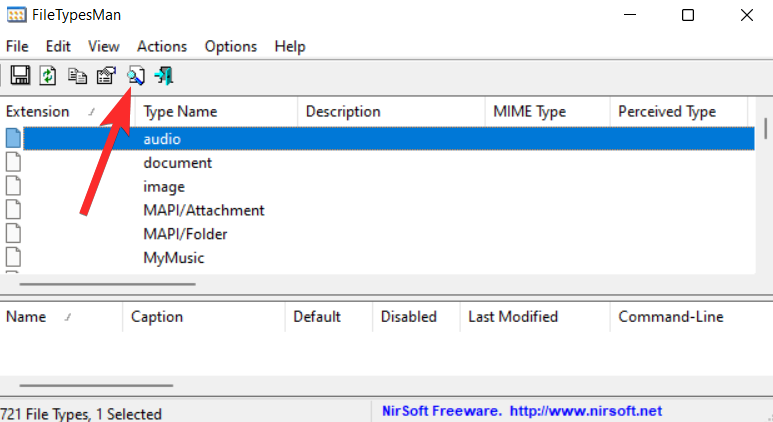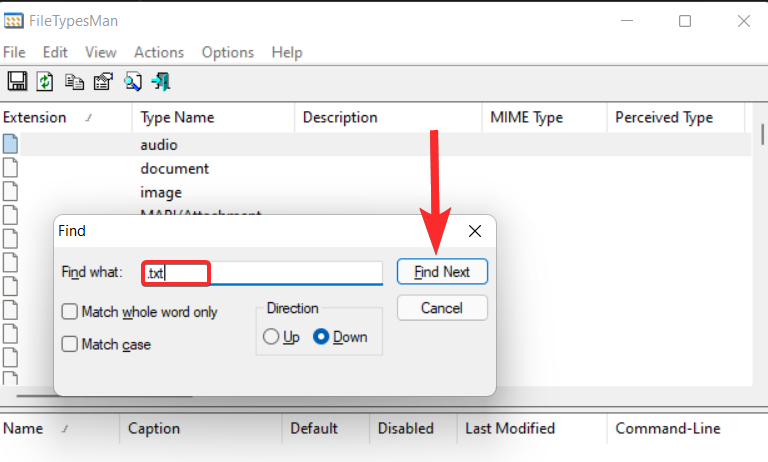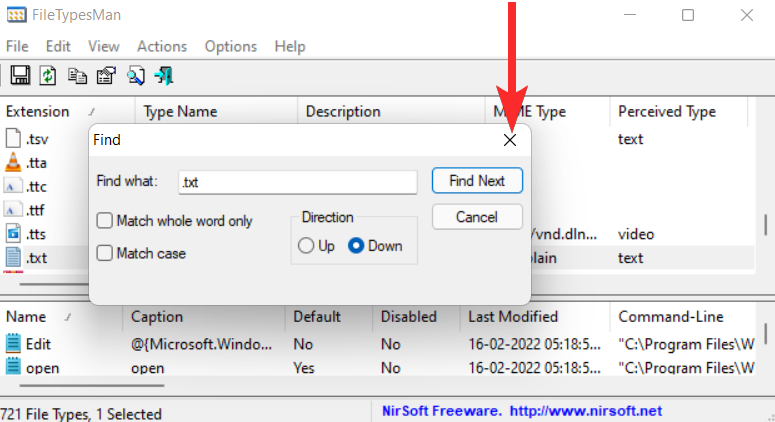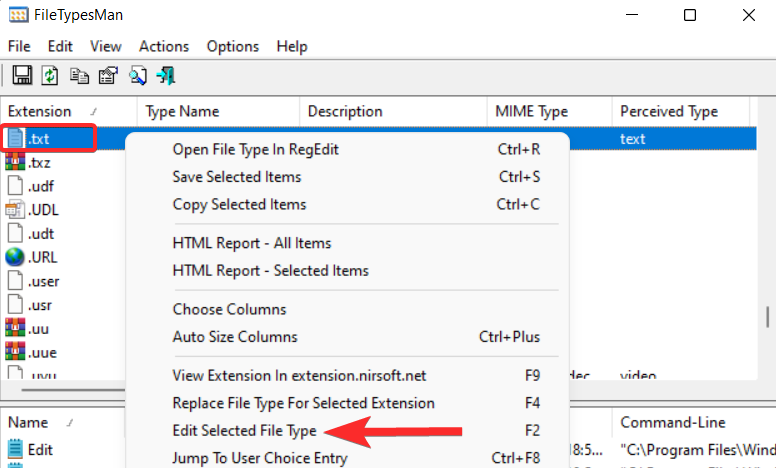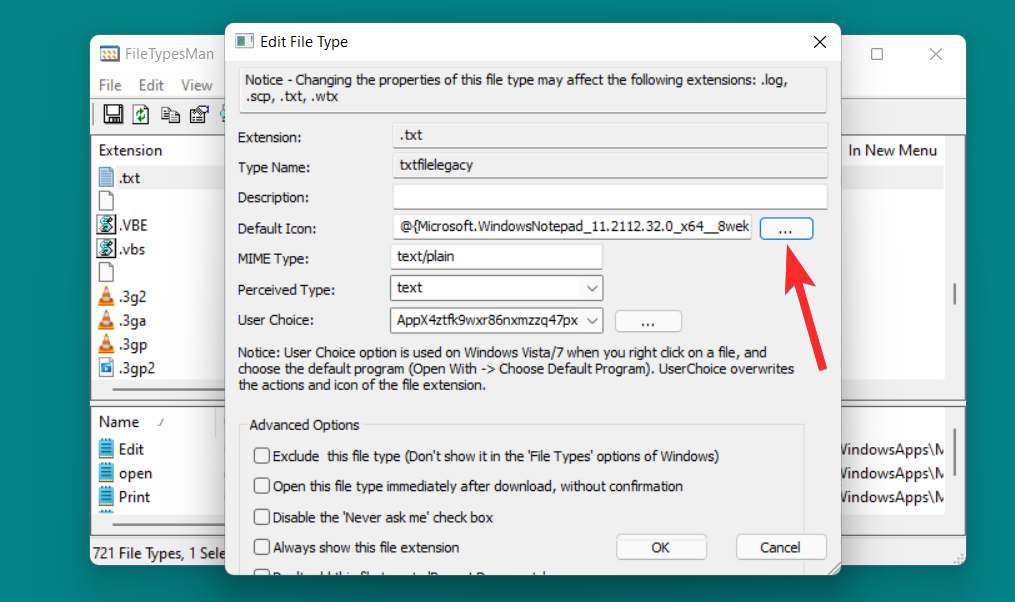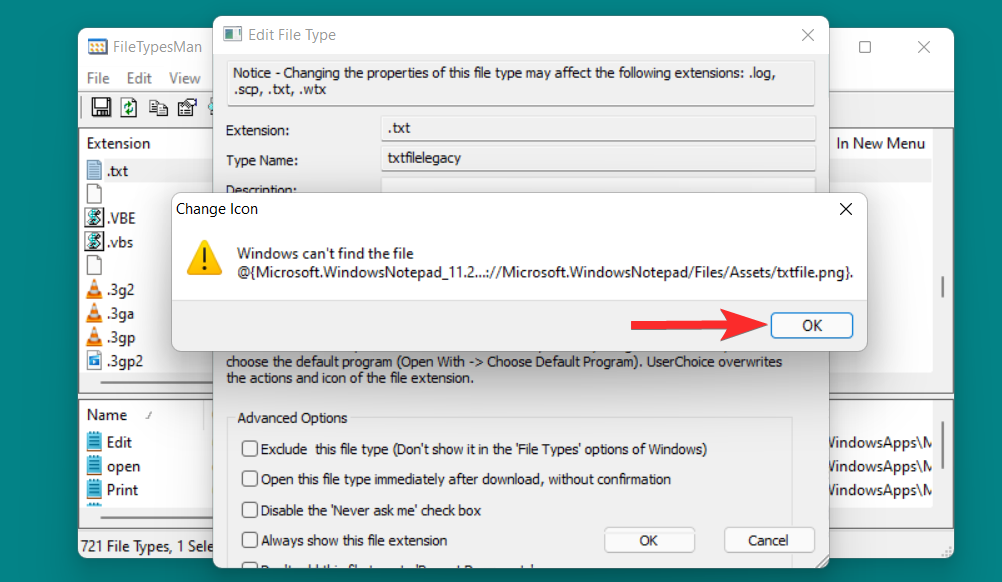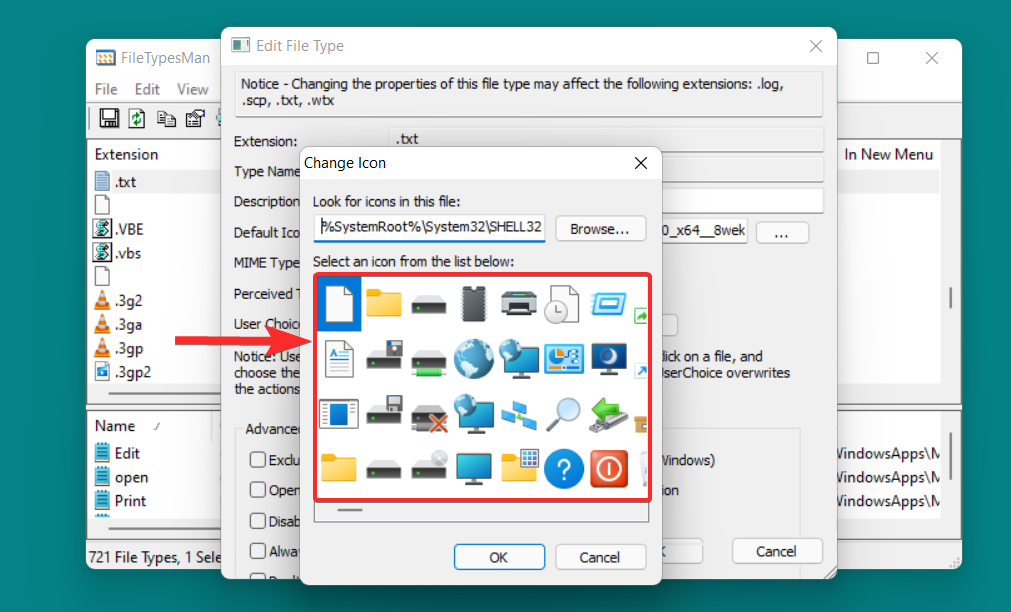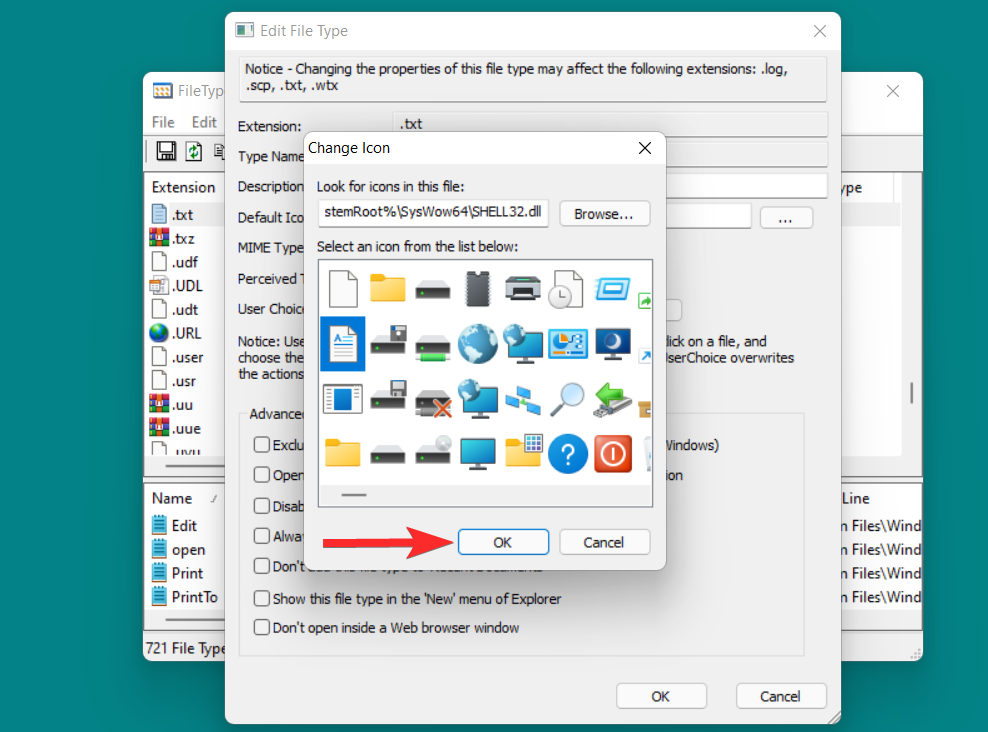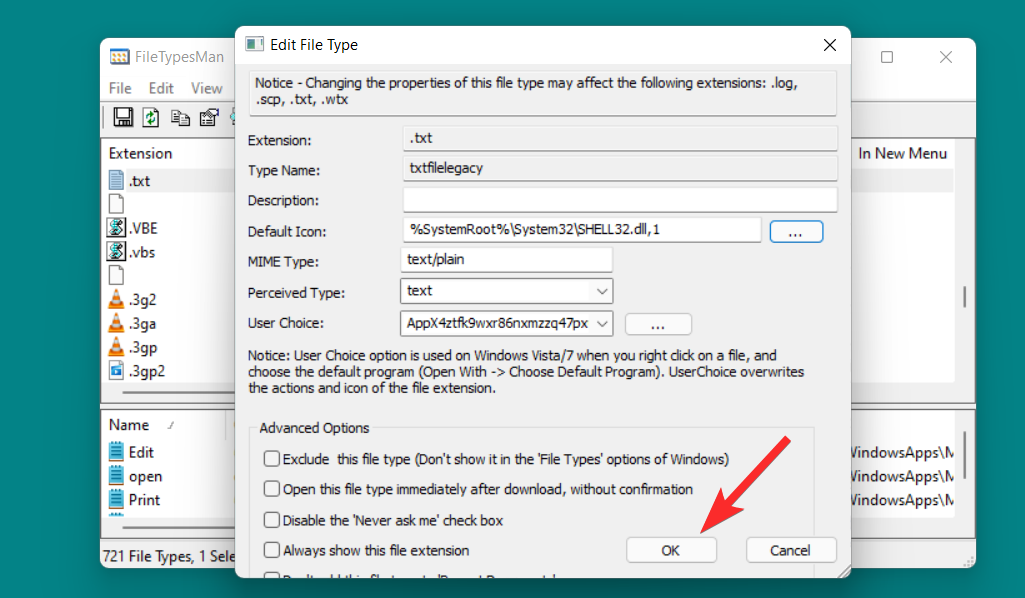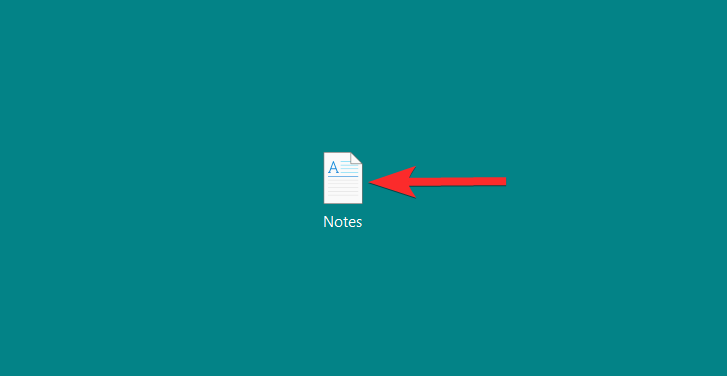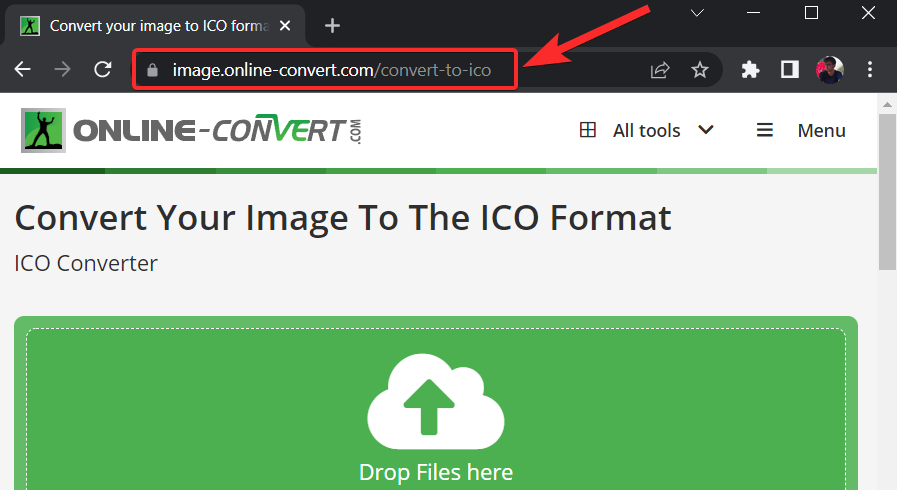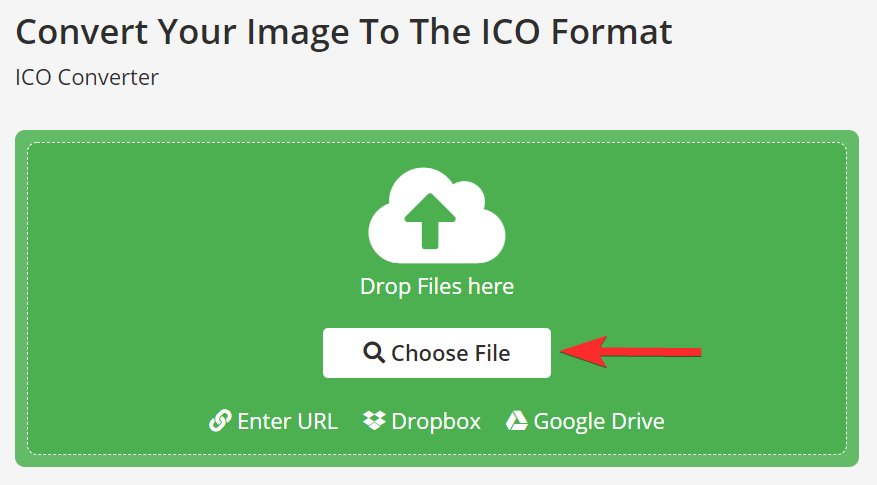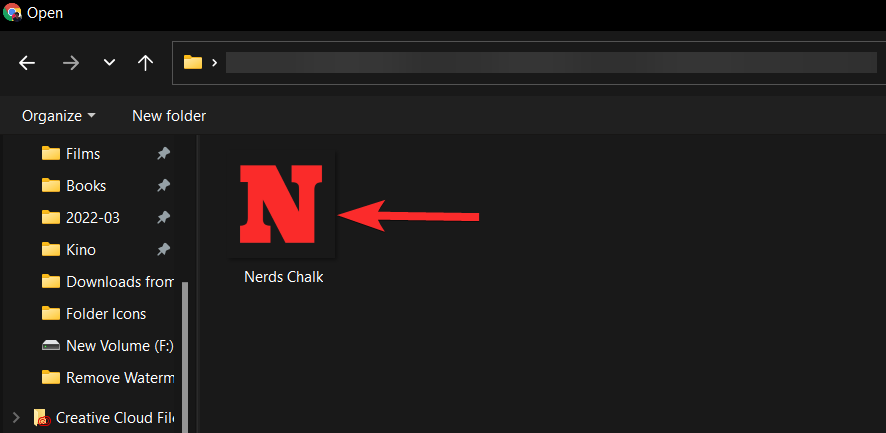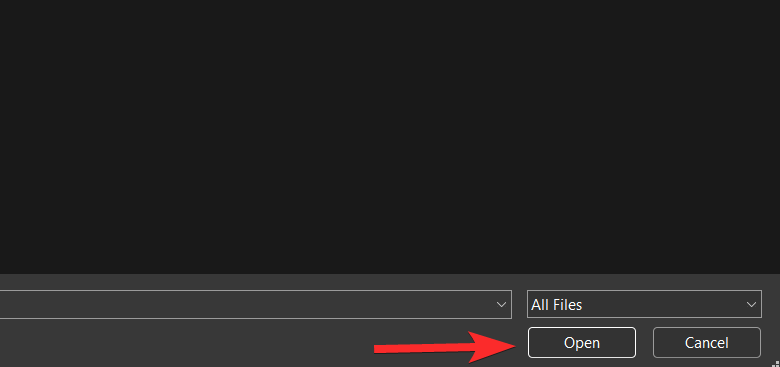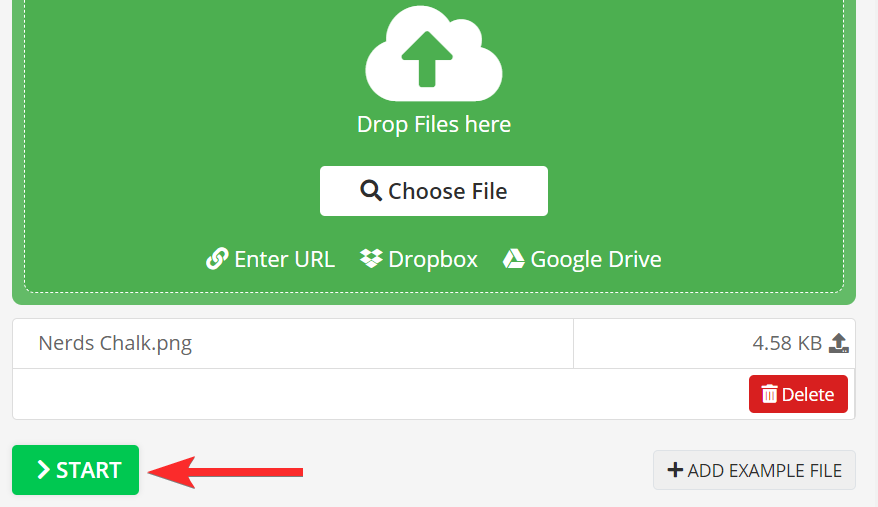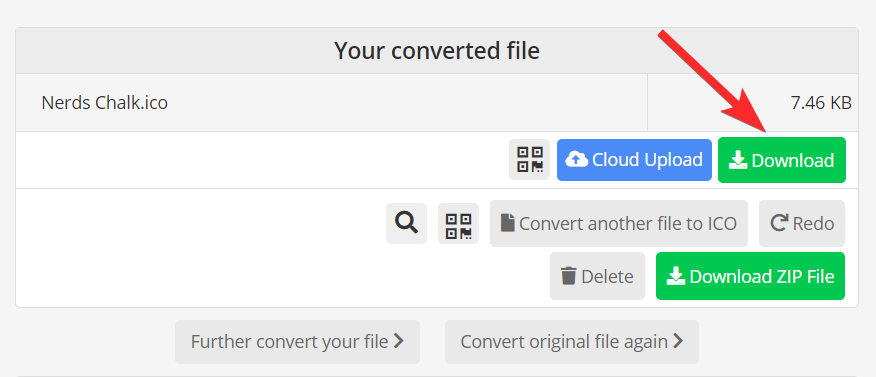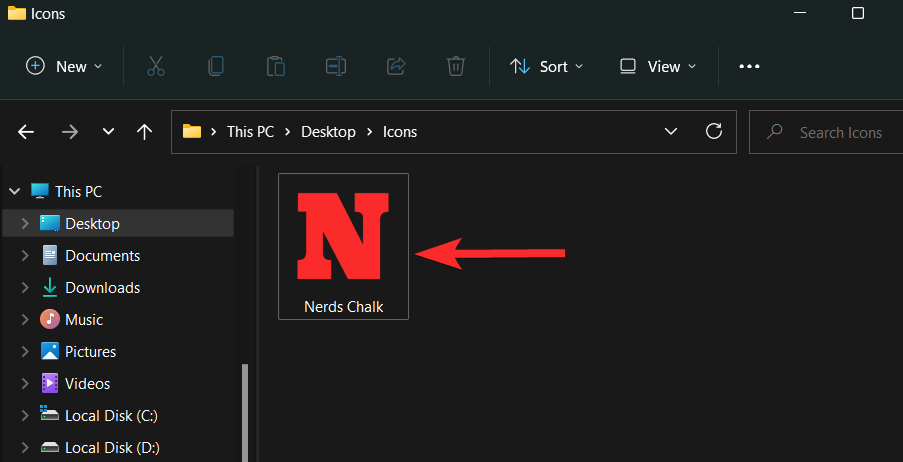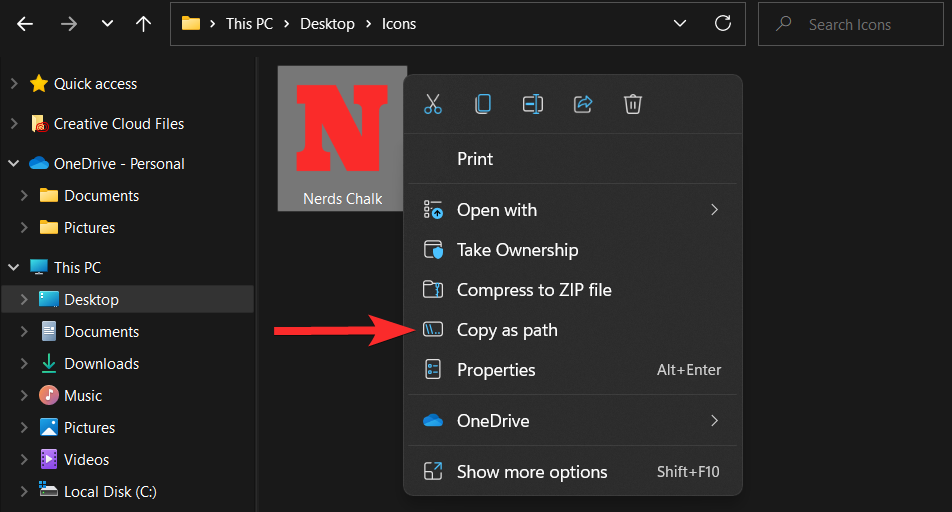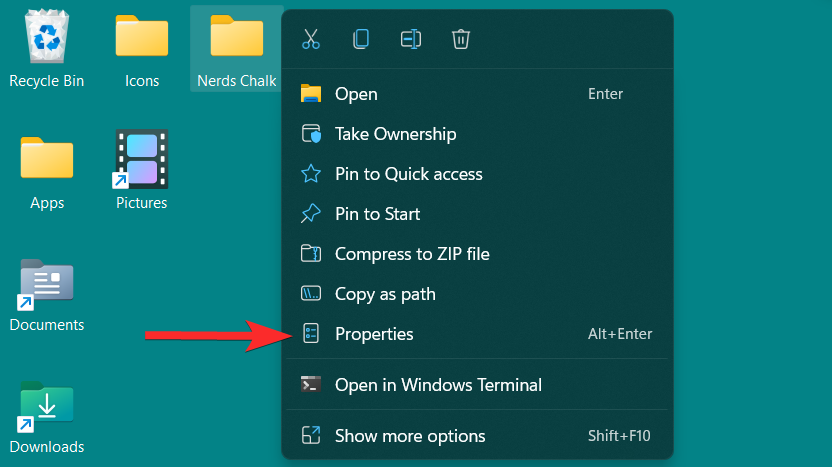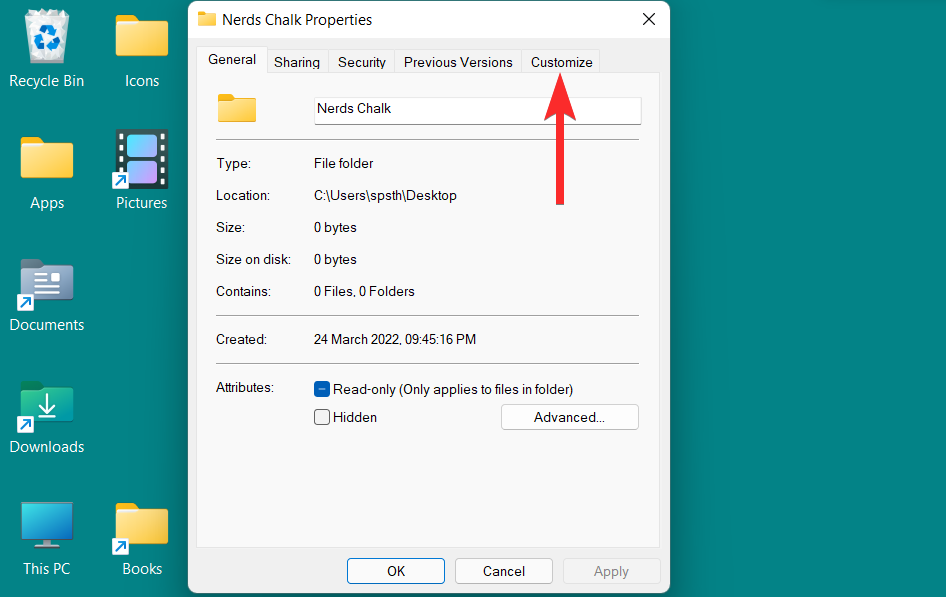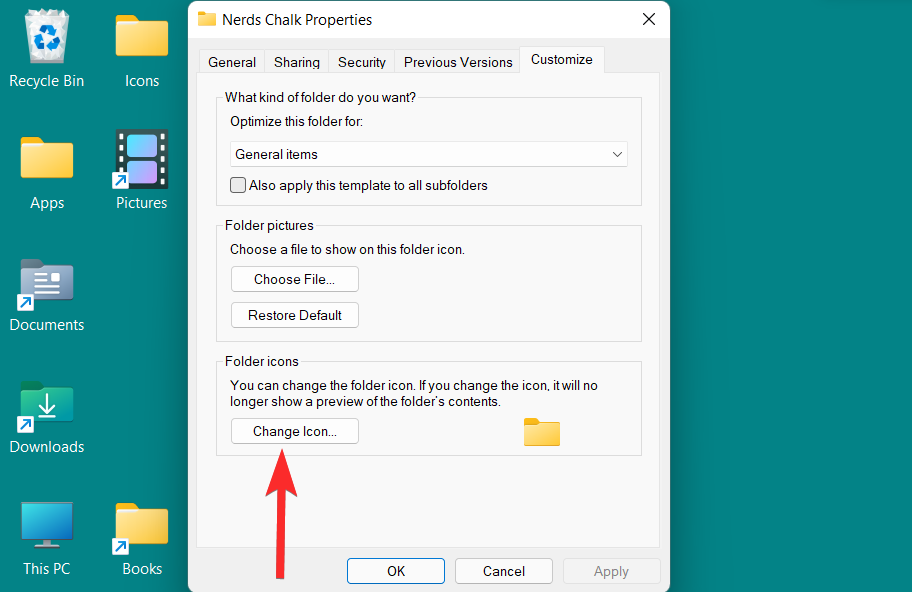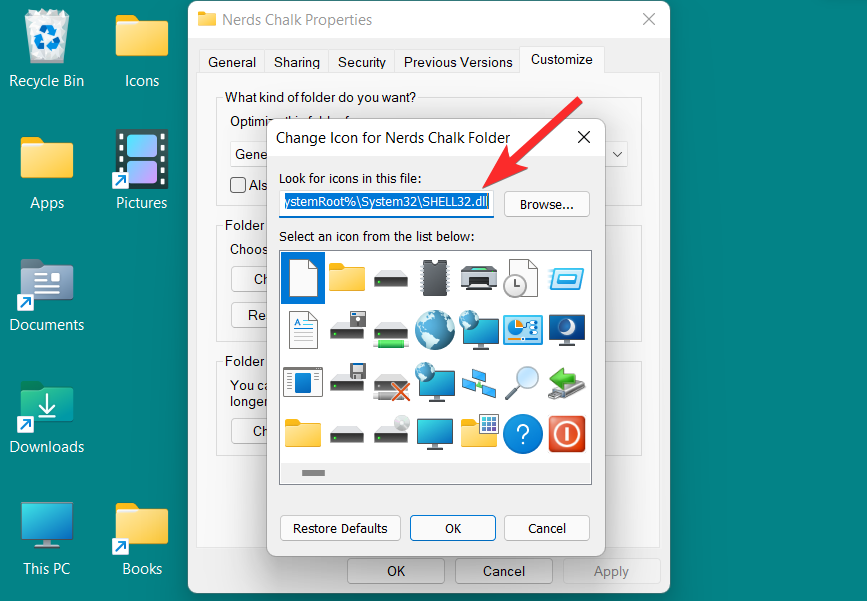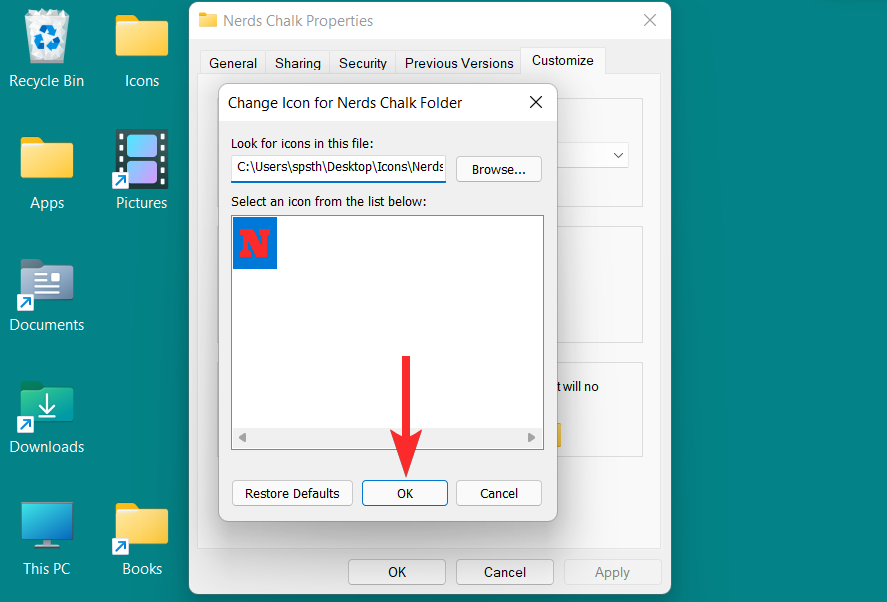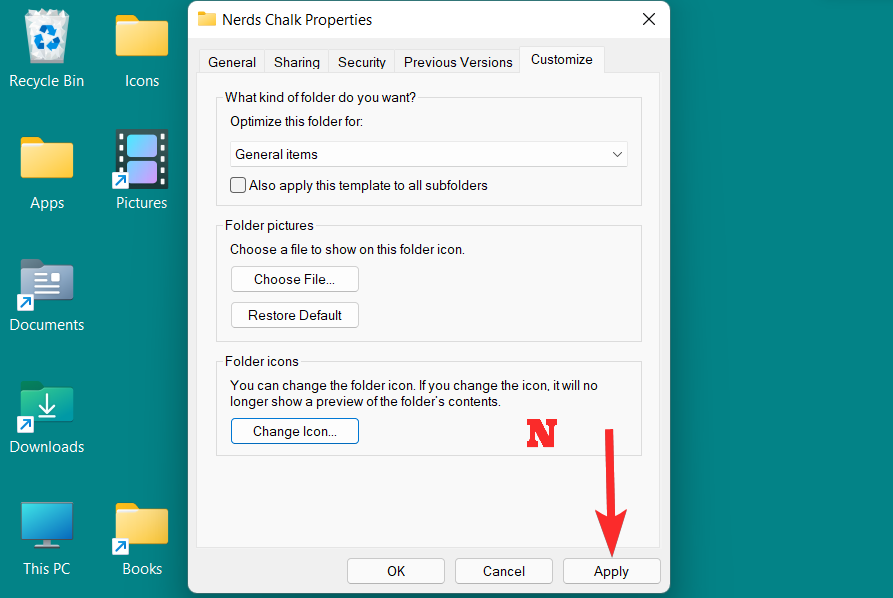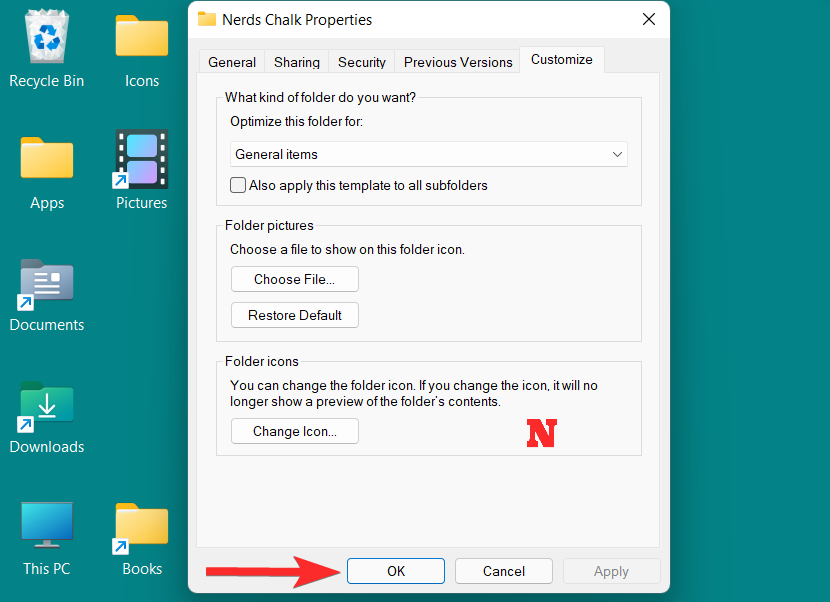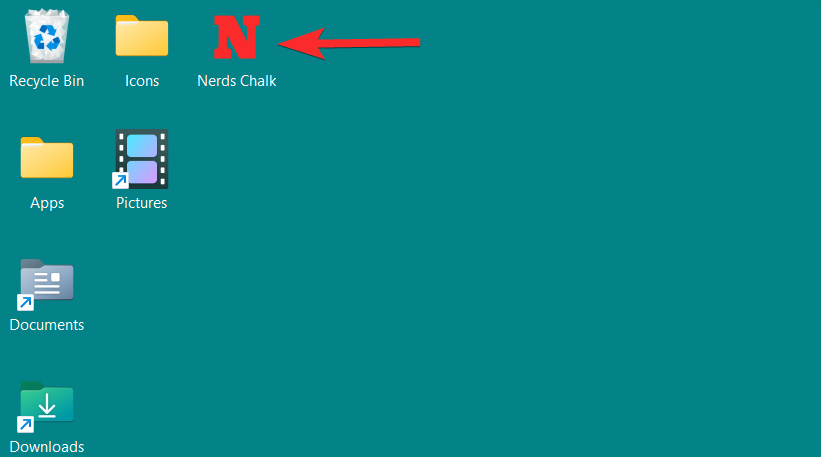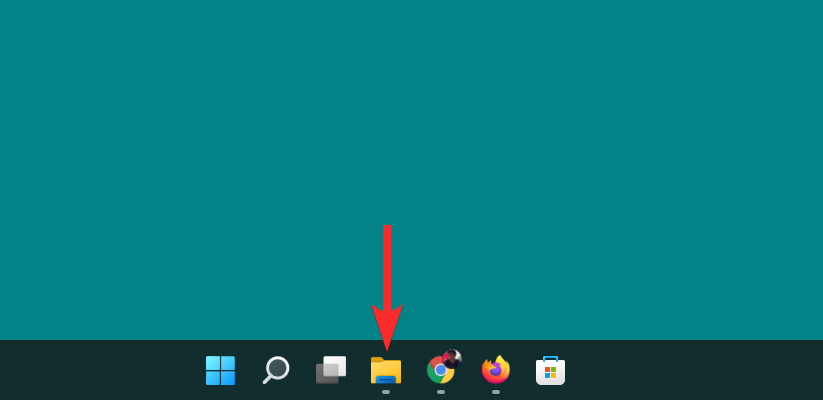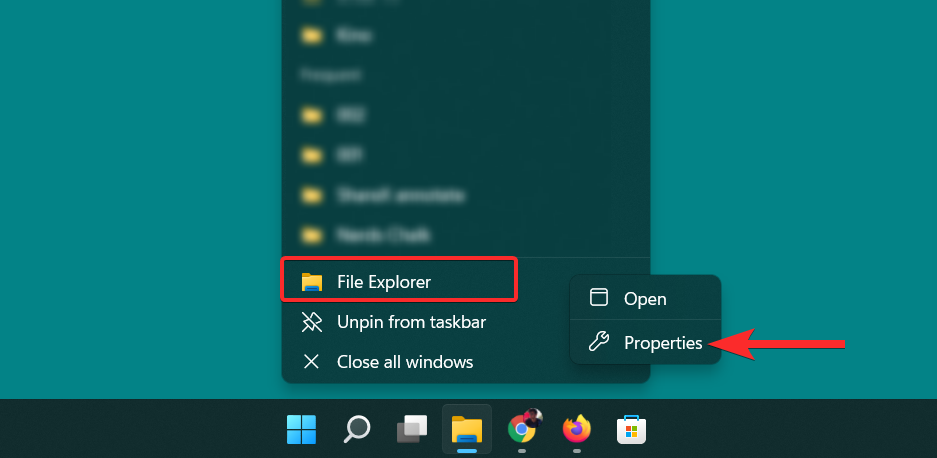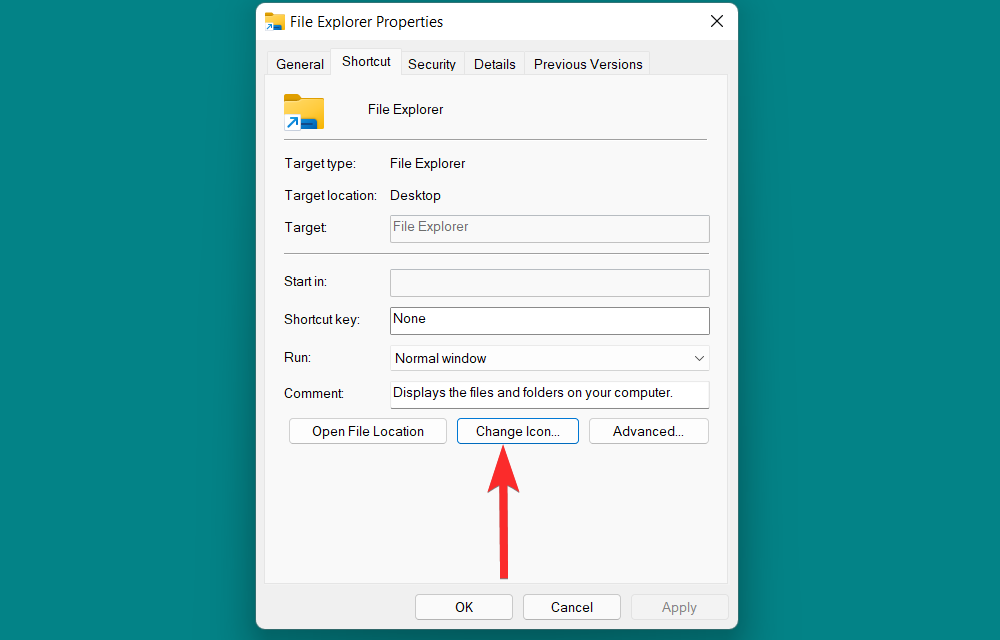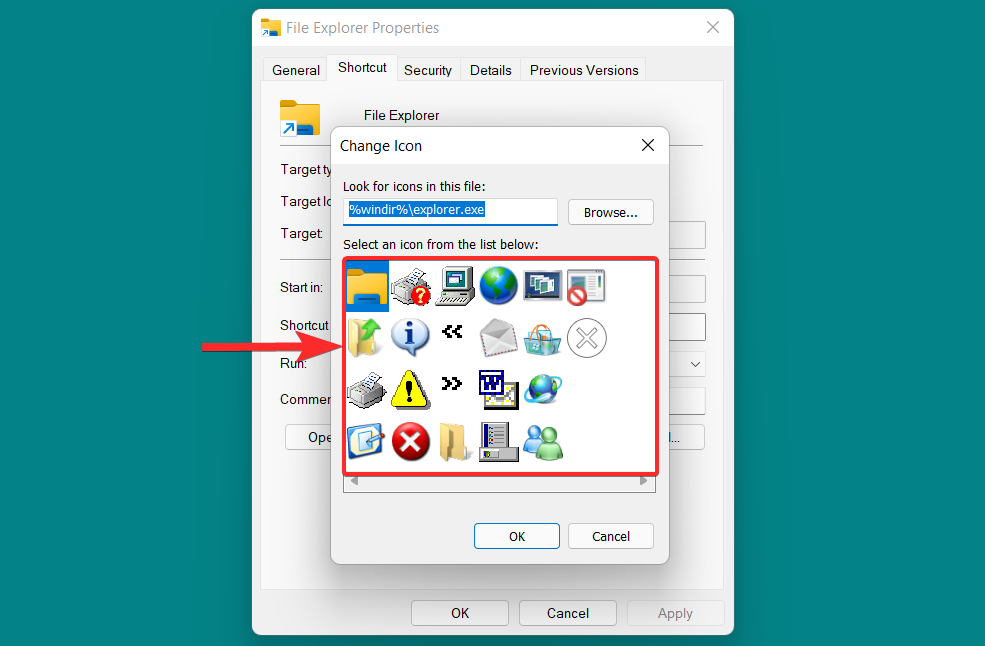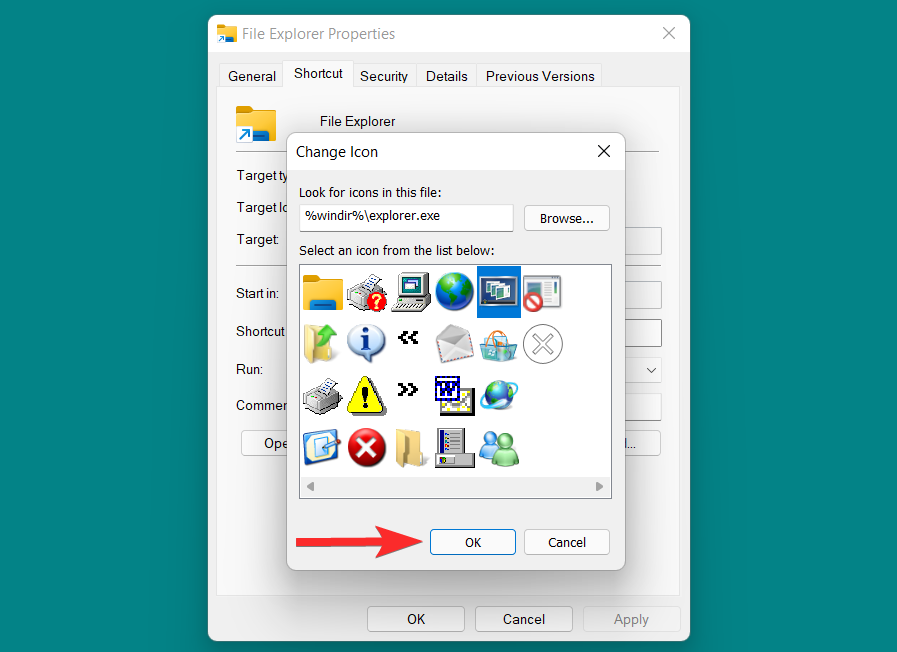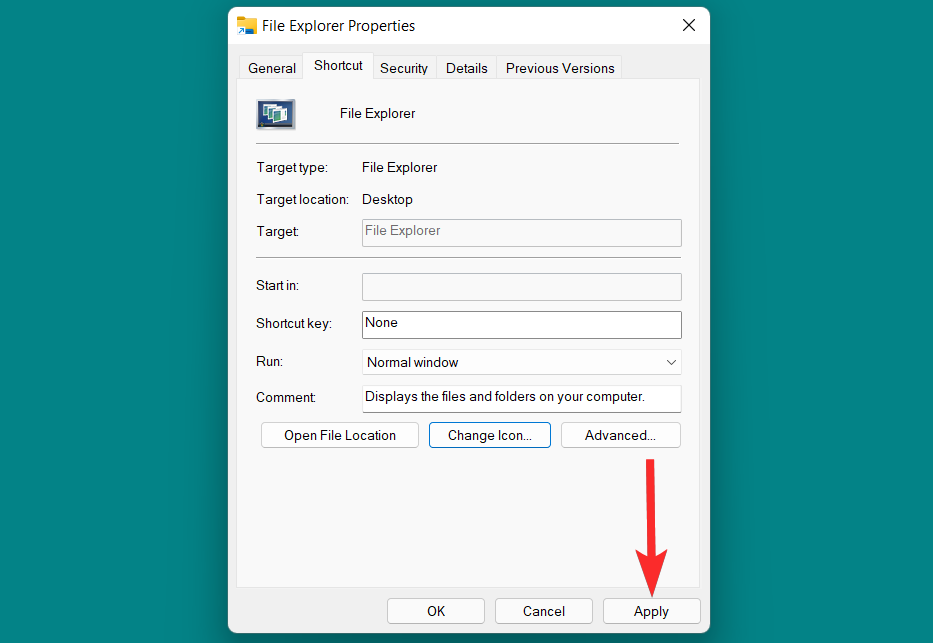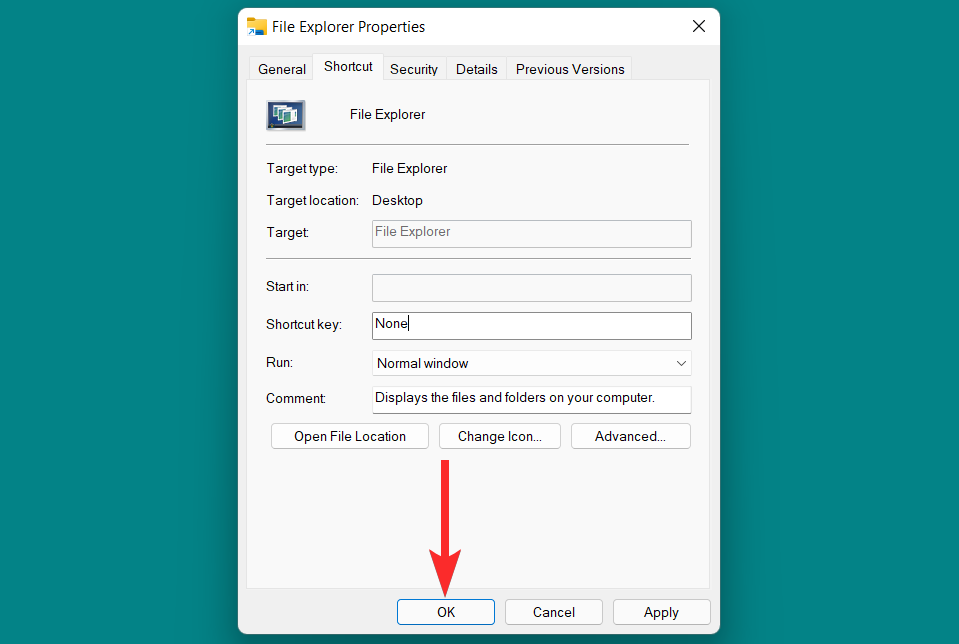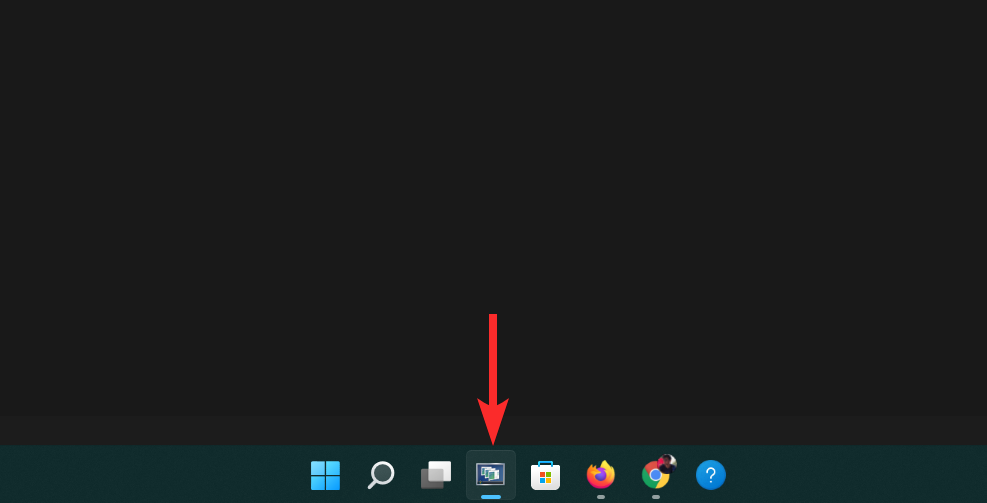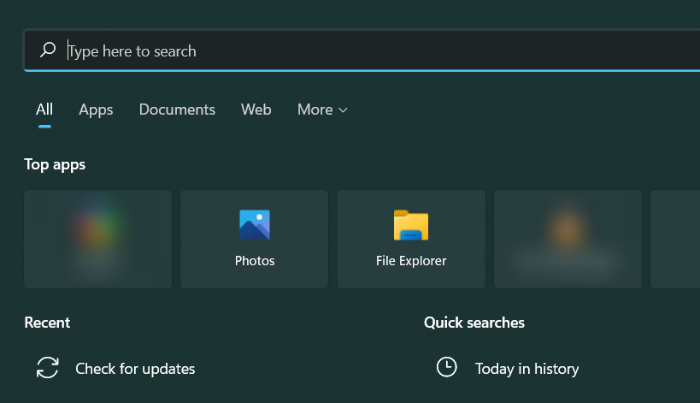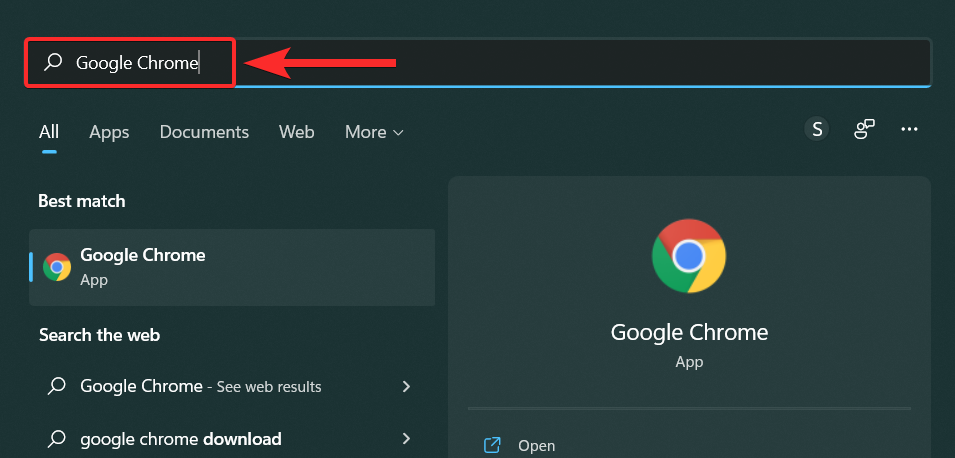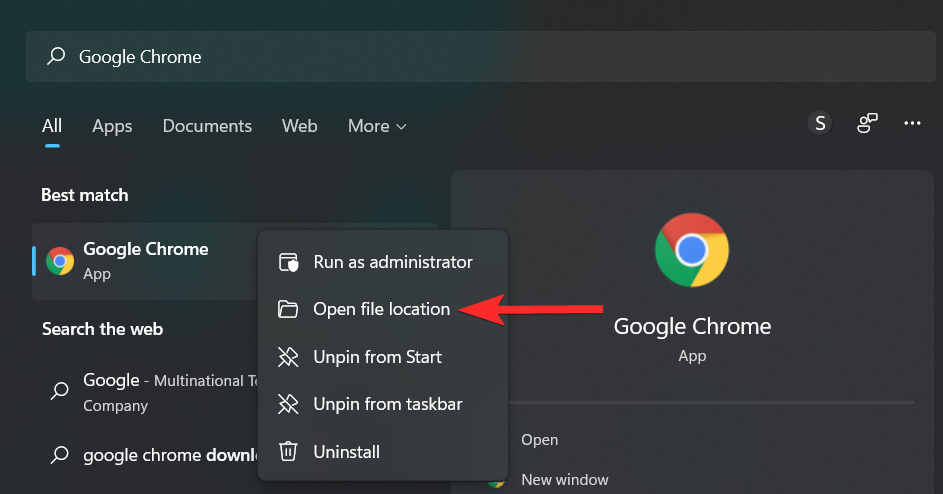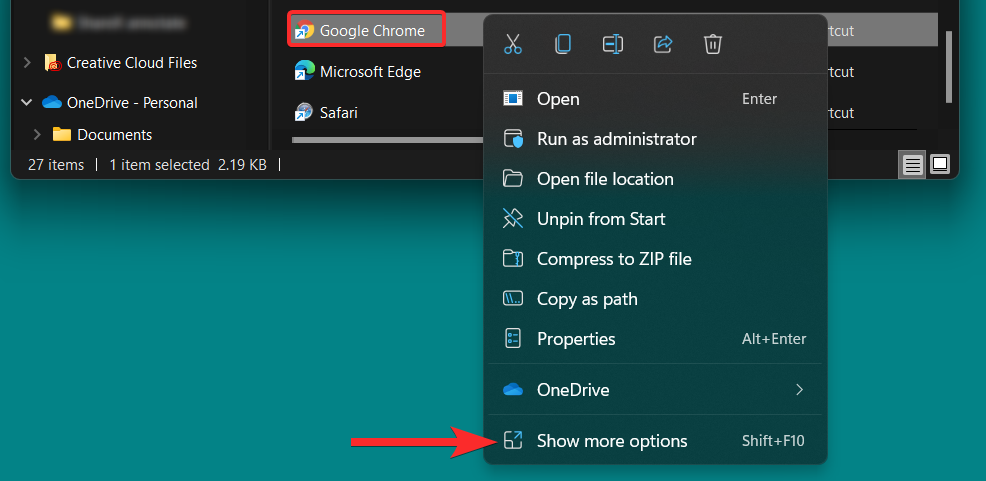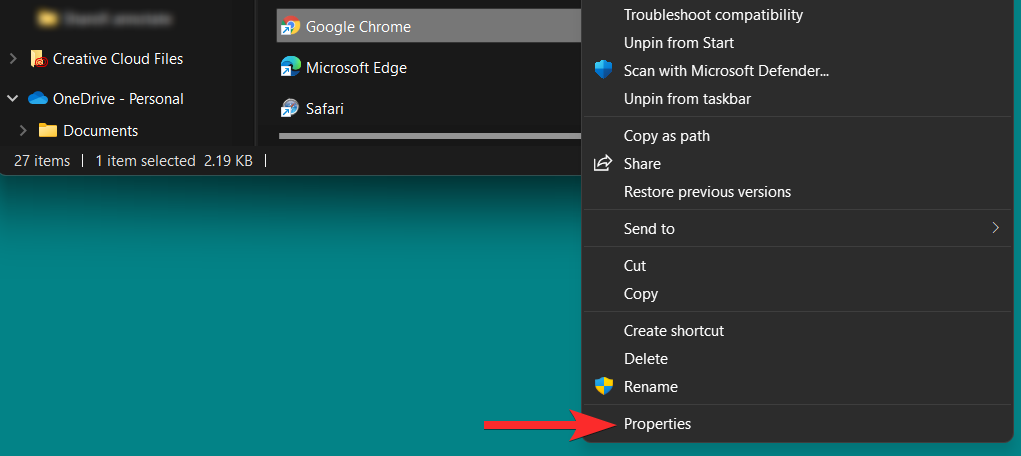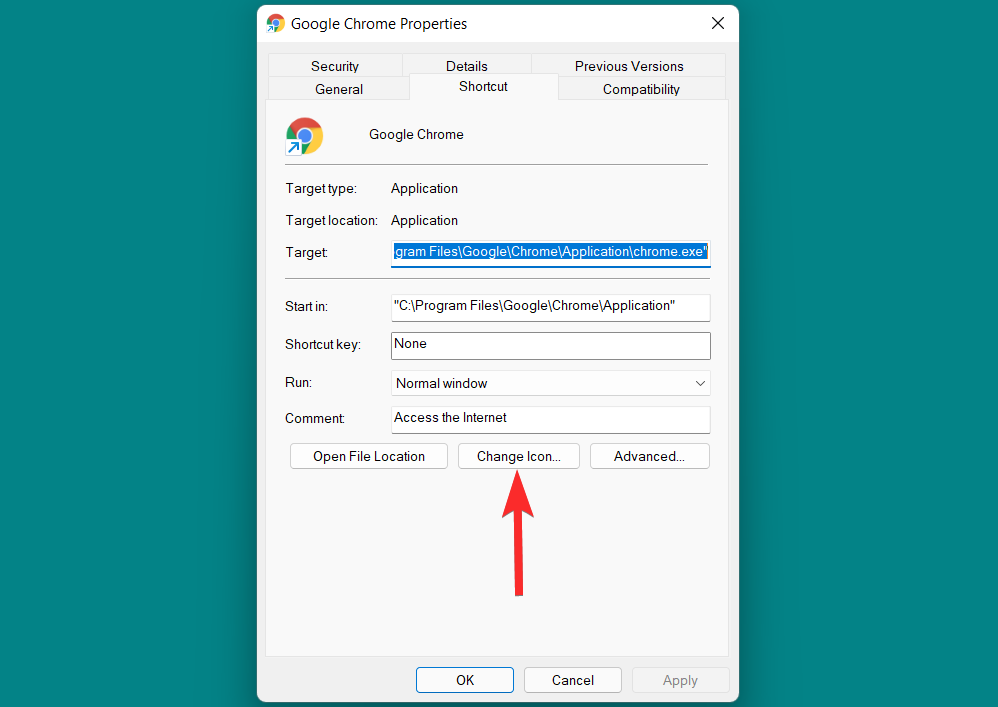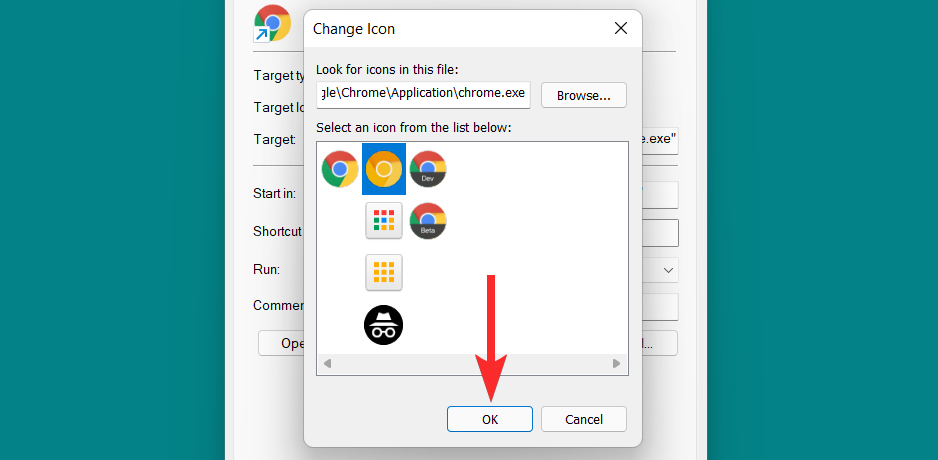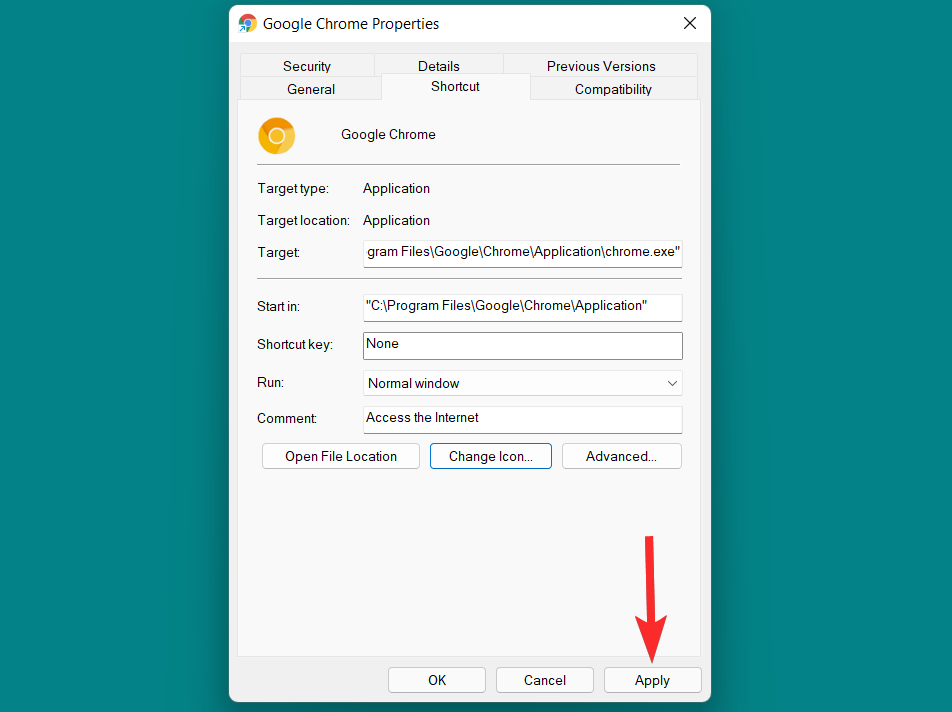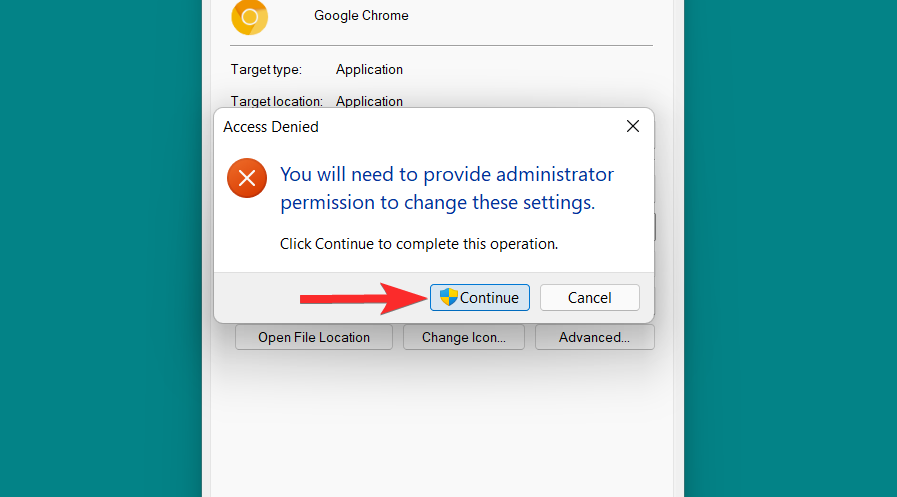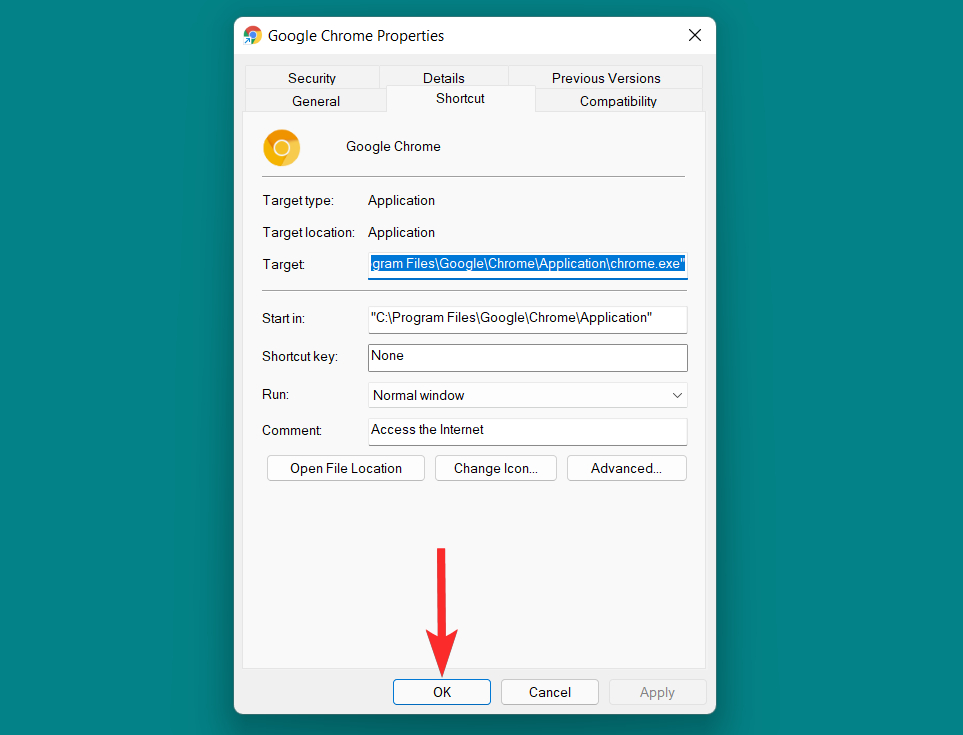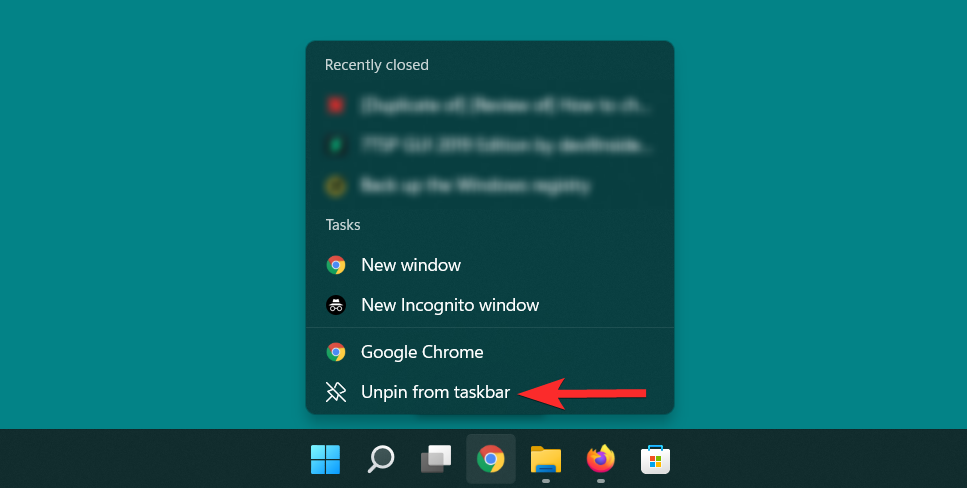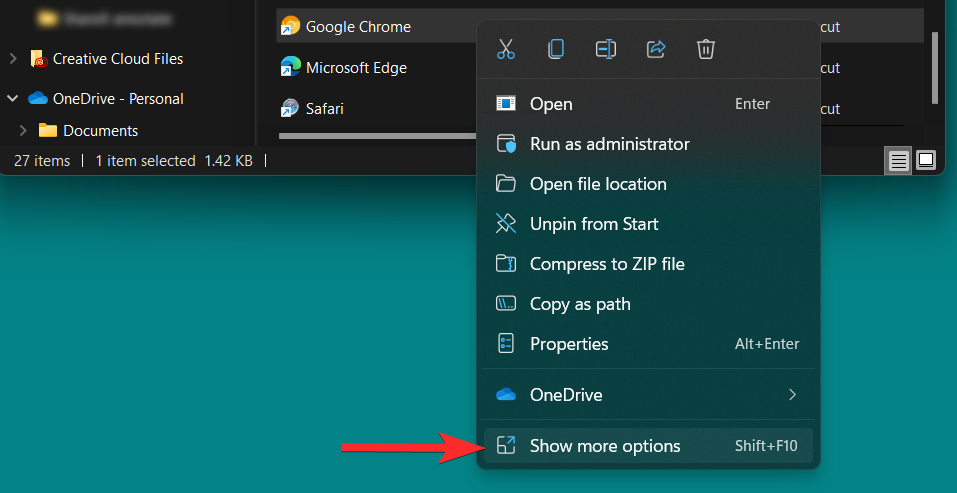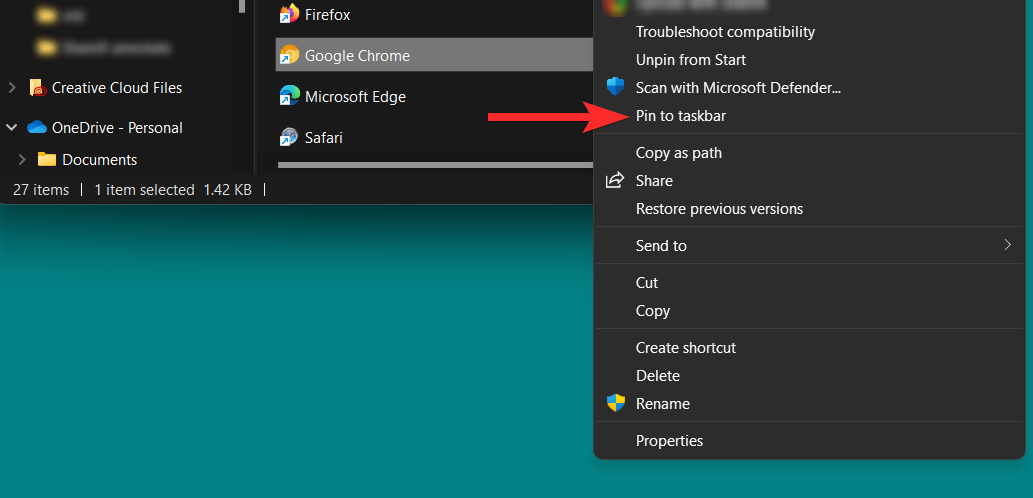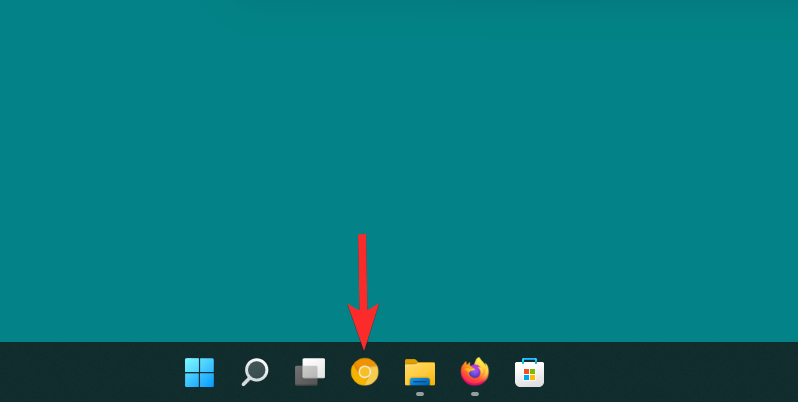Zmena ikon priečinkov, aplikácií alebo odkazov z ich predvolených verzií je skvelý spôsob prispôsobenia systému Windows 11. Ak chcete byť s ikonami kreatívnejší, systém Windows vám umožňuje preskúmať jeho vstavané úložisko ikon a ikony z webových stránok tretích strán. na vašom PC.
Aj keď predvolené ikony majú svoje čaro, pri dlhšom vystavení rovnakej skupine ikon môže byť používanie systému Windows dosť monotónne. Pozrime sa teda, ako môžete použiť možnosti tretích strán aj natívne možnosti poskytované systémom Windows 11 na zmenu ikon pre rôzne typy aplikácií a priečinkov v počítači.
5 spôsobov, ako zmeniť ikony priečinkov v systéme Windows 11
Windows 11 umožňuje meniť ikony pre rôzne typy priečinkov. V tejto časti si povieme, ako môžete zmeniť ikony priečinkov pre 4 hlavné typy priečinkov: bežné priečinky, ikony na ploche, skratky a ikony disku.
Bez ďalších okolkov sa teda pozrime, ako zmeniť ikony pre jednotlivé typy priečinkov.
Metóda 1: Zmeňte ikonu bežného priečinka
Ak chcete zmeniť žlto sfarbenú ikonu priečinka, kliknite pravým tlačidlom myši na tento priečinok a kliknite na „Vlastnosti“.
Poznámka : Vlastnosti tohto priečinka môžete otvoriť aj tak, že ho vyberiete a potom stlačíte ALT + ENTERna klávesnici.
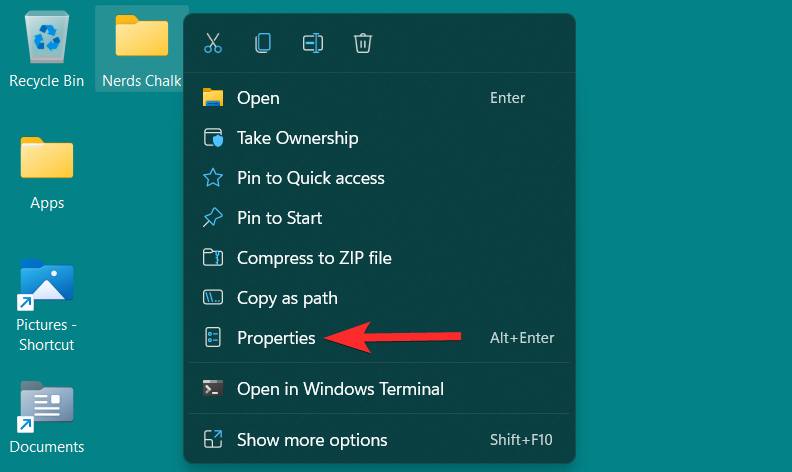
Vo vlastnostiach priečinka kliknite na kartu „Prispôsobiť“.
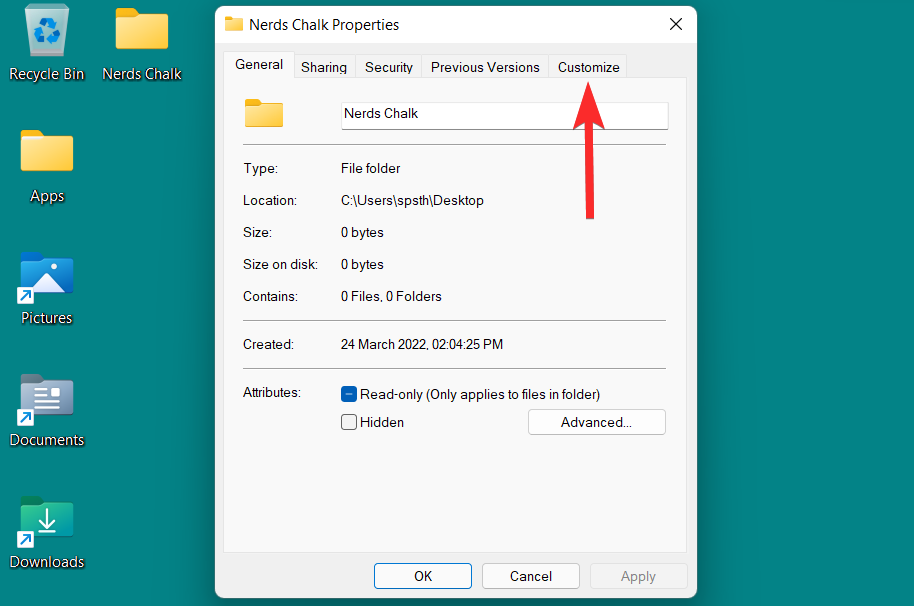
Odtiaľ kliknite na možnosť „Zmeniť ikonu“ v časti „Ikony priečinkov“.
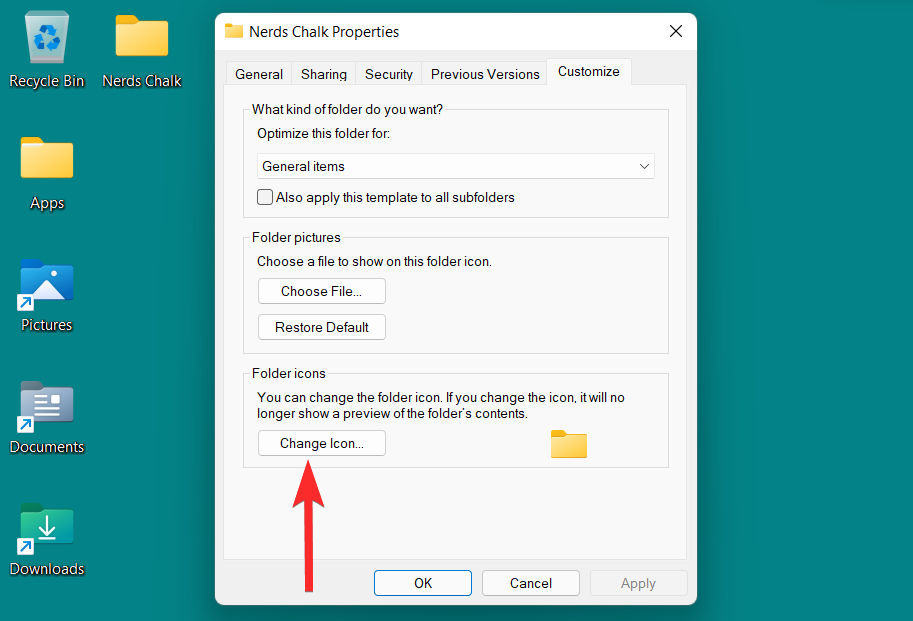
Teraz uvidíte zoznam ikon poskytovaných systémom Windows. Môžete rolovať doprava a zobraziť všetky ikony zahrnuté v tomto zozname.
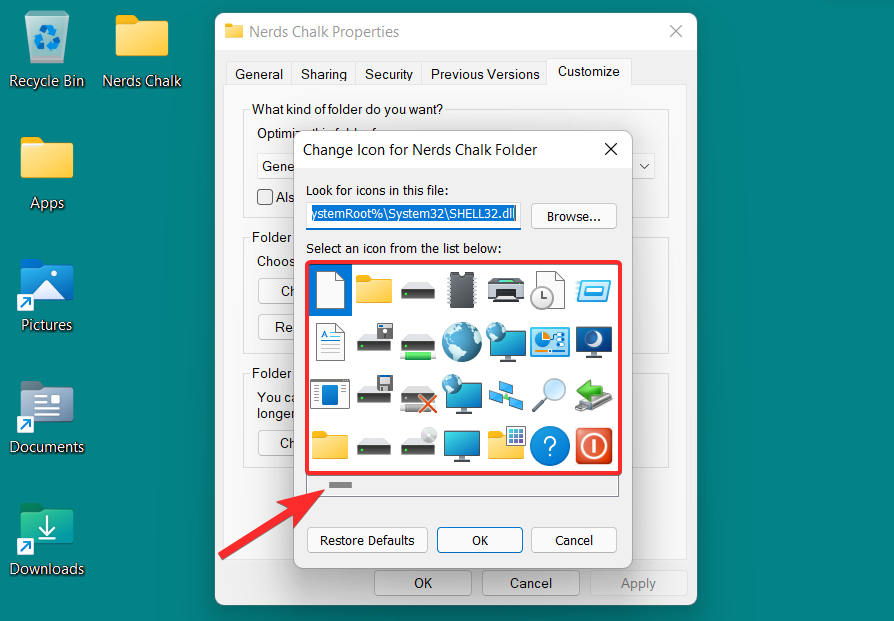
Z tohto zoznamu si vyberte ikonu, ktorá vám vyhovuje, a kliknite na ňu. Potom kliknite na 'OK' na potvrdenie výberu.
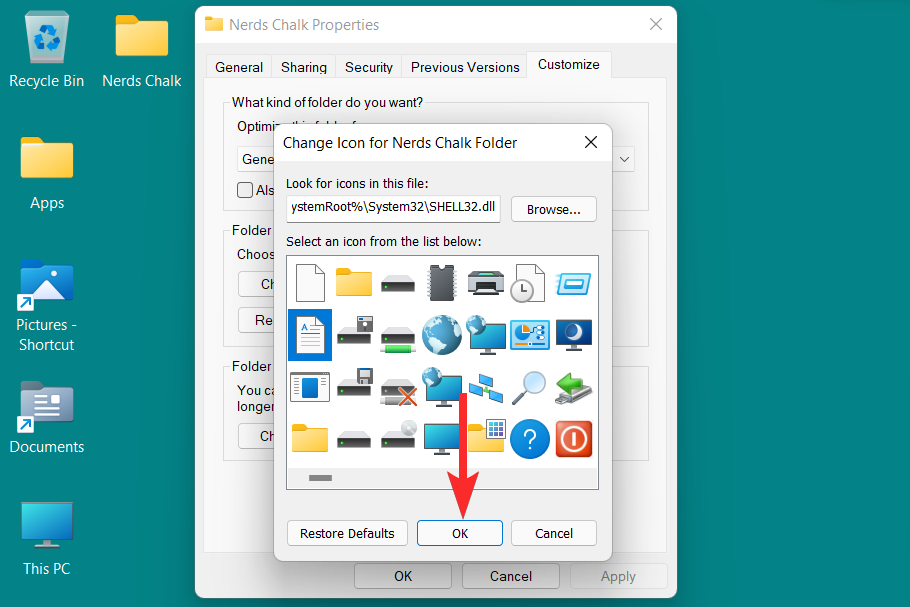
Späť vo vlastnostiach priečinka kliknutím na „Použiť“ použite ikonu nového priečinka.
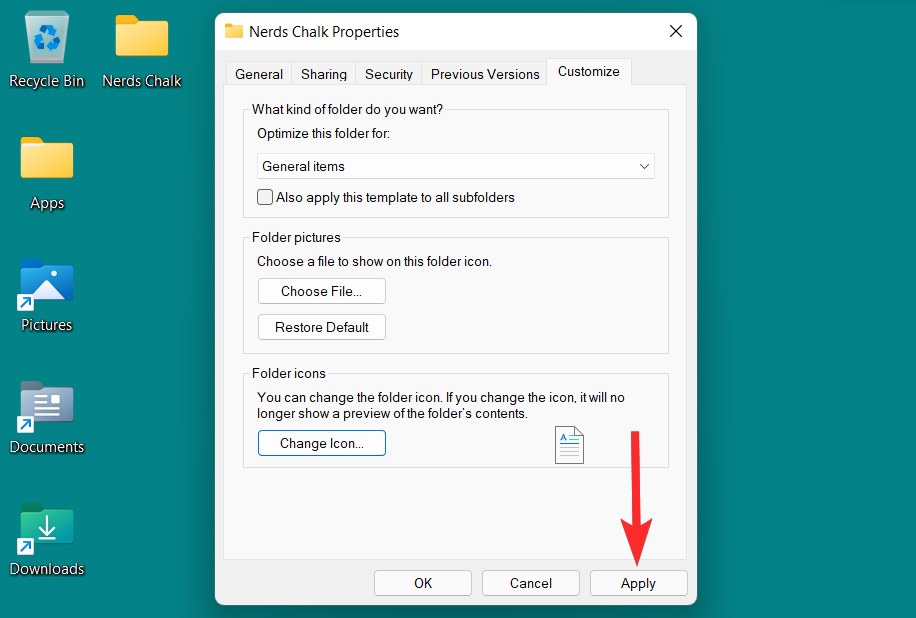
Nakoniec kliknite na 'OK', aby ste ukončili vlastnosti priečinka.
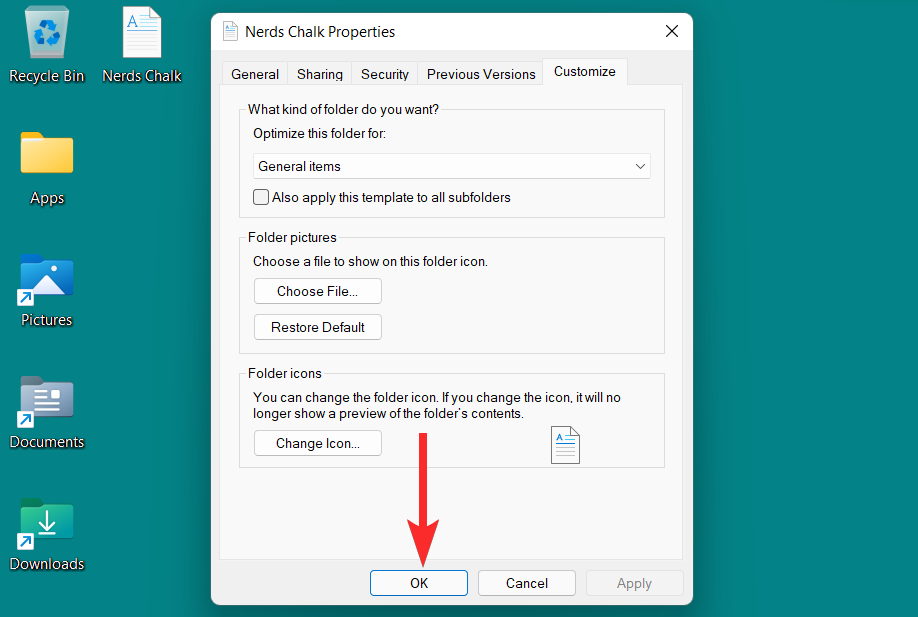
Ikona priečinka bola teraz zmenená.
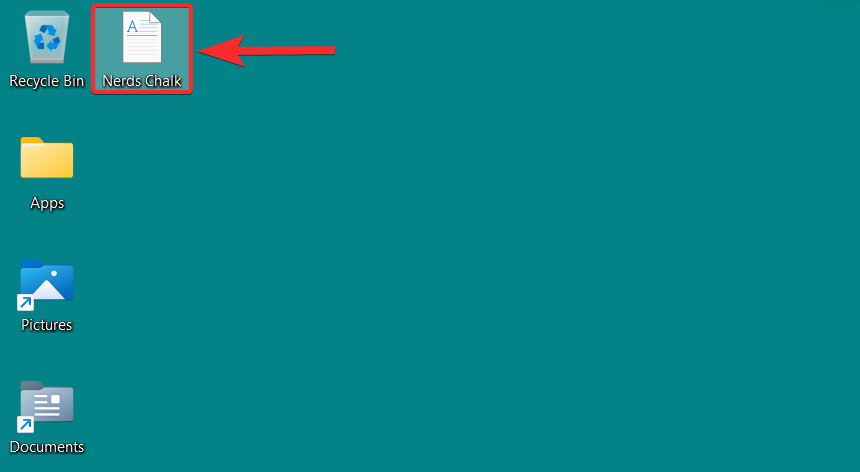
Metóda 2: Zmeňte ikonu pracovnej plochy
„Ikony na ploche“ sú zastrešujúcim pojmom, ktorý zahŕňa špeciálne priečinky. Tieto špeciálne priečinky sú Kôš, Ovládací panel, Sieť, Súbory používateľa a Počítač. Pozrime sa, ako môžete zmeniť ikonu týchto špeciálnych priečinkov v nastaveniach prispôsobenia v systéme Windows 11.
Ak chcete otvoriť nastavenia prispôsobenia, kliknite pravým tlačidlom myši kdekoľvek na pracovnej ploche a kliknite na položku „Prispôsobiť“.
Poznámka : Nastavenia prispôsobenia nájdete aj v aplikácii Nastavenia.
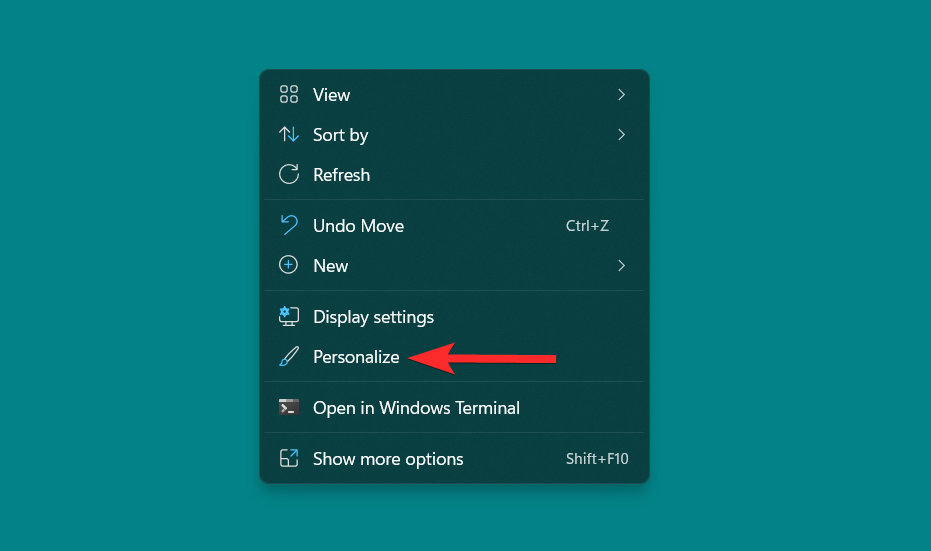
V nastaveniach prispôsobenia kliknite na možnosť „Témy“, ktorá sa nachádza vpravo.
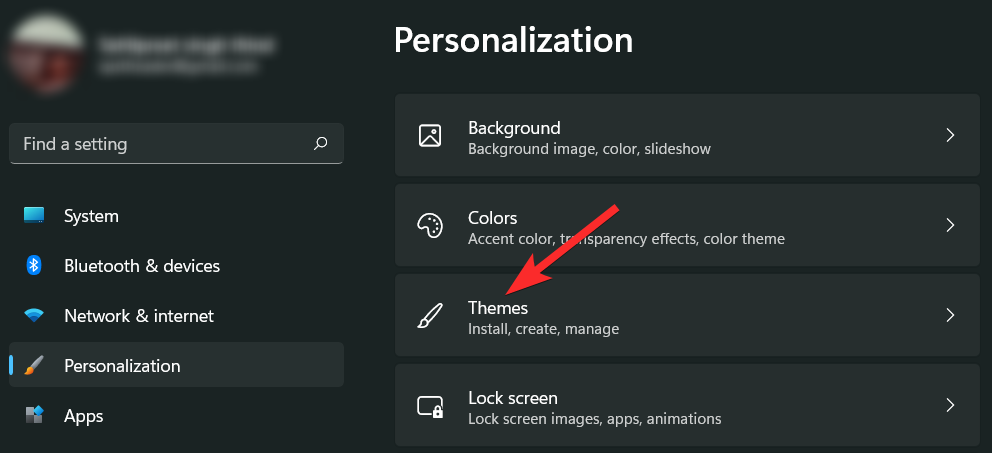
Teraz prejdite nadol a kliknite na „Nastavenia ikony na pracovnej ploche“ v časti „Súvisiace nastavenia“. Tým sa otvorí okno Nastavenia ikony na pracovnej ploche.
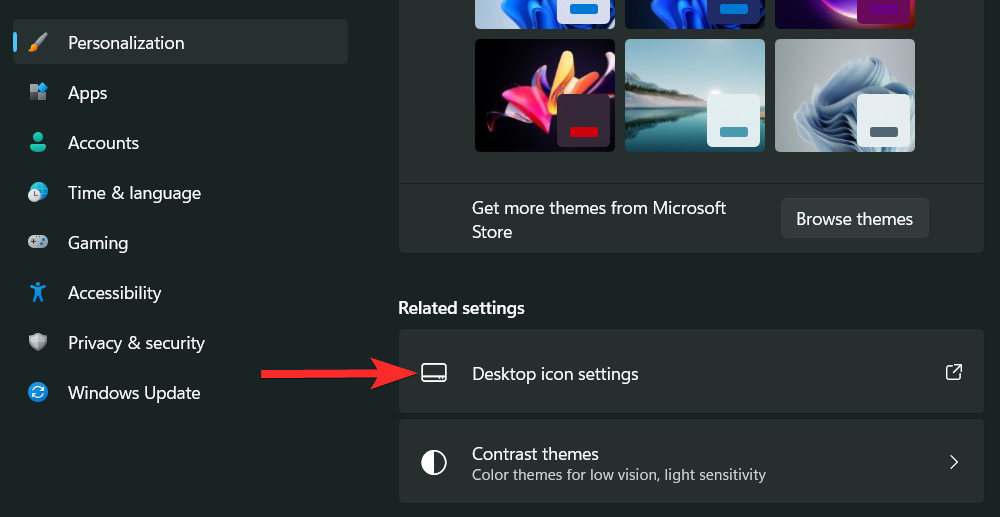
V okne Nastavenia ikony na pracovnej ploche kliknite na ikonu na pracovnej ploche, ktorú chcete zmeniť, a kliknite na „Zmeniť ikonu“.
Poznámka : Začiarkavacie políčka vedľa ikon na pracovnej ploche označujú ikony, ktoré sa nachádzajú na pracovnej ploche.
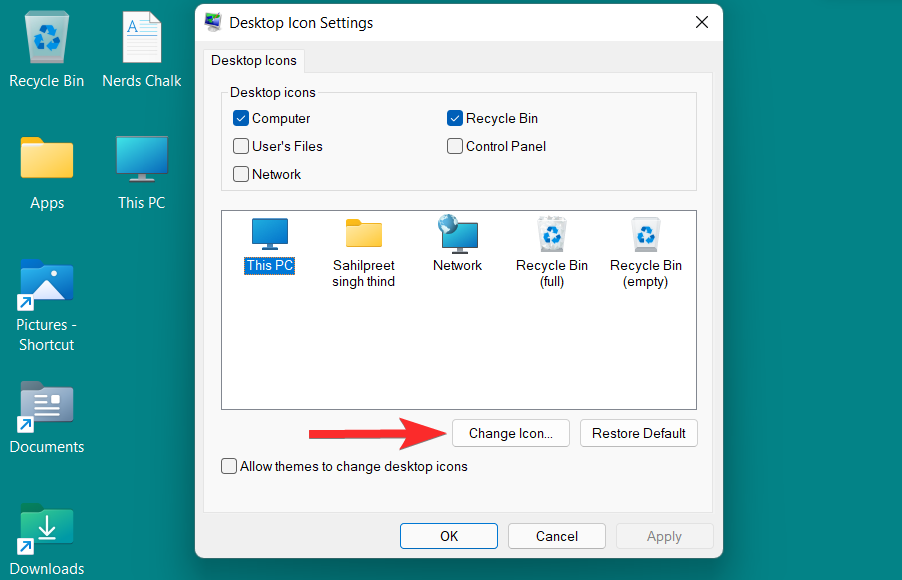
Teraz uvidíte zoznam ikon poskytovaných systémom Windows. Môžete rolovať doprava a zobraziť všetky ikony zahrnuté v tomto zozname.
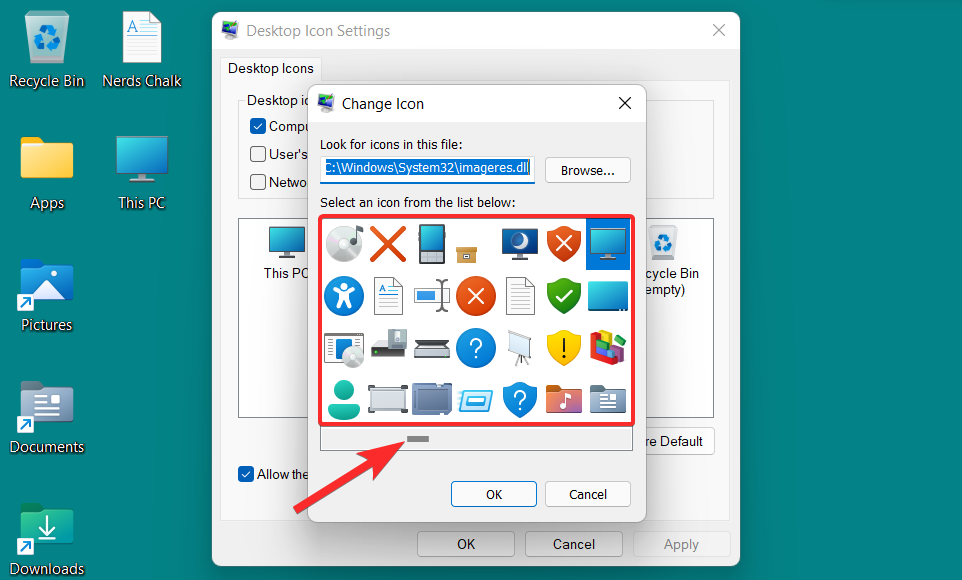
Z tohto zoznamu si vyberte ikonu, ktorá vám vyhovuje, a kliknite na ňu. Potom kliknite na 'OK' na potvrdenie výberu.
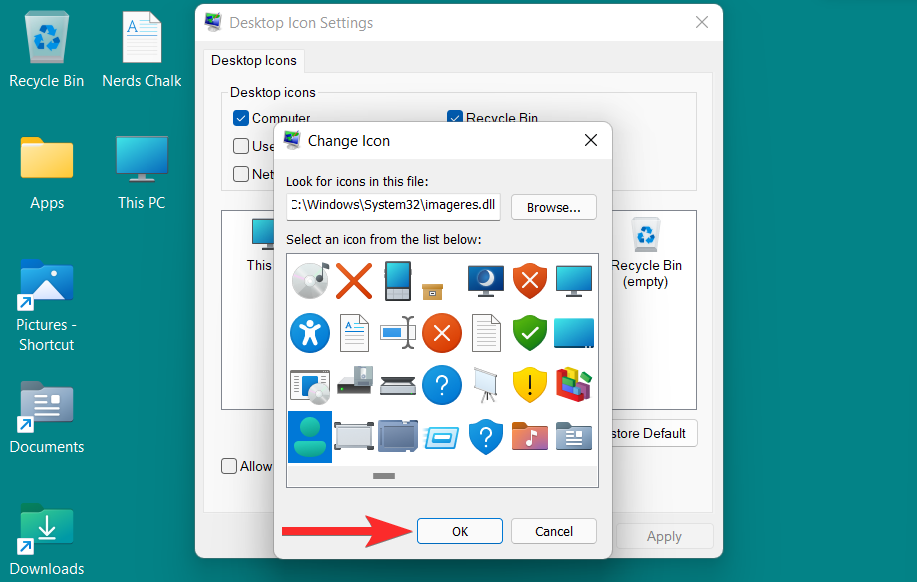
Späť v okne Nastavenia ikony na pracovnej ploche kliknite na „Použiť“, aby ste uložili zmeny.
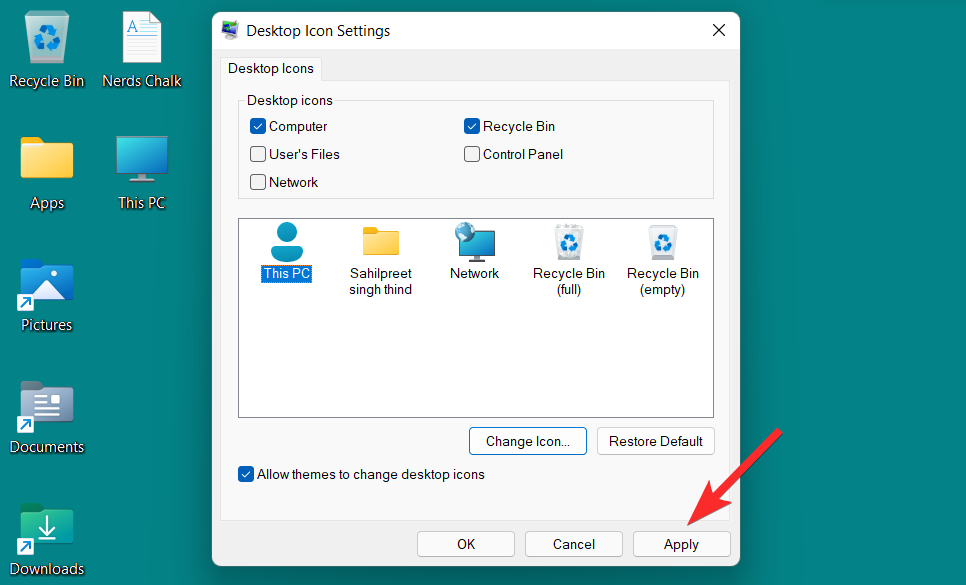
Nakoniec kliknutím na 'OK' zatvorte okno Nastavenia ikony na pracovnej ploche.
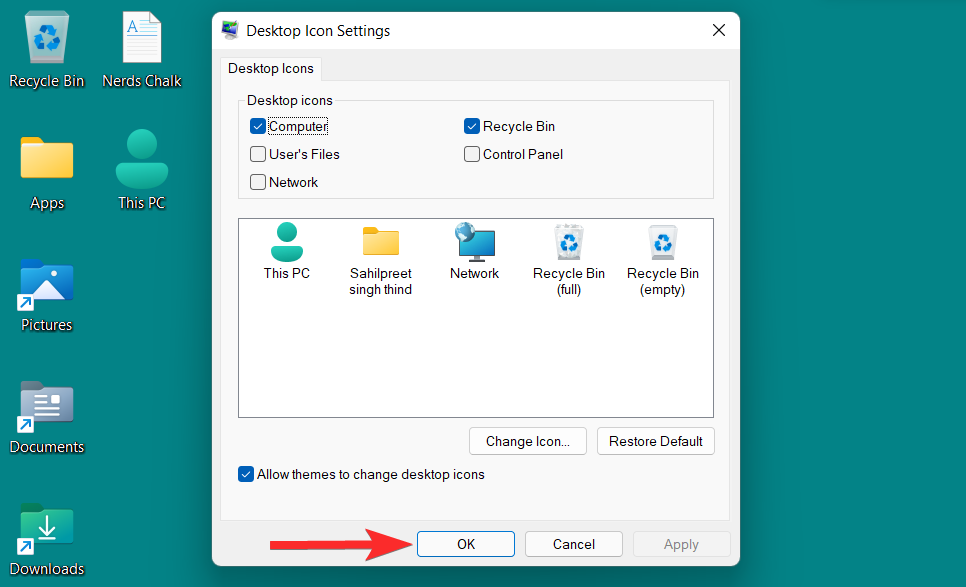
Ikona pracovnej plochy pre „Tento počítač“ bola teraz zmenená.
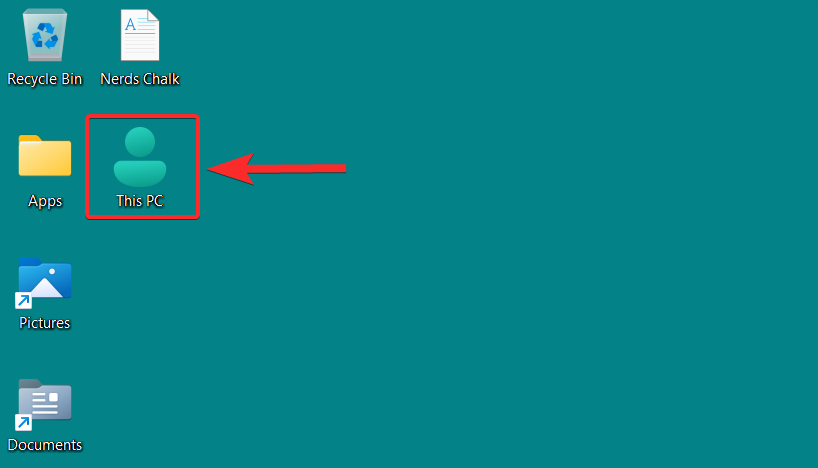
Metóda 3: Zmeňte ikonu skratky
Windows 11 umožňuje meniť ikony pre rôzne skratky. Môžu to byť skratky aplikácií, priečinkov atď. Okrem toho sa zmena ikony jednej skratky nevzťahuje na iné skratky tej istej aplikácie alebo priečinka. Tento proces budete musieť vykonať pre každú skratku samostatne.
Zatiaľ čo kroky na zmenu ikony skratky sú dosť podobné ako pri bežných priečinkoch, stojí za zmienku, že v prípade skratiek aplikácií je zoznam alternatívnych ikon, z ktorých si môžete vybrať, relatívne malý.
Pozrime sa teda, ako môžete zmeniť ikony skratiek v systéme Windows 11.
Kliknite pravým tlačidlom myši na odkaz a v kontextovej ponuke kliknite na položku Vlastnosti.
Poznámka : Vlastnosti skratky môžete otvoriť aj tak, že ju vyberiete a potom stlačíte ALT + ENTERna klávesnici.
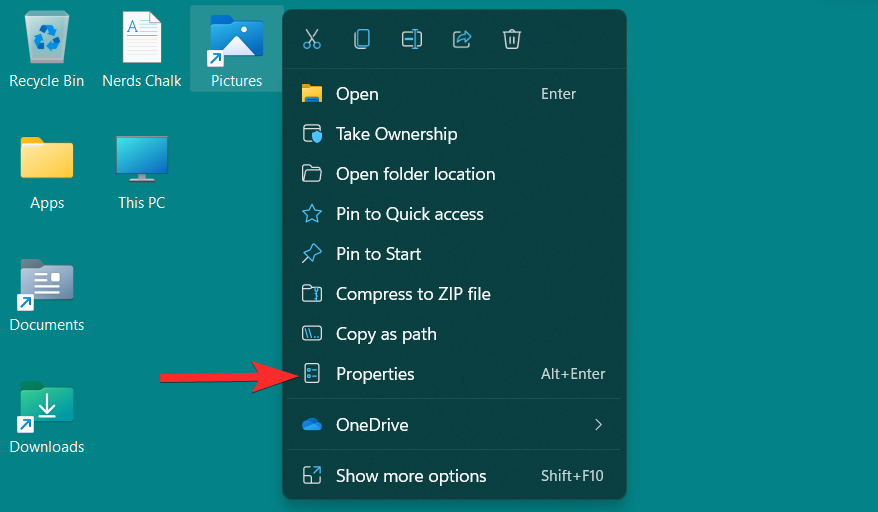
V okne vlastností kliknite na možnosť „Zmeniť ikonu“ v časti „Skratka“.
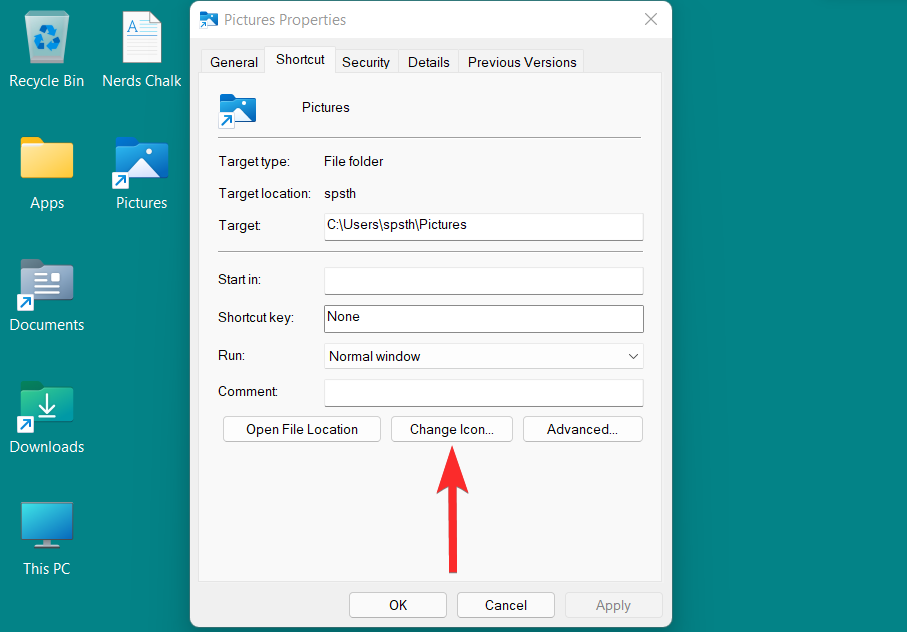
Teraz uvidíte zoznam ikon poskytovaných systémom Windows. Môžete rolovať doprava a zobraziť všetky ikony zahrnuté v tomto zozname.
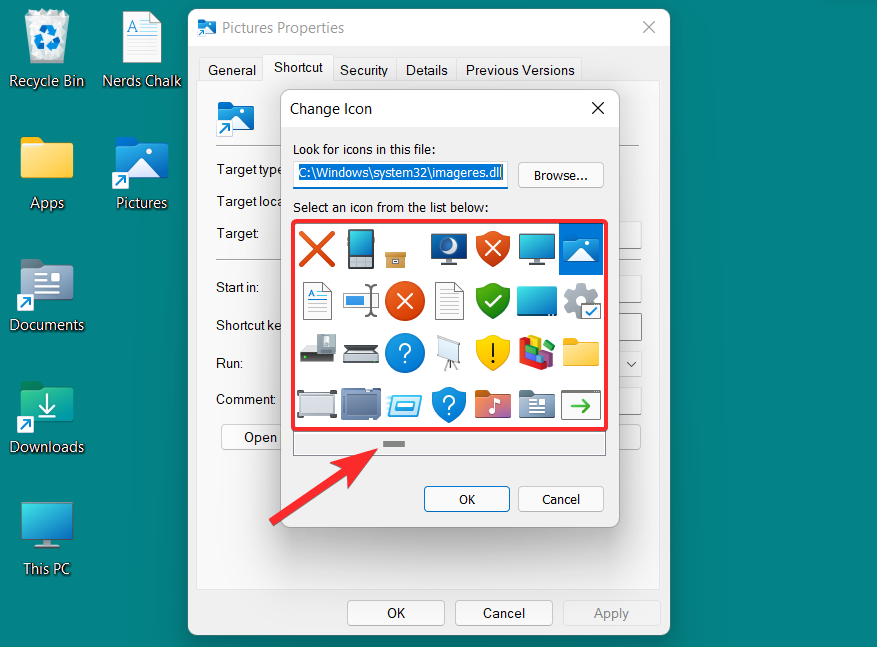
Z tohto zoznamu si vyberte ikonu, ktorá vám vyhovuje, a kliknite na ňu. Potom kliknite na 'OK' na potvrdenie výberu.
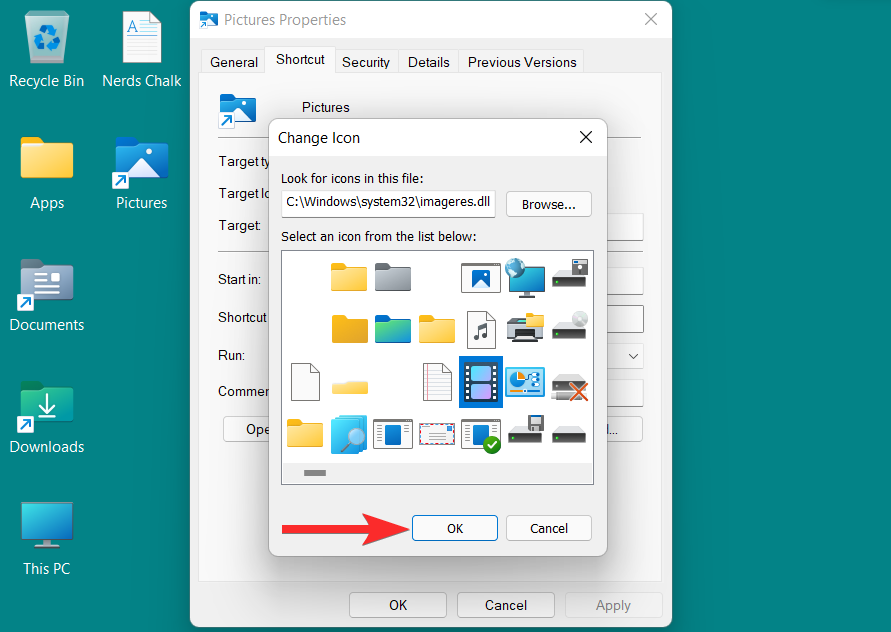
Späť v okne vlastností kliknite na „Použiť“, aby ste uložili vykonané zmeny.
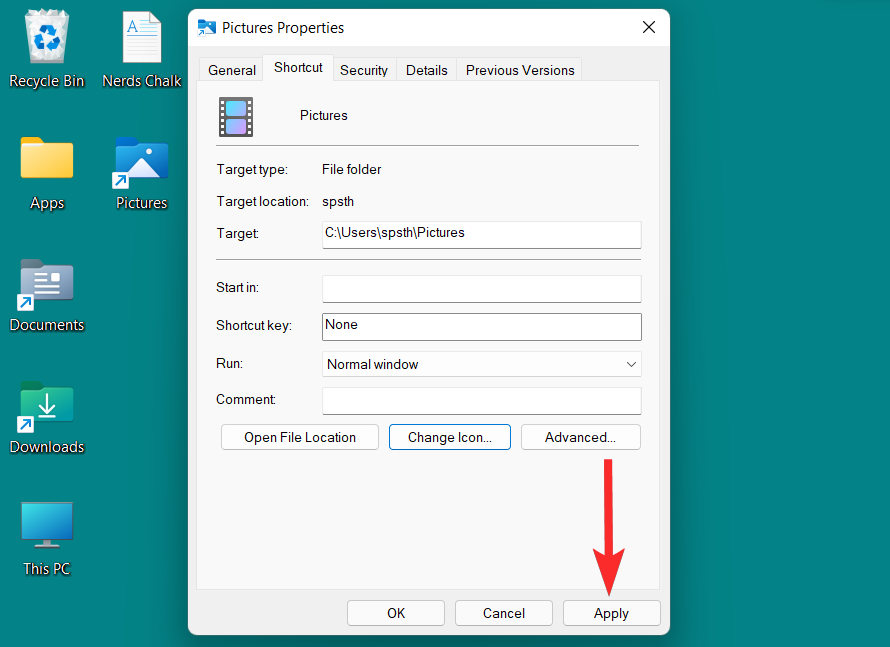
Nakoniec kliknite na 'OK', aby ste ukončili vlastnosti skratky.
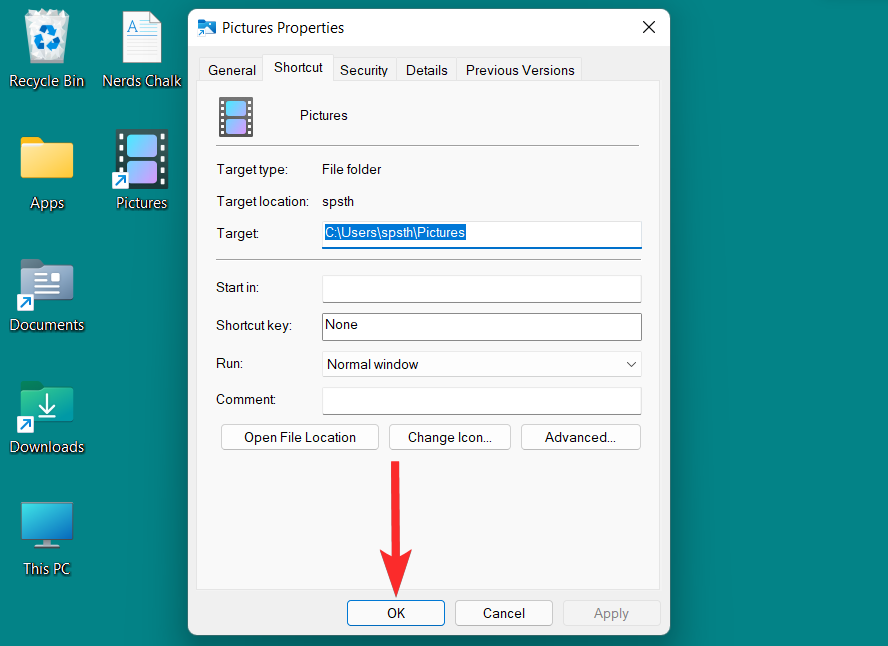
Ikona skratky bola teraz zmenená.
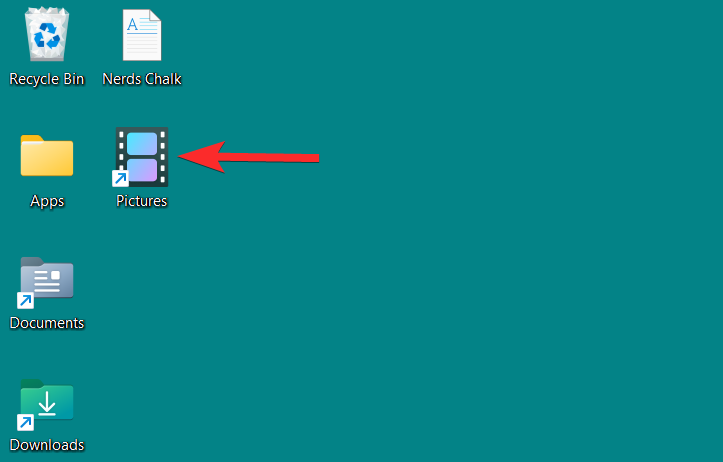
Metóda 4: Zmeňte ikonu jednotky alebo disku pomocou databázy Registry
Ikony diskov v systéme Windows 11 je možné zmeniť rôznymi spôsobmi. Môžete použiť aplikácie tretích strán alebo môžete vykonať zmeny v registri, aby ste zmenili konkrétnu ikonu disku. Obe metódy majú rovnaký účinok a vyžadujú, aby ste prostredníctvom editora registra poskytli cestu k súboru .ico.
Poznámka : .ico je formát súboru používaný na označenie ikon v systéme Microsoft Windows. Tieto súbory je možné jednoducho stiahnuť z online zdrojov a následne použiť ako alternatívne ikony pre priečinky, odkazy alebo dokonca ikony disku vo vašom systéme Windows.
Poznámka: Pred vykonaním zmien v registri potrebných na zmenu ikony disku sa však odporúča zálohovať register pre prípad, že by sa niečo pokazilo. Tu je postup, ako môžete zálohovať svoj register.
Ak chcete zmeniť ikonu disku, budete potrebovať súbor .ico pre ikonu podľa vášho výberu. Ikony vo formáte súboru .ico si môžete stiahnuť z webových stránok, ako sú icon-icon , iconarchive , findicons atď.
Použite jednu z vyššie uvedených webových stránok na stiahnutie požadovanej ikony vo formáte .ico.
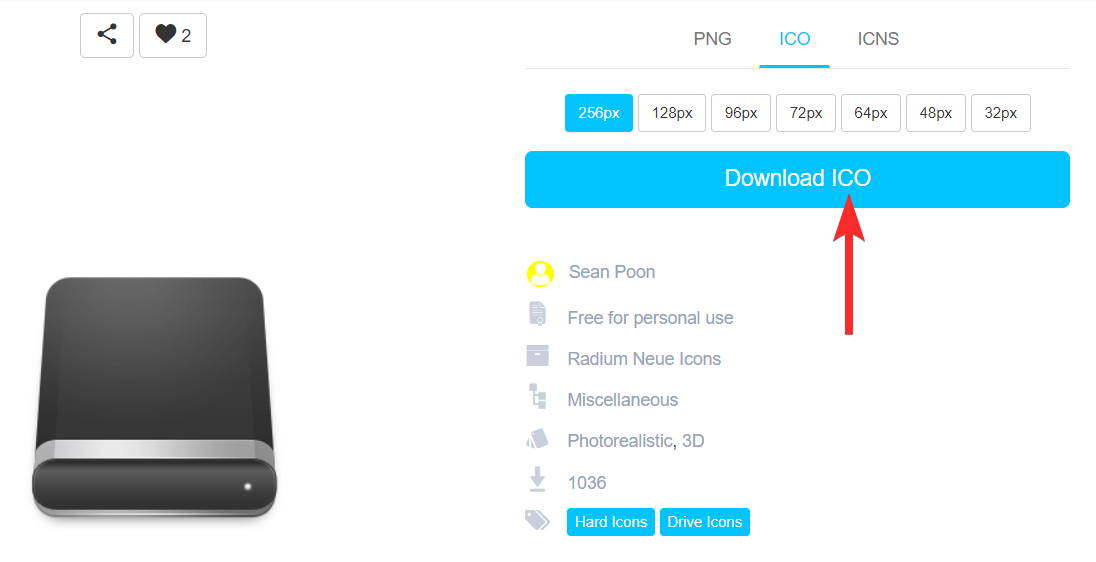
Teraz prejdite do umiestnenia súboru .ico.
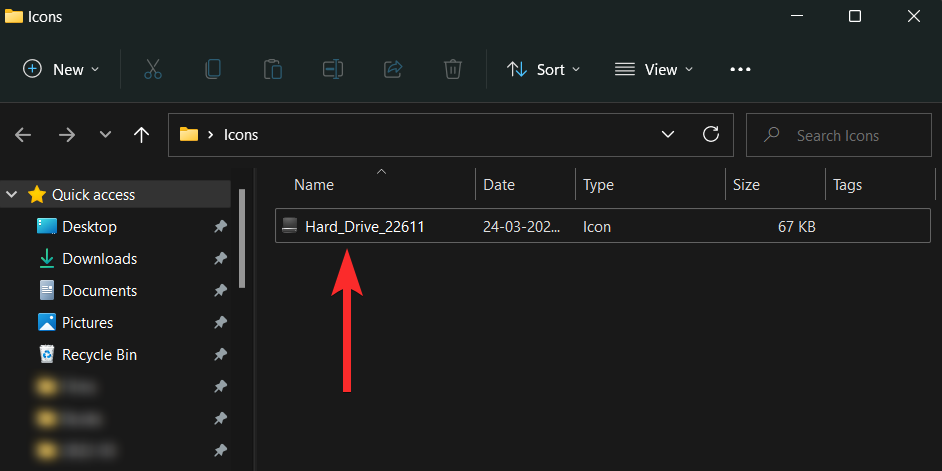
Kliknite pravým tlačidlom myši na súbor .ico a vyberte možnosť „Kopírovať ako cestu“.
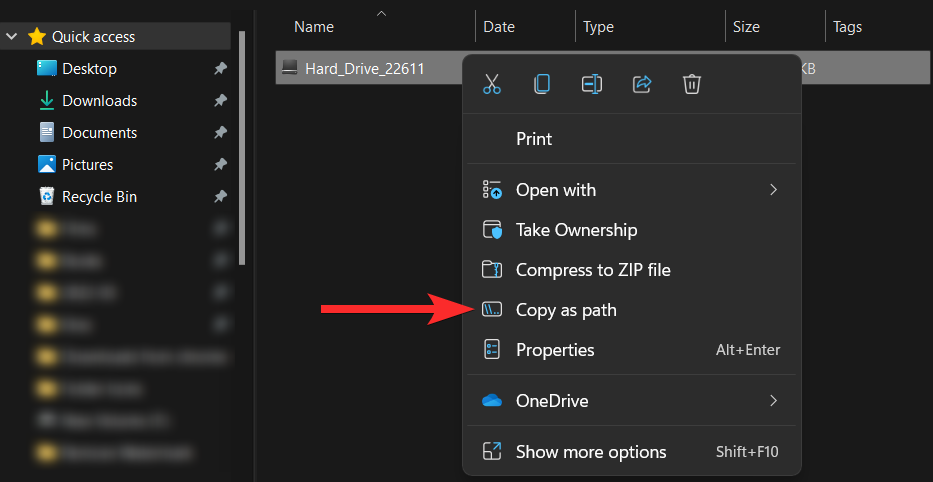
Po skopírovaní cesty je čas vykonať potrebné zmeny v registri.
Otvorte dialógové okno Spustiť z počítača stlačením tlačidla Windows + R na klávesnici.
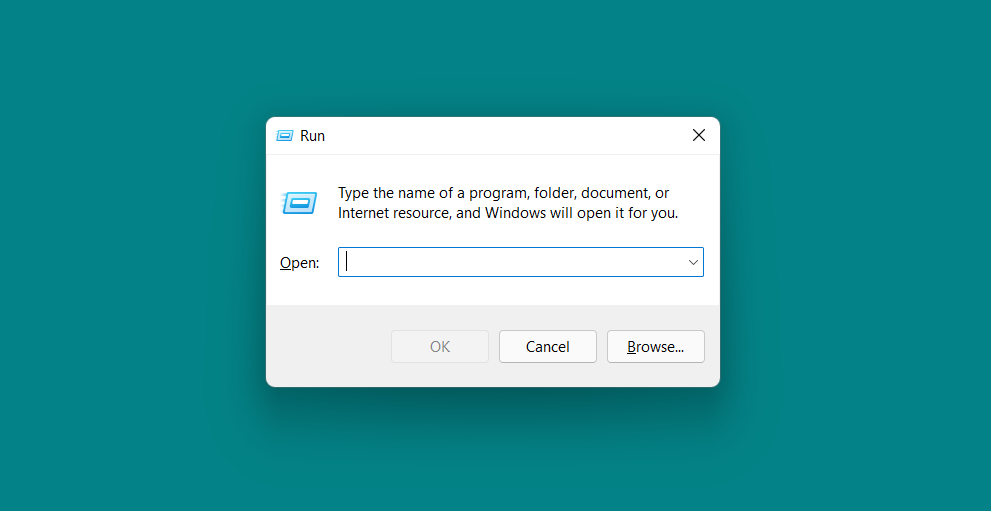
V dialógovom okne Spustiť zadajte „regedit“ a kliknite na „OK“. Potom potvrďte výzvu UAC a spustite Editor databázy Registry ako správca.
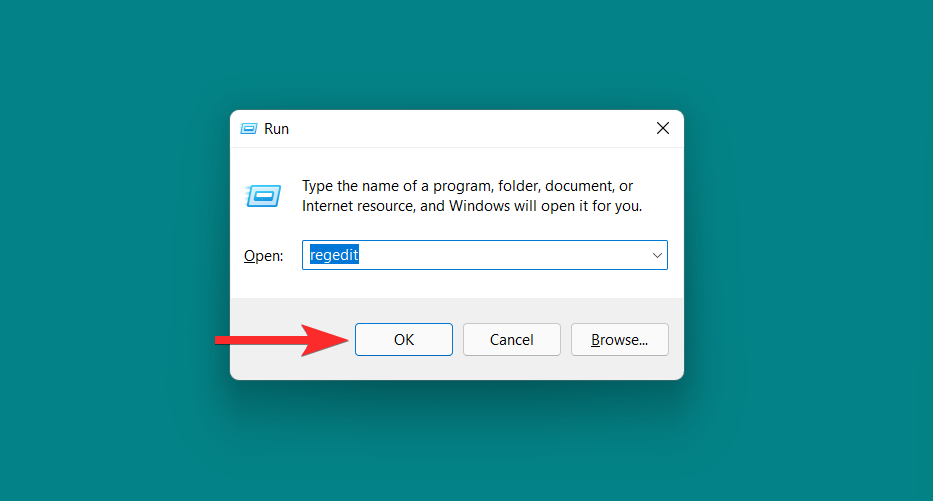
V editore databázy Registry zadajte nasledujúcu cestu do panela s adresou a stlačte ENTER klávesnicu.
Computer\HKEY_LOCAL_MACHINE\SOFTWARE\Microsoft\Windows\CurrentVersion\Explorer\DriveIcons
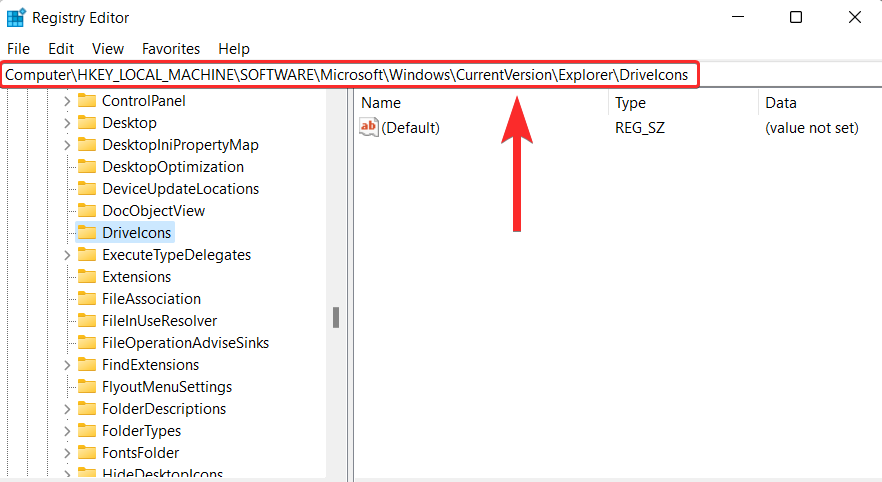
Na ľavom paneli kliknite pravým tlačidlom myši na 'DriveIcons' a vyberte položku Nový > Kľúč .
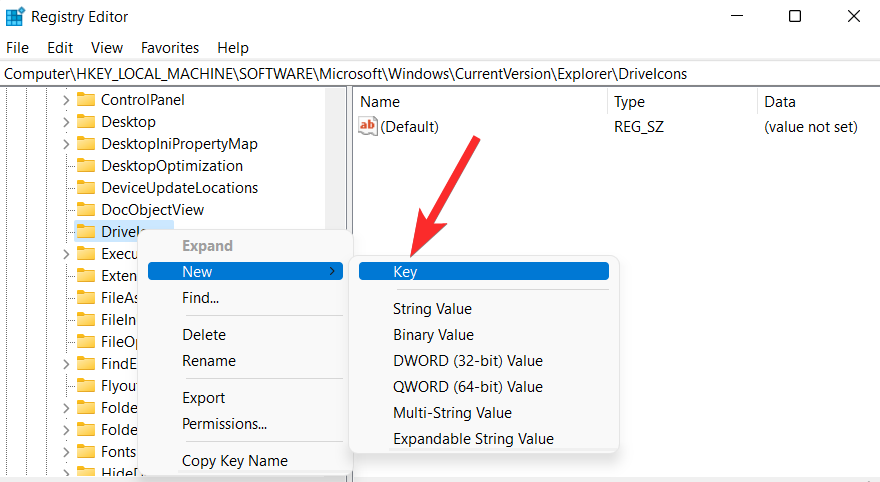
Pomenujte tento novovytvorený kľúč ako písmeno disku, pre ktorý chcete zmeniť ikonu. Napríklad, ak chcete zmeniť ikonu pre F disk, premenujte tento kľúč na „F“.
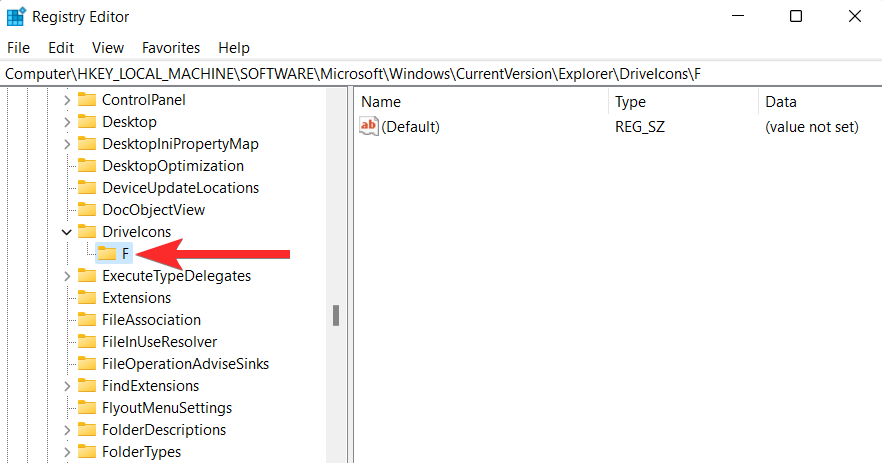
Na ľavom paneli kliknite pravým tlačidlom myši na kľúč, ktorý ste práve vytvorili, a vyberte položku Nový > Kľúč .
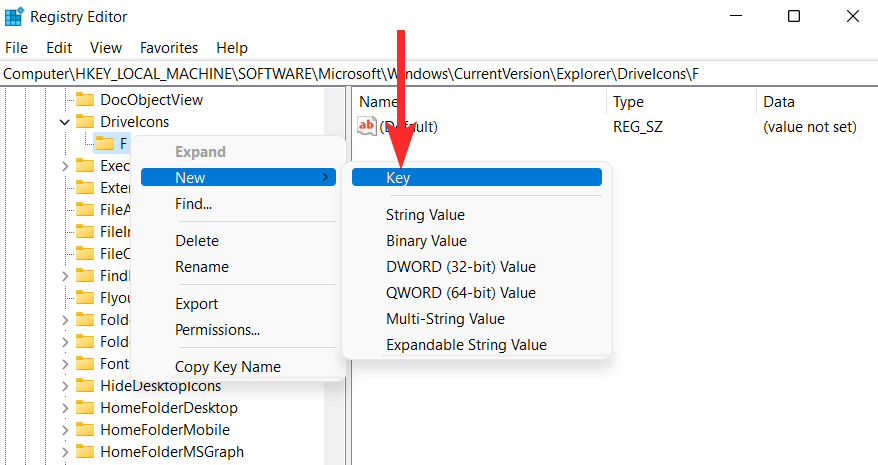
Pomenujte tento novovytvorený kľúč ako „DefaultIcon“.
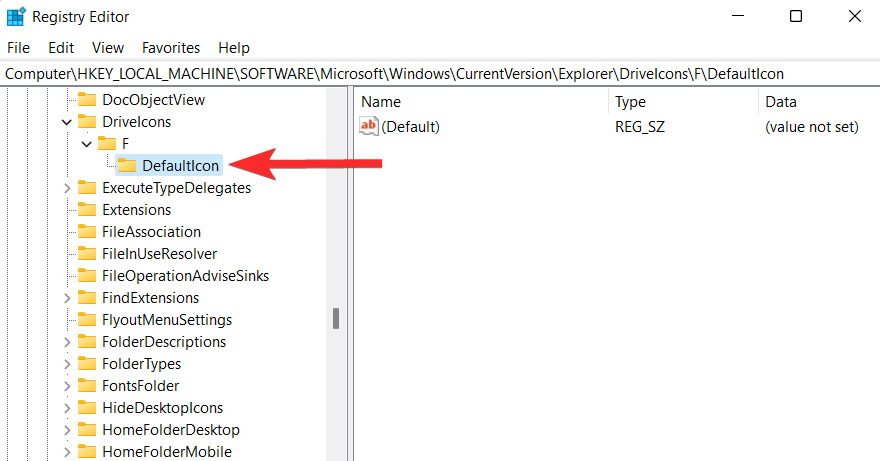
V kľúči 'DefaultIcon' kliknite pravým tlačidlom myši na reťazec 'Default' a vyberte 'Modify'.
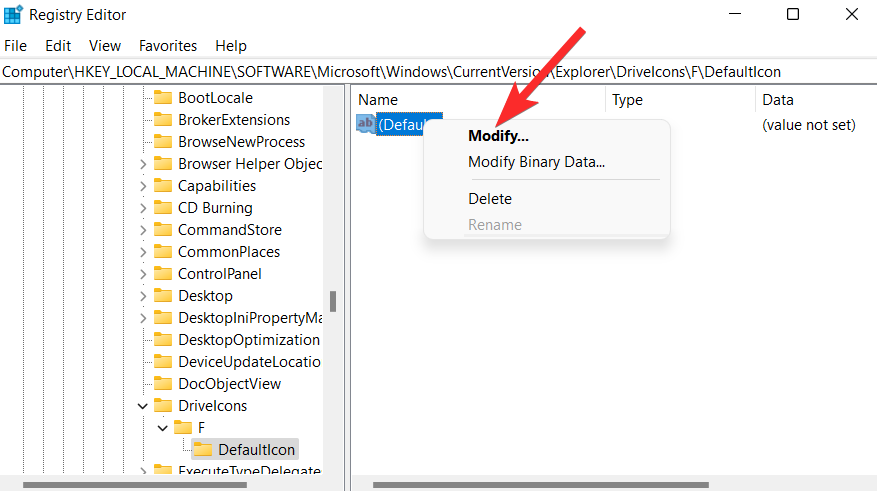
Kliknite na pole 'Value data' a stlačte CTRL + Vna klávesnici, čím prilepíte cestu k súboru .ico, ktorý ste skopírovali na začiatok tejto príručky.
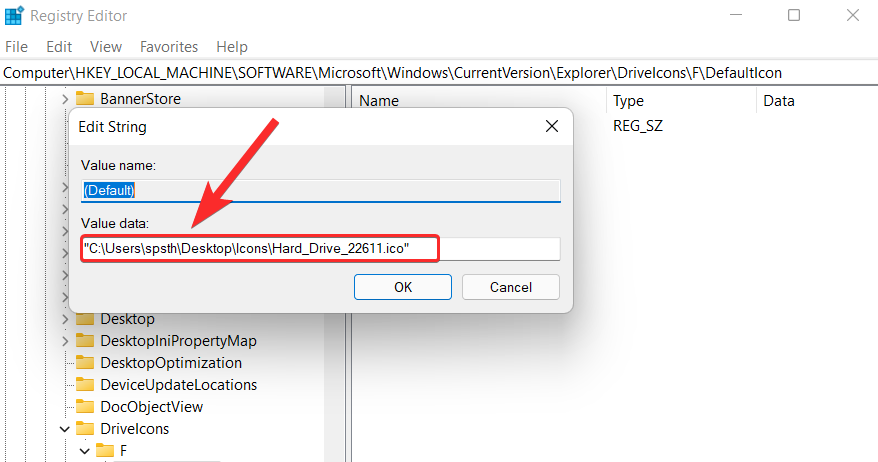
Uistite sa, že cesta je uzavretá medzi dvojitými úvodzovkami (“”) a kliknite na 'OK'.
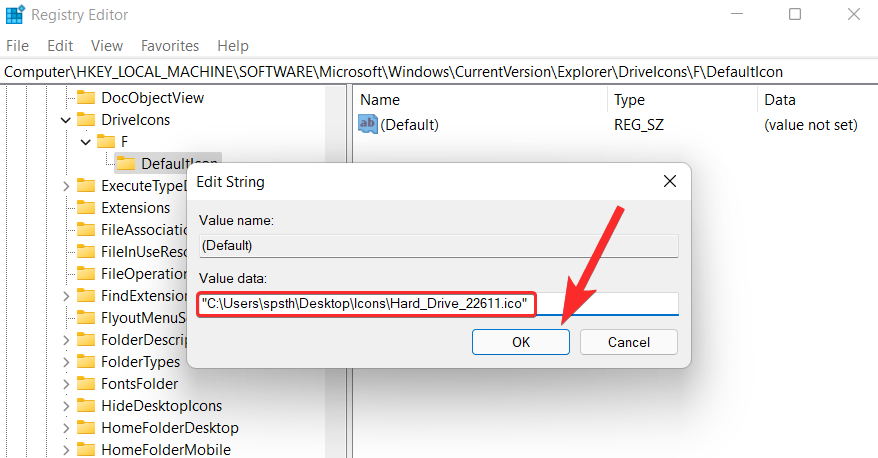
To je všetko. Teraz môžete sledovať novú ikonu z Prieskumníka súborov.
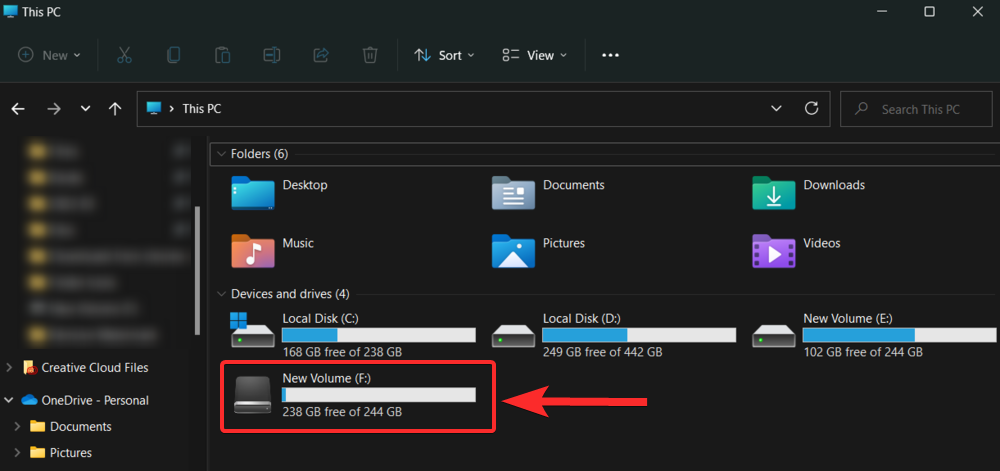
Metóda 5: Zmeňte ikonu pomocou aplikácie tretej strany
Na inštaláciu balíkov ikon do systému môžete použiť aj nástroje tretích strán. Jeden z týchto nástrojov tretích strán s názvom 7tsp funguje ako oprava zdroja tém a možno ho použiť na inštaláciu balíkov ikon do vášho systému. Takže, bez ďalších okolkov, poďme začať.
5.1 – Stiahnite si a nainštalujte softvér 7tsp
7tsp je k dispozícii na stiahnutie na deviantart.com na nižšie uvedenom odkaze.
Ak chcete stiahnuť 7tsp, navštívte vyššie uvedený odkaz vo webovom prehliadači na vašom PC a postupujte podľa nasledujúcich krokov.
Na webovej stránke 7tsp kliknite na ikonu „stiahnuť“.
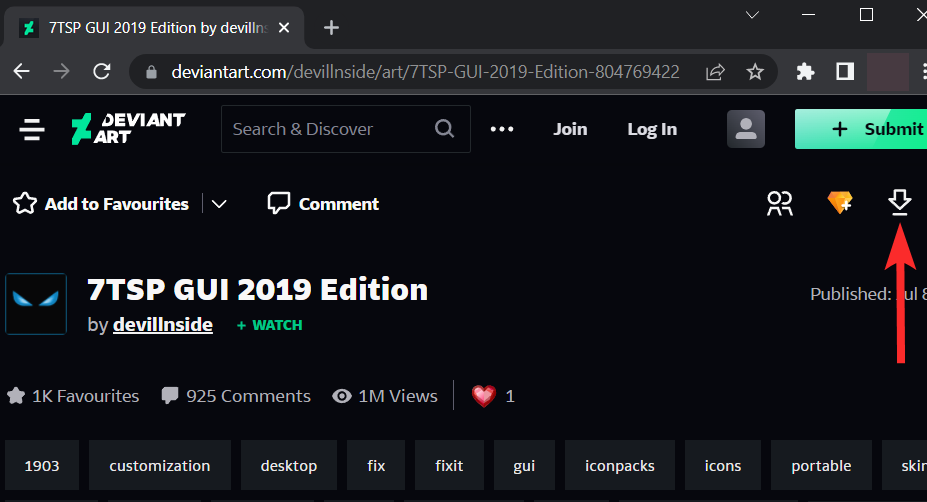
Postupujte podľa pokynov na obrazovke a zaregistrujte sa na webovej stránke Deviant Art.
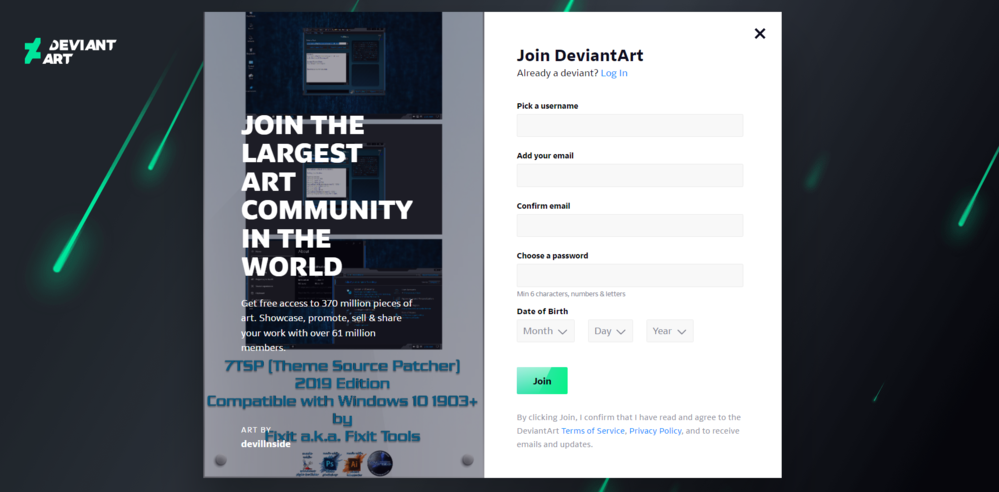
Po prihlásení znova kliknite na ikonu 'stiahnuť'.
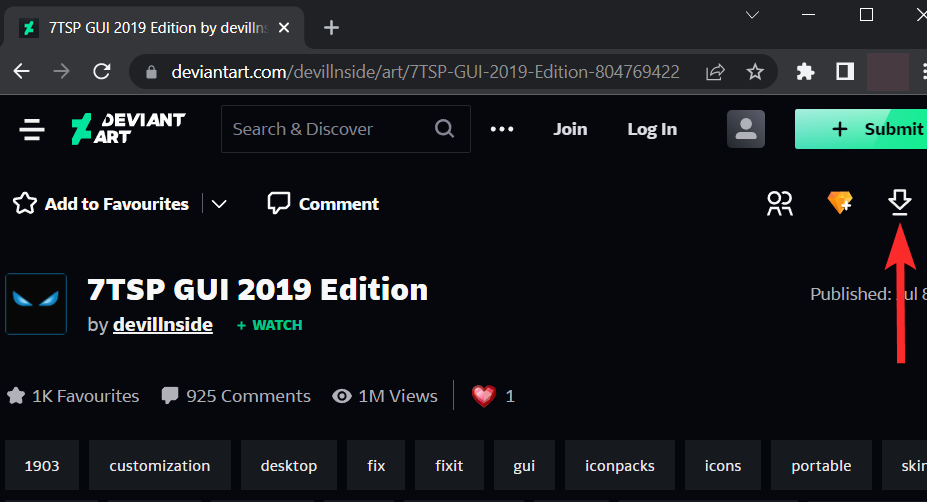
Poznámka : Týmto sa stiahne súbor .zip do vášho počítača. Na extrahovanie tohto súboru budete potrebovať Winrar alebo iný podobný kompresný nástroj. Winrar si môžete stiahnuť tu .
Otvorte novo stiahnutý súbor .zip a extrahujte súbory pomocou programu Winrar alebo iného nástroja na kompresiu.
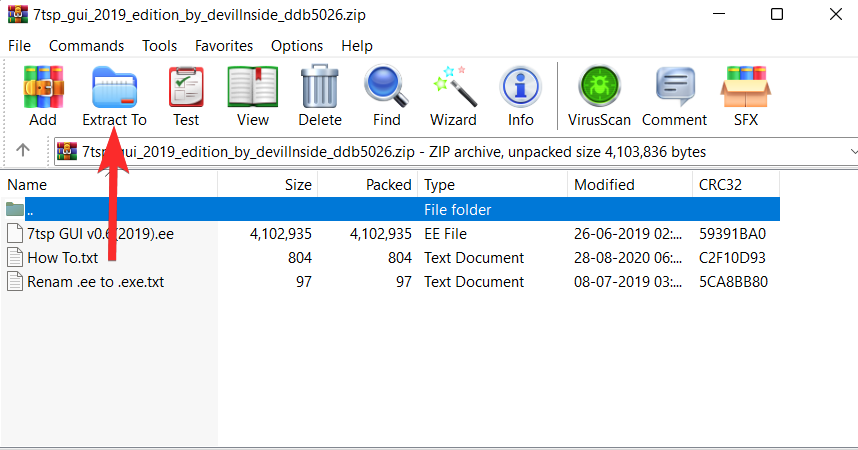
Prejdite na miesto, kde ste v predchádzajúcom kroku extrahovali súbory.
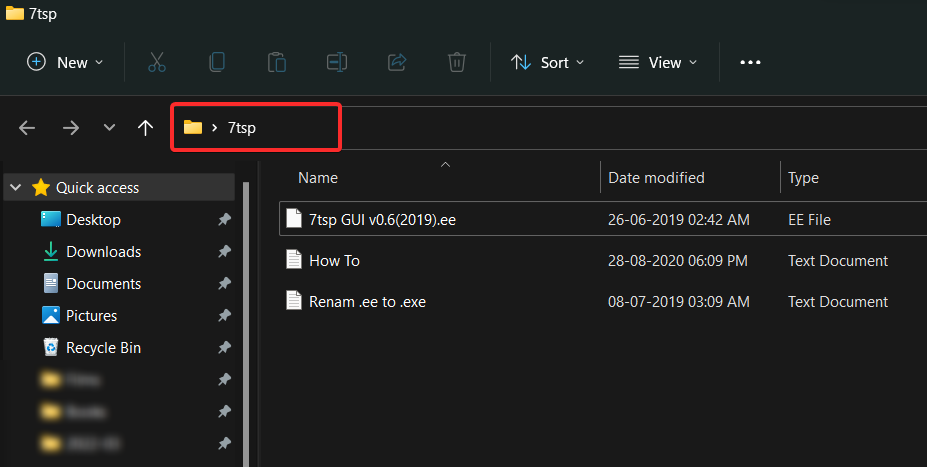
Teraz premenujte súbor „7tsp GUI v0.6(2019).ee“ na „7tsp GUI v0.6(2019).exe“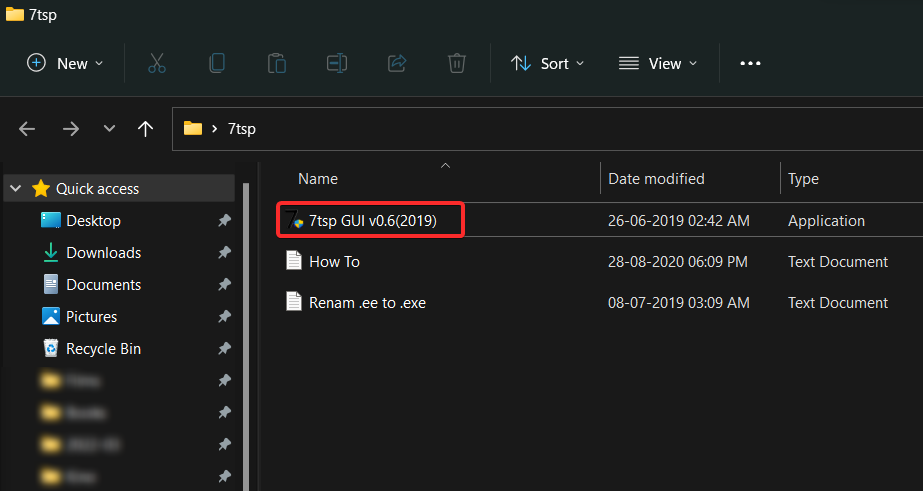
Pred použitím 7tsp sa odporúča vytvoriť zálohu. Pozrime sa, ako to dokážete.
Otvorte súbor 7tsp GUI v0.6(2019).exe.

Kliknite na Program > Vytvoriť bod obnovenia .
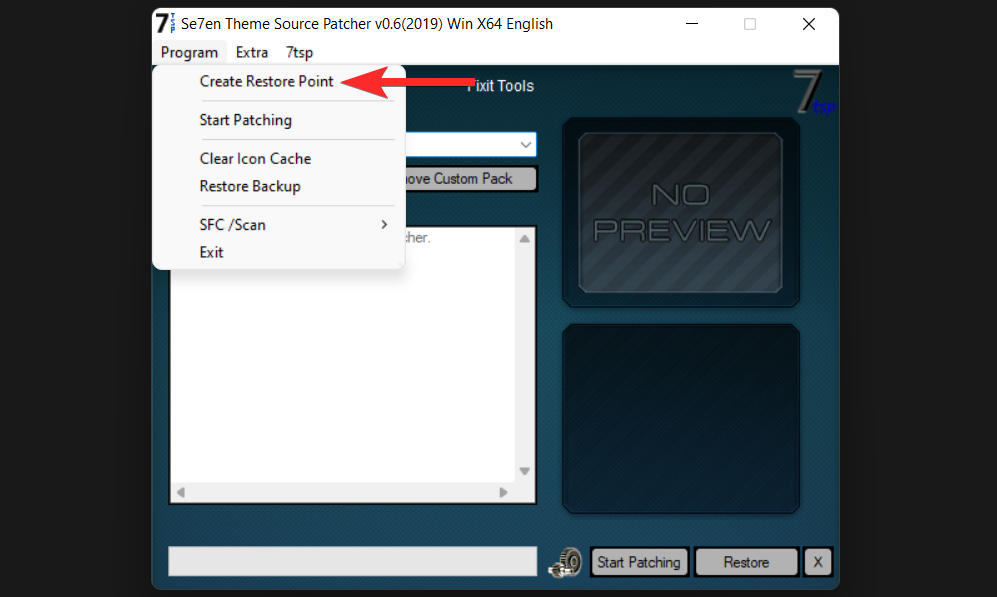
Kliknite na 'Áno' a počkajte, kým 7tsp vytvorí bod obnovenia.
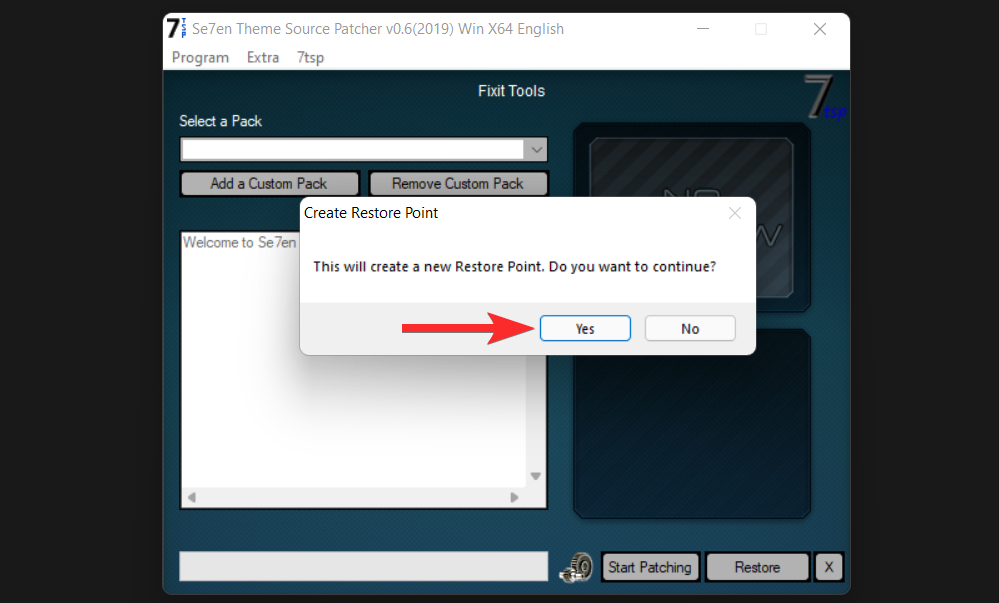
Teraz bol vytvorený bod obnovenia.
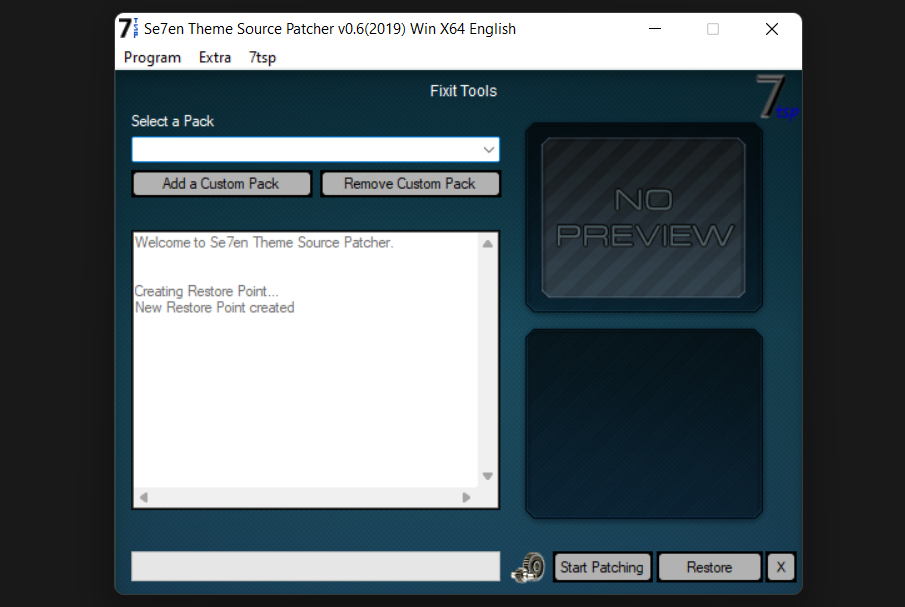
5.2 – Na inštaláciu balíkov ikon použite 7tsp
Tu je návod, ako môžete použiť 7tsp na inštaláciu balíkov ikon v systéme Windows 11.
Poznámka : 7tsp nepodporuje zostavy náhľadu zasvätených. Takže postupujte opatrne.
Stiahnite si balík ikon, ktorý chcete nainštalovať, z online zdrojov, ako sú virtualcustoms , vsthemes atď.
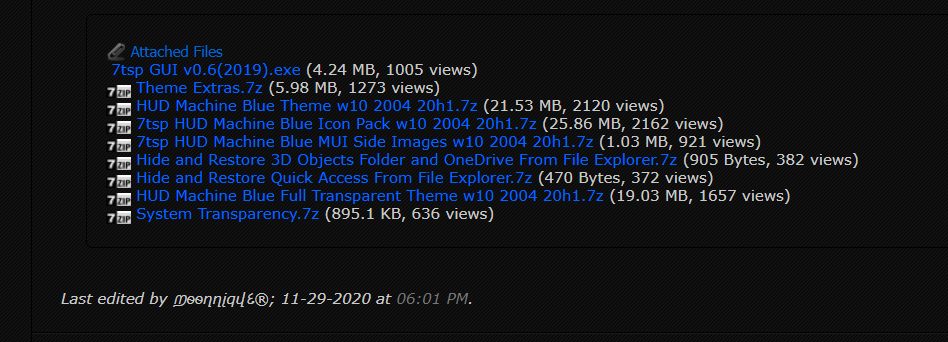
Otvorte súbor 7tsp GUI v0.6(2019).exe.

V 7tsp kliknite na 'Pridať vlastný balík'.
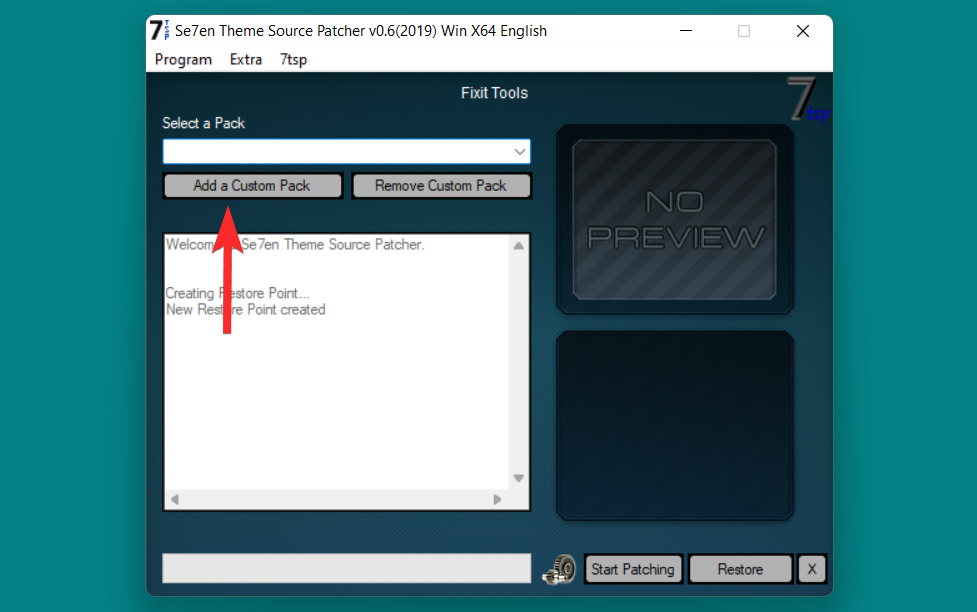
Prejdite na miesto, kde je uložený balík ikon.
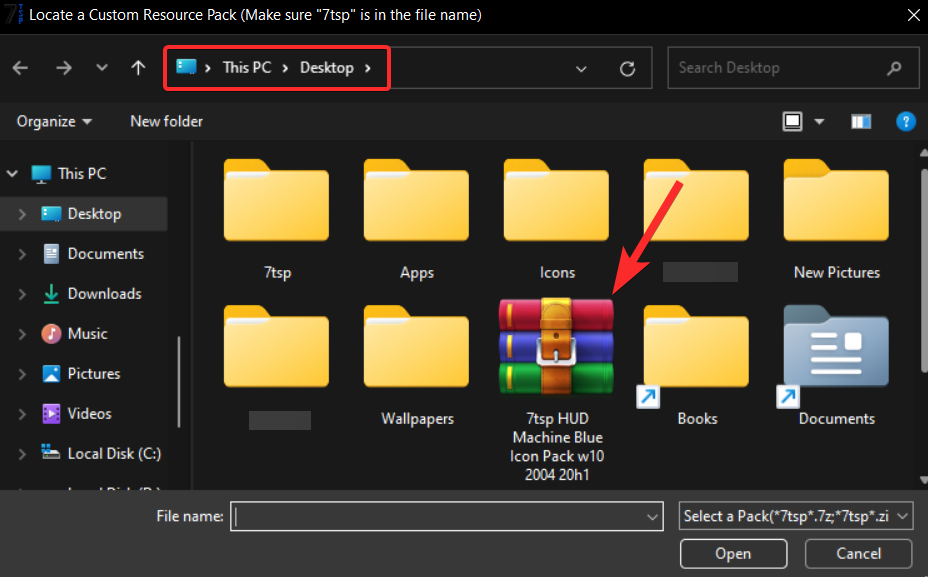
Teraz vyberte tento súbor ikon a kliknite na „Otvoriť“.
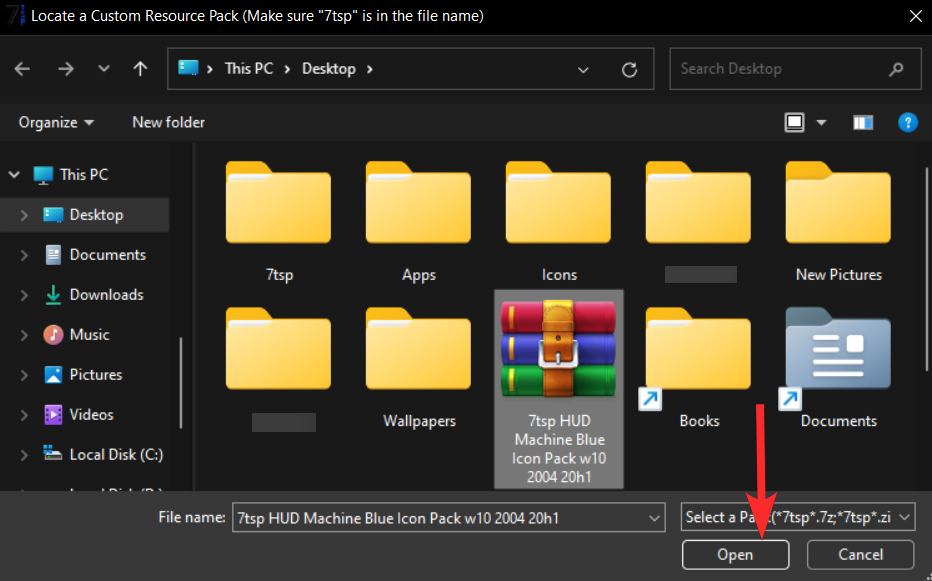
Nakoniec kliknite na 'Start Patching'.
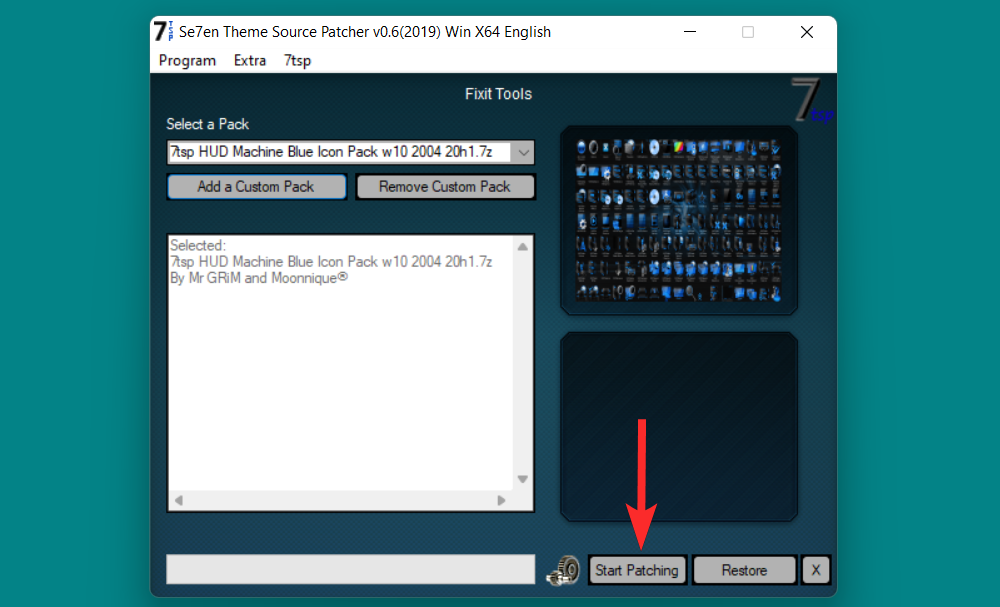
Váš balík ikon je teraz nainštalovaný. Reštartujte počítač, aby ste sa uistili, že všetky zmeny sú uložené.
Poznámka : Ak máte systém opravený pomocou 7tsp a chystáte sa aktualizovať svoj operačný systém, odporúča sa najskôr obnoviť predvolené ikony.
5.3 – Ako môžete obnoviť predvolené ikony
Otvorte súbor 7tsp GUI v0.6(2019).exe.

Kliknite na Program > Obnoviť zálohu .
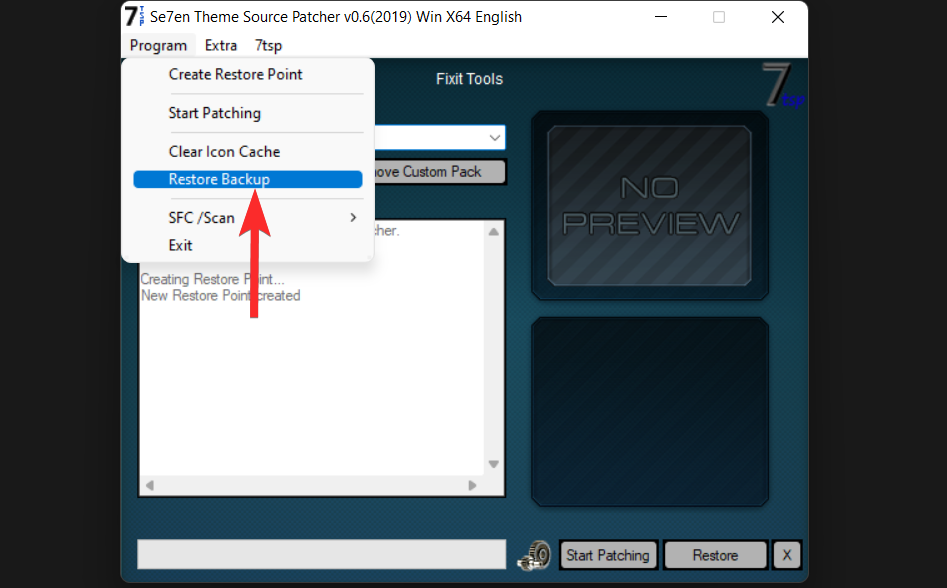
Zmena ikony priečinka v systéme Windows 11: 3 tipy na použitie
Tip 1: Zmeňte ikony pre konkrétny typ súboru
Ak chcete zmeniť ikony pre konkrétne typy súborov, povedzme súbory .txt, je to tiež možné. Ak tak urobíte, zmenia sa ikony súborov .txt vo vašom počítači. Na tento účel sa však budete musieť rozhodnúť pre nástroje tretích strán, ako je FilesTypesMan.
Pozrime sa, ako môžete zmeniť ikony pre konkrétny typ súboru pomocou softvéru FileTypesMan.
Otvorte webový prehliadač z počítača a stiahnite si FileTypesMan z webovej stránky spoločnosti Nirsoft.
- Stiahnite si zip súbor na tomto odkaze .
- Názov súboru: filetypesman.zip
Poznámka : Týmto sa stiahne súbor .zip do vášho počítača. Na extrahovanie tohto súboru budete potrebovať Winrar alebo iný podobný kompresný nástroj. Winrar si môžete stiahnuť tu .
Otvorte novo stiahnutý súbor .zip a extrahujte súbory pomocou programu Winrar alebo iného nástroja na kompresiu.
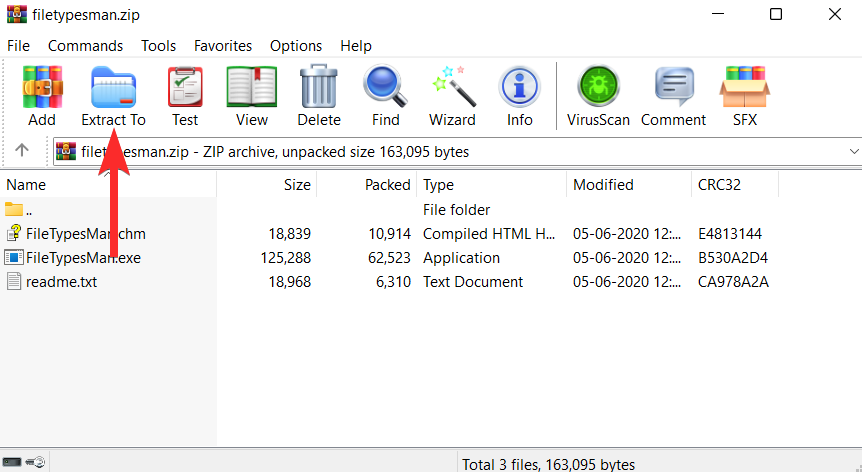
Prejdite na miesto, kde ste v predchádzajúcom kroku extrahovali súbory.
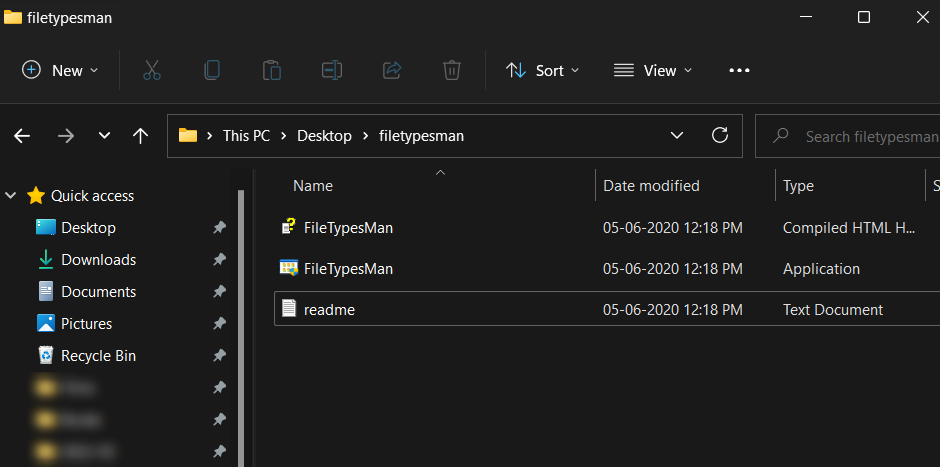
Odtiaľ dvakrát kliknite na spustiteľný súbor 'FilesTypesMan' a potvrďte výzvu UAC na spustenie nástroja ako správcu.
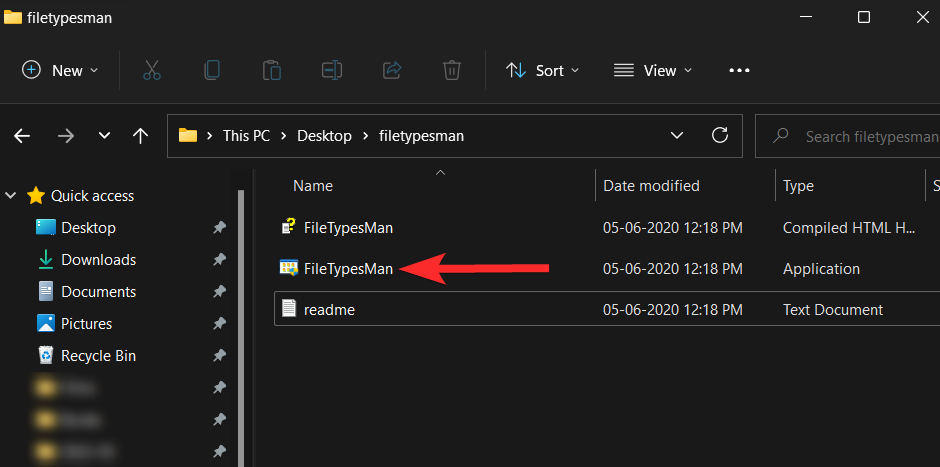
V aplikácii FilesTypesMan kliknite na ikonu „Nájsť“.
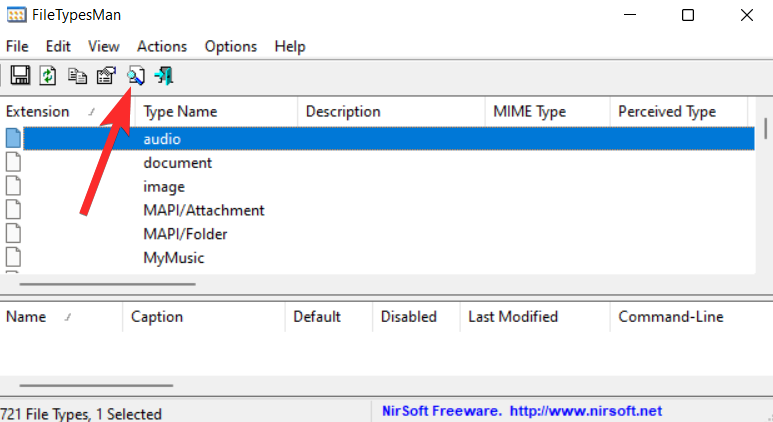
Do poľa „Nájsť čo“ zadajte formát súboru, pre ktorý chcete zmeniť ikonu, a kliknite na „Nájsť ďalej“.
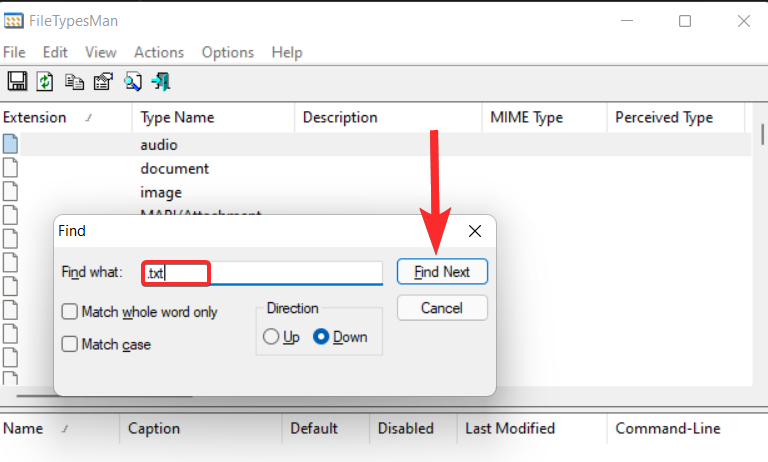
Teraz kliknite na ikonu 'kríž'.
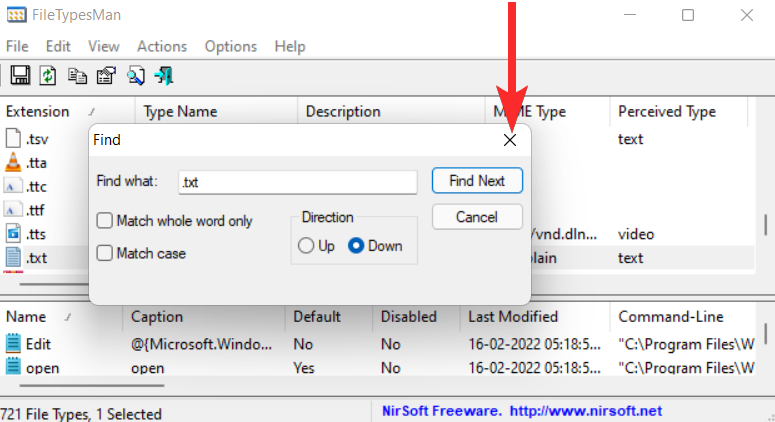
Kliknite pravým tlačidlom myši na formát súboru .txt (zvýraznený riadok) a vyberte možnosť „Upraviť vybraný typ súboru“.
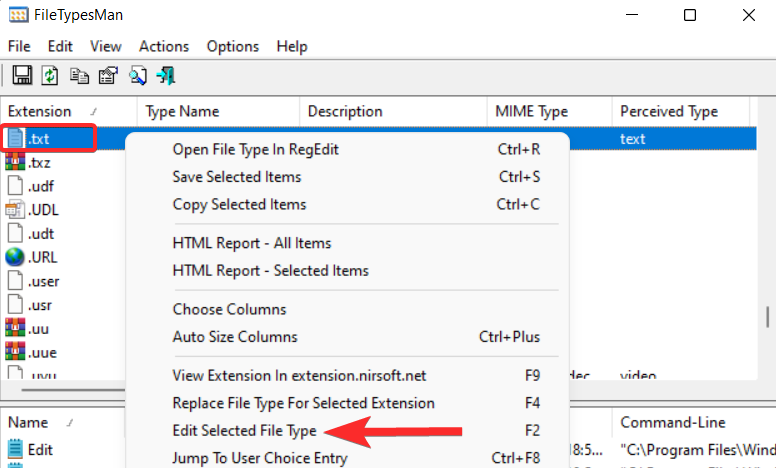
Kliknite na 3-bodkovú ikonu vedľa možnosti „Predvolená ikona“.
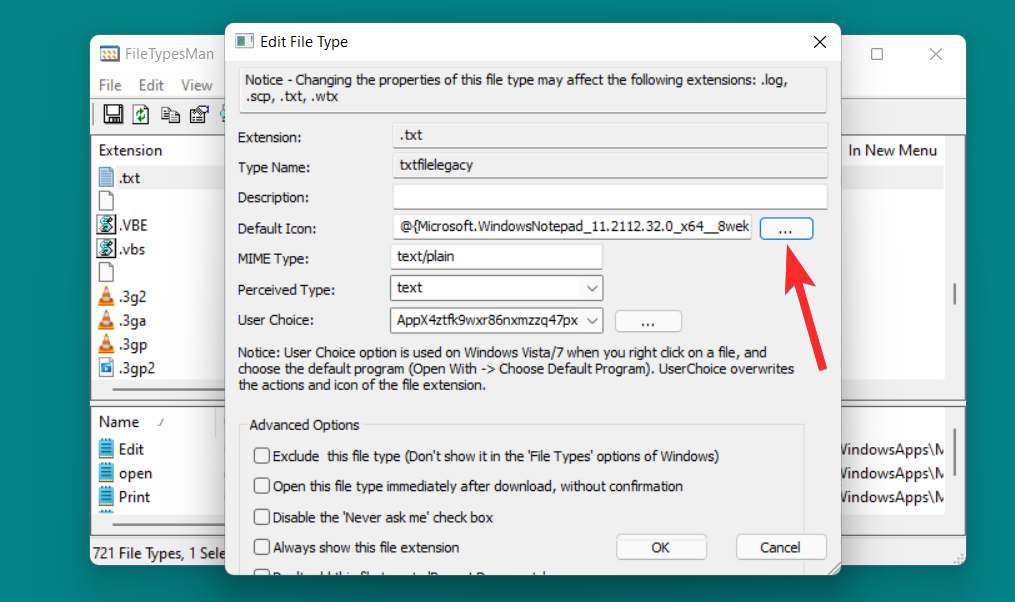
V nasledujúcej výzve kliknite na 'OK'.
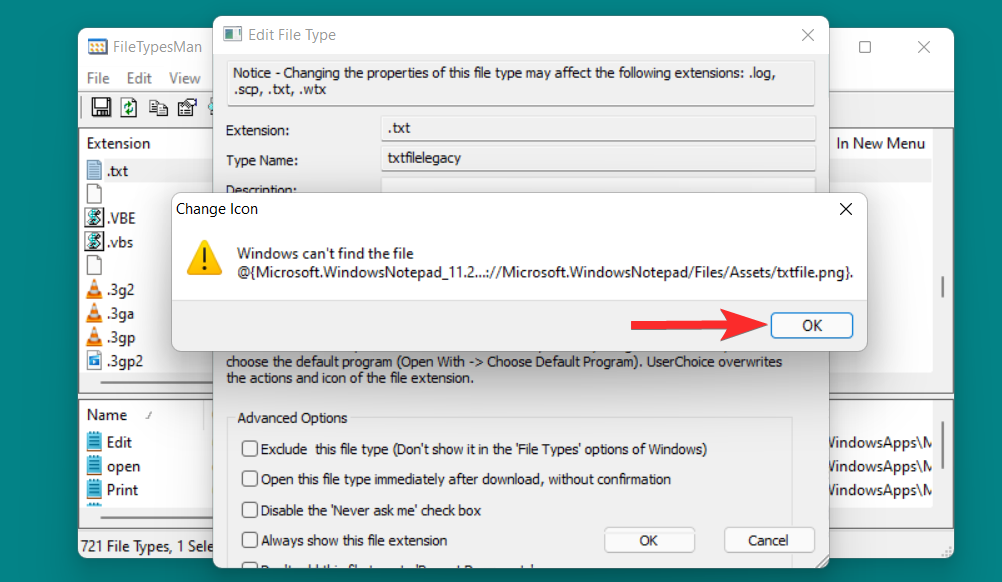
Teraz uvidíte zoznam ikon poskytovaných systémom Windows.
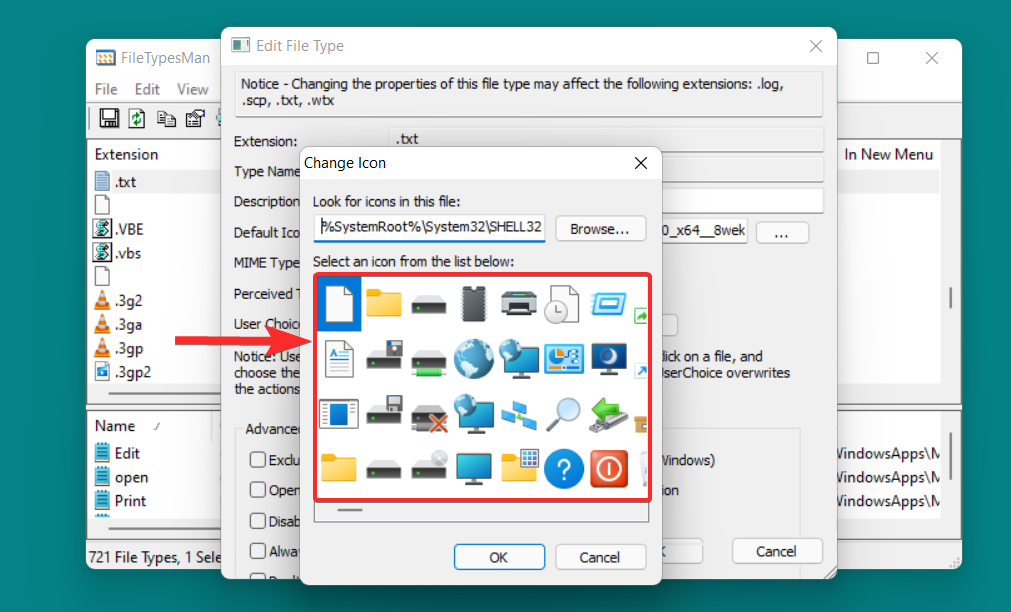
Z tohto zoznamu si vyberte ikonu, ktorá vám vyhovuje, a kliknite na ňu. Potom kliknite na 'OK' na potvrdenie výberu.
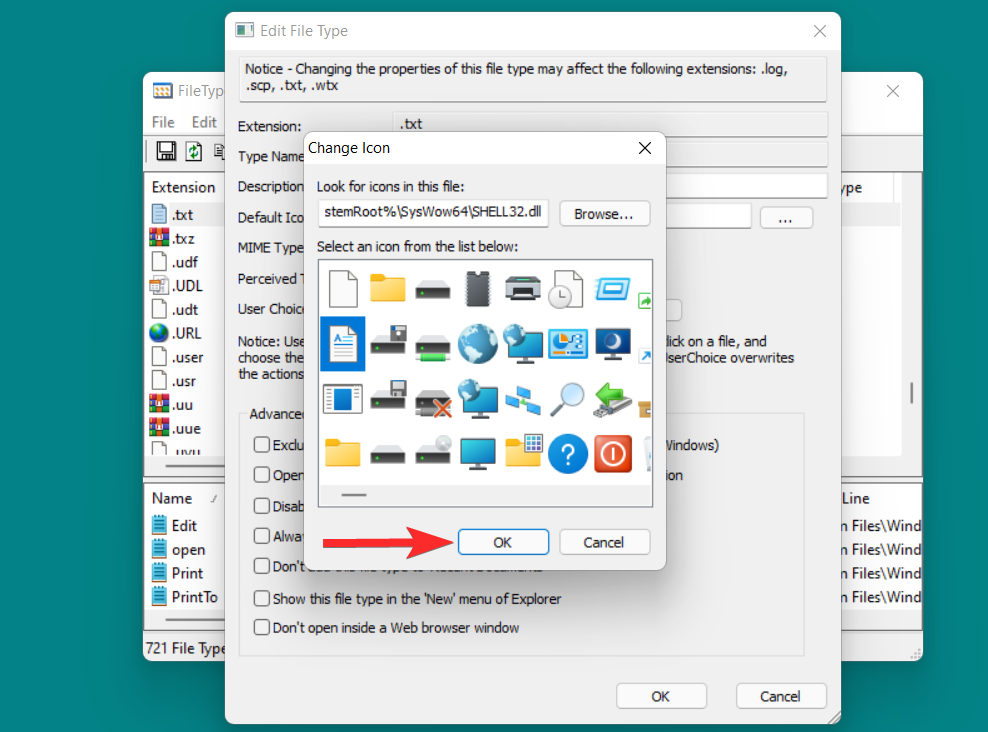
Späť v okne Upraviť typ súboru kliknutím na 'OK' uložte vykonané zmeny.
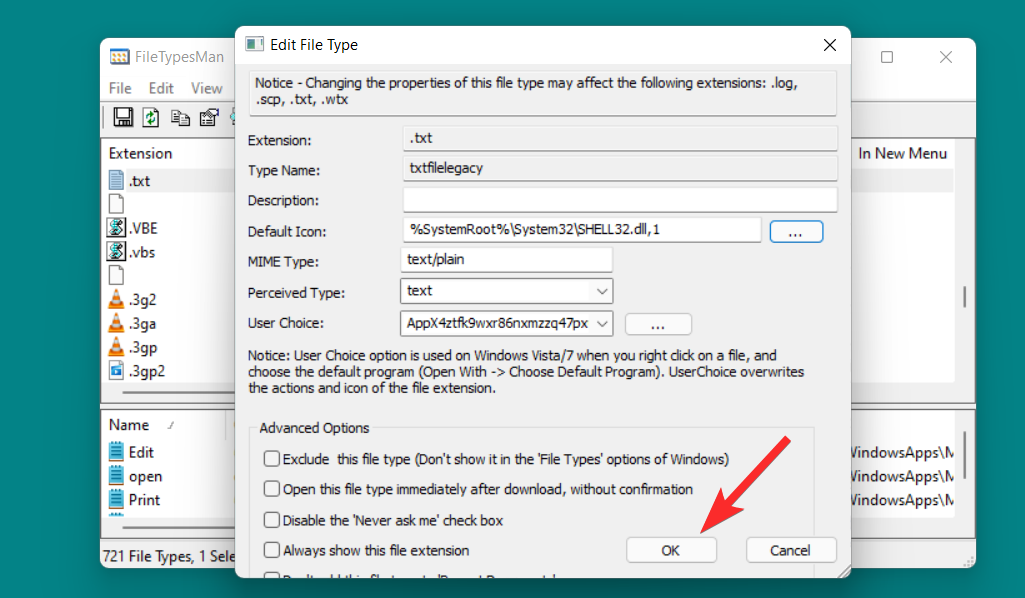
Predvolená ikona pre vami vybraný formát súboru bola teraz zmenená.
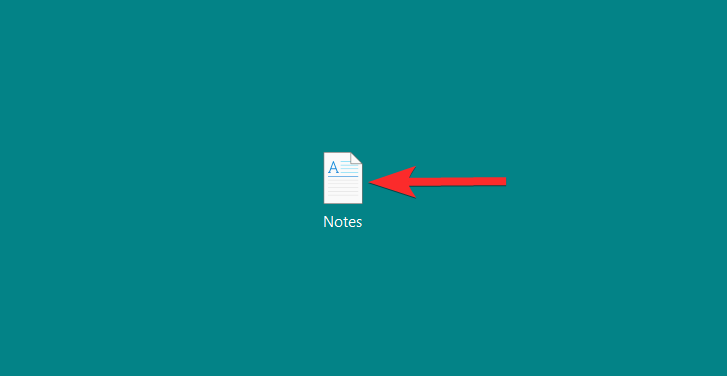
Tip 2: Zdroje tretích strán pre vlastné ikony
Windows 11 vám poskytuje flexibilitu pri skúmaní online zdrojov pre vlastné ikony. Tu je niekoľko webových stránok, na ktoré sa môžete obrátiť, ak si chcete stiahnuť ikony vo formáte .ico a následne ich použiť ako alternatívy k predvolenej sade ikon poskytovaných systémom Windows.
Tip 3: Ako vytvoriť vlastné ikony online
Microsoft používa .ico ako štandardný formát súboru pre ikony Windows. Zatiaľ čo ikony vo formáte súboru .ico sú ľahko dostupné na rôznych webových stránkach, ako napríklad icon-icon , iconarchive , findicons atď., môžete tiež previesť obrázky uložené v počítači do formátu .ico a následne ich použiť ako alternatívu k predvoleným ikonám.
Pozrime sa, ako to dokážete.
Otvorte v počítači webový prehliadač a navštívte nasledujúci odkaz .
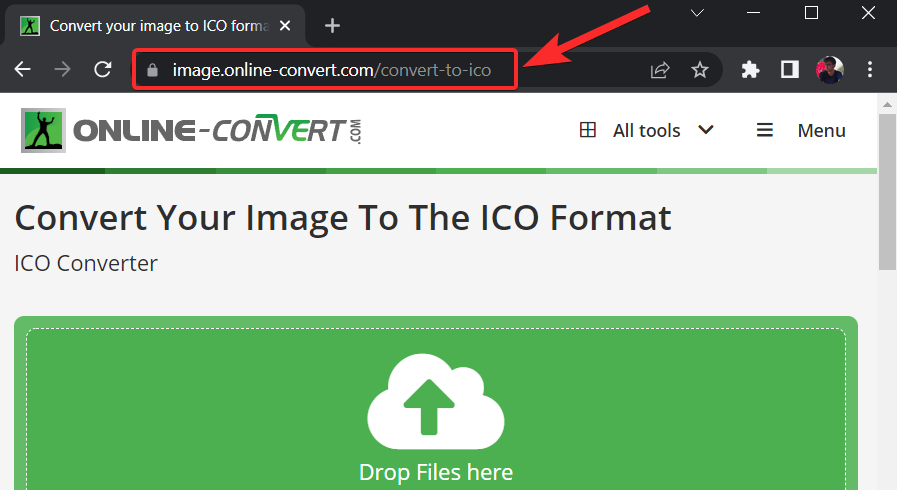
Kliknite na 'Vybrať súbor'
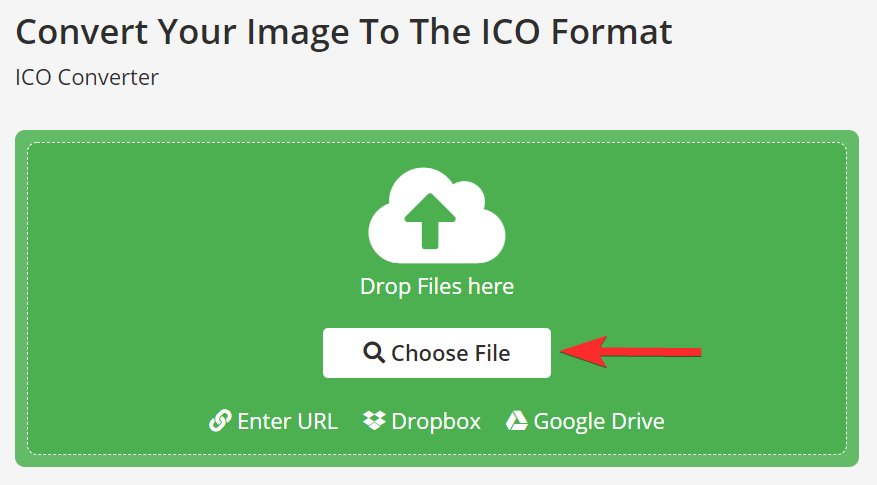
Teraz nájdite obrázok, ktorý chcete previesť do formátu súboru .ico, a kliknite naň.
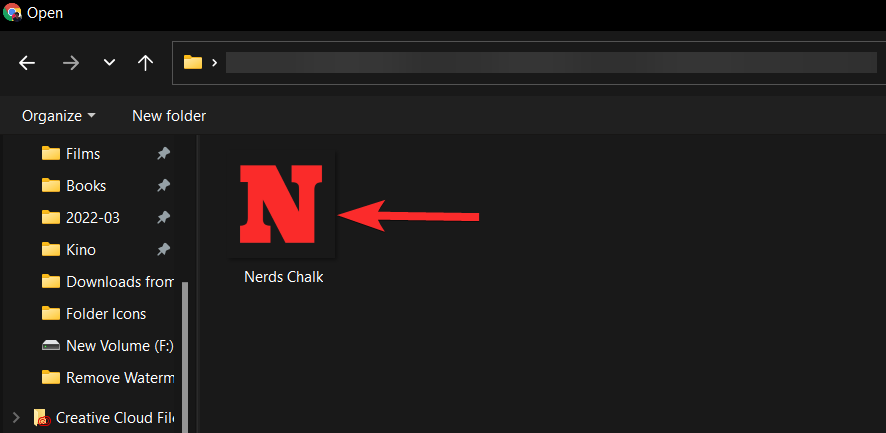
Kliknutím na 'Otvoriť' nahrajte vybratý obrázok.
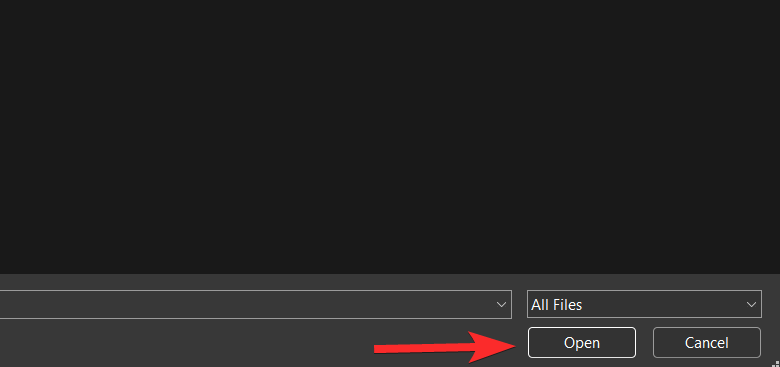
Po nahratí obrázka kliknite na 'Štart', čím spustíte proces konverzie.
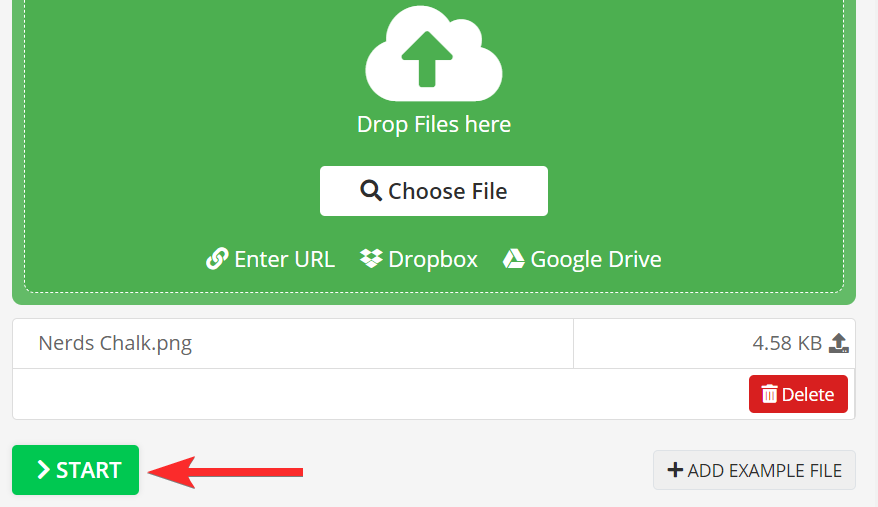
Po dokončení konverzie kliknite na „Stiahnuť“.
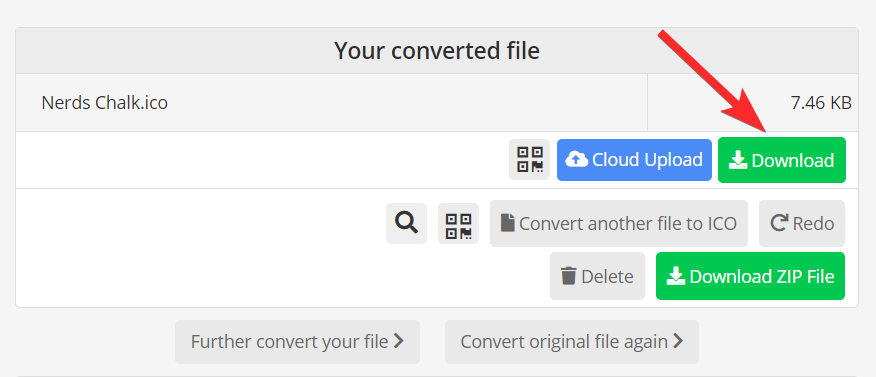
Teraz prejdite na tento stiahnutý súbor .ico vo svojom počítači.
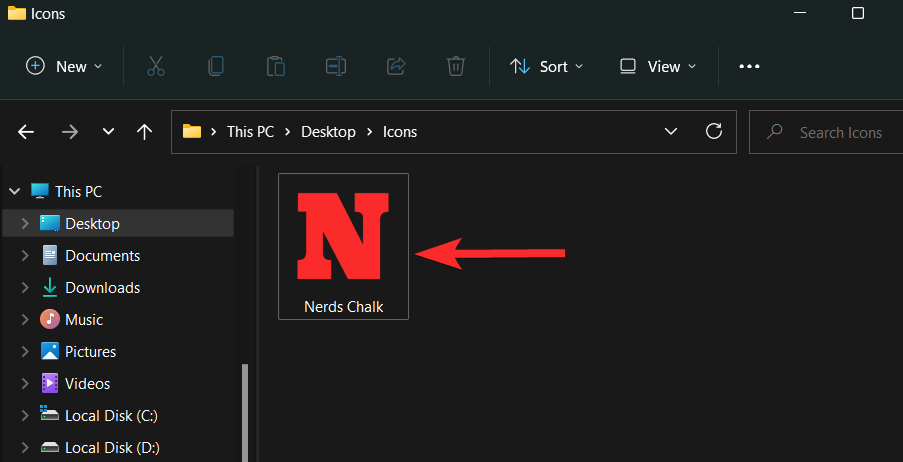
Kliknite pravým tlačidlom myši na súbor .ico a vyberte možnosť „Kopírovať ako cestu“.
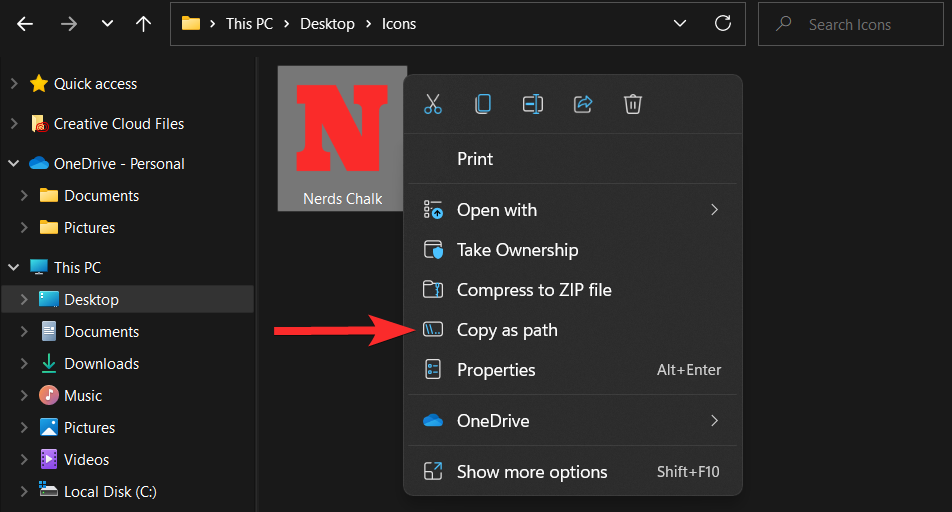
Po skopírovaní cesty prejdite do priečinka alebo skratky, pre ktorú chcete zmeniť ikonu. V tejto príručke vám ukážeme, ako používať túto vlastnú ikonu v priečinku.
Kliknite pravým tlačidlom myši na priečinok a vyberte položku „Vlastnosti“.
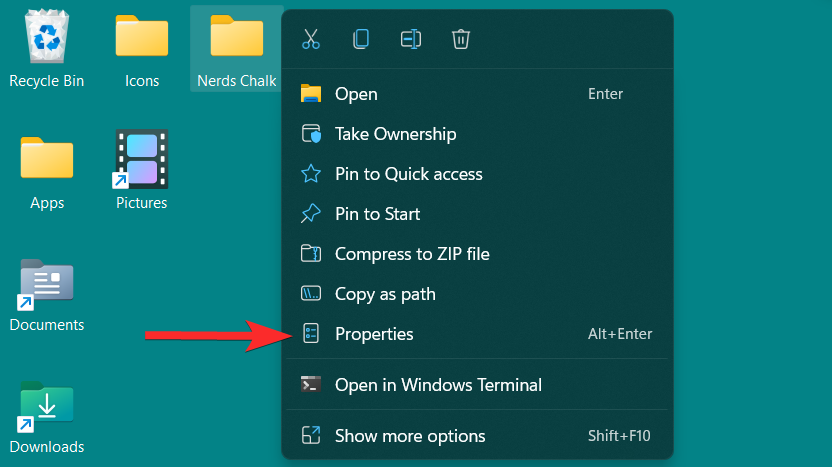
Vo vlastnostiach priečinka kliknite na kartu „Prispôsobiť“.
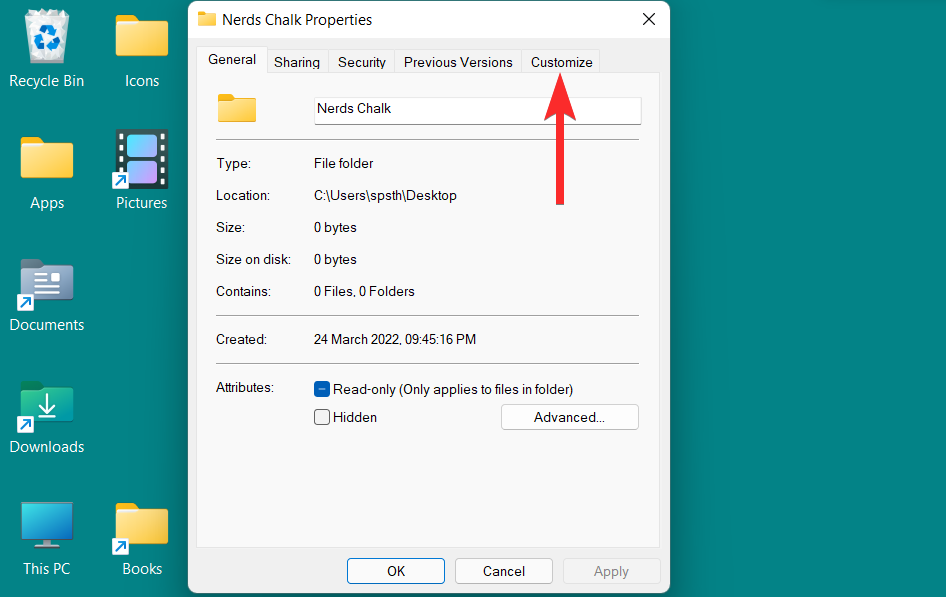
Odtiaľ kliknite na možnosť „Zmeniť ikonu“ v časti „Ikony priečinkov“.
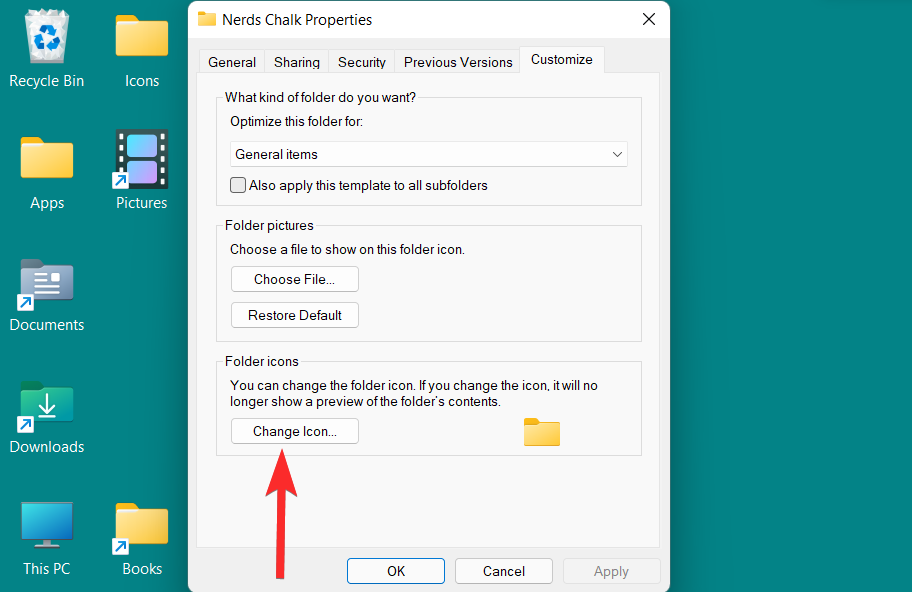
Teraz stlačením CTRL + Vvložte cestu k vášmu vlastnému súboru .ico do nasledujúceho poľa.
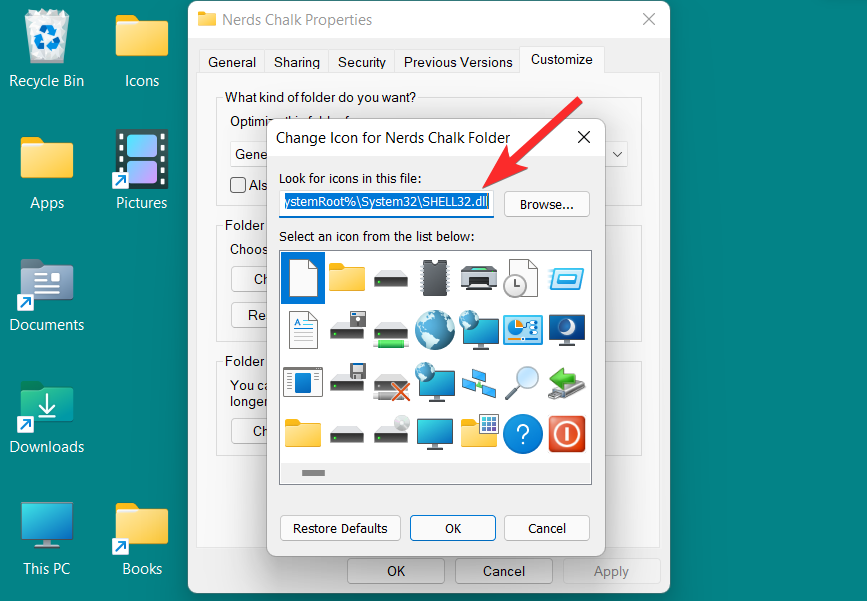
Vyberte ikonu a kliknutím na 'OK' potvrďte tento výber.
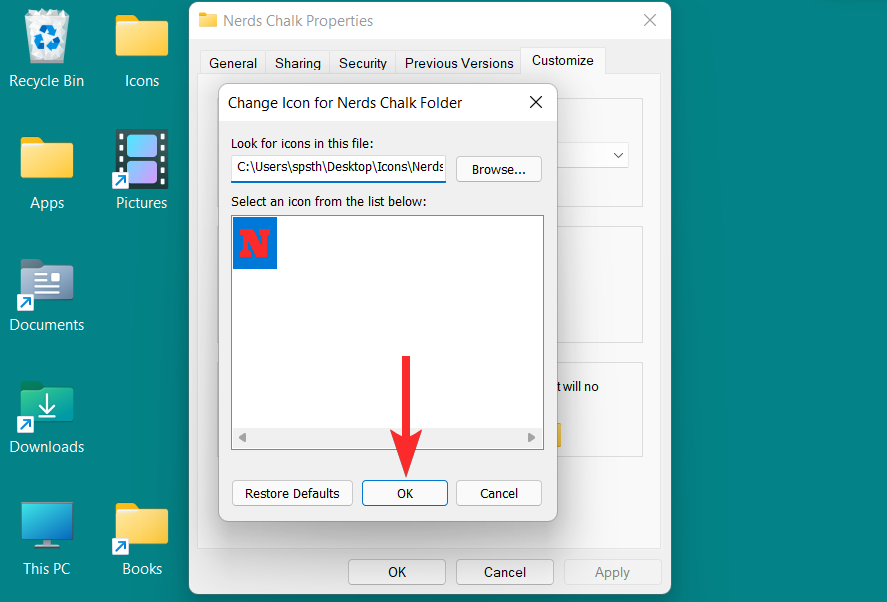
Späť vo vlastnostiach priečinka kliknutím na „Použiť“ použite ikonu nového priečinka.
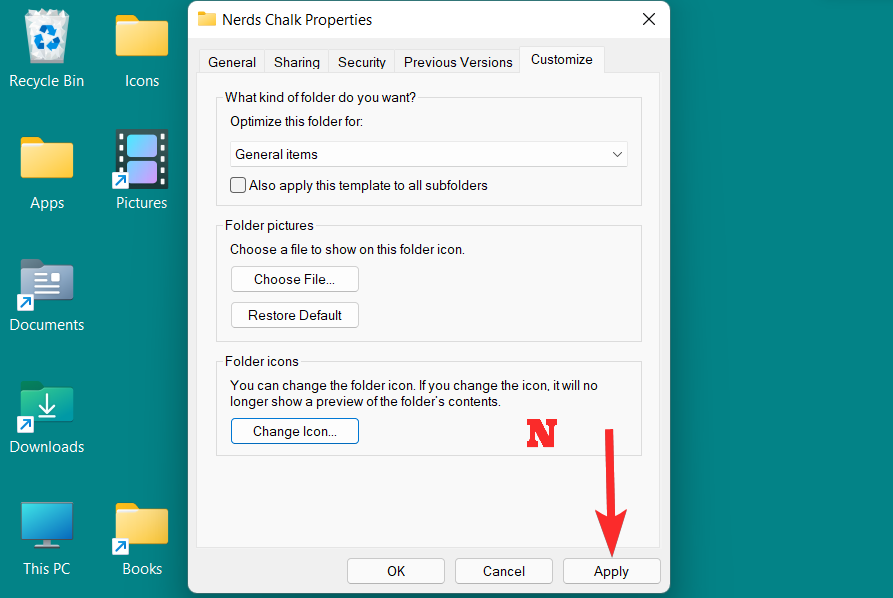
Nakoniec kliknite na 'OK', aby ste ukončili vlastnosti priečinka.
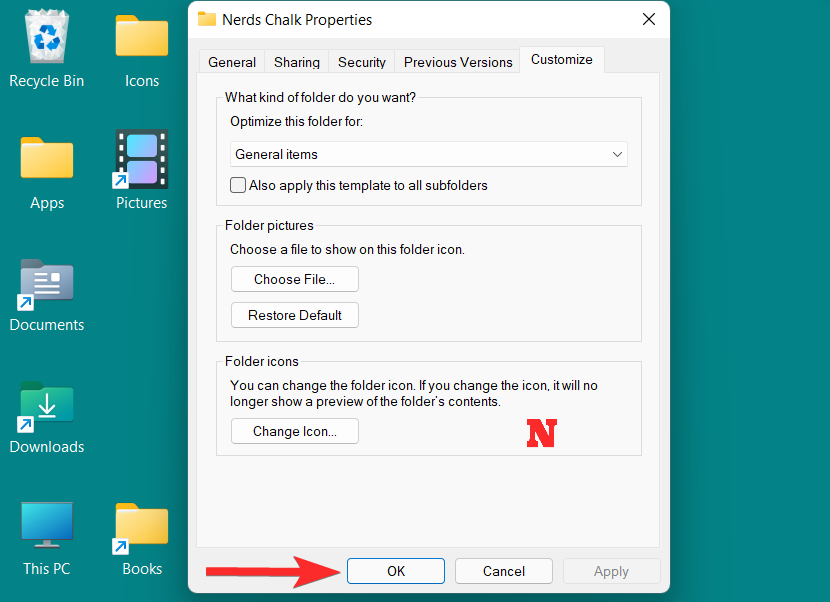
Ikona priečinka bola teraz zmenená.
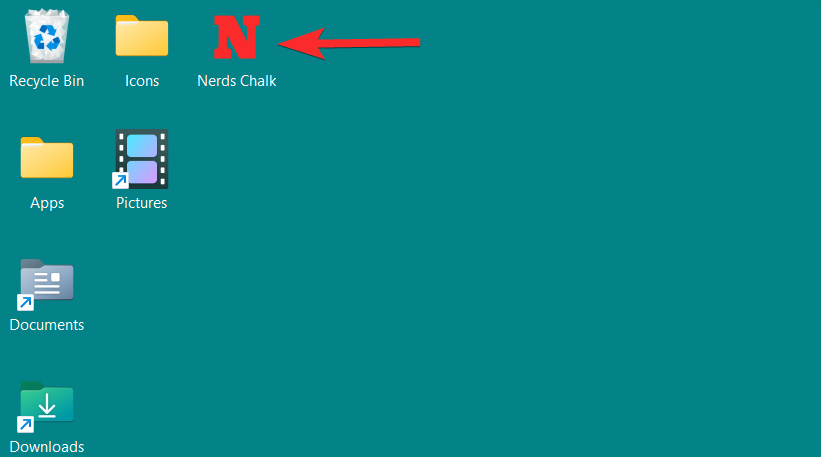
Ako zmeniť ikony na paneli úloh
In addition to desktop icons, Windows 11 also gives you an option to change the icons of apps and programs that are pinned to your Taskbar. You can change taskbar icons from the properties option accessible from the taskbar icon itself. For unsupported apps and programs, however, you can use a quick shortcut trick.
Let’s dive into both methods.
Method 1: Using Properties
Windows 11gives you an option to access the properties of supported taskbar icons from the taskbar itself. You can then navigate the properties window to change the taskbar icon. Here’s how you can do it.
Right-click on the Taskbar app you want to change the icon for. For this guide, we will change the icon for ‘File Explorer’.
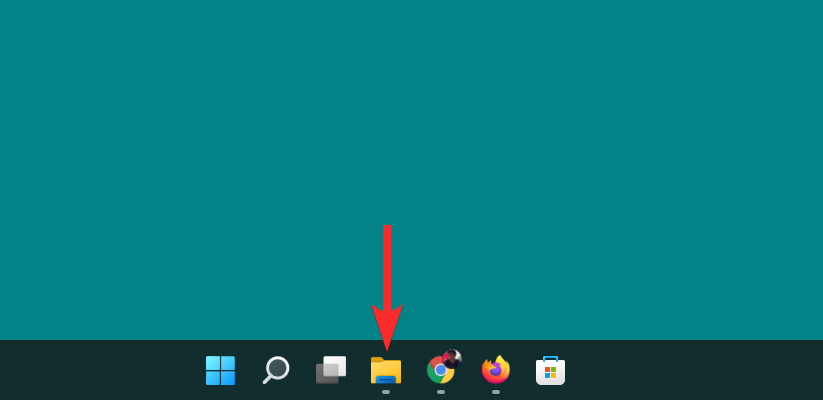
Right-click on the app name and click on ‘Properties’.
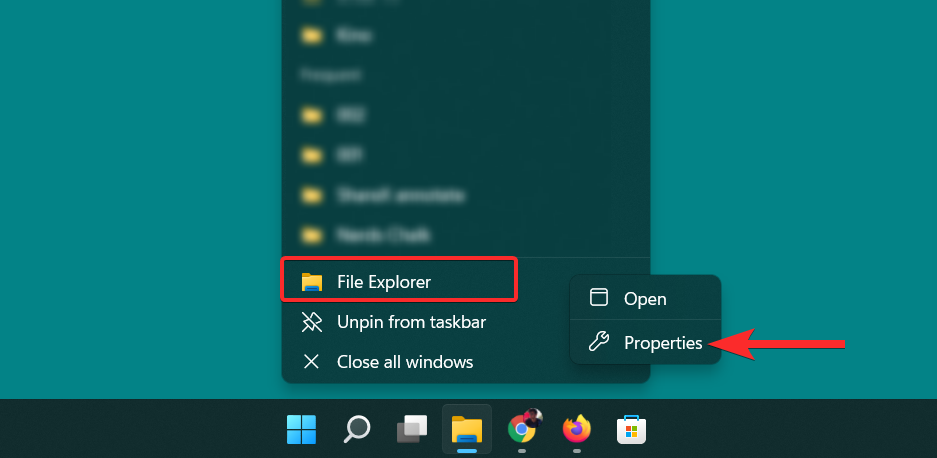
In the properties window, click on the ‘Change Icon’ option under the ‘Shortcut’ section.
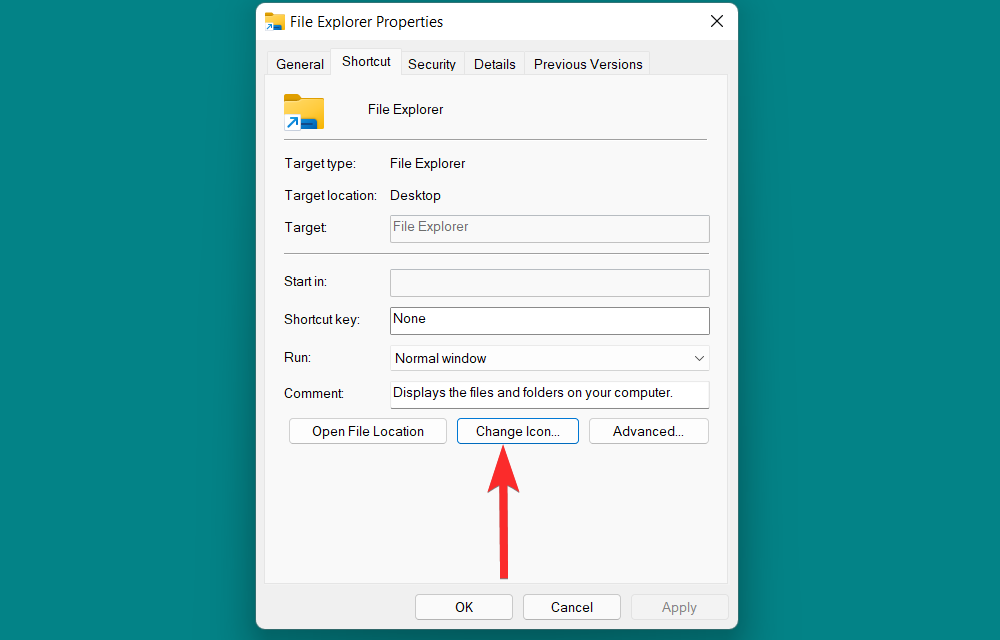
You will now see a list of icons provided by Windows.
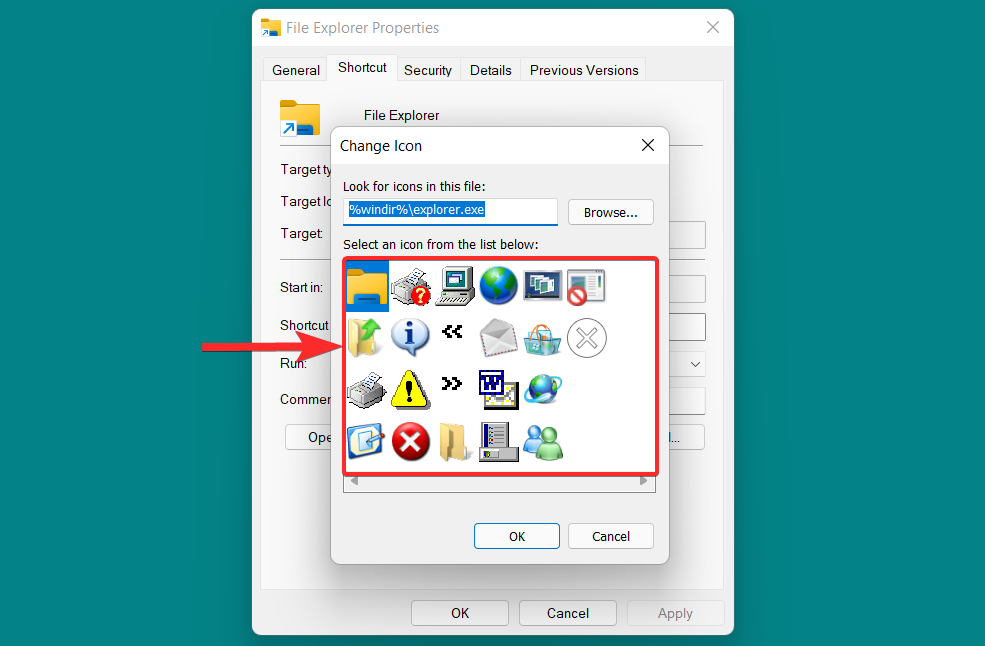
From this list, choose the icon that suits you and click on it. Then, click on ‘OK’ to confirm the selection.
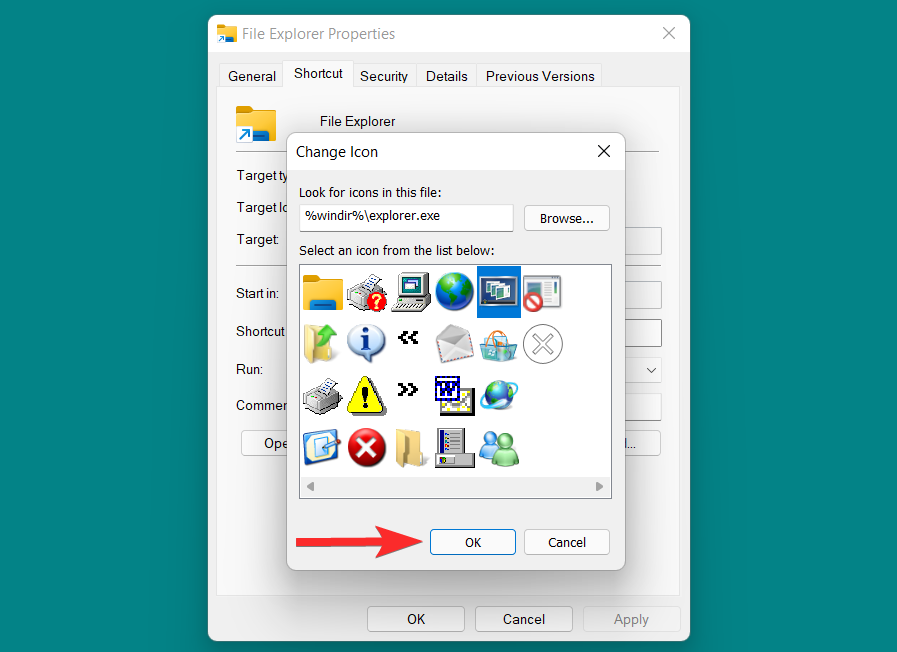
Back in the properties window, click on ‘Apply’ to save the changes made.
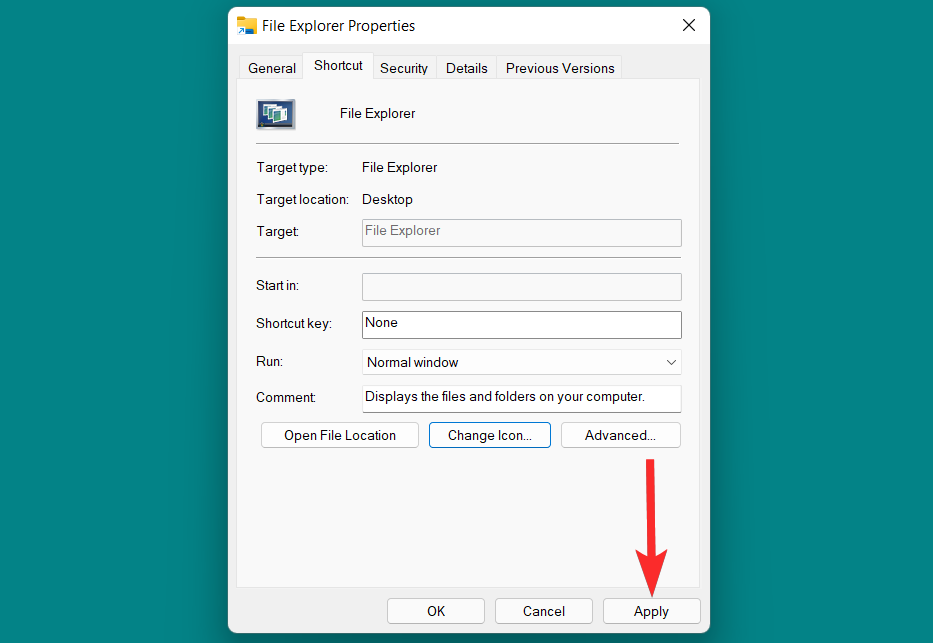
Finally, click on ‘OK’ to exit the properties window.
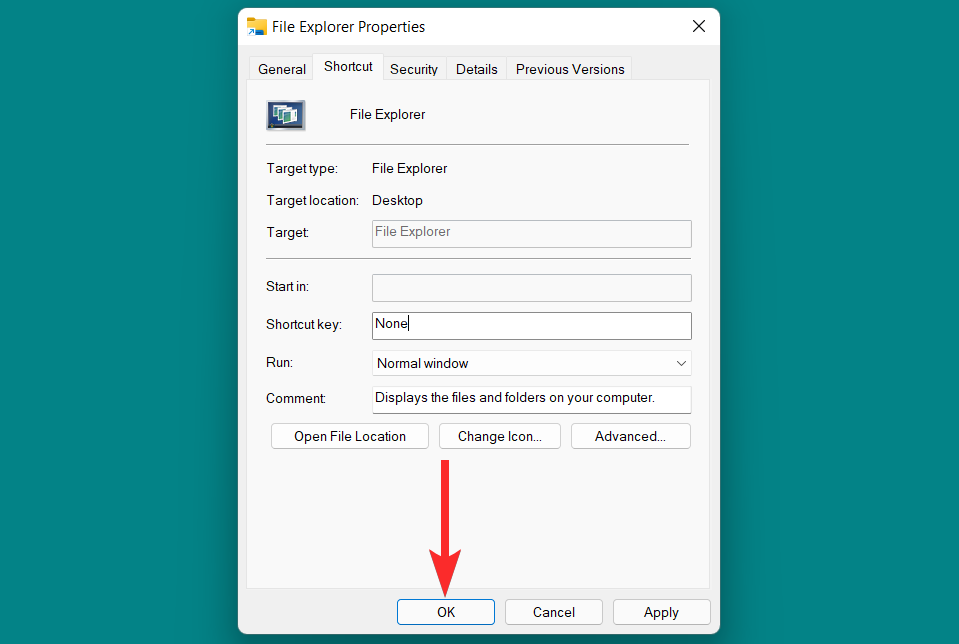
The Taskbar icon has now been changed.
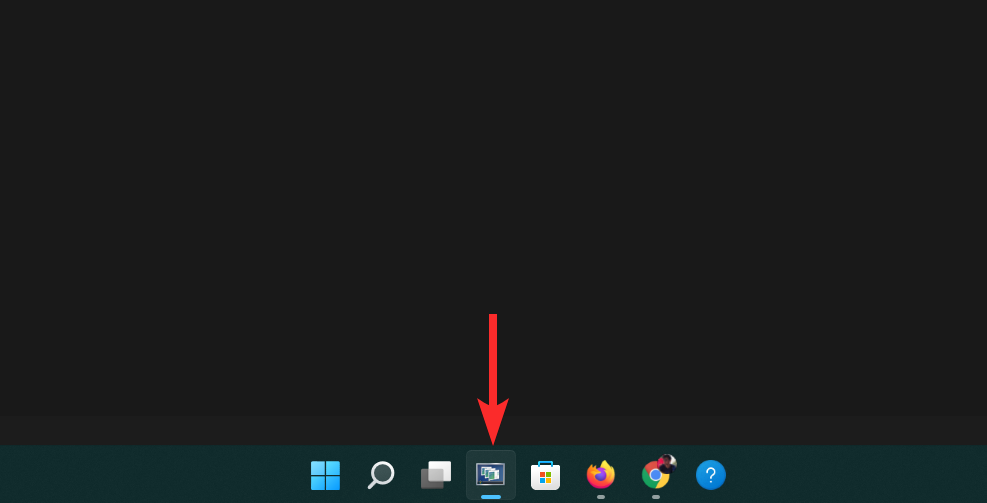
Method 2: Using the shortcut trick
Additionally, you can also opt for a quick shortcut trick to change the taskbar icon of just about any app or program you want, unsupported or not. Here’s how you can do it.
Press the Windows key on your keyboard to open the start menu.
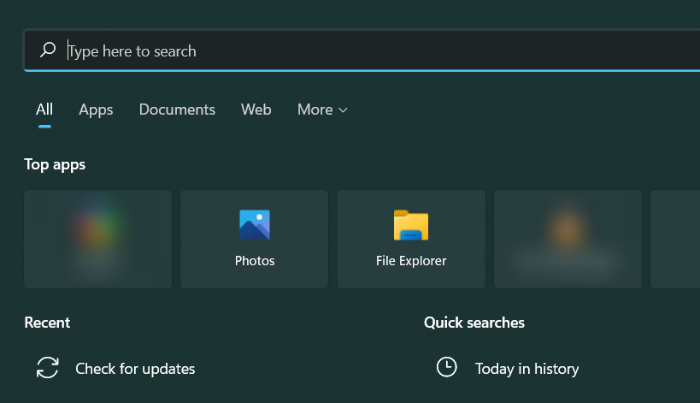
In the start menu, search for the app or program for which you want to change the taskbar icon. For this guide, we will change the taskbar icon for Google Chrome.
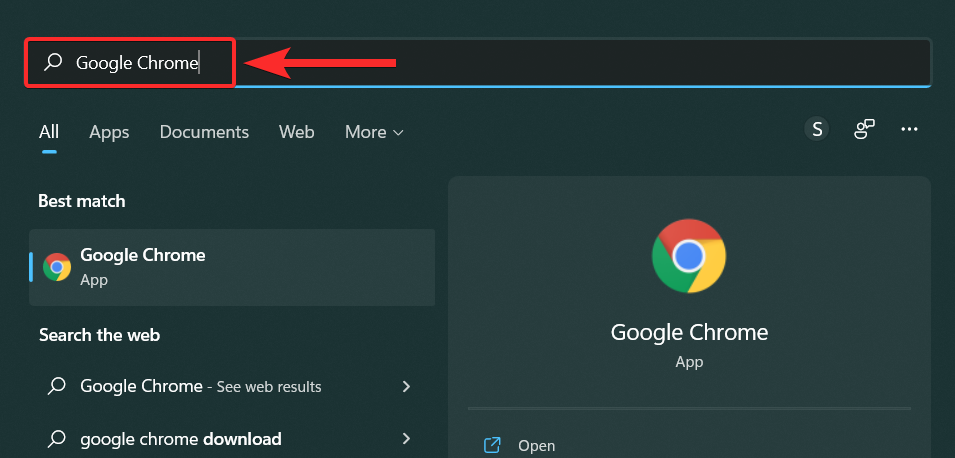
From the search results, right-click on your app and select ‘Open file location’.
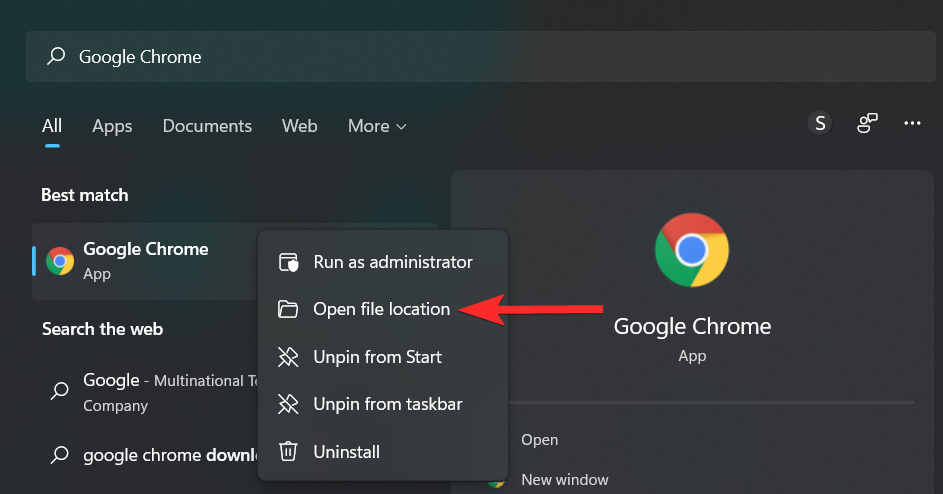
Right-click on your app and select ‘Show more options’.
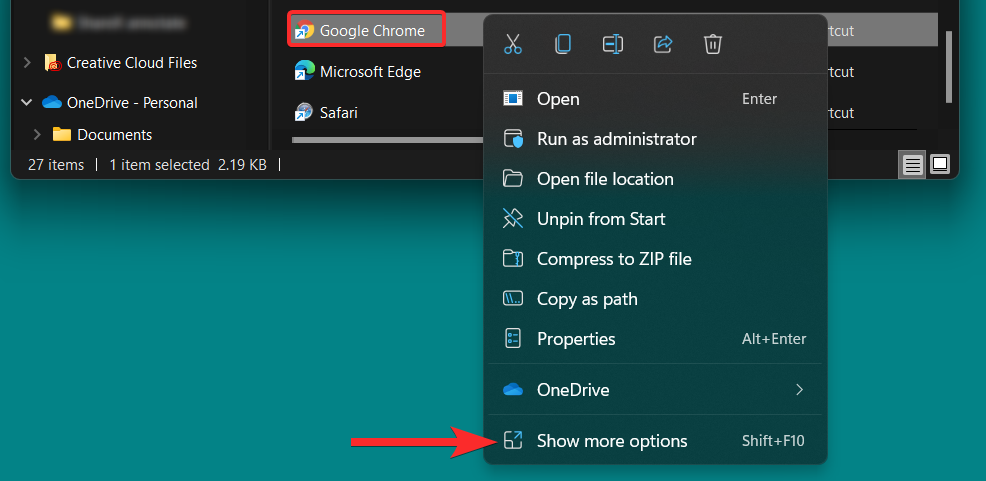
In the context menu, click on ‘Properties’.
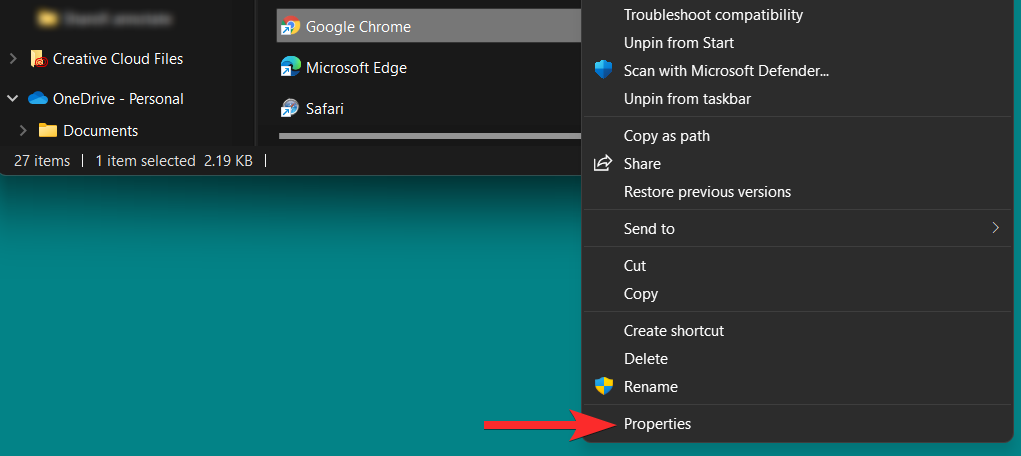
In the properties window, click on the ‘Change Icon’ option under the ‘Shortcut’ section.
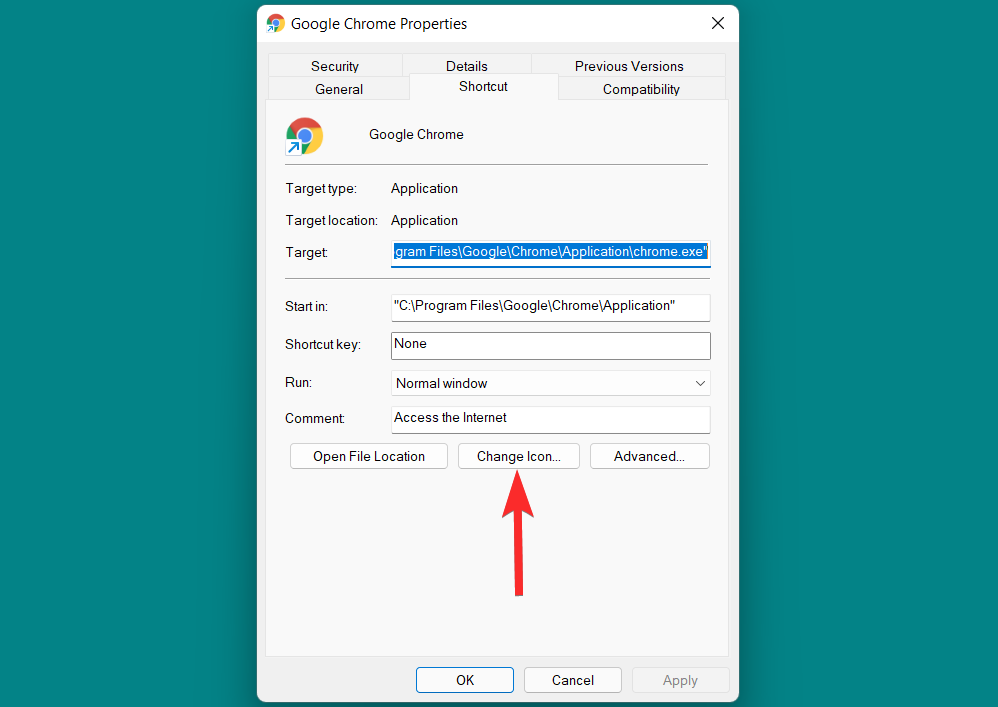
From this list, select the icon that suits you and click on ‘OK’ to confirm the selection.
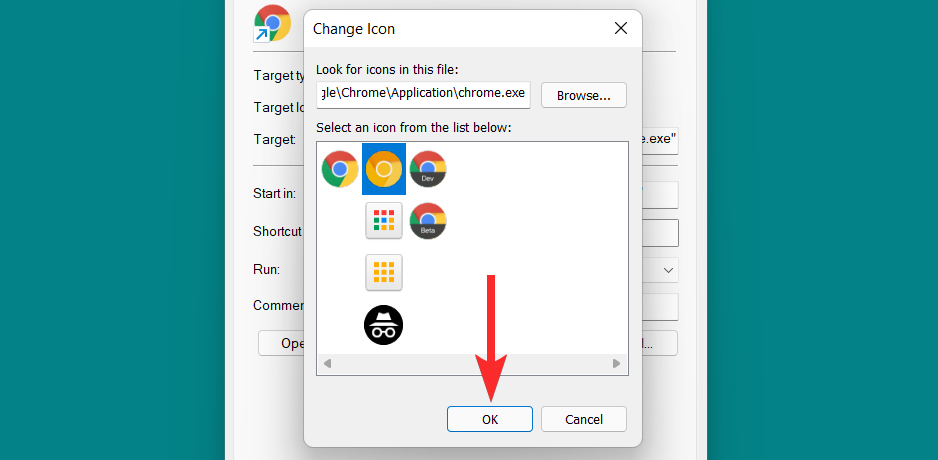
Back in the properties window, click on ‘Apply’ to save the changes made.
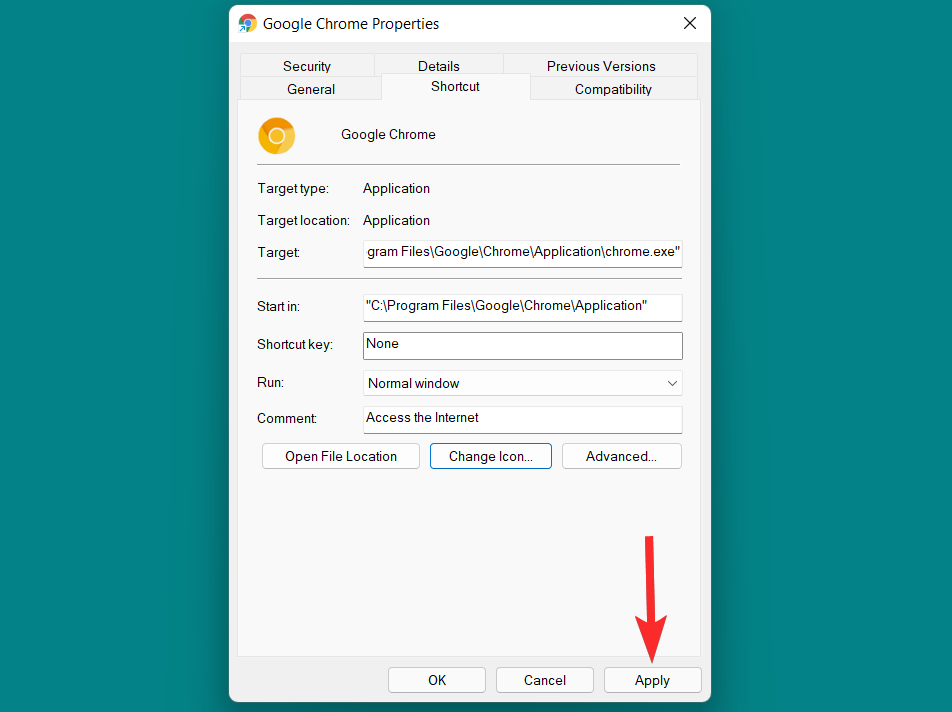
If you see the following prompt, click on ‘Continue’ to proceed.
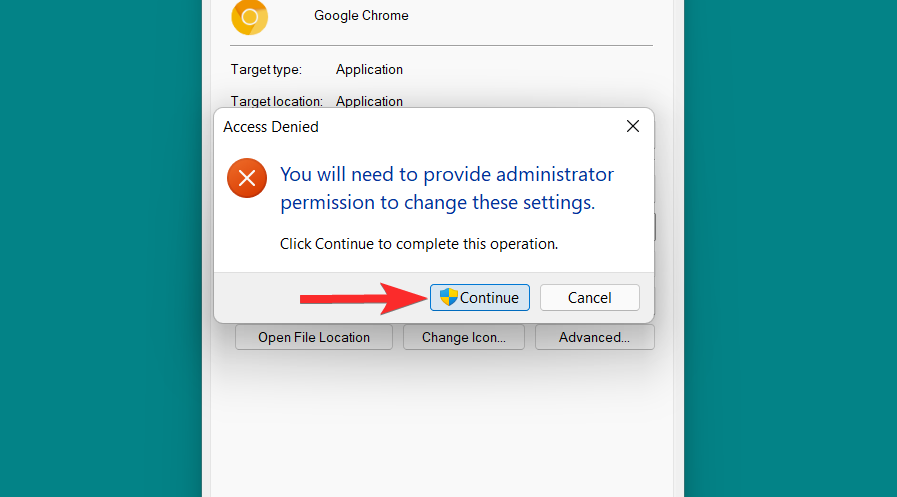
Finally, click on ‘OK’ to exit the shortcut properties.
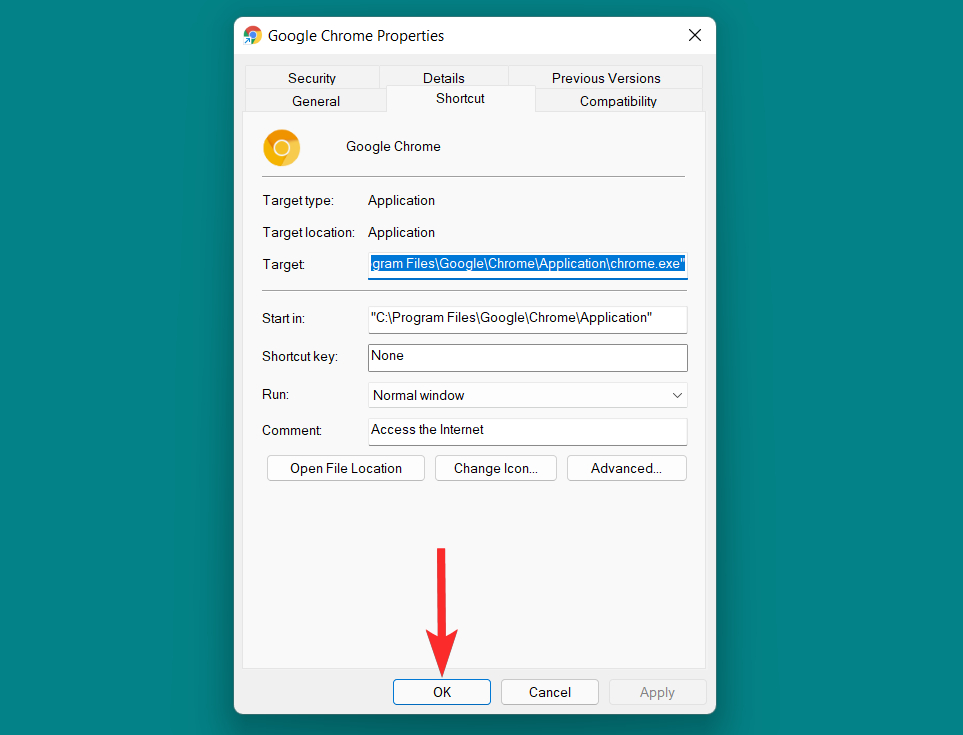
Now, unpin the original taskbar icon. To do that, right-click on the taskbar icon and select ‘Unpin from taskbar’.
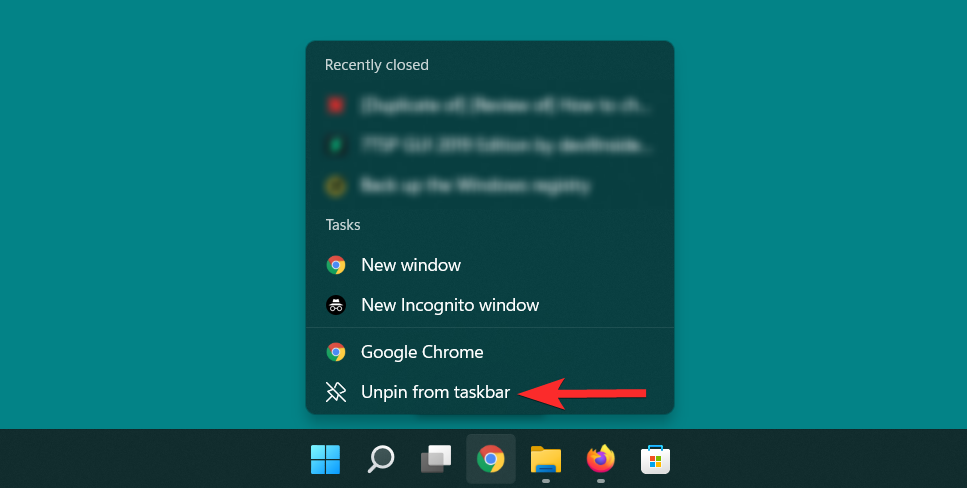
Finally, add the new shortcut icon to your taskbar, To do that, follow the following steps.
Right-click o the newly changed shortcut icon and select ‘Show more options’.
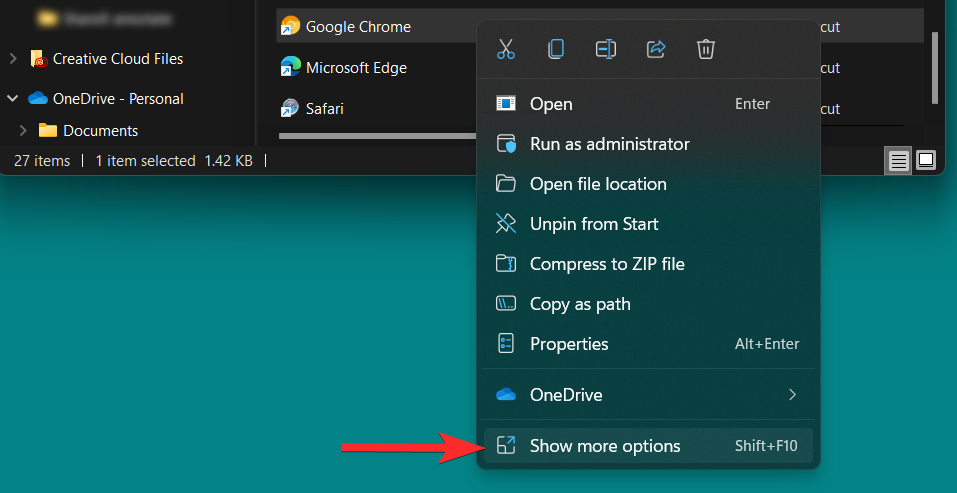
in the context menu, click on ‘Pin to taskbar’.
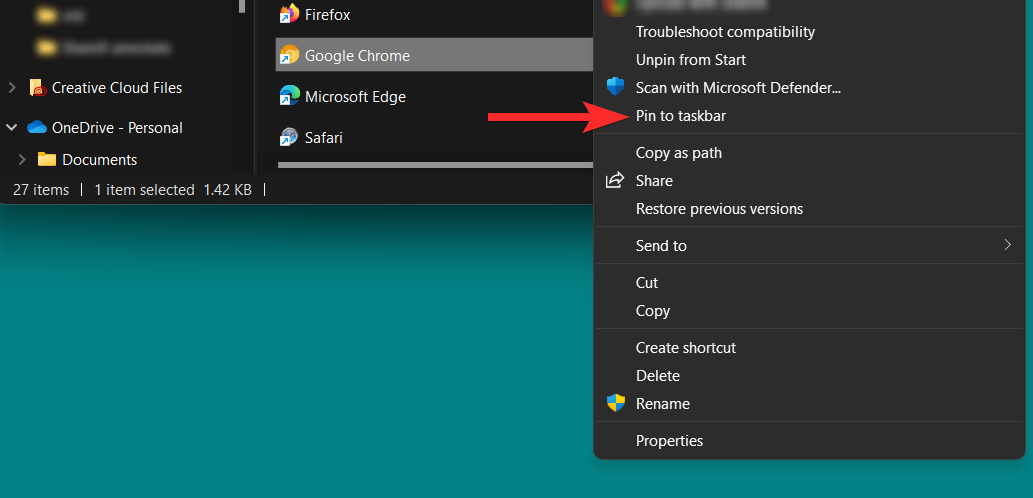
Your taskbar icon has now been changed.
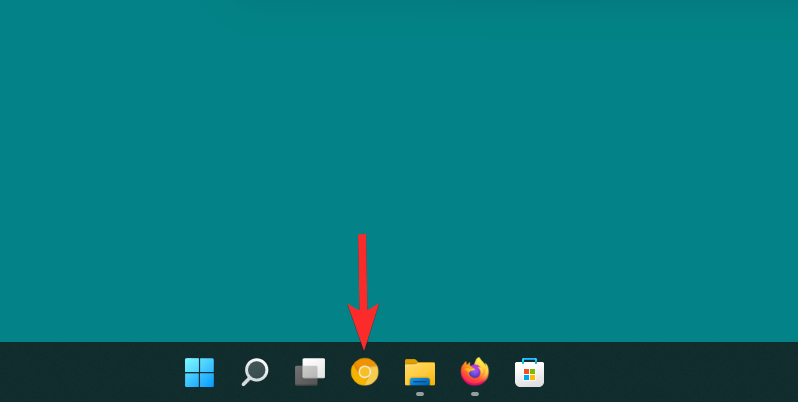
FAQs
While we hope all your queries were answered in the crux of this article itself, it’s always fun to include additional tidbits of information that help you relate on a user-to-user level, especially commonly asked questions. Here are a few of them.
Can I update Windows with modified icons?
Yes, if changed natively. If you used one of the native methods described in this article to change an icon, Windows updates will not revert your modified icons to their original versions.
However, if you used third-party apps such as 7tsp to install an icon pack, it’s recommended that you restore your default icons before updating your Windows.
Can you change icons for removable drives?
Yes. You can change icons for removable drives by making the necessary registry changes as discussed in this article itself.
However, you might have issues changing the icon of removable drives if they have not been assigned a permanent drive letter.
Will changing icons in Windows impact performance?
Generally speaking, no. However, if you are using a .ico file of an unsupported resolution, then, depending on where the icon is placed (eg: taskbar, desktop, or a folder) you might experience spikes in CPU and GPU usage. In the worst cases, you might also experience File Explorer crashes.
Is it possible to change unsupported app icons in Windows 11?
While some apps allow you to change their icons, the same cannot be said about high-profile apps. For example, you cannot change the icon of the original chrome.exe file present in the root location of Google Chrome on your PC.
However, you can always change the icons of shortcuts assigned to apps.
Can I change icons for quick access folders?
Yes. You can use various icon packs or third-party apps to change the icons of the quick access folders like Documents, Pictures, Music, Videos, etc.
To know more about how you can use icon packs and third-party apps to change icons, refer to the Method 2: Using a third-party tool section in this article itself.
That brings us to the end. We hope all your queries regarding changing the icons of various folder types on Windows 11 were answered. If you have any more questions for us, feel free to comment below.
Related: