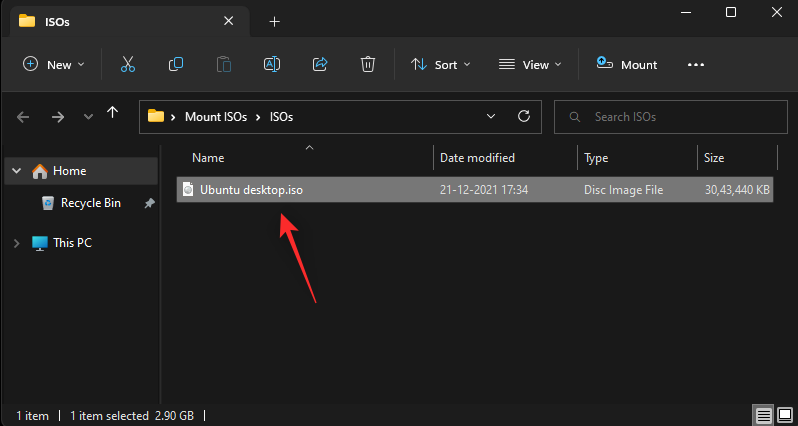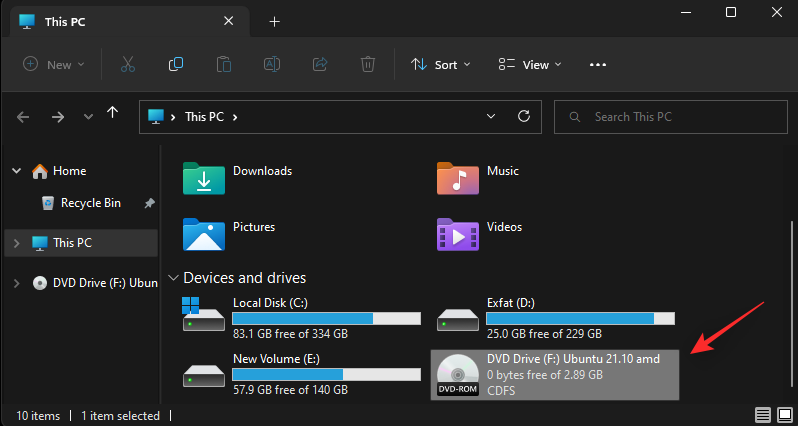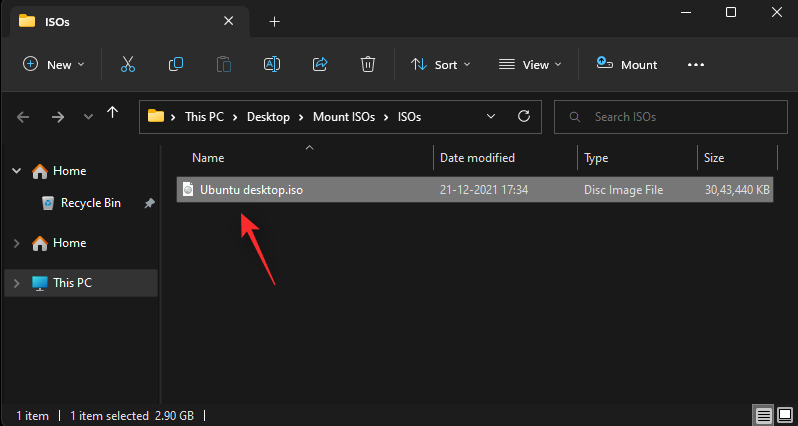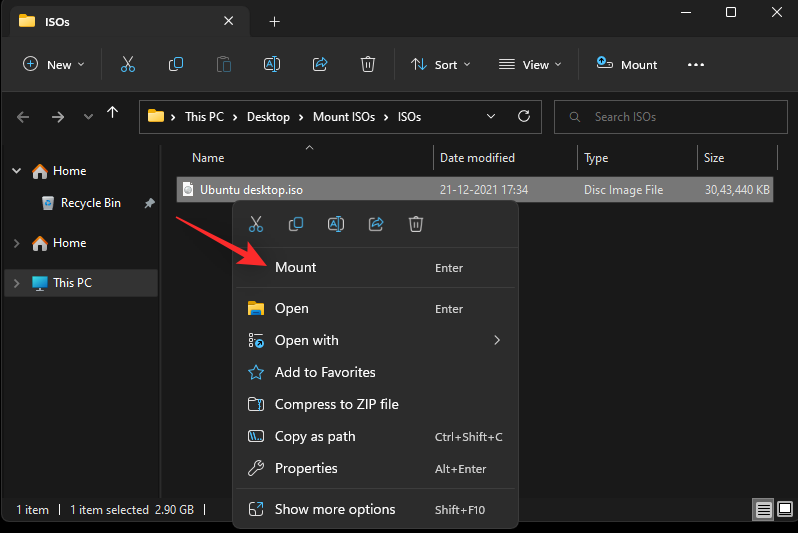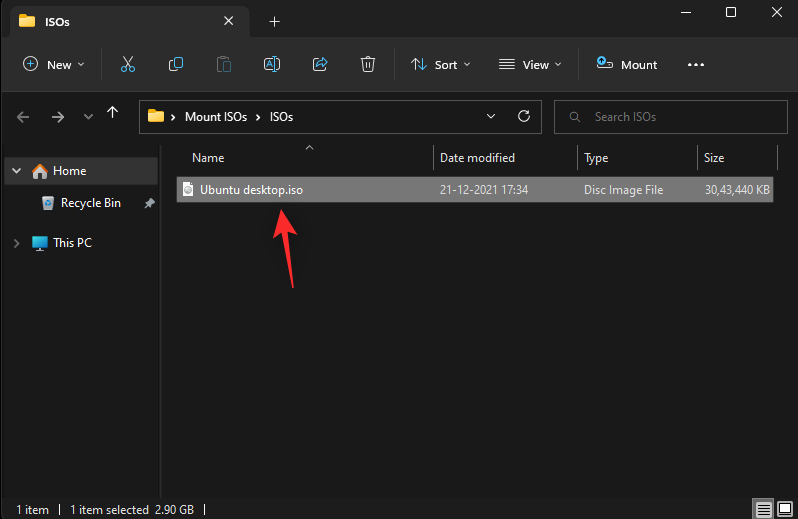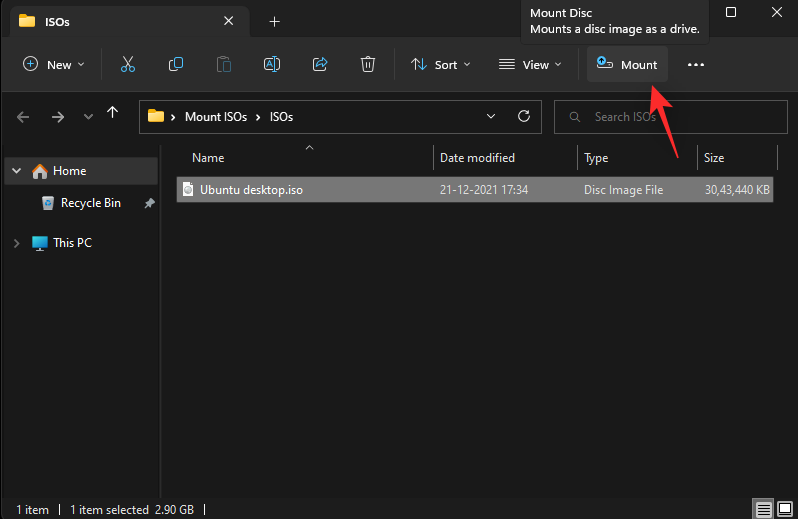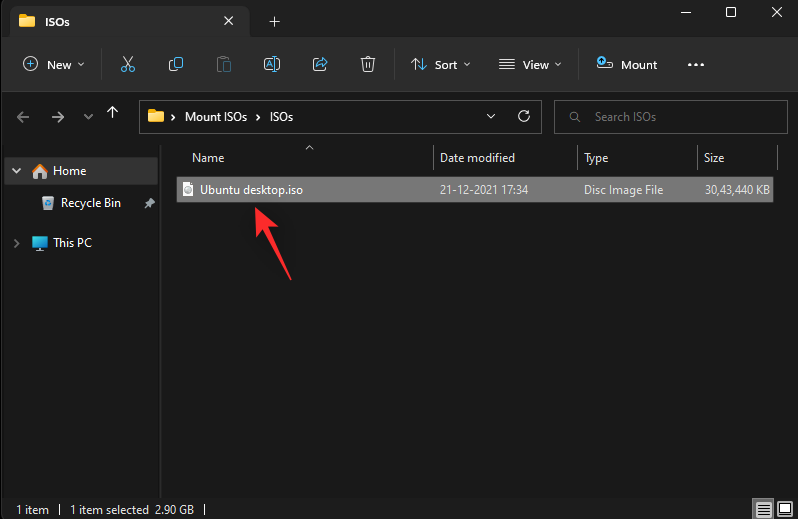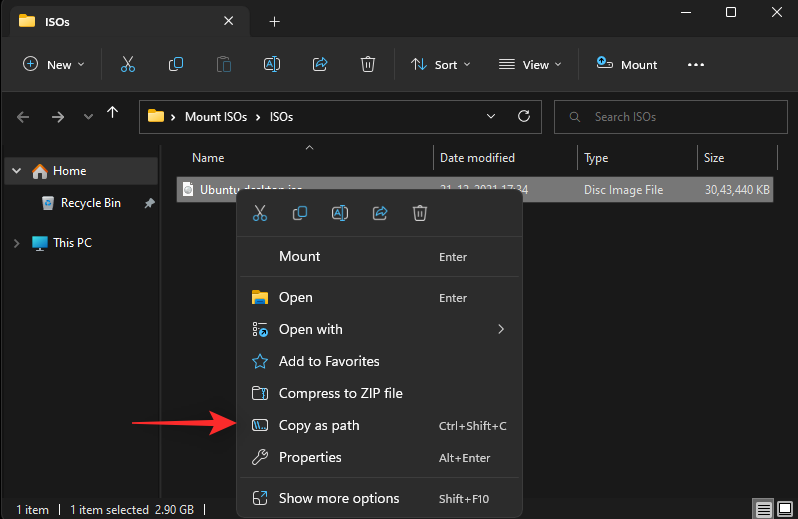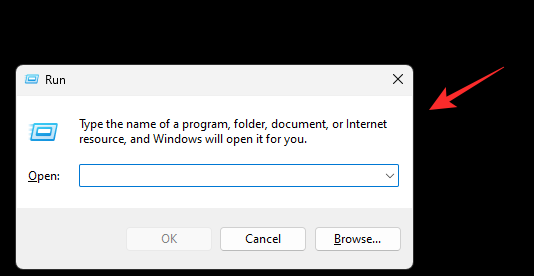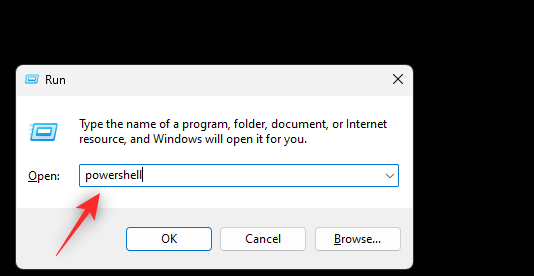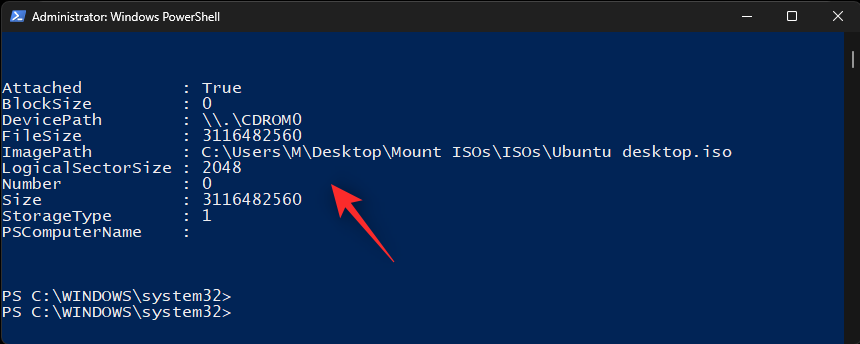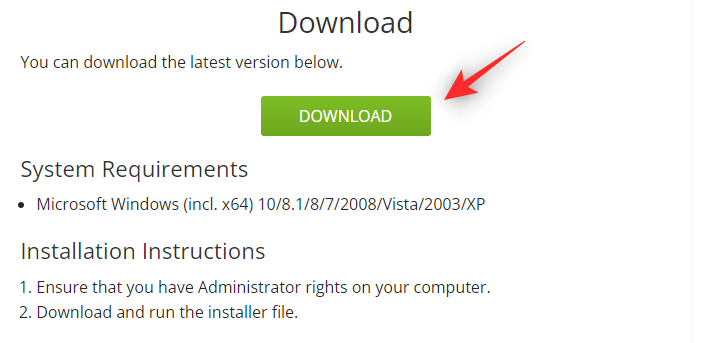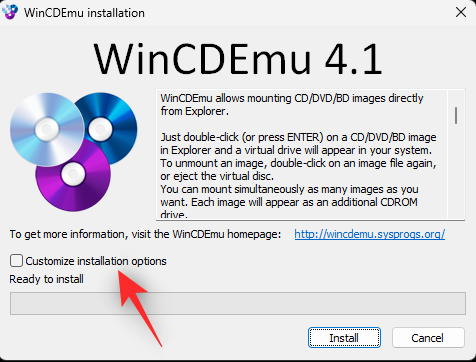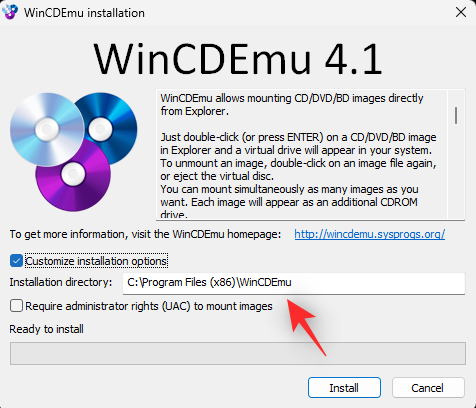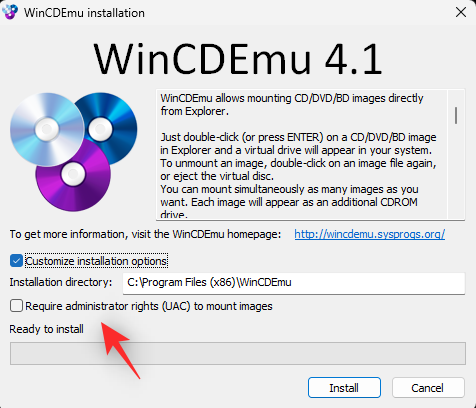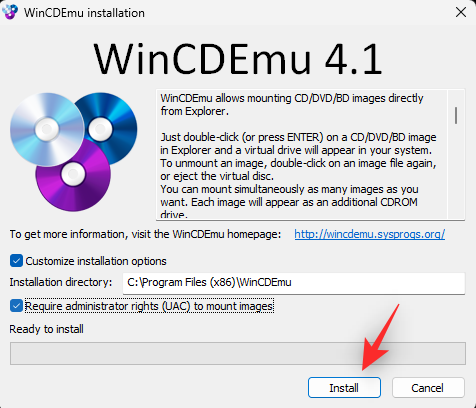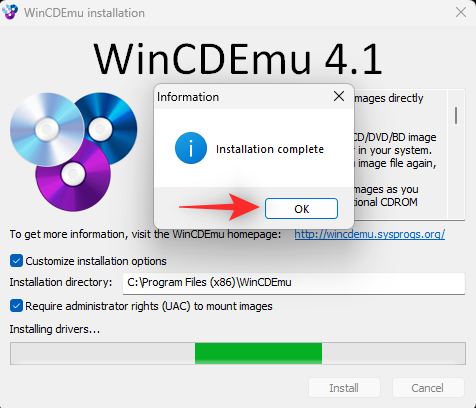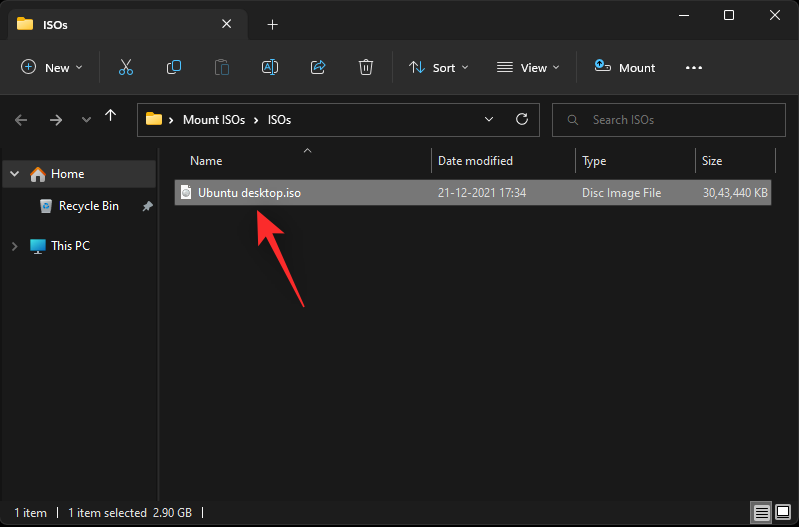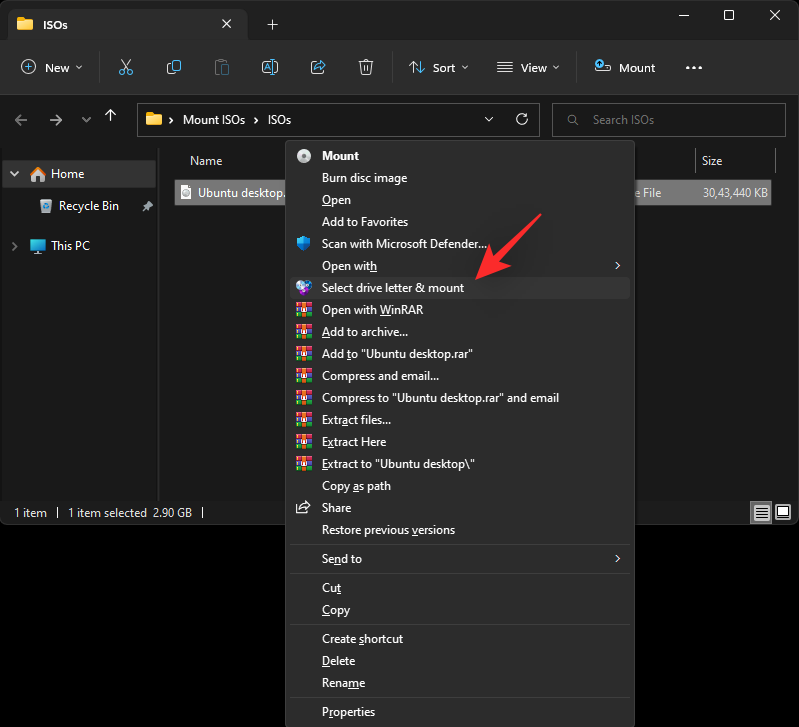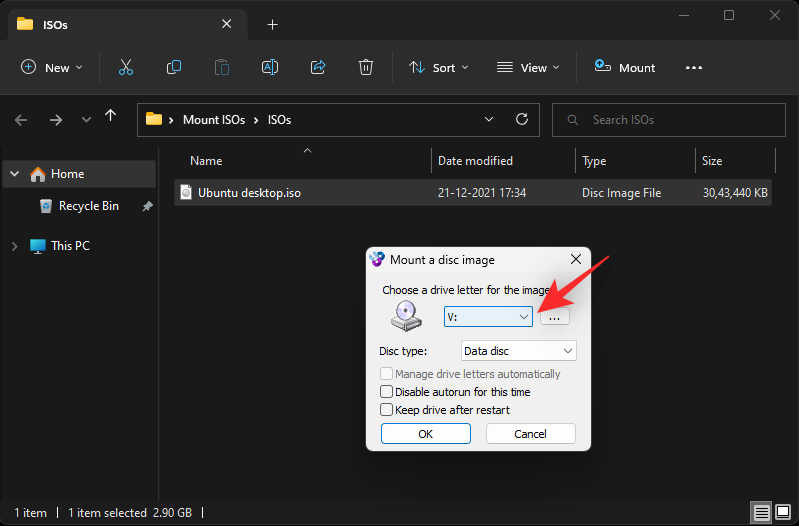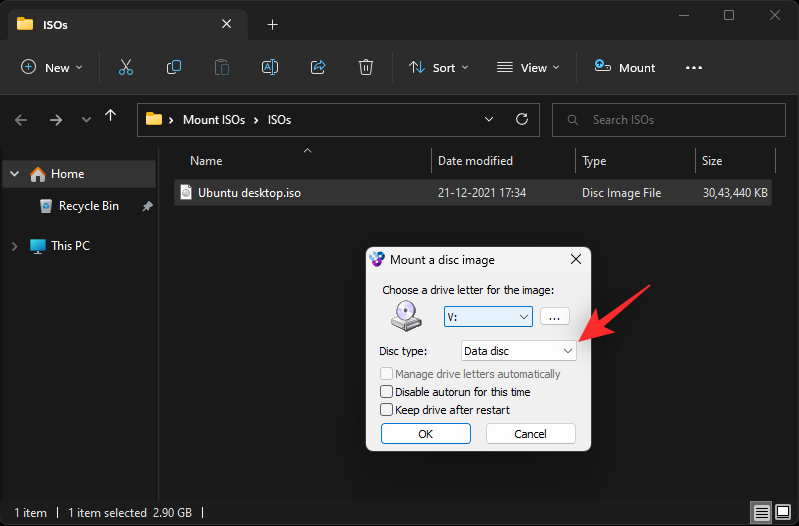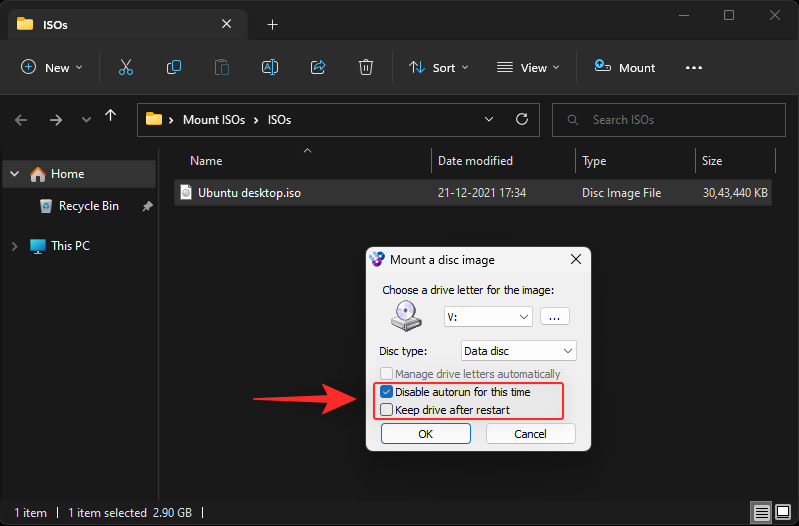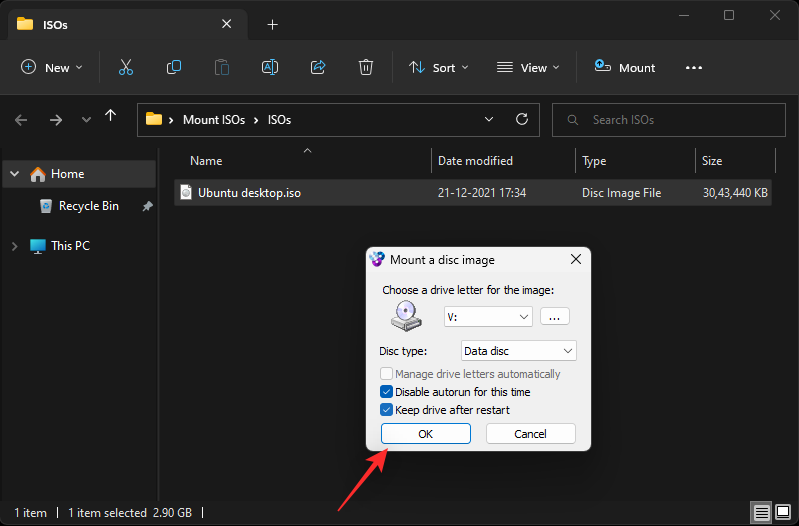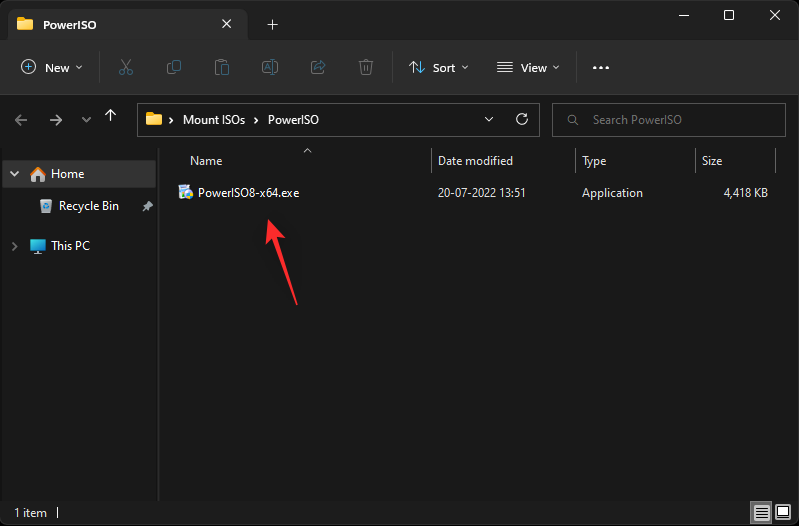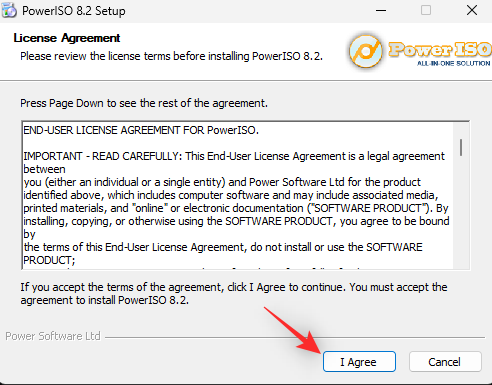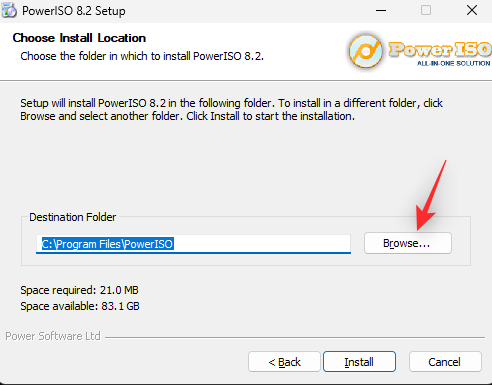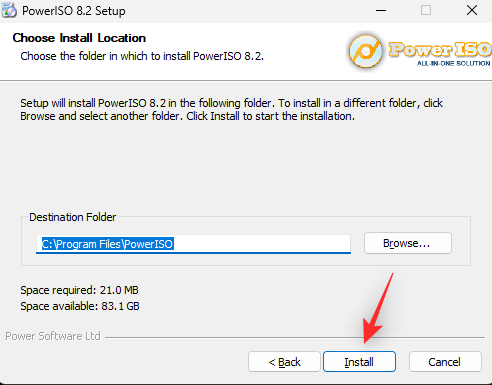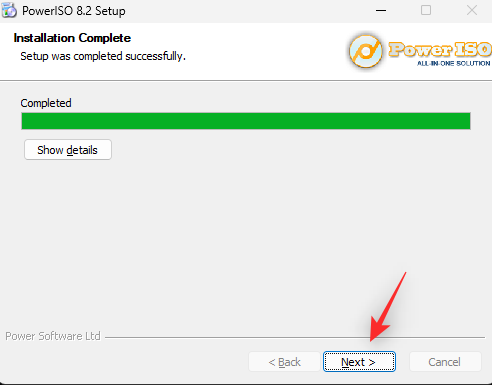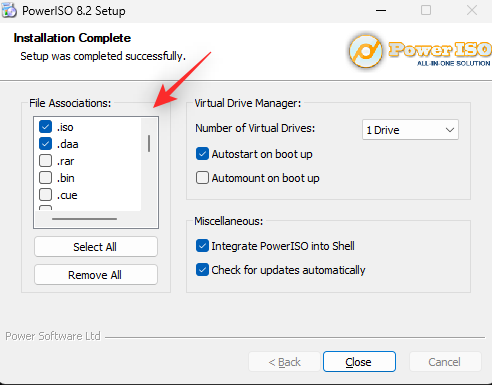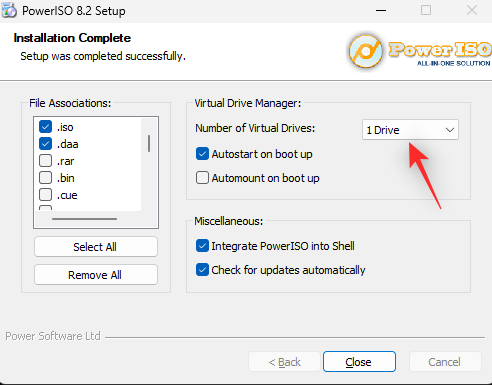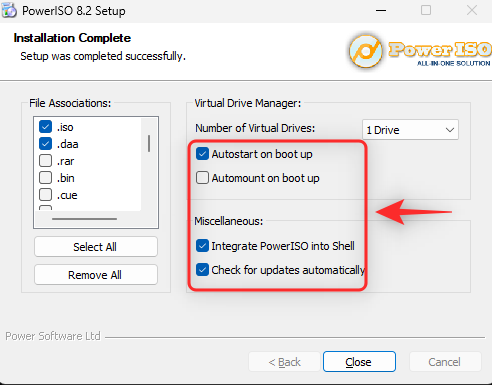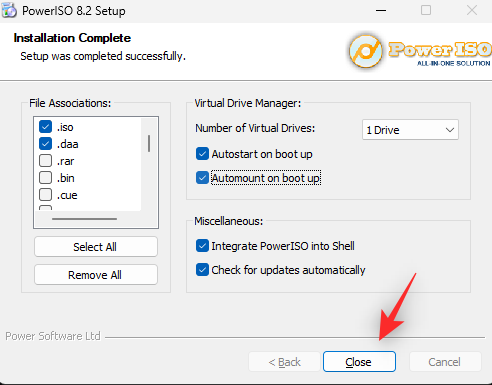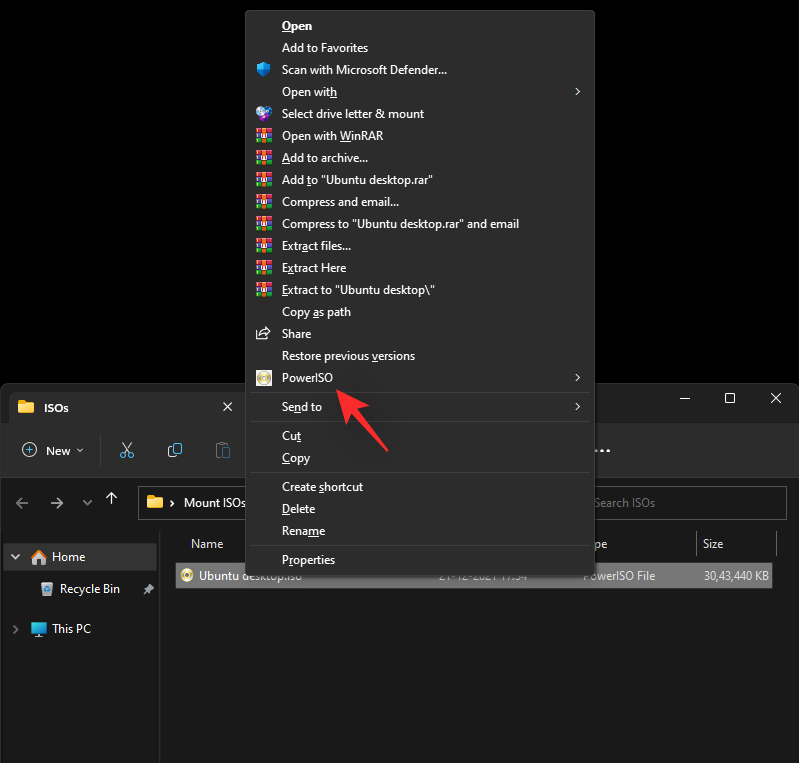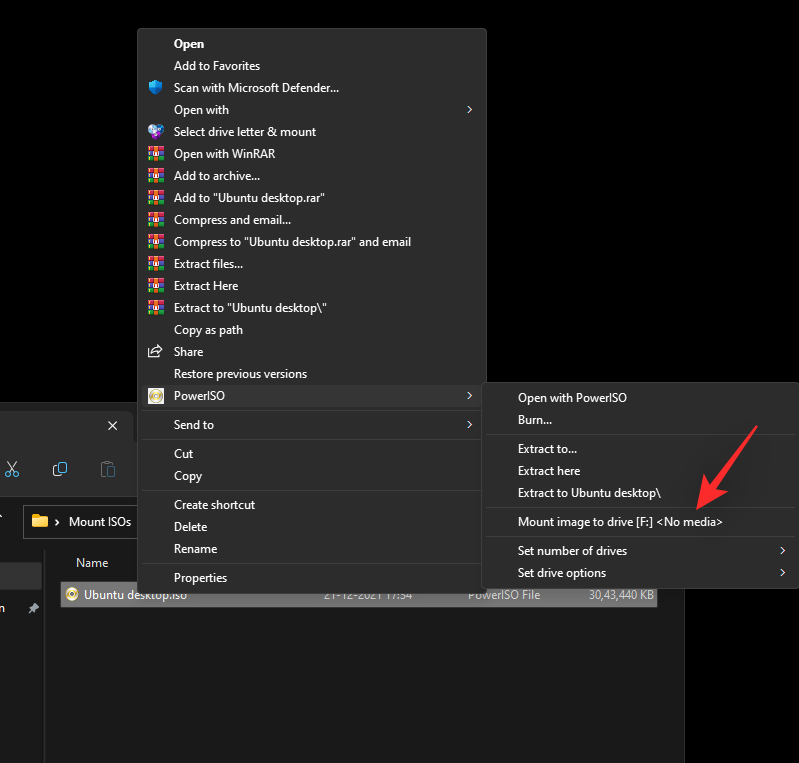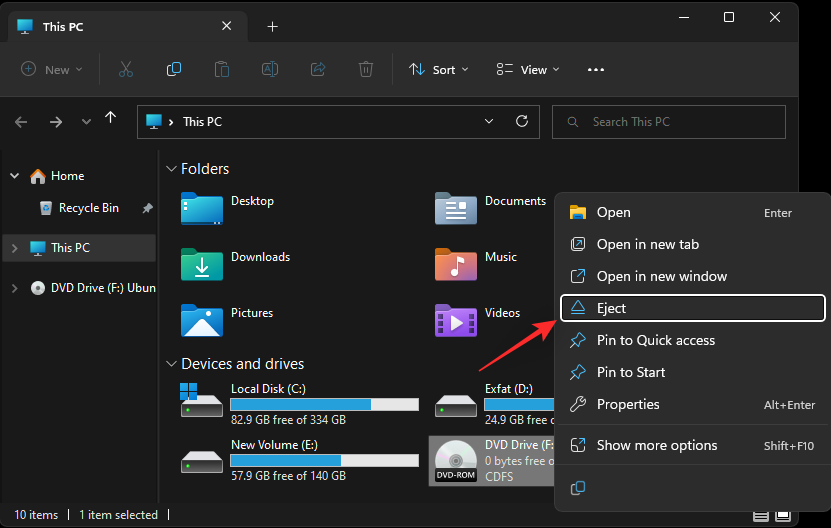Ak ste sa možno pokúsili získať zdroj niečoho, čo bolo pôvodne publikované na disku CD, možno ste narazili na ISO. ISO sú virtualizované obrazy diskov, ktoré môžete pripojiť a odpojiť na virtuálnych jednotkách, aby ste získali podobný zážitok. Ale ako pripojíte ISO na Windows 11? Potrebujete ďalšie nástroje tretích strán? Poďme zistiť!
Prečo pripojiť ISO v systéme Windows 11?
Montáž ISO je vždy výhodnejšia ako extrahovanie jeho obsahu. Nielenže je super rýchly, ale tiež vám pomáha šetriť disk a zároveň poskytuje rýchly prístup k jeho súborom a pomáha šetriť čas strávený extrakciou obrazov ISO.
Pripojenie ISO (alebo akéhokoľvek iného obrazového súboru) má tiež tú výhodu, že získate prístup k operačným systémom a iným zavádzacím jednotkám, ktoré môžete vopred otestovať, aby ste sa uistili, že fungujú podľa plánu.
Súvisiace: Ako spustiť staré hry v systéme Windows 11
Ako pripojiť ISO v systéme Windows 11
ISO môžete jednoducho pripojiť v systéme Windows 11 pomocou nasledujúcich metód. Postupujte podľa niektorej z nižšie uvedených sekcií v závislosti od vašich aktuálnych preferencií.
Metóda 1: Použitie dvojitého kliknutia
Windows File Explorer má teraz plnú podporu pre obrazy ISO. To znamená, že môžete jednoducho dvakrát kliknúť na obraz ISO a pripojiť ho na virtuálny disk v počítači.
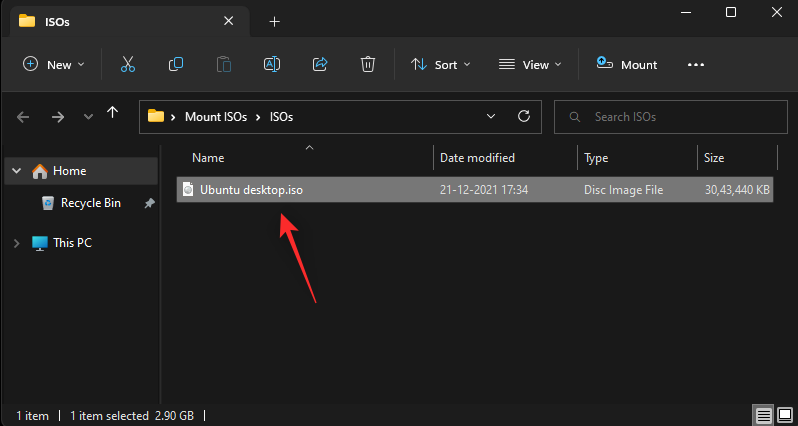
Po pripojení nájdete to isté v časti Tento počítač vášho systému v prieskumníkovi súborov.
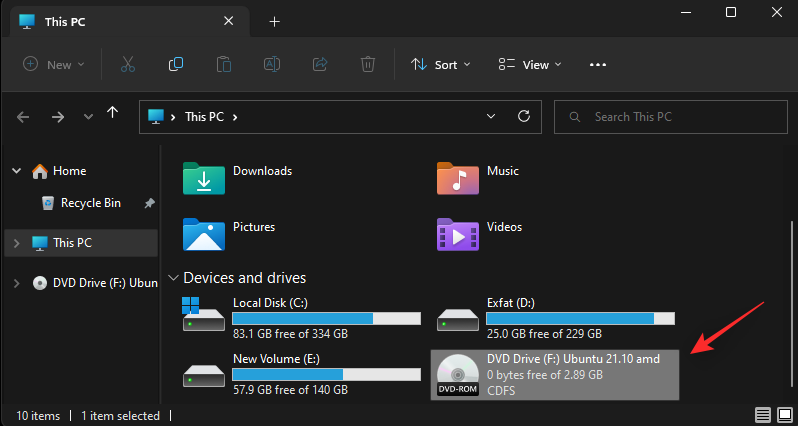
Súvisiace: Ako nahrávať obrazovku v systéme Windows 11 so zvukom
Môžete sa tiež rozhodnúť pripojiť ISO na Windows 11 pomocou kontextovej ponuky po kliknutí pravým tlačidlom myši.
Vyhľadajte príslušný ISO vo svojom lokálnom úložisku a kliknite naň pravým tlačidlom myši.
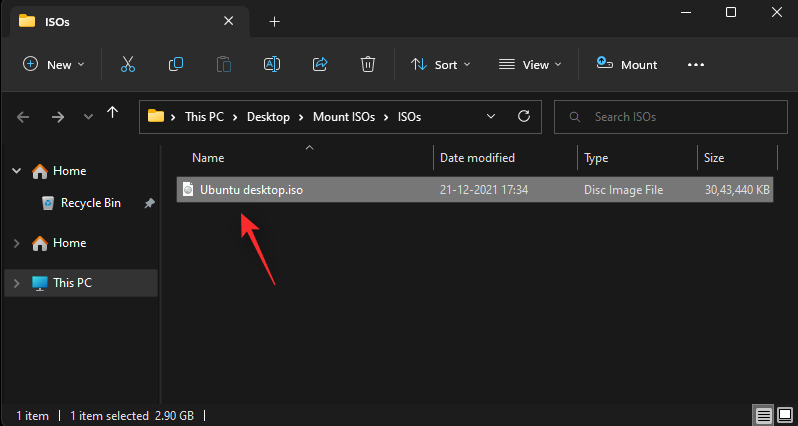
Kliknite a vyberte možnosť Pripojiť .
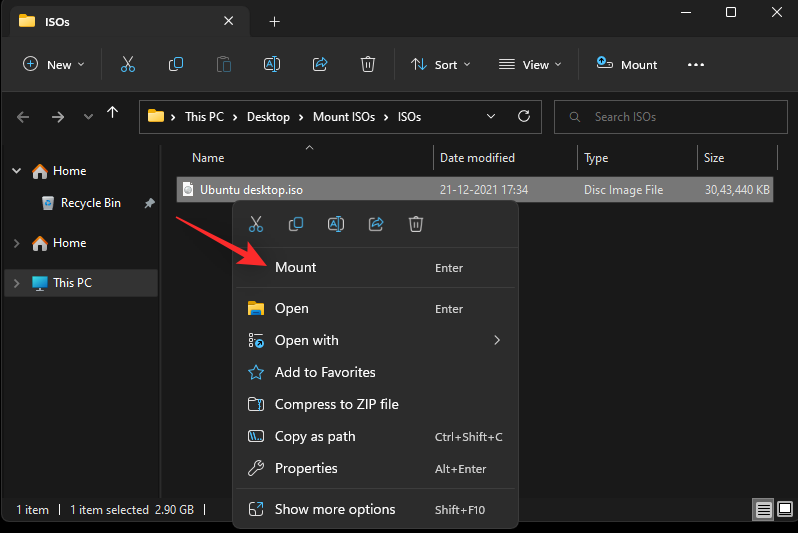
Po pripojení budete môcť nájsť virtuálny disk v časti Zariadenia a jednotky vášho počítača.
Metóda 3: Použitie panela s nástrojmi
Prieskumník súborov Windows 11 prešiel od svojho uvedenia zásadným prepracovaním. Často používané možnosti teraz nájdete v ponuke pásu v hornej časti. To isté môžete použiť na pripojenie obrazu ISO do systému Windows 11. Postupujte podľa nižšie uvedených krokov, ktoré vám pomôžu s procesom.
Otvorte Prieskumník súborov a prejdite na požadovaný súbor ISO. Kliknite a vyberte to isté.
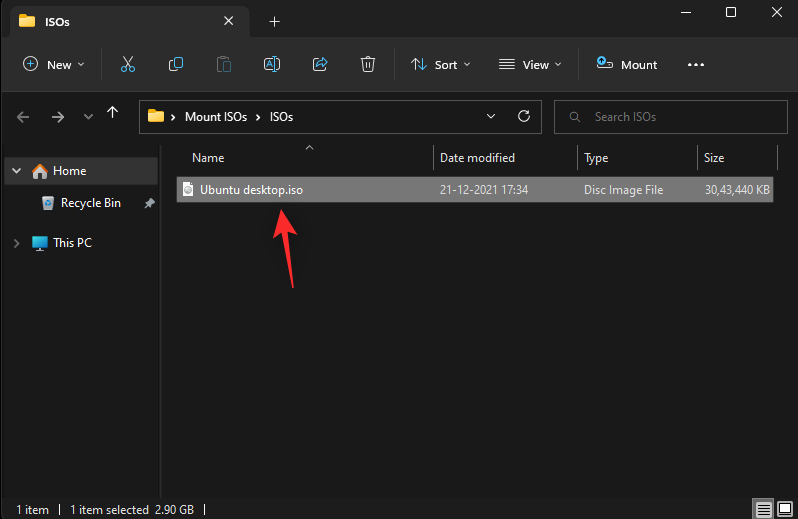
Kliknite na položku Pripojiť v hornej časti ponuky pásu s nástrojmi.
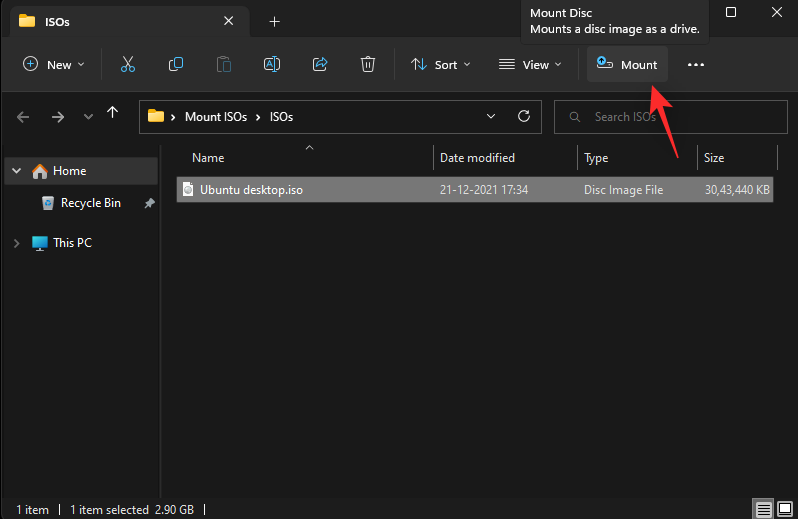
Vybraný ISO by teraz mal byť pripojený k virtuálnej jednotke vo vašom systéme. To isté nájdete v časti Tento počítač v prieskumníkovi súborov.
Metóda 4: Použitie prostredia PowerShell
PowerShell môžete použiť aj na pripojenie jednotiek v systéme Windows 11 v závislosti od vašich aktuálnych potrieb a požiadaviek. Postupujte podľa nižšie uvedených krokov, ktoré vám pomôžu s procesom.
Otvorte Prieskumník súborov a prejdite na požadovaný súbor ISO. Po nájdení kliknite pravým tlačidlom myši na to isté.
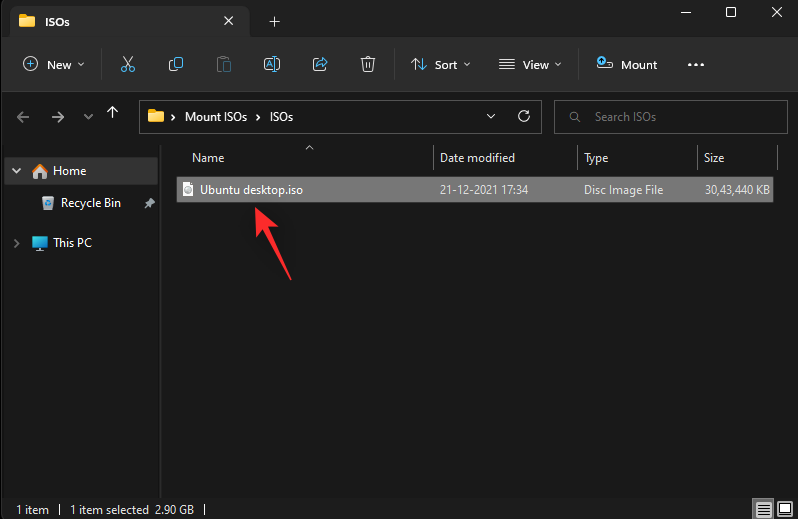
Kliknite na položku Kopírovať ako cestu .
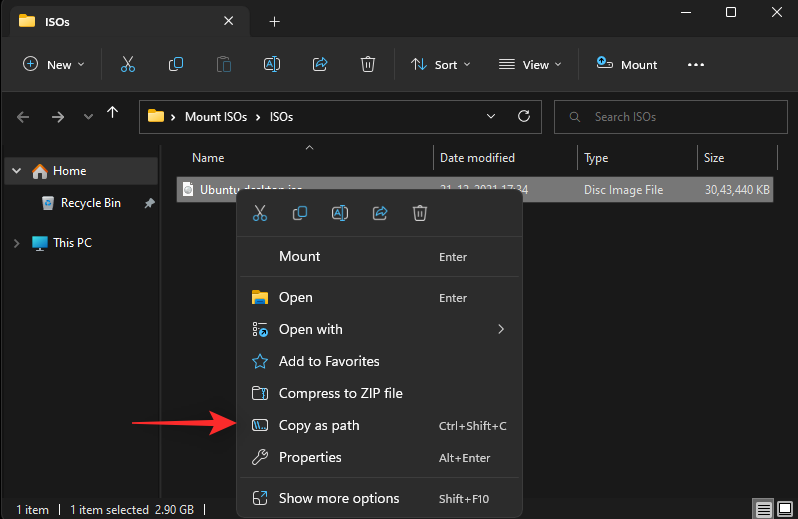
Stlačením Windows + Rna klávesnici spustíte Run.
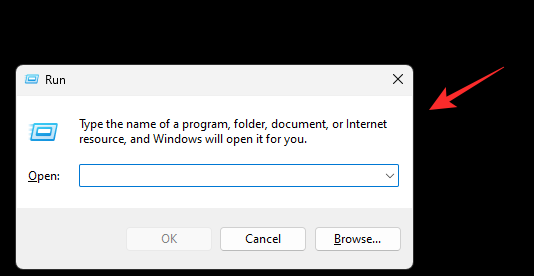
Teraz zadajte nasledujúce a stlačte Ctrl + Shift + Enterna klávesnici.
powershell
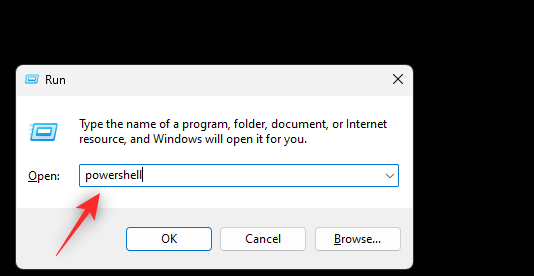
Na pripojenie ISO použite nasledujúci príkaz. Jednoducho nahraďte PATH cestou k ISO, ktoré sme skopírovali skôr.
Mount-DiskImage -ImagePath "PATH"

Poznámka: Keď použijete Kopírovať ako cestu, cesta sa automaticky vloží do úvodzoviek . Ak sa tak však nestane, uistite sa, že ste do svojej cesty pridali úvodzovky .
EnterPo dokončení stlačte .
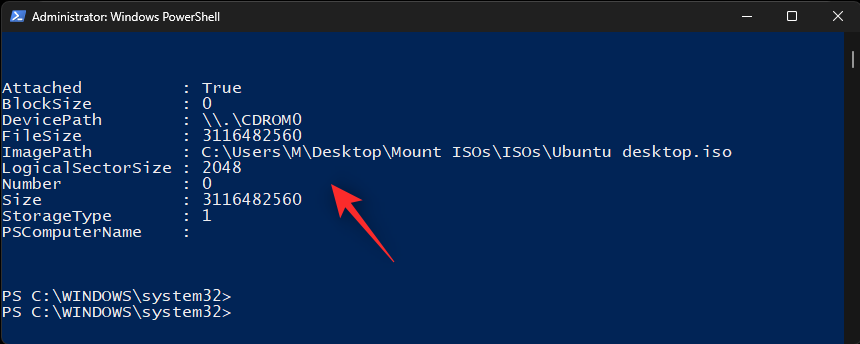
A je to! Vybraný ISO bude teraz pripojený k virtuálnej jednotke vo vašom systéme.
Metóda 5: Použitie nástrojov tretích strán
Existuje veľa nástrojov tretích strán, ktoré vám umožňujú manipulovať s obrázkami ISO. Tieto nástroje sú dodávané aj s možnosťou jednoduchého pripojenia ISO vo Windowse 11. To isté môžete využiť vo svoj prospech a namontovať si ISO. Postupujte podľa niektorej z nižšie uvedených sekcií v závislosti od vašich preferencií.
Možnosť 1: Použitie WinCDEmu
WinCDEmu je nástroj s otvoreným zdrojom, ktorý vám umožňuje pripojiť obrazy ISO na Windows 11. Postupujte podľa nižšie uvedeného sprievodcu, ktorý vám pomôže s procesom.
- WinCDEmu | Odkaz na stiahnutie
Kliknite na vyššie uvedený odkaz a potom kliknite na Stiahnuť pre stiahnutie WinCDEmu do vášho PC. Po stiahnutí dvakrát kliknite a spustite to isté.
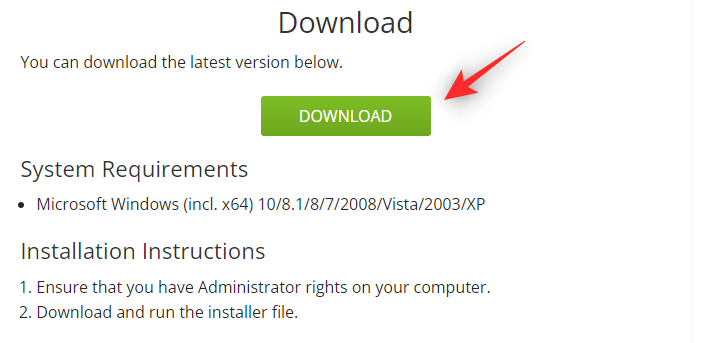
Začiarknite políčko Prispôsobiť možnosti inštalácie .
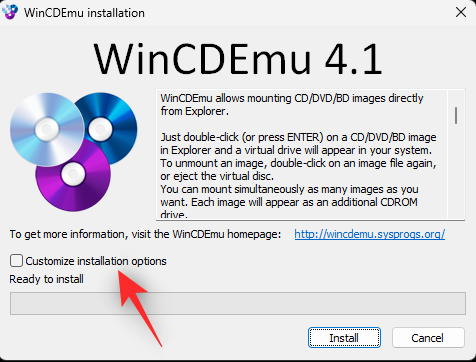
Vyberte inštalačný adresár pre WinCDEmu podľa potreby na vašom PC.
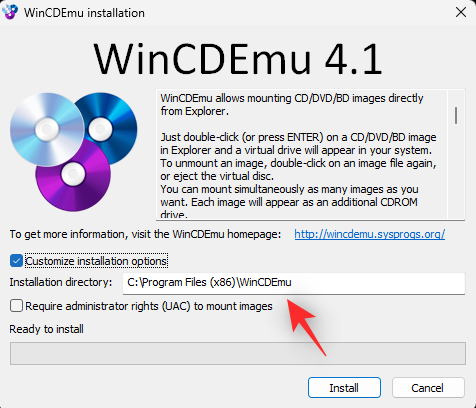
Okrem toho začiarknite políčko Vyžadovať práva správcu (UAC) na pripojenie obrazov , ak sa chcete chrániť pred neoprávnenými používateľmi, ktorí pripájajú ISO do vášho systému.
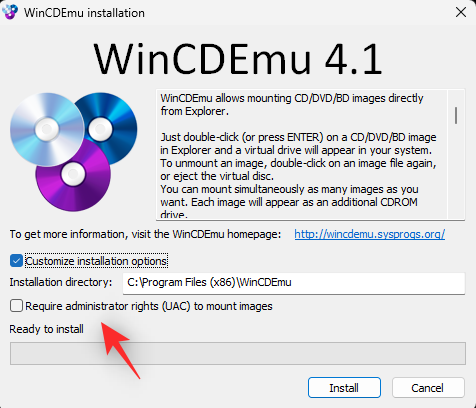
Po dokončení kliknite na tlačidlo Inštalovať .
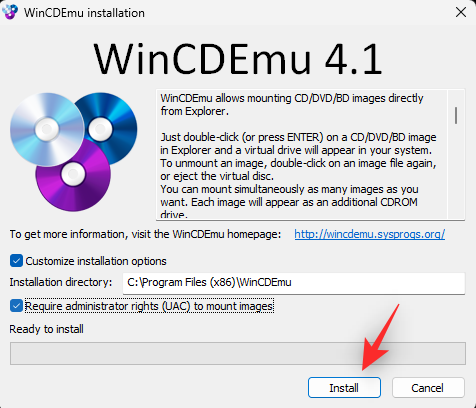
Po dokončení inštalácie kliknite na tlačidlo OK .
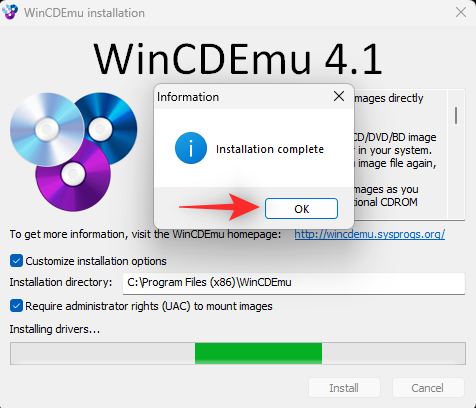
Teraz prejdite na príslušný ISO v Prieskumníkovi súborov a Shift + Right-clickna tom istom.
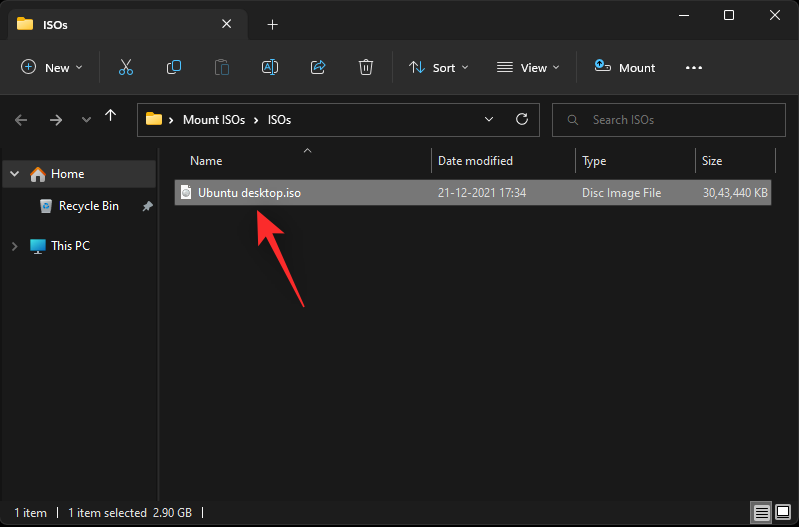
Kliknite na položku Vybrať písmeno jednotky a pripojenie .
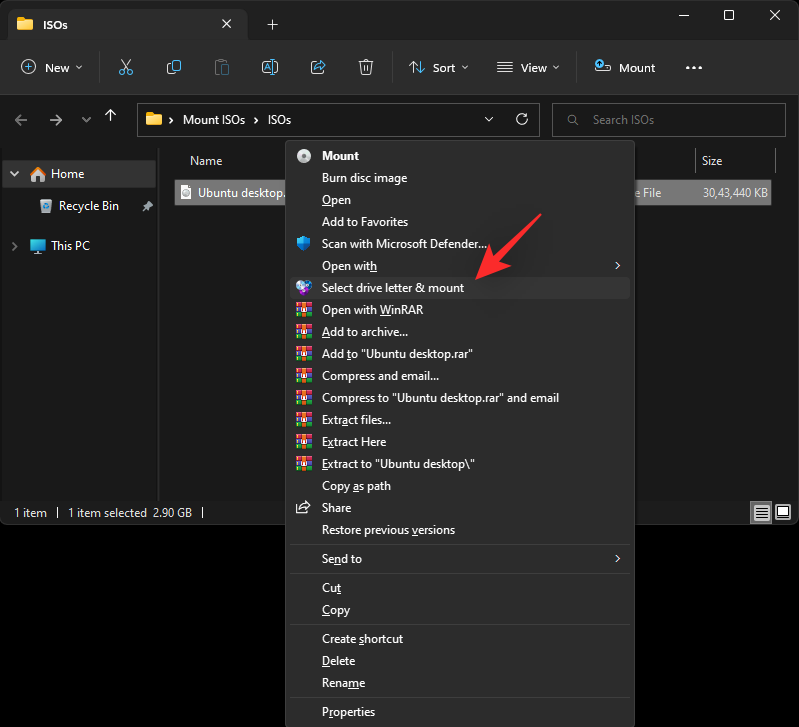
Použite rozbaľovaciu ponuku v hornej časti a vyberte požadované písmeno pre svoj virtuálny disk.
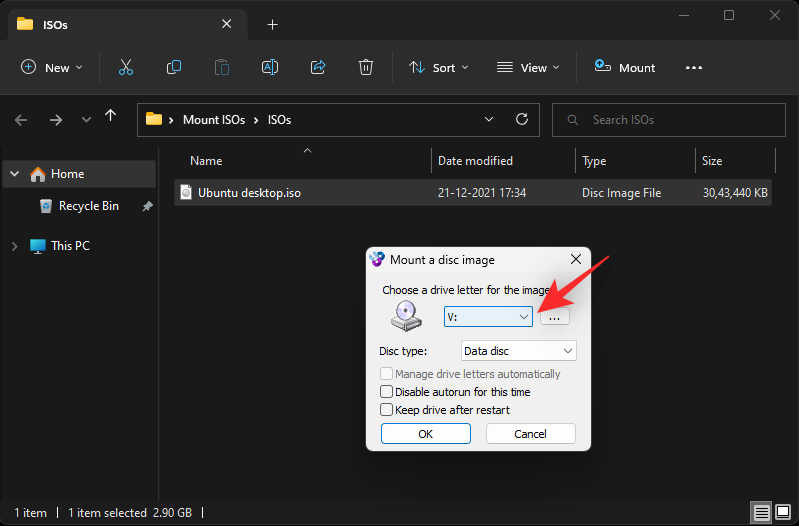
Ak je to možné, použite nasledujúcu rozbaľovaciu ponuku na výber typu disku. Toto bude emulovaný typ disku v systéme Windows 11.
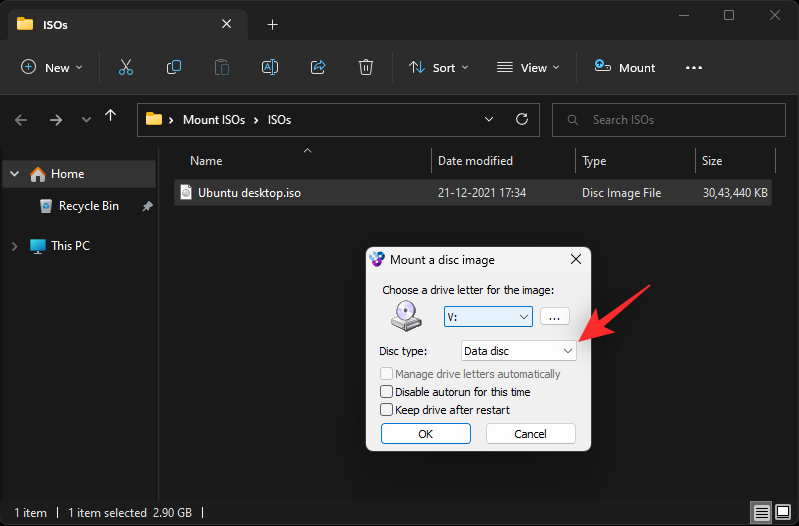
Začiarknite nasledujúce políčka v závislosti od vašich preferencií.
- Zakázať automatické spustenie na tento čas: Ak začiarknete políčko pri tejto možnosti, disk nepoužije funkciu automatického spustenia.
- Zachovať disk po reštarte: Virtuálny disk s namontovaným ISO zostane po reštarte zachovaný.
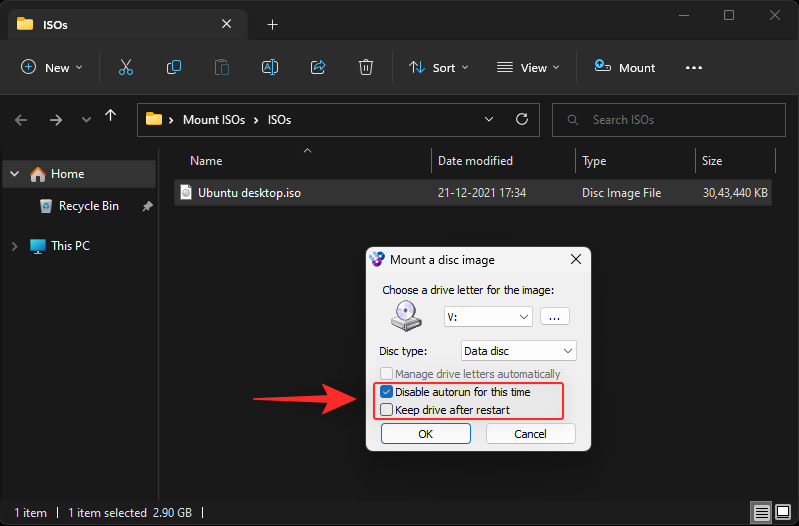
Po dokončení kliknite na tlačidlo OK .
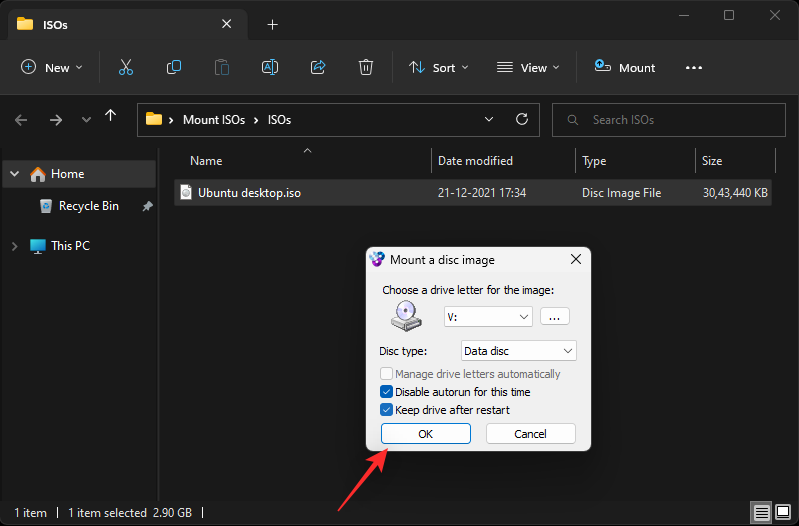
A je to! Vybratý obraz ISO by sa teraz mal pripojiť k virtuálnej jednotke v počítači.
Možnosť 2: Použitie PowerISO
PowerISO je ďalší dlhotrvajúci nástroj, ktorý vám môže pomôcť pripojiť súbory ISO do vášho systému. Použite sprievodcu nižšie, ktorý vám pomôže spolu s procesom.
- PowerISO | Odkaz na stiahnutie
Kliknite na vyššie uvedený odkaz a vyberte si jeden z odkazov na stiahnutie v závislosti od vášho procesora. Sťahovanie by sa malo automaticky spustiť vo vašom prehliadači. Jednoducho ho uložte do miestneho úložiska. Dvakrát kliknite a po dokončení spustite to isté.
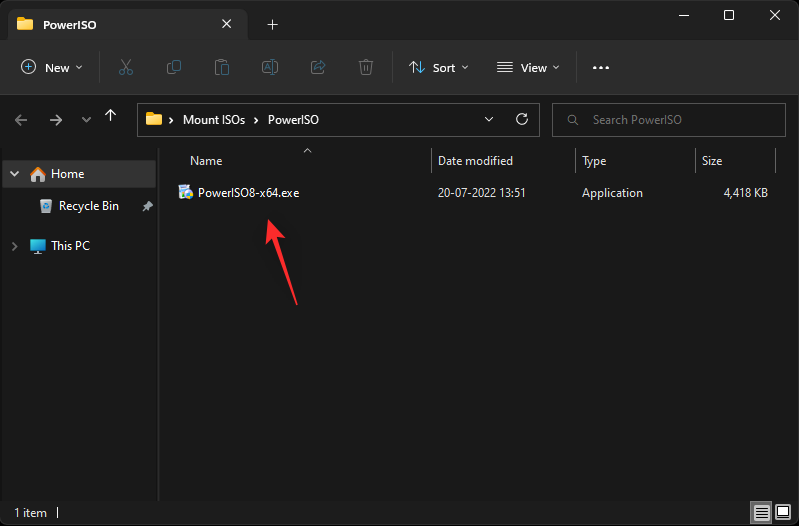
Kliknite na položku Súhlasím .
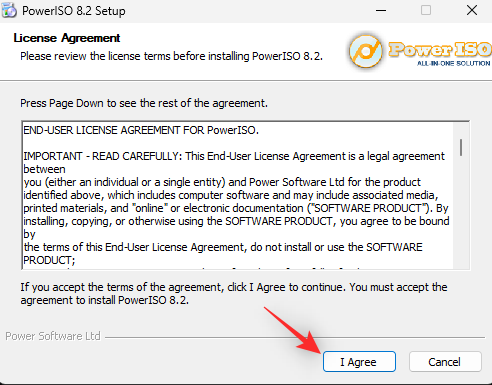
Kliknite na Prehľadávať a v prípade potreby vyberte vlastný inštalačný adresár pre PowerISO.
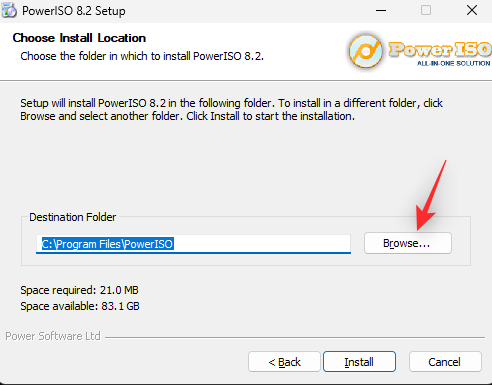
Po dokončení kliknite na Inštalovať .
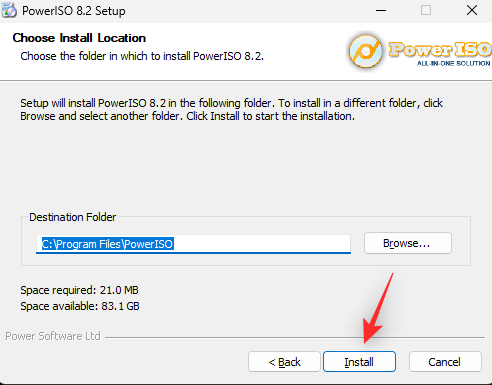
Kliknite na tlačidlo Ďalej .
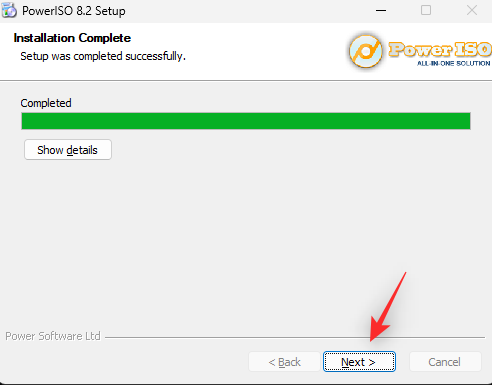
Ak chcete otvoriť ďalšie typy súborov pomocou PowerISO, vyberte ďalšie priradenia súborov vľavo. ISO sa predvolene vyberie v hornej časti.
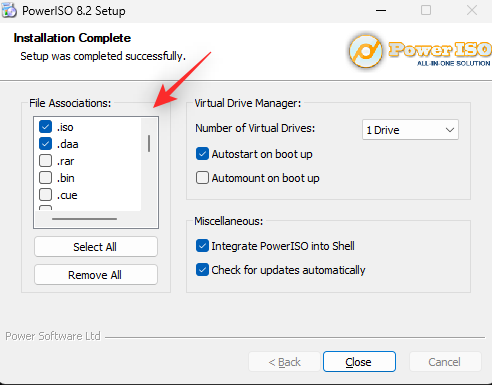
Pomocou rozbaľovacej ponuky vyberte počet virtuálnych jednotiek, ktoré chcete pridať do počítača.
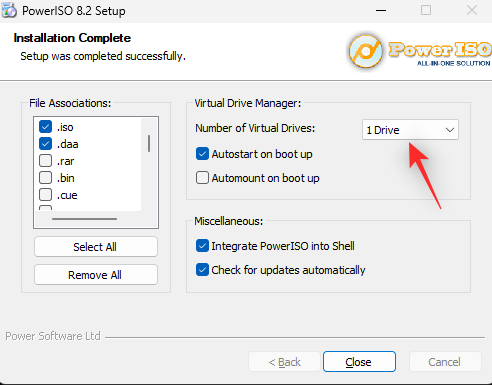
Okrem toho začiarknite políčka pre nasledujúce možnosti v závislosti od vašich preferencií.
- Autostart on boot up: Toto spustí PowerISO na pozadí pri každom zapnutí počítača.
- Automount on boot up: Táto možnosť automaticky pripojí posledné pripojené ISO k vašim virtuálnym jednotkám vždy, keď sa váš počítač zapne.
- Integrácia PowerISO do prostredia Shell: Týmto sa do vášho Prieskumníka súborov pridajú možnosti PowerISO vrátane kontextovej ponuky po kliknutí pravým tlačidlom myši.
- Skontrolovať aktualizácie automaticky: Táto možnosť umožní PowerISO automaticky kontrolovať nové verzie a čakajúce aktualizácie na pozadí.
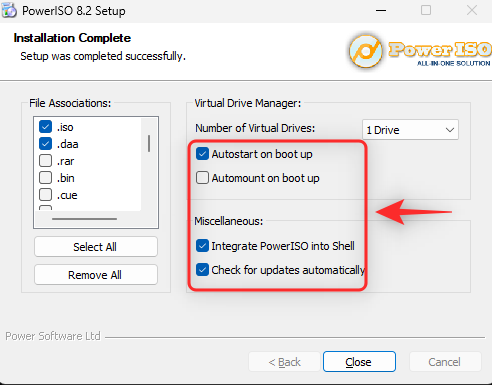
Po dokončení kliknite na tlačidlo Zavrieť .
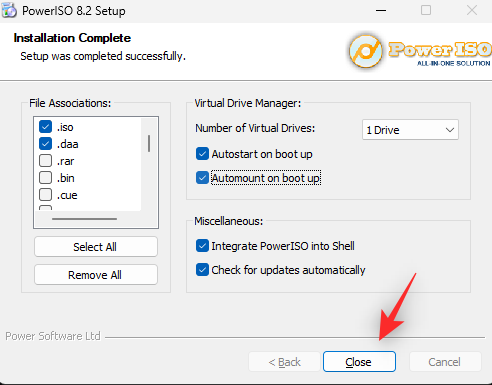
V tomto bode reštartujte systém. Toto je nevyhnutný krok na inštaláciu virtuálnych jednotiek PowerISO do vášho systému podľa potreby.
Po dokončení prejdite na príslušný súbor ISO v Prieskumníkovi súborov a Shift + Right-clickna tom istom.
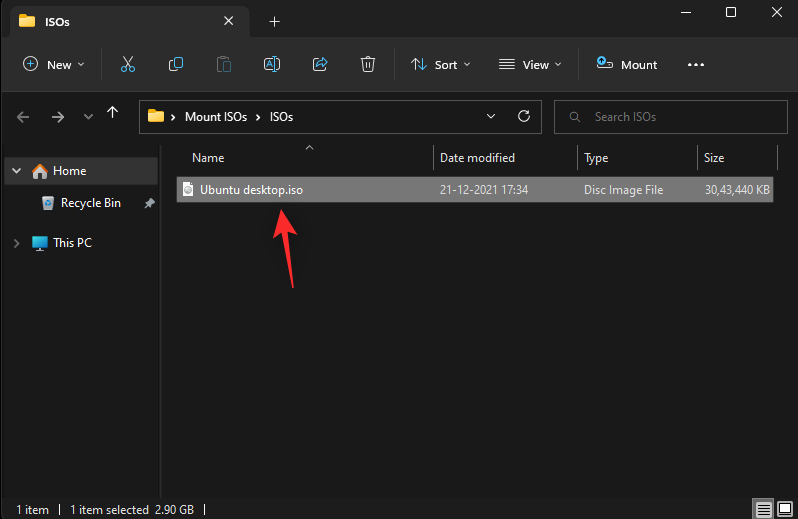
Umiestnite kurzor myši na PowerISO v kontextovej ponuke.
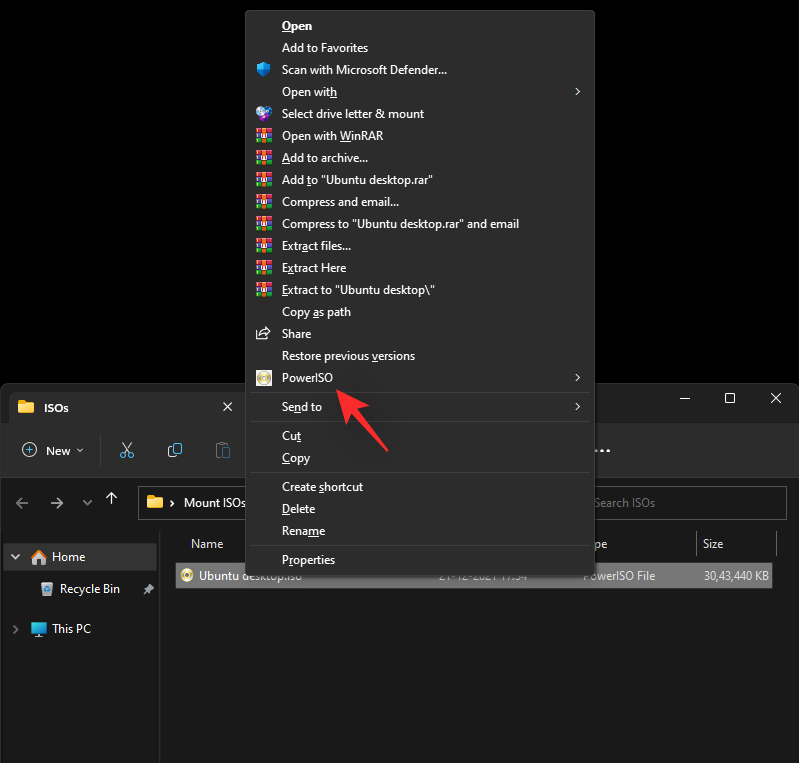
Vyberte možnosť Pripojiť obraz na jednotku [N:], kde N je písmeno jednotky, ktoré ste priradili svojej virtuálnej jednotke.
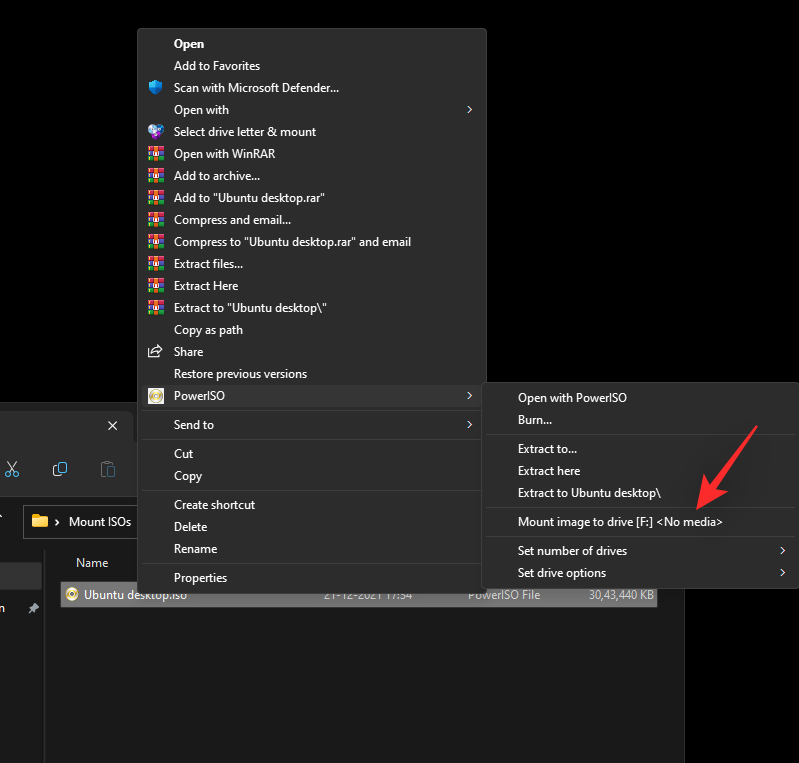
Vybraný ISO bude teraz pripojený k vašej virtuálnej jednotke PowerISO. Môžete k tomu pristupovať v časti Tento počítač v Prieskumníkovi súborov Windows 11.
Ako odpojiť ISO
Odpojenie ISO je v systéme Windows 11 celkom jednoduché vďaka jeho vstavaným možnostiam. Jednoducho kliknite pravým tlačidlom myši na svoju virtuálnu jednotku a kliknite na položku Vysunúť . Bude to fungovať pre všetky vyššie uvedené natívne metódy, ktoré nepoužívajú nástroj tretej strany.
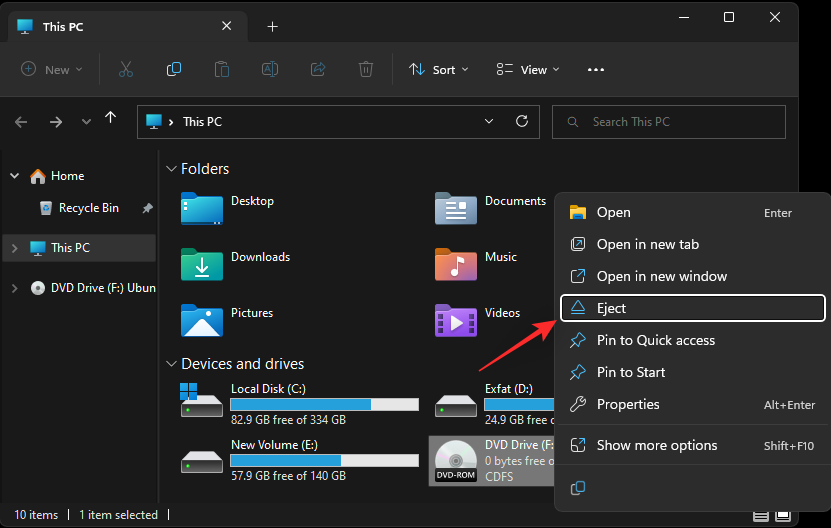
Ak ste namiesto toho použili nástroj tretej strany na pripojenie vášho ISO, potom budete musieť použiť jeho vyhradenú časť v kontextovej ponuke, aby ste ho odpojili z vášho systému. Táto možnosť bude mať názov Vysunúť alebo Odpojiť v závislosti od použitého nástroja.
Dúfame, že vám tento príspevok pomohol ľahko pripojiť ISO vo Windowse 11. Ak máte ďalšie otázky, pokojne ich napíšte do komentárov nižšie.
SÚVISIACE