Error 0xc000007b – Čo to je a ako to opraviť

Zistite, ako opraviť chybu 0xc000007b v našej podrobnej príručke, ktorá sa zaoberá príčinami tohto chybového kódu a zoznamom overených riešení.
USB disky sú skvelým spôsobom, ako jednoducho a efektívne prenášať dáta. Časom sa však môže výkon vášho USB disku zhoršiť v dôsledku chybných sektorov alebo zvyškov dát. Ak máte problémy s výkonom jednotky USB, jej formátovanie vám môže pomôcť zlepšiť to isté.
NTFS je široko podporovaný typ formátu v systéme Windows, ktorý vám môže pomôcť preniesť väčšie množstvo údajov v porovnaní s FAT32. Tu sú všetky spôsoby, ako naformátovať jednotku USB na NTFS v systéme Windows 11.
Ako naformátovať USB na NTFS 5 jednoduchými spôsobmi
Váš USB disk môžete naformátovať na NTFS pomocou rôznych metód v systéme Windows 11. Vyberte niektorú z nižšie uvedených možností, ktorá vám pomôže s procesom.
Poznámka: Formátovaním jednotky USB sa natrvalo vymažú všetky údaje, ktoré sa na nej nachádzajú. Odporúčame vám zálohovať si údaje predtým, ako budete pokračovať v niektorom z nižšie uvedených sprievodcov.
Uistite sa, že máte USB disk správne zapojený.
Stlačením Windows + Espustíte Prieskumník súborov . Teraz tu nájdite svoju jednotku USB a kliknite na ňu pravým tlačidlom myši.
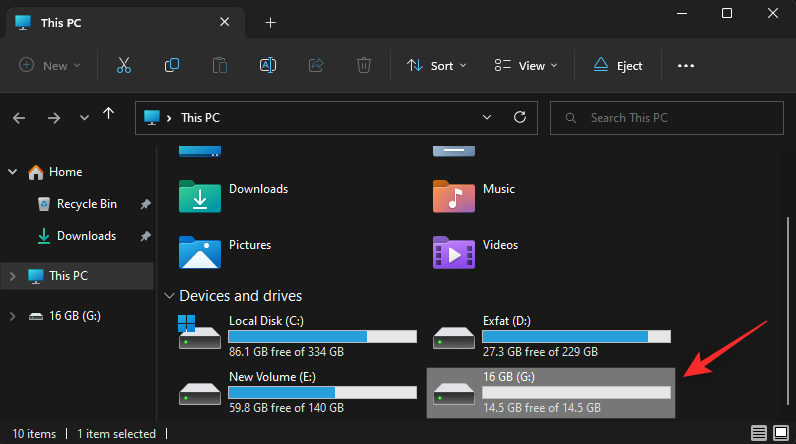
Kliknite na položku Formát .
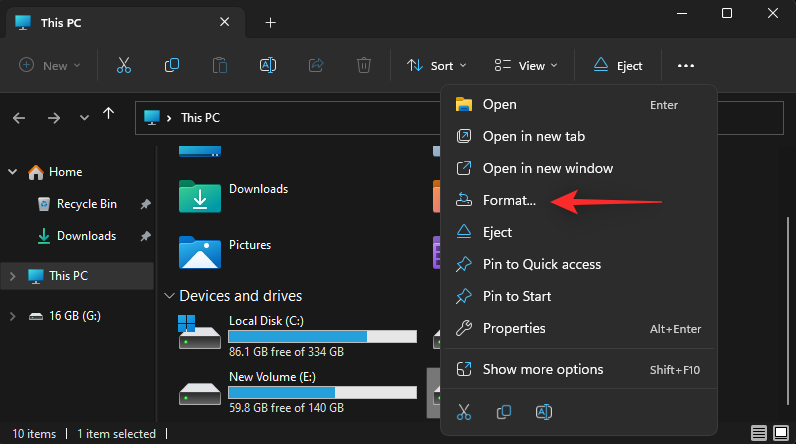
Kliknite na rozbaľovaciu ponuku Systém súborov a vyberte možnosť NTFS .
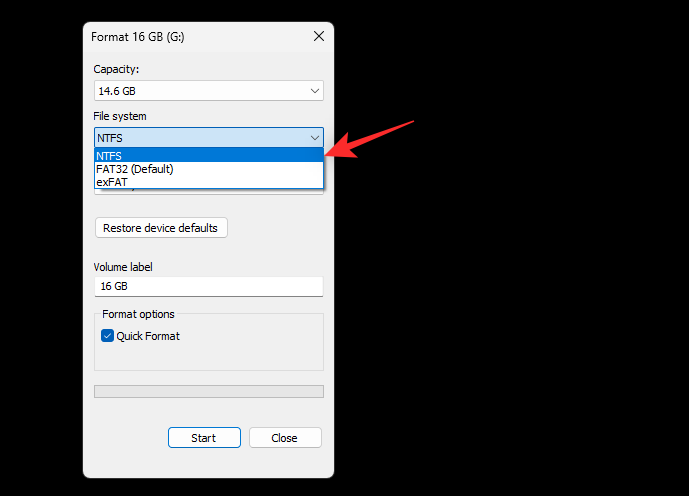
Podľa potreby vyberte a zadajte označenie zväzku pre váš USB disk.
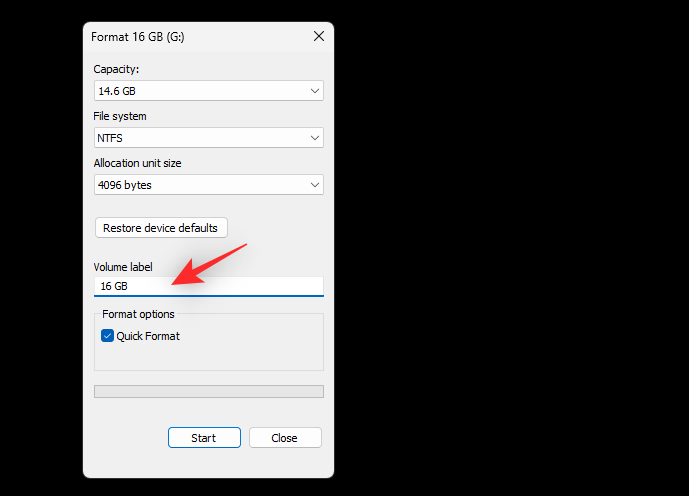
Začiarknite políčko Rýchle formátovanie .
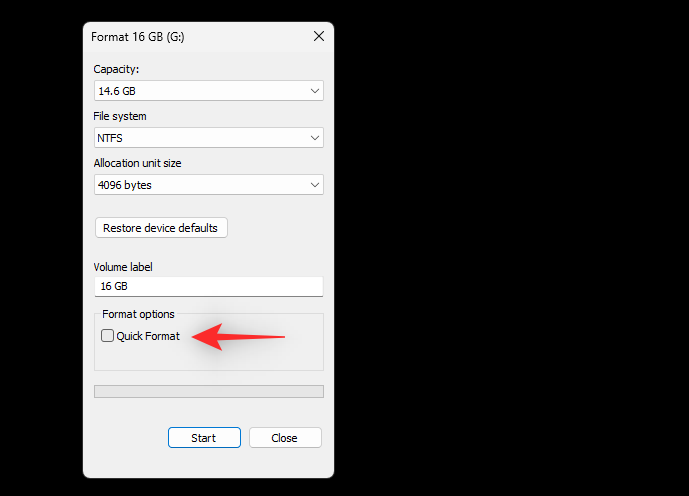
Kliknite na tlačidlo Štart .
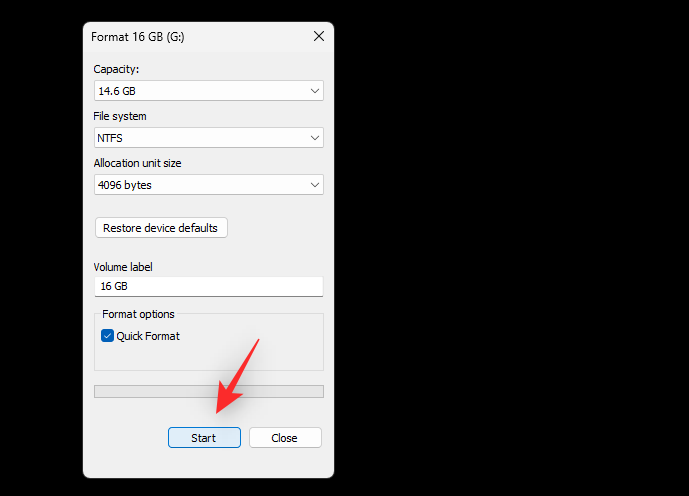
Kliknutím na tlačidlo OK potvrďte svoju voľbu.
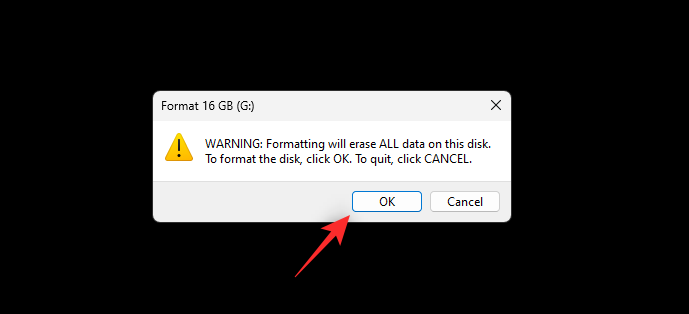
A je to! Teraz budete mať svoj USB disk naformátovaný na formát NTFS v systéme Windows 11.
Súvisiace články: Ako vytvoriť zavádzaciu jednotku USB so systémom Windows 11
Metóda 2: Použitie Diskpart
Stlačením Windows + Rspustíte Run .
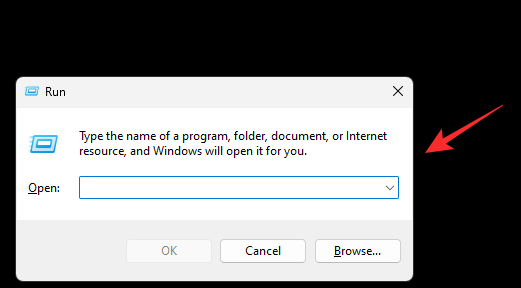
Zadajte nasledujúce a stlačte Ctrl + Shift + Enter.
cmd
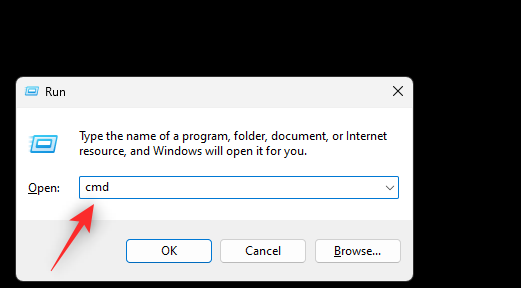
Ak chcete spustiť Diskpart, vykonajte nasledujúci príkaz.
diskpart
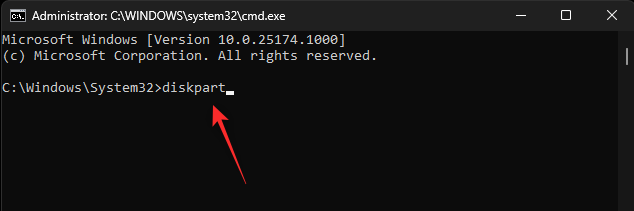
Teraz použite nasledujúci príkaz na zobrazenie aktuálnych jednotiek na vašom PC.
list disk
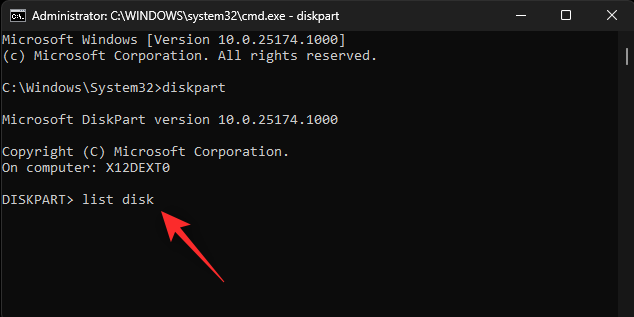
Nájdite a identifikujte svoj USB disk v tomto zozname. Na výber jednotky USB použite nasledujúci príkaz . Nahraďte NUM číslom disku vášho USB disku.
sel disk NUM
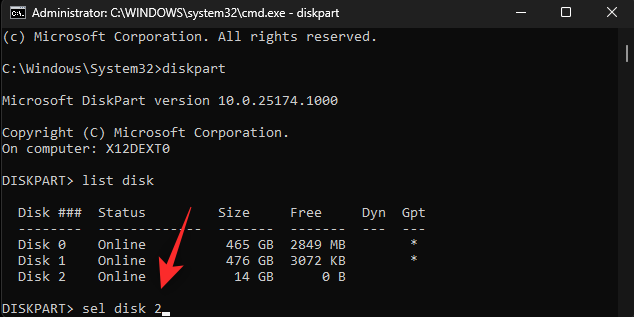
Na čistenie jednotky USB použite nasledujúci príkaz.
clean
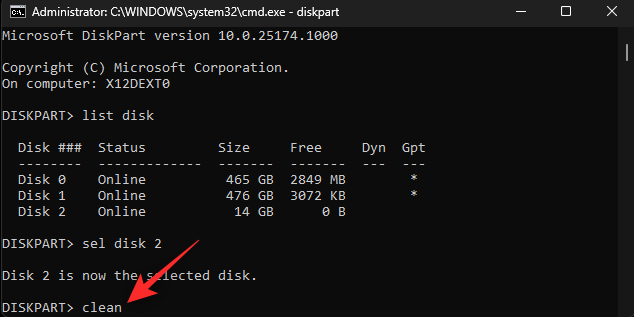
Zadajte nasledujúci príkaz a stlačte kláves Enter.
create partition primary
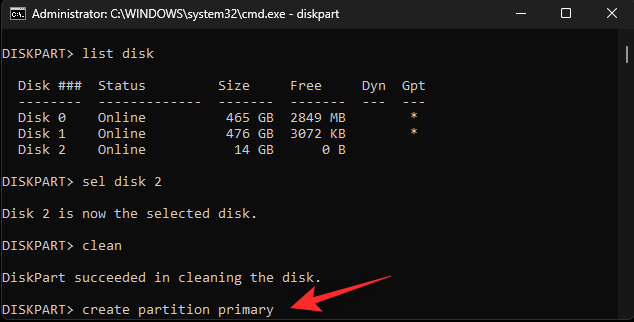
Teraz pomocou nasledujúceho príkazu označte svoj nový oddiel ako aktívny .
active
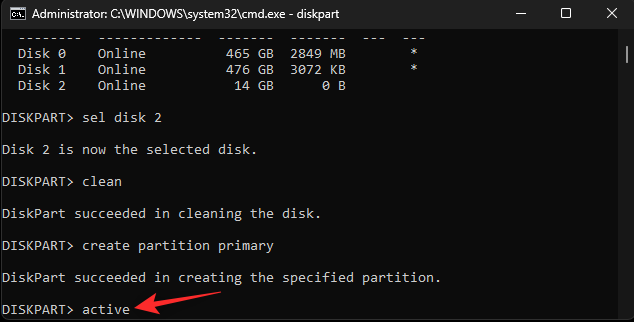
Pomocou príkazu nižšie naformátujte vyčistenú jednotku USB. Nahraďte NAME štítkom, ktorý chcete dať svojmu USB kľúču.
format fs ntfs label "NAME" quick
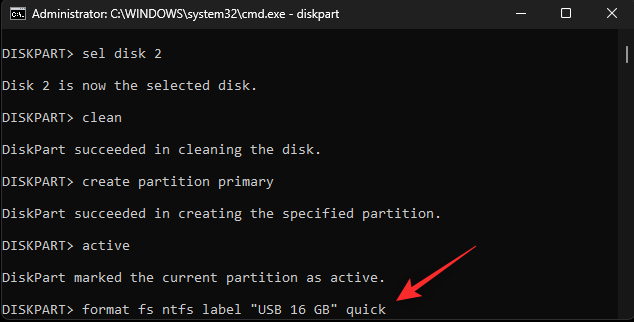
Poznámka: Pri vykonávaní tohto príkazu neodstraňujte úvodzovky („“).
Teraz použite príkaz nižšie na priradenie písmena k vášmu USB disku. Nahraďte X písmenom jednotky podľa vlastného výberu.
assign letter=X
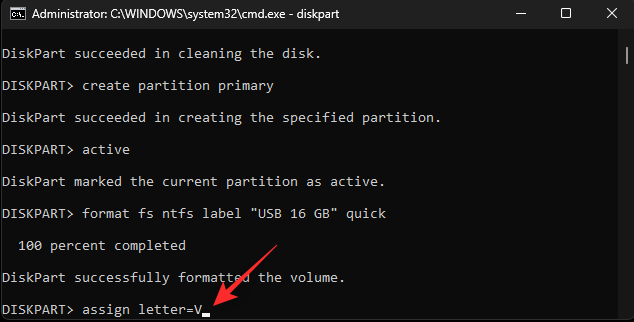
Nakoniec pomocou príkazu nižšie zatvorte Diskpart.
exit
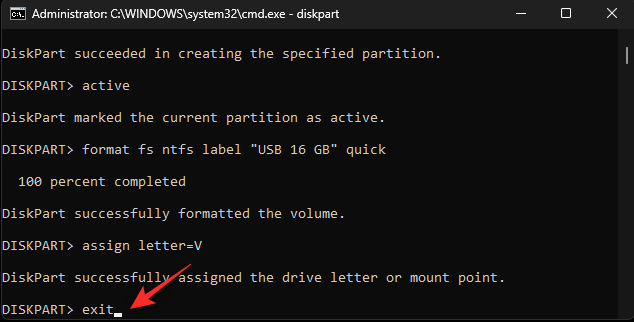
Na zatvorenie CMD použite rovnaký príkaz.
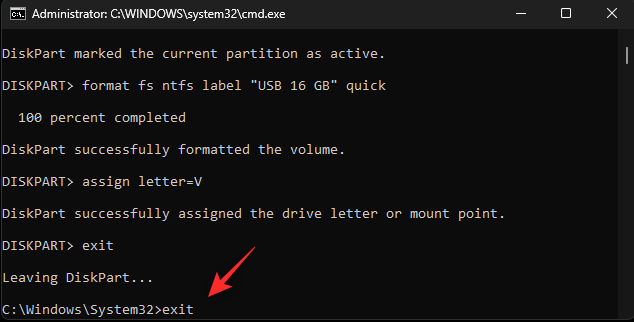
A je to! Teraz budete mať naformátovaný USB disk pomocou CMD v systéme Windows 11.
Súvisiace články: Ako upraviť ISO v systéme Windows 11
Metóda 3: Použitie správy diskov
Správa diskov je vstavaná pomôcka v systéme Windows, ktorú môžete tiež použiť vo svoj prospech a naformátovať jednotku USB na formát NTFS. Použite nižšie uvedené kroky, ktoré vám pomôžu spolu s procesom.
Stlačením Windows + Rspustíte Run .
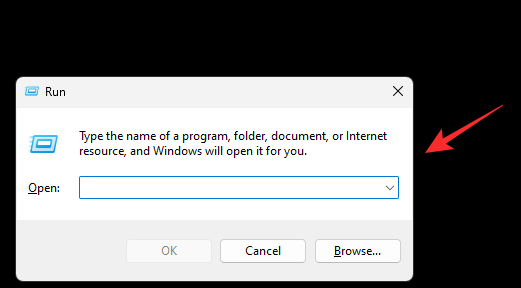
Zadajte nasledujúce a stlačte kláves Enter.
diskmgmt.msc
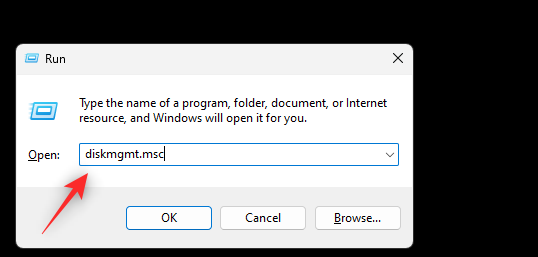
Posúvaním spodnej časti nájdite svoj USB disk v zozname. Po nájdení naň kliknite pravým tlačidlom myši.
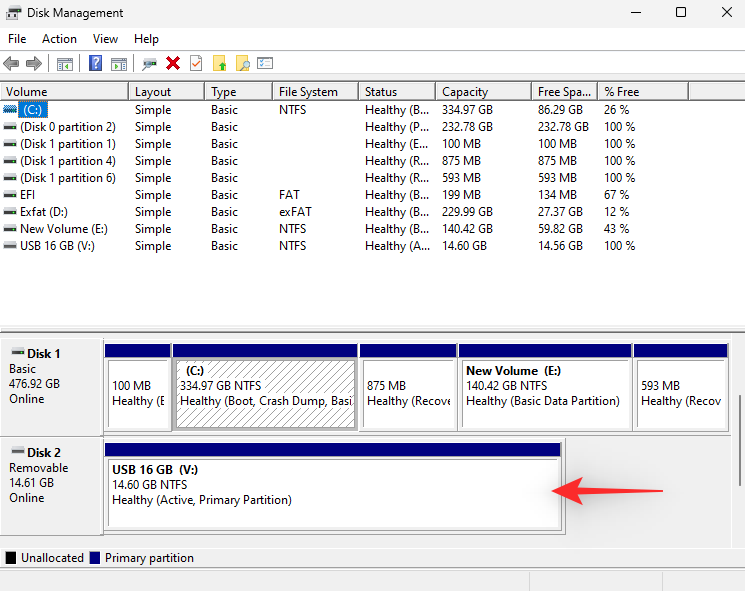
Vyberte Formát .
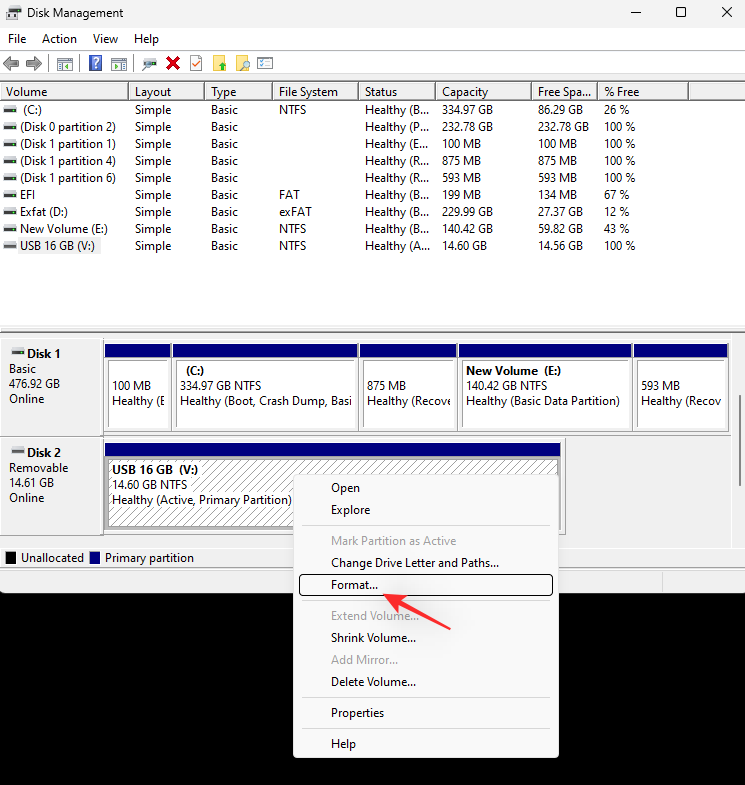
Kliknutím na tlačidlo Áno potvrďte svoju voľbu.
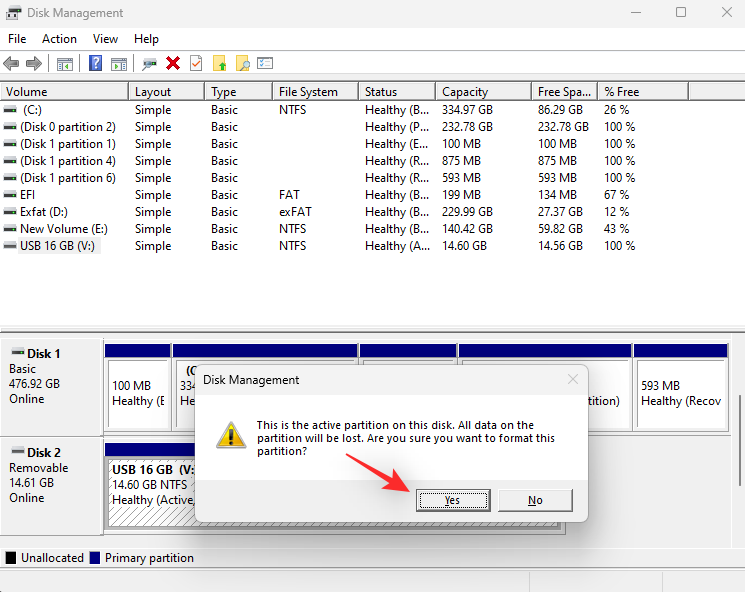
Vyberte názov pre váš USB disk vedľa Volume label .
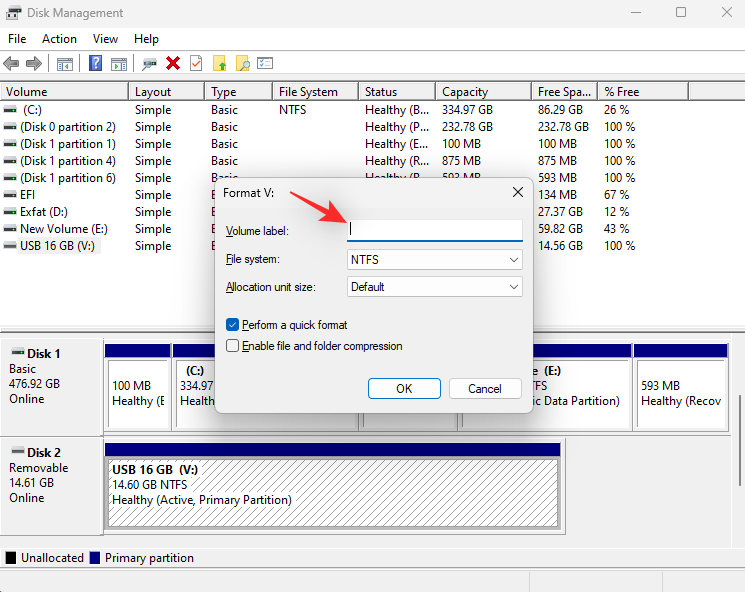
Kliknite na rozbaľovaciu ponuku Systém súborov a vyberte možnosť NTFS .
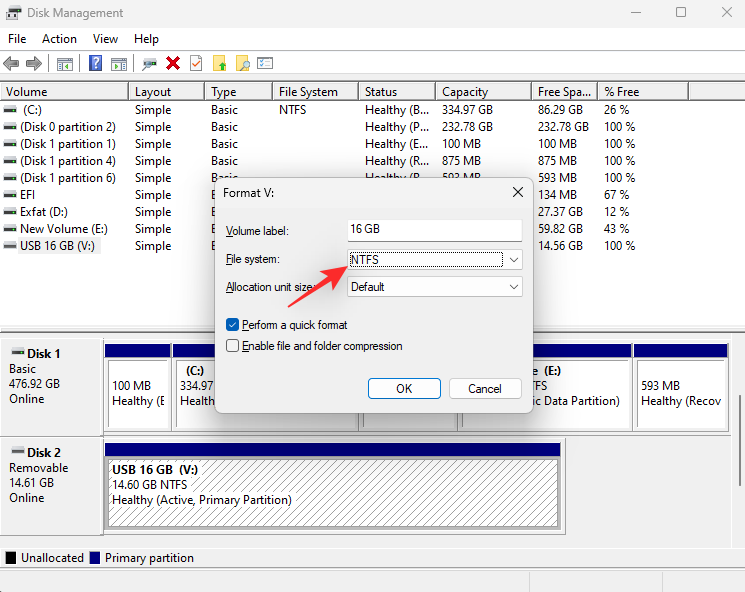
Začiarknite políčko Vykonať rýchle formátovanie .
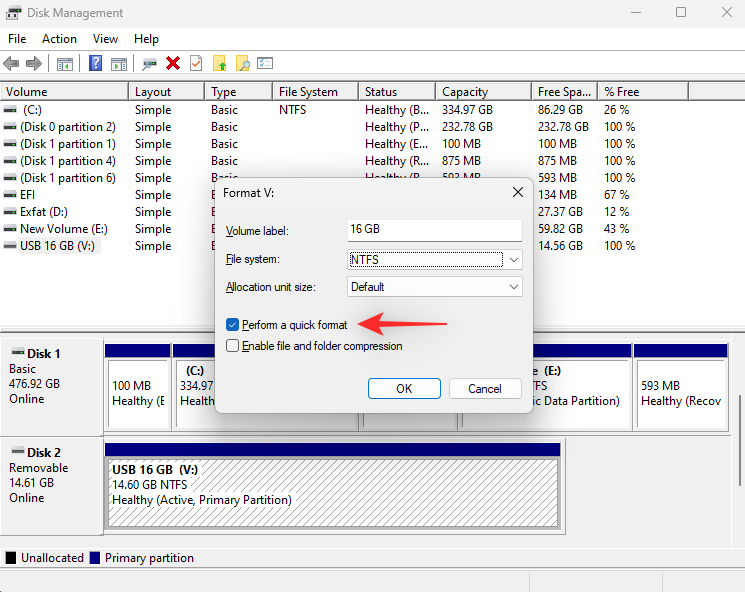
Teraz kliknite na OK .
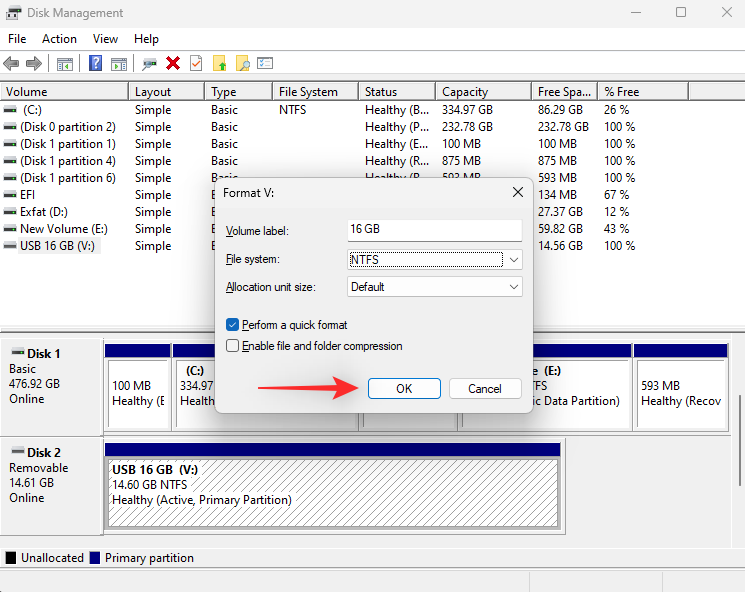
A je to! Teraz budete mať naformátovaný USB disk na formát NTFS.
Metóda 4: Použitie prostredia PowerShell
Stlačením Windows + Rspustíte Run .
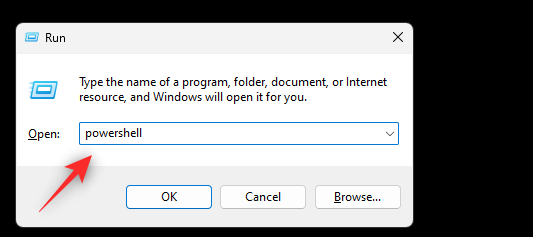
Zadajte nasledujúce a stlačte Ctrl + Shift + Enter.
powershell
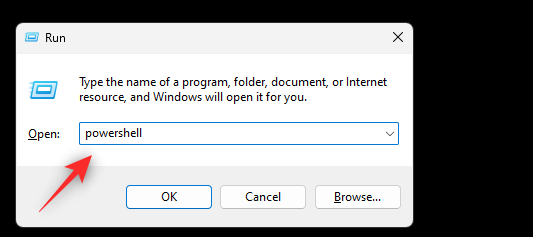
Teraz použite nasledujúci príkaz na získanie zoznamu diskov pripojených k vášmu počítaču.
get-disk
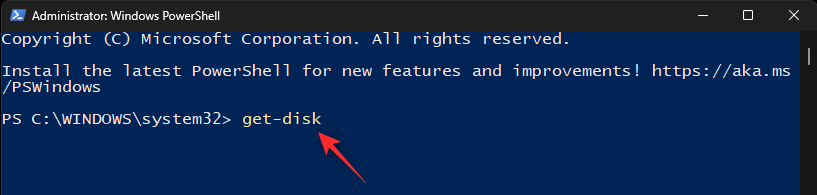
Identifikujte svoj USB disk zo zoznamu a poznačte si jeho číslo z prvého stĺpca.
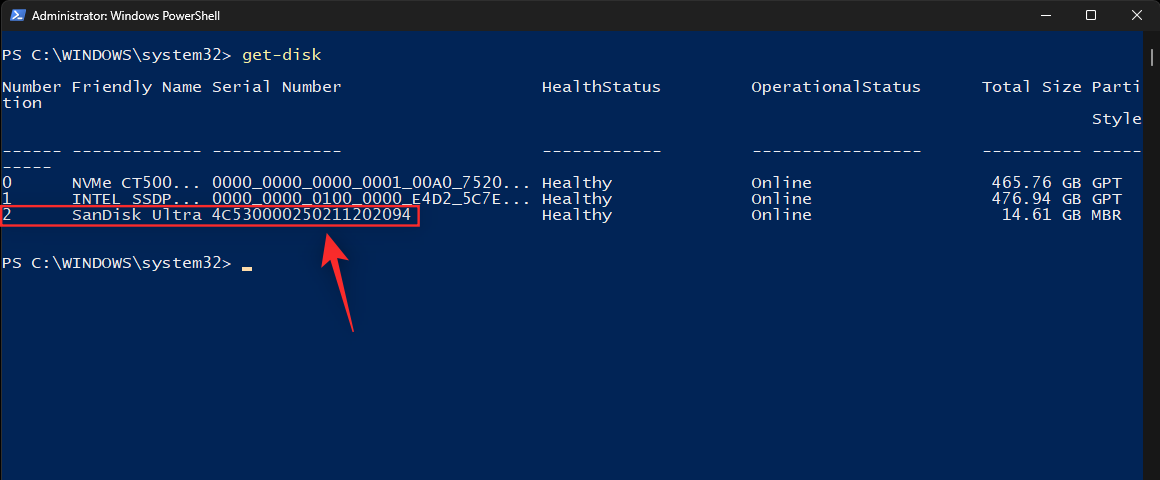
Po nájdení použite nasledujúci príkaz na čistenie disku. Nahraďte NUM číslom disku vášho USB disku.
clear-disk -number NUM -RemoveData
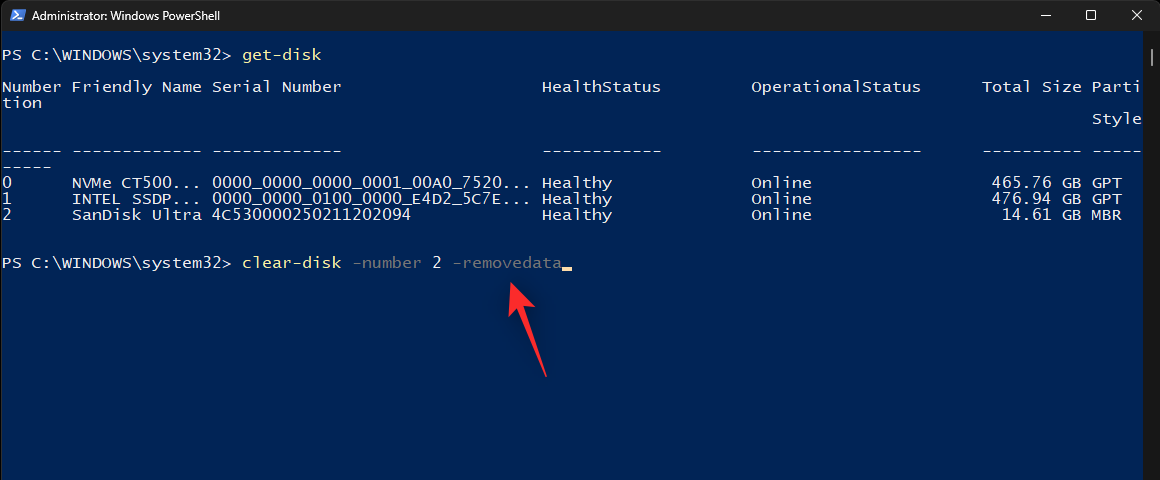
Zadajte A , aby ste potvrdili svoj výber.
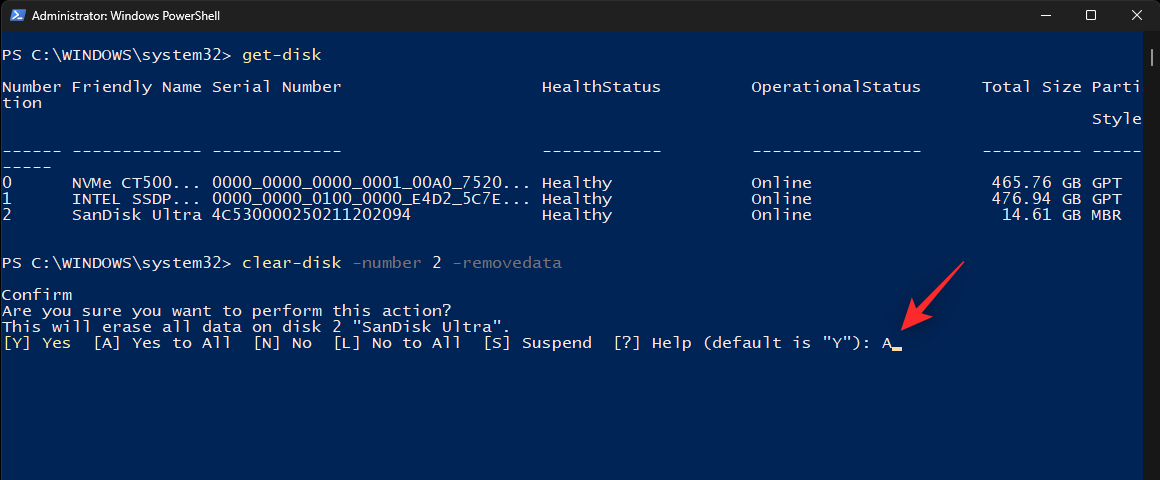
Váš USB disk bude teraz vymazaný. Teraz môžeme použiť nasledujúci príkaz na vytvorenie nového oddielu pre váš USB disk. Nahraďte NUM číslom disku pre váš USB disk a LETTER nahraďte písmenom, ktoré chcete priradiť vášmu USB disku.
new-partition -disknumber NUM -usemaximumsize -isactive -driveletter LETTER
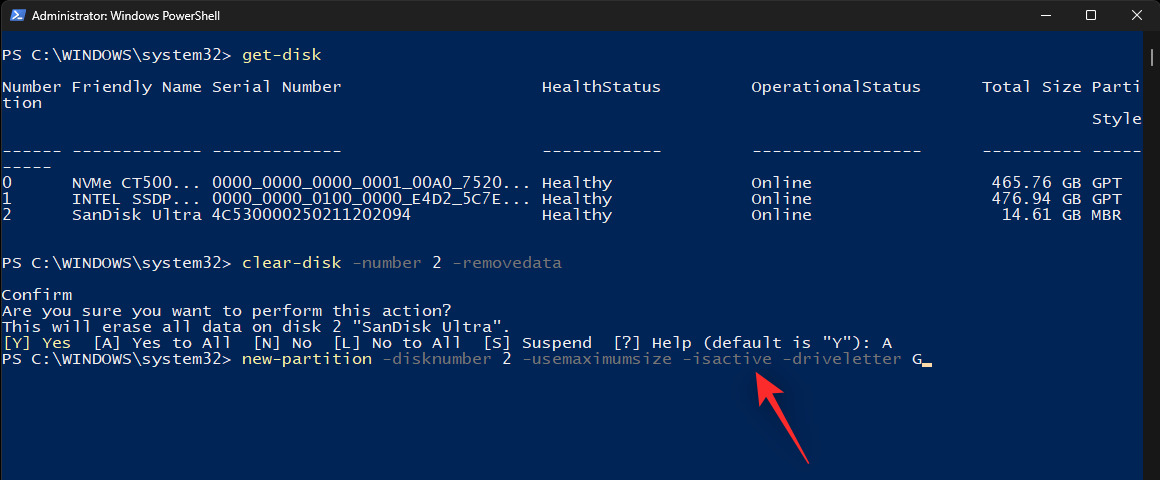
Teraz, keď máte na USB nový oddiel, môžeme ho naformátovať na USB. Použite nižšie uvedený príkaz a nahraďte LETTER novým písmenom jednotky pre váš USB disk. Podobne nahraďte štítok USB názvom svojho disku USB.
format-volume -driveletter LETTER -filesystem ntfs -newfilesystemlabel USB Label
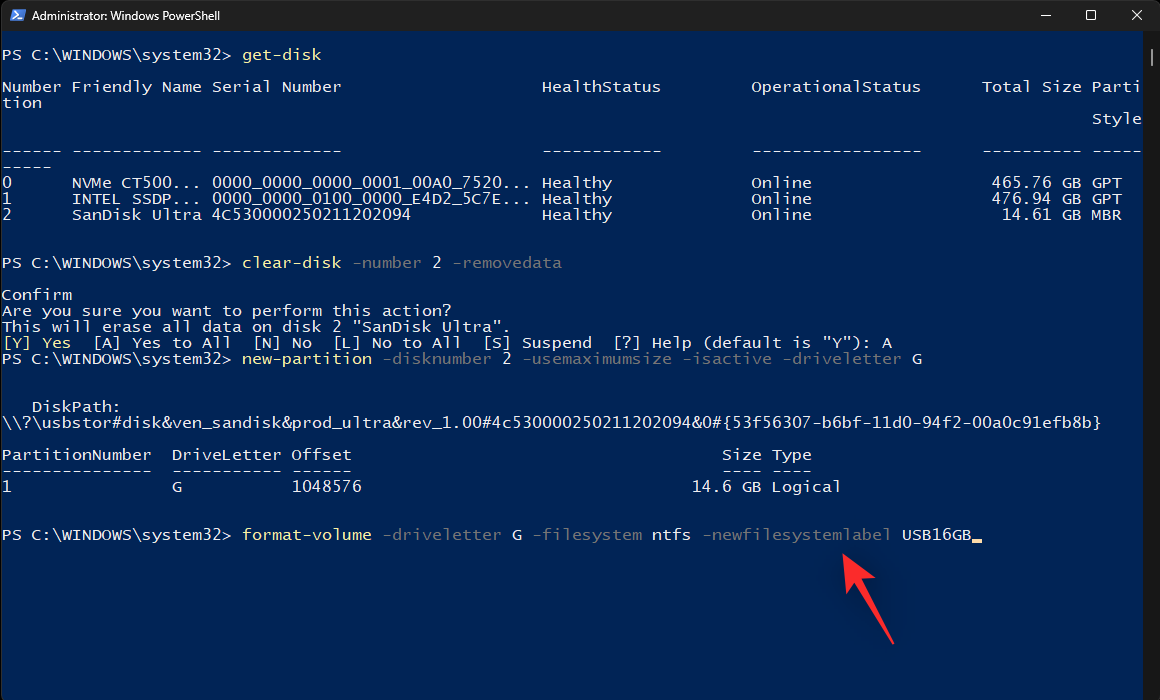
Nakoniec pomocou nasledujúceho príkazu zatvorte PowerShell.
exit
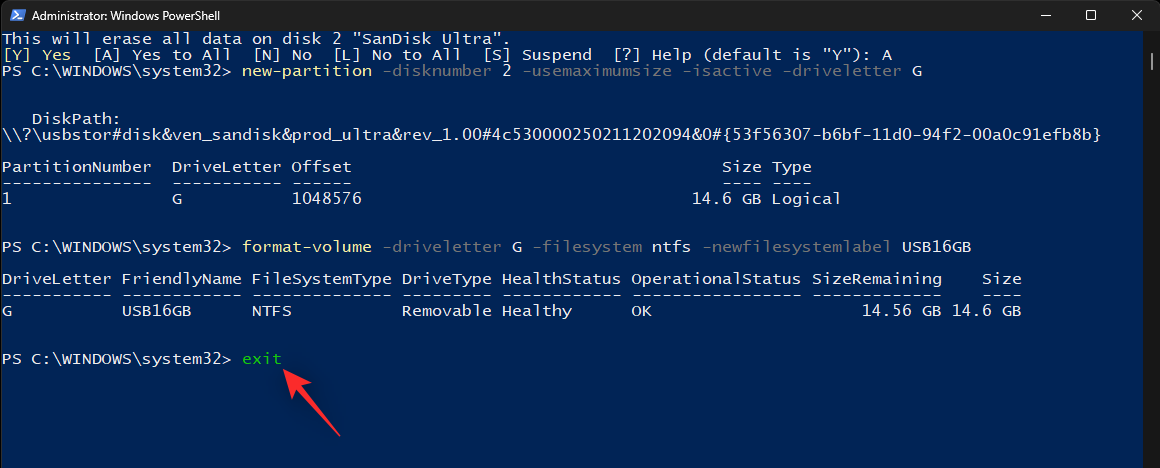
A je to! Teraz budete mať svoj USB disk naformátovaný na NTFS pomocou PowerShell.
Metóda 5: Použitie aplikácie tretej strany
Množstvo aplikácií tretích strán vám môže pomôcť naformátovať jednotky a disky v závislosti od vašich aktuálnych potrieb a požiadaviek. Odporúčame používať Rufus, pretože je zadarmo a ľahko sa používa a môže vám dokonca pomôcť vytvoriť bootovacie USB disky. Pri naformátovaní jednotky USB pomocou programu Rufus postupujte podľa pokynov nižšie.
Stiahnite si Rufus do počítača pomocou vyššie uvedeného odkazu a zapojte USB. Teraz spustite Rufus pomocou súboru .exe .
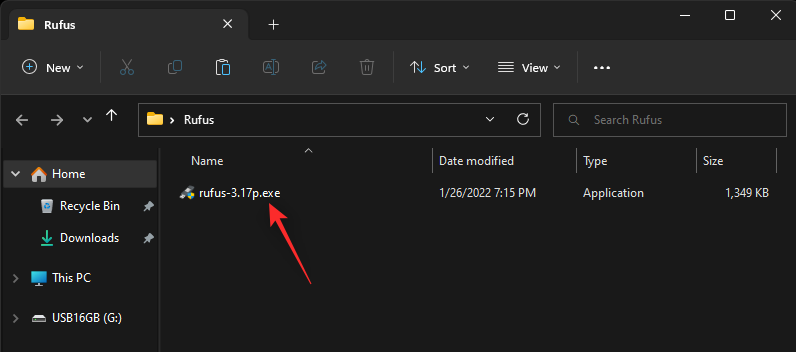
Kliknite na rozbaľovaciu ponuku Zariadenie a vyberte jednotku USB, ak ešte nie je vybratá.
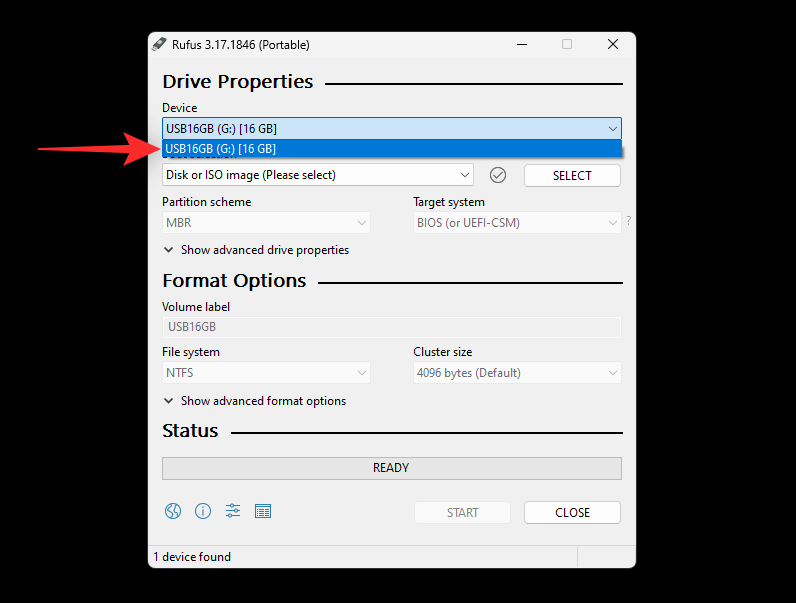
Teraz kliknite na rozbaľovaciu ponuku Výber spustenia a vyberte možnosť Nespúšťacie .
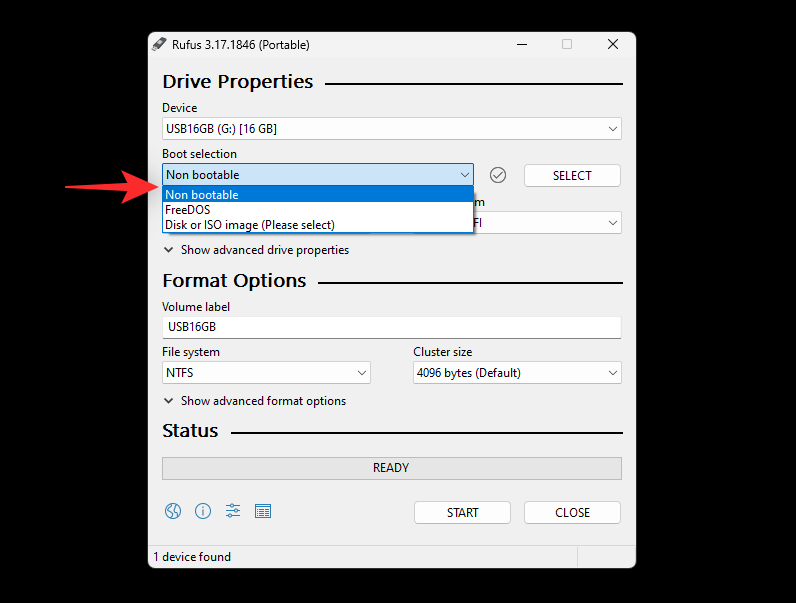
V časti Menovka zväzku nastavte názov jednotky USB .
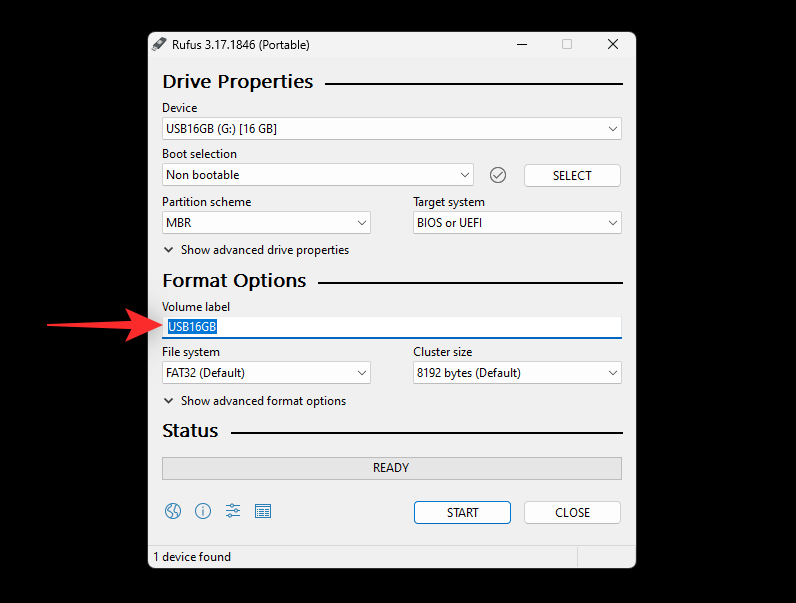
Kliknite na rozbaľovaciu ponuku Systém súborov a vyberte možnosť NTFS .
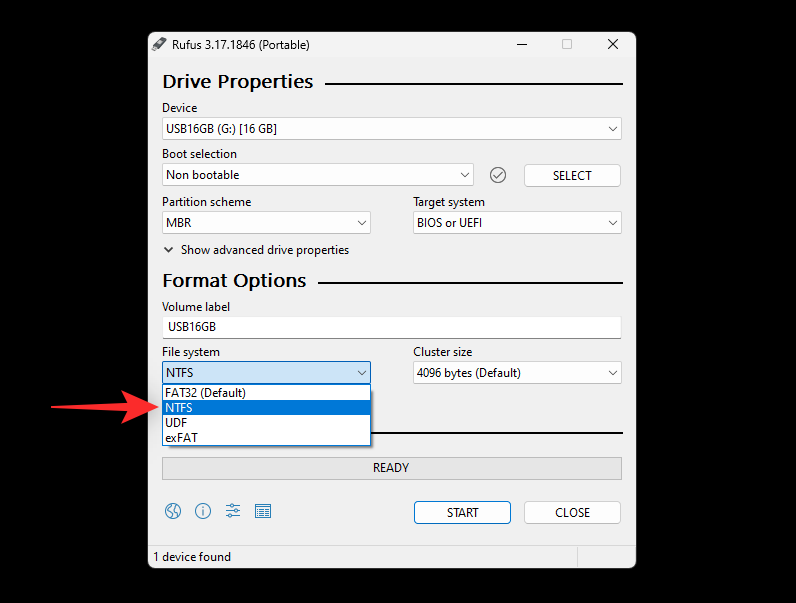
Kliknite na položku Zobraziť rozšírené možnosti formátu a zrušte začiarknutie políčka Rýchle formátovanie .
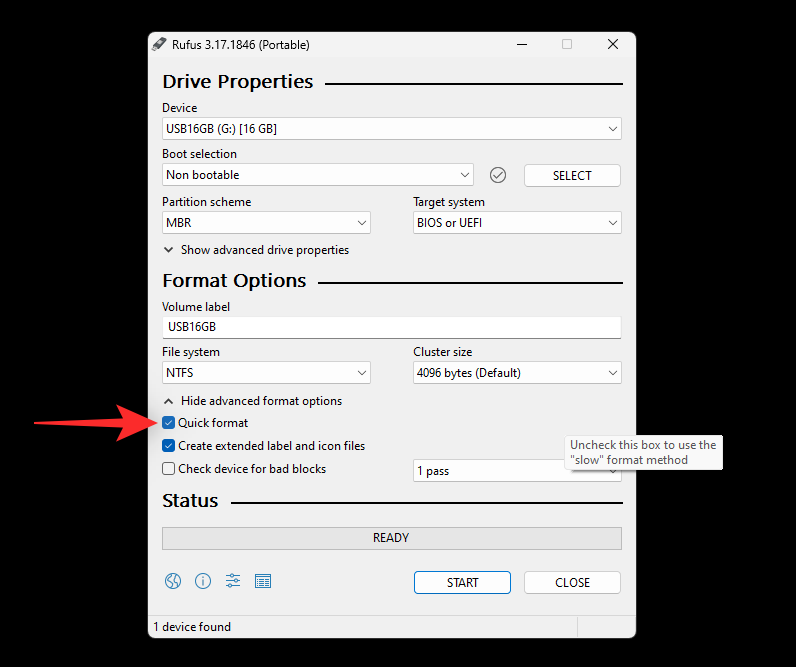
Nakoniec kliknite na ŠTART .
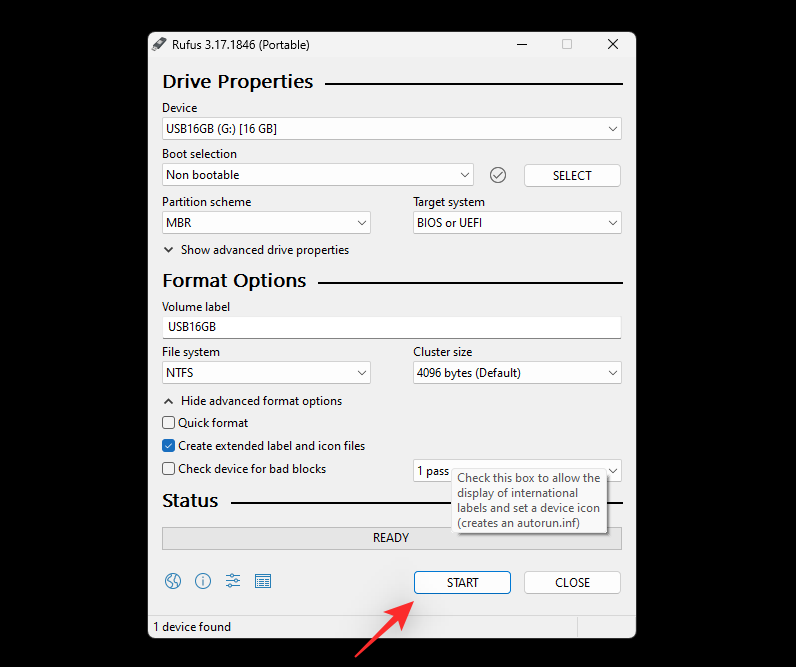
Kliknutím na tlačidlo OK potvrďte svoju voľbu.
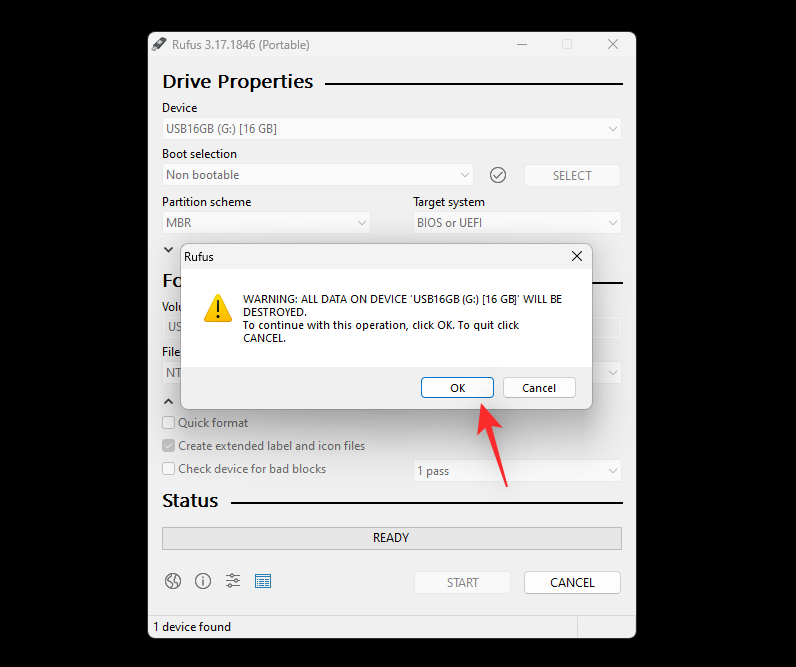
A je to! Teraz budete mať naformátovaný USB disk pomocou Rufus v systéme Windows 11.
Dúfame, že vám tento príspevok pomohol ľahko naformátovať váš USB na NTFS v systéme Windows 11. Ak máte nejaké problémy alebo máte ďalšie otázky, neváhajte nás kontaktovať pomocou komentárov nižšie.
SÚVISIACE
Zistite, ako opraviť chybu 0xc000007b v našej podrobnej príručke, ktorá sa zaoberá príčinami tohto chybového kódu a zoznamom overených riešení.
Čo je chyba 0x80070026? Zistite to v tomto podrobnom sprievodcovi, ktorý tiež skúma overené riešenia na opravu tejto chyby a obnovenie funkčnosti vášho počítača.
Čo robiť, keď čas na počítači so systémom Windows 11 tajomne nezobrazuje správny čas? Vyskúšajte tieto riešenia.
Chcete odstrániť Windows služby, ktoré nechcete na svojom počítači s Windows 11? Zistite tu niekoľko bezproblémových metód, ktorým môžete dôverovať!
Ak odstránite body obnovenia systému vo Windows 11, ktoré sú poškodené, môžete zabezpečiť, aby vaše záložné súbory mohli zachrániť pred rozšírenými poruchami.
Objavte niekoľko opráv pre chybu aktivácie systému Windows 11, ak máte problémy s aktivačným kľúčom systému Windows 11.
Neprajete si, aby sa niekto dostal k vášmu počítaču, zatiaľ čo nie ste blízko? Vyskúšajte tieto efektívne spôsoby, ako uzamknúť obrazovku vo Windows 11.
Máte problémy s načítaním webových stránok alebo vás znepokojuje ochrana údajov? Zistite, ako vyprázdniť a resetovať DNS cache vo vašich počítačoch so systémom Windows 11 alebo starších!
Potrebujete tlačiť vzdialene na sieťovej tlačiarni v kancelárii alebo inej miestnosti doma? Tu nájdete, ako pridať tlačiareň pomocou IP adresy vo Windows 11.
Ak sa snažíte opraviť kód chyby 0x80860010 na vašom počítači, nájdite tu možné riešenia.








