Windows 11 Čas je nesprávny – Príčiny/Opravy

Čo robiť, keď čas na počítači so systémom Windows 11 tajomne nezobrazuje správny čas? Vyskúšajte tieto riešenia.
Vedeli ste, že Windows 11 Studio Efekty sú k dispozícii pre všetky videohovory, bez ohľadu na to, akú aplikáciu používate? Windows Studio Efekty vám umožňujú prispôsobiť svoj vzhľad počas videohovorov a zabezpečia, že budete vždy v strede obrazovky. Efekty vás môžu dokonca urobiť vyzerajúcim viac sústredeným a bdelým alebo vám pomôcť zvýšiť vaše súkromie – ideálne, ak pracujete z domu. Tu je návod, ako nastaviť Windows Studio Efekty a niektoré z najlepších funkcií, ktoré môžete používať v aplikáciách na videohovory, ako sú Teams a Zoom.
Obsah
Krok 1: Zadajte Nastavenia do svojho vyhľadávacieho panela a kliknite na Otvoriť pod ikonkou nastavení – vyzerá ako ozubené koleso.
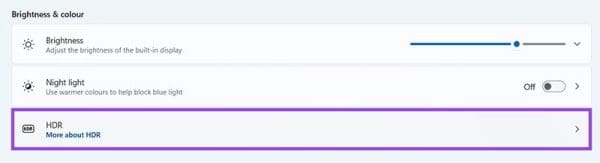
Krok 2: Kliknite na Bluetooth a zariadenia, potom na Kamery a potom kliknite na svoju prednú kameru, aby ste otvorili stránku, ako je znázornené nižšie. Teraz vidíte rôzne efekty, ktoré môžete používať počas videohovorov, ktoré vysvetlíme v nasledujúcich sekciách.
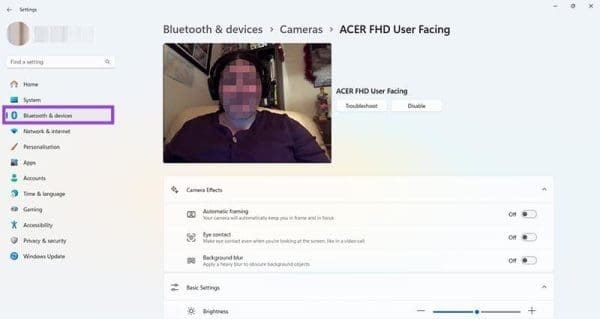
Krok 1: Zapnite Automatické rámovanie pomocou horného prepínača v nastaveniach vašej kamery.

Krok 2: Otvorte aplikáciu kamery alebo spustite videohovor pomocou Teams, Zoom alebo podobnej aplikácie. Rýchlo uvidíte, že kamera mierne priblížila a zmenila pozíciu, a bude to robiť ďalej, aby sa zabezpečilo, že vás ostatní účastníci hovoru vždy uvidia.
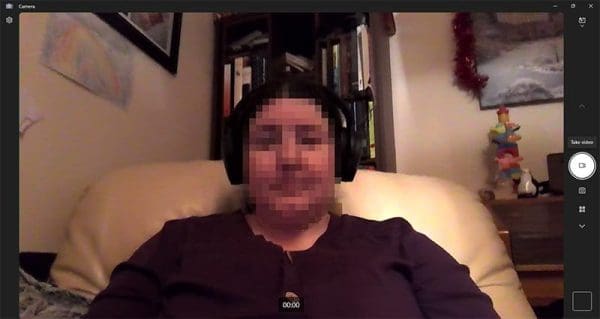
Túto možnosť môžete kedykoľvek resetovať tak, že sa vrátite do nastavení kamery a prepínate tlačidlo Automatického rámovania na Vypnúť.
Krok 1: Funkcia „Očný kontakt“ zvyšuje vaše zrenice, aby sa zdalo, že udržujete očný kontakt s ostatnými účastníkmi hovoru – aj keď sa vám občas pozriete inam pri dôležitom bode. Hľadajte „Očný kontakt“ v zozname efektov kamery a uistite sa, že je prepnuté na Zapnúť.
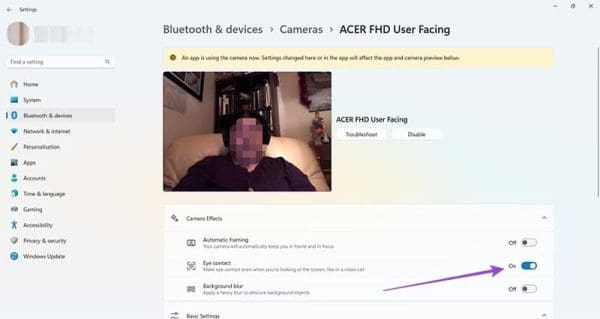
Krok 2: Na testovanie funkcie otvorte aplikáciu kamery alebo spustite videohovor. Keď sa pozriete preč od obrazovky, vaše oči budú zdokonalené, aby vytvorili dojem, že neustále pozeráte na rečníka. To vás robí vyzerať plne sústredeným – aj keď vás rušia iní ľudia v miestnosti.
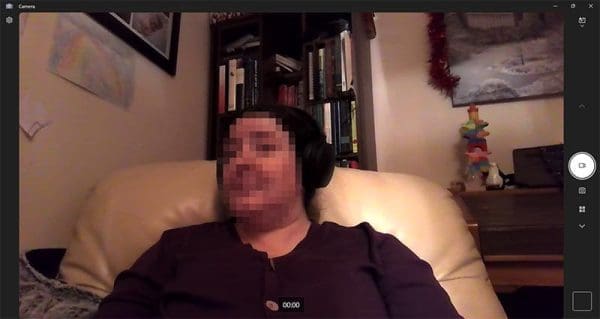
Krok 1: Rozmazanie pozadia robí presne to, čo by ste očakávali – zakrýva všetko za vami pre zvýšené súkromie. Ak pracujete z domu alebo z miesta, ktoré by ste radšej nemali na kamere, táto funkcia zabezpečuje, aby ostatní účastníci hovoru videli iba vás. Aktivujte túto funkciu na obrazovke nastavení kamery prepnutím tlačidla vedľa možnosti „Rozmazanie pozadia“ na Zapnúť.
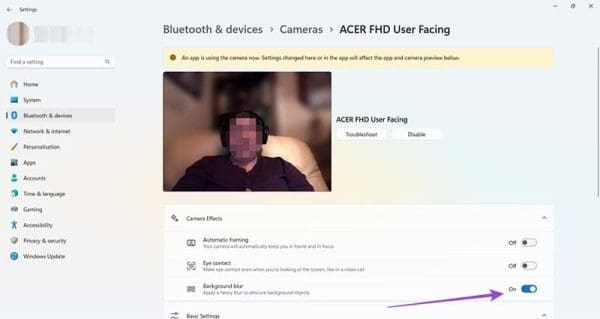
Krok 2: Po spustení videohovoru (alebo otvorení aplikácie kamery) môžete okamžite vidieť, že pozadie je úplne zakryté, čím sa skryje vaše okolie.
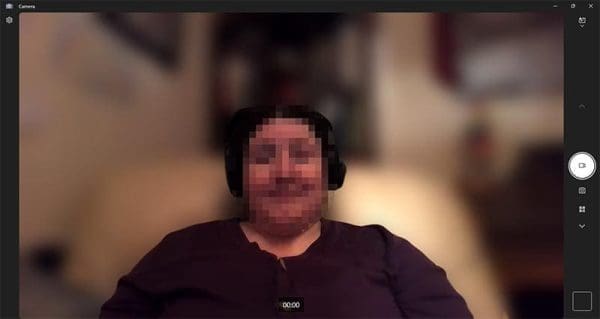
Windows Studio Efekty vám pomáhajú vyťažiť maximum z vašich videohovorov a zvyšujú, ako profesionálne vyzeráte – aj keď pracujete z domáceho kancelárie alebo inej lokality ako hotel. Na niektorých počítačoch a prenosných počítačoch s vyššími špecifikáciami môžete tiež získať možnosť kreatívnych filtrov. Skontrolujte, čo je k dispozícii v nastaveniach kamery, a experimentujte, aby ste vytvorili svoje perfektné nastavenia Windows 11 Studio Efektov.
Čo robiť, keď čas na počítači so systémom Windows 11 tajomne nezobrazuje správny čas? Vyskúšajte tieto riešenia.
Chcete odstrániť Windows služby, ktoré nechcete na svojom počítači s Windows 11? Zistite tu niekoľko bezproblémových metód, ktorým môžete dôverovať!
Objavte, ako môžete jednoducho a rýchlo aktivovať tmavý režim pre Skype na vašom počítači s Windows 11 za menej ako jednu minútu.
Ak odstránite body obnovenia systému vo Windows 11, ktoré sú poškodené, môžete zabezpečiť, aby vaše záložné súbory mohli zachrániť pred rozšírenými poruchami.
Objavte niekoľko opráv pre chybu aktivácie systému Windows 11, ak máte problémy s aktivačným kľúčom systému Windows 11.
Neprajete si, aby sa niekto dostal k vášmu počítaču, zatiaľ čo nie ste blízko? Vyskúšajte tieto efektívne spôsoby, ako uzamknúť obrazovku vo Windows 11.
Máte problémy s načítaním webových stránok alebo vás znepokojuje ochrana údajov? Zistite, ako vyprázdniť a resetovať DNS cache vo vašich počítačoch so systémom Windows 11 alebo starších!
Potrebujete tlačiť vzdialene na sieťovej tlačiarni v kancelárii alebo inej miestnosti doma? Tu nájdete, ako pridať tlačiareň pomocou IP adresy vo Windows 11.
Potrebujete upraviť výkon počítača so systémom Windows 11, 10, 8 a 7 alebo uvoľniť RAM pre herné alebo pracovné aplikácie? Tu sa dozviete, ako aktivovať alebo deaktivovať Superfetch!
Windows 11 vs. MacOS – Objavte niektoré z kľúčových rozdielov medzi týmito operačnými systémami, ktoré vám pomôžu pri výbere vášho zariadenia.
Ako aktivovať alebo deaktívovať šifrovací súborový systém na Microsoft Windows. Objavte rôzne metódy pre Windows 11.
Ako povoliť Microsoft Windows 11 zobrazovať všetky skryté súbory pri prehliadaní diskov a priečinkov. Vyskúšajte tieto tri užitočné metódy.
Zistite, ako deaktivovať a aktivovať PIN kódy vo Windows 11, krok za krokom, aby ste ovládali spôsob prihlásenia a prístupu k zariadeniu.
Zistite, či je možné nastaviť vertikálny panel úloh vo Windows 11 a ako môžete upraviť panel úloh na svojom zariadení s Windows 11.
Zistite, čo robiť, keď Windows 11 neustále zlyháva, s prehľadom osvedčených a otestovaných riešení, ktoré vám môžu pomôcť opraviť tento problém.
Ak zažívate chyby alebo pády, postupujte podľa krokov na obnovenie systému vo Windows 11, aby ste vrátili svoje zariadenie do predchádzajúcej verzie.
Máte problém s nastavením videa ako obrazovky na Windows 11? Odhaľujeme, ako to urobiť pomocou bezplatného softvéru, ktorý je ideálny pre viaceré formáty video súborov.
Zistite, ako opraviť chybový kód 0x80070070 na Windows 11, ktorý sa často zobrazuje pri inštalácii novej aktualizácie Windowsu.
Chcete automatizovať všetky svoje osobné a profesionálne úlohy na počítači so systémom Windows 11? Naučte sa, ako vytvoriť úlohy v Plánovači úloh systému Windows.
Chcete vypnúť obrazovku aktualizácie softvéru Apple a zabrániť jej zobrazeniu na vašom počítači Windows 11 alebo Mac? Vyskúšajte tieto metódy teraz!
Metódy v tomto článku vám pomôžu skryť alebo chrániť priečinky systému Windows pred zvedavými očami.
Existuje mnoho spôsobov, ako zobraziť konfiguráciu počítača a notebooku.
Väčšina chýb systému Windows sa vyskytuje po prihlásení do počítača. Chyba „Služba používateľských profilov zlyhala pri prihlásení“ vám však vôbec neumožňuje prihlásiť sa, a preto je jej oprava ťažšia ako u iných chýb systému Windows.
Zostavenie vlastného počítača nie je jednoduchá úloha, najmä pre začiatočníkov. Našťastie je na internete k dispozícii množstvo pomoci.
Chyba „Vyskytla sa neošetrená výnimka“ nesúvisí s konkrétnou aplikáciou, čo sťažuje jej riešenie. Tento článok vás prevedie niekoľkými spôsobmi, ako opraviť chybu „Vyskytla sa neošetrená výnimka“ v systéme Windows 10.
V súčasnosti väčšina počítačov a zariadení Apple dokáže spracovať súbory MOV aj MP4, aspoň do istej miery. Potreba konvertovať video súbory MOV do súborov MP4 sa však nezmenšila.
Chcete zrýchliť Windows 10, zlepšiť rýchlosť Windowsu 10 alebo zrýchliť spustenie Windowsu 10? Všetky spôsoby, ako zrýchliť Windows 10, sú uvedené v tomto článku. Prečítajte si ho a použite ho, aby váš počítač so systémom Windows 10 bežal rýchlejšie!
Či už pracujete v kaviarni alebo si kontrolujete e-maily na letisku, tieto bezpečnejšie alternatívy ochránia vaše údaje bez toho, aby ste obetovali svoje pripojenie.
Keď si predstavíte monitor, možno si ho predstavíte pripojený k počítaču alebo notebooku. Tento monitor však v skutočnosti dokáže fungovať s mnohými inými zariadeniami.
Zaujíma vás, prečo sa v Prieskumníkovi súborov na disku zobrazuje ikona zámku? Tento článok vysvetľuje, čo to je a ako odstrániť ikonu zámku z disku v systéme Windows 10.




























