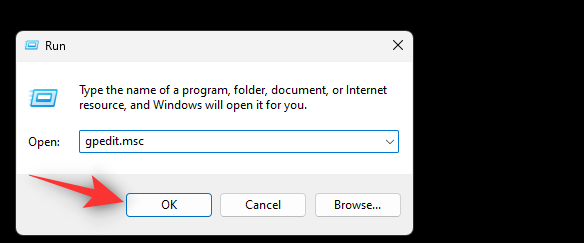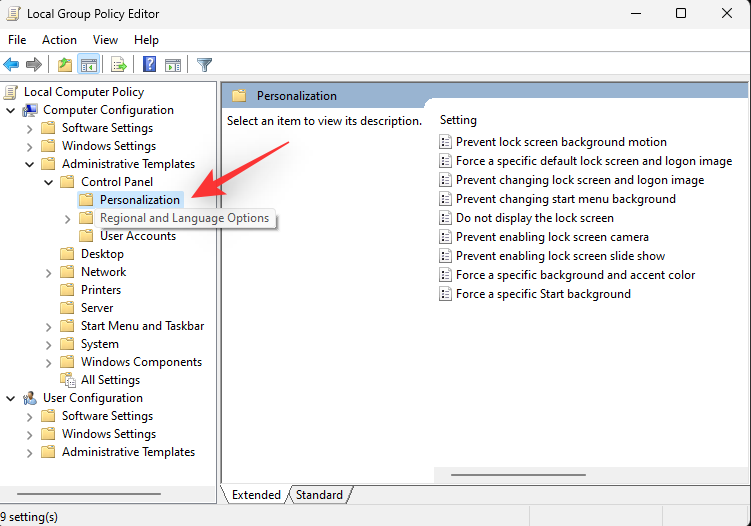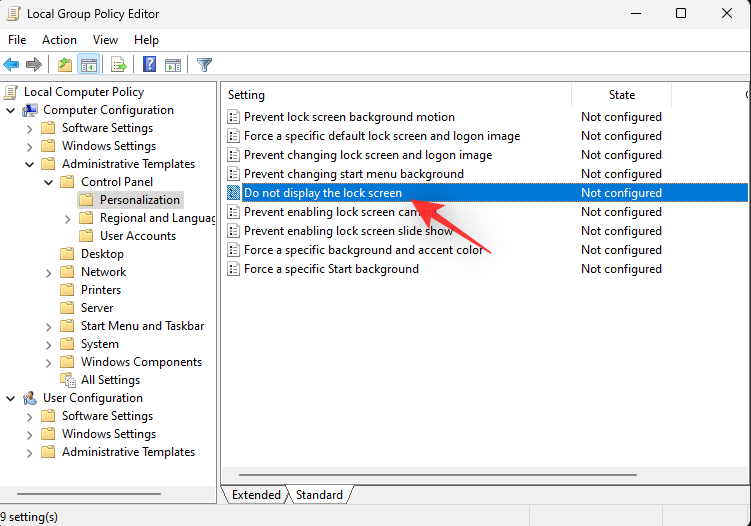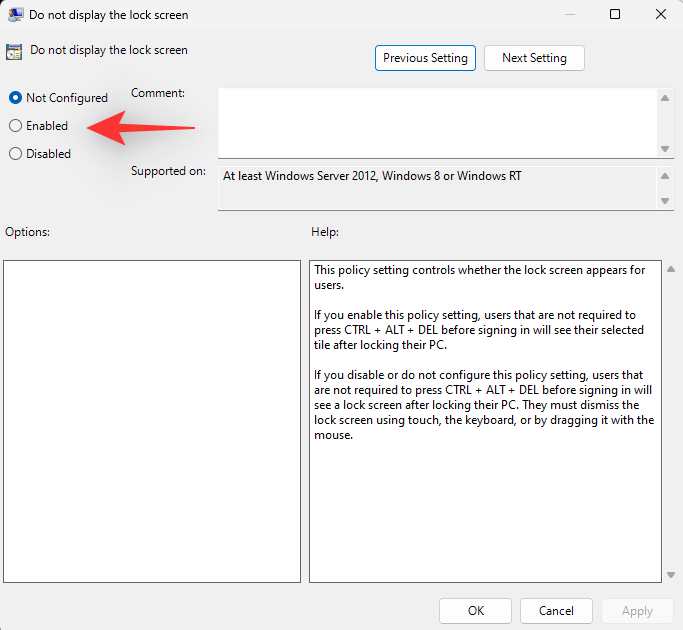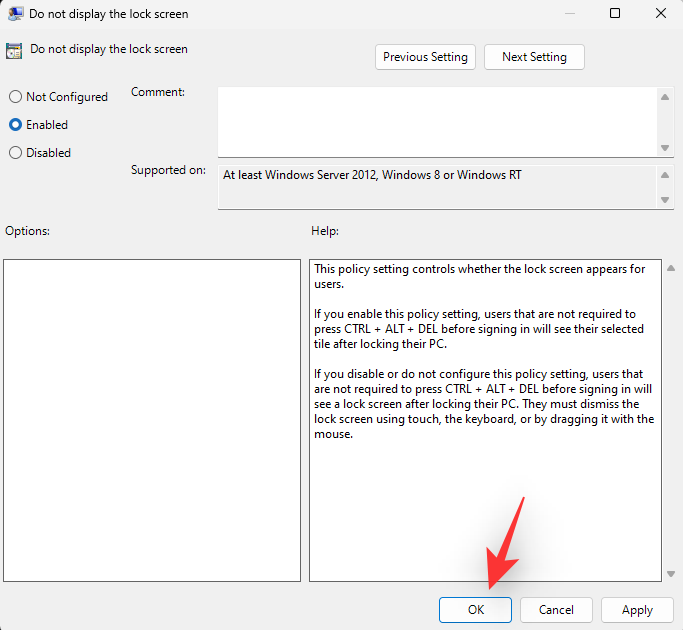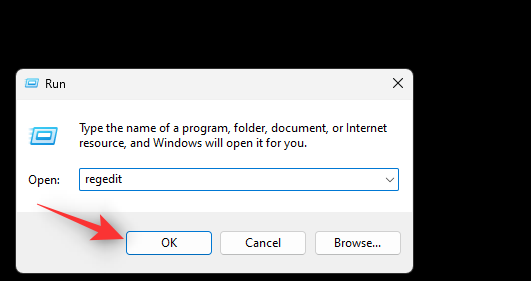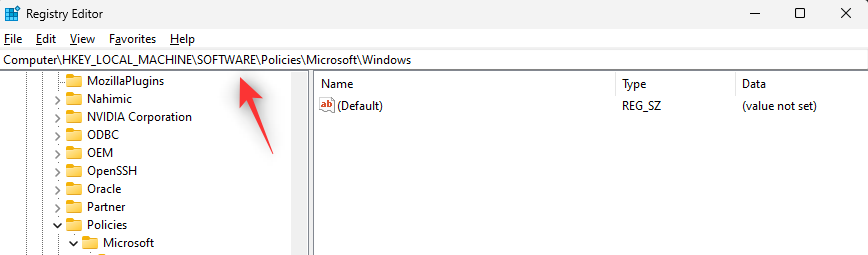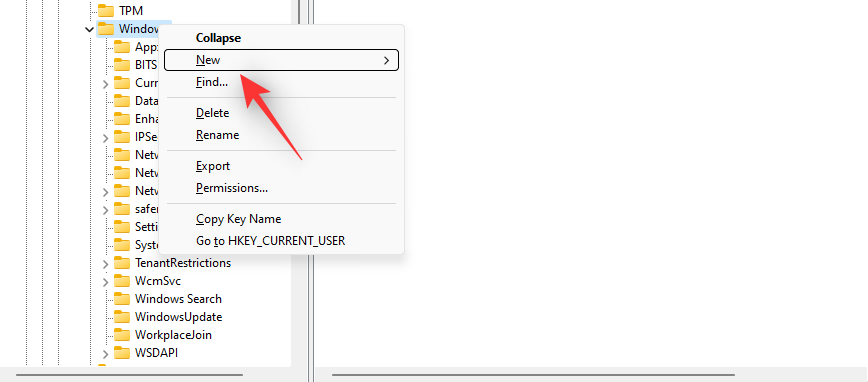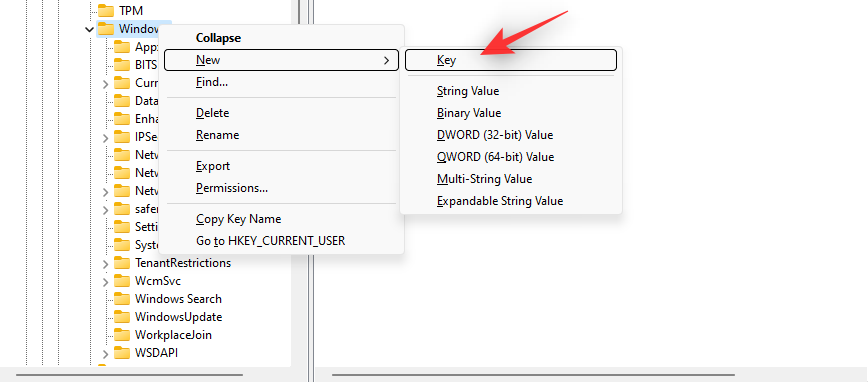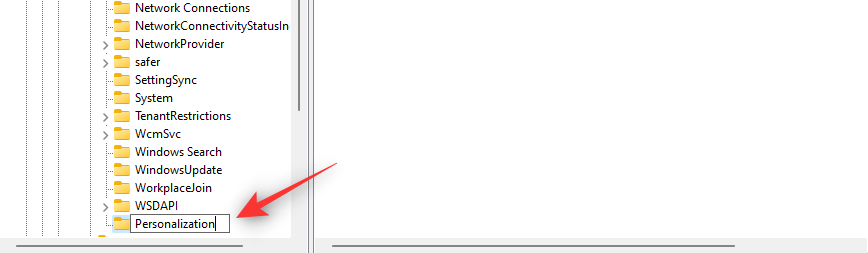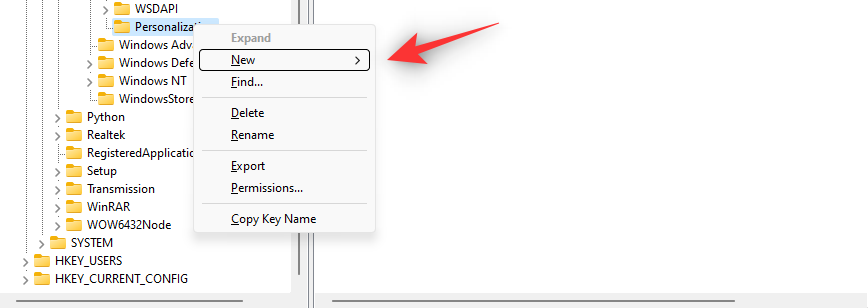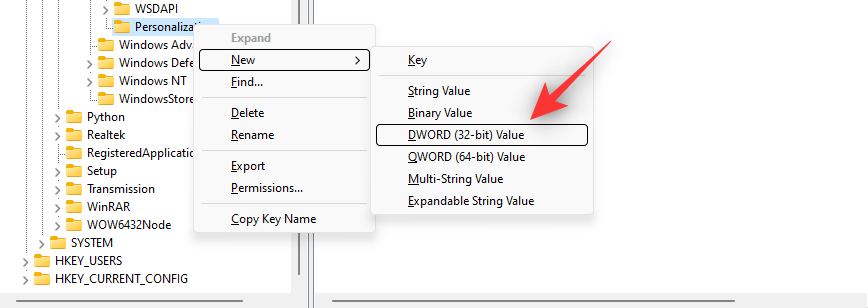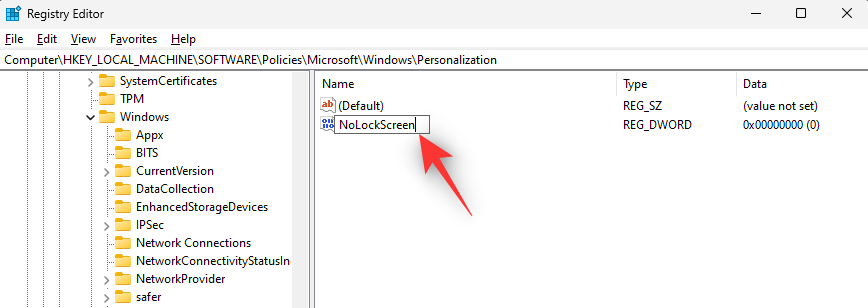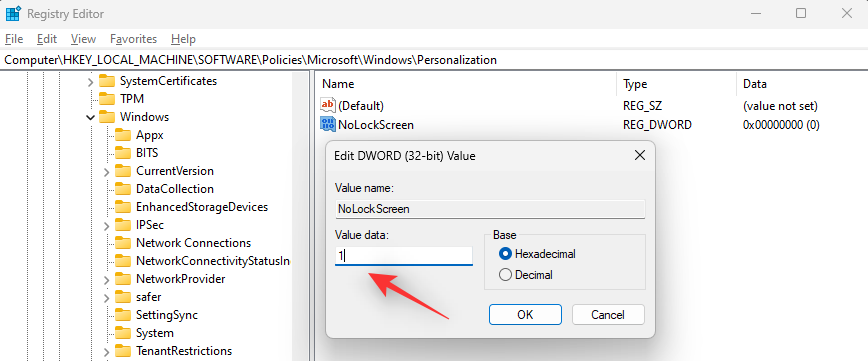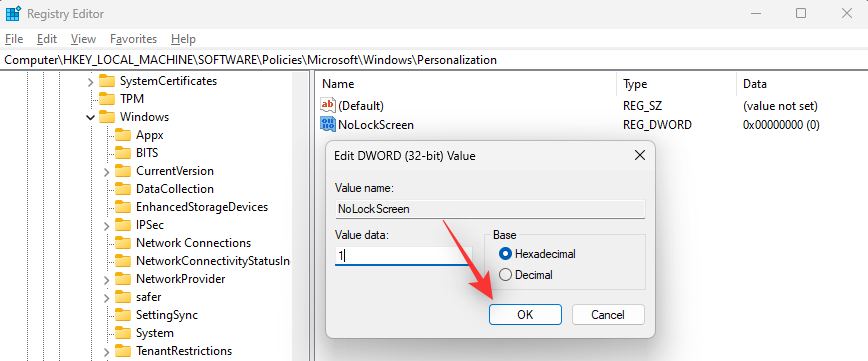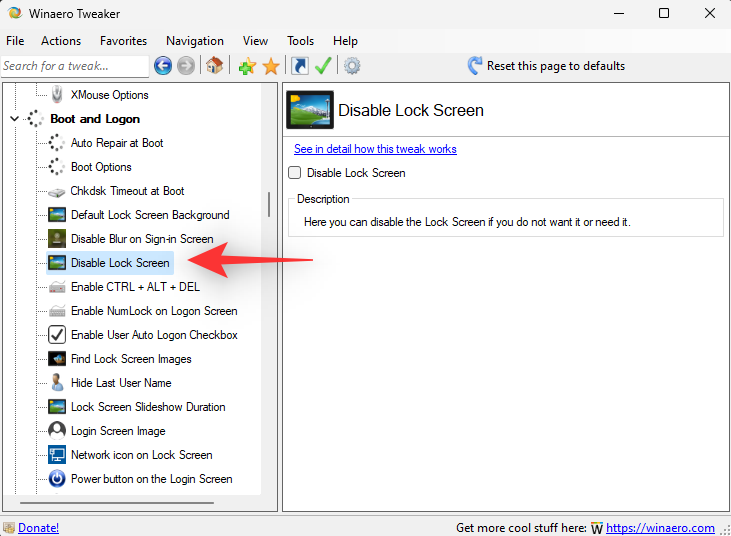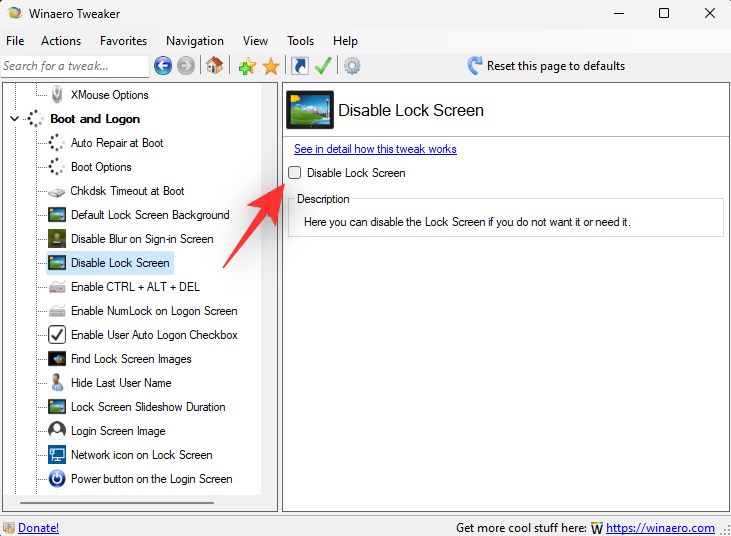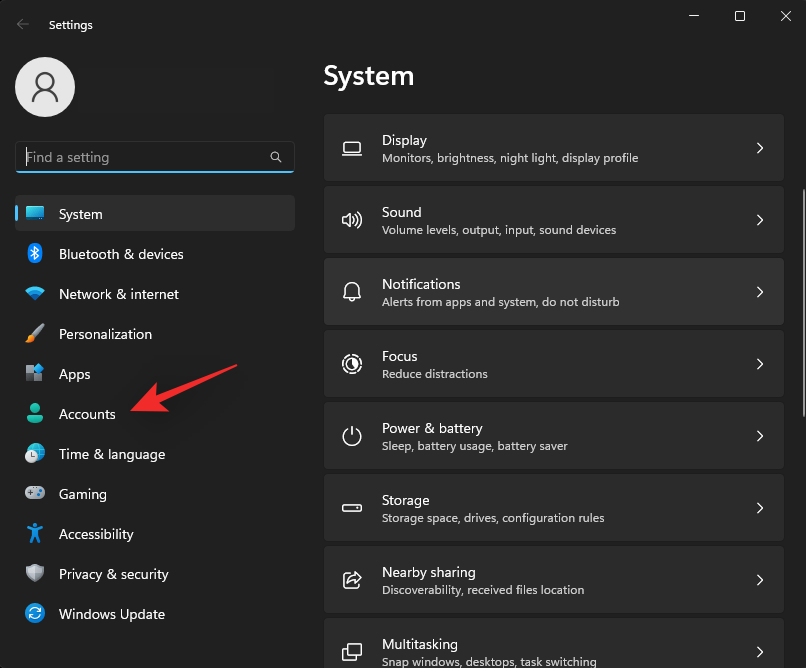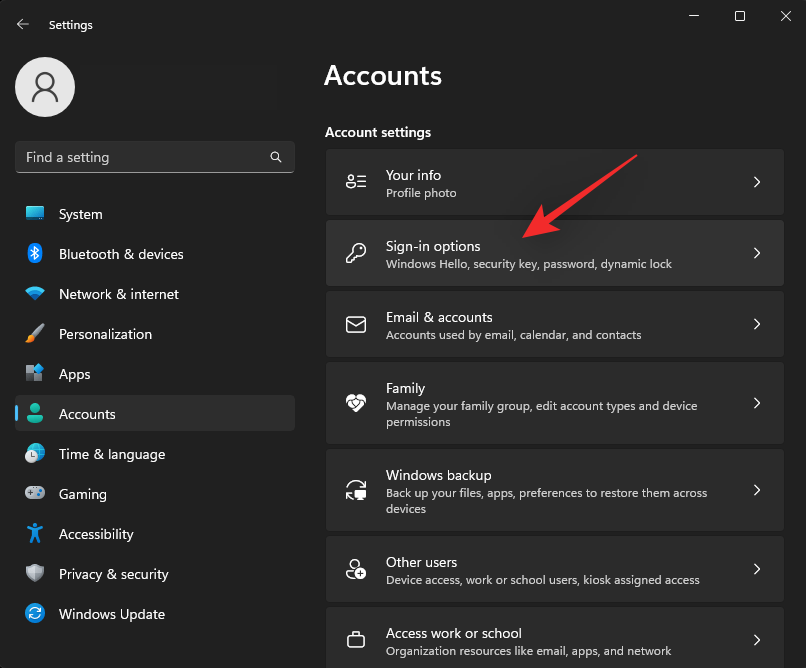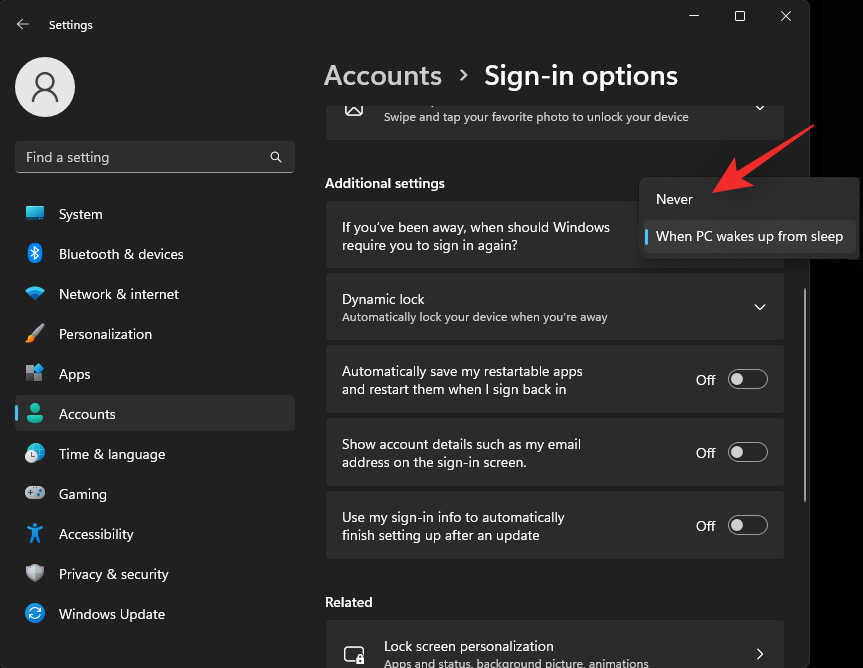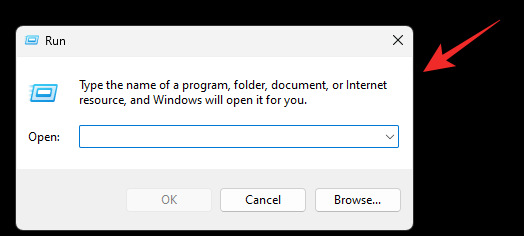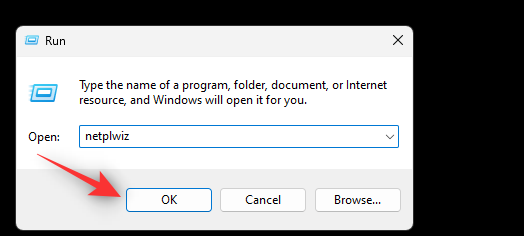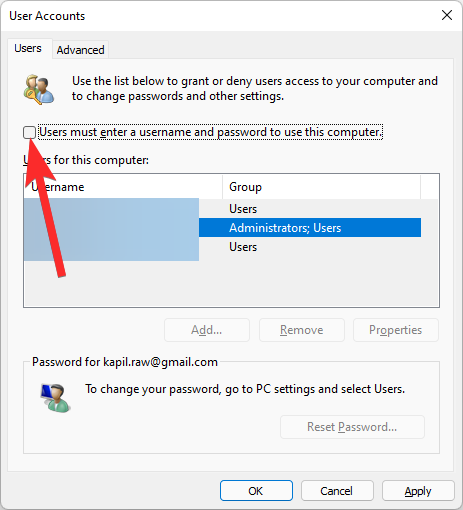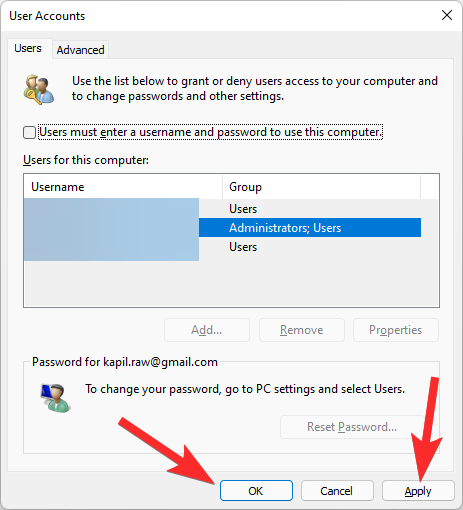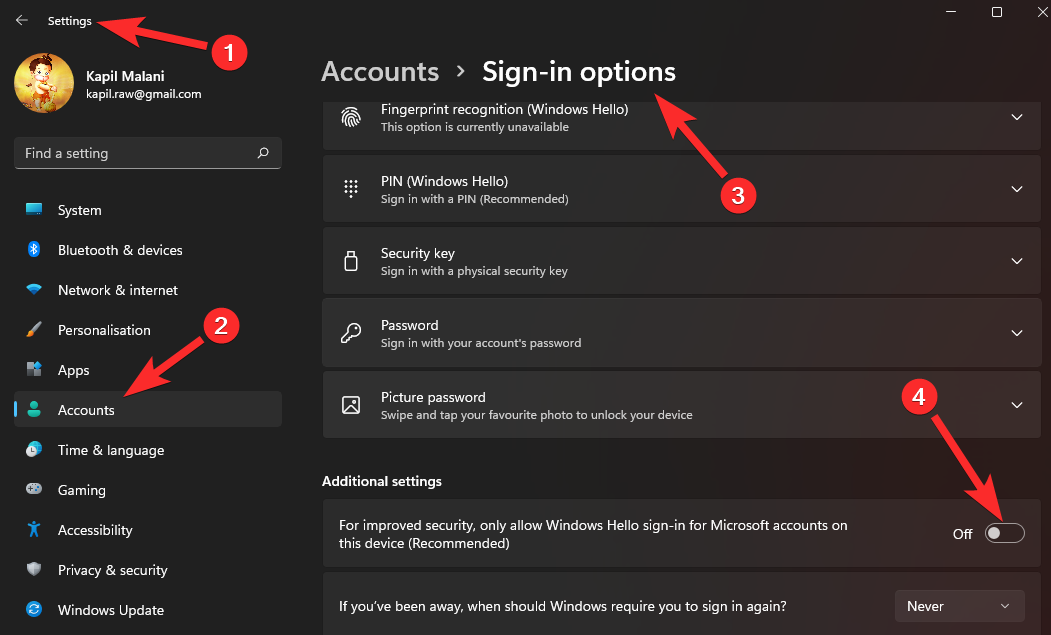Uzamknuté obrazovky na mobilných zariadeniach sú základnou funkciou, ktorá vám pomáha zostať informovaní o najnovších udalostiach na vašom zariadení a zároveň máte prístup k dôležitým najpoužívanejším funkciám bez toho, aby ste museli zariadenie odomknúť.
Uzamknuté obrazovky na desktopových systémoch však nedávajú taký zmysel, hlavne preto, že nie sú také užitočné. Môžete dostávať upozornenia na uzamknutej obrazovke a prepínať používateľov, ale to je všetko. A ak ste ako ja, je pravdepodobné, že ste už dostali upozornenie na svoje mobilné zariadenie, vďaka čomu je upozornenie na uzamknutej obrazovke pracovnej plochy nadbytočné.
Okrem toho možno nebudete zdieľať svoje zariadenie s nikým, čo neguje potrebu prepínania používateľov. Vo všetkých takýchto a ďalších prípadoch môžete zakázať uzamknutú obrazovku v systéme Windows 11 pomocou nasledujúcich metód.
Súvisiace: 5 spôsobov, ako zakázať Onedrive v systéme Windows 11
Prečo zakázať uzamknutú obrazovku?
Vypnutie uzamknutej obrazovky môže mať rôzne výhody v závislosti od vášho pracovného postupu. Tu sú niektoré z najvýznamnejších výhod vypnutia uzamknutej obrazovky.
- Zadajte Windows priamo
- Rýchlejší prístup k vášmu zariadeniu
- Vyhnite sa používaniu hesla
- Vyhnite sa oneskoreniam v dôsledku nesprávne zadaných hesiel
- Povoliť prístup k zariadeniu pre iných používateľov
- Vytvorte verejné zariadenie bez uzamknutia obrazovky alebo hesla
A viac. V závislosti od scenára vášho pracovného prípadu môže deaktivácia uzamknutej obrazovky mať množstvo výhod alebo nevýhod a nakoniec to bude osobná voľba.
Mali by ste vypnúť uzamknutú obrazovku?
Nie, neodporúča sa deaktivovať uzamknutú obrazovku bez ohľadu na vaše potreby. Moderné počítačové zariadenia prešli od svojho uvedenia dlhú cestu a teraz sú životne dôležitou súčasťou našich životov. Môžete si byť vedomí citlivých informácií uložených vo vašom zariadení alebo nie, ale zakázanie uzamknutej obrazovky môže tieto údaje určite ohroziť.
Vypnutím uzamknutej obrazovky tiež umožníte používateľom so zlými úmyslami pristupovať k vášmu zariadeniu a nainštalovať škodlivý softvér, ktorý môže ohroziť súkromie a bezpečnosť vášho zariadenia. Ak teda zúfalo nepotrebujete deaktivovať uzamknutú obrazovku, nemali by ste premýšľať o jej deaktivácii v prospech bezpečnosti a súkromia vášho zariadenia.
Ako vypnúť uzamknutú obrazovku 3 spôsobmi
Tu je návod, ako môžete zakázať uzamknutú obrazovku v systéme Windows 11. V závislosti od vašich volieb je možné tieto zmeny v budúcnosti v prípade potreby jednoducho vrátiť do pôvodného stavu. Odporúčame však tieto zmeny vrátiť vždy, keď dostanete aktualizáciu funkcií pre vašu verziu systému Windows.
Okrem toho existuje niekoľko ďalších krokov, ktoré môžete vykonať na obídenie uzamknutej obrazovky, ktoré sú uvedené nižšie.
Metóda 1: Použitie Editora zásad skupiny (GPE)
Stlačením Windows + Rspustíte dialógové okno spustenia.

Na spustenie Editora zásad skupiny použite nasledujúci príkaz.
gpedit.msc
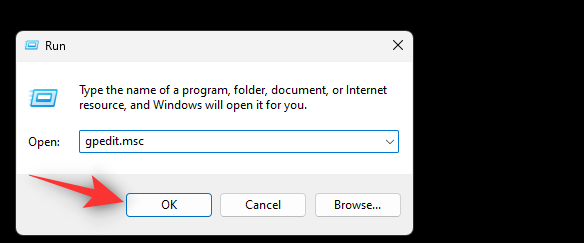
Pomocou ľavého bočného panela prejdite na nasledujúcu cestu.
Computer Configruation > Administrative Templates > Control Panel > Personalization
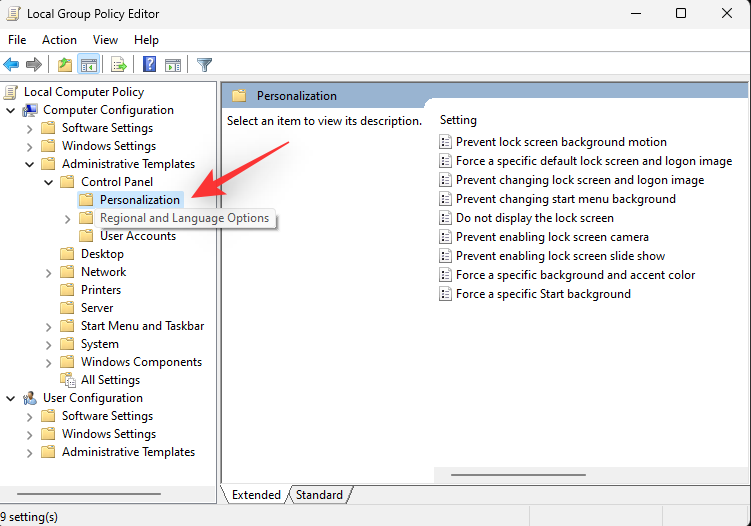
Teraz dvakrát kliknite na Nezobrazovať uzamknutú obrazovku.
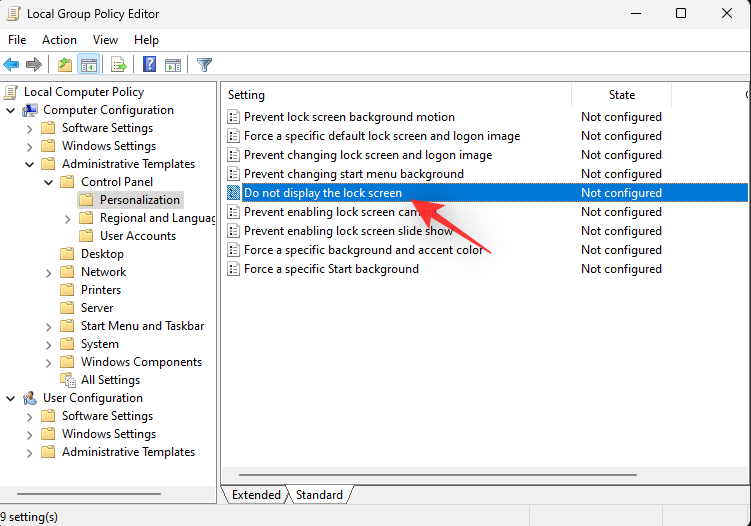
Vyberte možnosť Povolené.
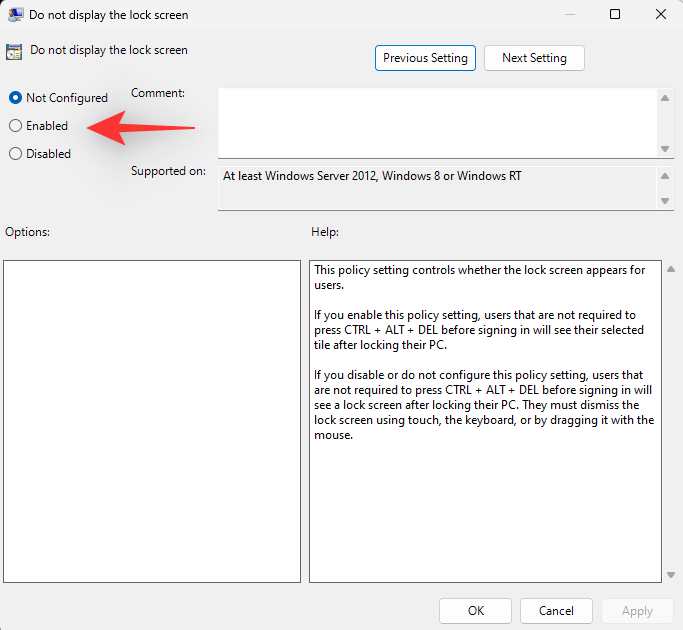
Kliknite na tlačidlo OK.
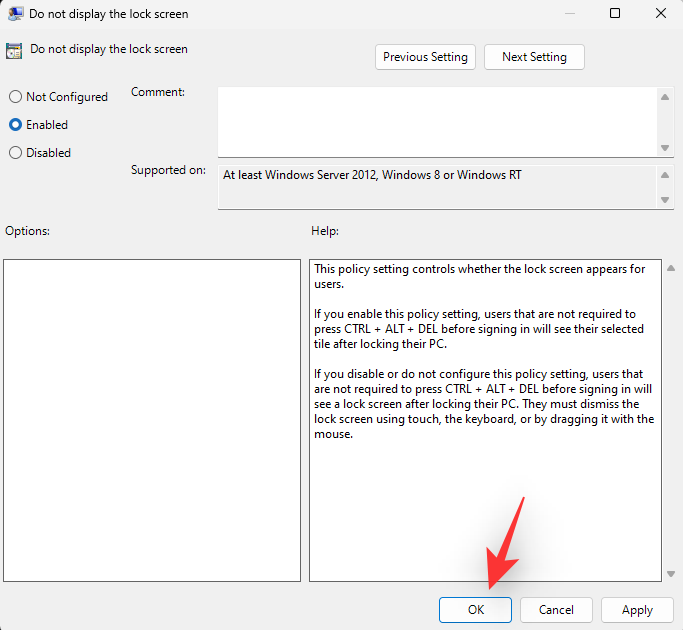
Reštartujte počítač a uzamknutá obrazovka by teraz mala byť vo vašom systéme vypnutá.
Súvisiace: Ako zakázať aktualizácie v systéme Windows 11
Metóda 2: Použitie Editora databázy Registry
Stlačením Windows + Rspustíte dialógové okno Spustiť.

Zadajte nasledujúci text a stlačte kláves Enter alebo kliknite na tlačidlo OK .
regedit
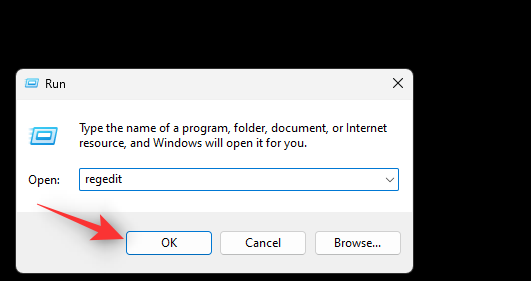
Prejdite na nasledujúcu cestu po ľavej strane. Môžete tiež skopírovať a prilepiť adresu nižšie do panela s adresou v hornej časti.
Computer\HKEY_LOCAL_MACHINE\SOFTWARE\Policies\Microsoft\Windows
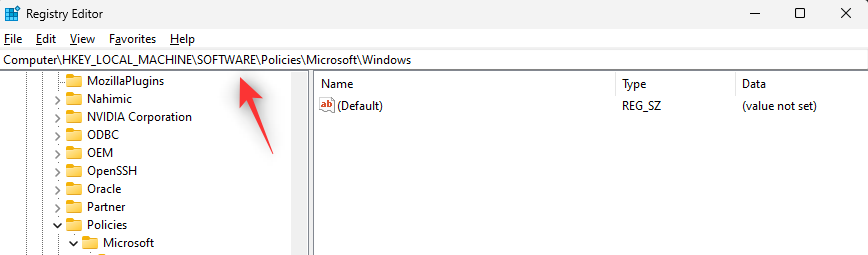
Kliknite pravým tlačidlom myši na Windows a vyberte Nový.
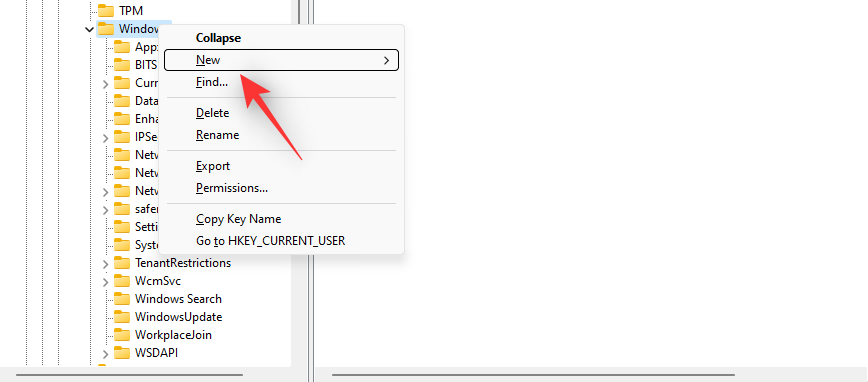
Teraz vyberte Kľúč.
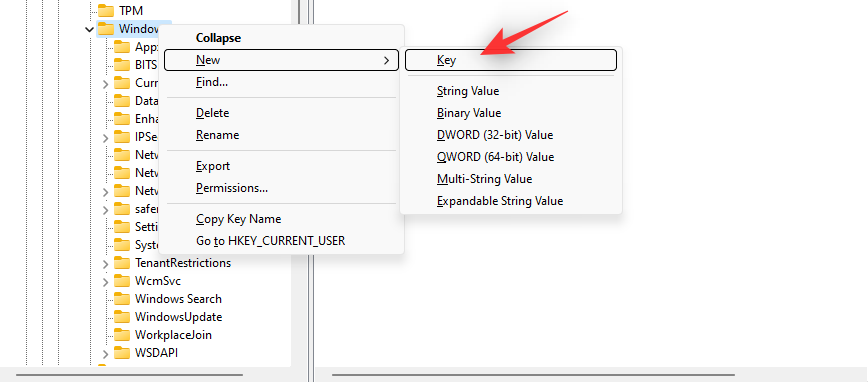
Pomenujte svoj kľúč Personalizácia.
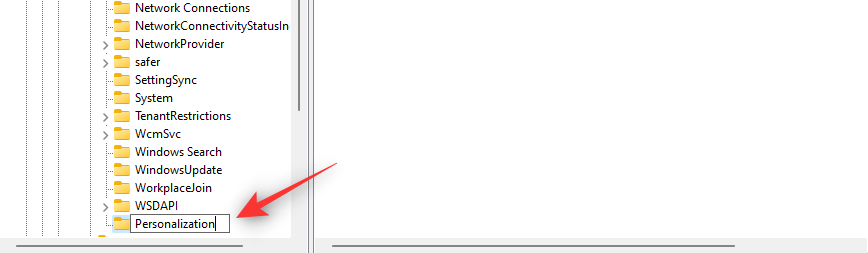
Kliknite pravým tlačidlom myši na Prispôsobenie a vyberte položku Nový.
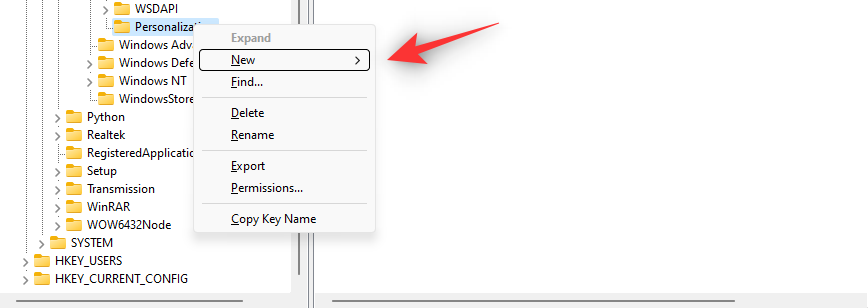
Vyberte hodnotu DWORD (32-bit).
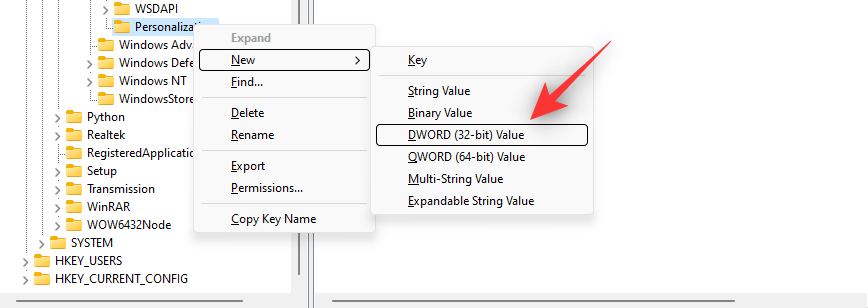
Pomenujte svoju novú hodnotu NoLockScreen.
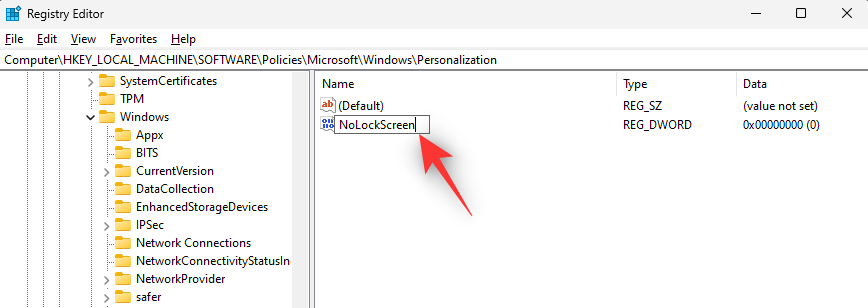
Dvakrát kliknite na to isté a nastavte jeho Údaj hodnoty: na 1.
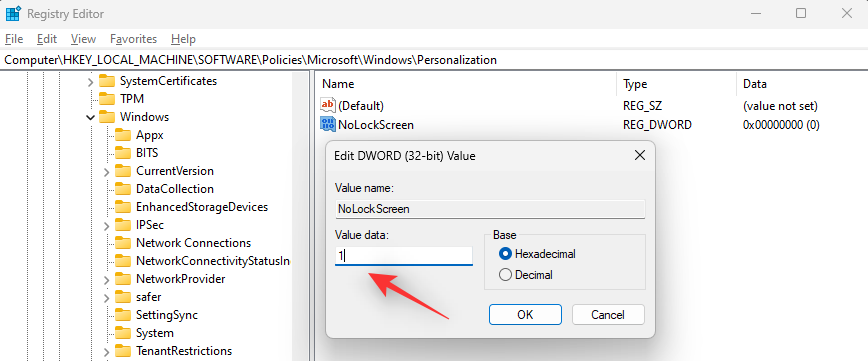
Kliknite na tlačidlo OK.
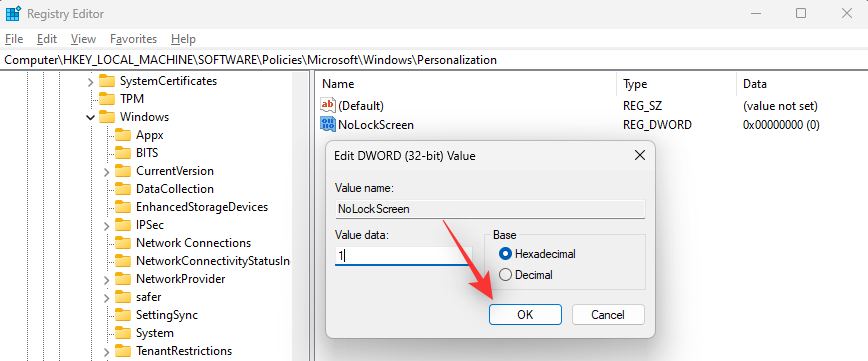
Teraz reštartujte počítač, aby sa zmeny prejavili.
A je to! Uzamknutá obrazovka by teraz mala byť na vašom počítači so systémom Windows 11 vypnutá.
Metóda 3: Použitie aplikácie tretej strany
- WinAeroTweaker | Odkaz na stiahnutie
Môžete tiež použiť bezplatnú aplikáciu tretej strany, ako je WinAeroTweaker, na deaktiváciu uzamknutej obrazovky na vašom počítači niekoľkými kliknutiami. Postupujte podľa nižšie uvedeného sprievodcu, ktorý vám pomôže s procesom.
Stiahnite si WinAeroTweaker pomocou vyššie uvedeného odkazu a spustite inštalačný program. Podľa pokynov na obrazovke nastavte aplikáciu podľa svojich preferencií a po dokončení aplikáciu spustite. Kliknite na položku Vypnúť uzamknutú obrazovku v časti Boot and Logon.
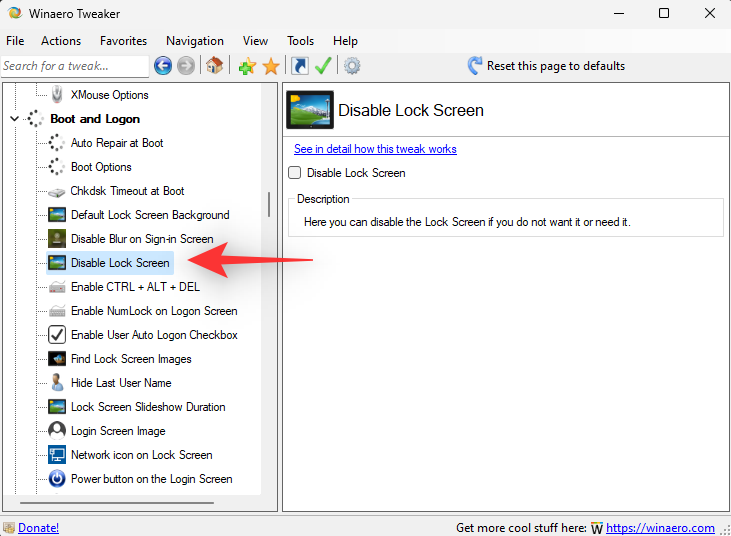
Začiarknite políčko Vypnúť uzamknutú obrazovku vpravo.
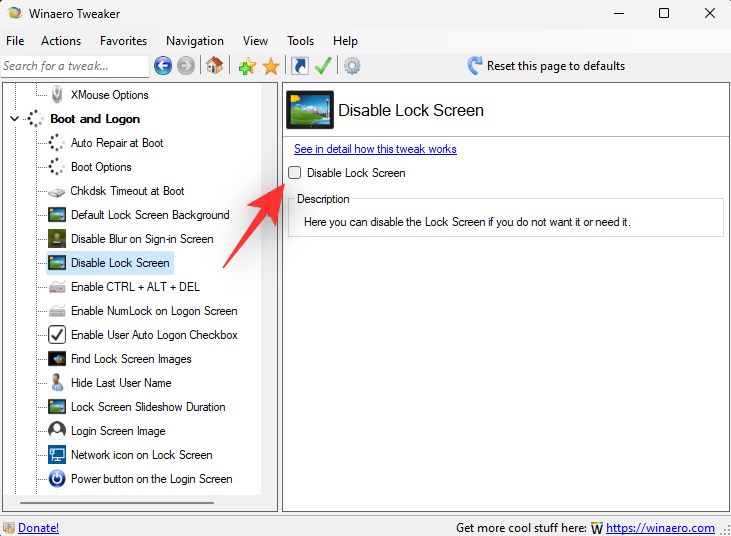
Po zobrazení výzvy reštartujte počítač. Odporúčame reštartovať počítač, aj keď sa nezobrazí výzva. Po reštartovaní počítača by mala byť uzamknutá obrazovka vo vašom systéme Windows 11 vypnutá.
Vypnutie uzamknutej obrazovky v systéme Windows 11: Ďalšie veci, ktoré treba urobiť
Ak hľadáte bezproblémové nastavenie, tu je niekoľko ďalších vecí, ktoré vám môžu pomôcť získať efektívnejšie prostredie pri prihlasovaní sa do systému Windows a pri pokuse o preskočenie uzamknutej obrazovky.
1. Zakážte požiadavku na prihlasovacie heslo
Táto možnosť zakáže požiadavku na prihlásenie na vašom počítači, keď sa prebudí z režimu spánku. Postupujte podľa nižšie uvedených krokov, ktoré vám pomôžu s procesom.
Stlačte Windows + ia kliknite na Účty .
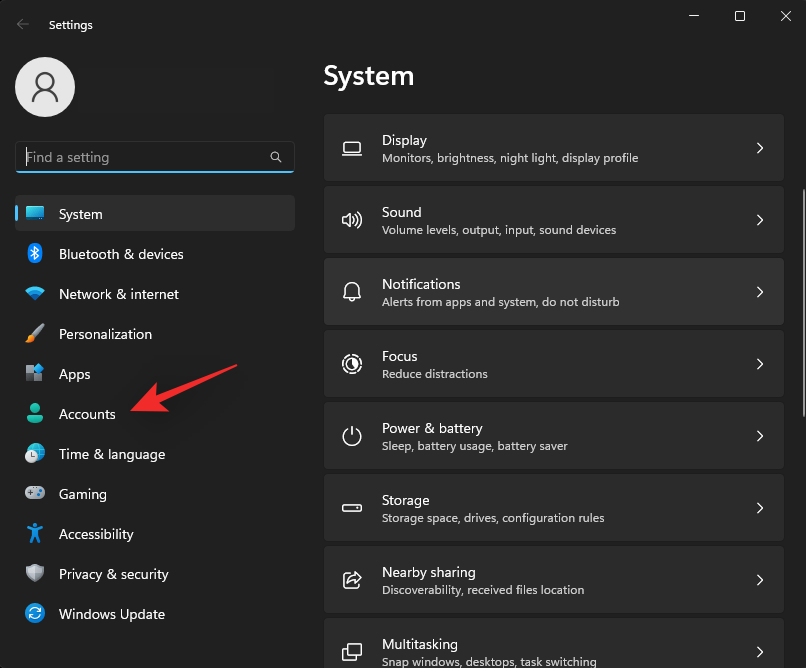
Kliknite na položku Možnosti prihlásenia .
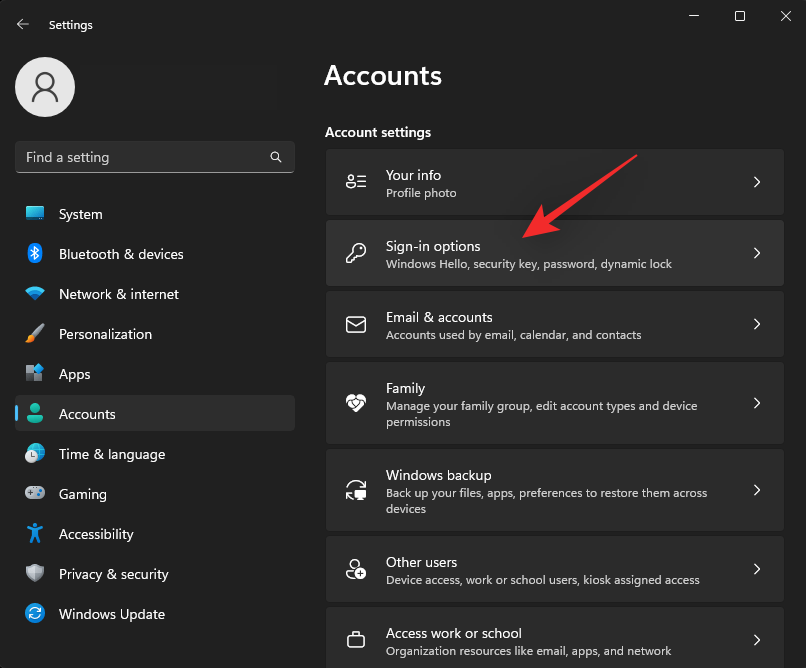
Kliknite na rozbaľovaciu ponuku vedľa položky Ak ste boli preč, kedy by mal systém Windows vyžadovať opätovné prihlásenie? a vyberte možnosť Nikdy .
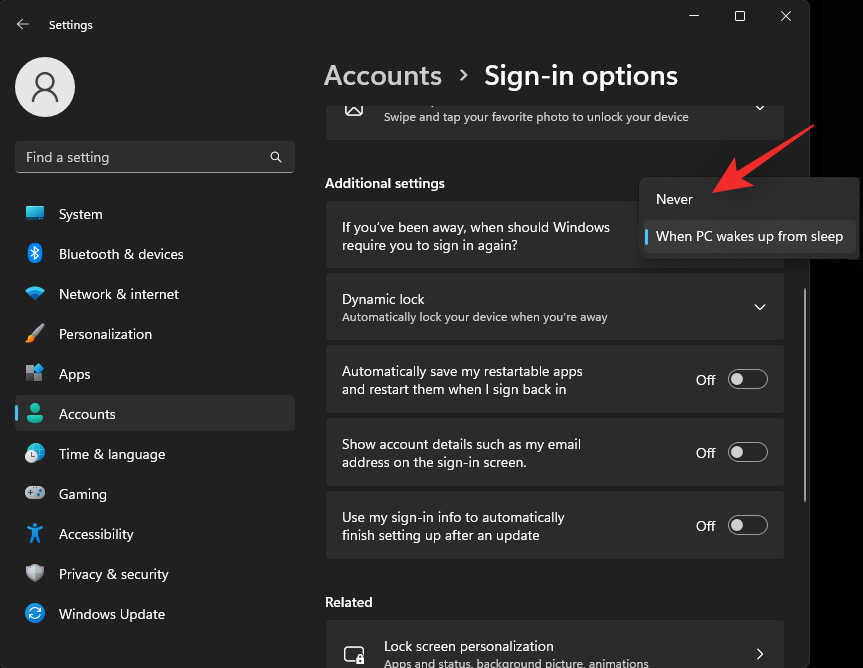
Požiadavky na prihlásenie budú teraz vo vašom systéme zakázané.
2. Zakážte požiadavku na prihlásenie
Teraz zakážeme požiadavku na heslo pre všetkých používateľov v aktuálnom systéme. Pomôže vám to oveľa jednoduchšie obísť prihlasovaciu obrazovku. Postupujte podľa nižšie uvedených krokov, ktoré vám pomôžu s procesom.
Stlačením Windows + Rna klávesnici spustíte dialógové okno Spustiť.
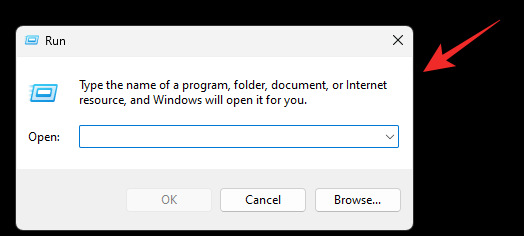
Zadajte nasledujúce a stlačte kláves Enter na klávesnici. Môžete tiež kliknúť na tlačidlo OK .
netplwiz
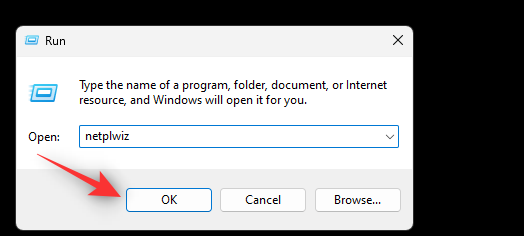
Teraz zrušte začiarknutie políčka Používatelia musia zadať používateľské meno a heslo, aby mohli používať tento počítač .
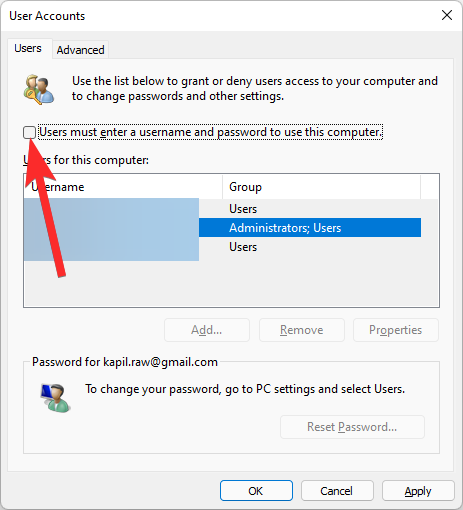
Kliknite na tlačidlo Použiť . A potom kliknite na tlačidlo OK .
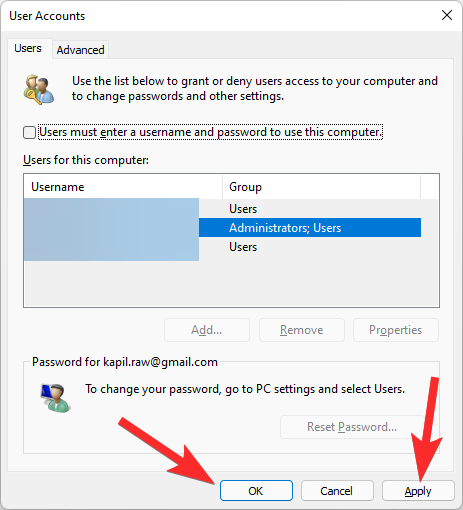
Reštartujte počítač a už by sa od vás nemalo vyžadovať opätovné prihlásenie bez ohľadu na to, či sa počítač prebúdza z režimu spánku alebo sa prebúdza po vypnutí napájania.
Nie je k dispozícii možnosť deaktivácie používateľského mena a hesla? Ako opraviť
Ak začiarkavacie políčko pre túto možnosť nie je k dispozícii v dialógovom okne Používateľské kontá , je pravdepodobné, že máte v počítači nastavené Windows Hello alebo PIN.
Tieto jednoduché spôsoby označovania deaktivujú túto možnosť na moderných počítačoch pre zvýšenie bezpečnosti.
Ak chcete obnoviť túto možnosť, budete musieť odstrániť svoje poverenia Windows Hello alebo Windows PIN. Znova spustite príkaz netplwiz v okne Spustiť (ako je uvedené vyššie) a teraz budete mať možnosť.
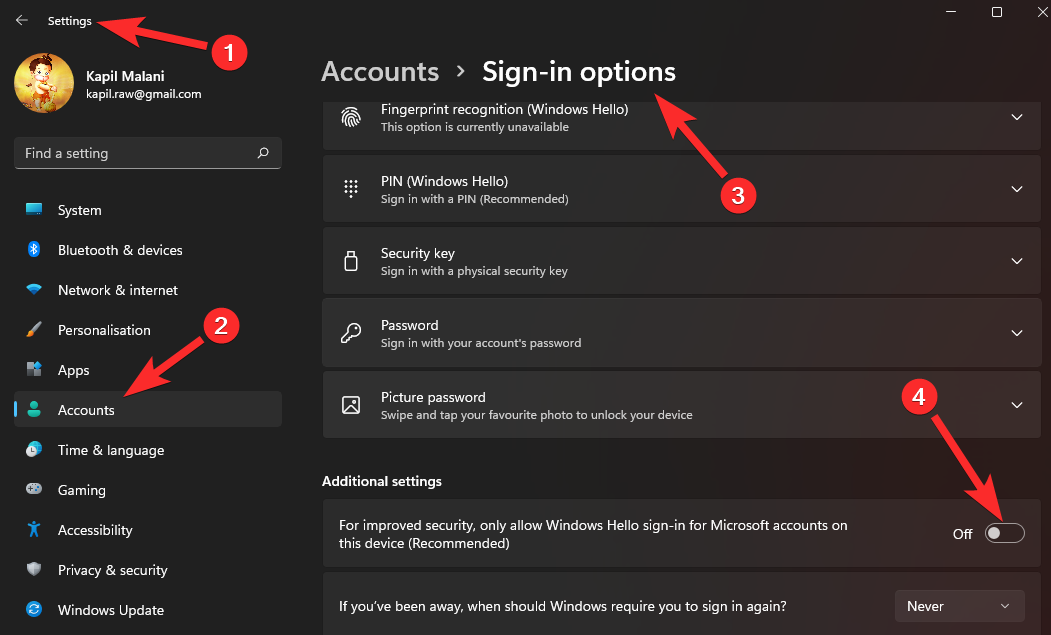
Iné spôsoby, ako obísť uzamknutú obrazovku
Existuje ďalší spôsob, ako obísť uzamknutú obrazovku v systéme Windows, ale vyžaduje si prepnutie účtu.
Môžete prepnúť na lokálny účet bez hesla a potom jednoducho vypnúť prihlasovaciu obrazovku pomocou dialógového okna Používateľské účty, ktoré možno spustiť pomocou príkazu Spustiť. Tým sa zablokuje obrazovka uzamknutia a keďže nemáte nastavené heslo pre svoj lokálny účet, budete ho môcť jednoducho obísť.
Majte na pamäti, že ide skôr o riešenie, ktoré spoločnosť Microsoft v budúcnosti určite opraví. V prípade, že sa to stane s nadchádzajúcou aktualizáciou funkcií, môžete v budúcnosti použiť editor databázy Registry alebo metódu GPO, aby ste sa zbavili uzamknutej obrazovky.
Dúfame, že sa vám podarilo ľahko vypnúť uzamknutú obrazovku v systéme Windows 11 pomocou vyššie uvedeného sprievodcu. Ak narazíte na nejaké problémy, neváhajte a napíšte komentár nižšie.
SÚVISIACE