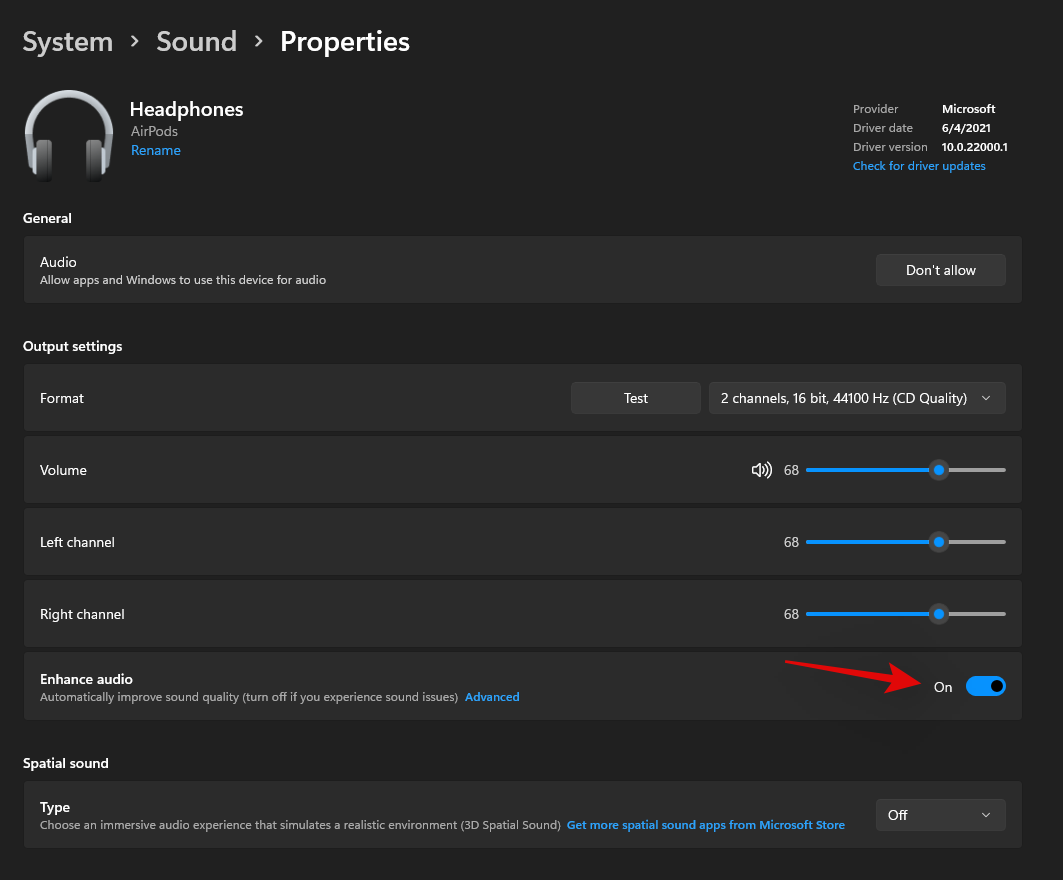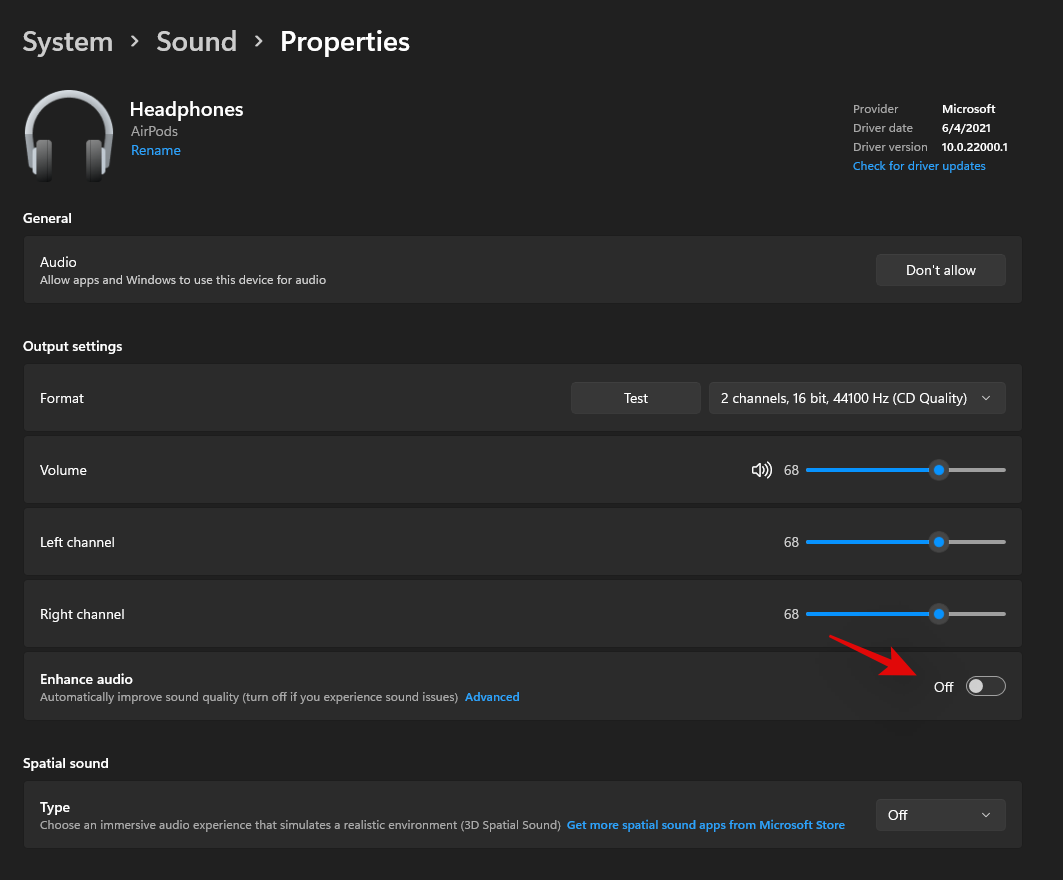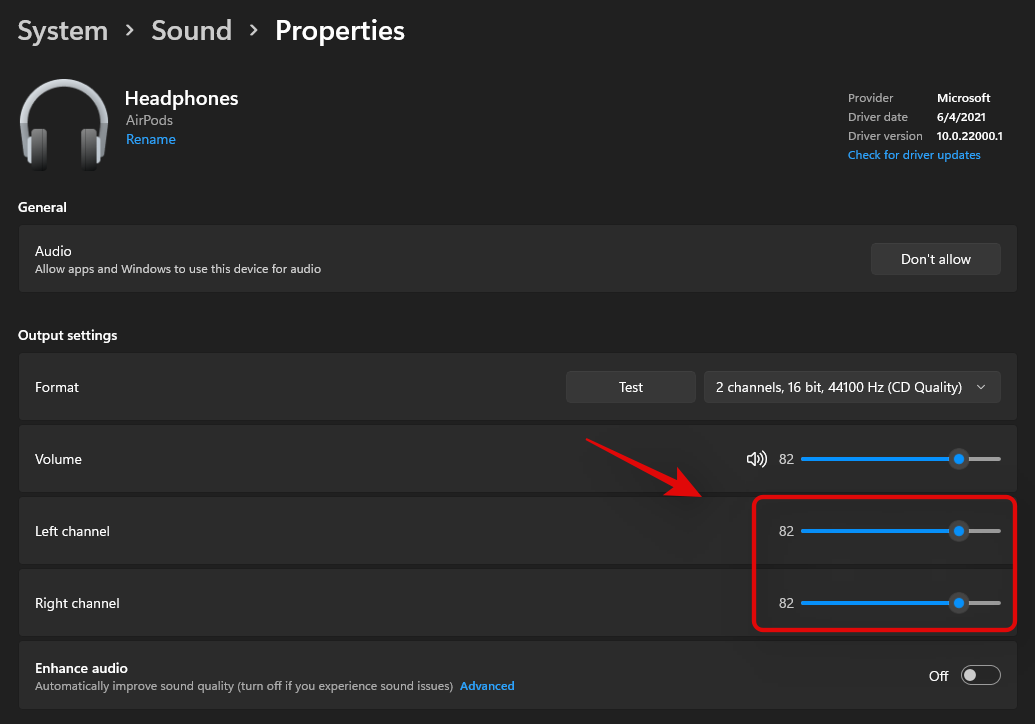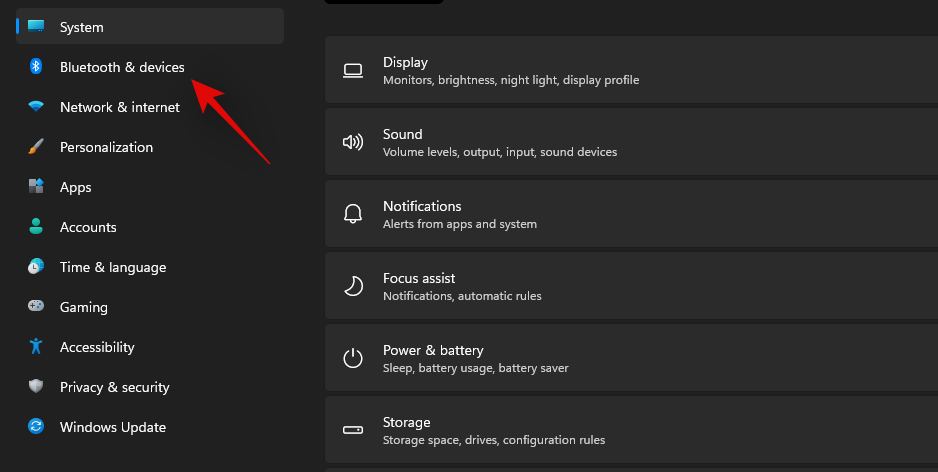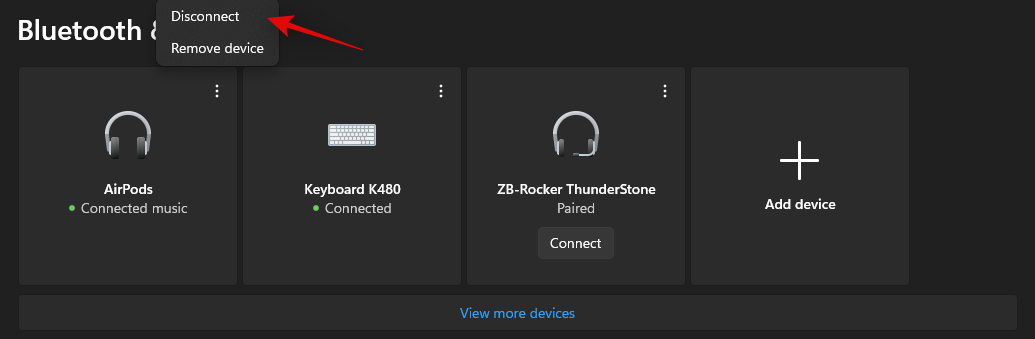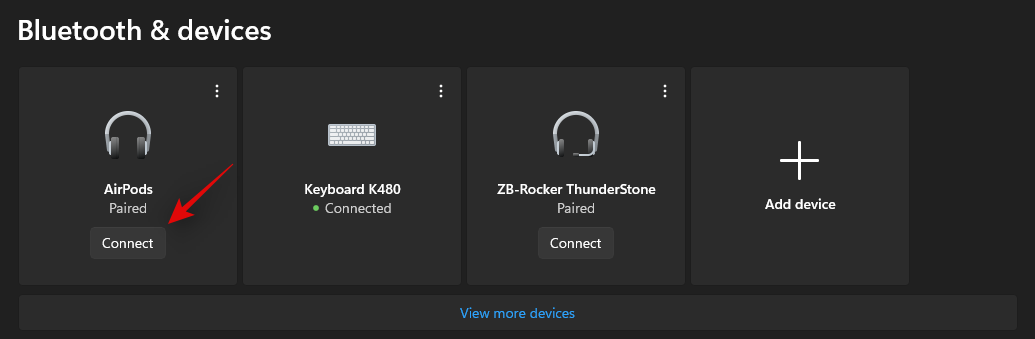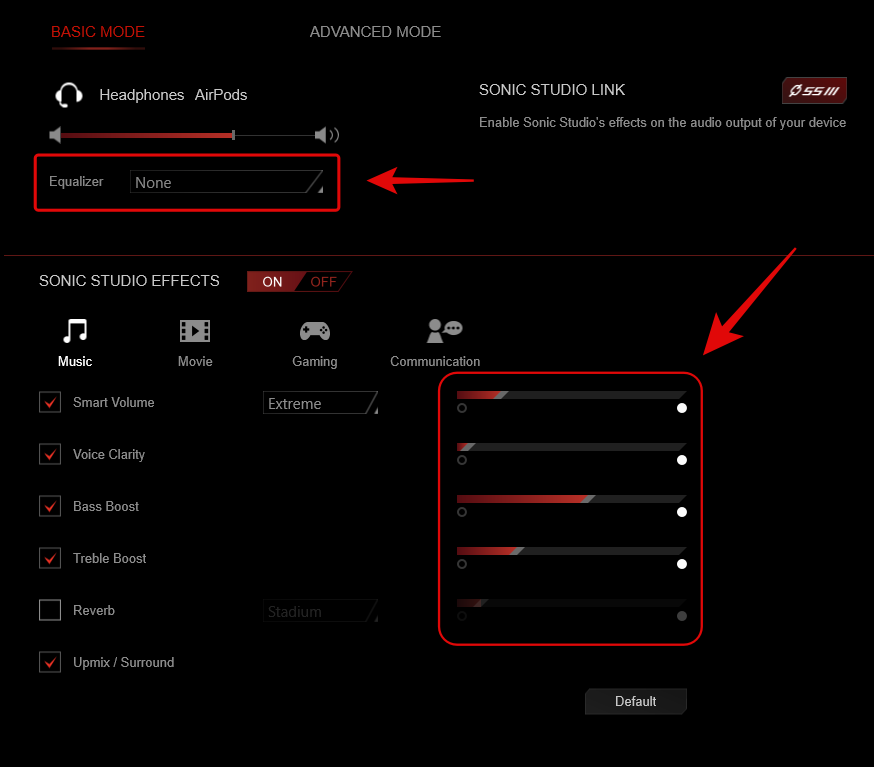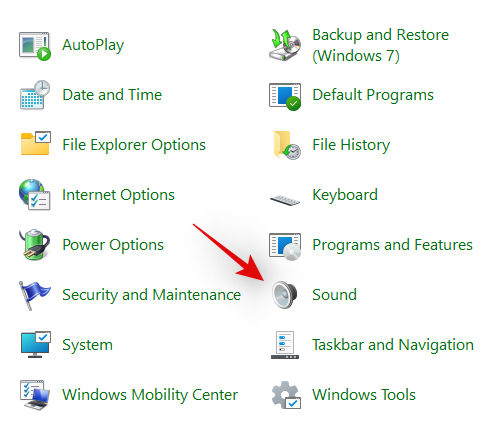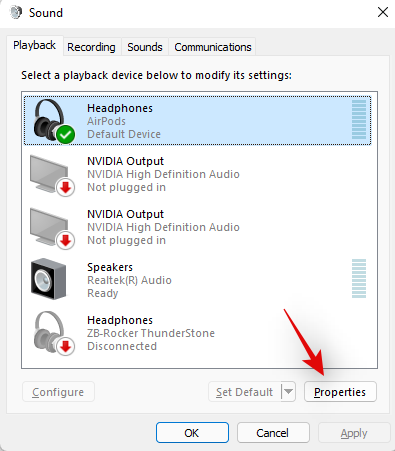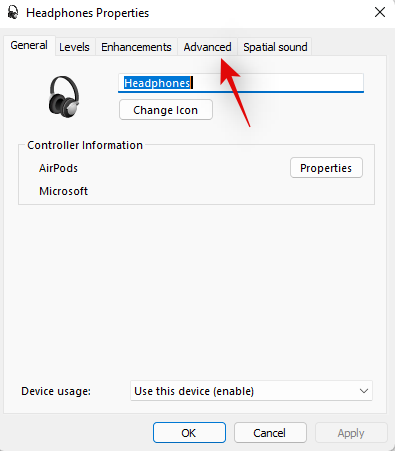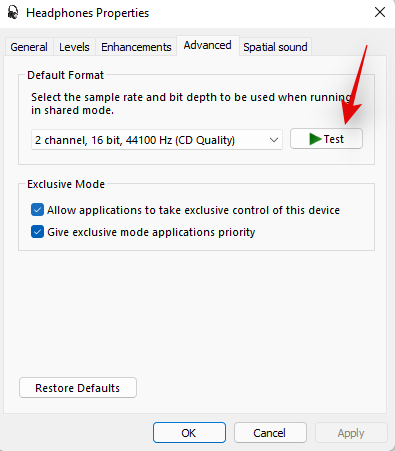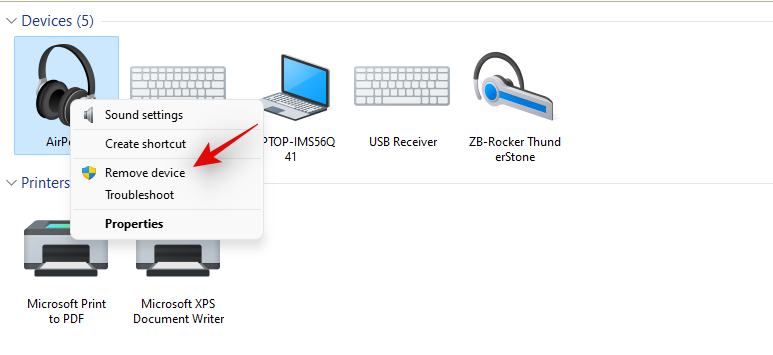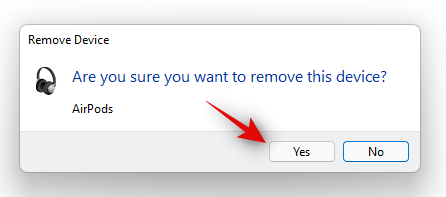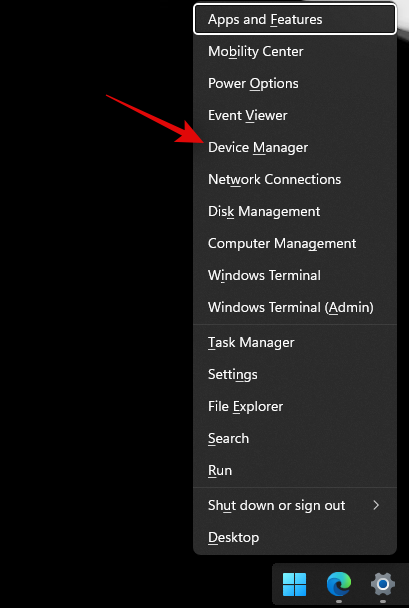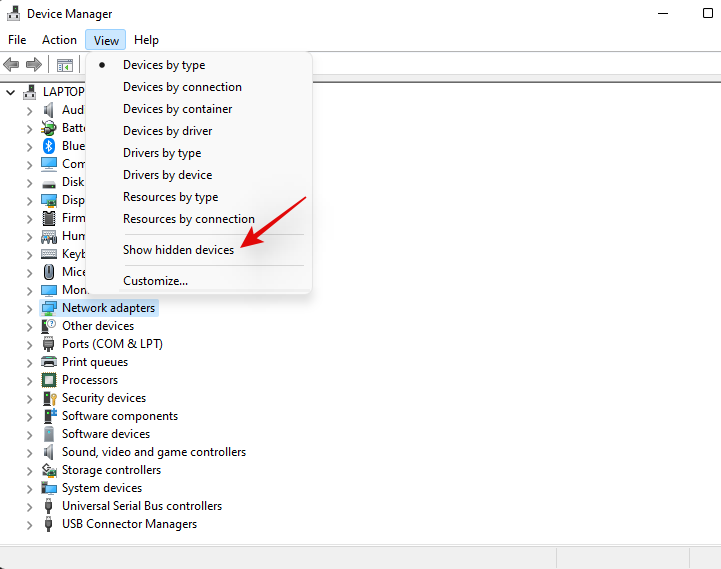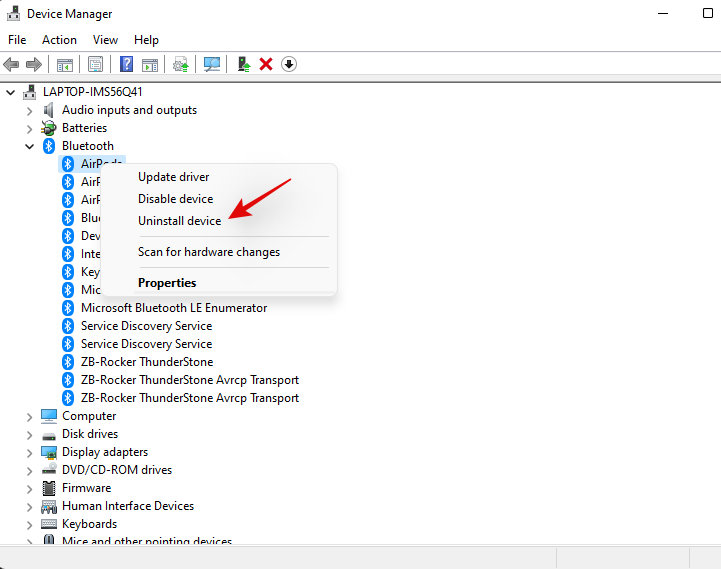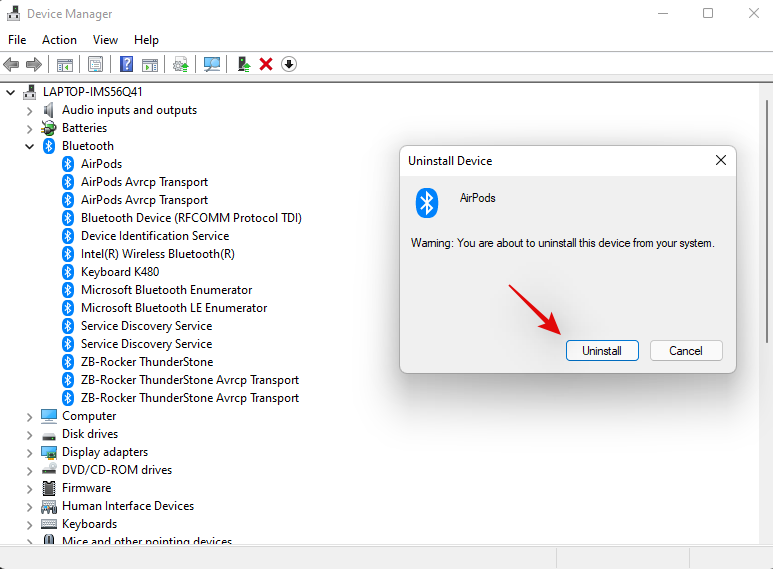Ak sa chcete dostať do ekosystému, slúchadlá Airpods sú tou správnou voľbou. Skúsenosti sú však úplne iné, pokiaľ ide o Windows. Windows 10 bol známy tým, ako spravoval Airpods ako zariadenie Bluetooth. Zmenili sa teda veci? Stále máte problémy so zvukom s Airpods v systéme Windows 11? Potom je tu všetko, čo o nich potrebujete vedieť!
Prečo mám problémy so zvukom pri používaní Airpodov v systéme Windows 11?
Windows 11 sa celkom dobre zlepšil, pokiaľ ide o správu Airpodov ako náhlavnej súpravy Bluetooth. Už nemusíte prepínať medzi profilom náhlavnej súpravy a profilom stereo zvuku, aby ste dosiahli najlepšiu kvalitu zvuku. Zobrazuje sa ako jedno zariadenie, ale veci sú stále dosť jemné v porovnaní so skúsenosťami so systémom MacOS alebo iOS. Zdá sa, že operačný systém zvyčajne používa viacero ovládačov, pričom sa medzi každým opätovným pripojením k Airpodom zamieňa. Navyše, opätovné pripojenie Airpodov z ovládacieho panela je stále vecou, avšak ako riešenie teraz môžete vstúpiť do režimu párovania a kliknúť na „Znova pripojiť“ v aplikácii Nastavenia alebo v Centre akcií. Tieto a ďalšie dôvody ovplyvňujúce váš počítač môžu byť dôvodom, prečo máte problémy so zvukom Airpods v systéme Windows 11. Odporúčame vám, aby ste tento problém na vašom systéme vyriešili pomocou opráv uvedených nižšie.
Ako vyriešiť problémy so zvukom Airpods v systéme Windows 11 16 spôsobmi
Použite prvú opravu, aby ste sa uistili, že je všetko správne zakryté. Ako možno viete, Airpods vyžadujú inteligentné prepínanie medzi A2dp a hands-free, čo je niečo, čo Windows 11 nerobí tak dobre ako jeho predchodca. Preto je dôležité mať všetko nastavené podľa vašich potrieb a odporúčame vám vykonať nasledujúce kontroly predtým, ako budete pokračovať. Začnime.
Oprava 1: Zakážte službu telefonovania (ak nepotrebujete mikrofón)
Odporúčame vám overiť kvalitu zvuku, ktorá je aktuálne nastavená pre Airpods. Ak ste spokojní s používaním Airpodov bez mikrofónu, odporúčame vám vypnúť aj službu Telephony (sprievodca tu ).
Sprievodca: Ako vypnúť telefónnu službu na Airpodoch pre lepšiu kvalitu hudby
Oprava 2: Reštartujte službu Bluetooth
Ak však chcete maximálnu kvalitu zvuku s aktívnym mikrofónom, odporúčame vám reštartovať službu Bluetooth na vašom počítači a znova pripojiť Airpods, aby všetko fungovalo predvolene.
Kvalita nebude taká dobrá, ale je to to najlepšie, čo môžete v súčasnosti na Windowse získať. Na rozdiel od Windowsu 10 teraz nemusíte manuálne prepínať svoje zvukové zariadenie v závislosti od toho, čo chcete robiť, Windows 11 to teraz pomáha urobiť za vás. Ale občas to potrebuje štuchnutie a reštart služby BT by mal pomôcť urobiť trik.
Stlačte Windows + Rna klávesnici, napíšte nasledovné a stlačte Enter.
services.msc
Teraz vyhľadajte nasledujúce služby, kliknite na ne pravým tlačidlom myši a jednu po druhej stlačte „Reštartovať“. Používateľská služba podpory používateľov Bluetooth_NNNNN sa zvyčajne zobrazí, keď máte prebiehajúcu reláciu a pravdepodobne máte k počítaču pripojené zariadenia Airpod. Ak sa nezobrazí, nebojte sa, jednoducho reštartujte ďalšie dve služby.
- Služba Bluetooth Audio Gateway
- Služba podpory Bluetooth
- Služba podpory používateľov Bluetooth_NNNNN
Po reštartovaní skúste znova pripojiť Airpods k počítaču. Všetko by teraz malo fungovať podľa plánu.
Oprava 3: Vypnite vylepšený zvuk
Airpods používajú pri použití profilu náhlavnej súpravy jednokanálový profil, čo znamená, že nezískate dobrú kvalitu zvuku a zdá sa, že v systéme Windows 11 je v danom čase aktívny iba jeden púčik.
Aj keď pri prvom sledovaní obsahu môžete získať stereofónny zvuk, pripojenie k videohovoru alebo zvukovému hovoru čoskoro odhalí, že veci sú oveľa odlišnejšie. Airpods budú predvolene používať jednokanálový zvuk a predvolene použijú ten správny. Dostanete možnosť vybrať si, ktoré slúchadlo chcete použiť, ale táto možnosť nefunguje veľmi dobre v závislosti od aplikácie. Viac informácií o tom istom nájdete v sekcii Videokonferenčné aplikácie nižšie.
Stlačte Windows + ia kliknite na 'Zvuk' vpravo.

Teraz kliknite na 'Slúchadlá'.

Zapnite prepínač „Vylepšiť zvuk“ v dolnej časti. Skúste teraz prehrať zvukový súbor a v systéme Windows 11 by ste mali byť schopní získať zvuk vo vysokom rozlíšení.
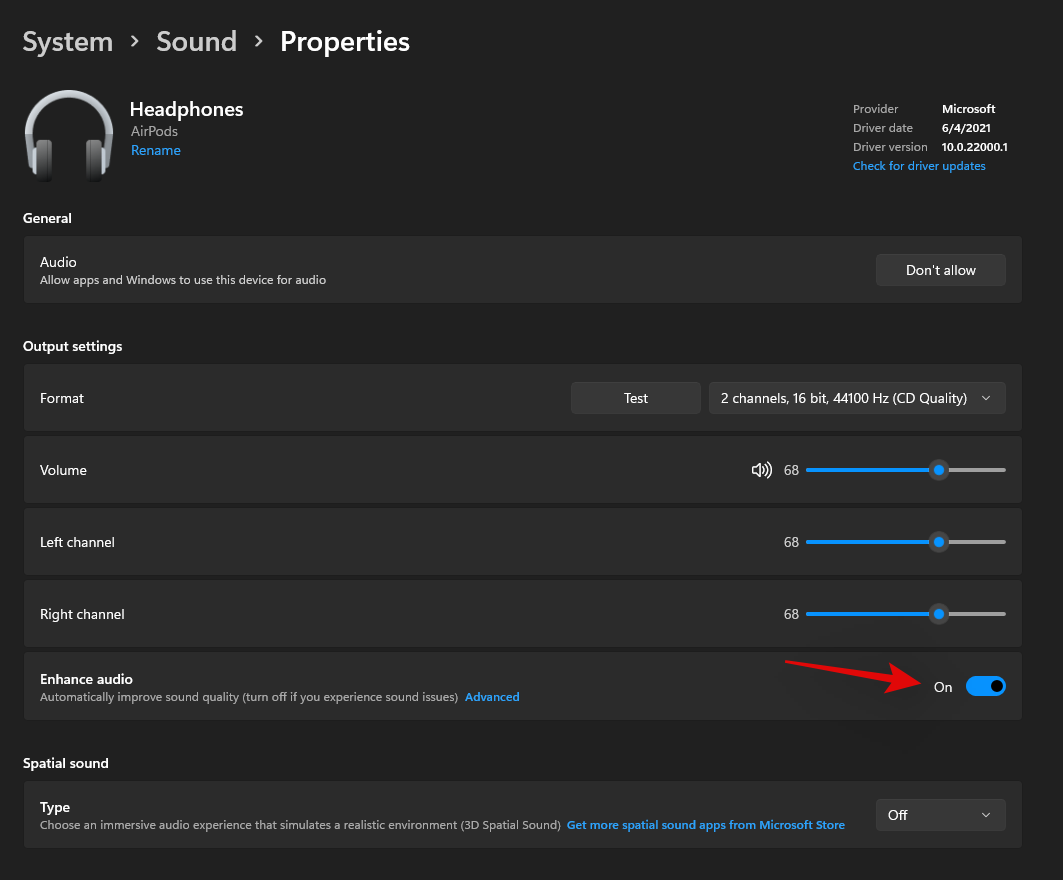
Ak nie, vypnite prepínač a skúste to znova. Prepnutím tohto prepínača sa reštartujú služby na pozadí zaoberajúce sa vylepšeniami zvuku Airpods, ktoré by vám mali pomôcť vyriešiť problémy so zvukom.
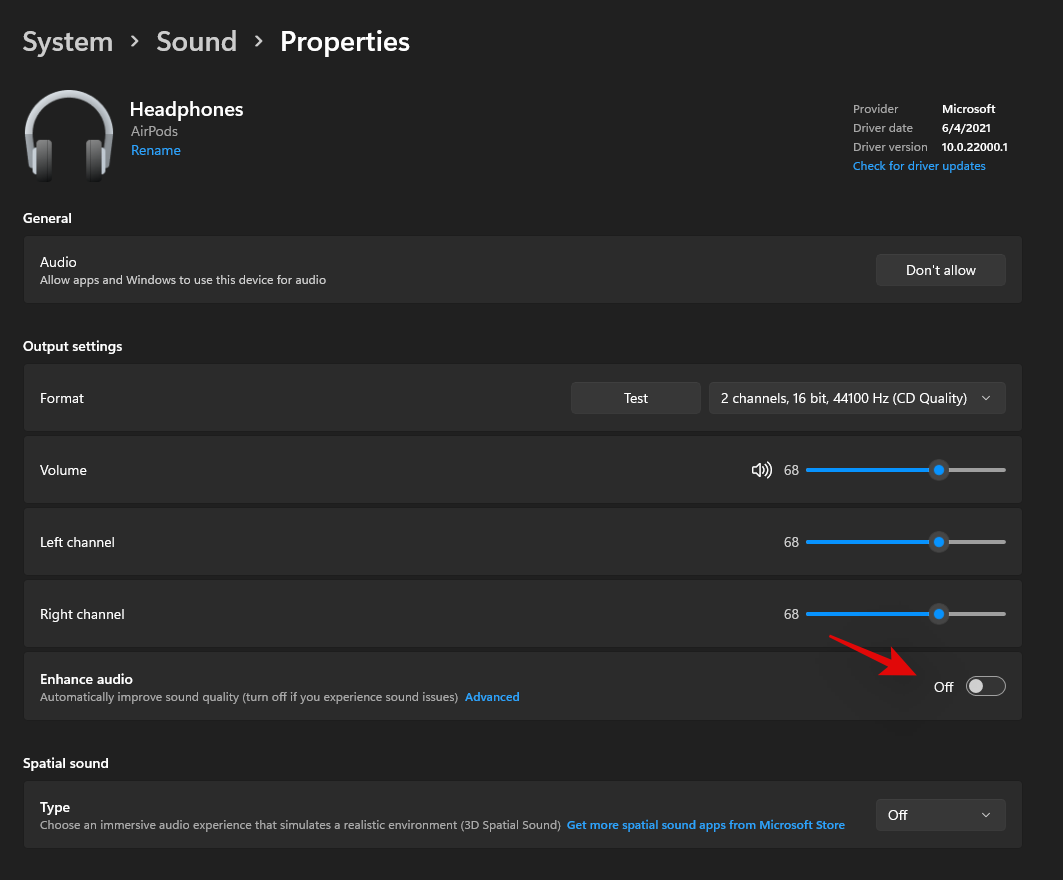
Ak však stále máte problémy, pred opätovným spárovaním Airpodov môžete vyskúšať poslednú metódu riešenia problémov nižšie.
Odporúčame vám prehrať niečo na pozadí a vrátiť sa na predchádzajúcu stránku v aplikácii Nastavenia. Teraz zapnite prepínač pre monofónny zvuk.
Kvalita zvuku by sa teraz mala na vašej strane znížiť, teraz vám odporúčame znova vypnúť tento prepínač. Tým by sa malo obnoviť stereofónne spojenie s vašimi Airpods, čo vám umožní vychutnať si zvuk vo vysokom rozlíšení na vašom zariadení.
Oprava 4: Resetujte Airpods
To môže byť nepohodlné, pretože budete musieť znova spárovať svoje Airpods s každým zariadením, ktoré vlastníte, toto je však známa oprava väčšiny problémov, ktoré môžete mať so zvukom alebo pripojením v systéme Windows. Resetovanie vašich Airpodov vám umožní začať odznova a ich spárovanie so systémom Windows by malo pomôcť, aby všetko fungovalo tak, ako má. Pomocou nižšie uvedeného sprievodcu resetujte svoj pár a potom ho pripojte k systému Windows pomocou vyššie uvedeného sprievodcu.
Poznámka: Uistite sa, že ste Airpods odstránili z počítača ako zariadenie. Odporúčame vám použiť sprievodcov v tomto príspevku na jeho odstránenie najskôr z ovládacieho panela a potom zo Správcu zariadení (ak sa zobrazí).

Resetovanie Airpodov je pomerne jednoduchý proces, umiestnite Airpods do puzdra a nechajte ho niekoľko minút na pokoji. Teraz sa vráťte, otvorte veko a podržte tlačidlo Setup na zadnej strane vašich Airpodov približne 15 sekúnd. Potom by ste mali vidieť svetlo blikajúce oranžovo a potom biele. Teraz zatvorte veko, zadajte režim párovania a skúste ich pripojiť k počítaču so systémom Windows 11 ako nové zariadenie. Ak všetko prebehne správne, na vašom zariadení by mal fungovať zvuk a pripojenie. Teraz môžete použiť sprievodcu vyššie na konfiguráciu vašich Airpodov podľa plánu.
Ak zvuk L a R nie je správne vyvážený:
Toto je nový problém, ktorý je špecifický pre Windows 11. Na rozdiel od Windowsu 10 sa zostatok v systéme Windows 11 zobrazuje ako správne, aj keď je zmätený. Tento problém nastáva, keď sa systém Windows pokúša spravovať vaše Airpody, keď zistí, že pri pripojení k počítaču sa vybije iba jeden púčik alebo sa jednému z púčikov vybije batéria. Zmeny vyváženia vykonané na prispôsobenie sa jednému púčiku sa, žiaľ, nevrátia do systému Windows 11 alebo sa možno vrátia späť, ale pri ďalšom pripojení Airpodov sa neprejavia. Najlepší spôsob, ako to vyriešiť, je jednoducho nastaviť vyváženie podľa vašich potrieb, odpojiť a znova pripojiť Airpods. Ak to však nefunguje, budete musieť svoje Airpody znova spárovať, aby všetko fungovalo podľa plánu. Ak chcete vyriešiť tento problém vo svojom systéme, môžete použiť nasledujúce opravy z tejto príručky.
Oprava 5: Upravte rovnováhu a znova pripojte
Pripojte svoje Airpody k počítaču a stlačením Windows + iotvorte aplikáciu Nastavenia. Teraz kliknite na 'Zvuk' na pravej strane.

Kliknite na 'Headphones', pod nimi by mali byť 'Airpods'.

Teraz prehrajte niečo na pozadí a upravte rovnováhu podľa potreby pre oba púčiky pomocou posúvačov.
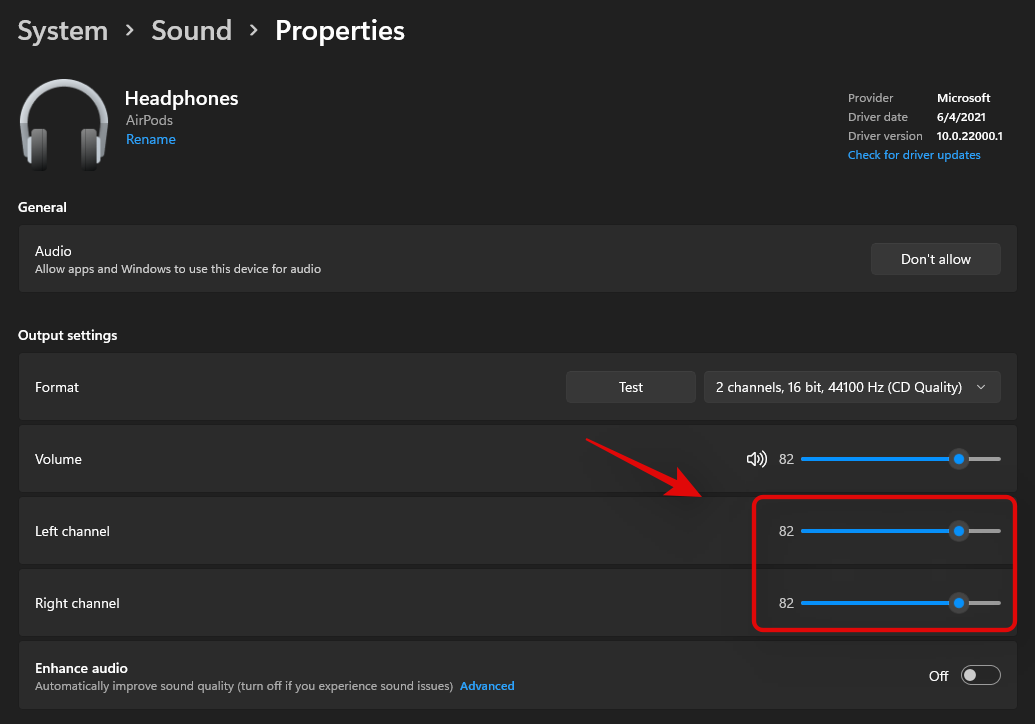
Po dokončení kliknite na položku „Bluetooth a zariadenia“ vľavo.
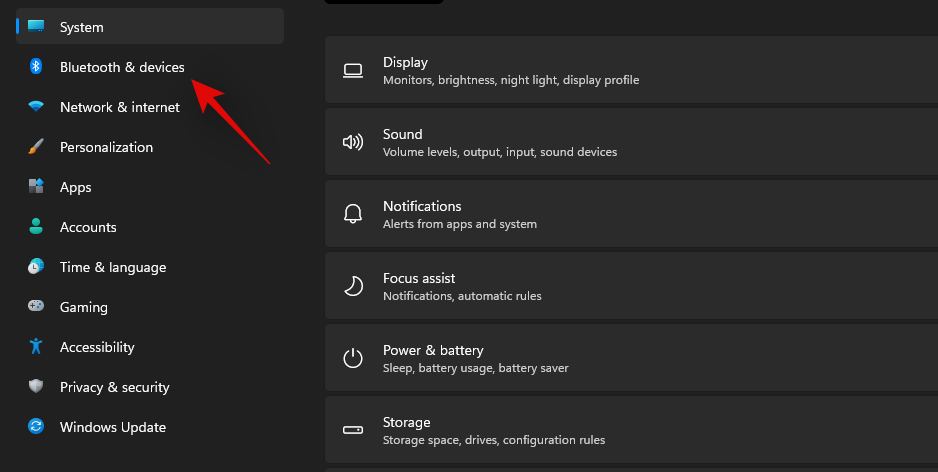
Kliknite na „3-bodkovú“ ponuku nad Airpods a vyberte „Odpojiť“. V tomto bode reštartujte počítač, aby ste mali dobrý pocit.
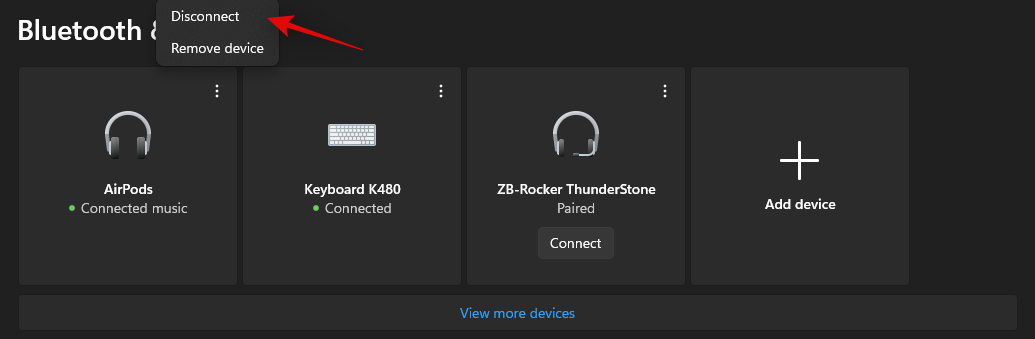
Umiestnite svoje AirPods do puzdra, zatvorte puzdro a nechajte ho niekoľko minút v pokoji. Po uplynutí niekoľkých minút otvorte puzdro a podržte stlačené tlačidlo nastavenia, kým neprejdete do režimu párovania na vašich Airpodoch. Teraz sa vráťte do nastavení „Bluetooth a zariadenia“ na vašom počítači a kliknite na „Pripojiť“ pod Airpods v hornej časti.
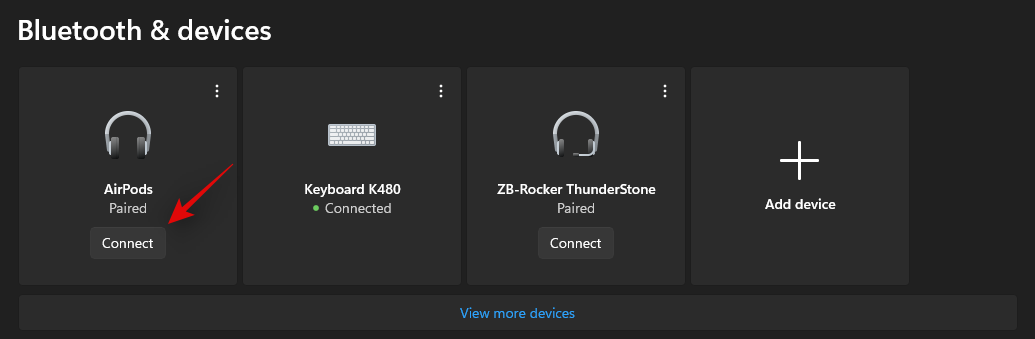
Ak všetko pôjde dobre, vaše Airpody by teraz mali byť vyvážené a pripojené k vášmu počítaču. Ak stále máte problémy s rovnováhou, odporúčame vám resetovať pár Airpodov pomocou časti v tejto príručke. Reset je známa oprava, ktorá pomáha vyriešiť problémy s vyvážením zvuku s Airpods na vašom PC.
Oprava 6: Airpods a služby videokonferencie v systéme Windows
Je to dosť náročné a závisí od verzie ovládača BT a od toho, či používate Windows 11 alebo Windows 10. Ak používate Windows 10, Airpods sa zobrazia ako dve rôzne zariadenia, jedno s názvom „Airpods handsfree“ a druhé s názvom „Airpods stereo“. Ak máte najnovší počítač kompatibilný so systémom Windows 11 s rovnakým systémom, vo väčšine prípadov sa Airpods teraz zobrazia ako jedno zariadenie s už povoleným inteligentným prepínaním. Ak však máte starší adaptér BT alebo staršie ovládače BT, vo vašom systéme sa skutočne zobrazí ako dve zariadenia.
Trik je v tom, že pri pokuse o použitie Airpodov v aplikáciách pre videokonferencie, ak máte dve zariadenia, vyberiete možnosť „ Airpods hands-free volanie “. Ak ho máte, znova povolíte službu Telefón, ak ste ju predtým zakázali. Následne budete musieť zvýšiť úroveň mikrofónu, aby ste získali spravovateľnú kvalitu zvuku vo vašom systéme. Testovali sme nasledujúce videokonferenčné aplikácie s Airpods (Gen 1) a tu je návod, ako to dopadlo.
Najprv sme testovali Google Meet, kde sa Airpods ukázali ako tri rôzne zariadenia pre zvuk aj video. Výber buď neurobil absolútne nič. Zvukový výstup a vstup sa predvolene nastavili na pravé slúchadlo a vstup ani výstup sa nemuseli prepínať.
Potom sme testovali Microsoft Teams a veci boli podobne sklamaním. Teams odvádza skvelú prácu pri samočinnom prepínaní medzi stereo a mono zvukom, keď hovoríte alebo počúvate, teda kým sa to nestáva príliš často. Mikrofón potom jednoducho prestane fungovať a prepnutím tlačidla Mute sa to po prvom alebo druhom pokuse vyrieši. V najhorších prípadoch budete musieť púčiky vložiť späť do puzdra, počkať niekoľko sekúnd a znova ich nosiť, aby všetko fungovalo. Neznie to zle, ale ak to musíte robiť každých 10 minút, Airpods sa jednoducho neoplatí používať. Bolo by lepšie mať jeden púčik, ktorý funguje bezchybne, ako dva púčiky, ktoré fungujú len zriedka. Sme si istí, že je to celkom nové a Microsoft sa to snaží časom vylepšiť.
Ak máte nízku hlasitosť:
Ak máte na Airpodoch nízku hlasitosť, potom ide o známy problém a nemôžete s tým veľa urobiť. Airpods sa príliš často špinia a zanášajú špinou. To je jeden z dôvodov, prečo Apple prešiel na nový štýl do uší s novšími generáciami Airpodov, ale tento problém stále prevláda. Odporúčame vám, aby ste svoje Airpody najskôr dôkladne vyčistili, aby ste sa pokúsili tento problém vyriešiť. Použite túto komplexnú príručkuod spoločnosti Apple, aby ste svoje Airpods dôkladne vyčistili. Okrem toho, ak máte po ruke stlačený vzduch, odporúčame vám použiť ho na vyčistenie vetracích otvorov bez toho, aby ste donekonečna tlačili nečistoty do Airpodov. Ak sa po vyčistení Airpodov stále stretávate s problémami, môžete na svojom počítači použiť ekvalizér tretej strany, aby ste získali zvuk presne podľa svojich preferencií. Na začiatok použite sekciu nižšie.
Oprava 6: Použite EQ tretej strany
EQ tretích strán vám umožní zvýšiť zisk na vašich Airpodoch, použiť filtre, kompresory hluku a ďalšie, aby zvuk znel presne tak, ako má. To si vyžaduje určité úsilie a majstrovanie z vašej strany v závislosti od vašich potrieb, ale výsledok rozhodne stojí za to. Odporúčame vám vyskúšať Equalizer APO, pretože je úplne zadarmo s množstvom rôznych nástrojov a filtrov, ktoré máte k dispozícii. Pomocou nižšie uvedeného odkazu si stiahnite a použite Equalizer APO na vašom PC.
Oprava 7: Použite svoju aplikáciu OEM
Toto nie je oprava, ale skôr riešenie, ak čelíte nízkej kvalite zvuku, nízkej hlasitosti alebo podobným problémom. Ak používate akúkoľvek aplikáciu na vylepšenie zvuku od tretej strany, odporúčame vám použiť to isté na doladenie zvukového výstupu pre Airpods v systéme Windows. Ako už bolo uvedené, obmedzenia šírky pásma a softvéru v systéme Windows vám bránia vychutnať si najlepšiu možnú kvalitu zvuku pri používaní slúchadiel AirPods.
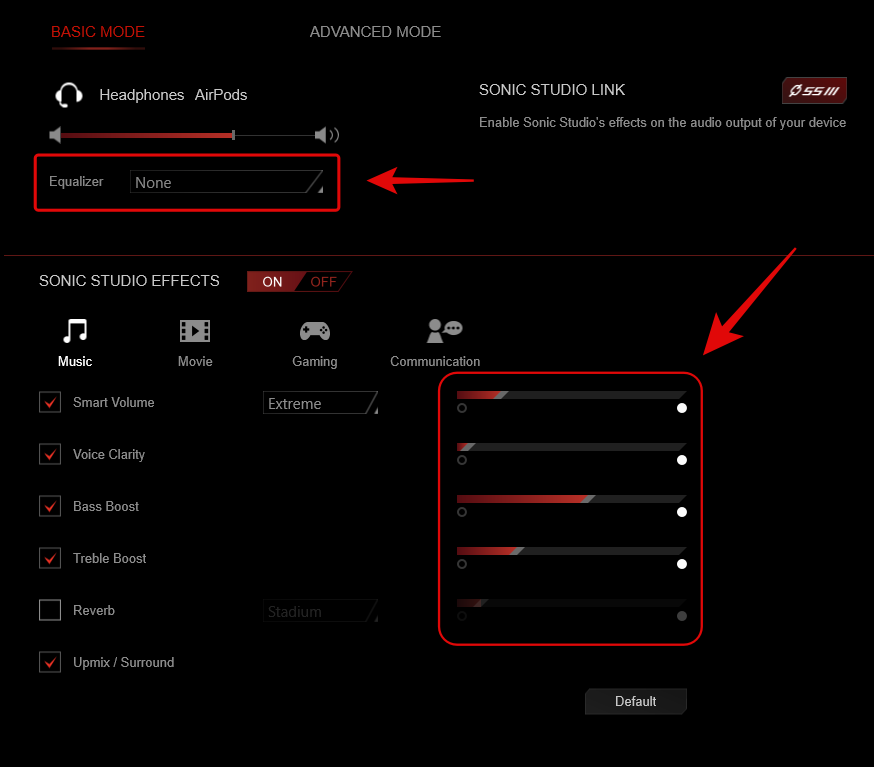
Dá sa to obísť jemným doladením EQ, použitím kompresorov a v zriedkavých prípadoch zvýšením zisku. Toto všetko by malo byť možné prostredníctvom zvukovej aplikácie OEM, ktorú ponúka váš výrobca, najmä ak používate vopred zostavený systém alebo prenosný počítač. Napríklad notebooky Asus sa v niektorých prípadoch dodávajú so Sonic Studio, ktoré ponúka rôzne vylepšenia na doladenie vášho zvukového zážitku. Ak však váš počítač nemá vyhradenú aplikáciu, môžete namiesto toho použiť Equalizer APO z odkazu uvedeného nižšie.
Oprava 8: Nainštalujte ovládače Broadcomm BT (ak máte ich hardvér)
Adaptéry Broadcomm Bluetooth boli pred niekoľkými rokmi pomerne populárne a ak máte starší systém, je to pravdepodobne dôvod, prečo čelíte problémom so zvukom s Airpods vo vašom systéme. Budete musieť použiť špecifický ovládač, ktorý pomáha vyriešiť tento problém, ktorý spoločnosť Lenovo vydala pre svoje zariadenia pred niekoľkými rokmi. Tento balík obsahuje súbory .inf pre väčšinu adaptérov Broadcomm, a preto môžete tento ovládač použiť na akomkoľvek počítači. Odporúčame vám použiť odkaz nižšie na aktualizáciu ovládačov adaptéra Broadcomm Bluetooth Adapter.
Ak vám však tieto ovládače nefungujú, odporúčame vám použiť najstaršie dostupné ovládače Bluetooth na vašej stránke podpory OEM. To zvyčajne končí vyriešením problému pre používateľov, ktorí majú problémy s vyššie uvedenými ovládačmi Broadcomm.
Oprava 9: Test zvuku cez ovládací panel (Riešenie problémov)
Teraz otestujeme zvuk na vašom zariadení a potom ho zodpovedajúcim spôsobom vyriešime. Na začiatok použite nižšie uvedené príručky.
Toto je ďalší test, ktorý vám môže pomôcť identifikovať problémy s pripojením s Airpods, ktoré môžu spôsobovať problémy so zvukom. Odporúčame vám použiť sprievodcu nižšie na otestovanie vašich Airpodov a potom ich znova spárovať, ak nepočujete testovací zvuk správne. Vykonáme tiež niekoľko základných riešení problémov, aby sme reštartovali služby systému Windows na pozadí, ktoré by tiež mohli spôsobovať problémy so zvukom na Airpods. Na začiatok použite sprievodcu nižšie.
Poznámka: Predtým, ako budete postupovať podľa nižšie uvedeného návodu, pripojte svoje Airpody a majte ich v ušiach.
Spustite ponuku Štart, vyhľadajte Ovládací panel a spustite to isté z výsledkov vyhľadávania.

Teraz kliknite na rozbaľovaciu ponuku v pravom hornom rohu obrazovky a vyberte možnosť „Veľké ikony“.

Kliknite a spustite možnosť „Zvuk“.
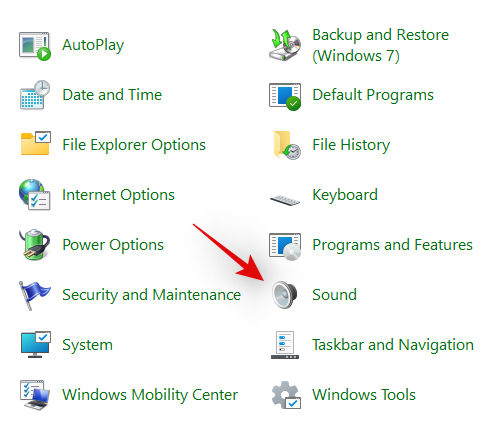
Zo zoznamu vyberte 'Slúchadlá' a kliknite na 'Vlastnosti' v spodnej časti.
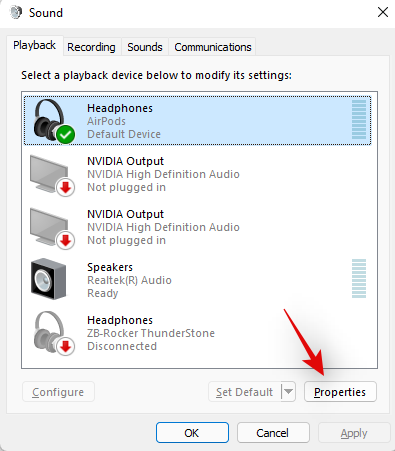
Kliknutím na tú istú v hornej časti prepnite na kartu „Rozšírené“.
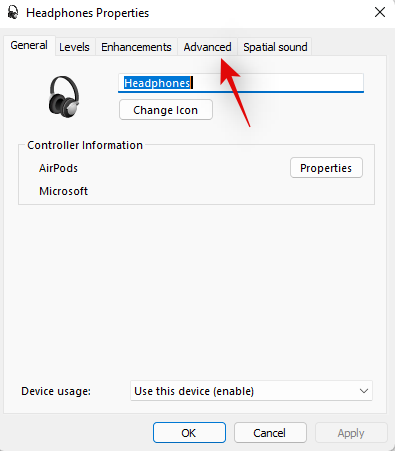
Teraz kliknite na 'Test'.
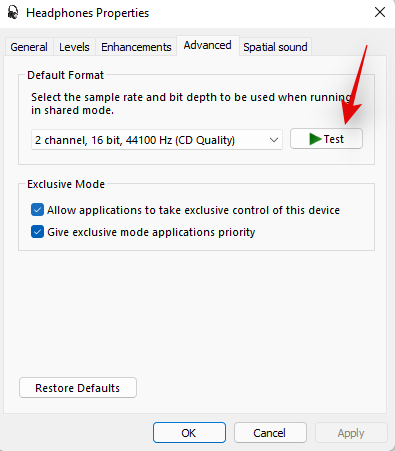
Poznámka: Zdá sa, že aplikácia Nastavenia sa pri testovaní zvuku pre Airpods vyskytla pri každom testovaní zvuku, preto namiesto toho používame ovládací panel.
Ak počujete zvonenie v oboch slúchadlách, potom všetko funguje tak, ako je určené pre vaše Airpods. Môžete mať problémy so zvukom v dôsledku aktuálnych zvukových ovládačov vo vašom počítači alebo v dôsledku aplikácie tretej strany. Ak je to váš prípad, v tomto bode vám odporúčame odstraňovať problémy s počítačom. \
Ak máte problémy s Bluetooth aj na iných zariadeniach, odporúčame vám tiež skúsiť resetovať adaptér Bluetooth. Ak však počas testu narazíte na problémy so zvukom, odporúčame vám vyskúšať nasledujúce spôsoby riešenia problémov nižšie a ak nič nefunguje, pokračujte v opätovnom spárovaní svojich Airpodov so systémom Windows 11, aby ste tento problém vyriešili.
Oprava 10: Skontrolujte aktualizácie ovládača BT
Zneužívanie Bluetooth je v súčasnosti pomerne bežné a spoločnosť Apple pravidelne vydáva viaceré aktualizácie firmvéru pre všetky svoje zariadenia. To znamená, že môžete čeliť konfliktu ovládača a firmvéru, keď aktuálny firmvér vašich Airpodov nie je kompatibilný s vašou staršou verziou ovládača Bluetooth.
Odporúčame vám skontrolovať aktualizácie ovládačov alebo použiť webovú stránku podpory OEM a získať najnovšie ovládače pre váš adaptér Bluetooth. Voliteľné aktualizácie ovládačov v systéme Windows 11 môžete skontrolovať aj tak, že prejdete do časti Nastavenia > Windows Update > Rozšírené možnosti > Voliteľné aktualizácie > Aktualizácie ovládačov .
Oprava 11: Skontrolujte aktualizácie ovládača zvuku
Teraz vám odporúčame skontrolovať aktualizácie ovládača zvuku, najmä ak máte zvukovú kartu tretej strany alebo integráciu do systému. Pravidelné aktualizácie zvuku umožňujú, aby boli vaše adaptéry kompatibilné so všetkým najnovším možným vybavením, a ak ste už nejaký čas neaktualizovali ovládače, je to pravdepodobne dôvod, prečo máte vo svojom systéme problémy so zvukom. Odporúčame vám skontrolovať aktualizácie na vašej stránke podpory OEM, ako aj aktualizácie systému Windows, ktoré by mohli súvisieť s vašimi zvukovými ovládačmi. Ak sa nejaké nájdu, odporúčame vám ich čo najskôr nainštalovať a reštartovať počítač.
Oprava 12: Znovu pripojte Airpods
Ako ste si mohli všimnúť, Airpods sa teraz efektívne pripájajú k Windowsu 11 vždy, keď je puzdro otvorené, avšak je to len dovtedy, kým Airpods nepripojíte k inému zariadeniu. Po pripojení sa Airpods už nepripojí k vášmu zariadeniu so systémom Windows 11, aj keď máte otvorený kryt a pokúsite sa pripojiť manuálne.
Trik je v tom, že na svojich Airpodoch musíte zadať režim párovania a potom v aplikácii Nastavenia stlačiť „Pripojiť“. Podržte stlačené tlačidlo Setup na zadnej strane vašich Airpodov s otvoreným vekom, kým neuvidíte blikajúce biele svetlo. To znamená, že ste vstúpili do režimu párovania a teraz môžete na svojom počítači kliknúť na „Pripojiť“.
Pri opätovnom pripájaní nebudete musieť Airpods zakaždým odstraňovať a znova párovať na vašom PC, ale na opätovné pripojenie budete musieť na Airpodoch vstúpiť do režimu párovania. Okrem toho, ak Airpods nepripojíte k inému zariadeniu, môžete si jednoducho vychutnať automatické pripojenie po otvorení krytu Airpods so zapnutým Bluetooth na vašom PC.
Oprava 13: Odstráňte a znova spárujte
Ak stále máte problémy so zvukom, odporúčame vám znova spárovať vaše Airpods so systémom Windows 11. Na začiatok použite nižšie uvedenú príručku.
Spustite ponuku Štart, vyhľadajte „Ovládací panel“ a spustite to isté z výsledkov vyhľadávania.

Kliknite na rozbaľovaciu ponuku v pravom hornom rohu a vyberte možnosť „Veľké ikony“.

Teraz kliknite na „Zariadenia a tlačiarne“.

Kliknite pravým tlačidlom myši na „Airpods“ a vyberte „Odstrániť zariadenie“.
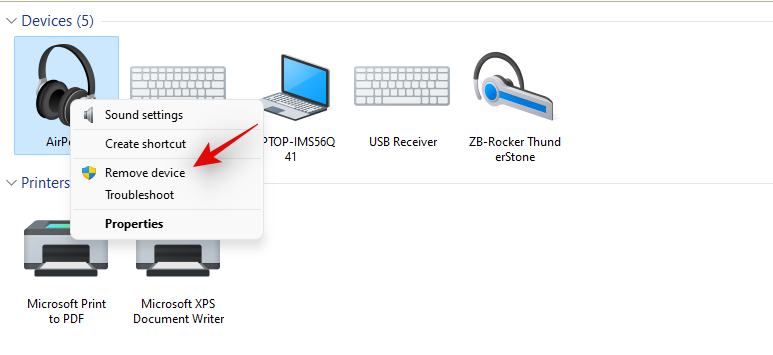
Svoj výber potvrďte kliknutím na „Áno“.
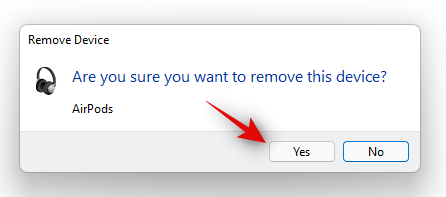
Počkajte, kým sa zariadenie neodstráni. Po odstránení stlačte Windows + X na klávesnici a vyberte „Správca zariadení“.
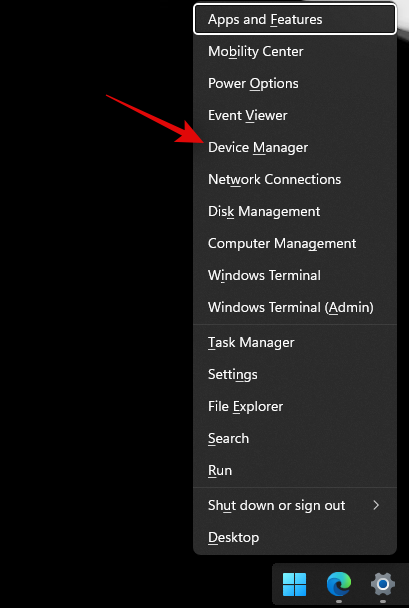
Teraz kliknite na „Zobraziť“ a na vrch a vyberte „Zobraziť skryté zariadenia“.
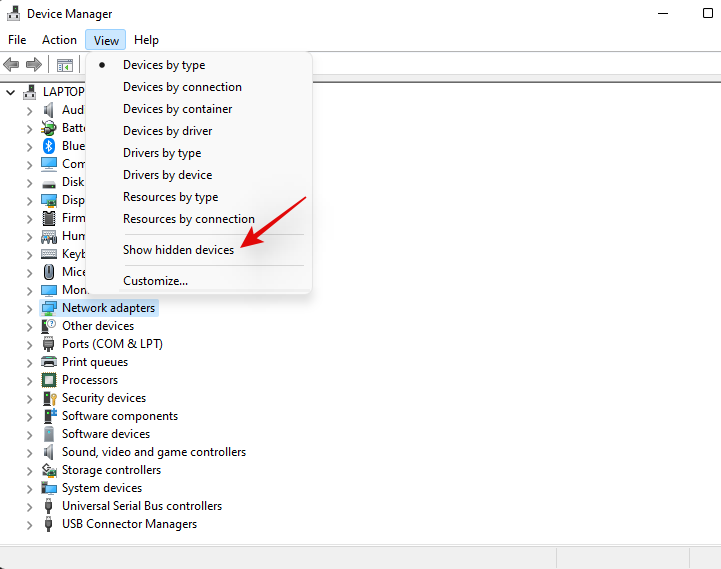
Dvakrát kliknite na Bluetooth v zozname a vyhľadajte všetky položky súvisiace s Airpods. Ak nejaké nájdete, kliknite naň pravým tlačidlom myši a vyberte možnosť „Odinštalovať zariadenie“.
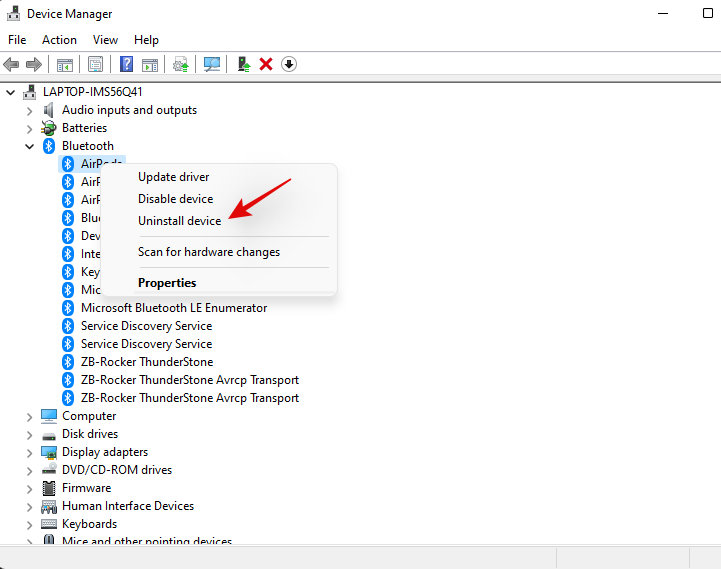
Opätovným kliknutím na 'Odinštalovať' potvrďte svoj výber.
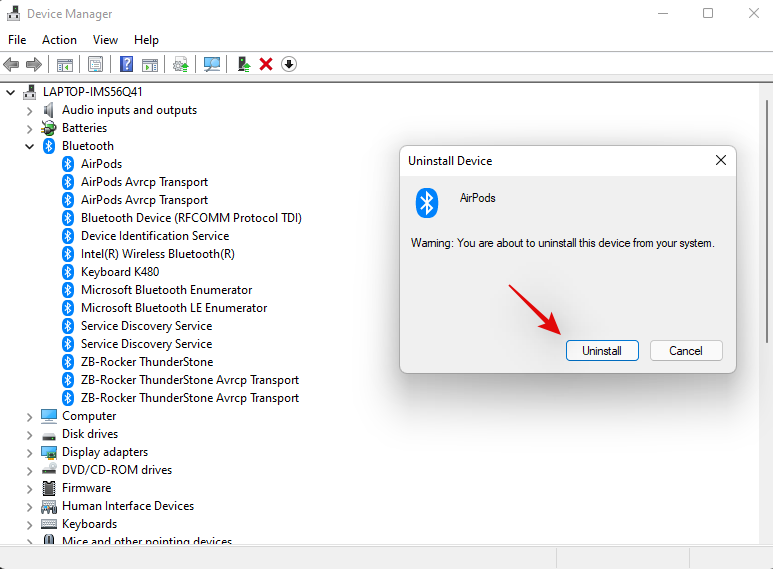
Opakujte kroky, ak máte nejaké ďalšie položky súvisiace s Airpods v Správcovi zariadení, konkrétne pod Bluetooth.
Airpods budú teraz odstránené z vášho zariadenia. Teraz ich môžete znova pripojiť k Windowsu ako obvykle a vypnúť službu Telephony, aby ste na svojom zariadení získali zvuk vo vysokom rozlíšení. Po opätovnom spárovaní by všetko malo fungovať podľa plánu.
Oprava 14: Otestujte Airpods iným zariadením
Vykonanie týchto kontrol nám pomôže zabezpečiť, aby každé zariadenie, ktoré používame, fungovalo podľa plánu a nečelilo problémom s hardvérom alebo ovládačom. Ak áno, budete musieť najskôr vyriešiť problém, aby Airpods fungovali s vaším počítačom. Ak však všetko funguje tak, ako má, môžete problém vyriešiť pomocou dvoch nižšie uvedených metód.
- Pripojte ďalšie zvukové výstupné zariadenie k počítaču cez BT: Toto overí vaše zvukové a BT ovládače. Ak sa iný reproduktor alebo náhlavná súprava môže pripojiť a poskytnúť zvuk podľa plánu, môžete začať.
- Pripojte Airpods k inému počítaču so systémom Android alebo Windows: Toto slúži na testovanie, či sú problémy so zvukom izolované iba na vašom počítači alebo či ovplyvňujú všetky pripojenia BT iných výrobcov ako Apple s Airpods.
- Pripojte Airpods k zariadeniu Apple: Pomôže nám to overiť predvolené možnosti Airpodov v ich natívnom prostredí. Ak máte skvelý zvuk a všetko funguje podľa plánu, vaše Airpods sú pravdepodobne v poriadku.
Ak zlyháte v niektorej z týchto kontrol, môžete mať problém s hardvérom na príslušnom zariadení. Ak majú Airpody zlú kvalitu zvuku aj pri pripojení k zariadeniu macOS alebo iOS, pravdepodobne sú poškodené a budete ich musieť vziať do opravovne, aby sa všetko znova spustilo. Ak však prejdete všetkými týmito kontrolami, odporúčame vám na vyriešenie problému použiť opravy uvedené nižšie.
Oprava 15: Prekonfigurujte Airpods na Macu, iPhone alebo iPade a potom znova spárujte s Windowsom
Toto je známa oprava a zmena konfigurácie Airpods a spôsob, akým sa každé gesto a klepnutie prekladá, opravuje problémy so zvukom a pripojením v systéme Windows. Najprv musíte spárovať svoje Airpods so zariadením so systémom iOS alebo macOS a následne upraviť jeho konverzáciu. Odporúčame zmeniť gestá najmä pre nepodporované funkcie, ako je ovládanie hlasitosti a Hey Siri. Môžu byť zložité a systém Windows nemusí vedieť, ako tieto príkazy riešiť, čo môže byť dôvodom vašich problémov so zvukom.
Po prekonfigurovaní Airpodov dôrazne odporúčame, aby ste ich znova spárovali so systémom Windows 11 namiesto toho, aby ste ich znova pripájali. Nové pripojenie nielenže prenesie existujúcu konfiguráciu a prispôsobenia, ale tiež pomôže vytvoriť nové pripojenie k vášmu počítaču.
Odporúčame vám použiť sprievodcu v hornej časti na odstránenie každej inštancie Airpodov spárovaných s vaším počítačom. Keď skončíte, reštartujte počítač a nastavte Airpods ako nové. Potom môžete použiť nášho komplexného sprievodcu na tomto odkaze na prispôsobenie svojho zážitku podľa potreby.
Oprava 16: Resetujte počítač (známa oprava, ale posledná možnosť!)
Ak ste do tohto bodu nevyriešili problémy so zvukom, musíte reštartovať počítač. Môže to znieť trochu nadbytočne, ale je známe, že Reset v minulosti fungoval pre veľa používateľov Airpods. S najväčšou pravdepodobnosťou tento problém pochádza z novších aktualizácií ovládačov BT, kde staršie adaptéry nedokážu držať krok s aktuálnymi požiadavkami a novšími zariadeniami. Zdá sa, že ďalším problémom sú chyby OEM spôsobené pri vydávaní aktualizácií ovládačov pre Bluetooth v priebehu času. Či tak alebo onak, resetovanie alebo obnovenie vášho počítača pomôže preinštalovať všetky predtým kompatibilné ovládače vydané vaším OEM, aby ste vyriešili akékoľvek problémy. Reset tiež pomôže odstrániť konflikty ovládačov a konfliktné ovládače, čo by malo pomôcť vyriešiť problém na vašom PC. Použite túto komplexnú príručku na resetovanie počítača so systémom Windows 11.
Dúfame, že sa vám pomocou vyššie uvedeného sprievodcu podarilo spustiť zvuk s Airpods v systéme Windows 11. Ak stále máte problémy, neváhajte a pošlite nám ďalšie informácie v sekcii komentárov nižšie.