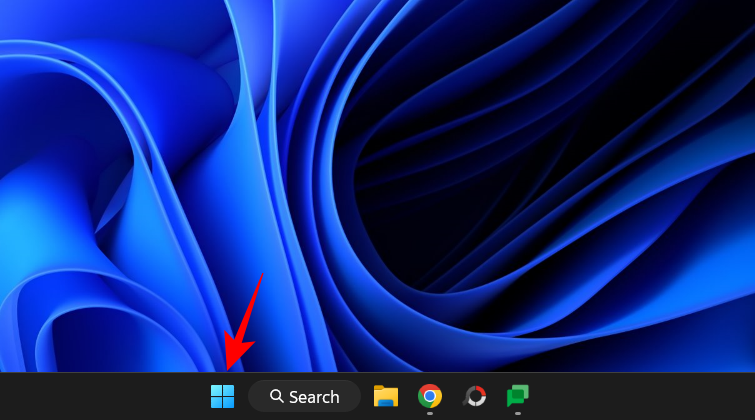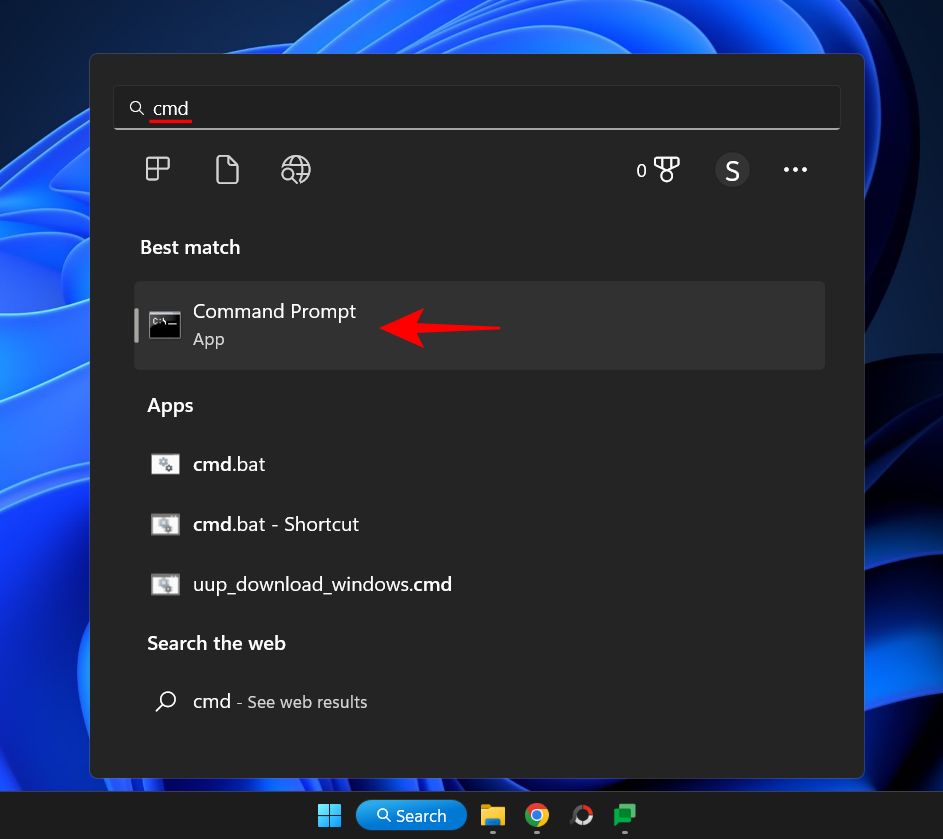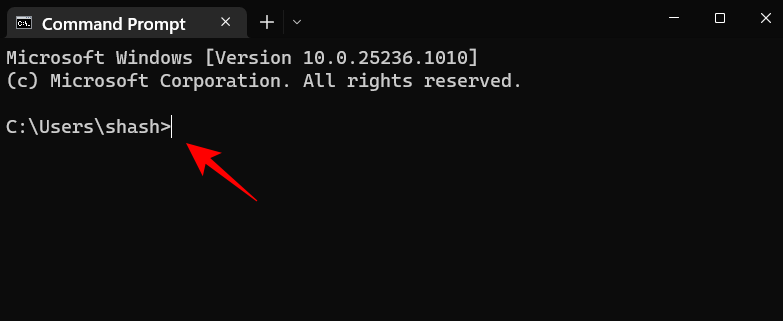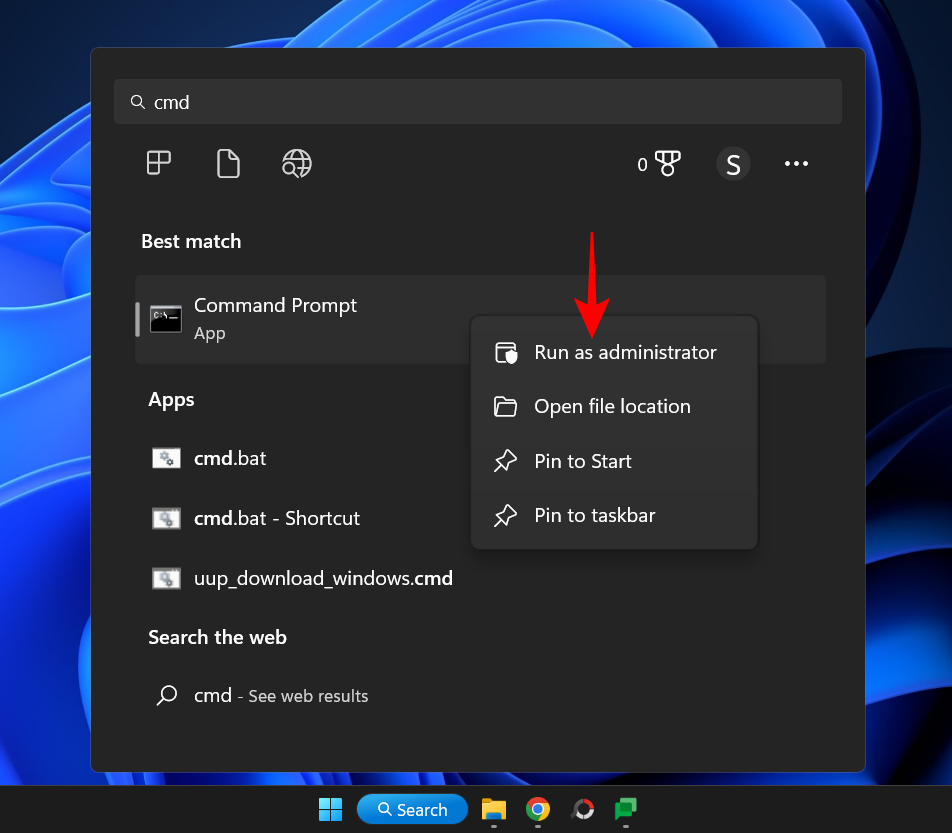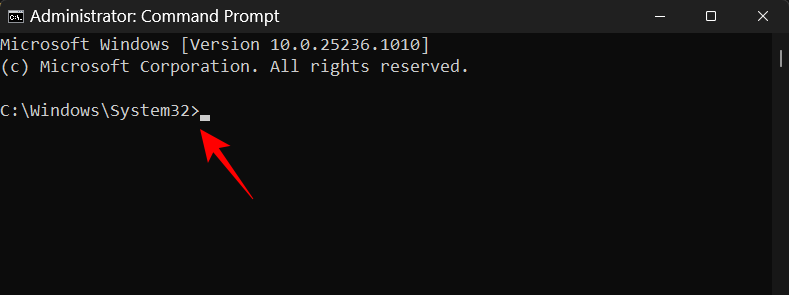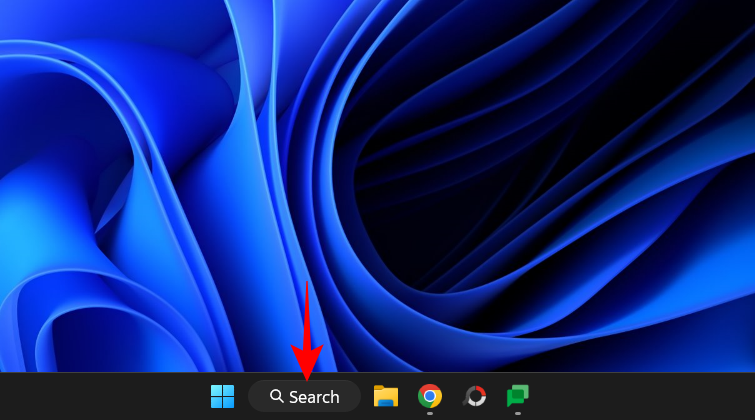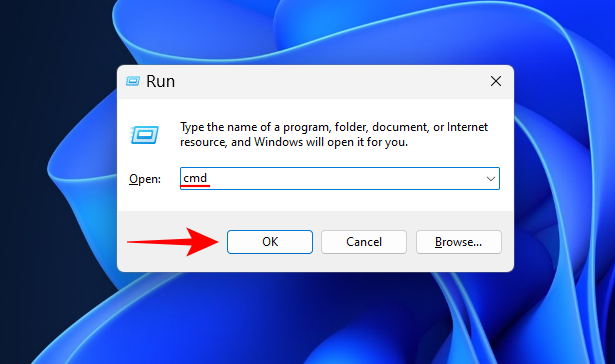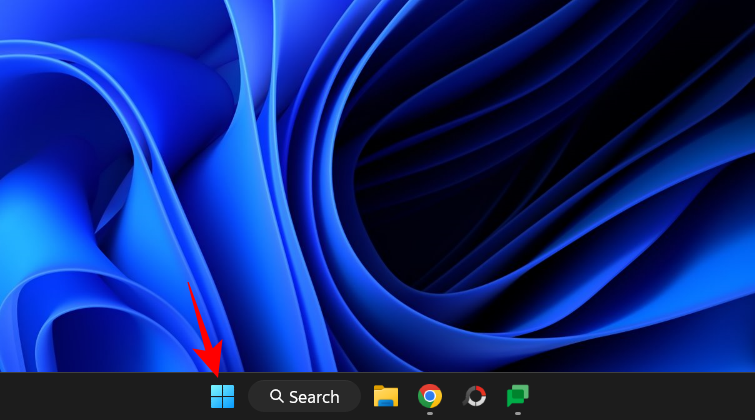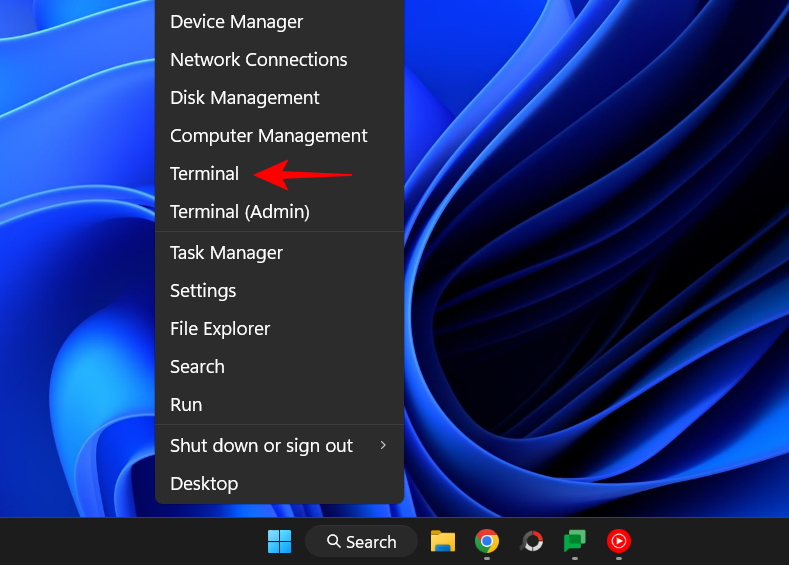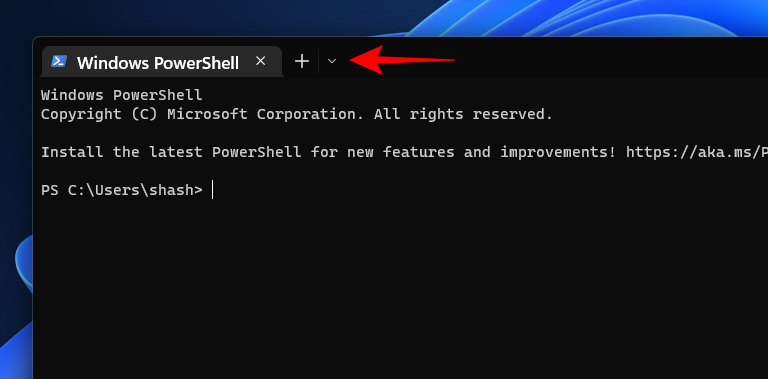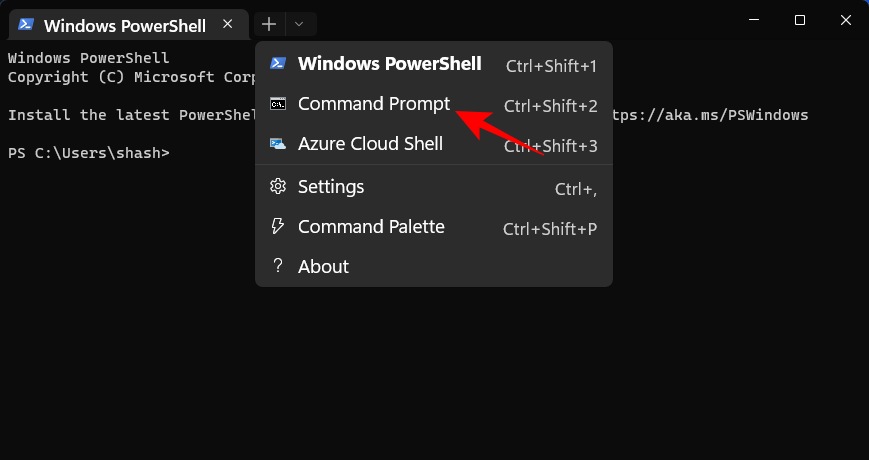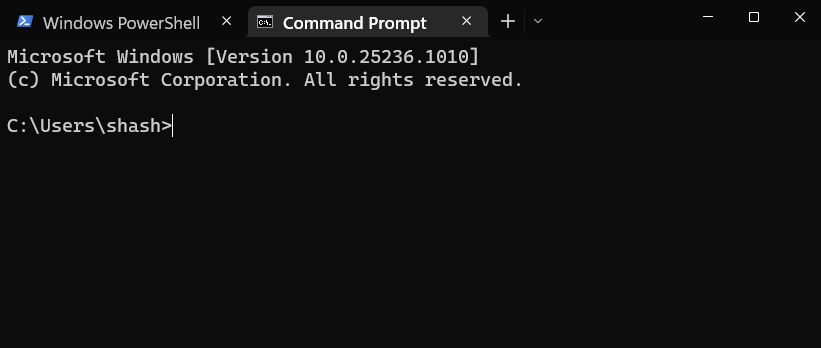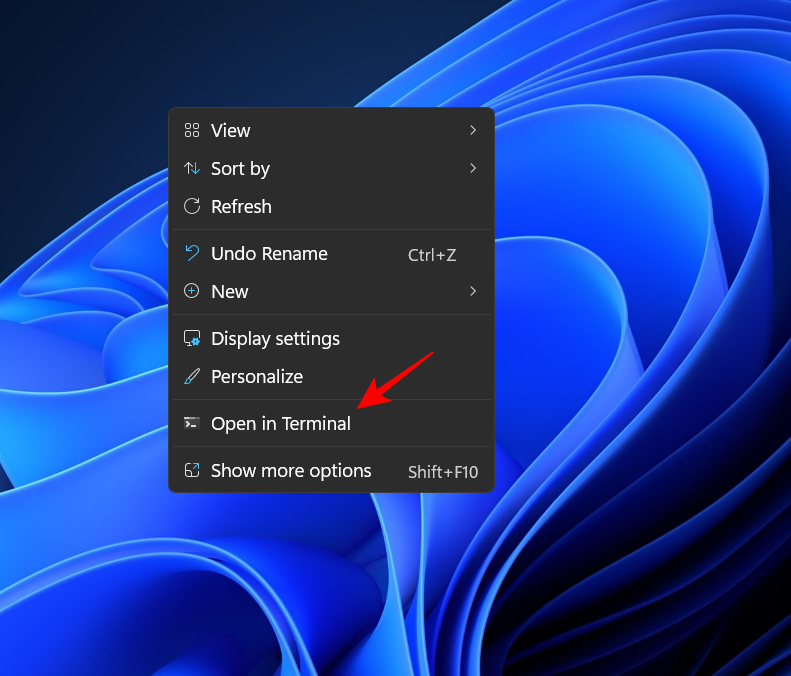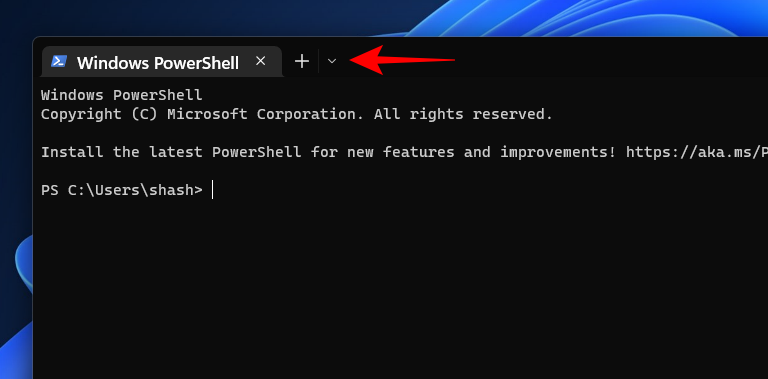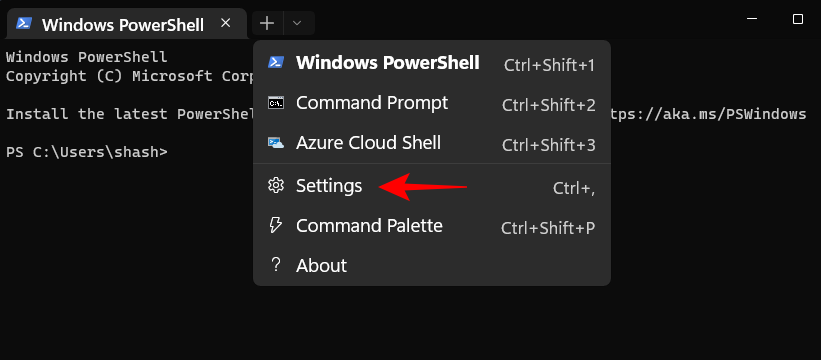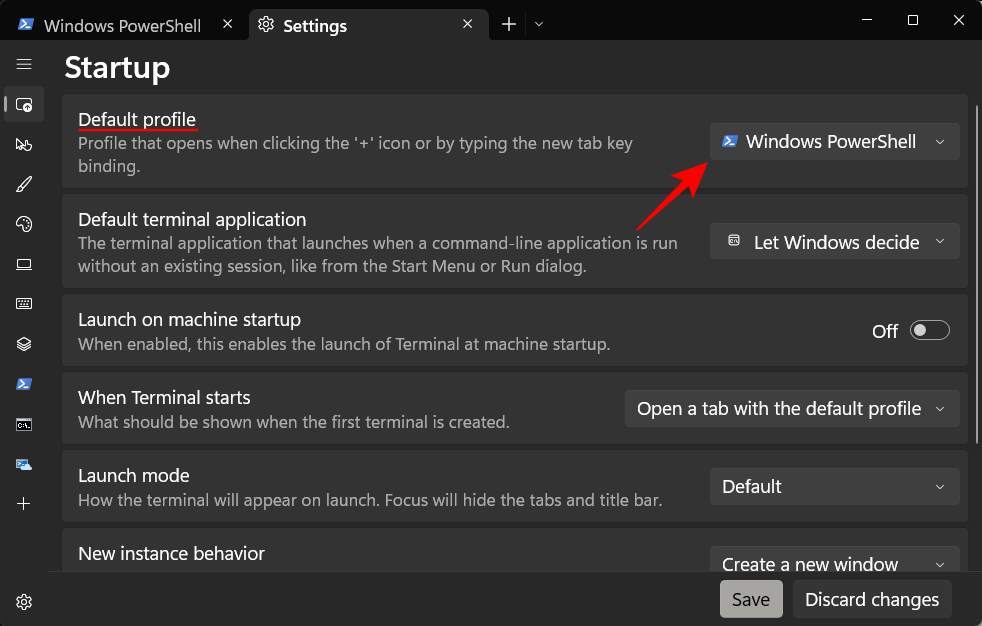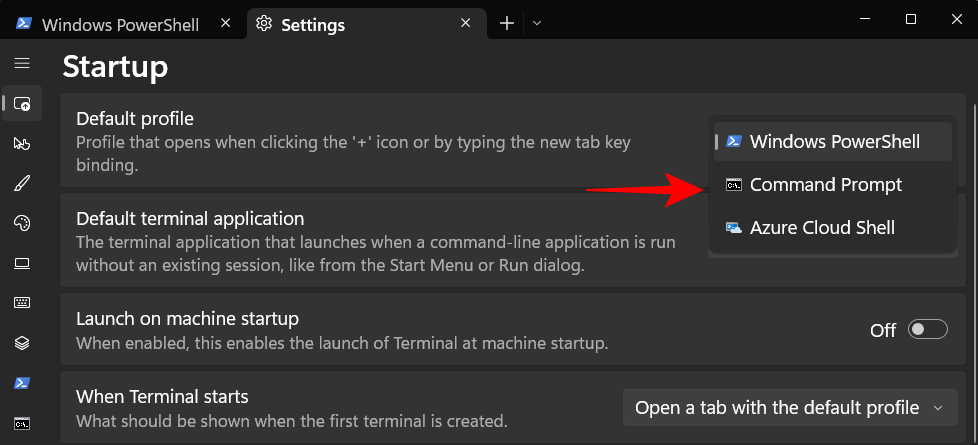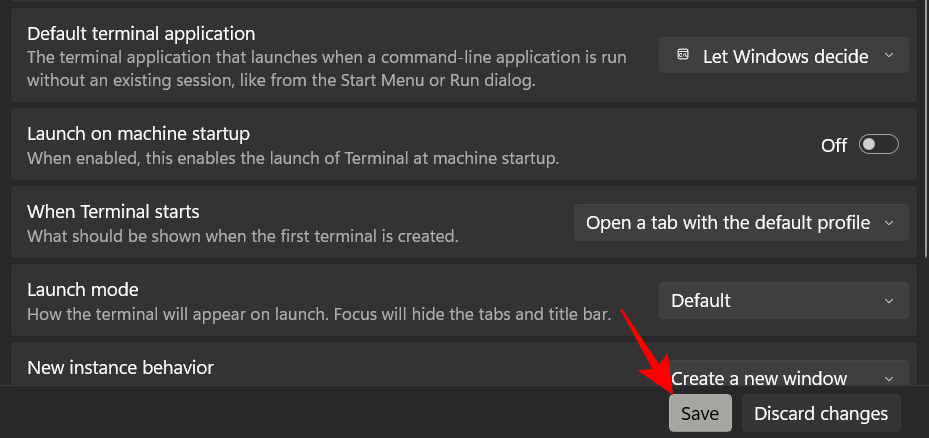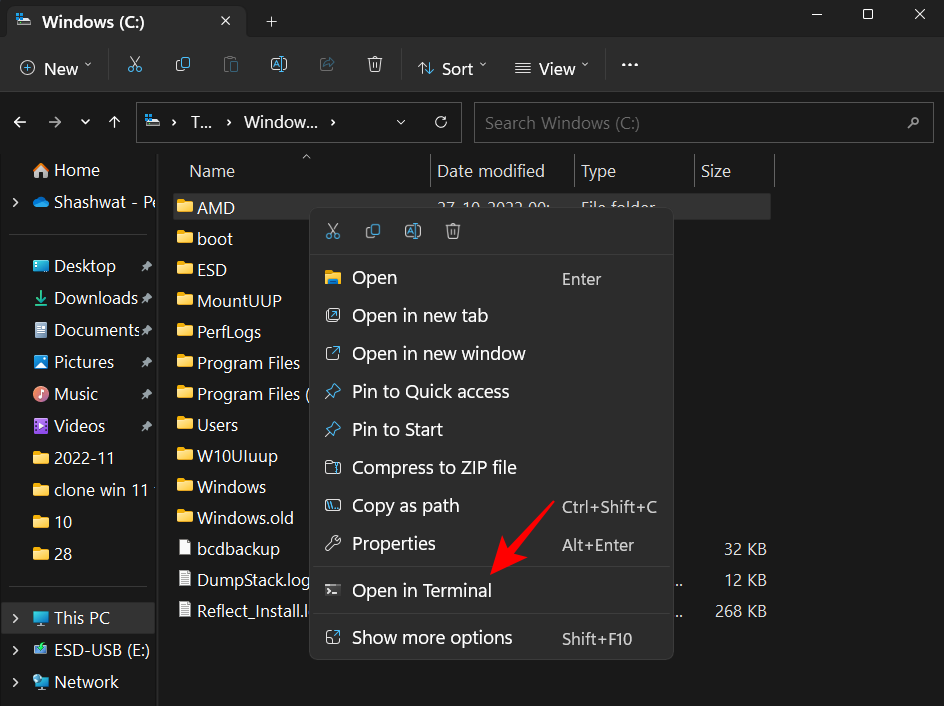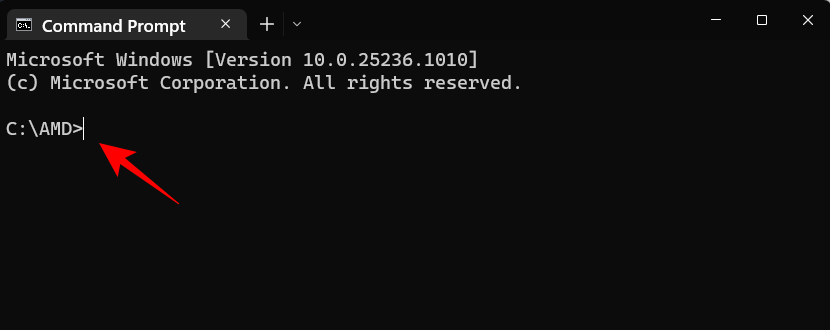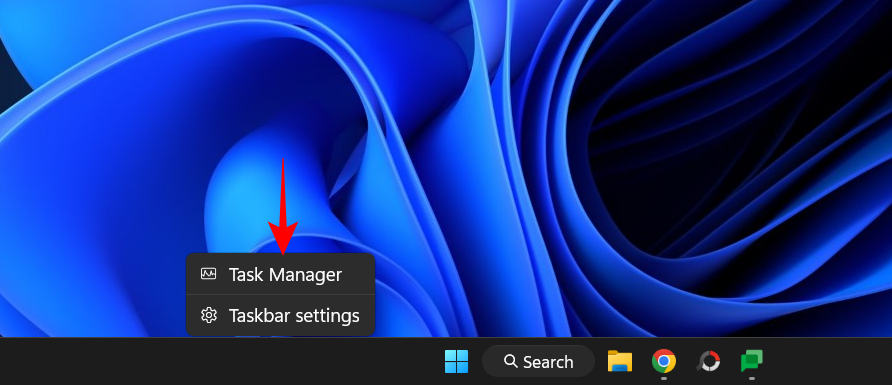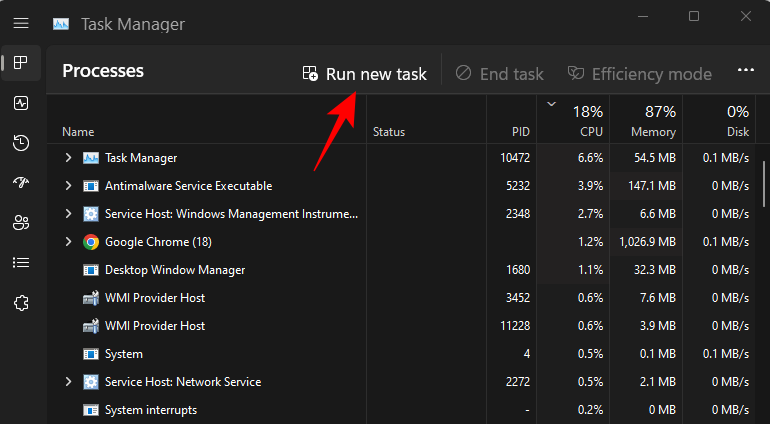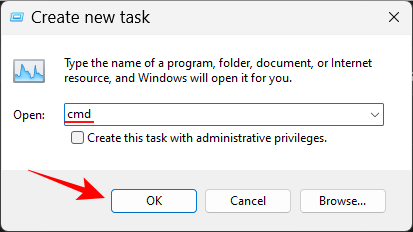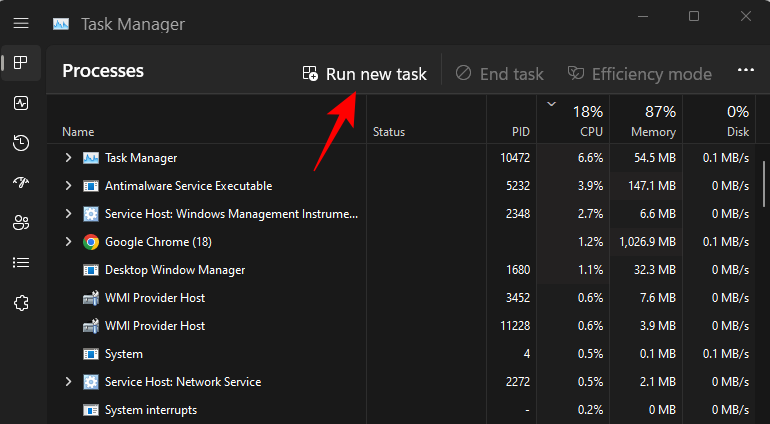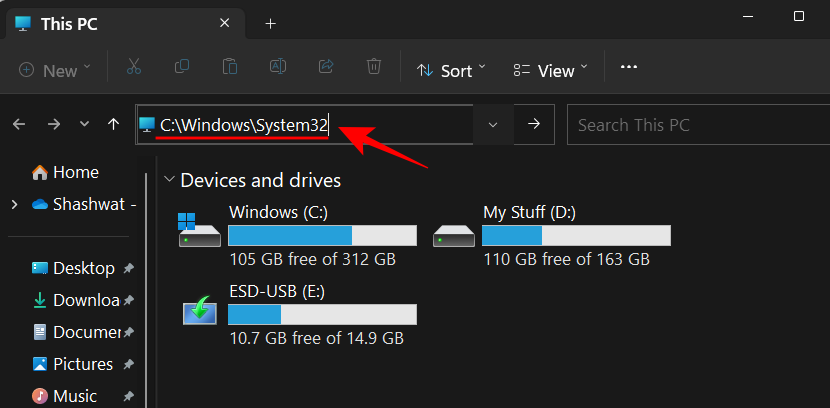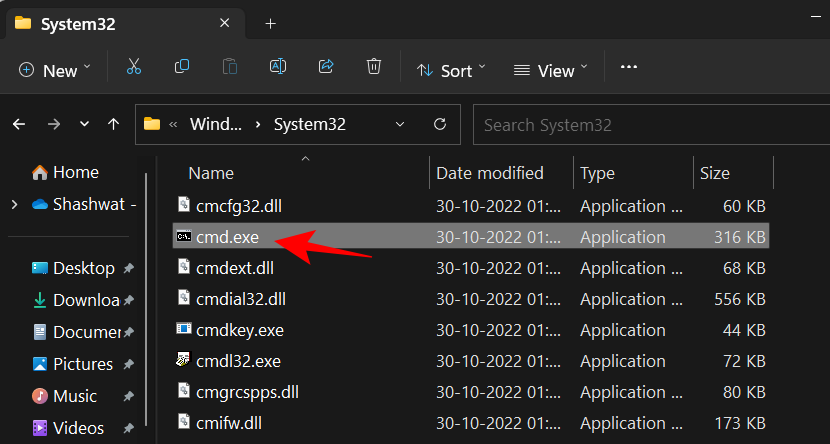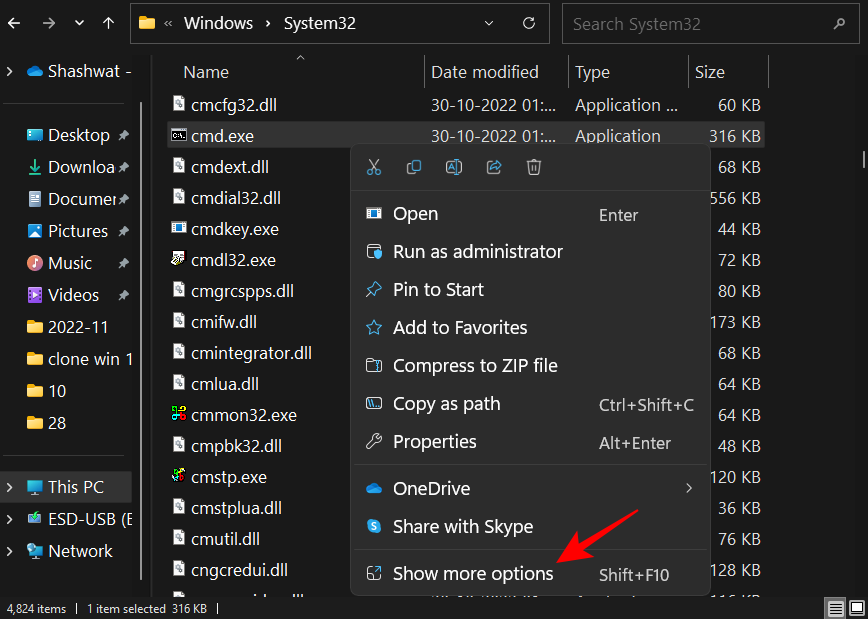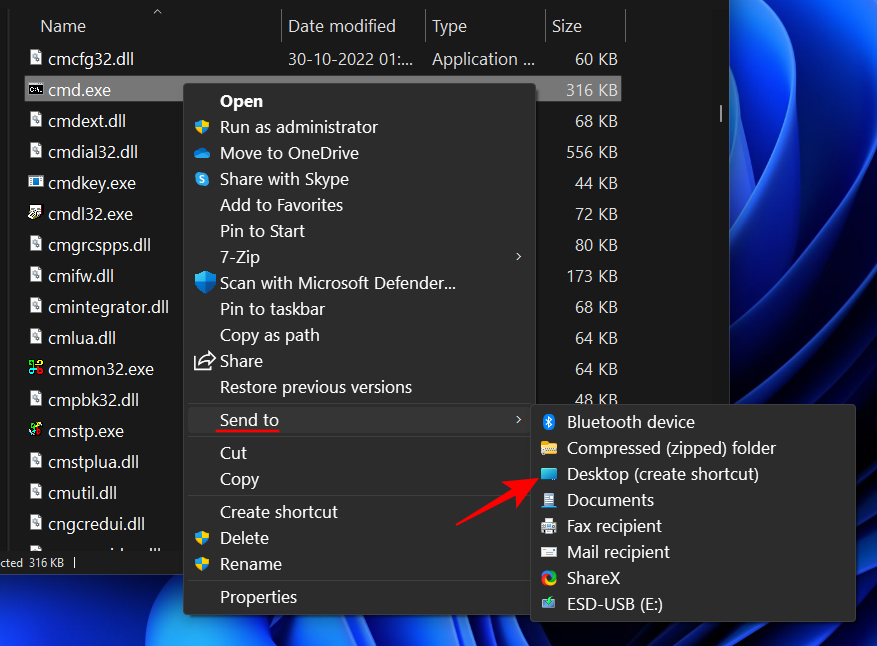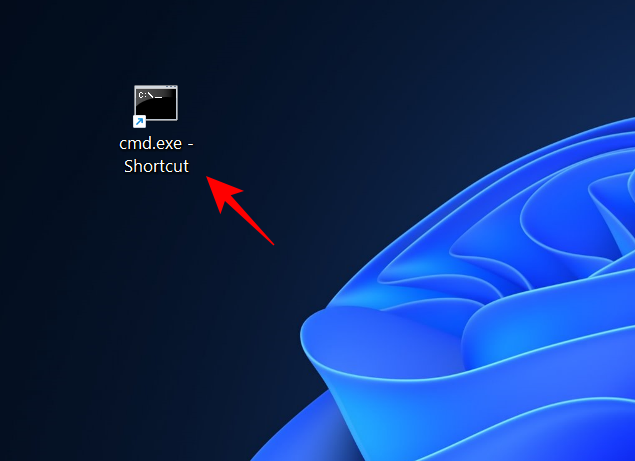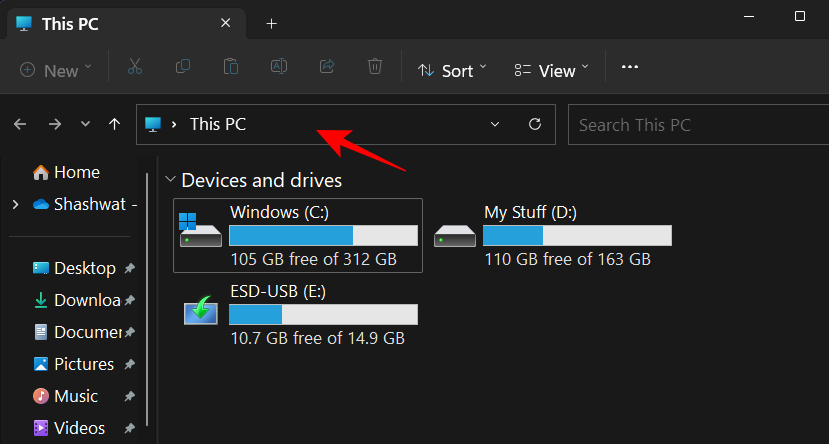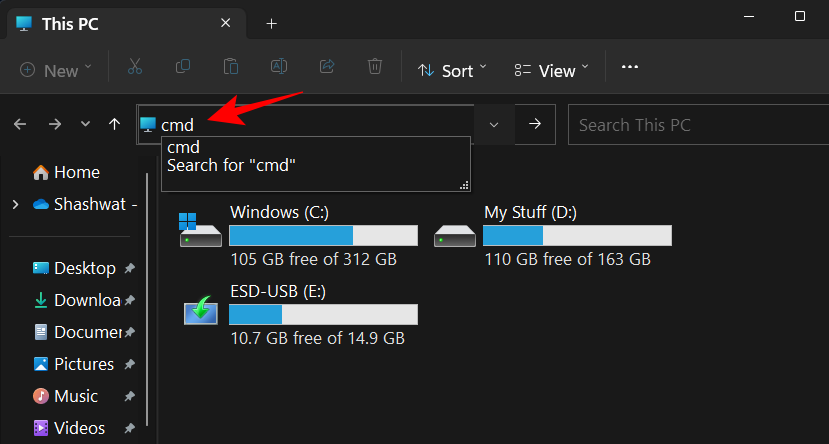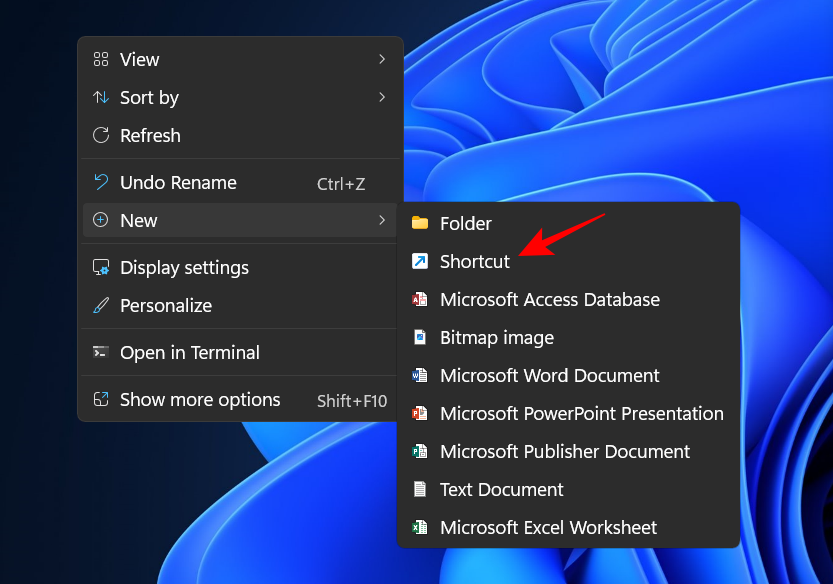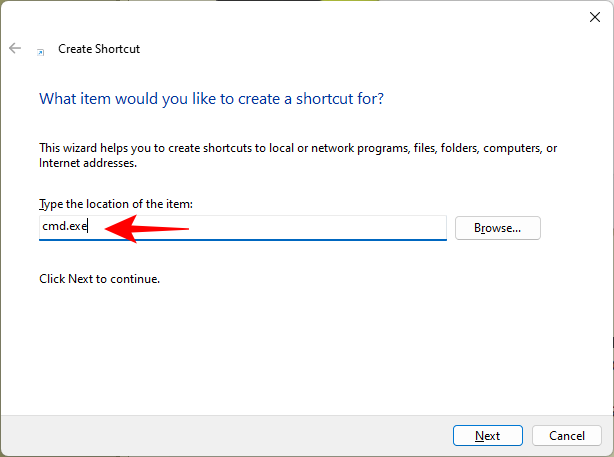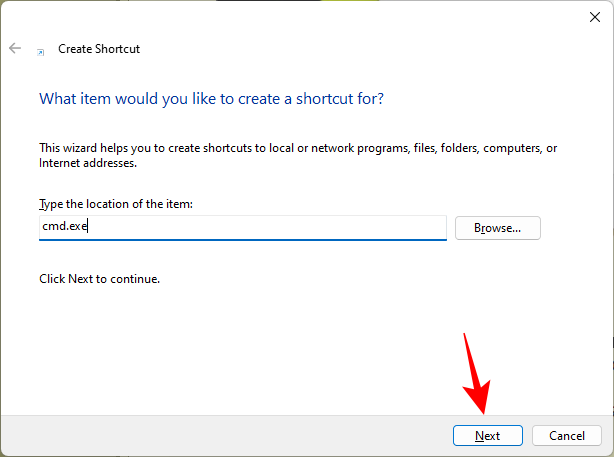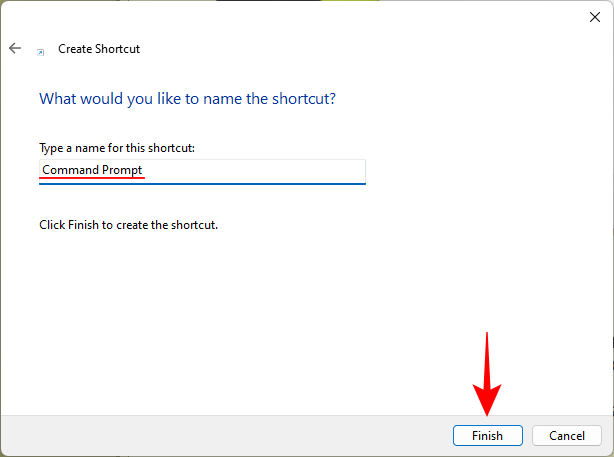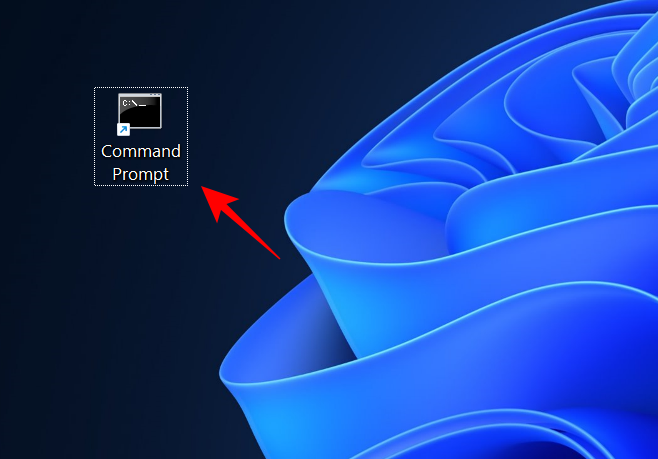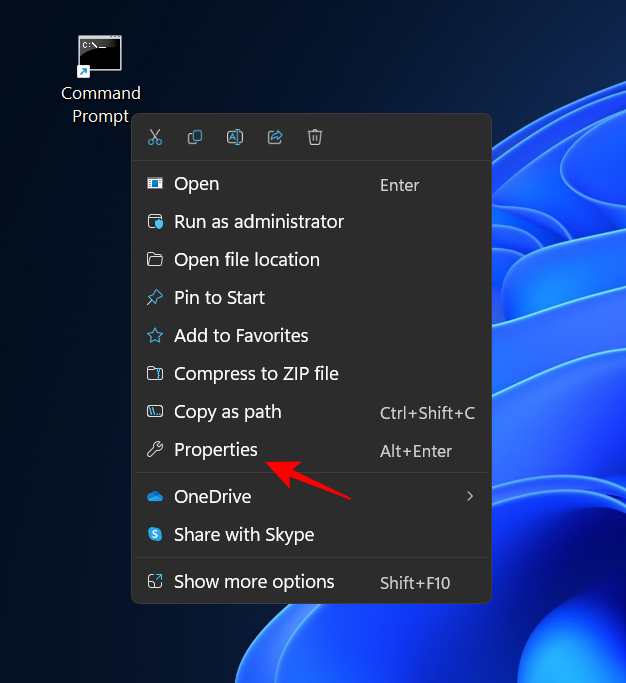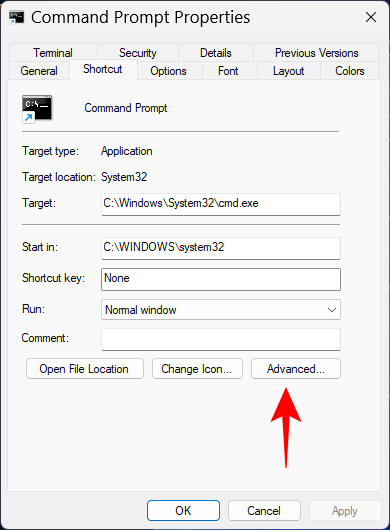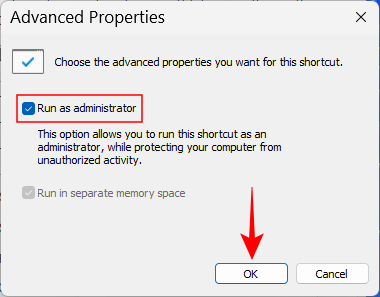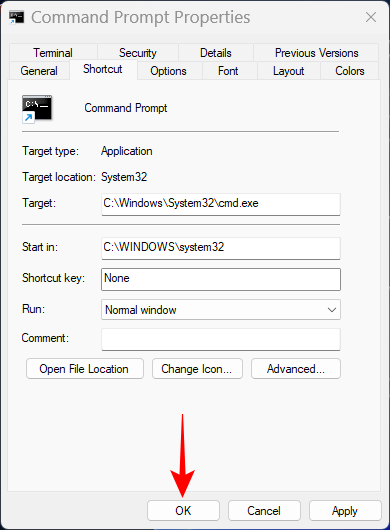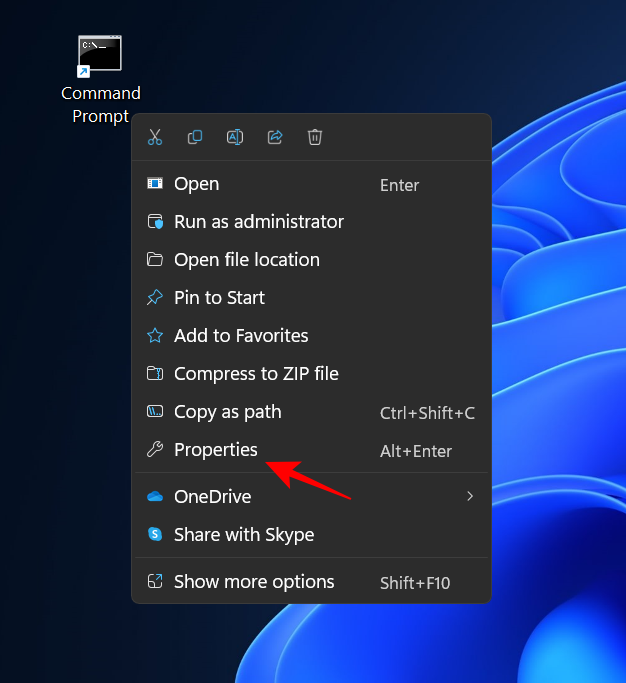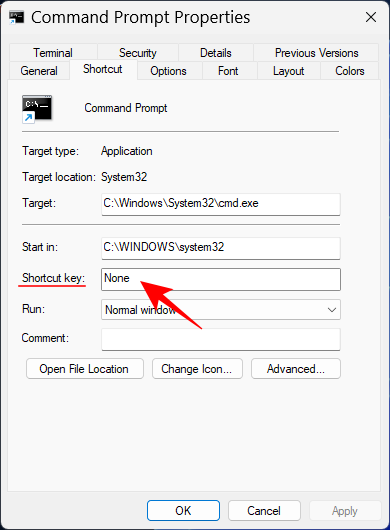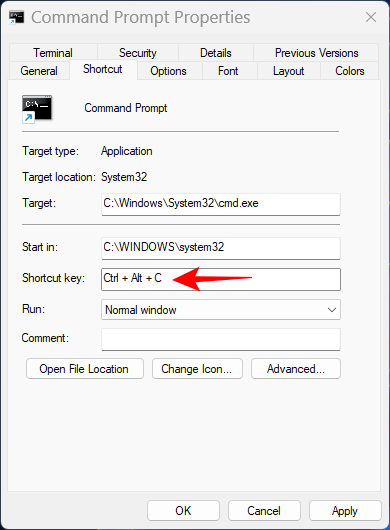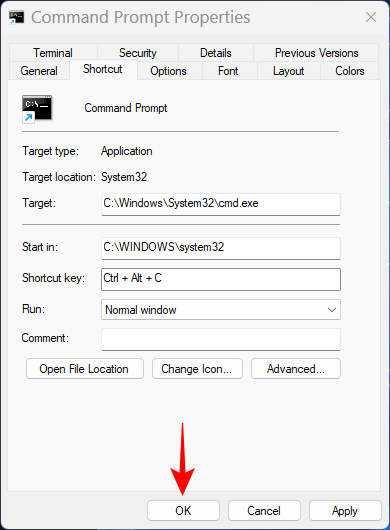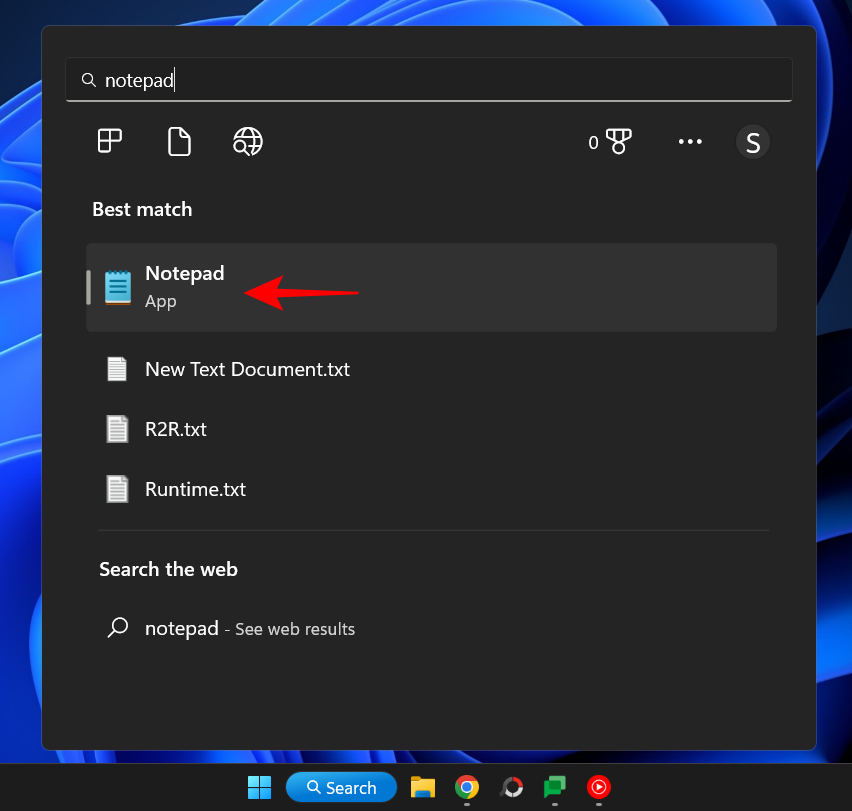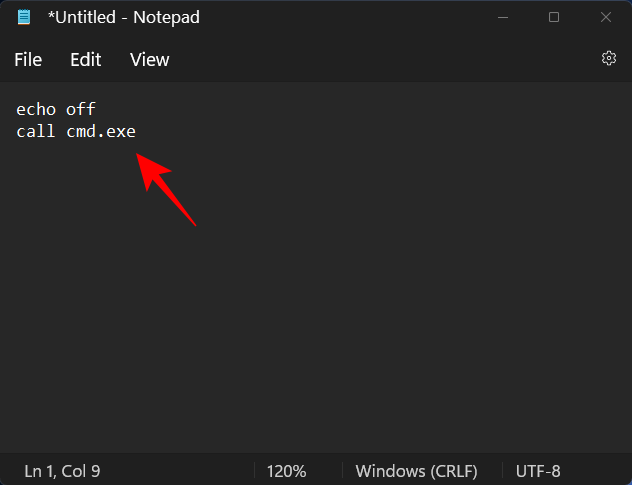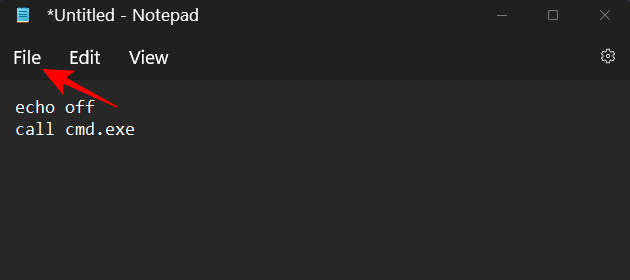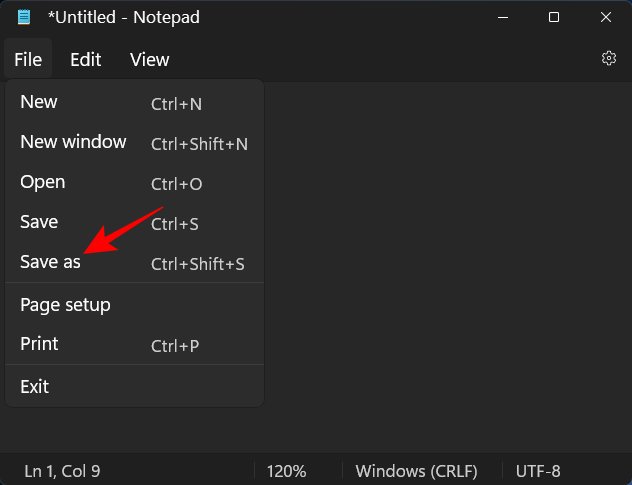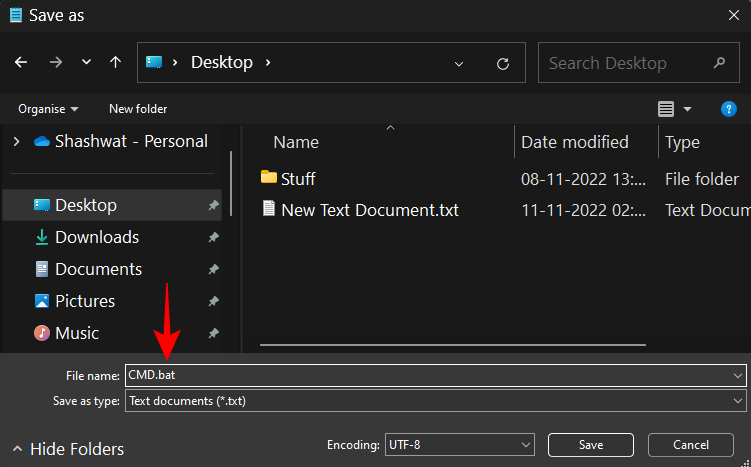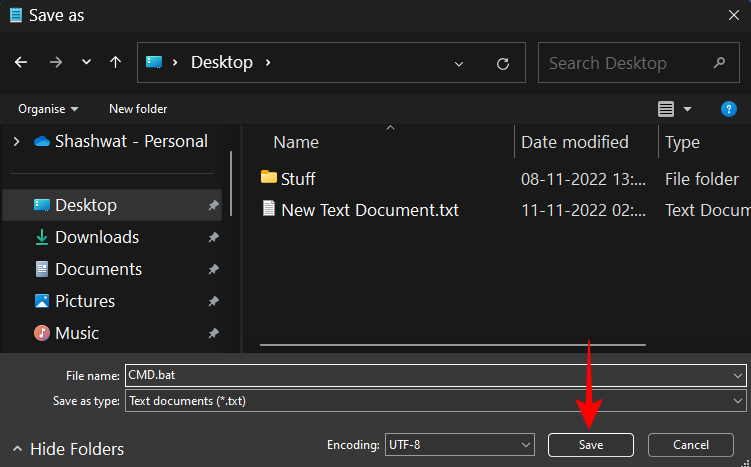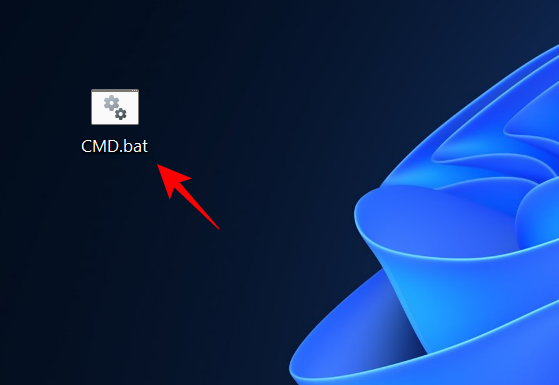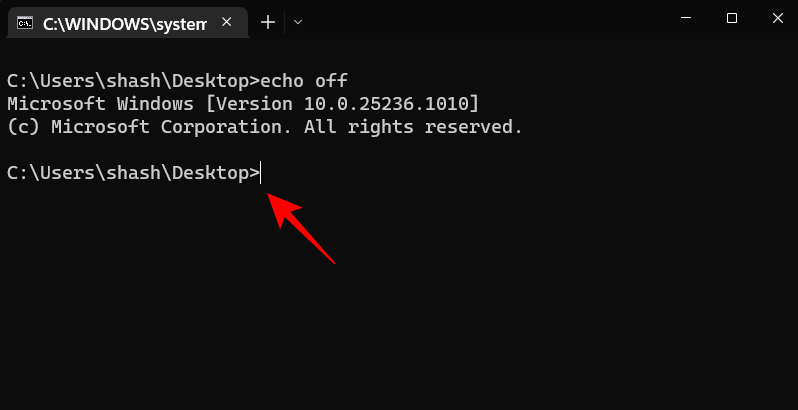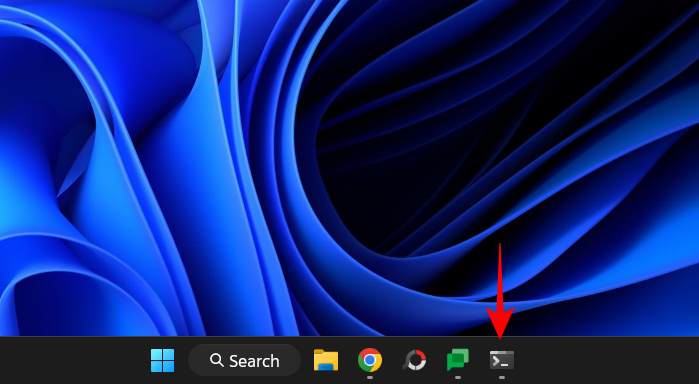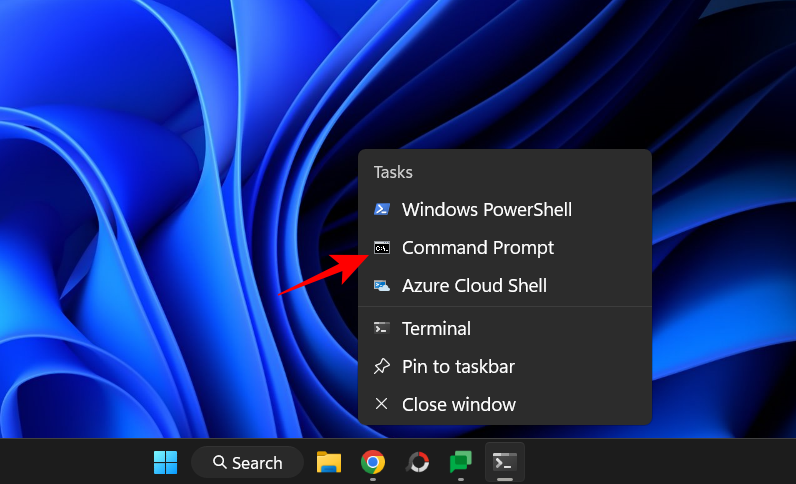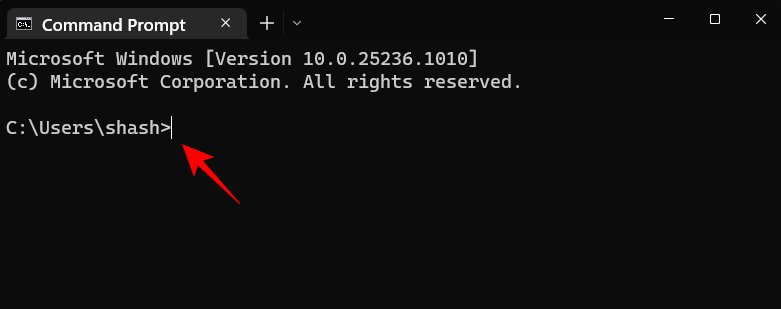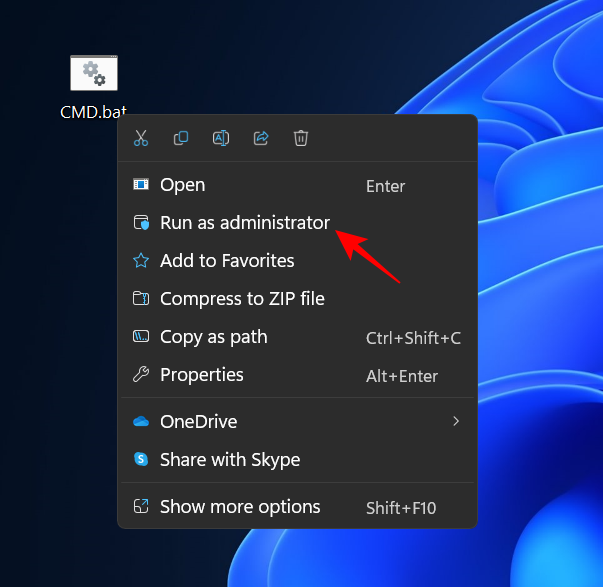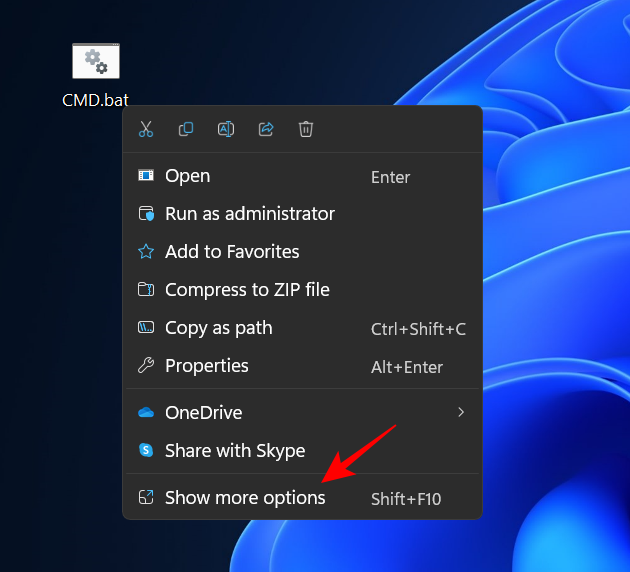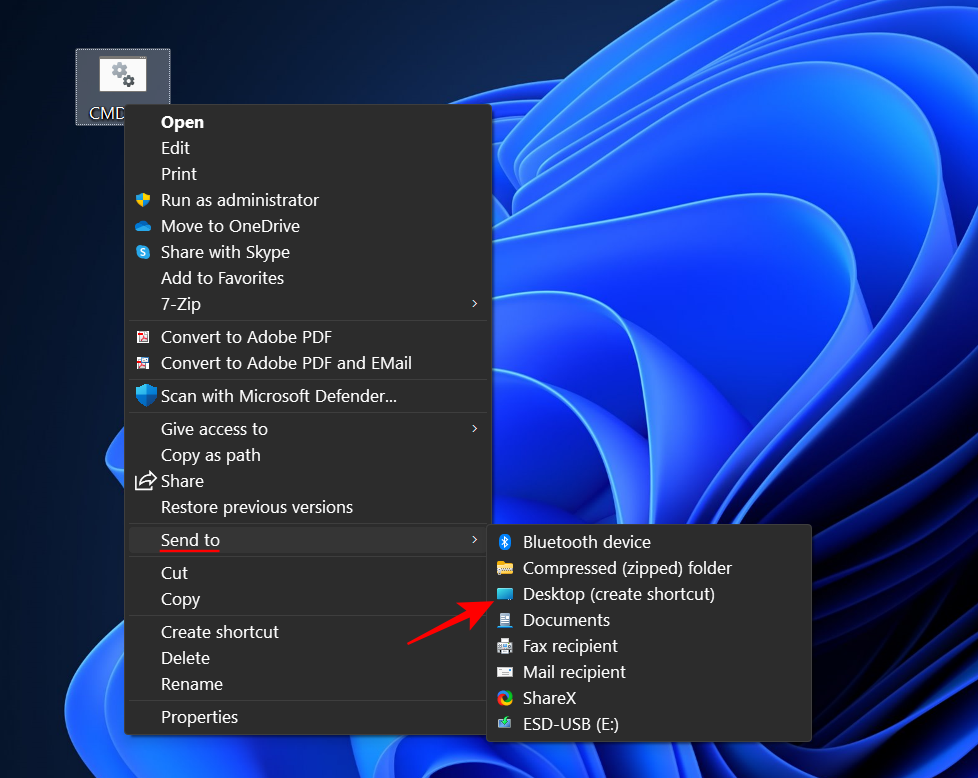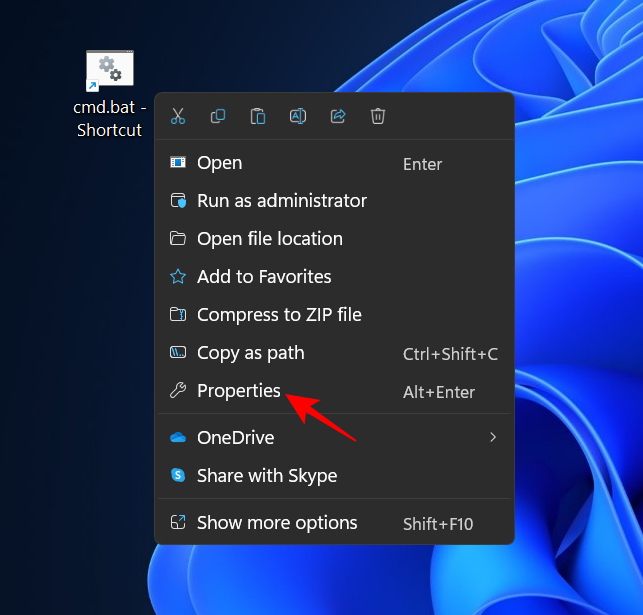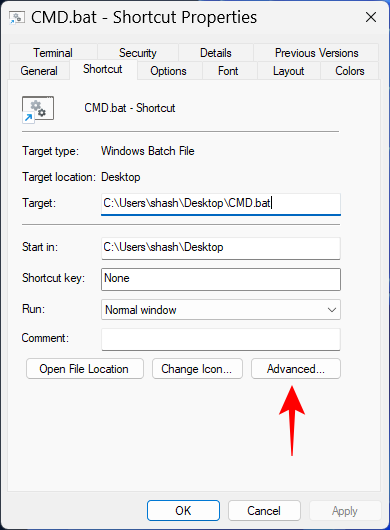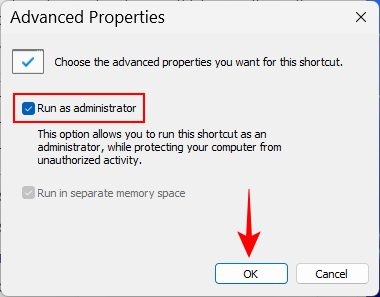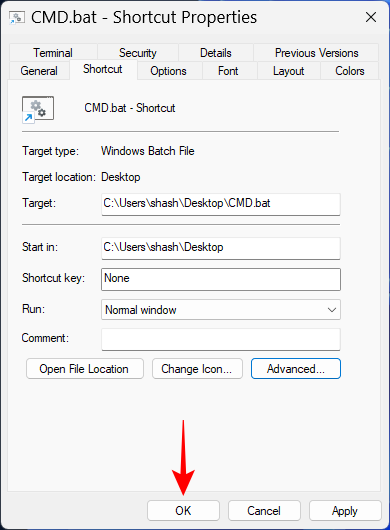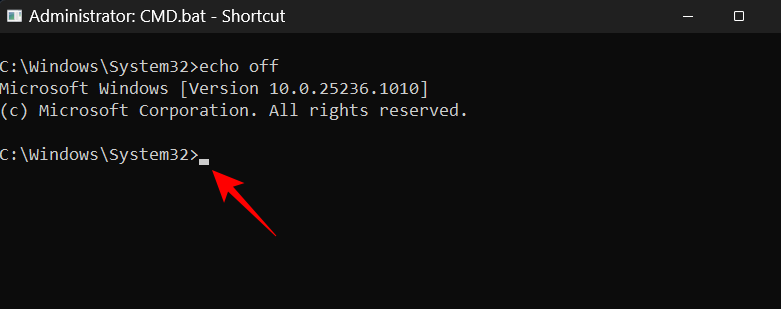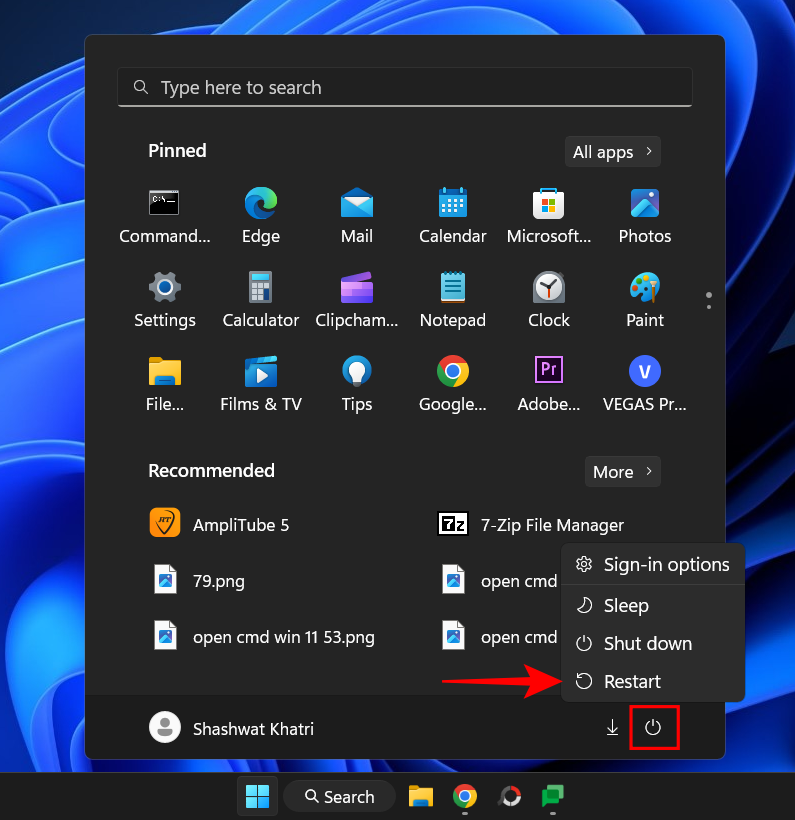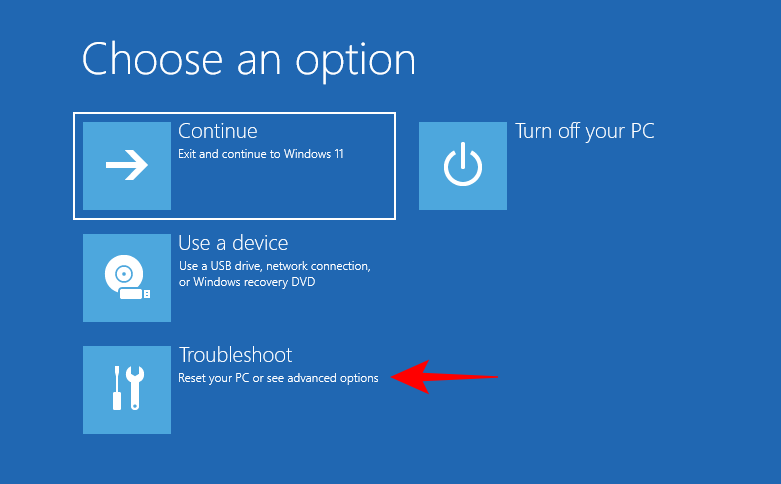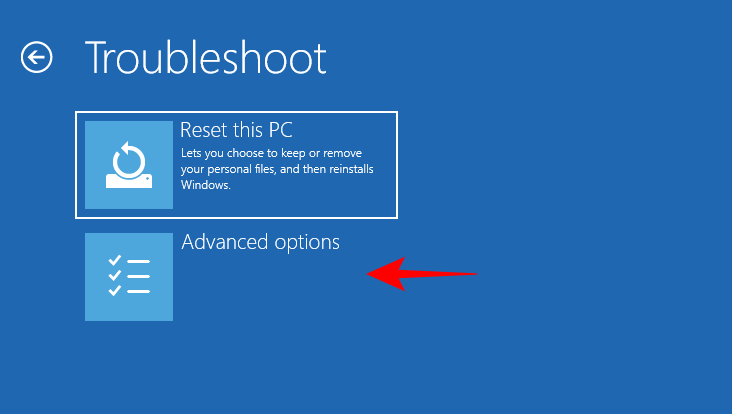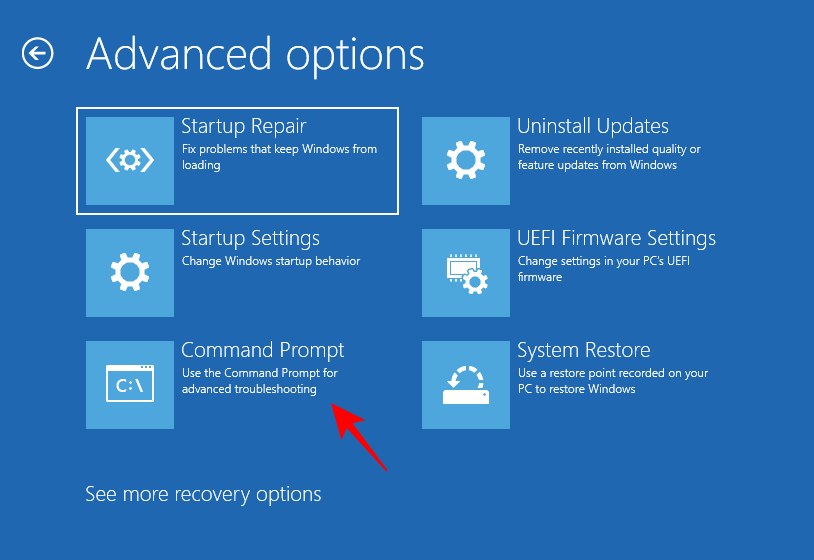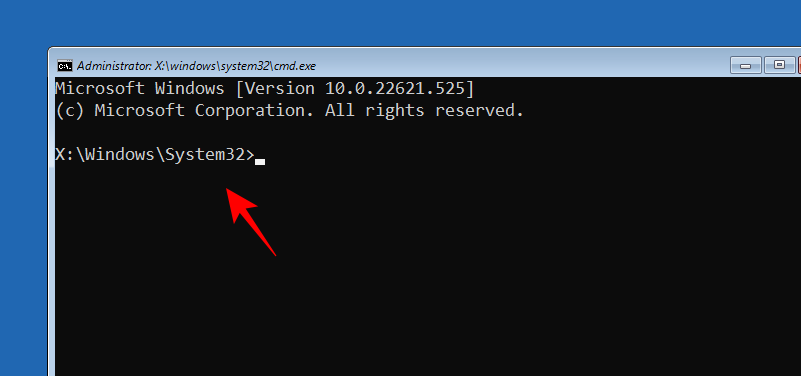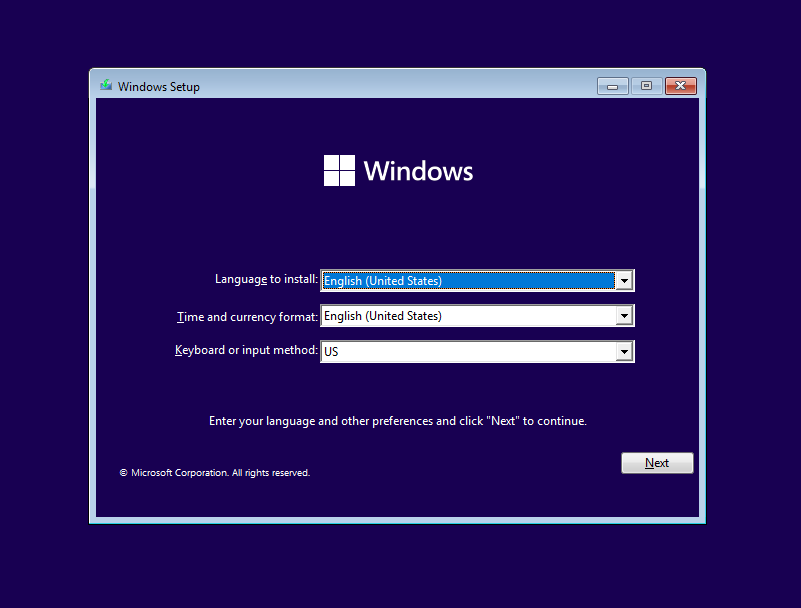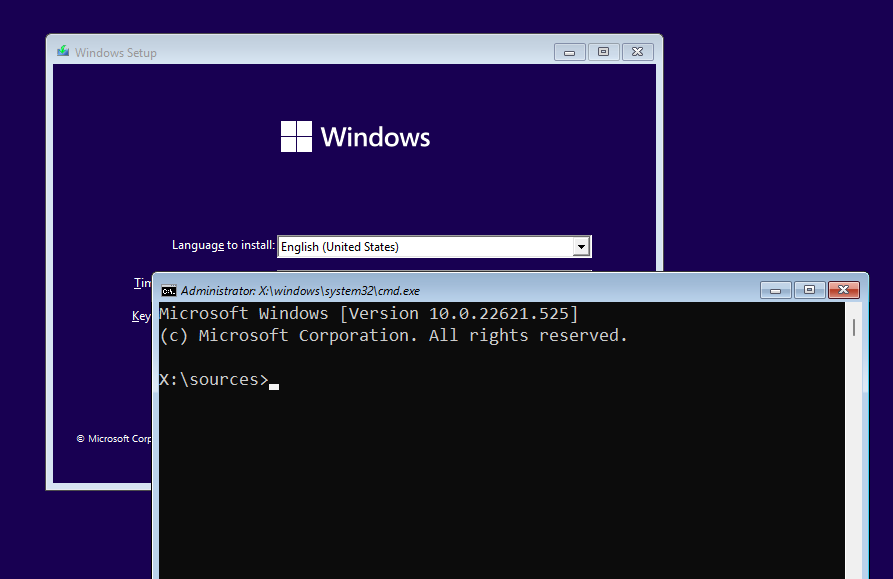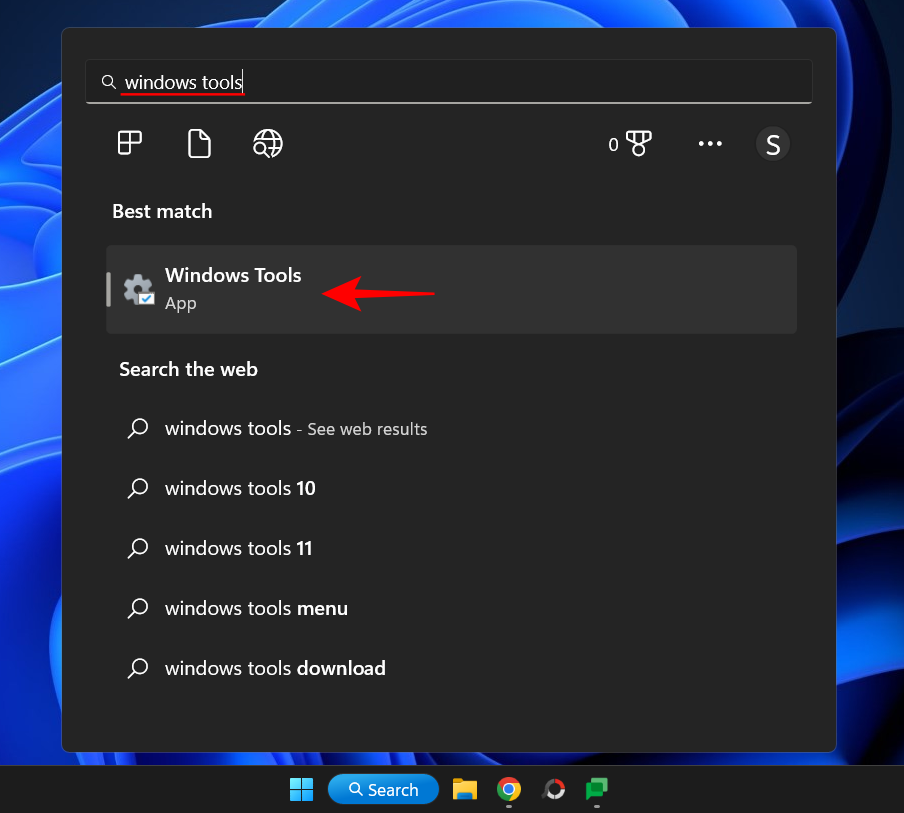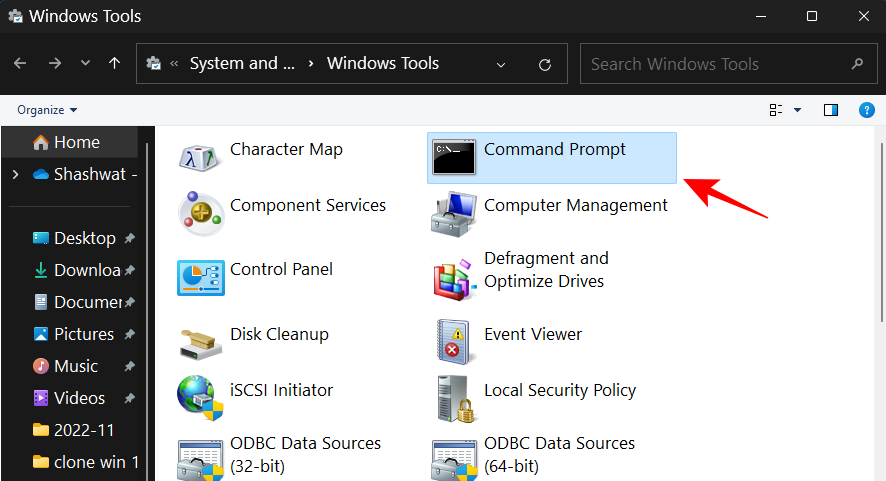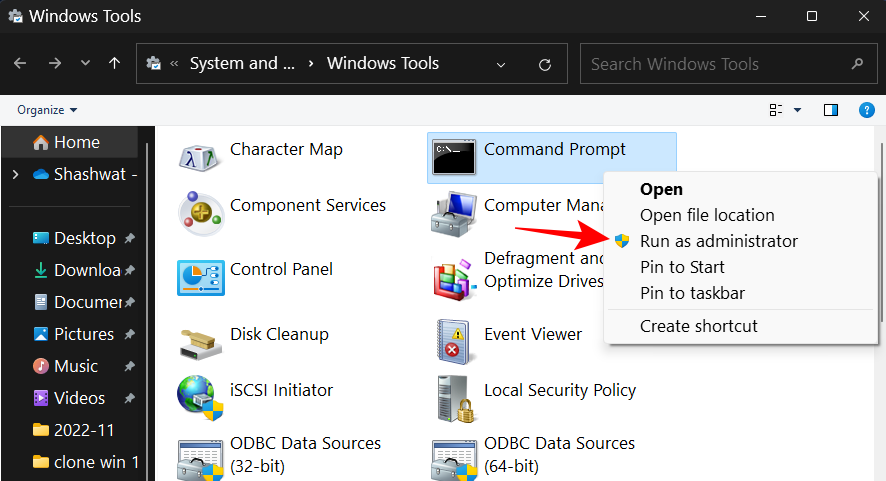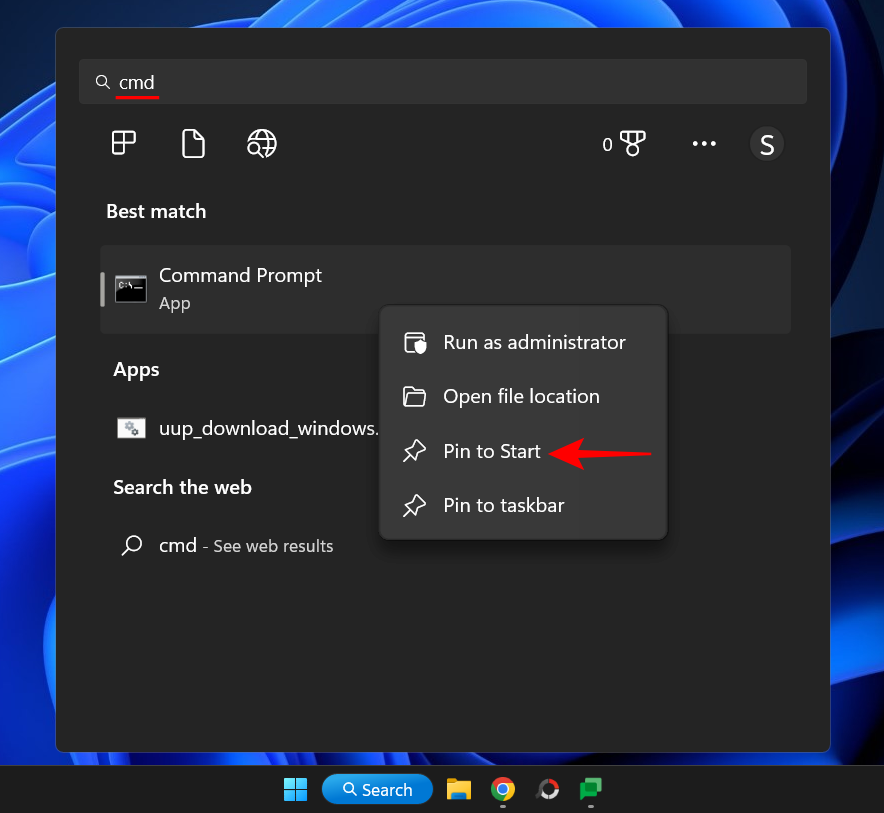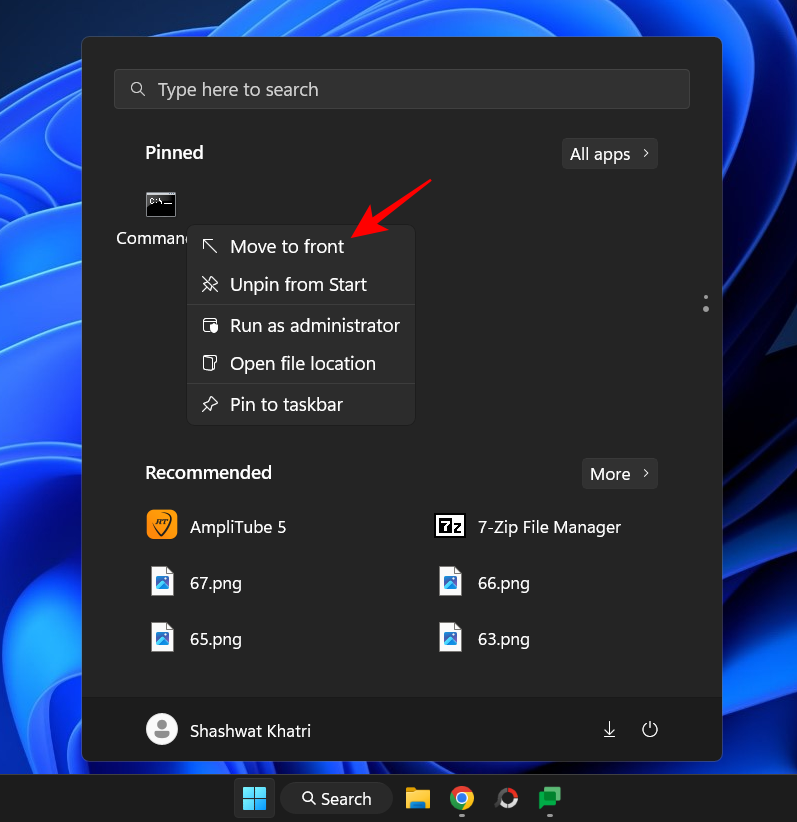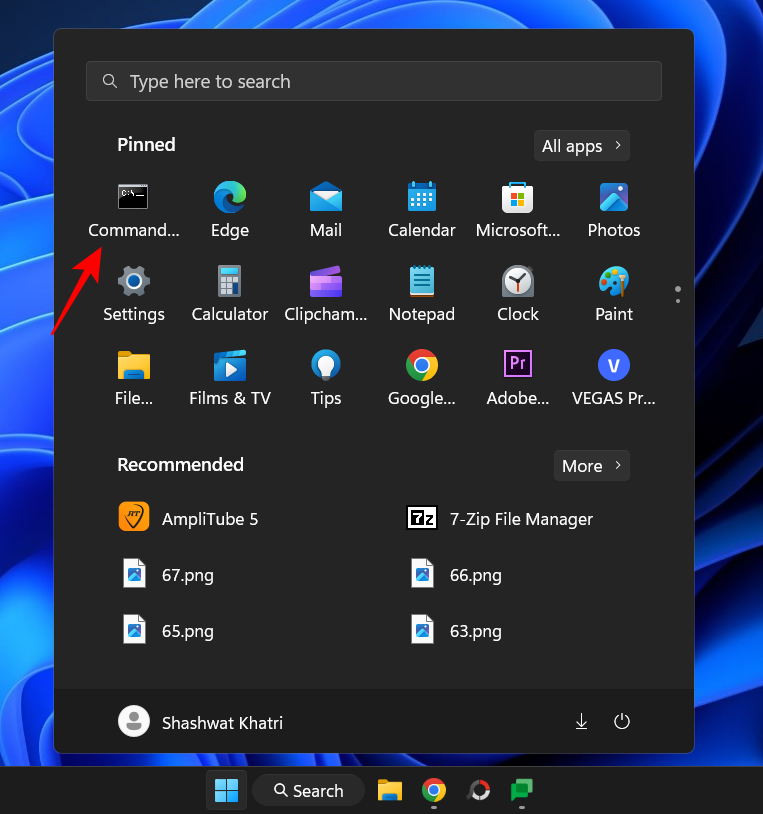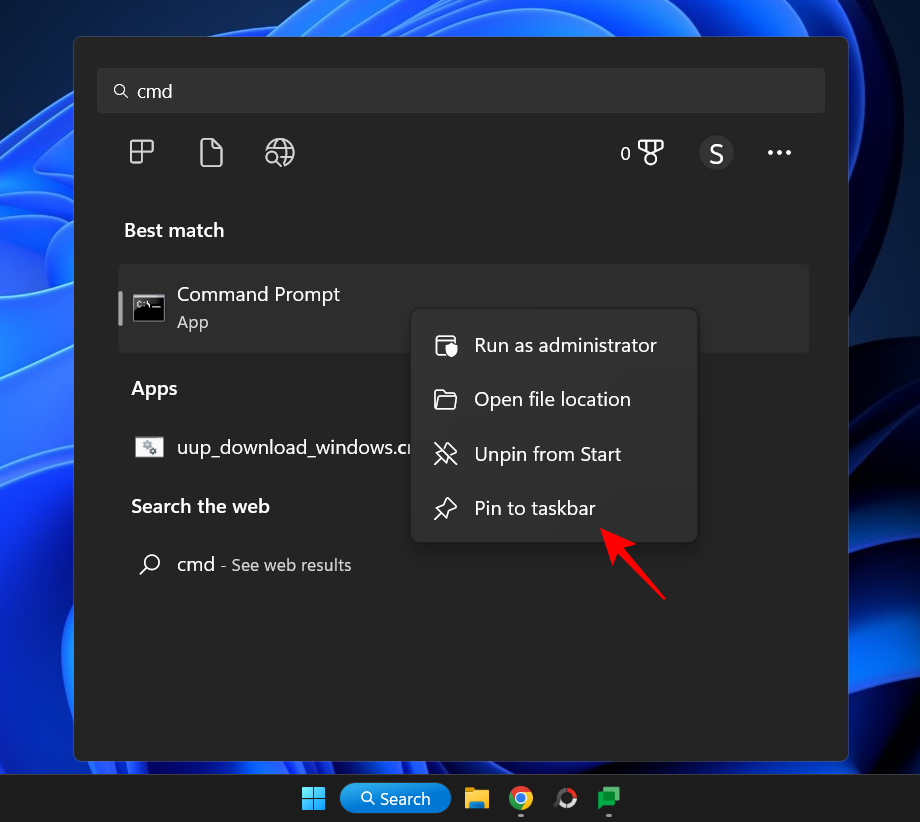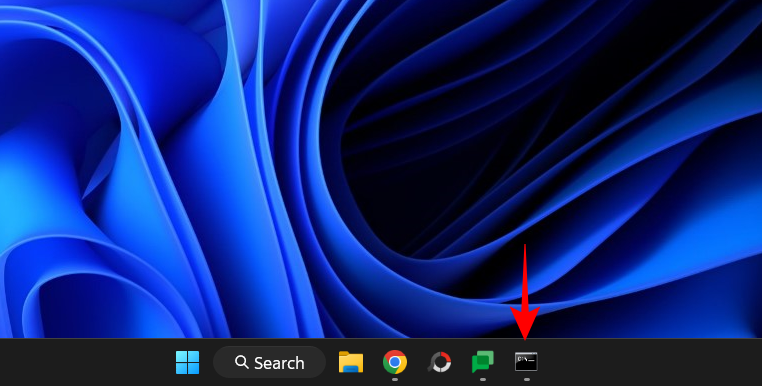Každý používateľ systému Windows sa skôr či neskôr dozvie o príkazovom riadku. Či už ide o otváranie aplikácií, vykonávanie zložitých úloh alebo odstraňovanie problémov, príkazový riadok je medzi používateľmi systému Windows už mnoho rokov veľmi obľúbeným terminálom príkazového riadka na rôzne spôsoby použitia.
Neexistuje však len jeden spôsob, ako získať prístup k príkazovému riadku. V skutočnosti je ich pomerne veľa. A keďže nechať sa rozmaznať výberom je lepšie ako nevedieť, ako pristupovať k príkazovému riadku, keď to najviac potrebujete, vypátrali sme všetky spôsoby, ktorými môžete pristupovať k príkazovému riadku, od najzreteľnejších až po tie najobskurnejšie.
Samozrejme, neočakávame, že ich všetky využijete, ale je dobré ich všetky aspoň stručne poznať. Nikdy neviete, kedy ich budete musieť použiť.
Ako otvoriť príkazový riadok v systéme Windows 11
Bez ďalších okolkov sa pozrime na prístup k príkazovému riadku zo všetkých rôznych možných umiestnení a obrazoviek.
Pravdepodobne najjednoduchšie a najprístupnejšie miesto pre príkazový riadok, ponuka Štart je centrálnym centrom pre množstvo dôležitých aplikácií a súborov vo vašom počítači.
Ak chcete otvoriť príkazový riadok z ponuky Štart, stlačte Winkláves alebo kliknite na tlačidlo Štart.
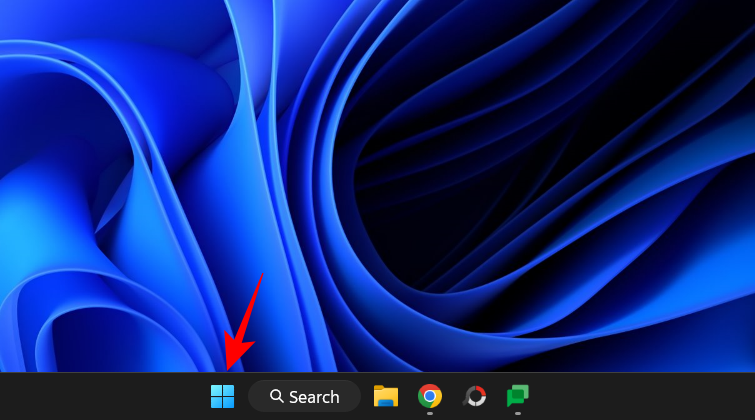
Potom do vyhľadávacieho panela zadajte „príkazový riadok“ alebo „cmd“. Uvidíte, že aplikácia príkazového riadka sa zobrazí ako najvhodnejšia. Kliknutím naň alebo stlačením Enterho otvoríte.
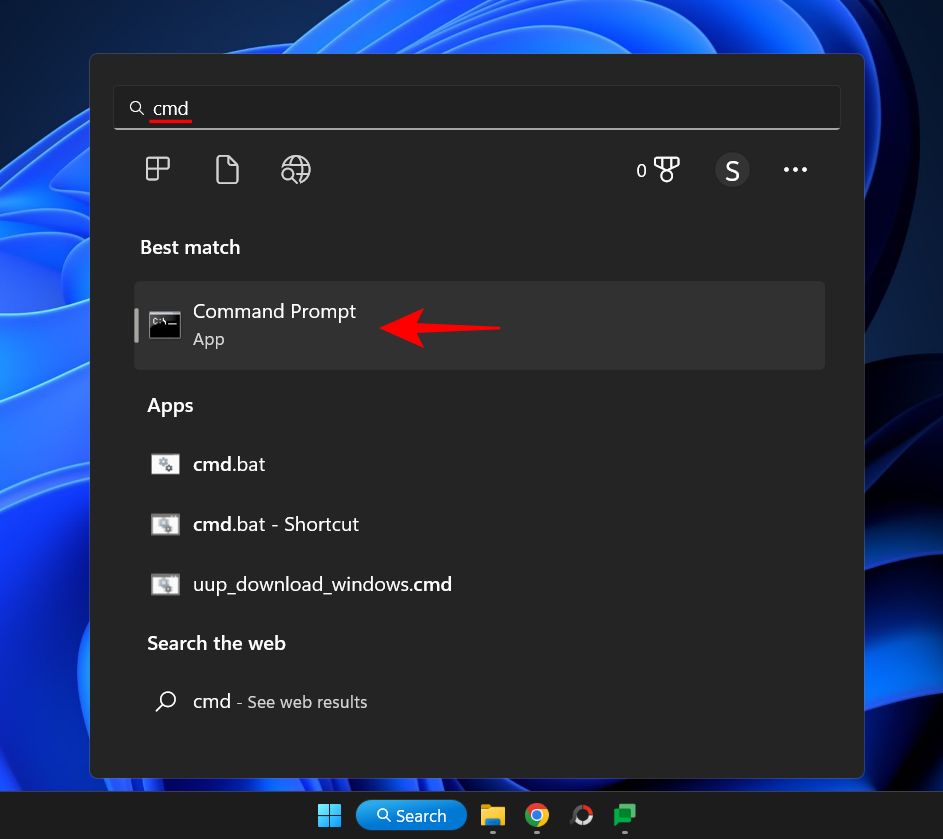
Príkazový riadok sa otvorí so štandardnými používateľskými oprávneniami, ako je uvedené v umiestnení príkazového riadka – C:\Users\vaše používateľské meno>
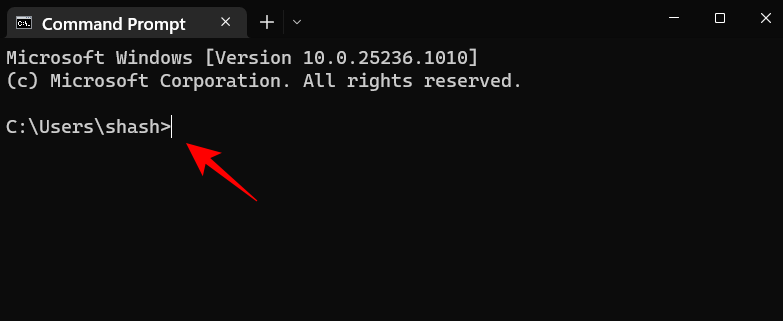
Ak chcete otvoriť príkazový riadok s oprávneniami správcu, kliknite pravým tlačidlom myši na príkazový riadok a vyberte možnosť Spustiť ako správca .
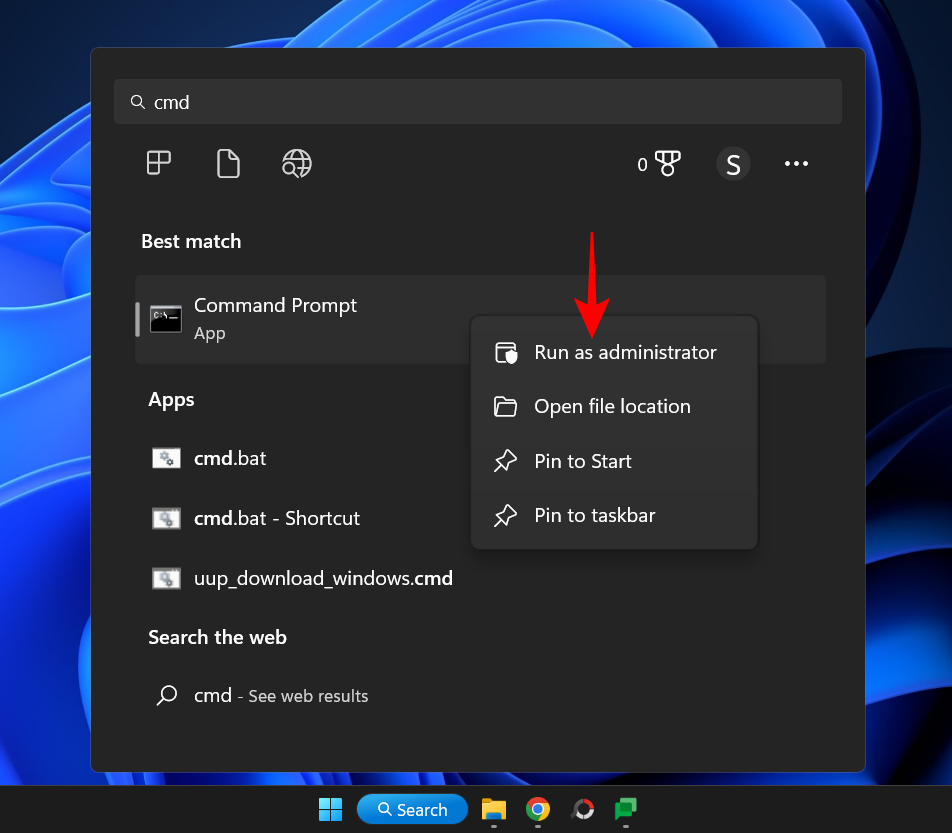
Rýchly tip : Kombináciu klávesov môžete použiť ajCtrl+Shift+Enterako skratku na jej otvorenie s oprávneniami správcu.
Môžete zistiť, či sa cmd otvoril s oprávneniami správcu, pretože bude mať umiestnenie príkazového riadka – C:\Windows\System32>
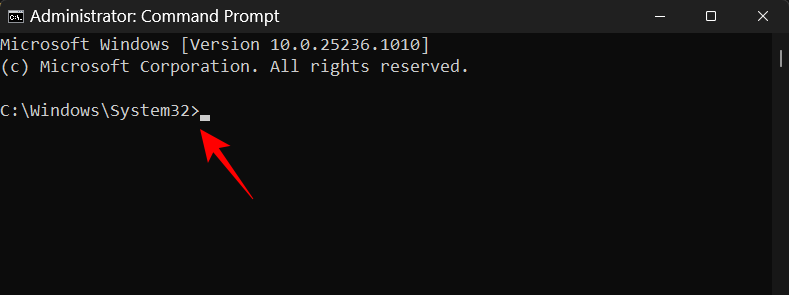
Pre tých, ktorí majú vyhľadávanie v systéme Windows pripnuté na paneli úloh, môžete namiesto stlačenia klávesu Štart kliknúť aj na tlačidlo vyhľadávania.
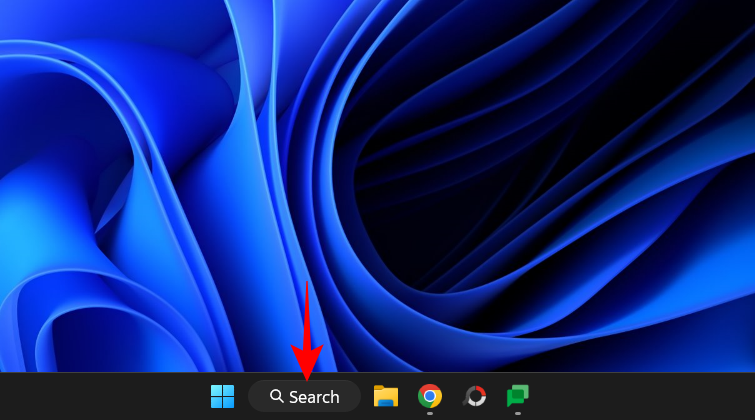
Potom vyhľadajte príkazový riadok a vyberte ho, ako je uvedené vyššie.
Súvisiace: 3 spôsoby otvorenia priečinka System 32 v systéme Windows 11 alebo 10
Metóda 2: Z dialógového okna RUN
Ďalším rýchlym spôsobom otvorenia príkazového riadka je použitie dialógového okna RUN. Postup:
Stlačením Win+Rotvoríte príkazové pole RUN.
Potom napíšte cmd a stlačením Enter(alebo kliknutím na OK) otvorte príkazový riadok so štandardnými používateľskými oprávneniami.
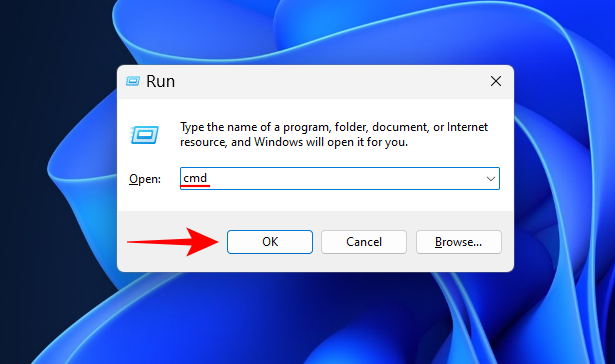
Ak ho chcete otvoriť s oprávneniami správcu, použite skratku Ctrl+Shift+Enter.
Súvisiace: chkdsk Repair Command: Ako ho používať v systéme Windows 11
Metóda 3: Z terminálu Windows
Windows Terminal bol predstavený ako komplexná terminálová aplikácia, ktorá môže otvárať rôzne inštancie PowerShell, príkazového riadka a Azure Cloud Shell. Dá sa k nemu dostať tromi rôznymi spôsobmi. Tu sú všetky:
Kliknite pravým tlačidlom myši na ponuku Štart (alebo stlačte Win+X).
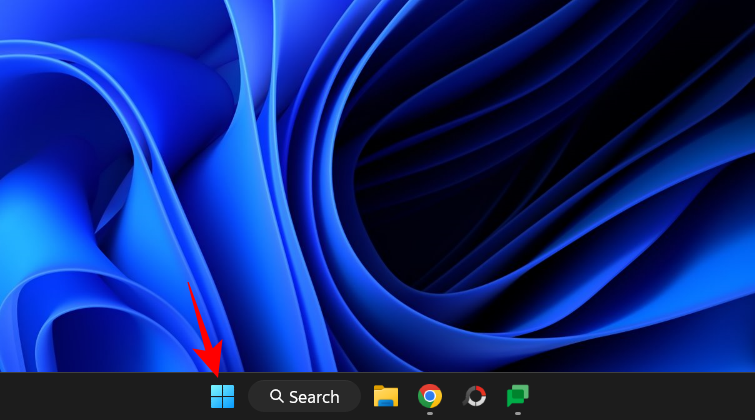
Vyberte položku Terminál .
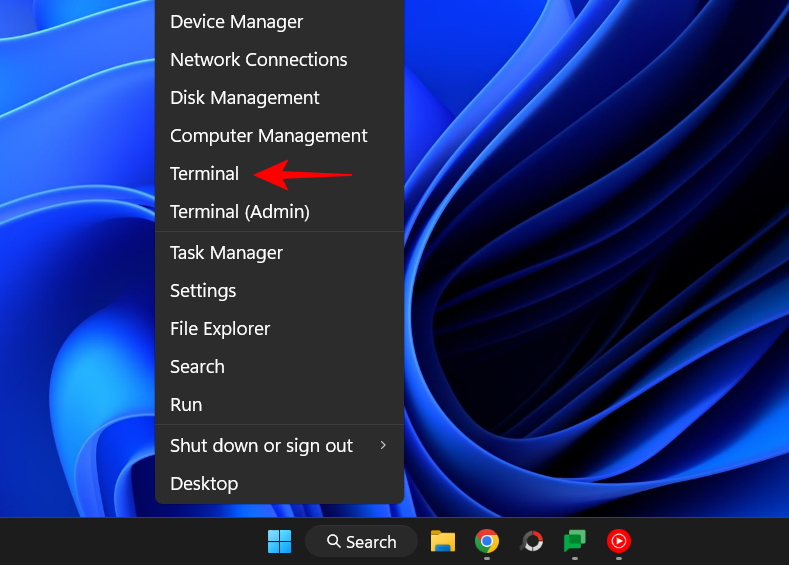
Tým sa otvorí Windows Terminal. V predvolenom nastavení sa však v ňom otvára PowerShell, nie príkazový riadok.
Ak chcete otvoriť príkazový riadok, kliknite na šípku nadol vedľa znaku „+“ na paneli vyššie.
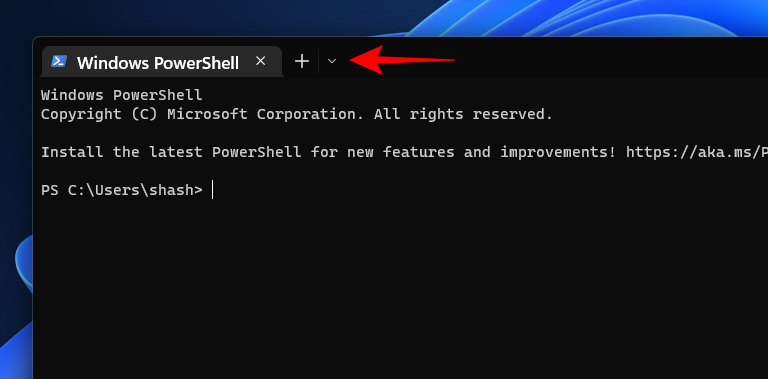
Vyberte príkazový riadok .
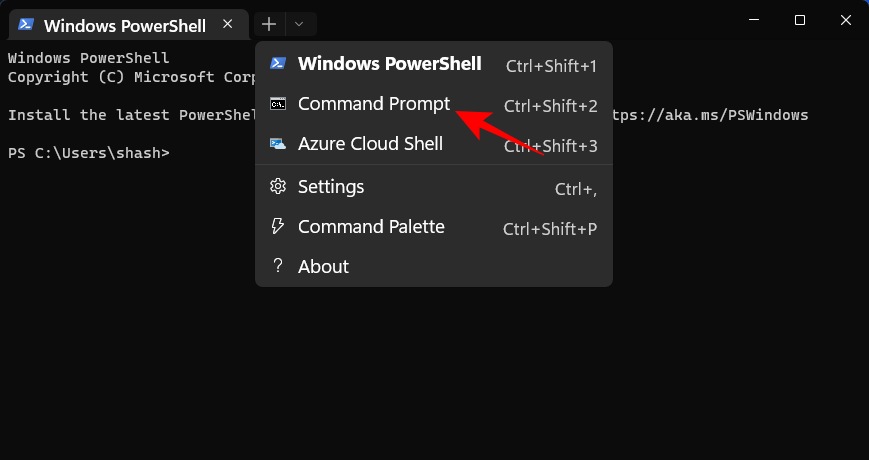
Tým sa otvorí príkazový riadok na novej karte.
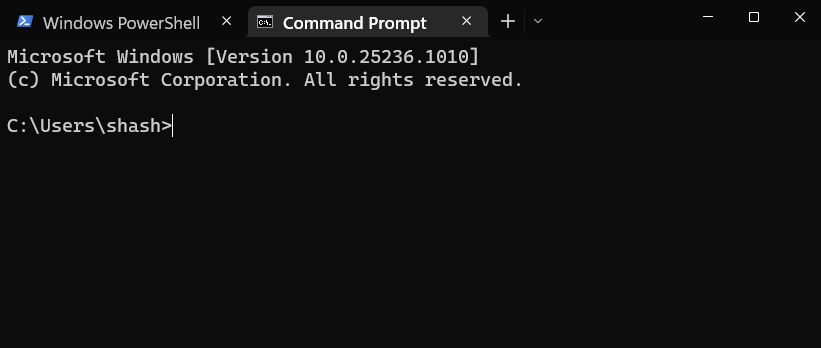
Prípadne môžete použiť aj skratku Ctrl+Shift+2.
Kliknite pravým tlačidlom myši na pracovnú plochu a vyberte možnosť Otvoriť v termináli .
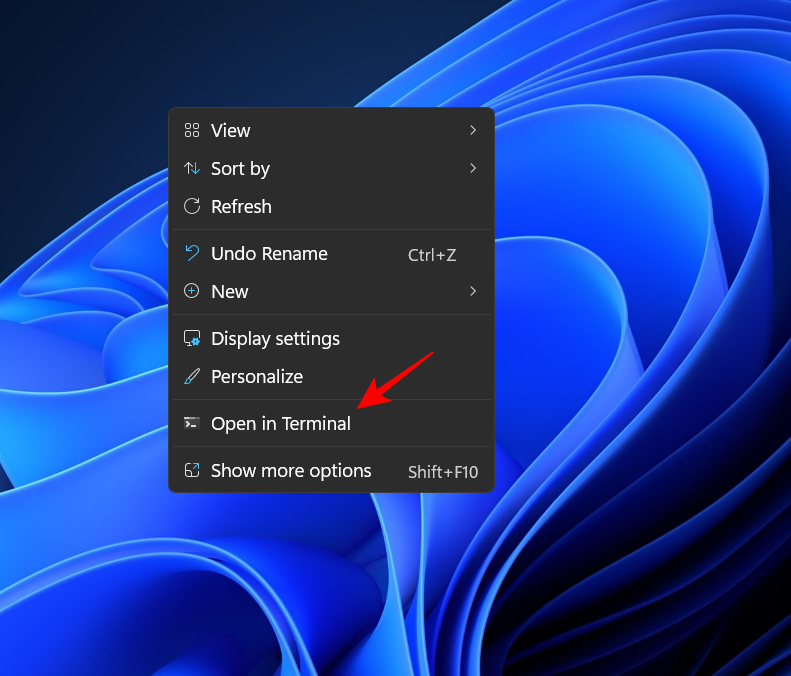
Keďže terminál v predvolenom nastavení otvára PowerShell, znova kliknite na šípku nadol vedľa znaku „+“ na paneli vyššie.
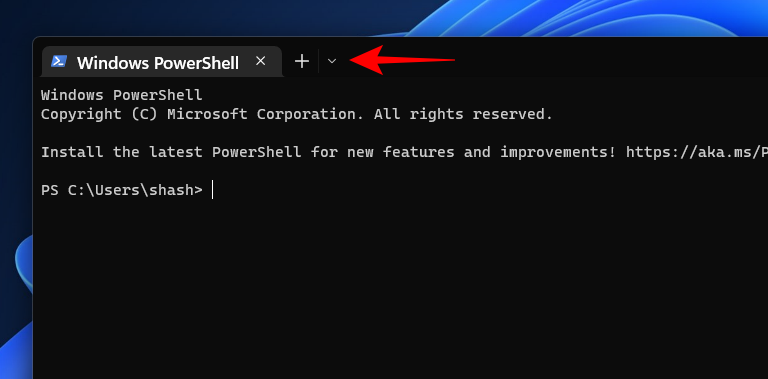
A vyberte príkazový riadok .
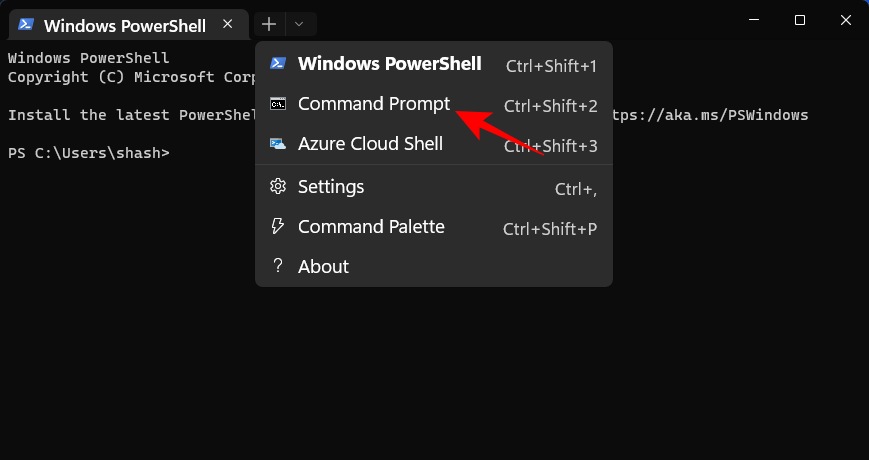
Alebo použite Ctrl+Shift+2skratku.
Tip: Nastavte príkazový riadok ako predvolený príkazový terminál v termináli Windows
Terminál systému Windows môže byť pomerne rýchly spôsob, ako otvoriť príkazový riadok, ak ho predvolene otvoril. Ale to sa dá riešiť:
V programe Windows Terminal kliknite na šípku nadol vedľa znaku „+“ na paneli vyššie.
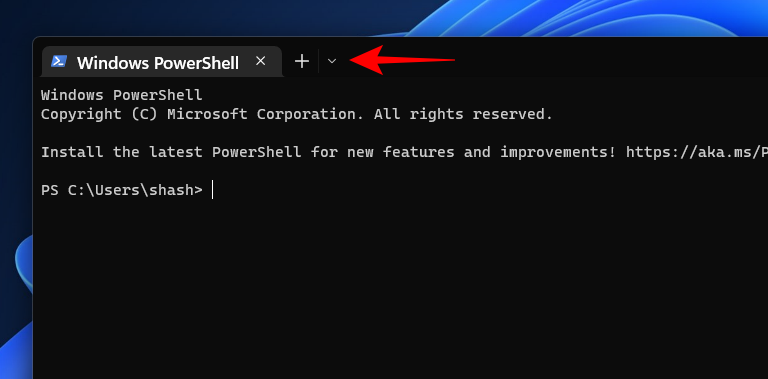
Potom vyberte Nastavenia .
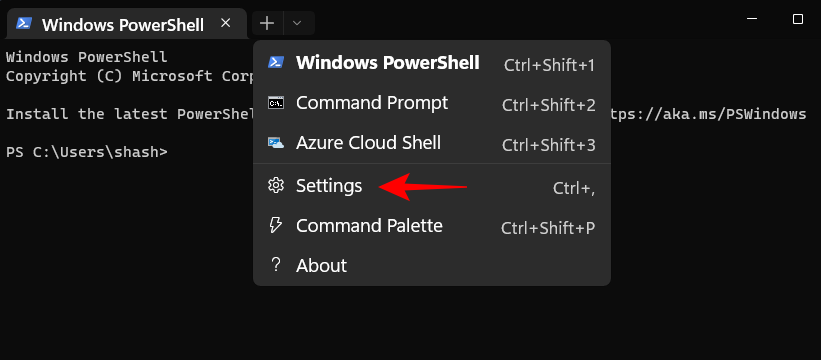
Teraz kliknite na rozbaľovacie tlačidlo vedľa položky „Predvolený profil“.
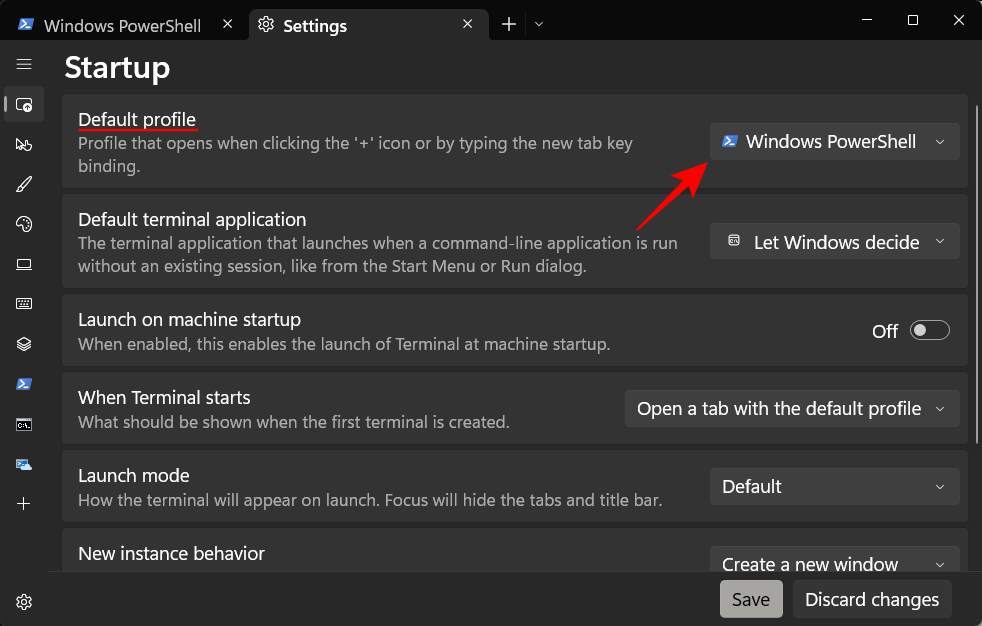
Zmeňte ho na Príkazový riadok .
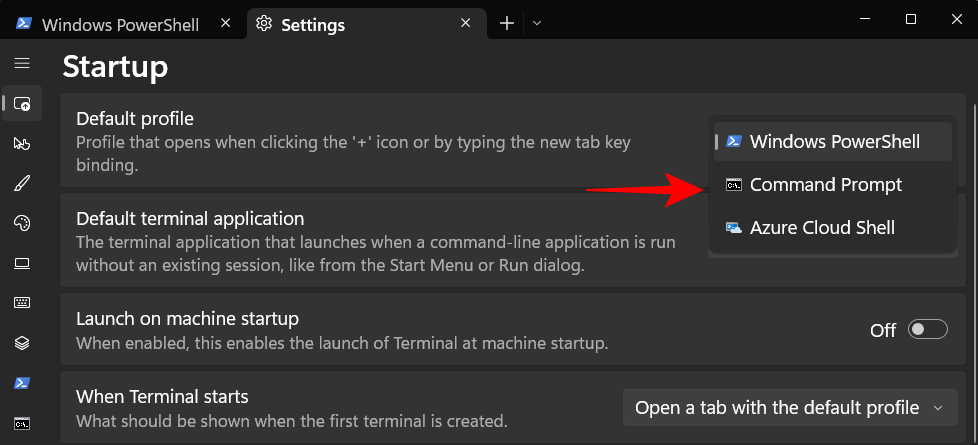
Potom kliknite na Uložiť v dolnej časti.
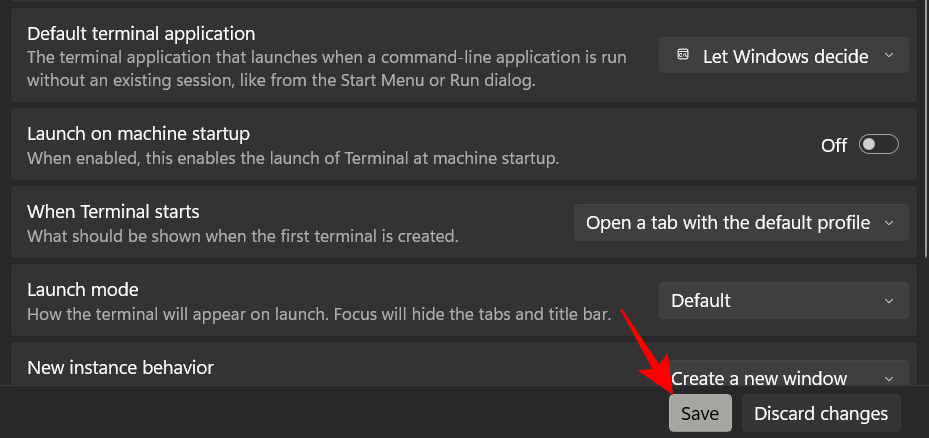
Odteraz sa pri každom otvorení terminálu Windows zobrazí príkazový riadok ako predvolené rozhranie príkazového riadka.
Metóda 4: Otvorte príkazový riadok z kontextovej ponuky priečinka
Ďalšou výhodou vytvorenia príkazového riadka ako predvoleného rozhrania príkazového riadka v systéme Windows Terminal (ako je uvedené vyššie) je, že kedykoľvek budete chcieť v príkazovom riadku otvoriť umiestnenie priečinka, stačí kliknúť pravým tlačidlom myši na priečinok. vyvolajte kontextovú ponuku a potom vyberte položku Otvoriť v termináli .
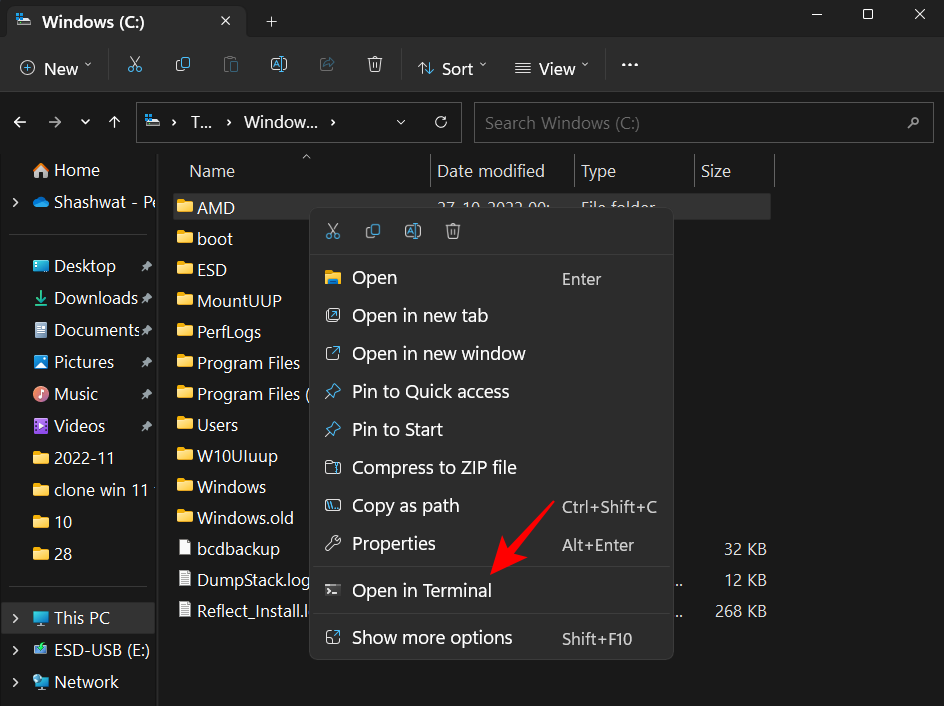
Priečinok sa otvorí ako umiestnenie príkazového riadka v príkazovom riadku.
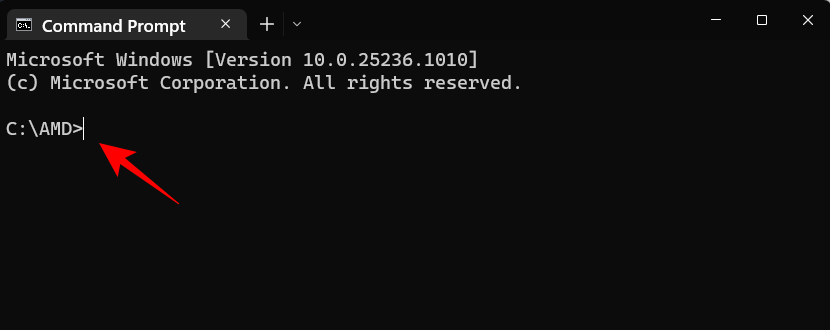
Metóda 5: Zo Správcu úloh
Správca úloh je ďalšou aplikáciou, prostredníctvom ktorej môžeme pristupovať k príkazovému riadku. Tu je postup:
Najprv otvorte správcu úloh kliknutím pravým tlačidlom myši na panel úloh a výberom položky Správca úloh .
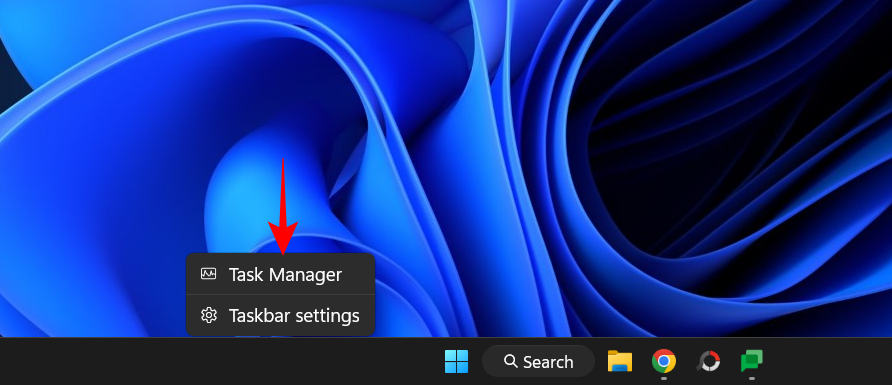
Prípadne stlačte skratku Ctrl+Shift+Esc. To sa môže hodiť, keď prieskumník nefunguje správne a potrebujete nejakým spôsobom otvoriť príkazový riadok prostredníctvom správcu úloh.
Teraz kliknite na Spustiť novú úlohu .
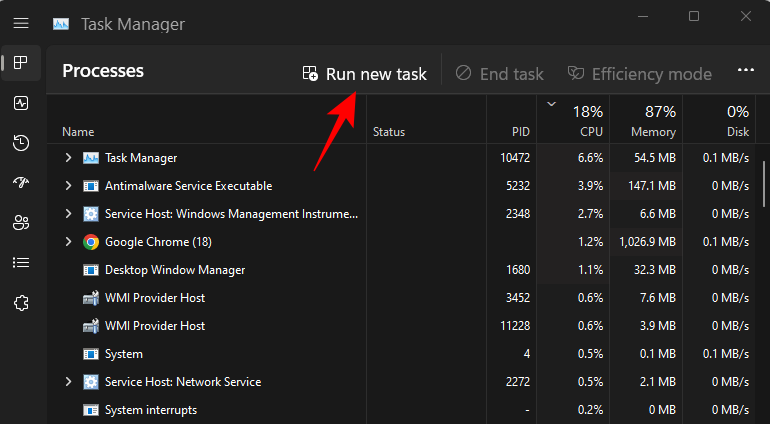
Napíšte „cmd“ a stlačením klávesu Enter ho otvorte.
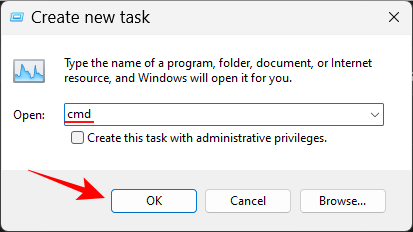
Bez ohľadu na to, či začiarknete políčko „Vytvoriť túto úlohu s oprávneniami správcu“, vždy otvoríte príkazový riadok s oprávneniami správcu zo správcu úloh.
Rýchly tip : Rýchlym skratkou na otvorenie príkazového riadka v správcovi úloh je podržanie klávesuCtrlpri kliknutí na Spustiť novú úlohu .
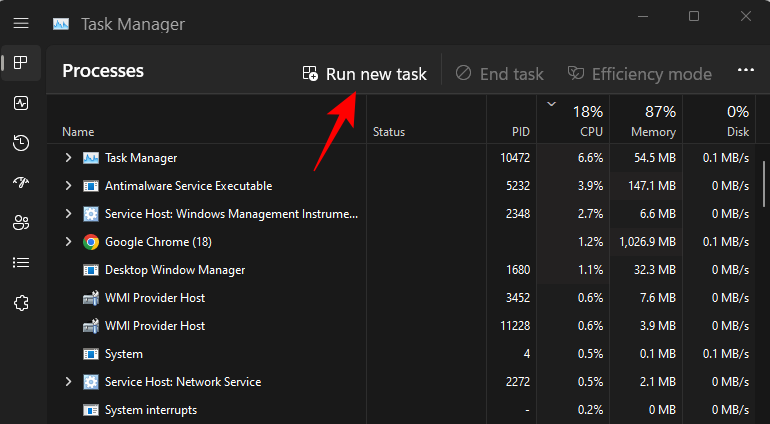
Metóda 6: Z priečinka System32
Môžete tiež prejsť priamo na spustiteľný súbor príkazového riadka v Prieskumníkovi súborov a spustiť ho odtiaľ. Tu je adresa, kde sa nachádza cmd.exe:
C:\Windows\System32
Prípadne skopírujte vyššie uvedené a vložte ho do panela s adresou Prieskumníka.
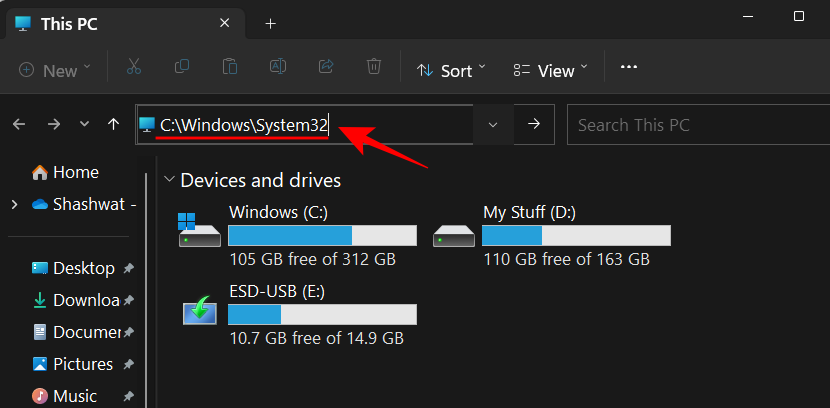
Potom stlačte Enter. Teraz prejdite nadol a dvakrát kliknite na cmd.exe .
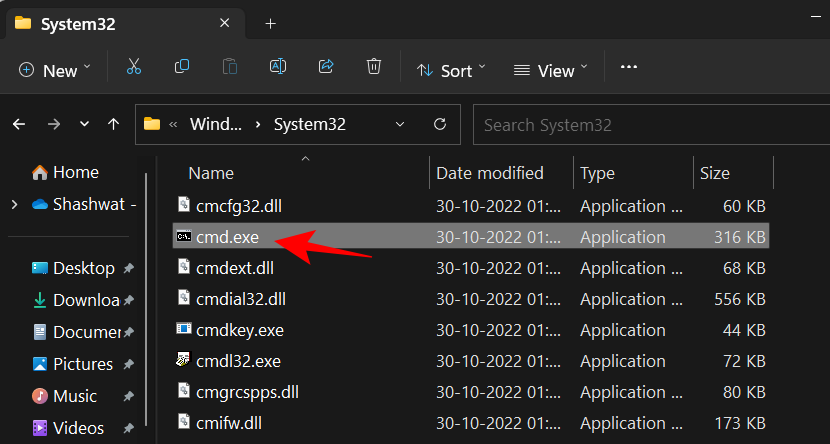
Tip: Vytvorte na pracovnej ploche odkaz na príkazový riadok (cmd.exe)
Tento súbor cmd.exe môžete odoslať aj na plochu ako skratku. Ak to chcete urobiť, kliknite naň pravým tlačidlom myši a vyberte možnosť Zobraziť ďalšie možnosti .
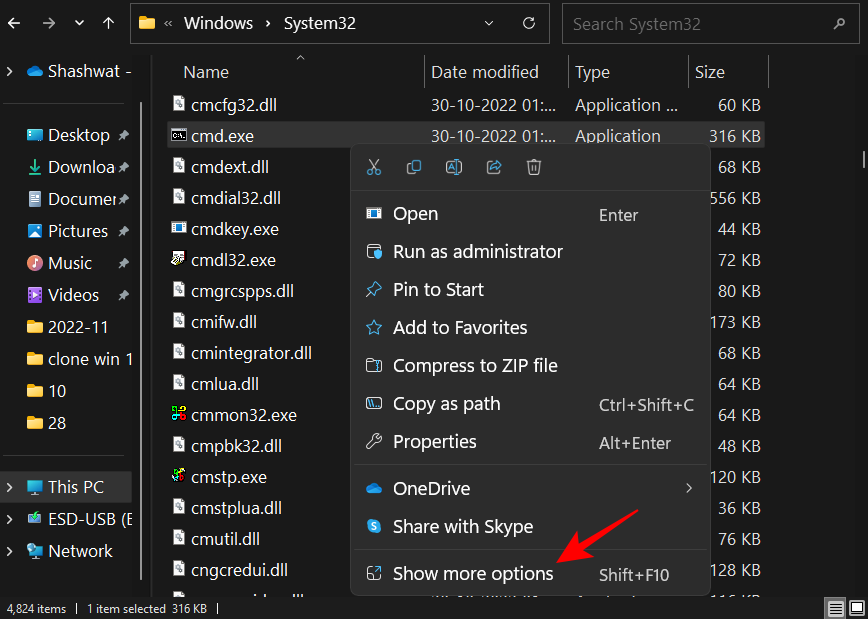
Potom umiestnite kurzor myši na položku Odoslať a vyberte položku Pracovná plocha (vytvoriť odkaz) .
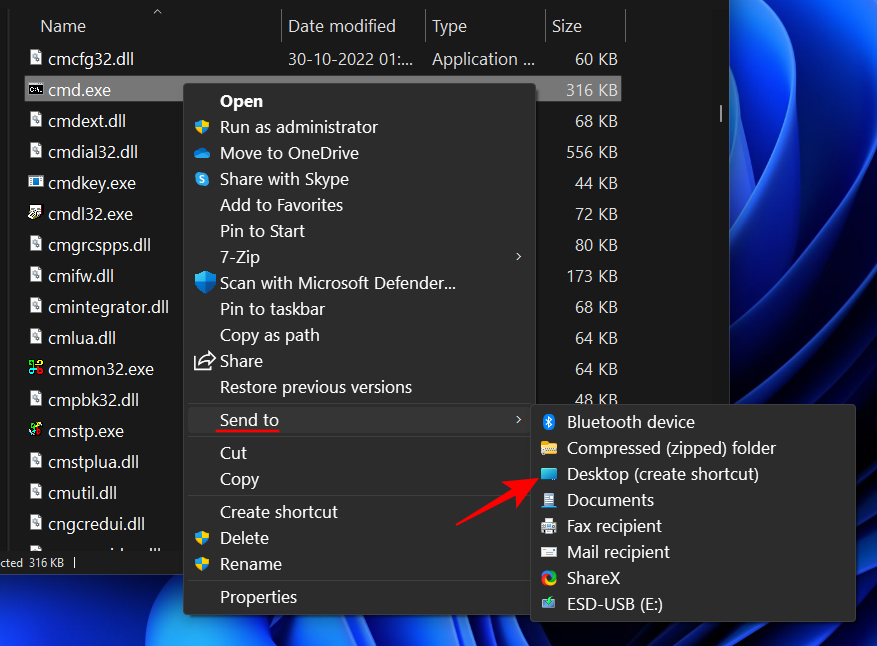
Skratka cmd.exe sa teraz umiestni na plochu, aby k nej bol jednoduchý prístup.
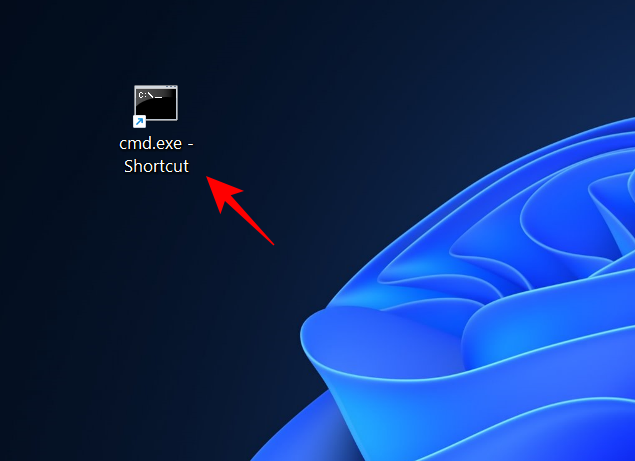
Metóda 7: Z panela s adresou Prieskumníka
Existuje ďalší, rýchlejší spôsob prístupu k príkazovému riadku z Prieskumníka súborov. Tu ako:
Otvorte Prieskumník súborov stlačením Win+E. Potom kliknite na panel s adresou v hornej časti.
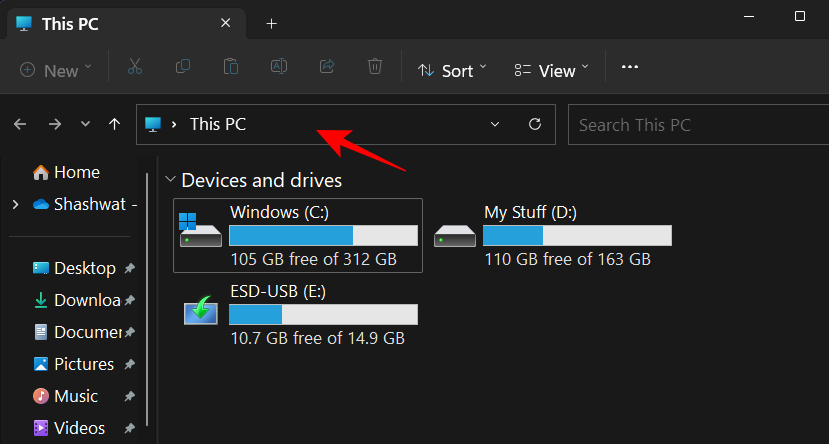
Napíšte cmd .
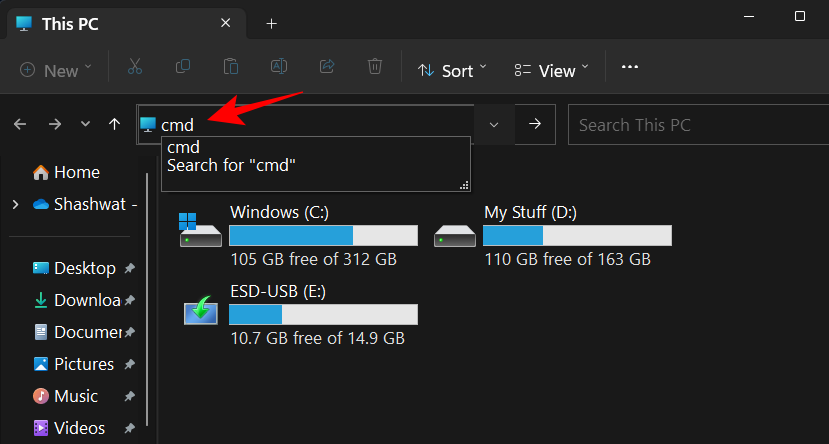
Stlačte Enter. Príkazový riadok sa štandardne otvorí s oprávneniami správcu.
Metóda 8: Vytvorením odkazu na súbor pre príkazový riadok
Môžete si tiež vytvoriť vlastnú skratku pre príkazový riadok na pracovnej ploche. Postup:
Kliknite pravým tlačidlom myši na pracovnú plochu a vyberte položku Nový , potom vyberte položku Skratka .
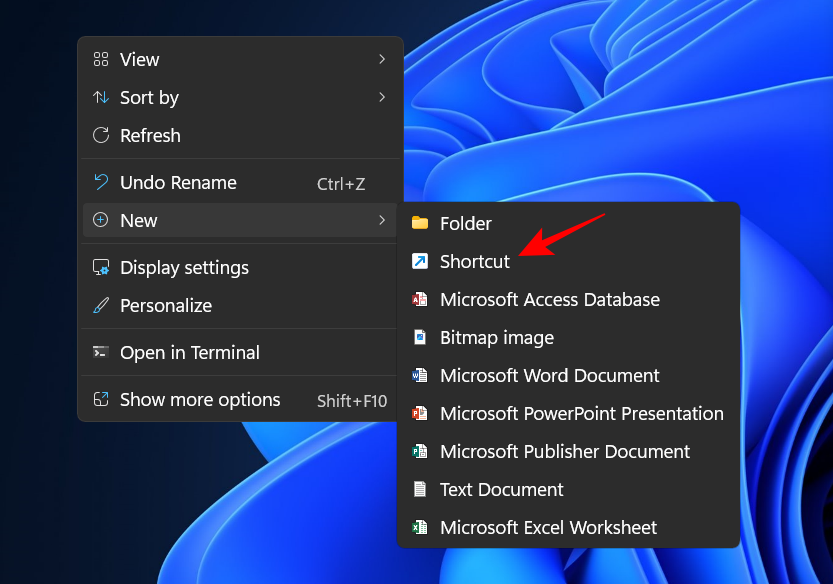
V sprievodcovi „Vytvoriť odkaz“ zadajte cmd.exe .
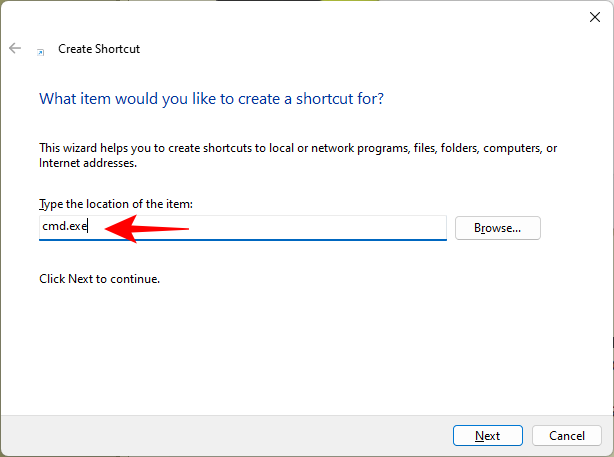
Kliknite na tlačidlo Ďalej .
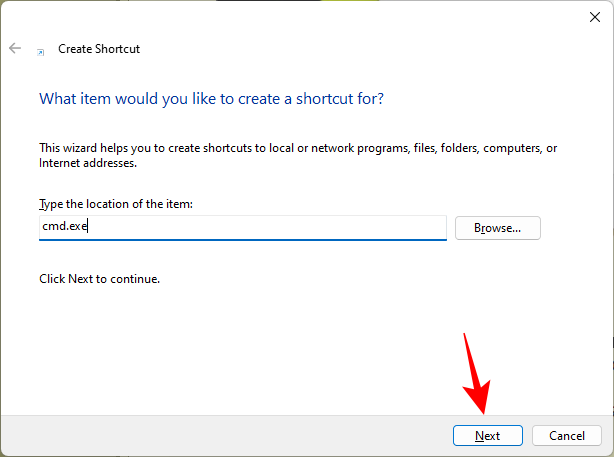
Pomenujte svoju skratku a potom kliknite na tlačidlo Dokončiť .
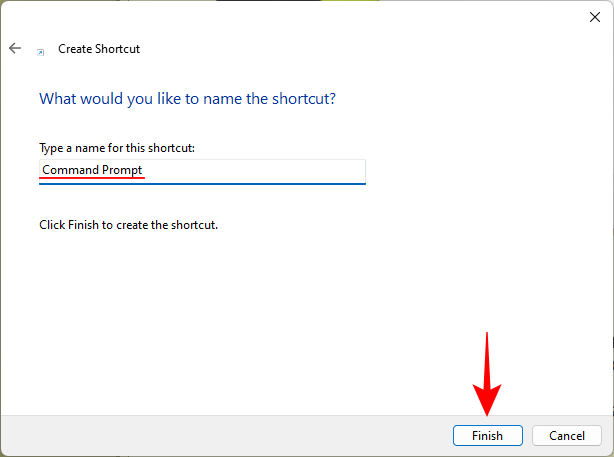
A to je všetko. Vaša skratka sa teraz umiestni na plochu.
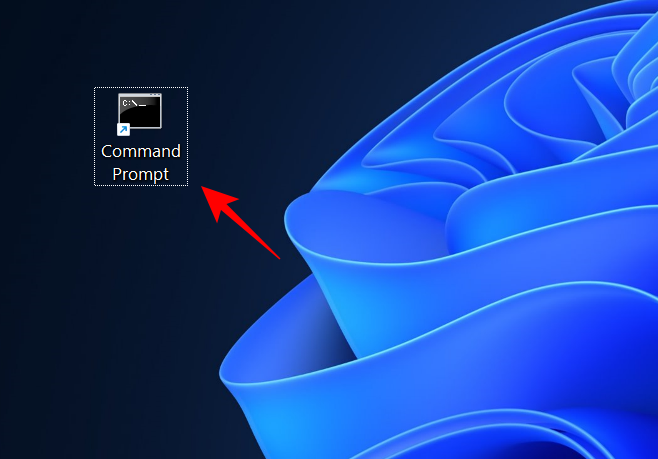
Tip: Povoľte práva správcu pre skratku CMD na pracovnej ploche
Ak chcete zabezpečiť, aby sa skratka príkazového riadka na pracovnej ploche vždy spúšťala s oprávneniami správcu, postupujte podľa nasledujúcich krokov:
Kliknite pravým tlačidlom myši na skratku príkazového riadka a vyberte položku Vlastnosti .
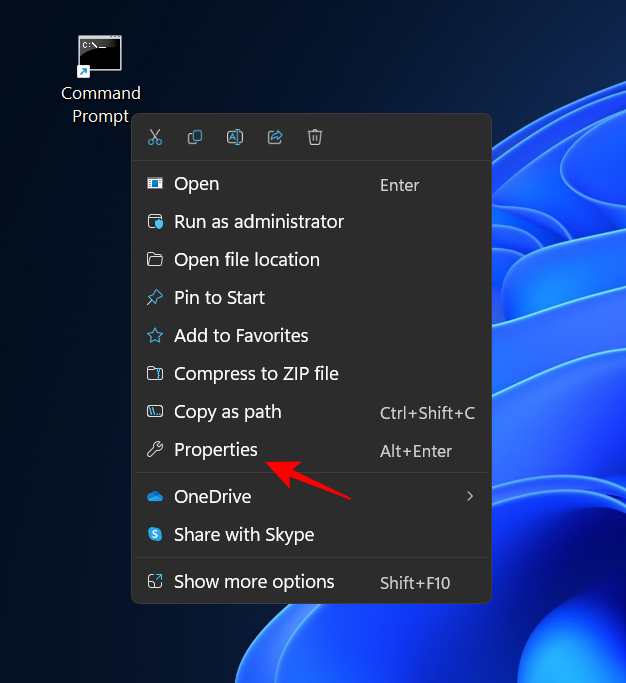
Potom na karte „Skratka“ kliknite na položku Rozšírené .
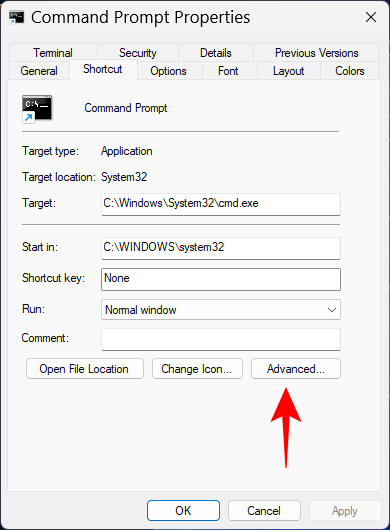
Začiarknite políčko vedľa položky Spustiť ako správca a potom kliknite na tlačidlo OK .
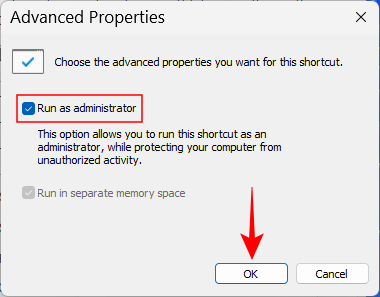
Znova kliknite na tlačidlo OK .
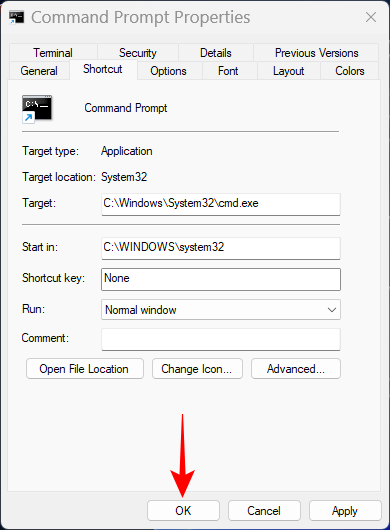
Vaša skratka príkazového riadka sa teraz vždy otvorí s oprávneniami správcu.
Tip: Pridajte si vlastnú klávesovú skratku pre skratku príkazového riadka
Ak chcete ešte rýchlejší spôsob prístupu k tejto skratke, môžete si pre ňu vytvoriť vlastnú kombináciu klávesov na klávesnici. Tu je postup:
Kliknite pravým tlačidlom myši na skratku príkazového riadka a vyberte položku Vlastnosti .
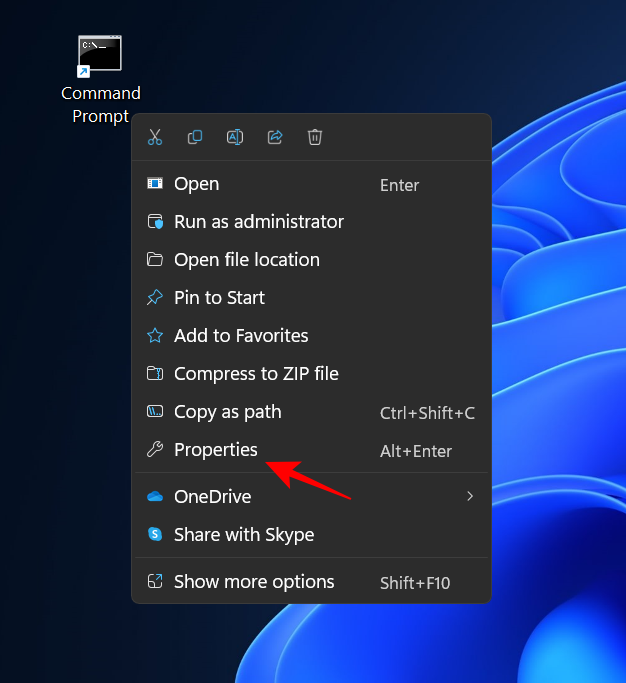
Kliknite na úteku vedľa „Klávesová skratka“.
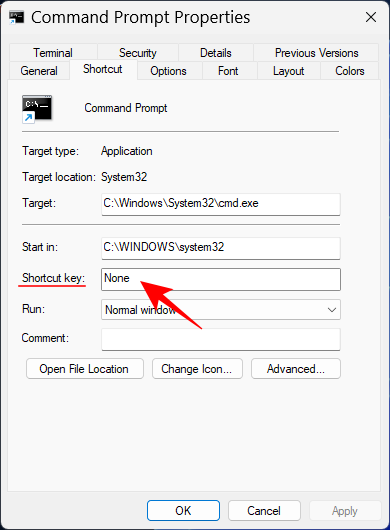
Potom zadajte požadovaný kláves ako skratku a Ctrl+Alt sa automaticky pridá ako predchodca klávesovej skratky. Ak ste napríklad vybrali kláves 'C', celá skratka sa zmení na Ctrl+Alt+C.
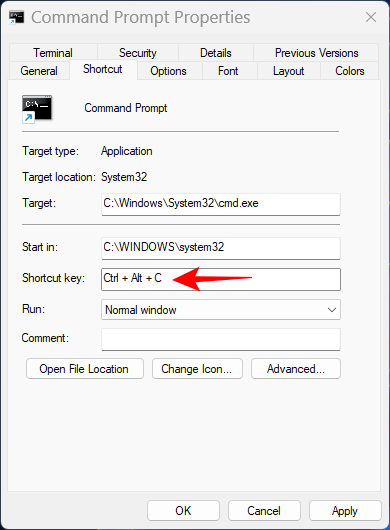
Potvrďte kliknutím na OK .
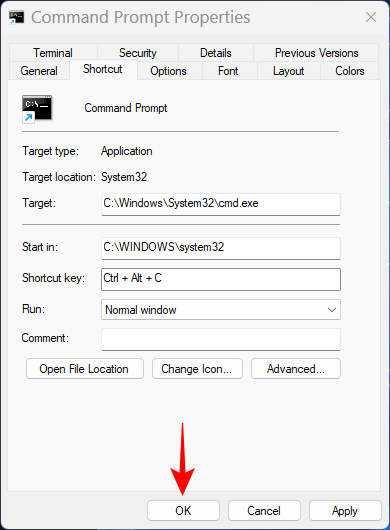
Teraz, bez ohľadu na obrazovku, na ktorej sa nachádzate, vždy, keď stlačíte prispôsobenú skratku, otvoríte skratku príkazového riadka na pracovnej ploche.
Metóda 9: So súborom .bat
Môžete tiež vytvoriť dávkový súbor (.bat) na spustenie príkazového riadka. Tu je postup:
Stlačte Štart, napíšte Poznámkový blok a stlačte Enter.
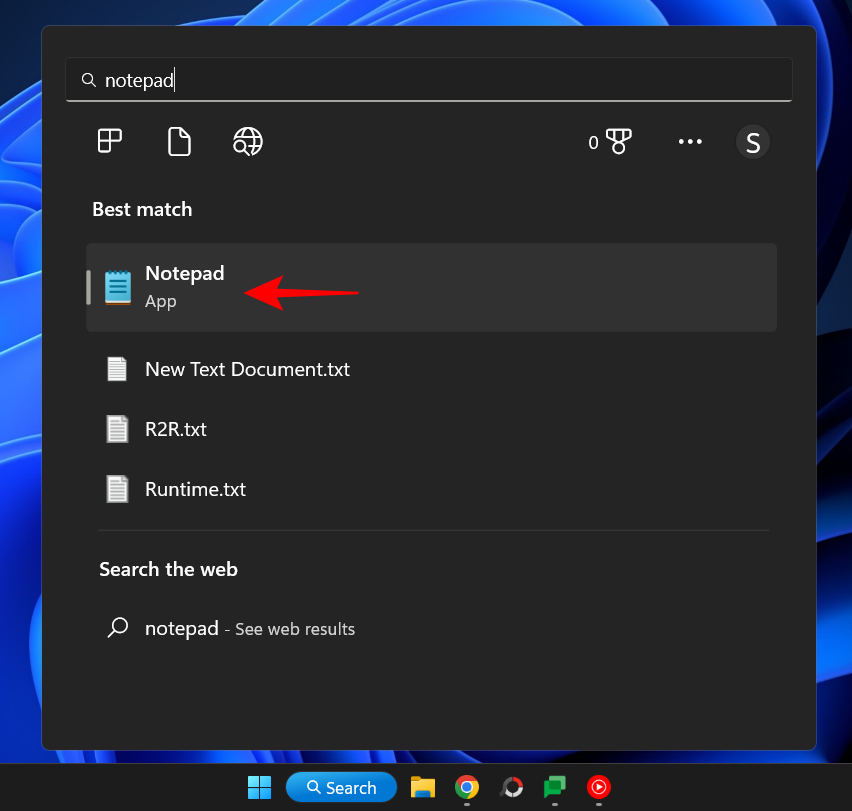
Teraz zadajte nasledovné:
echo off
call cmd.exe
Prípadne skopírujte vyššie uvedené a vložte ho do poznámkového bloku.
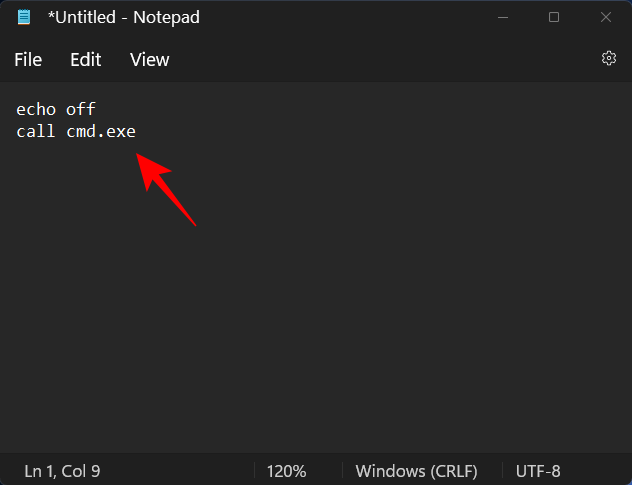
Teraz kliknite na Súbor .
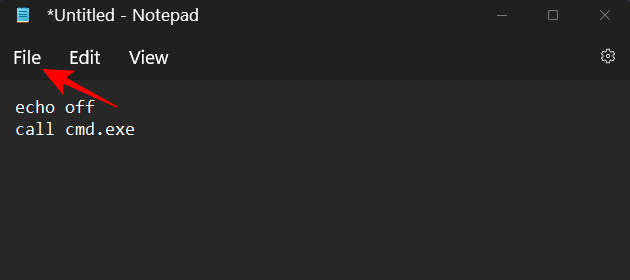
Vyberte možnosť Uložiť ako .
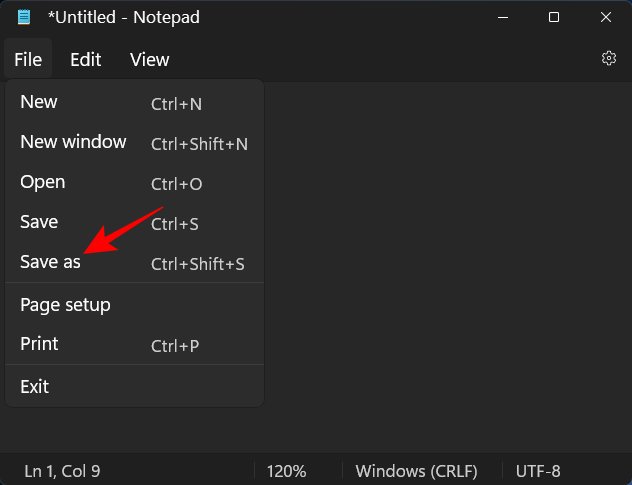
Vyberte umiestnenie a zadajte názov súboru. Potom sa uistite, že končíte príponou .bat a nie .txt.
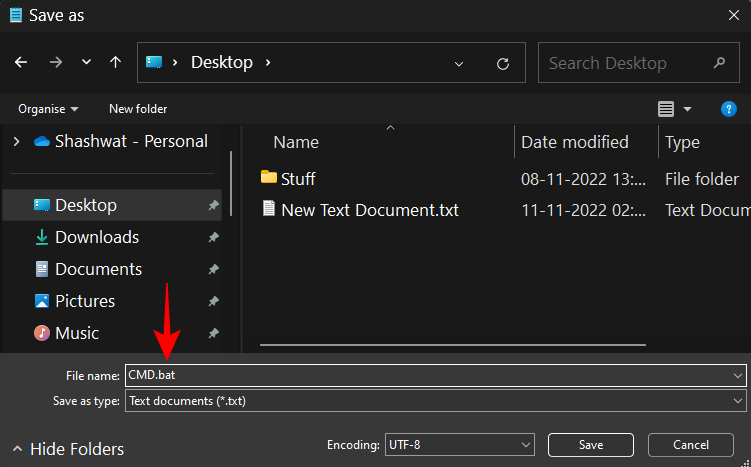
Potom kliknite na Uložiť .
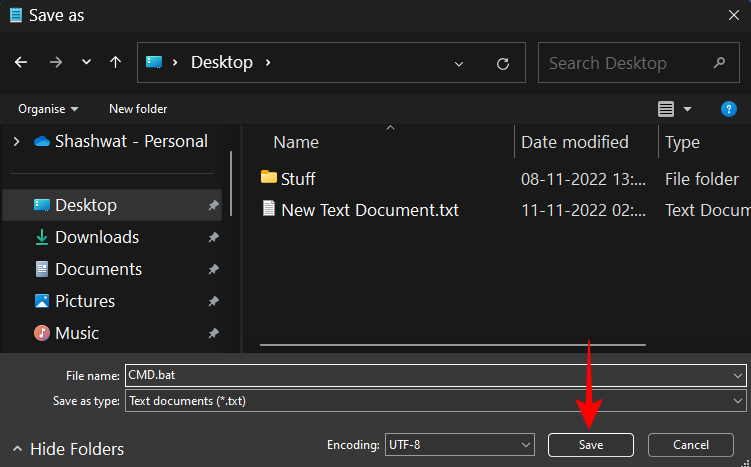
Váš dávkový súbor príkazového riadka sa teraz vytvorí na požadovanom mieste. Dvojitým kliknutím naň spustíte príkazový riadok.
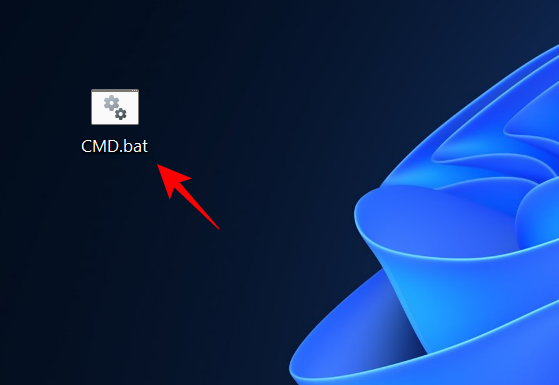
Tu si však všimnete, že po otvorení príkazového riadka je umiestnenie príkazového riadka nastavené na priečinok, v ktorom je vytvorený súbor .bat.
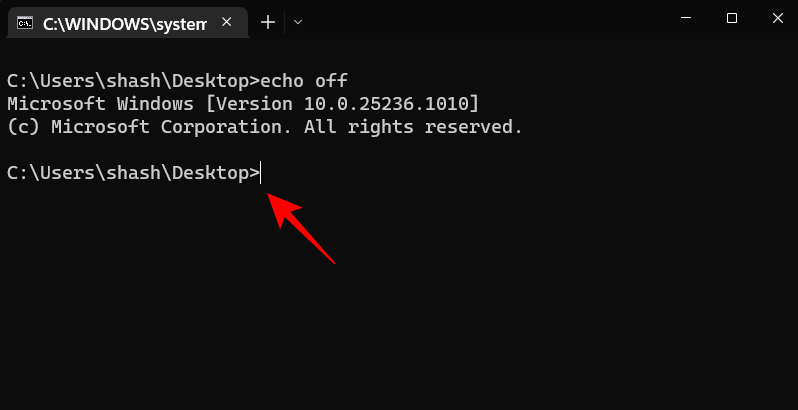
Ak ho chcete spustiť zo štandardného používateľského umiestnenia, kliknite pravým tlačidlom myši na otvorený príkazový riadok na paneli úloh.
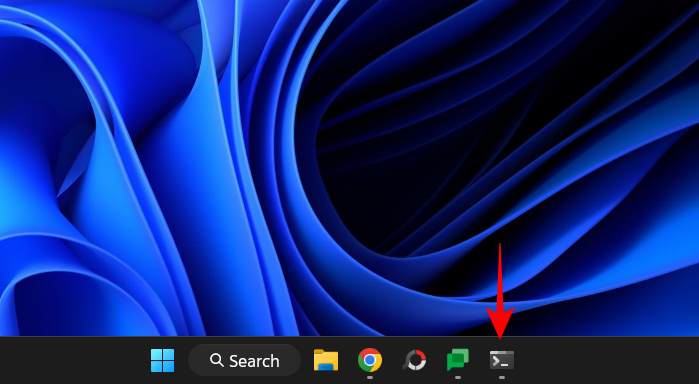
Potom vyberte Príkazový riadok .
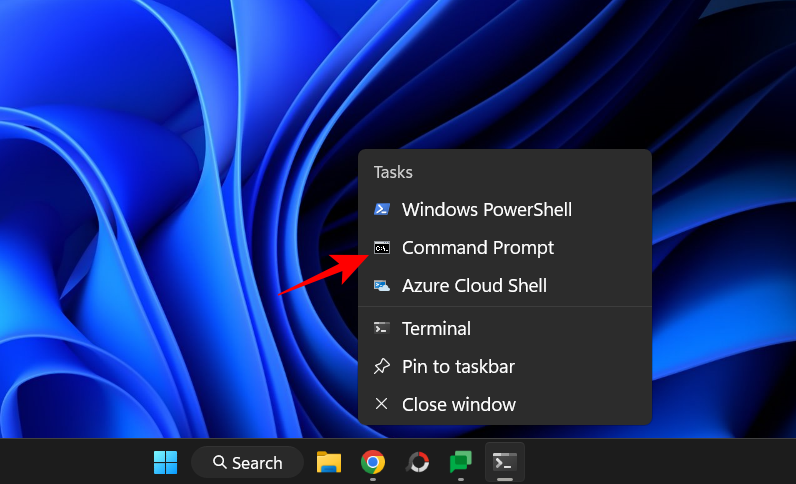
Tým sa otvorí nová inštancia príkazového riadka so štandardným umiestnením príkazu používateľa a povoleniami.
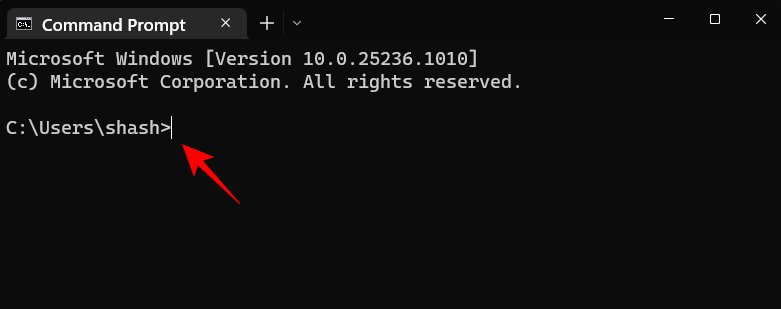
Ak chcete spustiť dávkový súbor s oprávneniami správcu, kliknite naň pravým tlačidlom myši a vyberte možnosť Spustiť ako správca .
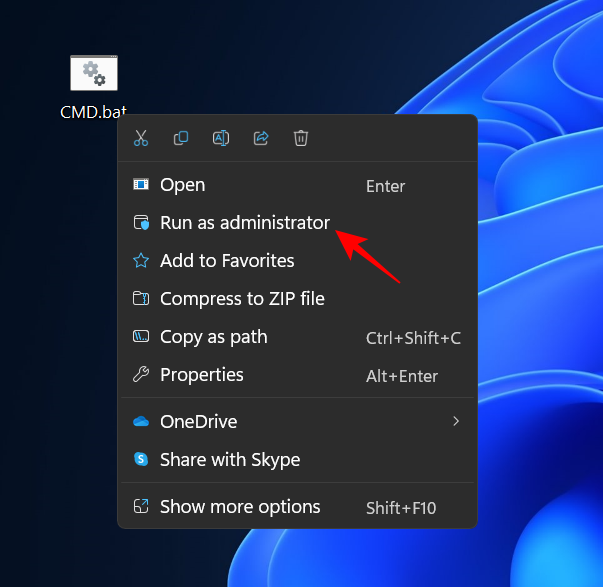
Tip: Zabezpečte, aby súbor CMD BAT (dávkový) bol vždy spustený ako správca
Ak chcete, aby sa dávkový súbor príkazového riadka vždy spúšťal s oprávneniami správcu, postupujte podľa nasledujúcich krokov:
Kliknite pravým tlačidlom myši na dávkový súbor príkazového riadka a vyberte Zobraziť ďalšie možnosti .
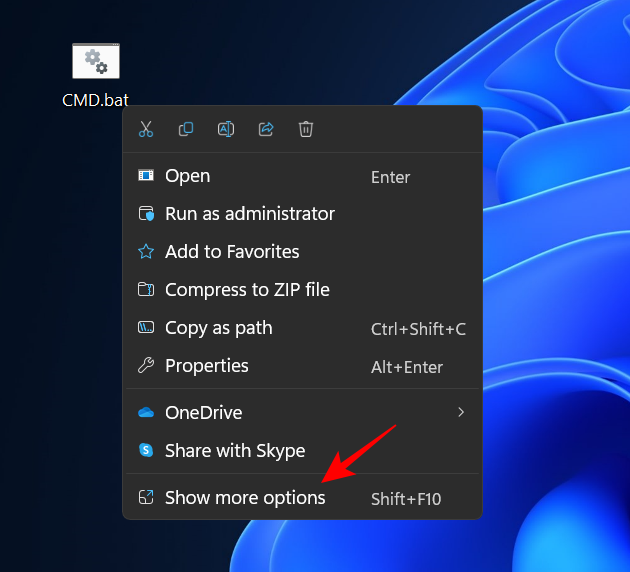
Potom vyberte Odoslať a potom kliknite na Pracovná plocha (vytvoriť odkaz) .
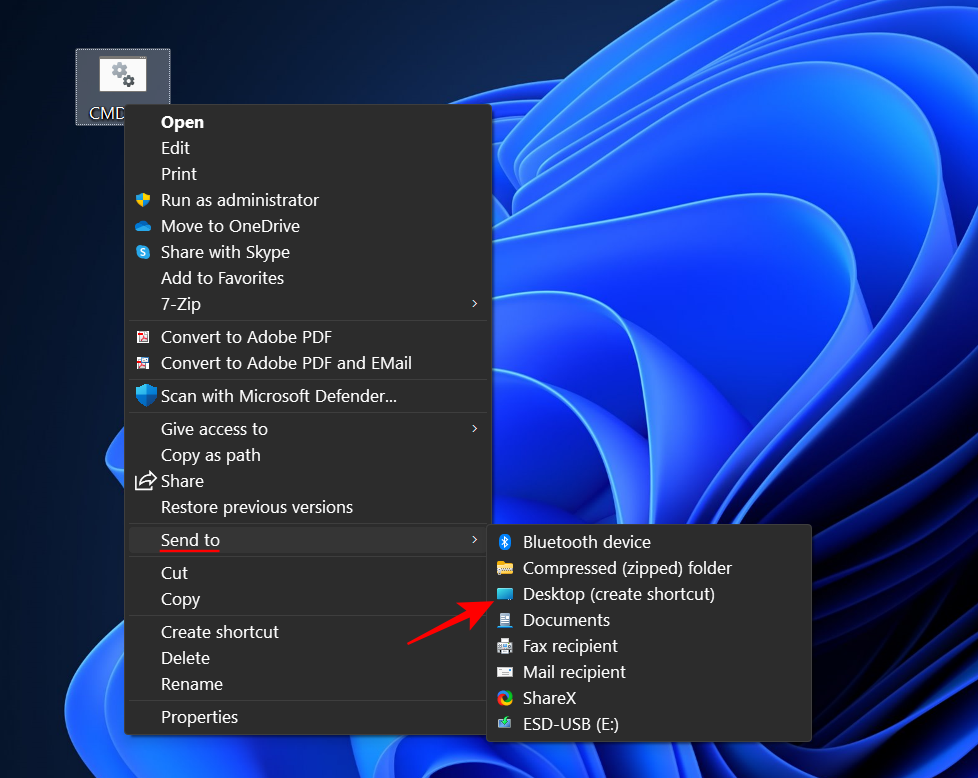
Poznámka : Urobte to aj vtedy, ak už máte dávkový súbor na pracovnej ploche, pretože iba vlastnosti súboru odkazu ho majú možnosť zmeniť tak, aby sa vždy spúšťal ako správca.
Keď je odkaz na pracovnej ploche, kliknite naň pravým tlačidlom myši a vyberte položku Vlastnosti .
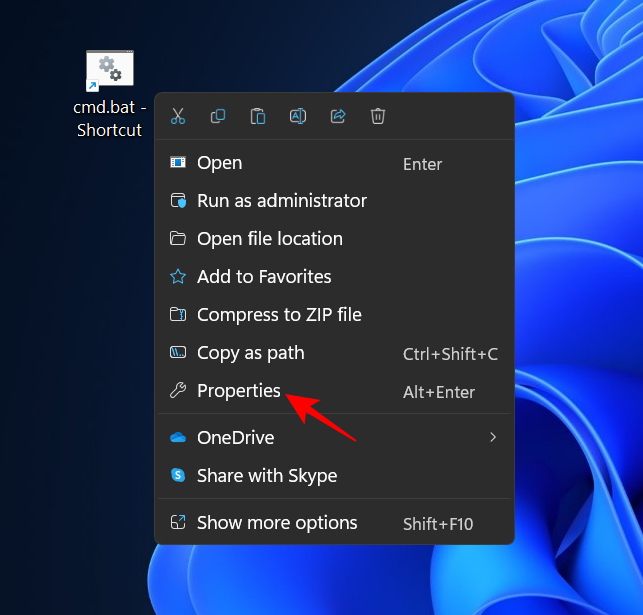
Teraz kliknite na Rozšírené .
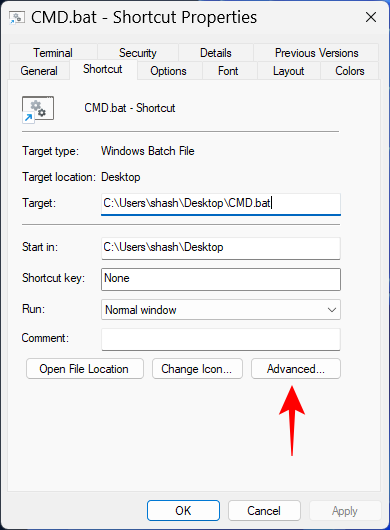
Začiarknite políčko vedľa položky Spustiť ako správca a potom kliknite na tlačidlo OK .
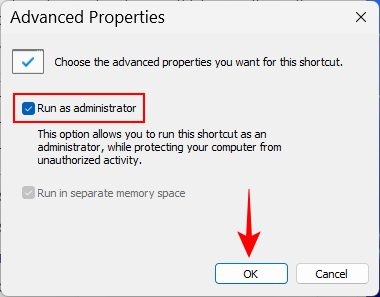
Znova kliknite na tlačidlo OK .
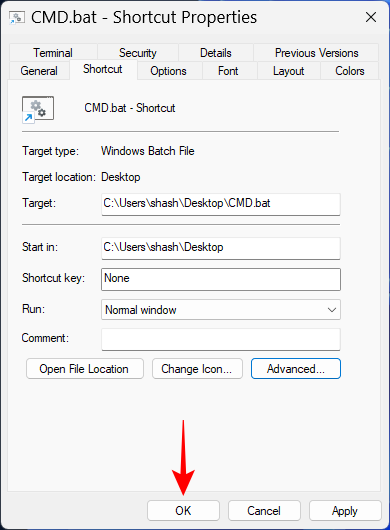
Ak teraz dvakrát kliknete na skratku dávkového súboru príkazového riadka, vždy sa otvorí s oprávneniami správcu.
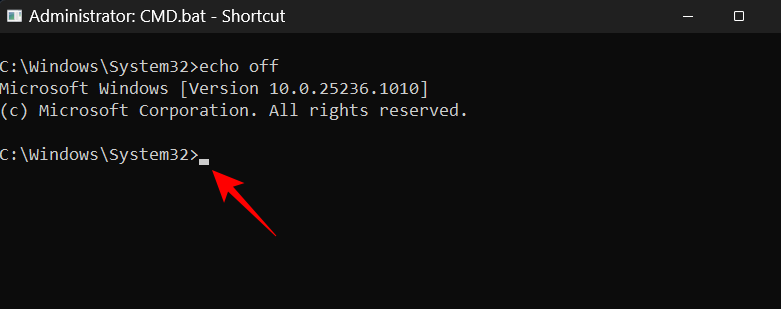
Metóda 10: Z prostredia Windows Recovery Environment (WinRE)
Prostredie na obnovenie systému Windows je ďalšou obrazovkou, na ktorej môže byť príkazový riadok veľmi užitočný. Ak chcete spustiť WinRE, stlačte tlačidlo Štart, kliknite na tlačidlo „Napájanie“, potom podržte kláves Shifta kliknite na Reštartovať .
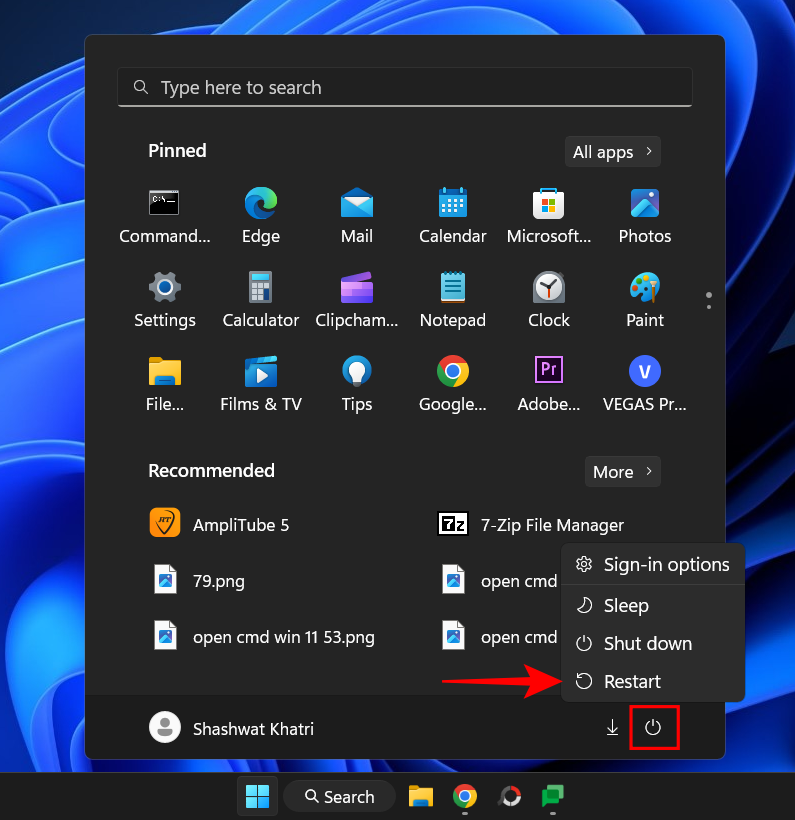
Keď sa váš systém reštartuje do WinRE, tu je návod, ako v ňom otvoriť príkazový riadok.
Kliknite na Riešenie problémov .
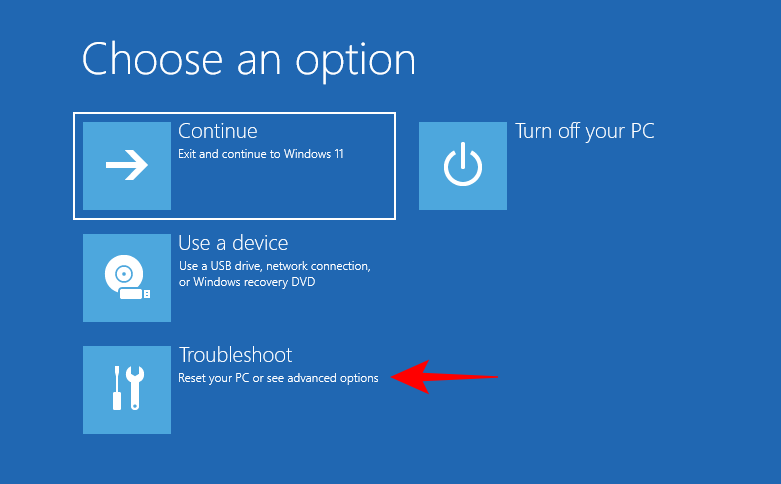
Kliknite na Rozšírené možnosti .
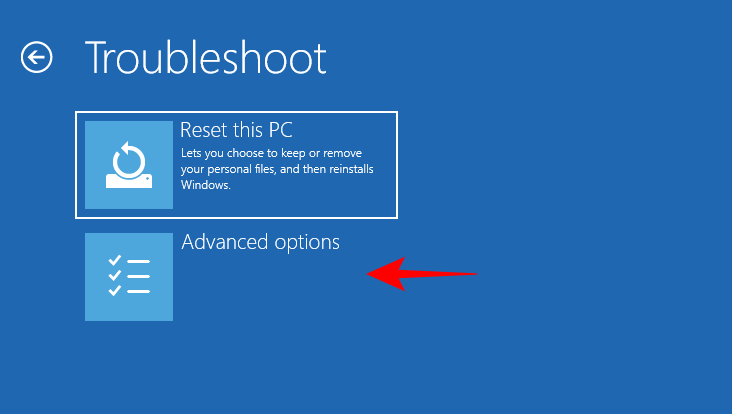
Kliknite na príkazový riadok .
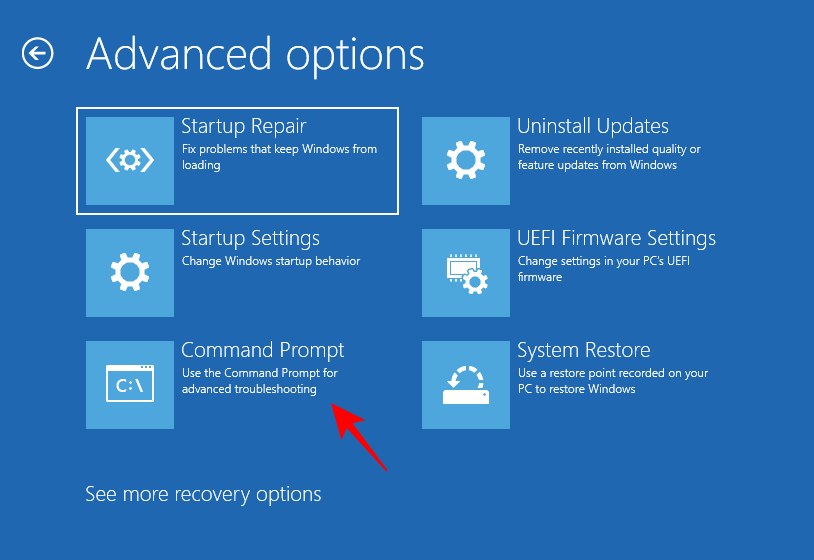
Príkazový riadok sa teraz otvorí v prostredí WinRE.
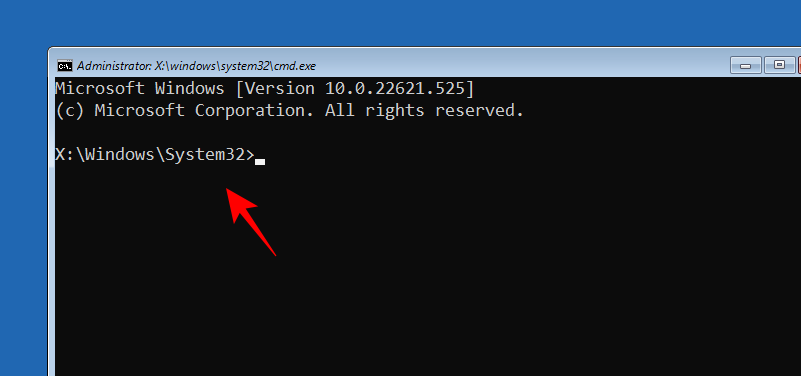
Metóda 11: Z obrazovky Nastavenie systému Windows pri použití zavádzacieho zariadenia USB
Ďalšou veľmi dôležitou oblasťou, kde môže byť príkazový riadok spojencom, je obrazovka inštalácie systému Windows. Ak na inštaláciu systému Windows používate bootovacie USB a chcete vykonať zmeny vopred, ako napríklad obísť kontroly TPM, Secure Boot a RAM, budete potrebovať prístup do registra, ktorý je možné vykonať iba prostredníctvom príkazového riadka.
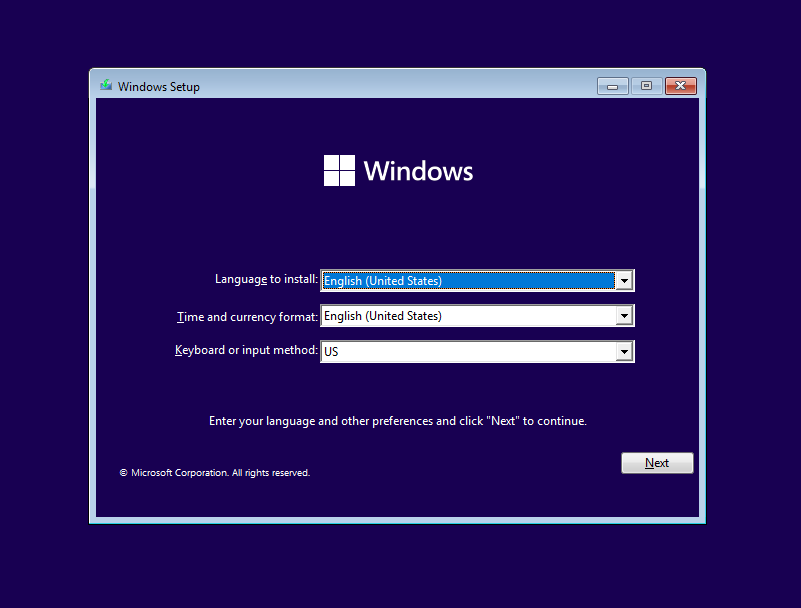
Hoci tu nie sú k dispozícii žiadne možnosti na prístup k príkazovému riadku ako takému, stále môžete získať prístup k skrytému príkazovému riadku stlačením Shift+F10kombinácie skratiek.
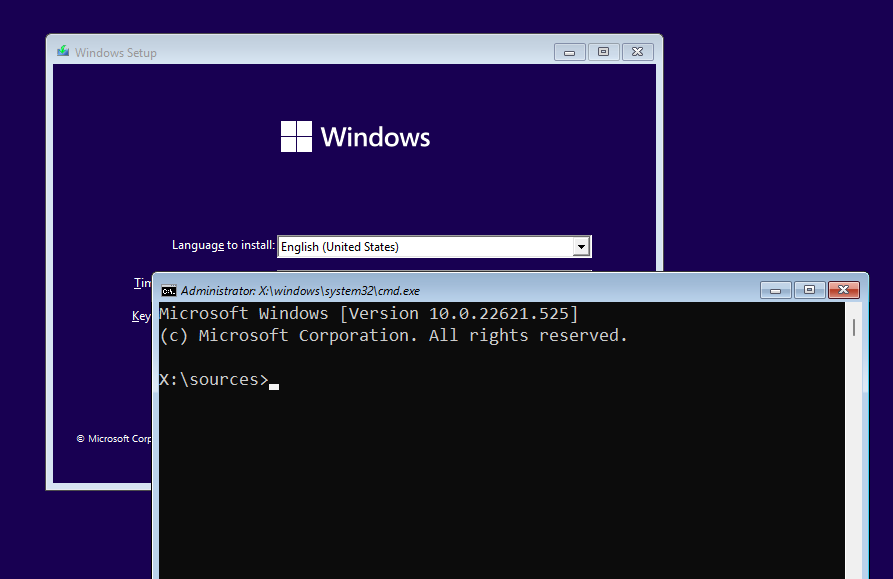
A práve tak máte teraz plnú silu príkazového riadka na vykonanie požadovaných zmien na obrazovke nastavenia systému Windows.
Metóda 12: Z aplikácie Nástroje systému Windows
Ďalšou metódou prístupu k príkazovému riadku, o ktorej sa zriedka hovorí, je urobiť to z aplikácie Nástroje systému Windows. Ale keďže je to ešte jedna možnosť, je dobré si ju prejsť.
Stlačte tlačidlo Štart, napíšte Nástroje systému Windows a stlačte kláves Enter.
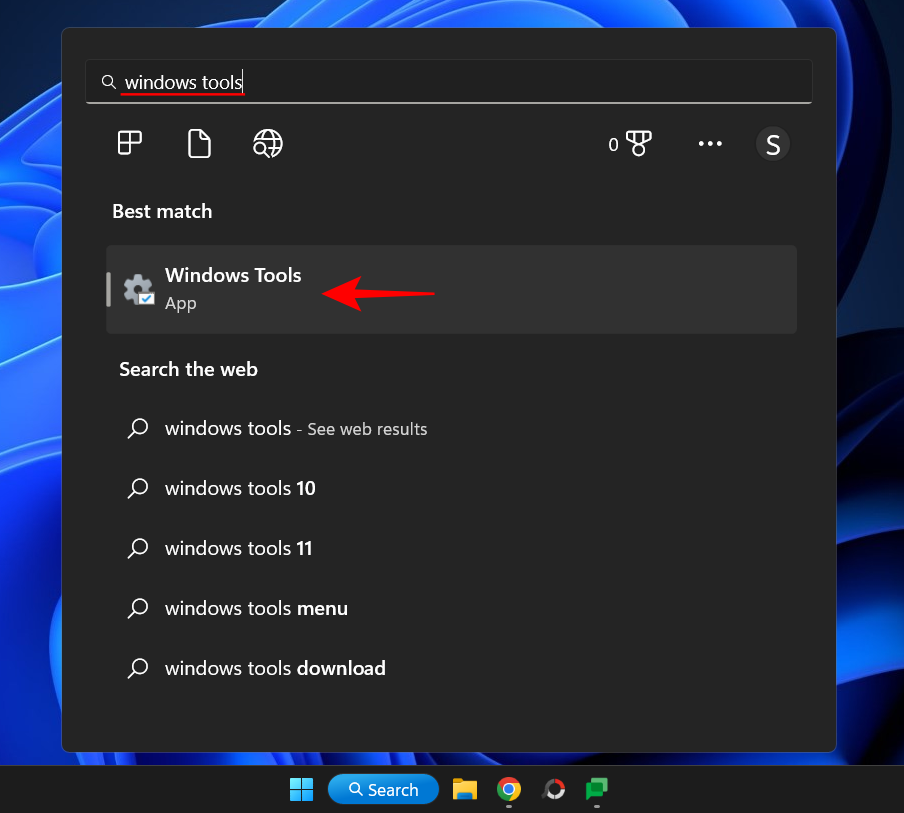
Tu uvidíte príkazový riadok smerom nahor. Dvojitým kliknutím naň spustíte t so štandardnými oprávneniami.
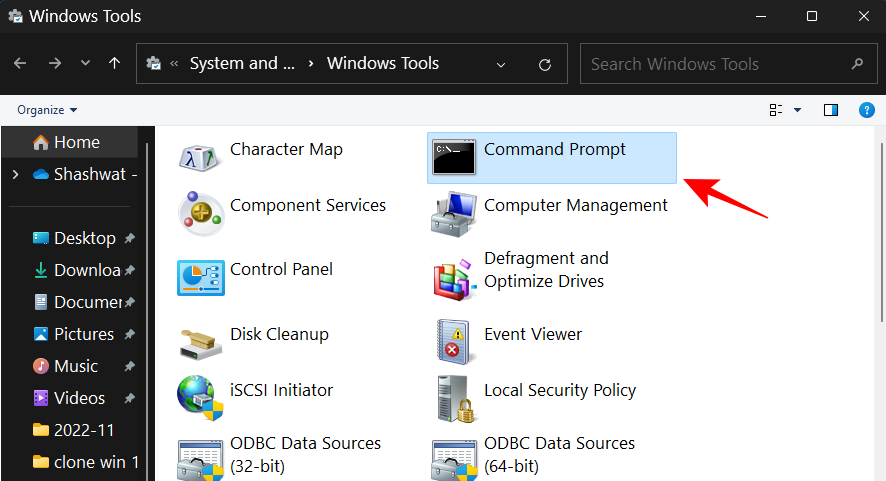
Ak ho chcete spustiť s oprávneniami správcu, kliknite naň pravým tlačidlom myši a vyberte možnosť Spustiť ako správca .
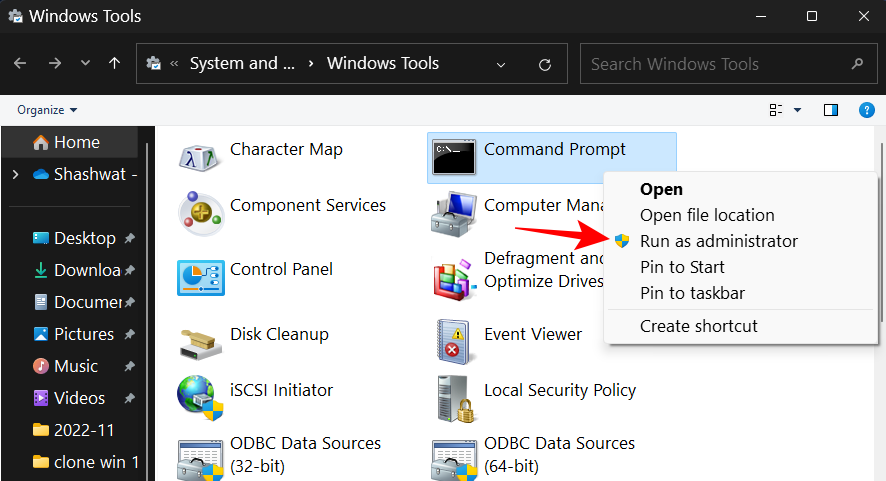
Ak máte príkazový riadok pripnutý v ponuke Štart, môžete ho oveľa jednoduchšie otvoriť. Tu je návod, ako ho môžete pripnúť do ponuky Štart:
Stlačte Štart a vyhľadajte cmd . Potom kliknite pravým tlačidlom myši na príkazový riadok a vyberte možnosť Pin to Start .
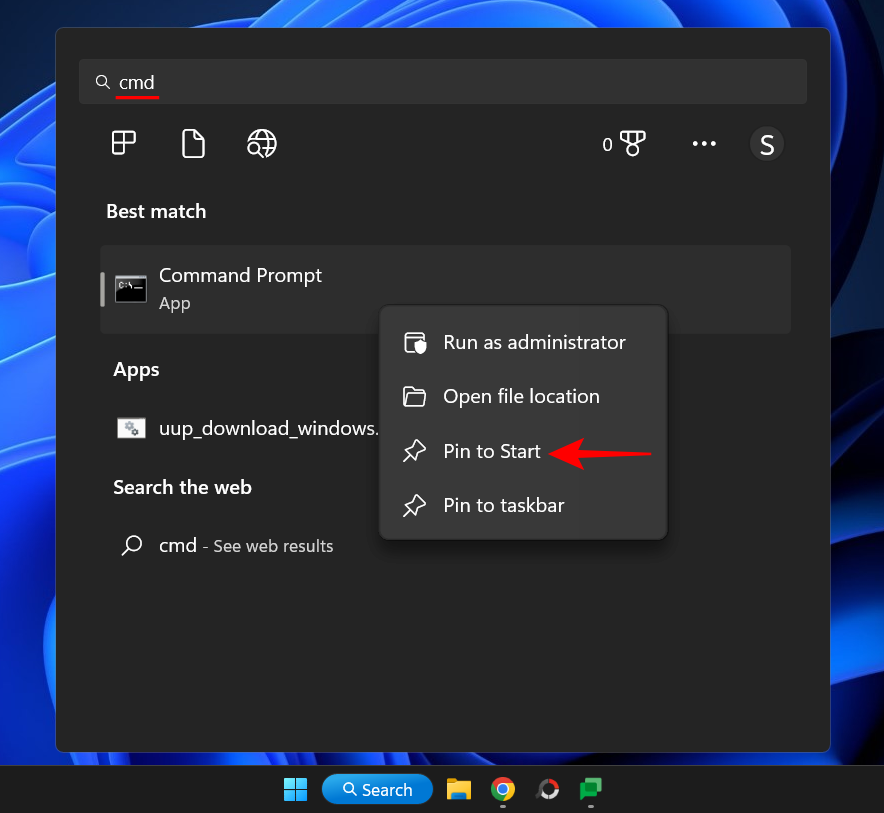
The command prompt will now be available as a pinned app in the Start Menu. Simply click on it to run it.
If it is too far below in the pinned apps list, right-click on it and select Move to front.
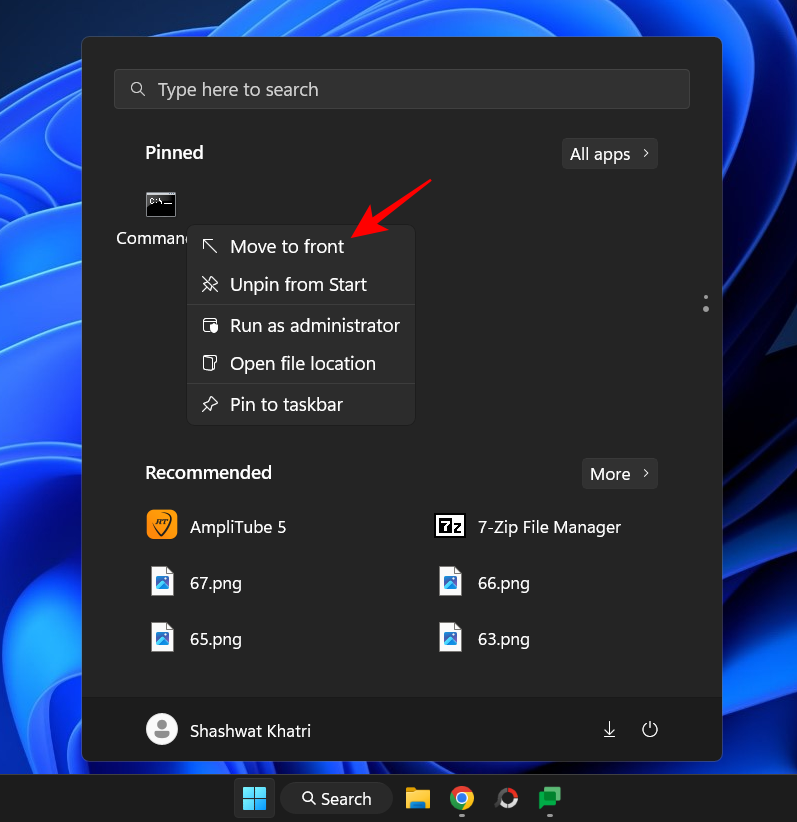
It will now be the first app in your Start Menu pinned apps list.
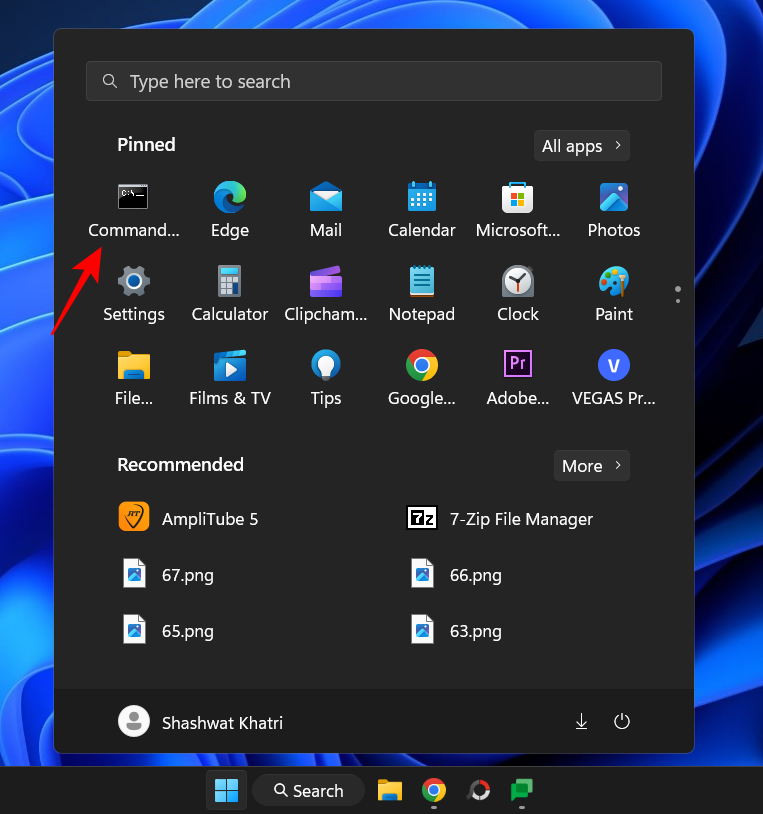
Method 14: From the Taskbar
Lastly, for even faster access to the command prompt, you can simply pin it to the taskbar itself where a single click will be enough to run it.
To do so, press Start, type cmd, right-click on it, and select Pin to taskbar.
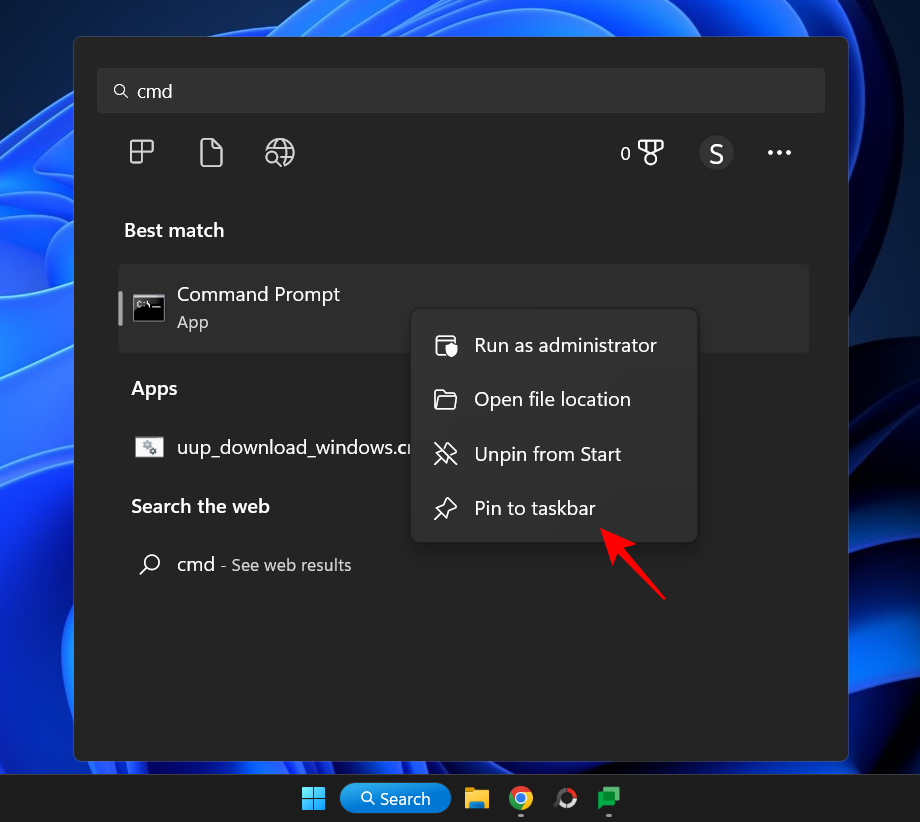
You will see the command prompt icon in the taskbar. Single-click it to run it with standard privileges.
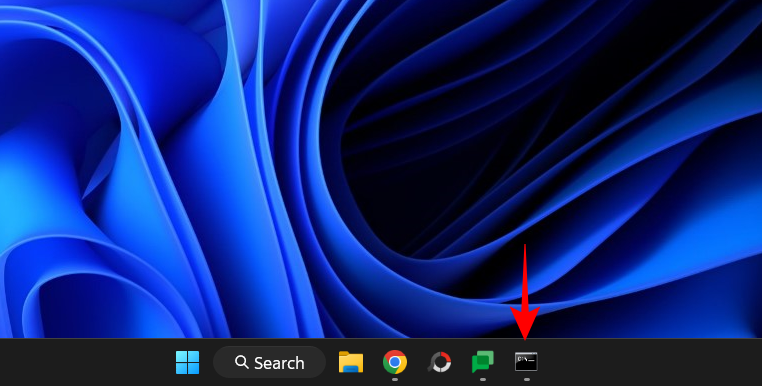
To run it with administrative privileges, hold down Ctrl+Shift while clicking.
So these were all the ways that you can open the command prompt in Windows 11. Some of them are easier than others, but if you can spend a little time creating your own shortcuts or move the command prompt to where you can access it with nothing more than a click or a press of the button, then that will make it that much more accessible.
Either way, we hope you now know how to access your beloved command-line terminal from anywhere.
RELATED: