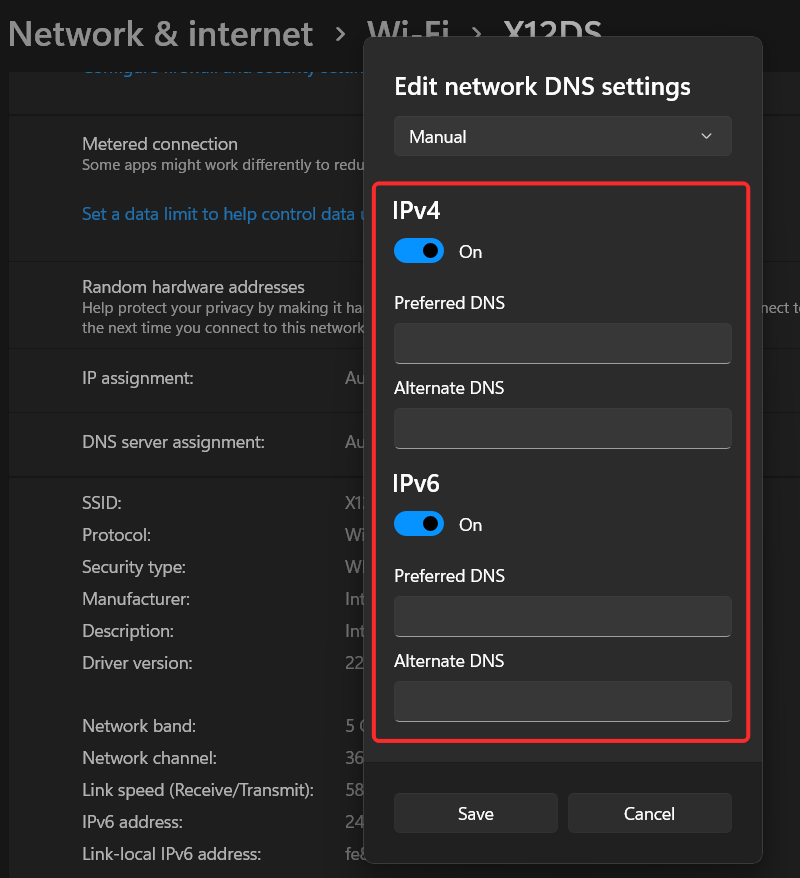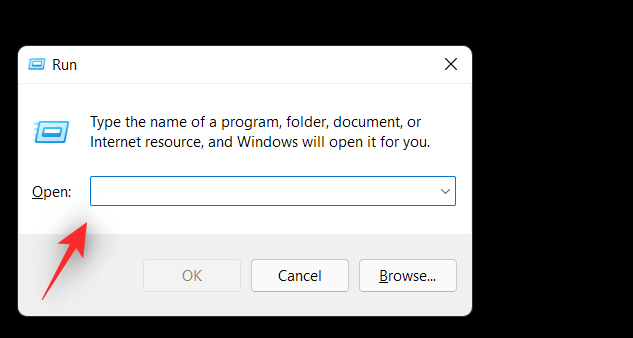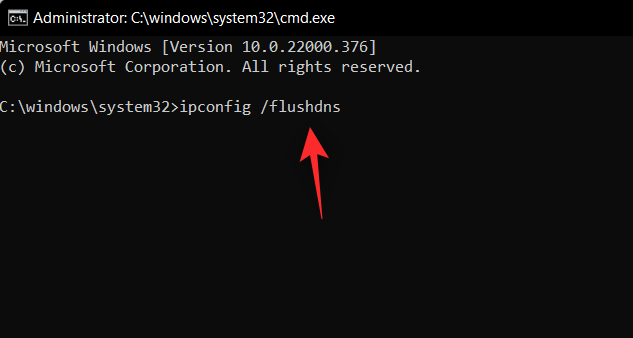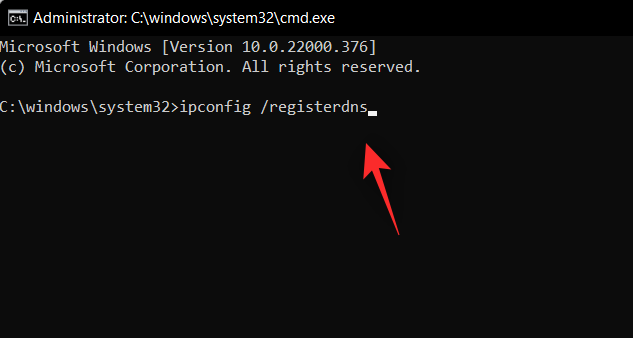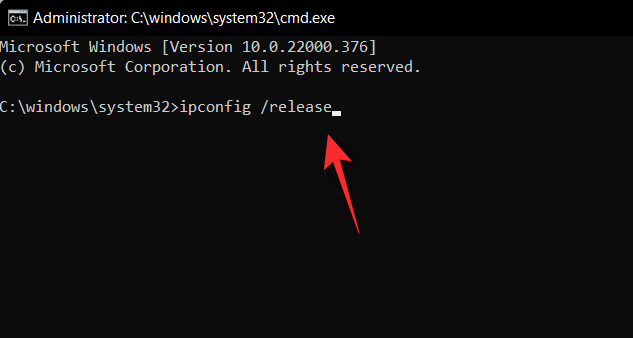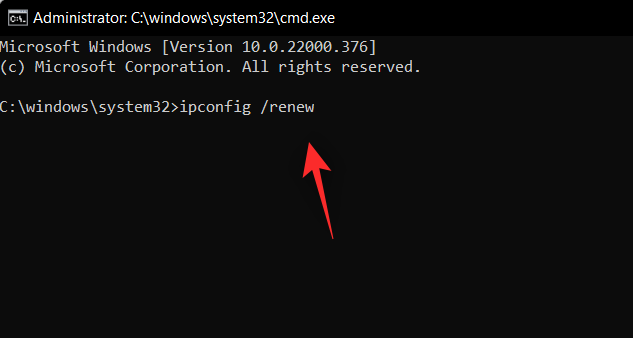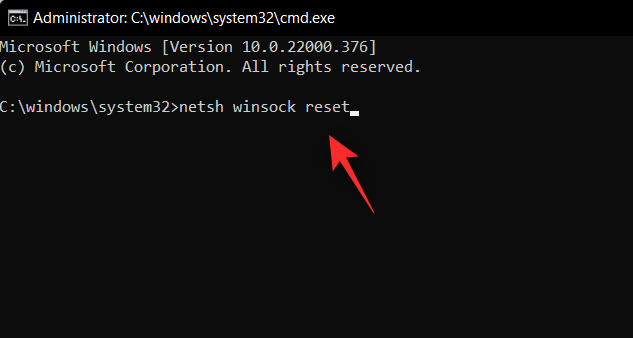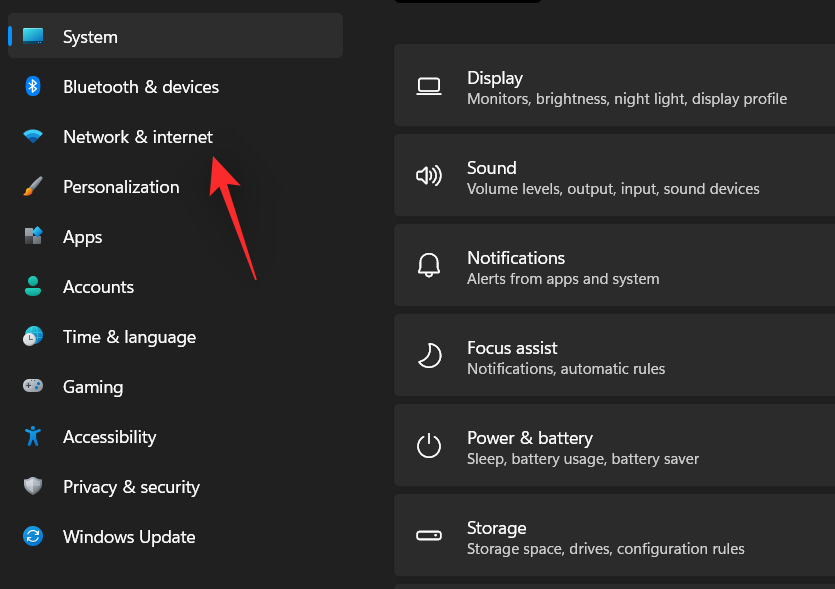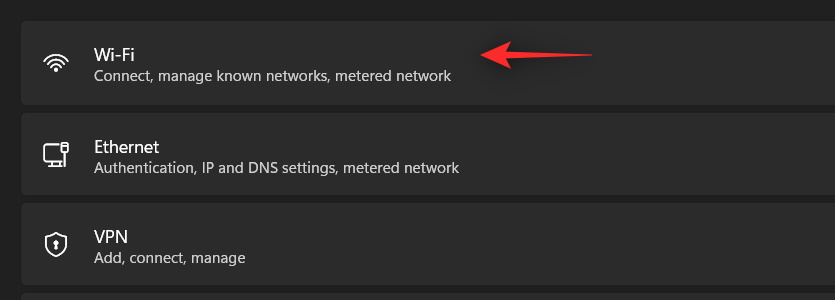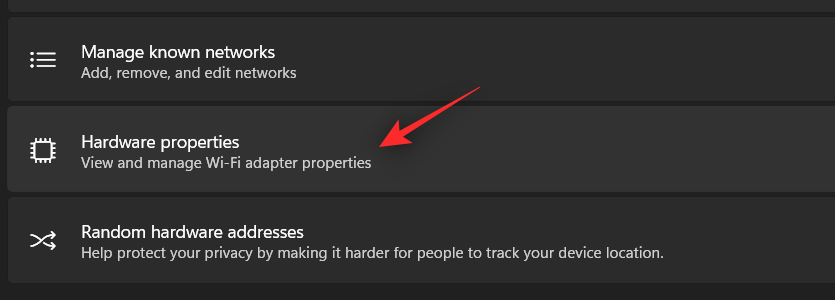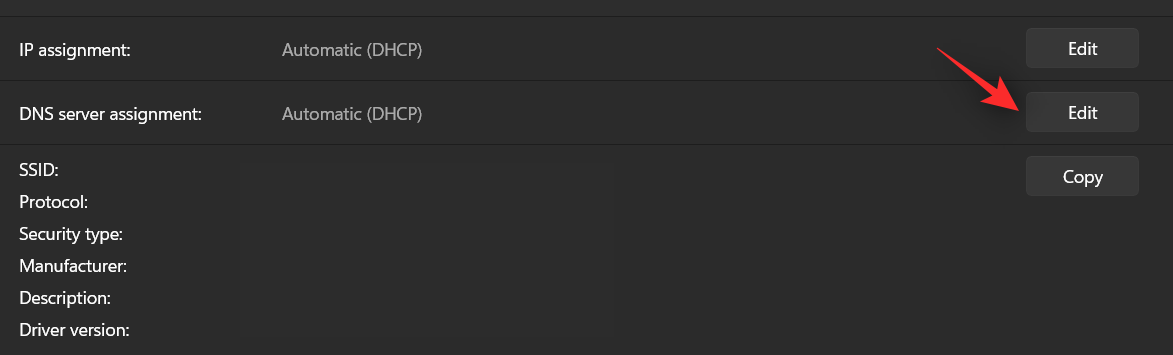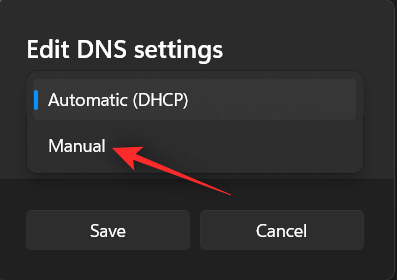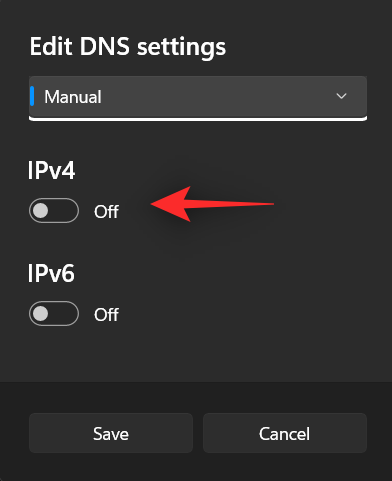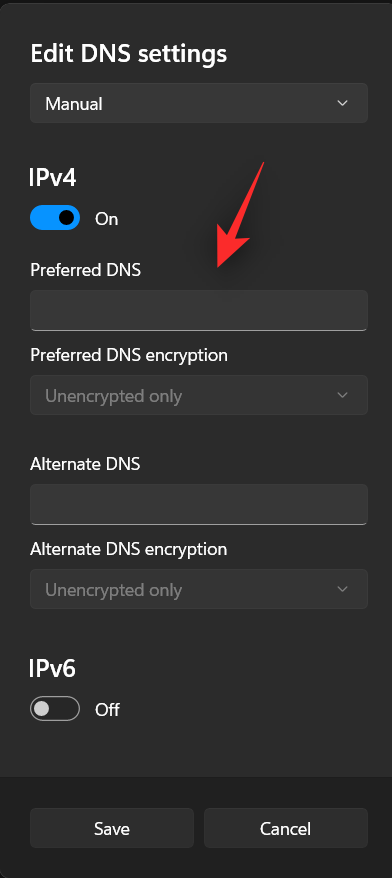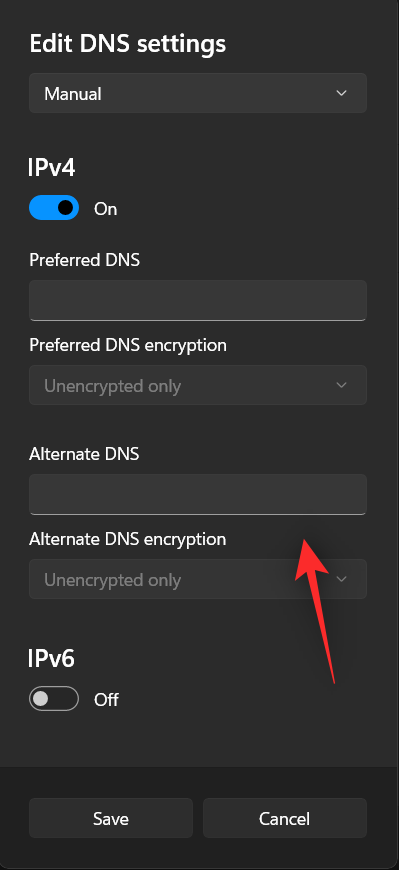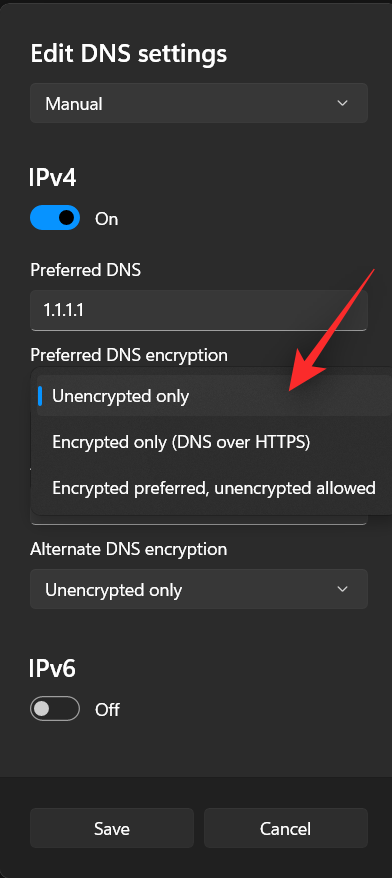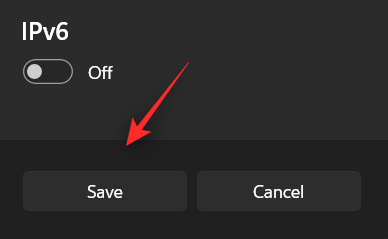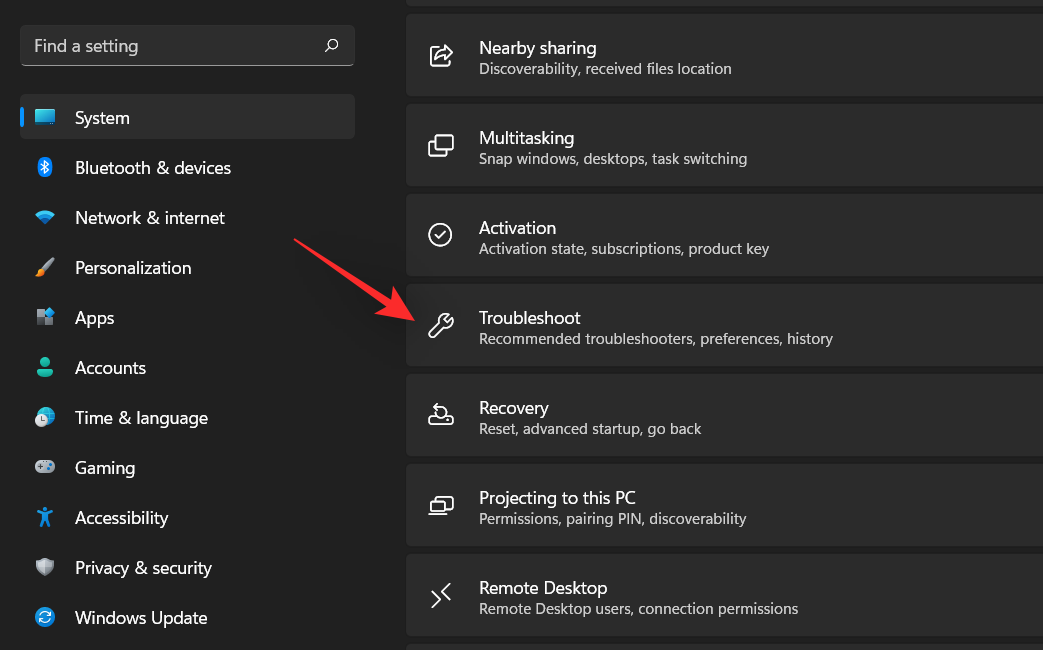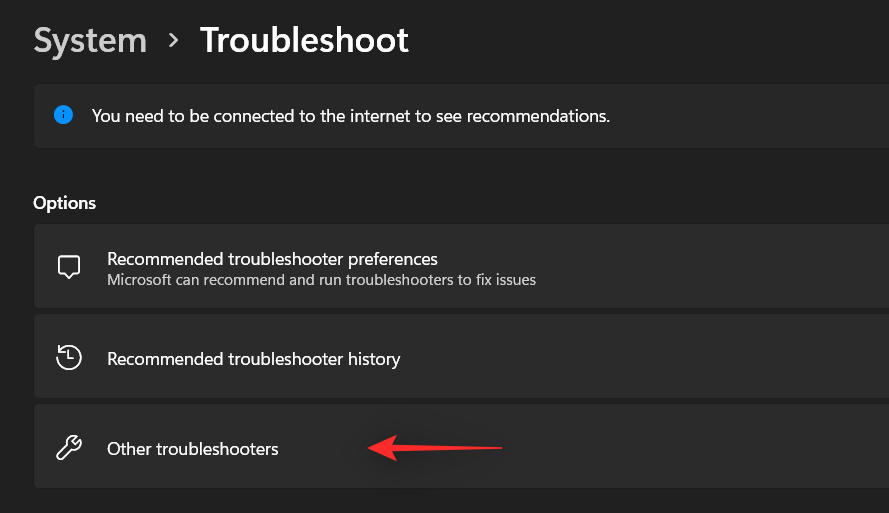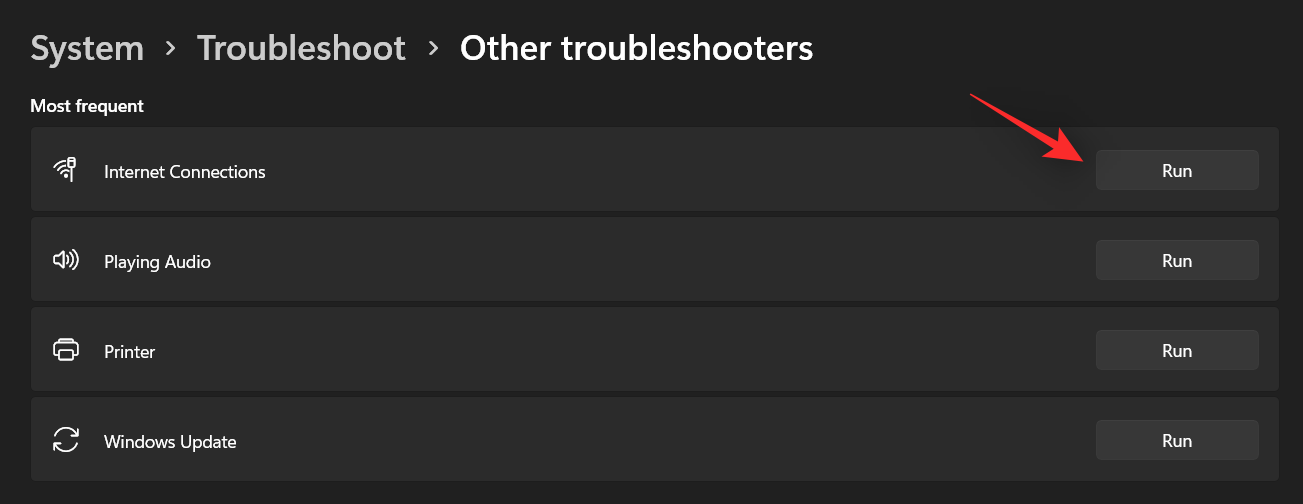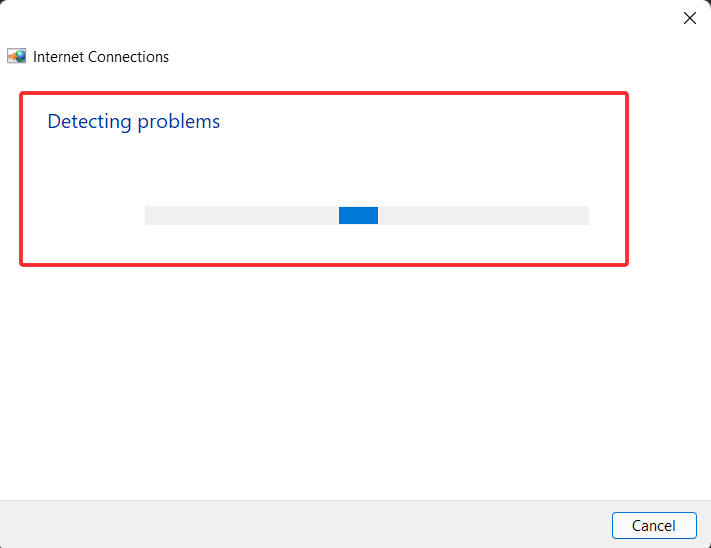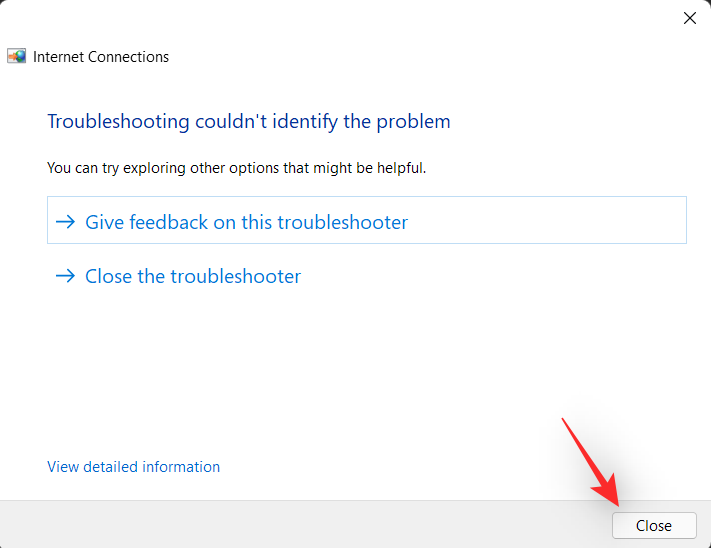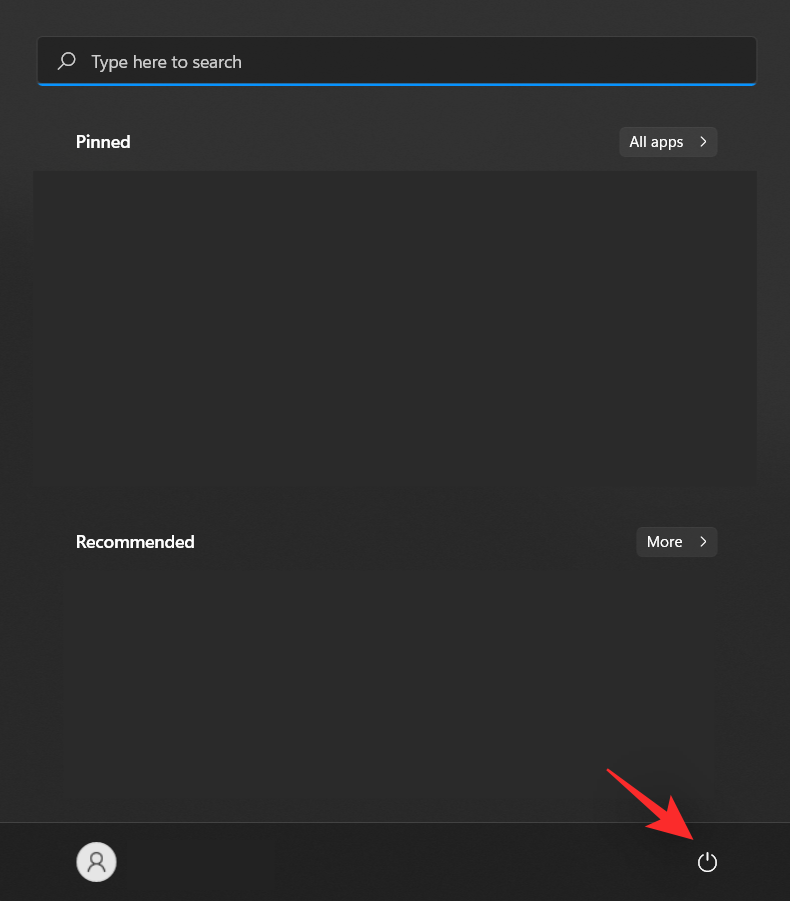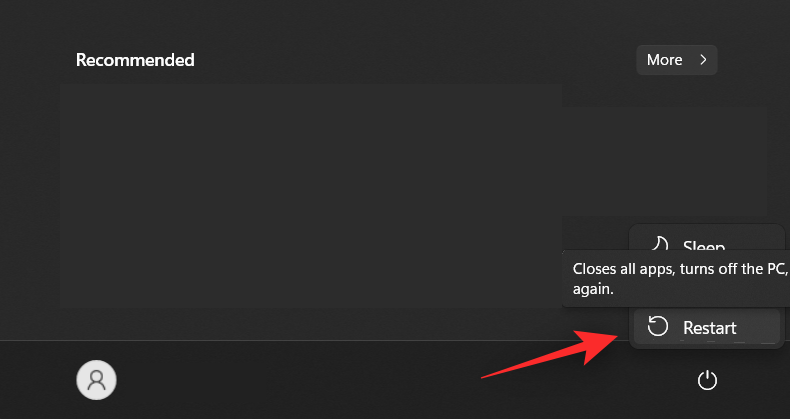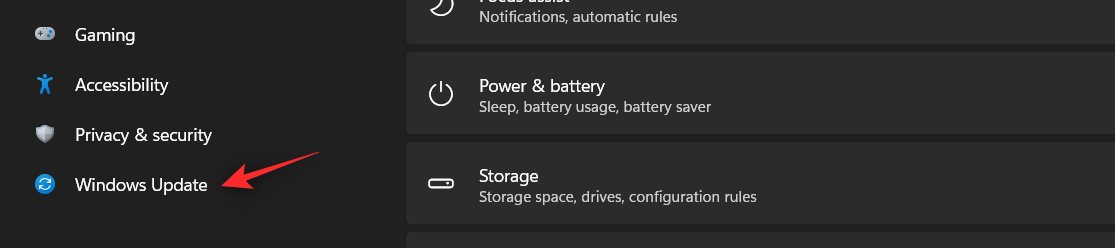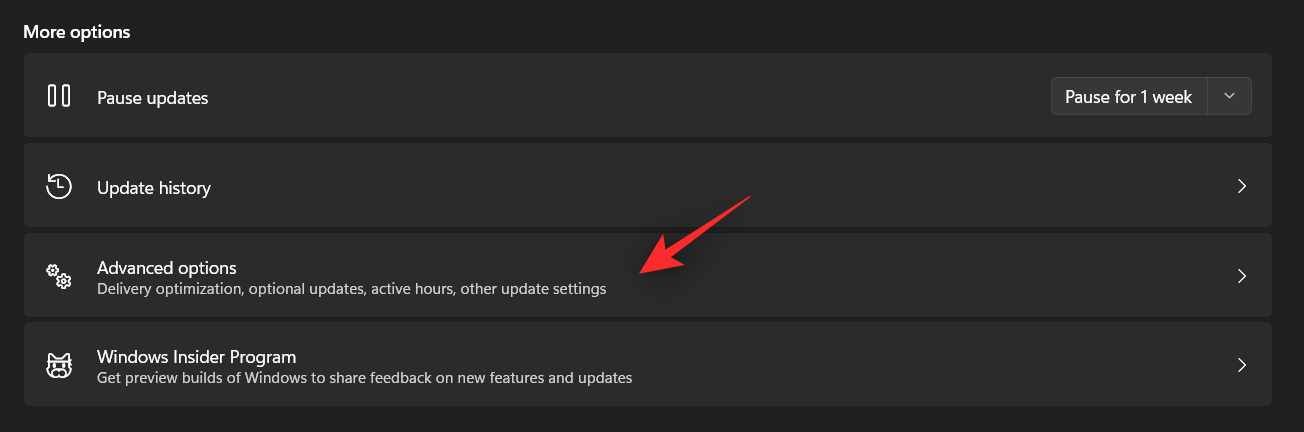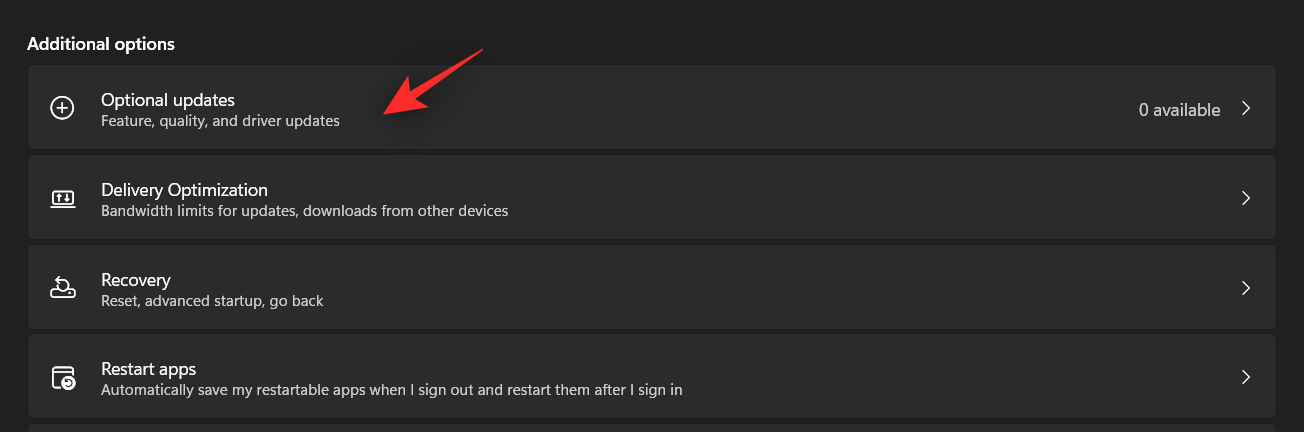Chyby systému Windows 11 sa stále objavujú každý deň a zdá sa, že nedávna sa týka mnohých používateľov. Mnoho používateľov dostávalo chybové hlásenie „Server DNS neodpovedá a ak ste na rovnakej lodi, veci môžu byť ľahko frustrujúce.
Našťastie existuje veľa spôsobov, ako vyriešiť a opraviť túto chybu v systéme Windows 11. Na začiatok použite nižšie uvedené príručky.
Čo je DNS?
DNS je skratka pre Domain Name System a ide o decentralizovaný systém názvov, ktorý používajú všetky počítače, servery a ďalšie, ktoré sa snažia pripojiť na internet.
DNS pomáha identifikovať váš počítač a prenos naň odosielaný a systém automaticky dešifruje a zobrazuje potrebné informácie.
Prečo sa mi v systéme Windows 11 zobrazuje hlásenie „Server DNS neodpovedá?
Dôvodov pre tento problém môže byť veľa. Niekedy môže systém Windows nesprávne identifikovať problémy so sieťou ako problémy s DNS, zatiaľ čo inokedy to môže byť s najväčšou pravdepodobnosťou aplikácia tretej strany, ktorá zasahuje do vašej siete.
Nedávna aktualizácia antivírusu AVG sa zdá byť hlavným vinníkom tejto príčiny a zdá sa, že zakázaním toho istého sa tento problém pre väčšinu používateľov vyriešil. Na vyriešenie tohto problému v počítači použite príručku nižšie.
Ako opraviť „Server DNS neodpovedá v systéme Windows 11 12 spôsobmi
Odporúčame vám začať s prvou opravou, najmä ak máte vo svojom systéme antivírus od tretej strany.
Zdá sa, že nedávna aktualizácia týchto AV zariadení tretích strán vytvára chybu v systéme Windows 11, ktorá spôsobuje problémy s DNS. Ak však prvá oprava pre vás nefunguje, môžete prejsť na ďalšie opravy uvedené v zozname nižšie. Začnime.
Metóda č. 01: Zakážte antivírus od tretej strany
Ak vo svojom systéme používate AVG, Avast, McAfee alebo akýkoľvek antivírus tretej strany, toto je odporúčaná oprava pre vás. Zdá sa, že nedávna aktualizácia týchto antivírusov a ich funkcií brány firewall narušila funkcie DNS v systéme Windows 11.
Jediným spôsobom, ako vyriešiť tento problém, je úplne zakázať antivírusový firewall, monitor siete a ďalšie nástroje. Po vydaní opravy od spoločnosti Microsoft alebo od vášho vydavateľa môžete pokračovať v používaní antivírusu podľa plánu.
Metóda #02: Znova overte svoje nastavenia (iba pre používateľov s poskytovateľom DNS tretej strany)
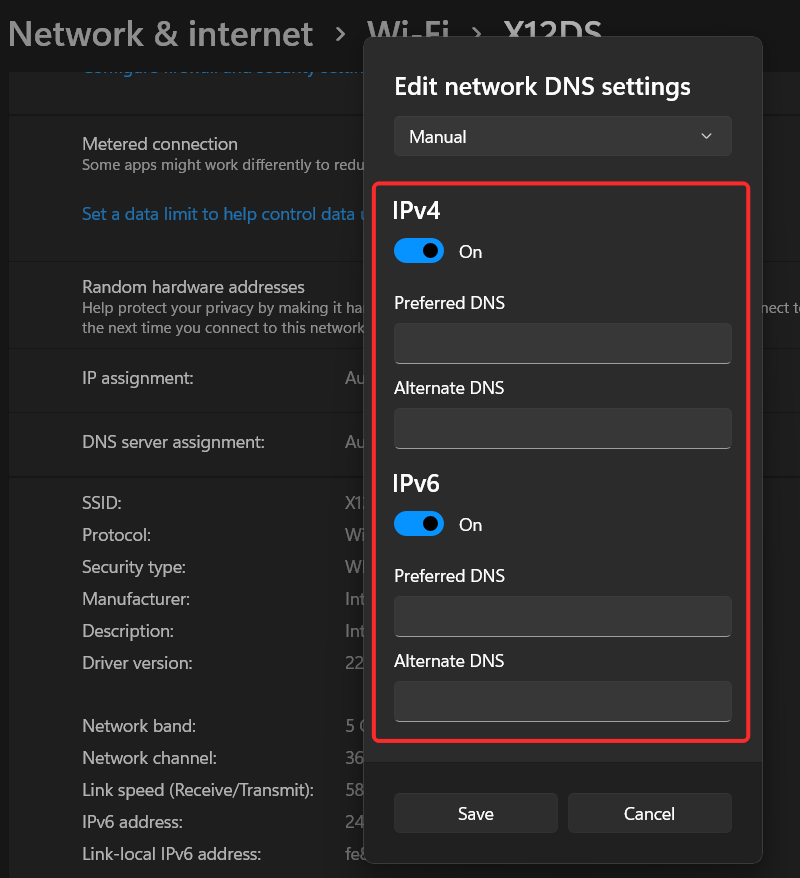
Ak ste si predplatili službu DNS tretej strany pre lepšie pripojenie, odporúčame vám znova overiť nastavenia. Aktualizácia systému Windows, firmvéru smerovača alebo dokonca sieťových monitorov tretích strán môže spôsobiť problémy s vašimi vlastnými nastaveniami DNS.
Odporúčame vám znova overiť DNS a zadať ho znova, aby ste svojmu sieťovému adaptéru poskytli nové pokyny. Po dokončení jednoducho reštartujte systém a už by ste nemali čeliť problémom s DNS vo vašom systéme.
Metóda #03: Vyčistite DNS
Toto je známy spôsob, ako opraviť väčšinu chýb DNS v prípade, že sa vyskytujú v dôsledku nesprávne nakonfigurovaných nastavení vo vašom systéme. Postupujte podľa nižšie uvedeného návodu na prepláchnutie a obnovenie DNS v systéme Windows 11.
Stlačte Windows + Rna klávesnici a zadajte CMD. Stlačením Ctrl + Shift + Enterna klávesnici otvorte CMD ako správca.
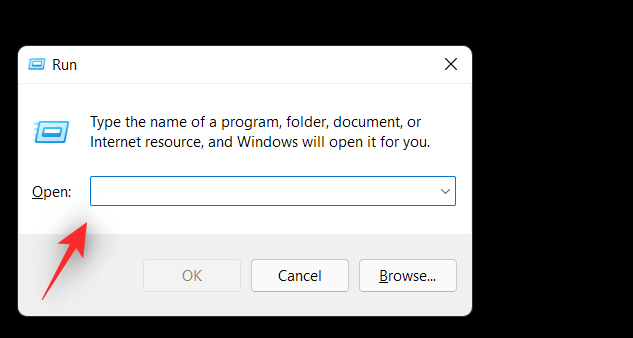
Teraz spustite nasledujúce príkazy jeden po druhom. Každý príkaz vykonáte stlačením klávesu Enter na klávesnici.
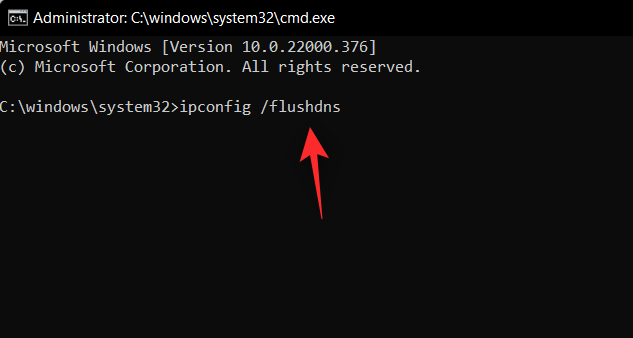
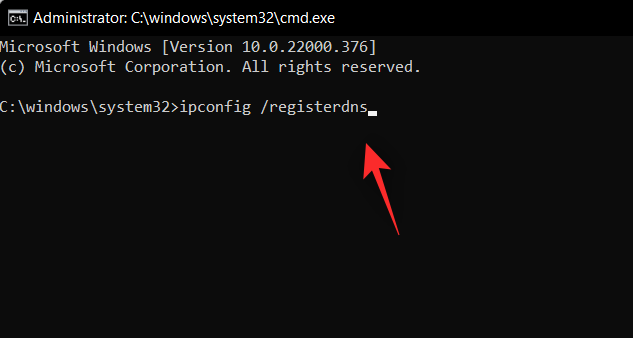
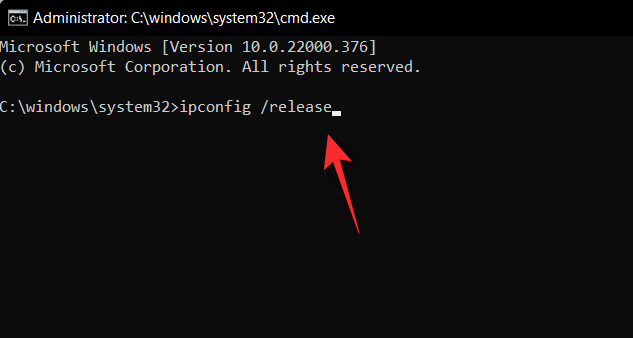
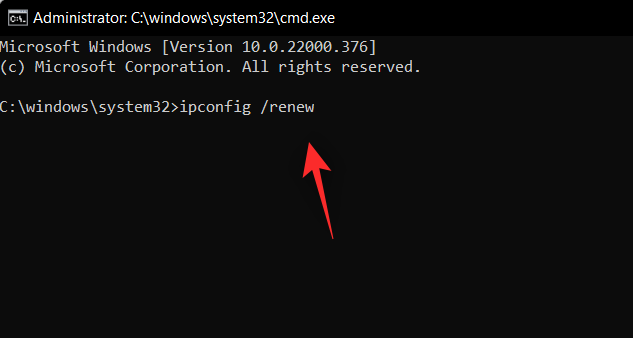
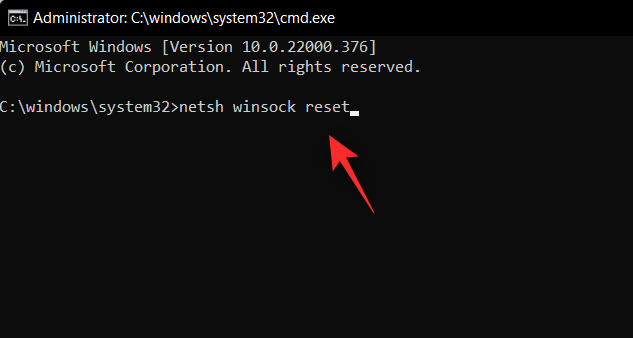
Teraz je čas reštartovať počítač. Po reštartovaní by mali byť chyby DNS opravené vo vašom systéme, ak boli spôsobené nesprávne nakonfigurovanými nastaveniami v počítači.
Metóda #04: Zmeňte svoj DNS
Ak používate predvoleného poskytovateľa DNS od vášho poskytovateľa siete, odporúčame vám prejsť na bezplatného poskytovateľa DNS zo zoznamu uvedeného nižšie. DNS môžete zmeniť buď v nastaveniach sieťového adaptéra, alebo prepnúť na nový na smerovači.
Zahrnuli sme príručku na zmenu DNS v systéme Windows, ak však chcete zmeniť DNS v rámci smerovača, budete musieť navštíviť stránku podpory smerovača, kde nájdete ďalšie informácie.
4.1 Vyberte poskytovateľa DNS a jeho adresu DNS
- Google: 8.8.8.8 | 8.8.4.4
- Domov OpenDNS: 208.67.222.222 | 208.67.220.220
- Vzplanutie oblačnosti: 1.1.1.1 | 1.0.0.1
- AlternatívneDNS: 76.76.19.19 | 76.223.122.150
- AdGuard DNS: 94.140.14.14 | 94.140.15.15
- Quad9: 9.9.9.9 | 149.112.112.112
4.2 Zmeňte svoj DNS v systéme Windows 11
Stlačením Windows + ina klávesnici otvorte aplikáciu Nastavenia. Kliknite na „Sieť a internet“ na ľavej strane.
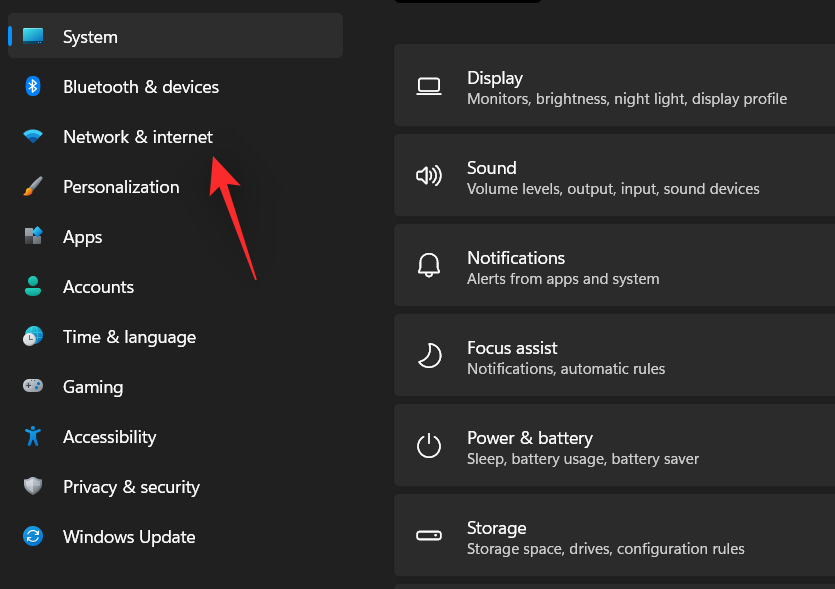
Kliknite na „Wi-Fi“ v hornej časti.
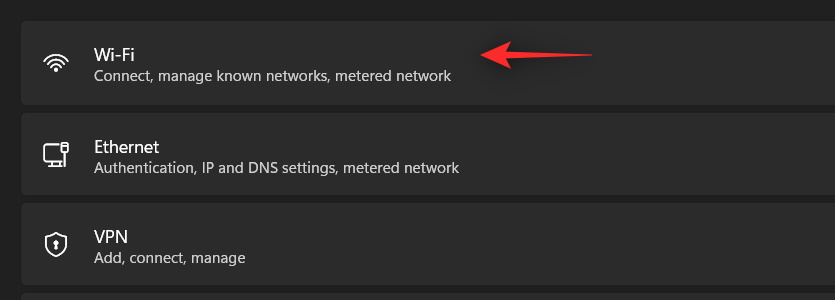
Vyberte 'Vlastnosti hardvéru'.
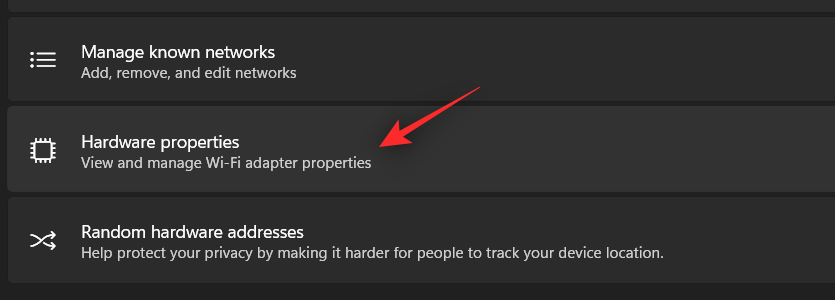
Teraz kliknite na „Upraviť“ vedľa priradenia servera DNS.
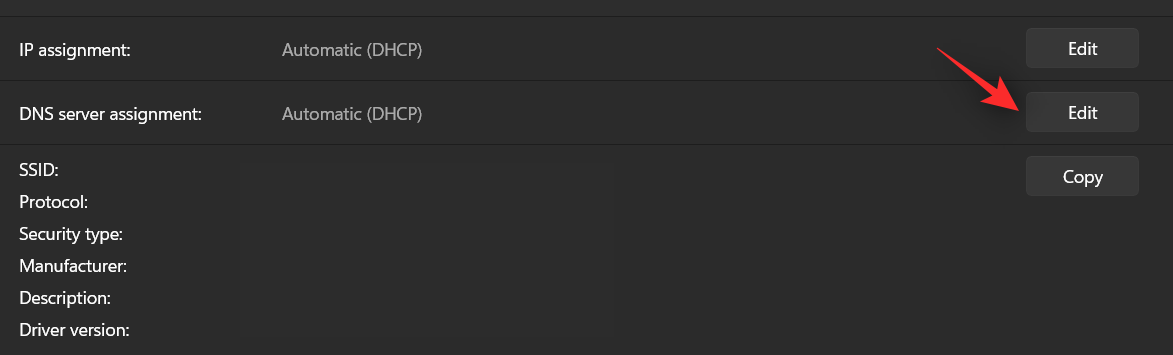
Kliknite na rozbaľovaciu ponuku v hornej časti a vyberte možnosť „Manuálne“.
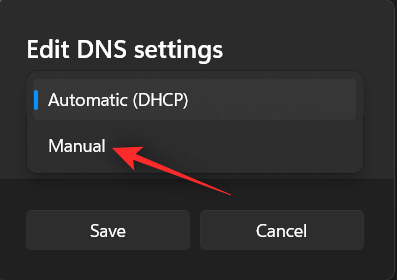
Zapnite prepínač pre IPV4 alebo IPV6 alebo obe v závislosti od zvoleného poskytovateľa.
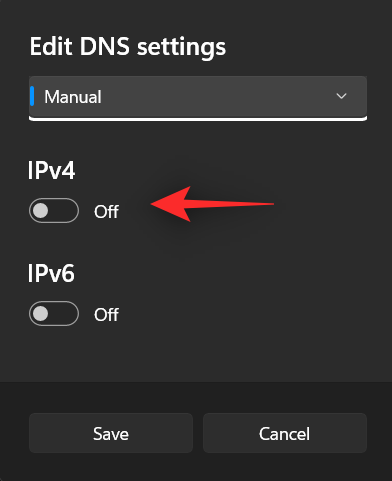
Teraz zadajte požadovaný verejný DNS do sekcie 'Preferované DNS'.
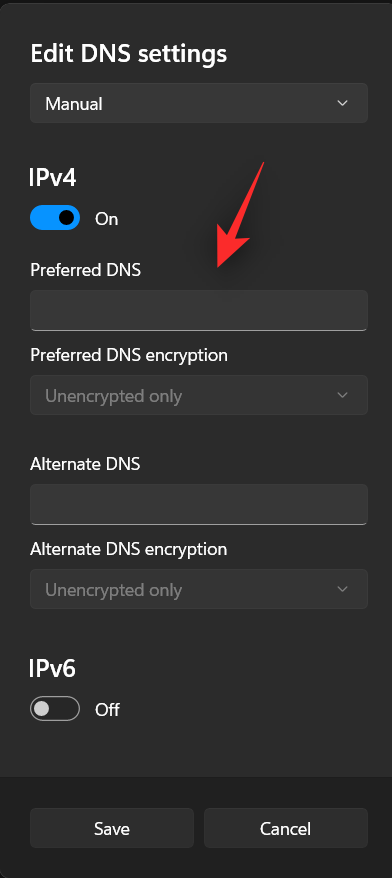
Podobne zadajte Alternatívny DNS do príslušnej sekcie.
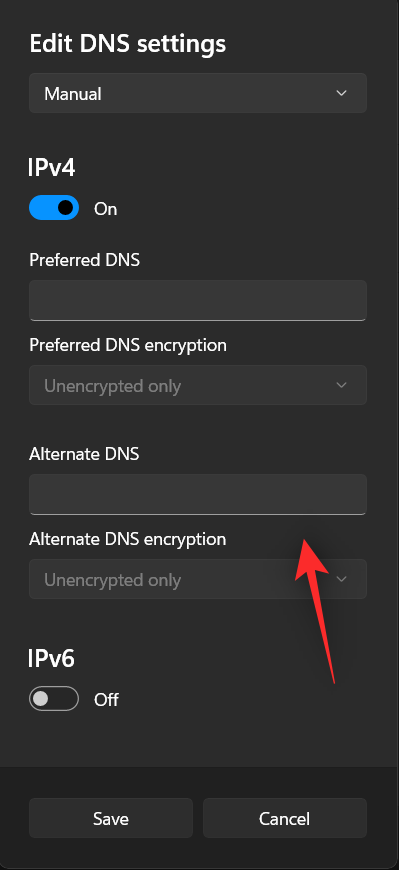
Kliknite na drop a povoľte šifrovanie, ak je dostupné a preferované.
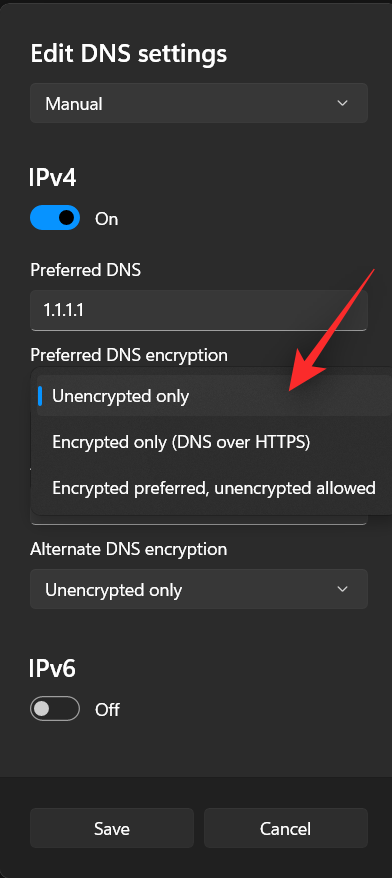
Kliknite na 'Uložiť'.
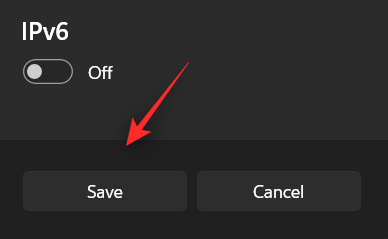
Nastavenia DNS by sa teraz mali zmeniť pre váš počítač. Skontrolujte svoje internetové pripojenie a ak sa zdá, že všetko funguje podľa plánu, problém vyriešite.
Metóda č. 05: Spustite poradcu pri riešení problémov so systémom Windows
Ak nedokážete vyriešiť problémy s DNS, v tomto bode vám odporúčame spustiť Poradcu pri riešení problémov so sieťou Windows.
Poradcovia pri riešení problémov so systémom Windows majú za sebou dlhú cestu a môžu vykonávať veľmi špecifické opravy na pozadí získavaním relevantných skriptov zo serverov spoločnosti Microsoft, keď sú pripojení na internet. Ak chcete spustiť Poradcu pri riešení problémov so systémom Windows v systéme Windows 11, postupujte podľa pokynov nižšie.
Stlačením Windows + ina klávesnici spustíte aplikáciu Nastavenia. Uistite sa, že je vľavo vybratý „Systém“ a vpravo kliknite na „Riešenie problémov“.
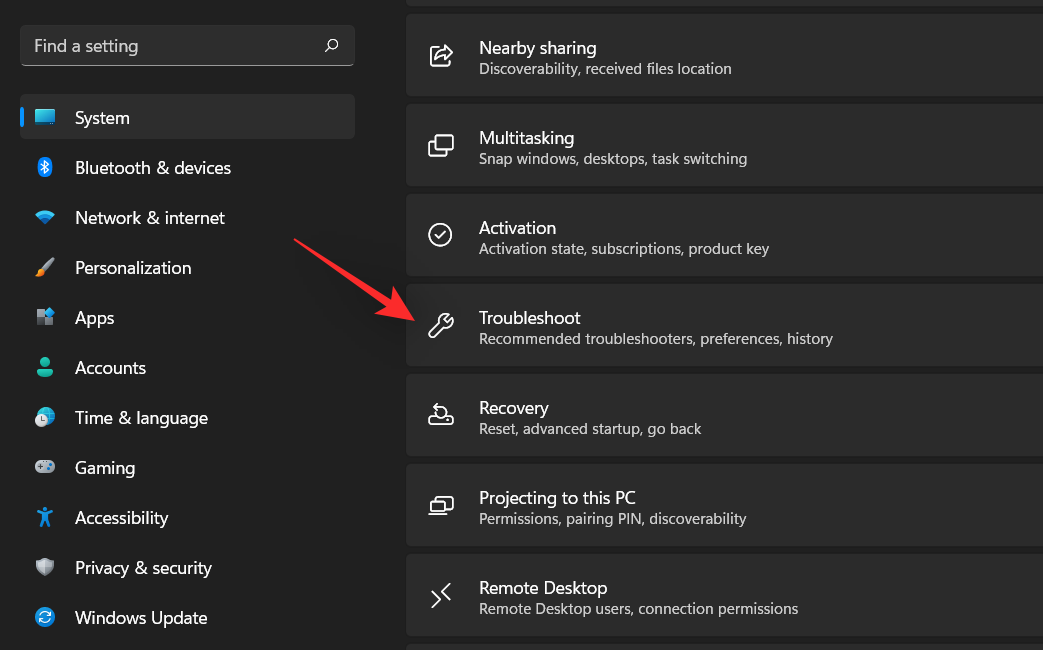
Kliknite na „Iné nástroje na riešenie problémov“.
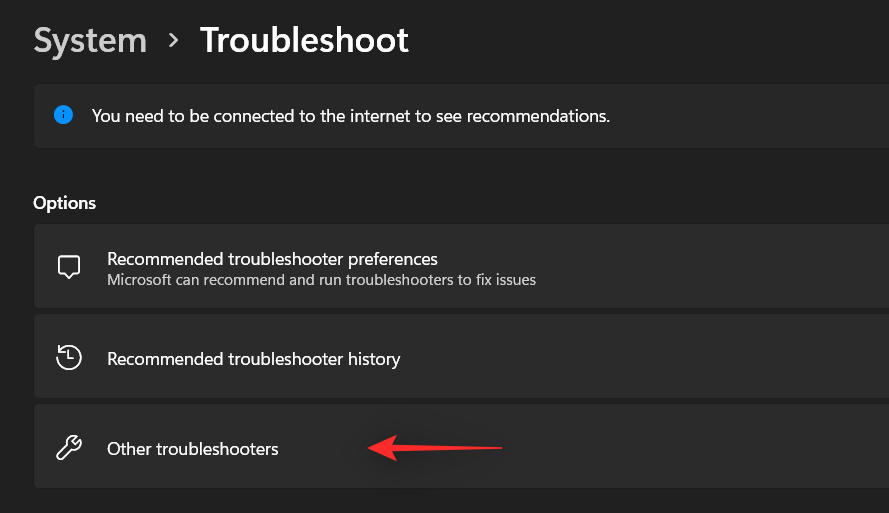
Kliknite na „Spustiť“ vedľa položky „Internetové pripojenia“.

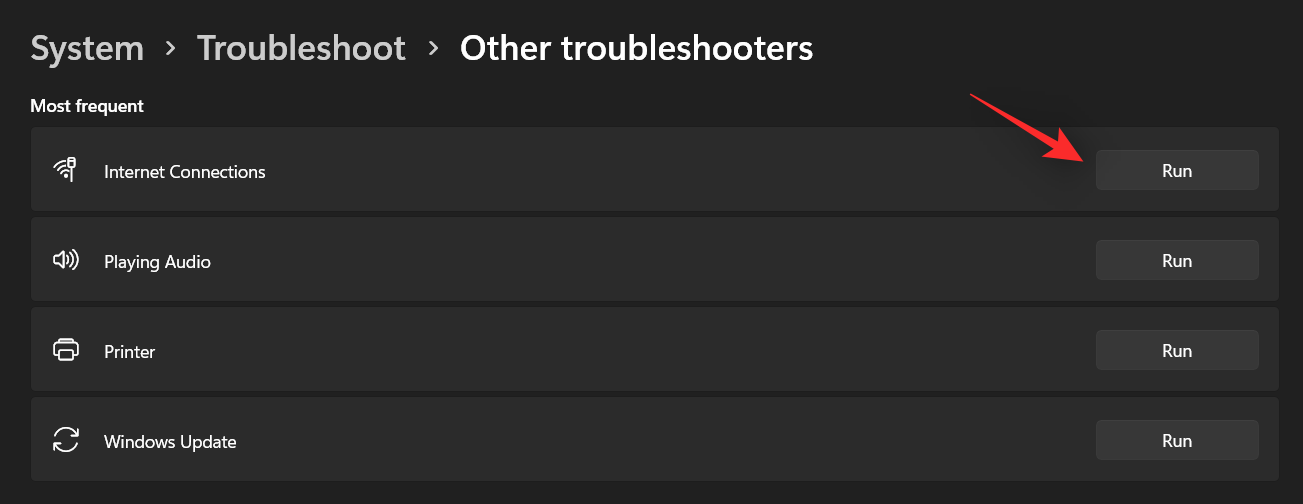
Teraz postupujte podľa pokynov na obrazovke a spustite nástroj na riešenie problémov a nechajte ho robiť svoju prácu. Ak nástroj na riešenie problémov nájde nejaké problémy s konfiguráciou siete, opraví ich na pozadí.
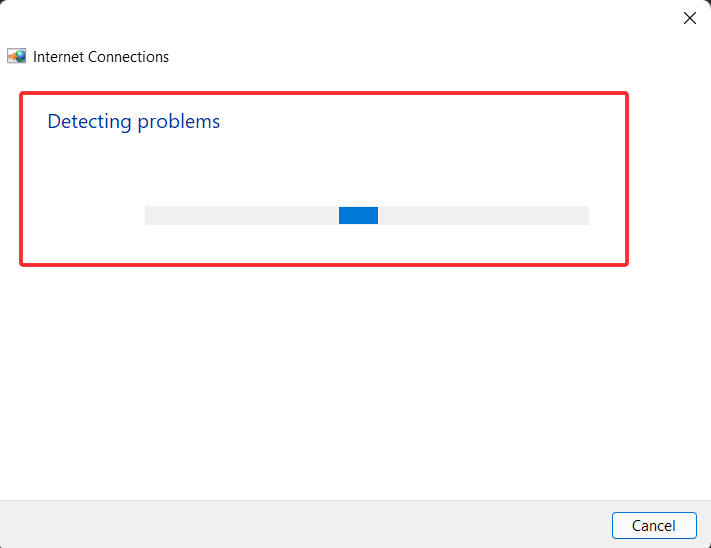
Po dokončení kliknite na 'Zatvoriť'.
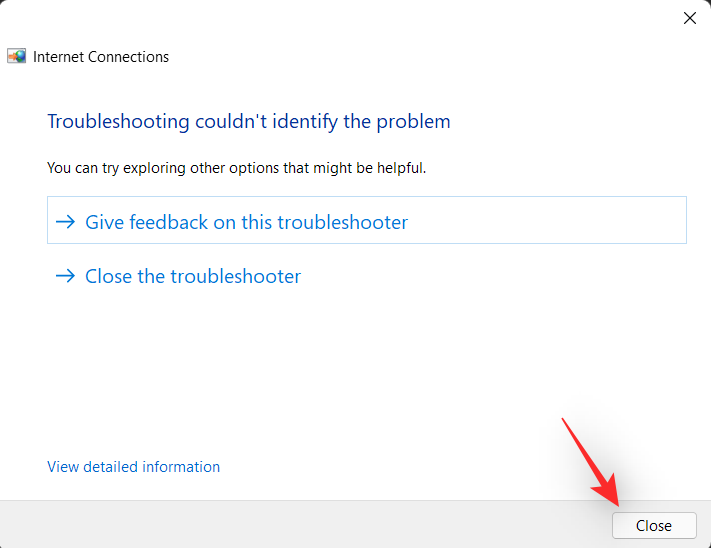
Skúste teraz použiť svoj internet a mali by ste byť schopní pripojiť sa na internet bez chýb DNS. Ak nie, odporúčame vám pre istotu spustiť aj nasledujúce nástroje na riešenie problémov v zozname.
- Poradca pri riešení problémov s prichádzajúcimi pripojeniami
- Poradca pri riešení problémov so sieťovým adaptérom
Po dokončení, ak problémy pretrvávajú, môžete pokračovať v opravách uvedených nižšie. Ak sa vám však podarí problém vyriešiť, odporúčame vám reštartovať počítač a uistiť sa, že už nemáte problémy s DNS.
Metóda č. 06: Zakážte sieťové monitory a správcov prenosu AV tretích strán
Je známe, že sieťové monitory a antivírusové manažéri prenosu tretích strán spôsobujú množstvo chýb DNS.
Zvyčajne sa to stane, keď získate aktualizáciu systému Windows alebo sieťovú aktualizáciu, ktorá sa pokúša pridať alebo odstrániť natívne pravidlá brány firewall, čo môže viesť k problémom s aplikáciami tretích strán. V takýchto prípadoch môžete skúsiť tieto aplikácie zakázať.
Ak sa vám podarí opraviť chyby DNS, môžete ponechať monitory a správcov tretích strán deaktivované alebo ich skúsiť preinštalovať, aby ste mohli začať a konfigurovať pomocou nových pravidiel.
Metóda #07: Vypnite a zapnite smerovač
Ak stále čelíte chybám DNS, je čas zamerať sa na váš smerovač. Vypnite smerovač, počkajte minútu a potom ho znova zapnite.
To by malo pomôcť vypnúť vašu jednotku, čo by malo pomôcť obnoviť spojenie s vaším poskytovateľom siete. To zase obnoví váš DNS, ktorý by mal automaticky opraviť chyby DNS za vás.
Metóda #08: Skontrolujte, či váš problém pretrváva aj v núdzovom režime
Je čas, aby sme sa rozhodli pre niekoľko drastických opatrení. Odporúčame vám reštartovať systém v núdzovom režime a zistiť, či sa stále vyskytujú chyby DNS. Ak tak urobíte, môžete použiť jednu z ďalších opráv uvedených nižšie.
Ak sa však nestretnete s chybami DNS, je pravdepodobné, že problémy s vaším systémom spôsobuje aplikácia alebo služba tretej strany. V takýchto prípadoch môžete skúsiť vypnúť každú aplikáciu, aby ste našli vinníka. Ak chcete začať, postupujte podľa nižšie uvedeného sprievodcu.
Spustite ponuku Štart a kliknite na ikonu Napájanie.
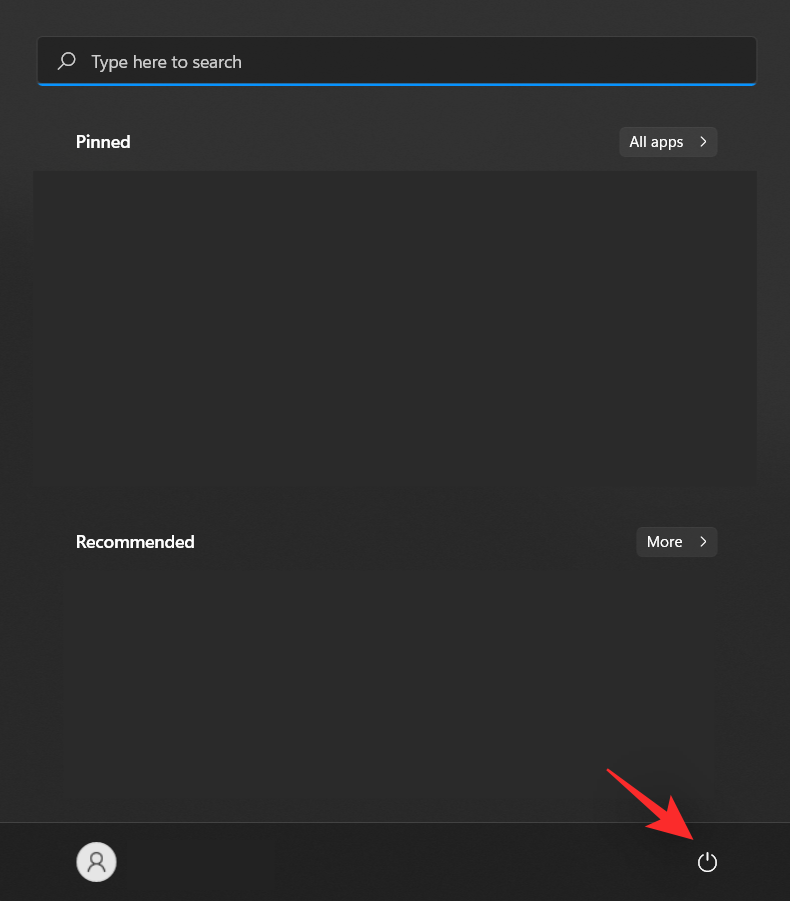
Teraz podržte kláves Shift na klávesnici a kliknite na „Reštartovať“.
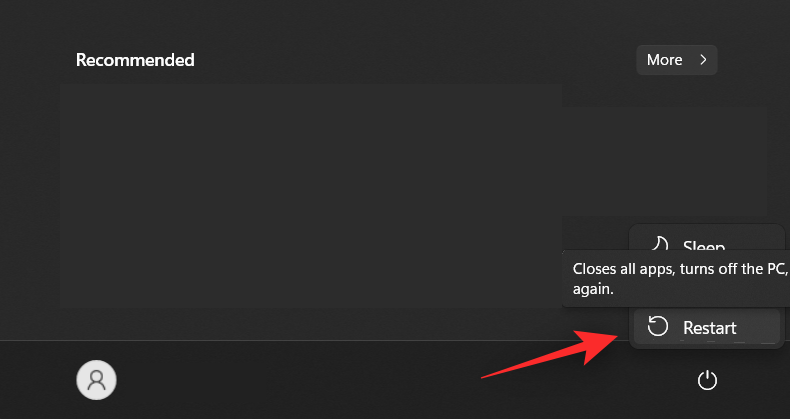
Keď sa dostanete do Možnosti obnovenia, kliknite na „Riešenie problémov“.
Kliknite na 'Rozšírené možnosti'.
Teraz kliknite na „Nastavenia spustenia“.
Kliknite na 'Reštartovať'.
Ak chcete reštartovať počítač v núdzovom režime so sieťou, vyberte „5“. Táto možnosť vám umožní prístup k internetu v núdzovom režime.
Váš počítač sa teraz reštartuje v núdzovom režime. Teraz môžete otestovať svoje sieťové pripojenie a pokračovať s výsledkami, ako je uvedené vyššie.
Metóda č. 09: Spustite kontrolu škodlivého softvéru a skontrolujte podozrivú aktivitu
Ak sa v tomto bode stále stretávate s chybami DNS, odporúčame vám spustiť kontrolu škodlivého softvéru, aby ste vyhľadali akúkoľvek podozrivú aktivitu vo vašom systéme.
Odporúčame vám tiež nainštalovať sieťový monitor, aby ste vyhľadali akúkoľvek podozrivú sieťovú aktivitu z vášho systému, pokiaľ ide o prichádzajúce a odchádzajúce pripojenia. Ak nájdete nejaké nesprávne fungujúce aplikácie alebo programy, nechajte svoj antivírus, aby sa o ne postaral.
Ak však stále čelíte problémom, môže byť potrebné úplné resetovanie počítača vrátane zavádzacej jednotky na odstránenie akýchkoľvek stôp zvyšného škodlivého softvéru vo vašom systéme.
Metóda č. 10: Skontrolujte aktualizácie hardvéru
Ak používate sieťový adaptér alebo prenosný počítač tretej strany, odporúčame vám vyhľadať aktualizácie sieťovej karty alebo adaptéra od vášho výrobcu. Na vyriešenie problémov, ktorým čelíte, môže byť potrebná nedávna aktualizácia hardvéru.
Väčšina aktualizácií hardvéru sa v súčasnosti dodáva priamo prostredníctvom aktualizácií systému Windows, preto vám odporúčame najskôr prejsť na nastavenia a skontrolovať všetky čakajúce aktualizácie voliteľných ovládačov týkajúce sa vášho sieťového adaptéra.
Na kontrolu potrebných aktualizácií môžete použiť sprievodcu nižšie.
Stlačte Windows + ia kliknite na 'Windows Update' na ľavej strane.
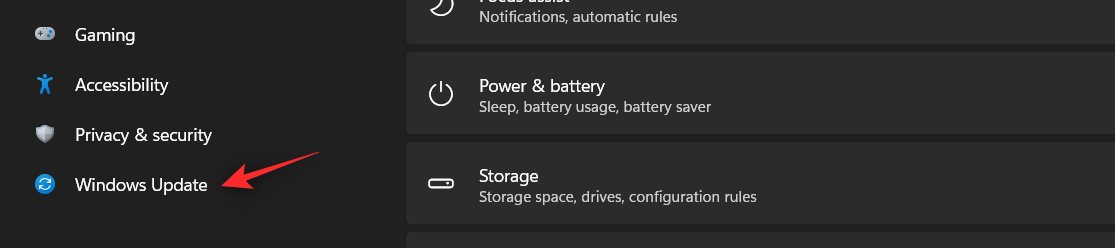
Kliknite na „Skontrolovať aktualizácie“ a nainštalujte všetky aktualizácie súvisiace so sieťovým adaptérom pre váš systém.

Teraz kliknite na „Rozšírené možnosti“.
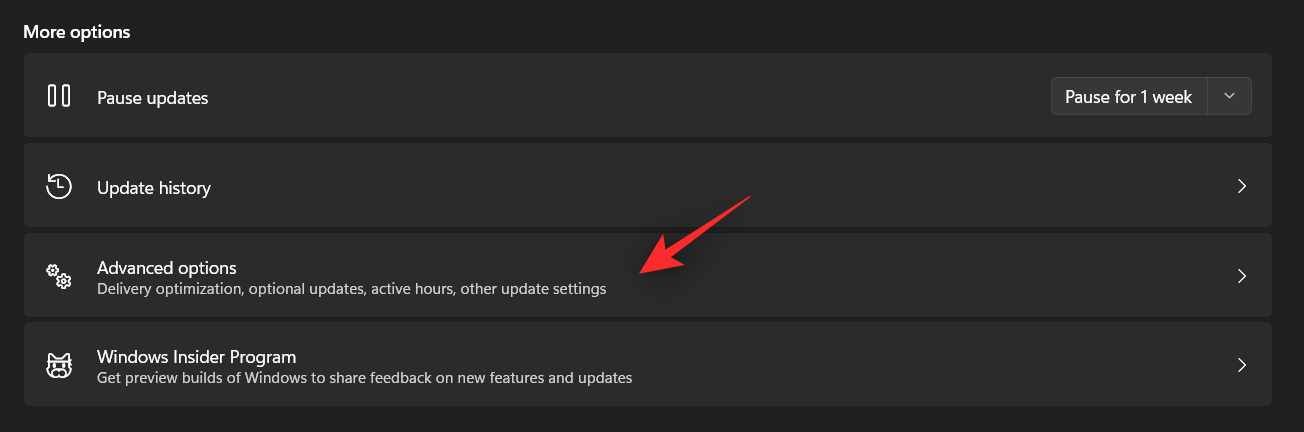
Vyberte možnosť „Voliteľné aktualizácie“
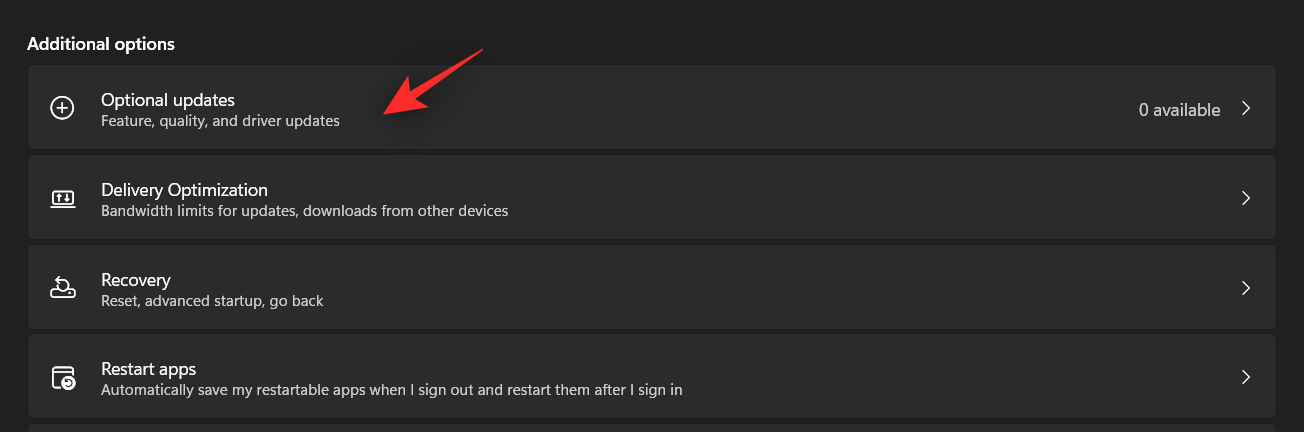
Nainštalujte všetky voliteľné aktualizácie ovládačov dostupné pre váš počítač.
Reštartujte počítač a skúste sa pripojiť k sieti. Ak potrebujete aktualizovaný ovládač, nemali by ste čeliť žiadnym chybám DNS.
Metóda #11: Obnovenie na predchádzajúci bod obnovenia
Ak v tomto bode stále čelíte chybám DNS, je čas obnoviť váš systém do predtým známeho bodu obnovenia, v ktorom ste nezaznamenali žiadne chyby DNS. Pomôže to vrátiť všetky zmeny, ktoré mohli spôsobiť tento problém, vrátane odstránenia aplikácií tretích strán.
Na obrazovke obnovenia systému budete môcť získať zoznam aplikácií, ktoré budú počas tohto procesu odstránené. Pomocou tohto sprievodcu sa môžete vrátiť k predtým známemu bodu obnovenia.
Metóda č. 12: Spojte sa so svojím poskytovateľom Wi-Fi
Nakoniec sa môžete spojiť s poskytovateľom siete, pretože to môže byť problém špecifický pre vaše pripojenie. Asistent podpory zo služby bude môcť navštíviť vašu polohu a posúdiť vaše pripojenie.
Potom je možné identifikovať a vyriešiť akékoľvek problémy s hardvérom alebo softvérom smerovača alebo pripojenia. V závislosti od poskytovateľa siete vám môžu byť účtované poplatky za služby, ktoré využívate.
Metóda #13: Resetujte počítač (posledná možnosť)
Reset je zdĺhavé riešenie na vyriešenie problémov so serverom DNS, ale môžete to zvážiť, ak máte spustené riešenia a problém stále pretrváva. Ak má váš počítač okrem tohto aj iné problémy, potom reset nie je zlý nápad.
Ak chcete resetovať počítač so systémom Windows, kliknite na odkaz nižšie .
Prečítajte si: Ako resetovať Windows 11: Všetko, čo potrebujete vedieť
často kladené otázky
S toľkými rôznymi navrhovanými opravami a zmenami musíte mať na mysli niekoľko otázok. Tu je niekoľko bežne žiadaných, ktoré vám pomôžu dostať sa do tempa.
Je bezpečné používať bezplatného poskytovateľa DNS?
Toto je prinajmenšom šedá oblasť a odpoveď je prinajlepšom mätúca vzhľadom na súčasné aktivity poskytovateľov internetových služieb a poskytovateľov DNS.
V zásade záleží na tom, s kým ste ochotní zdieľať svoje údaje, s vaším ISP alebo poskytovateľom DNS. Pokiaľ nepoužívate šifrovanie a VPN, váš ISP alebo poskytovateľ DNS môže jednoducho zobraziť vašu aktivitu prehliadania a použiť ju na profilovanie a marketingové účely.
Hlavným dôvodom existencie poskytovateľov DNS je ponúknuť vám bezpečnejšie riešenie zamerané na ochranu osobných údajov v porovnaní s vaším miestnym poskytovateľom internetových služieb, ktorý by mohol zaznamenávať každú vašu aktivitu.
Môže to však byť aj prípad, keď vám váš poskytovateľ internetových služieb poskytuje bezpečnejšie pripojenie v porovnaní s anonymným protokolovaním vykonávaným bezplatnými poskytovateľmi DNS, ako sú Google a Cloudflare. Všetko teda závisí od vášho lepšieho úsudku a aktuálneho nastavenia.
Aké sú šance, že moja sieť bude napadnutá alebo napadnutá?
Chyby a problémy DNS môžu byť znakmi napadnutia alebo napadnutia.
Je to však dosť zriedkavé a v prípade, že máte podozrenie na takúto aktivitu, môžete použiť logovací systém smerovača, zmeniť všetky heslá a sledovať záznamy o niekoľko hodín neskôr. Na podrobnejšiu analýzu môžete použiť aj platené monitory siete.
Ak na svojom smerovači nájdete chýbajúce pakety alebo infiltrácie, je pravdepodobné, že sa niekto pokúša hacknúť vašu sieť. Ak je to váš prípad, môžete sa obrátiť na príslušné orgány a vášho ISP.
Narušia zmeny registra nastavenia DNS?
Zmeny v registri môžu zriedka narušiť konfigurácie DNS, môžu však zmeniť nastavenia vašej siete, čo môže zase spôsobiť chyby DNS.
Dúfame, že ste si pred vykonaním akýchkoľvek zmien v registri vytvorili zálohu. Ak ste tak urobili, môžete túto zálohu obnoviť a vrátiť tak všetky vykonané zmeny.
Ak ste však svoj register nezálohovali, budete musieť manuálne vrátiť všetky zmeny a hodnoty, ktoré ste nedávno vytvorili v editore registra.
Dúfame, že sa vám pomocou tejto príručky podarilo opraviť chyby DNS. Ak máte ďalšie otázky, pokojne ich napíšte do sekcie komentárov nižšie.
SÚVISIACE: