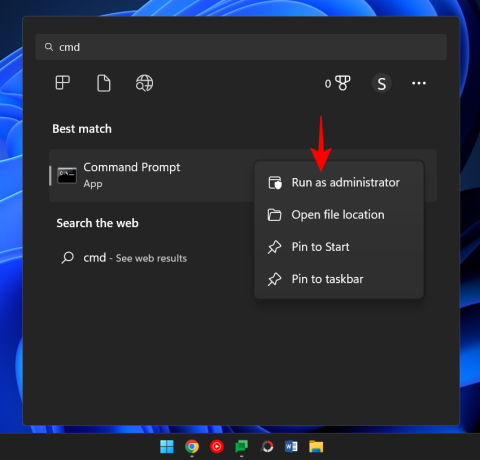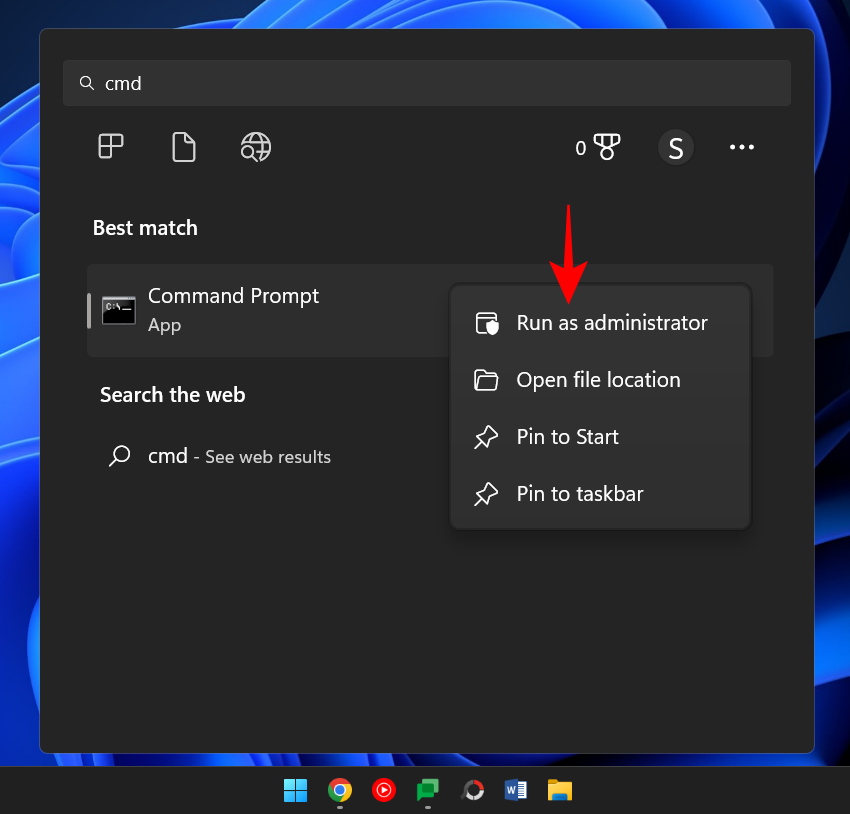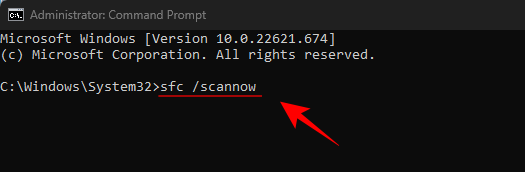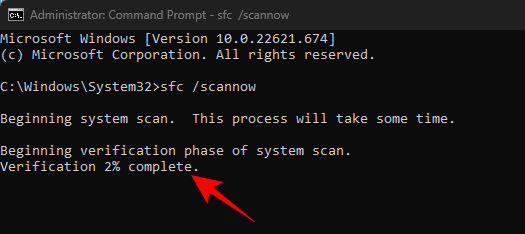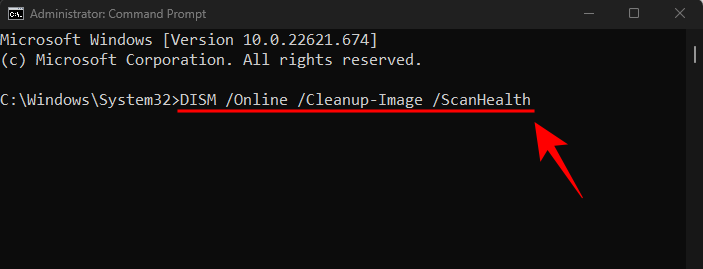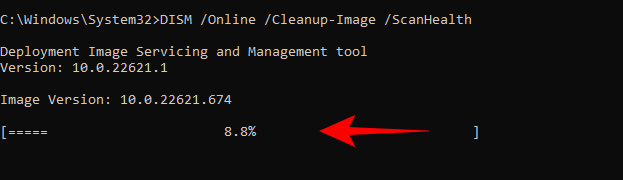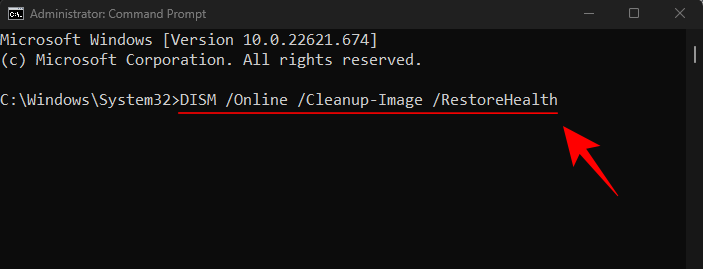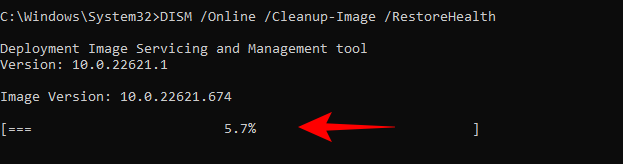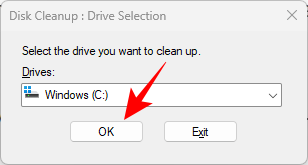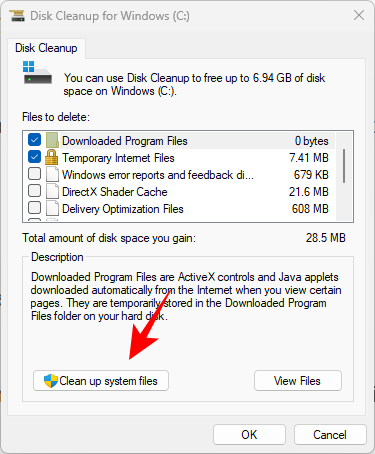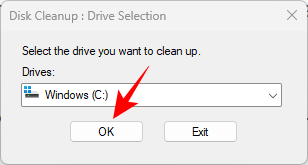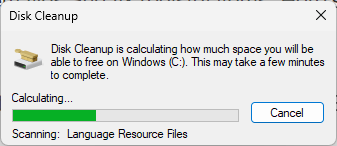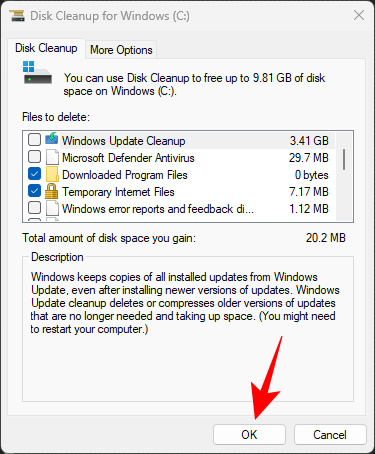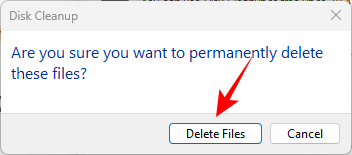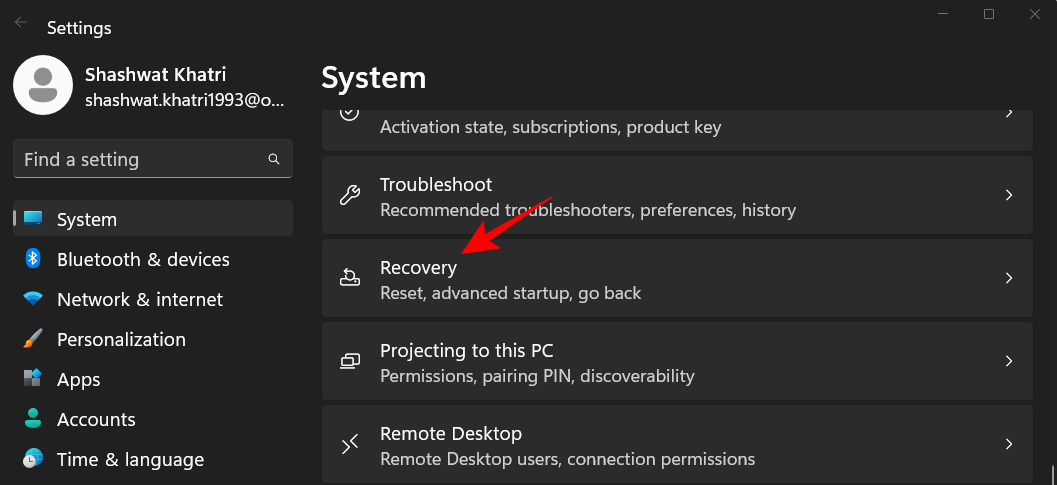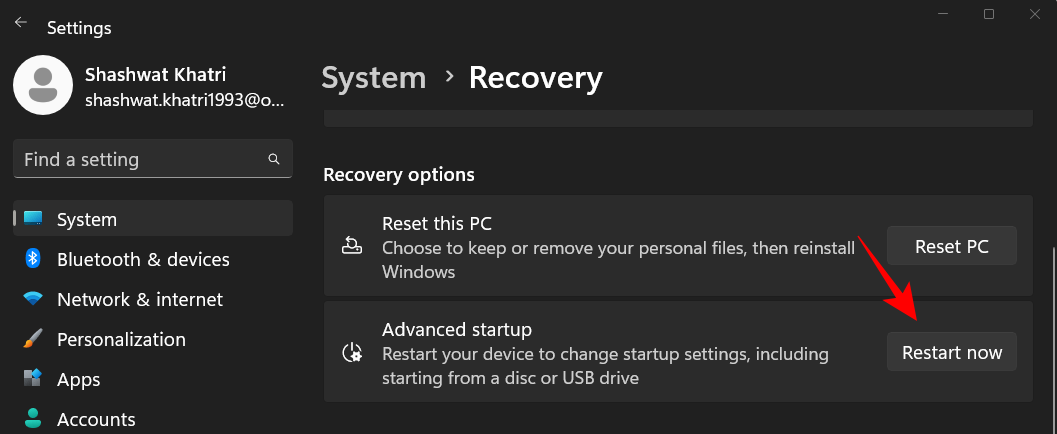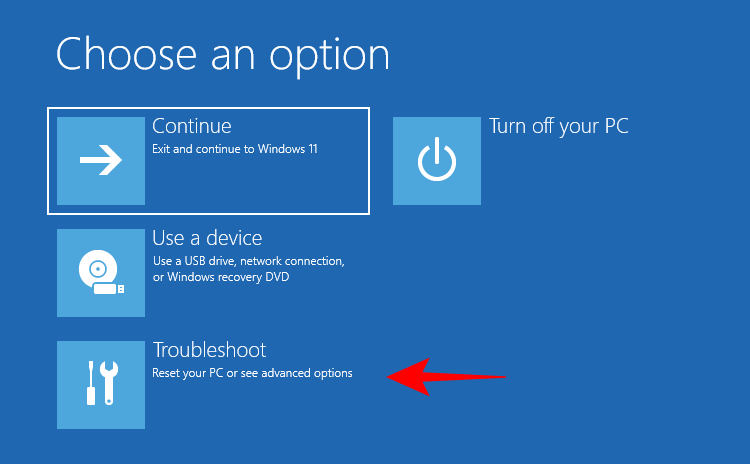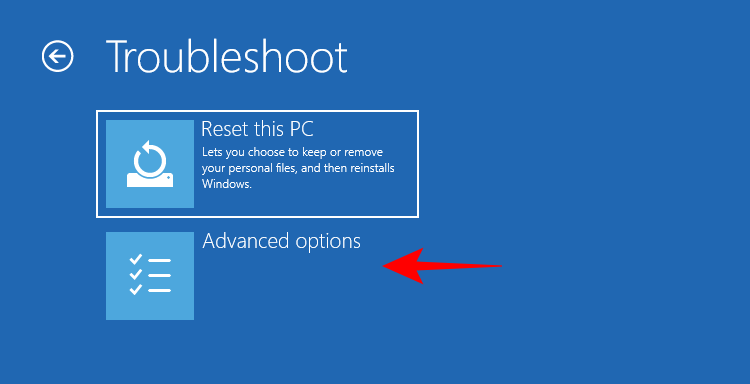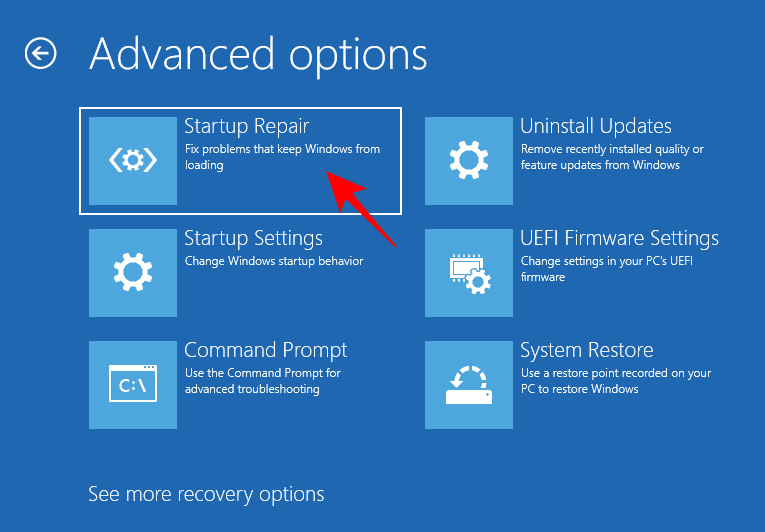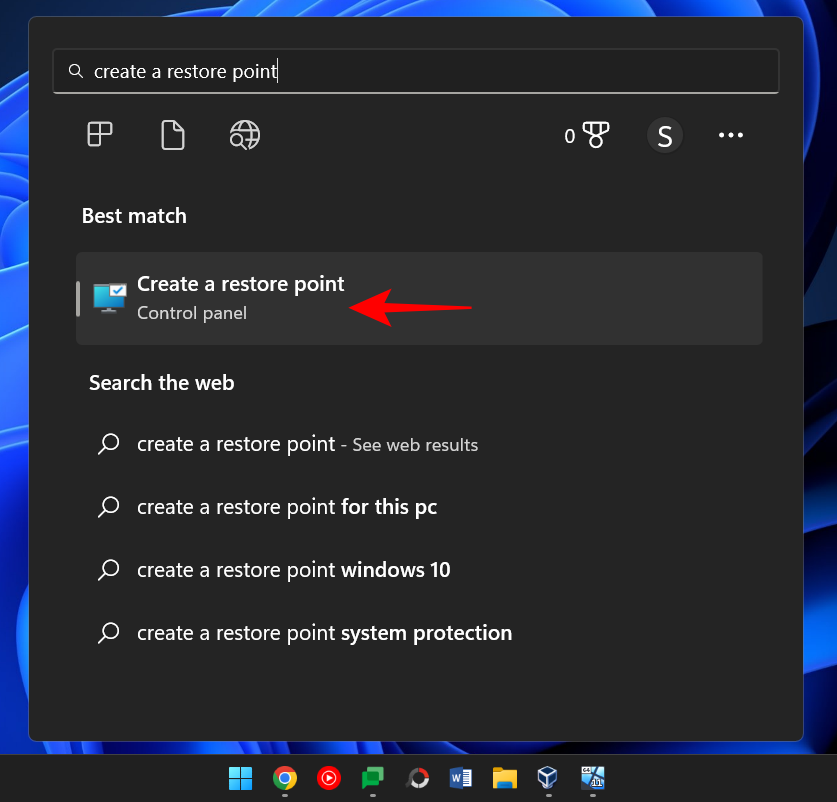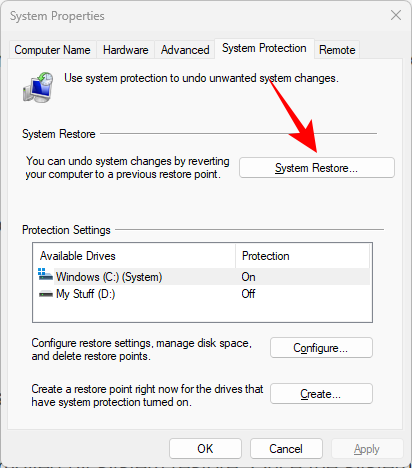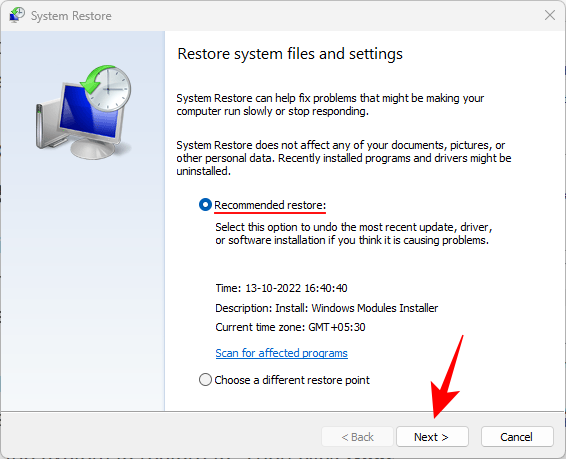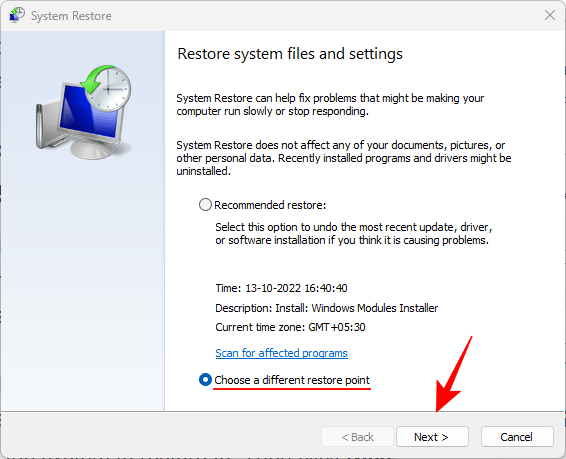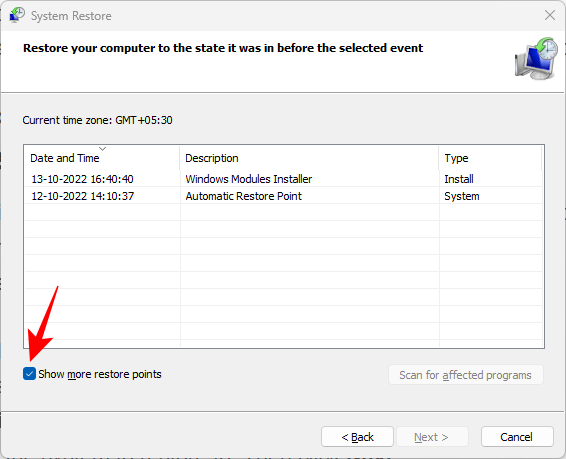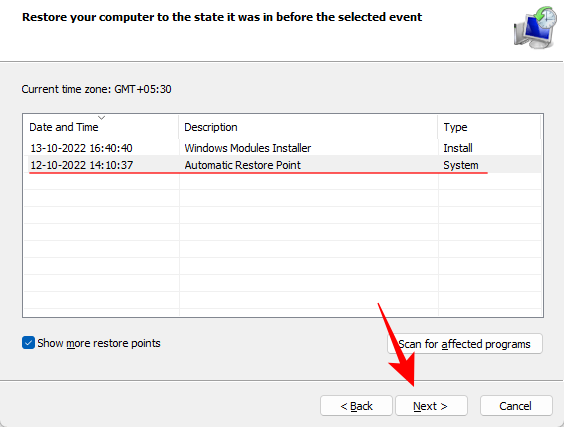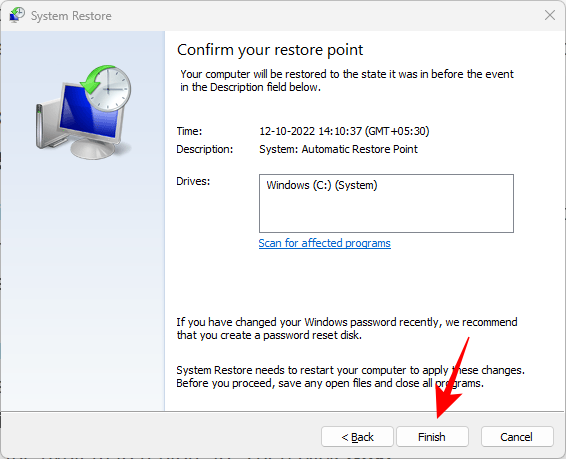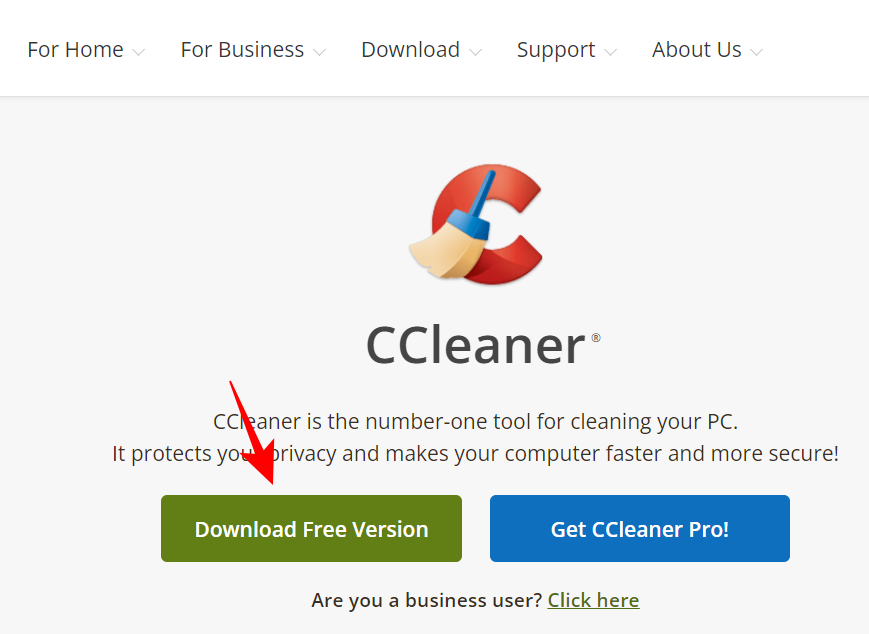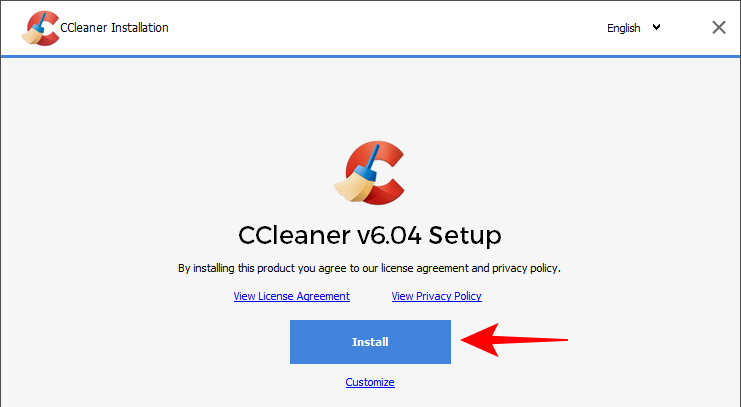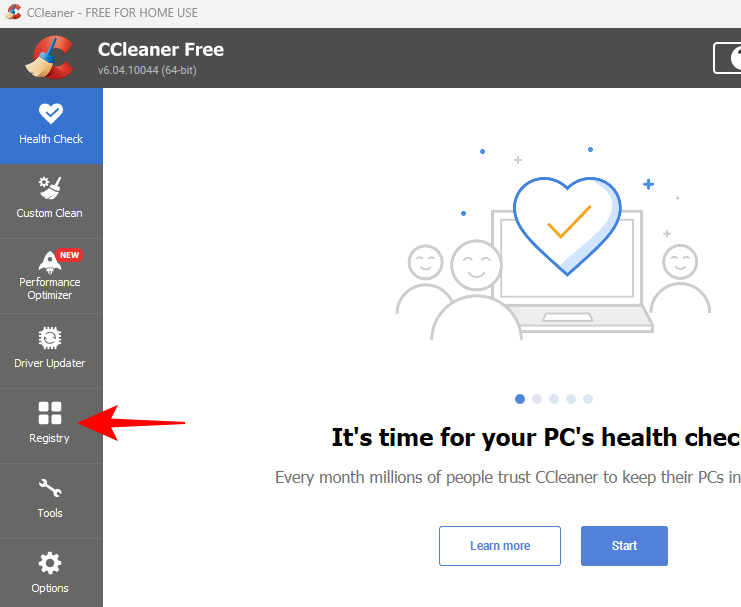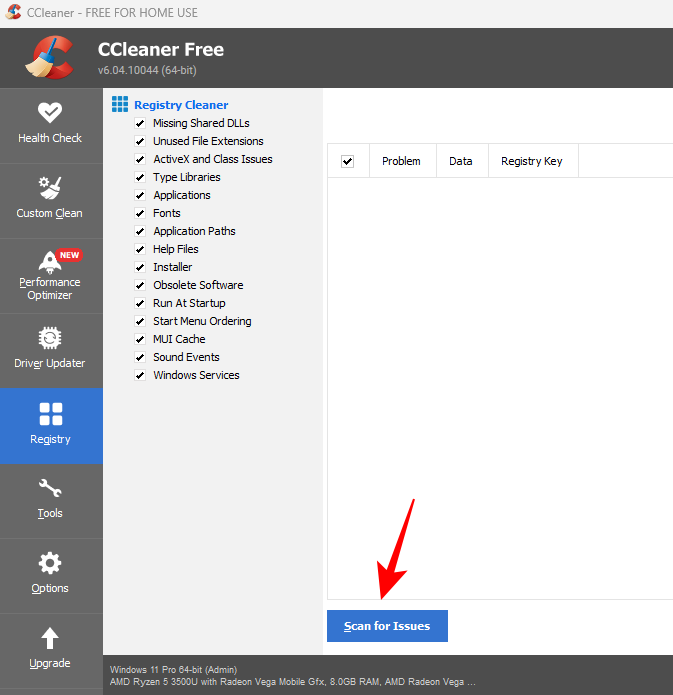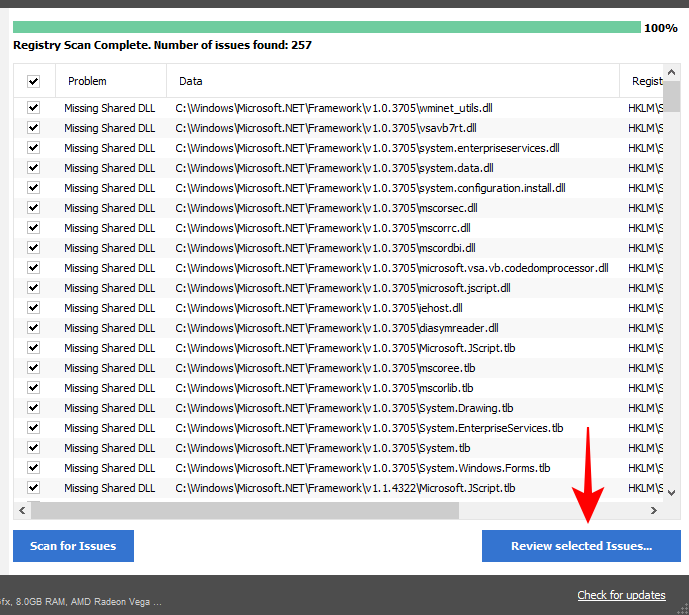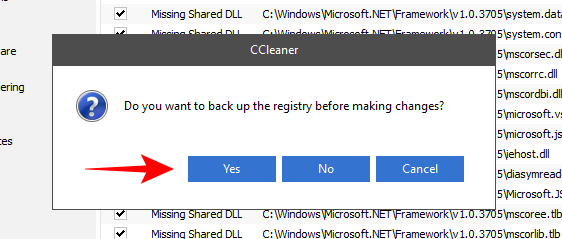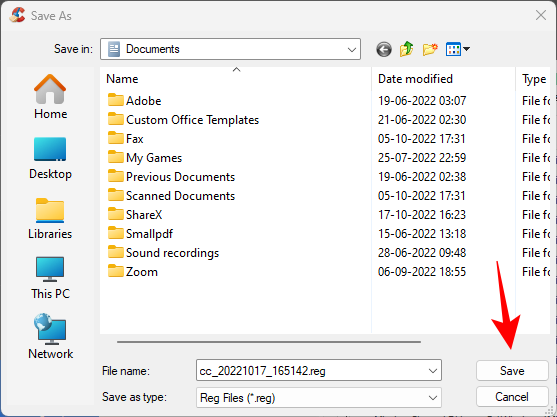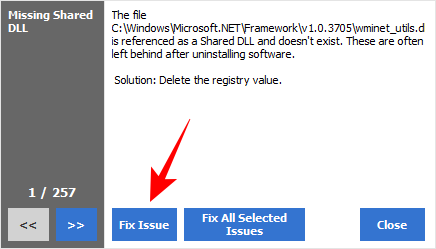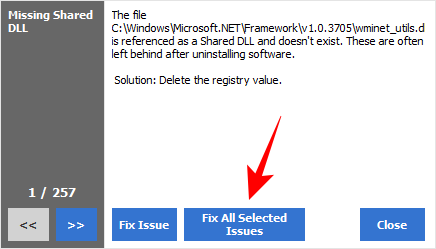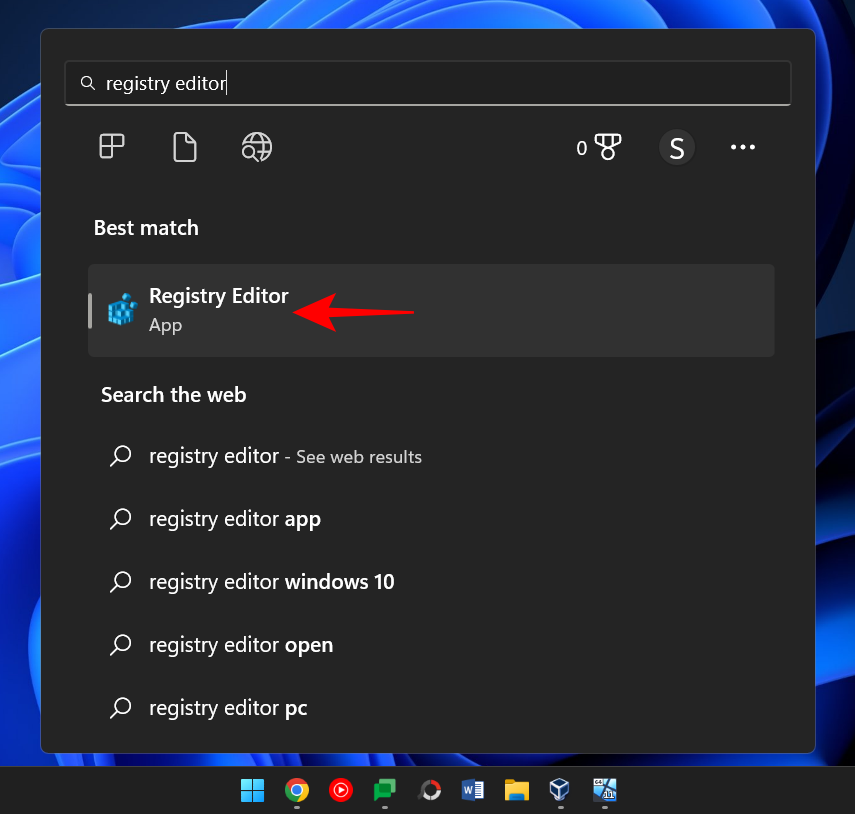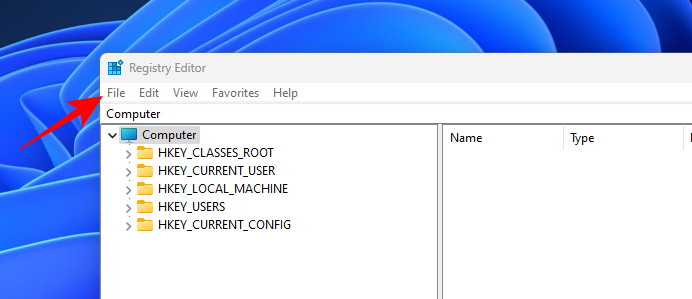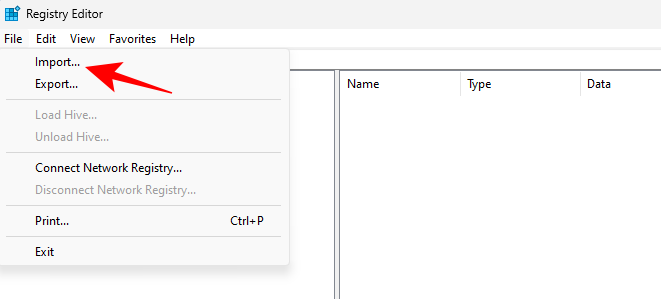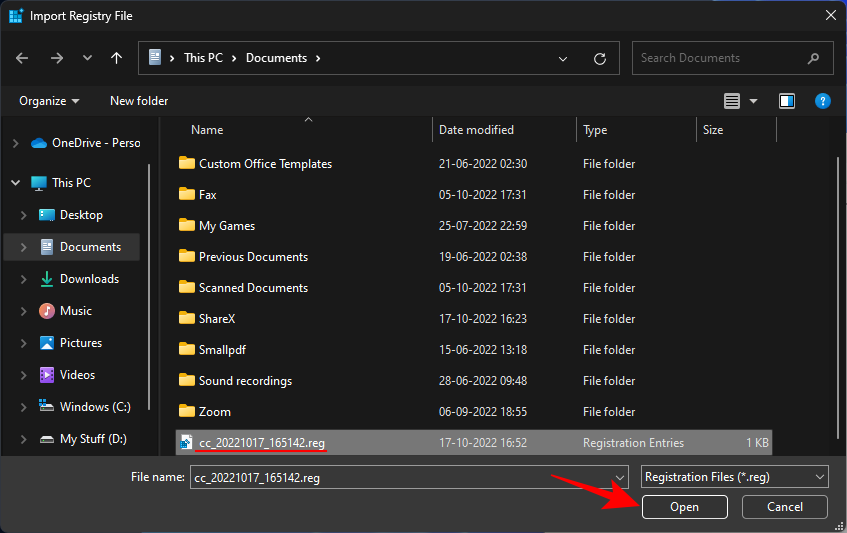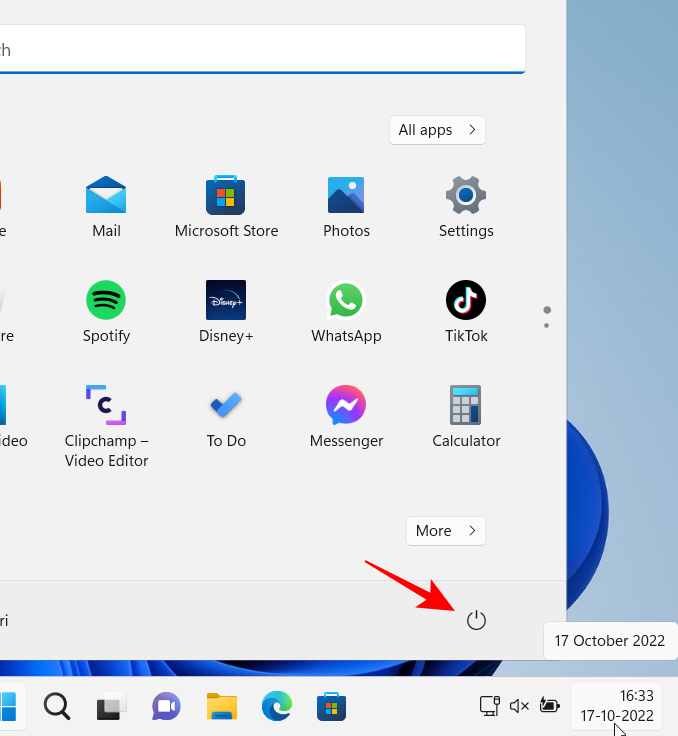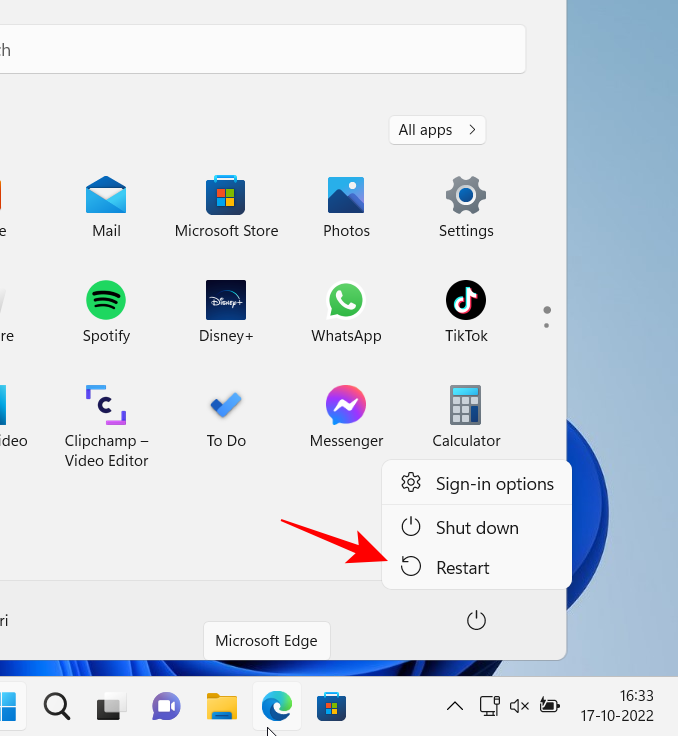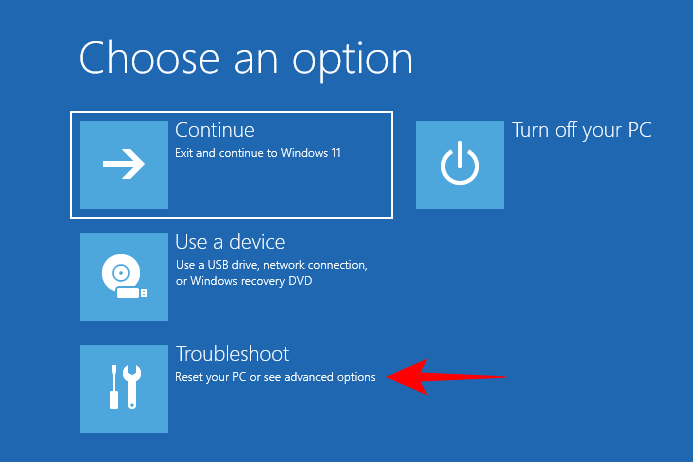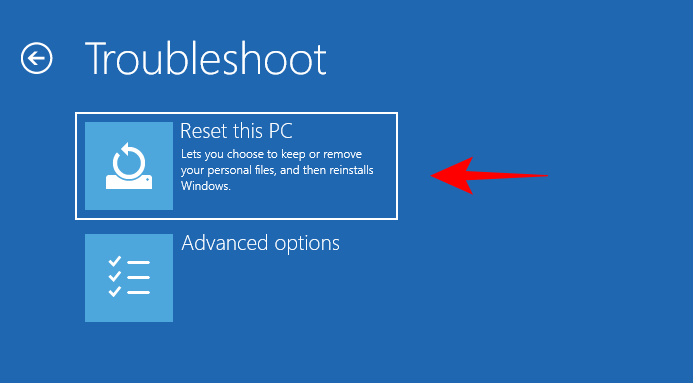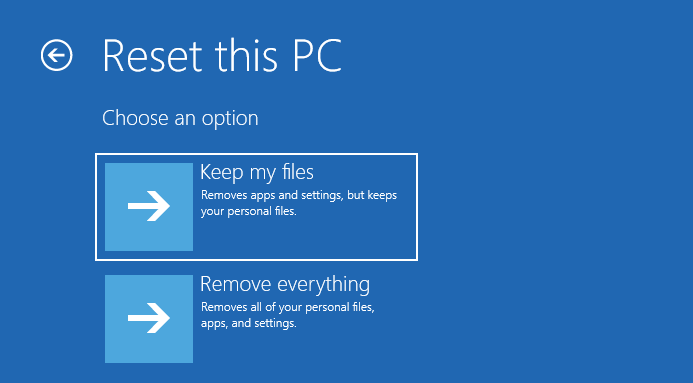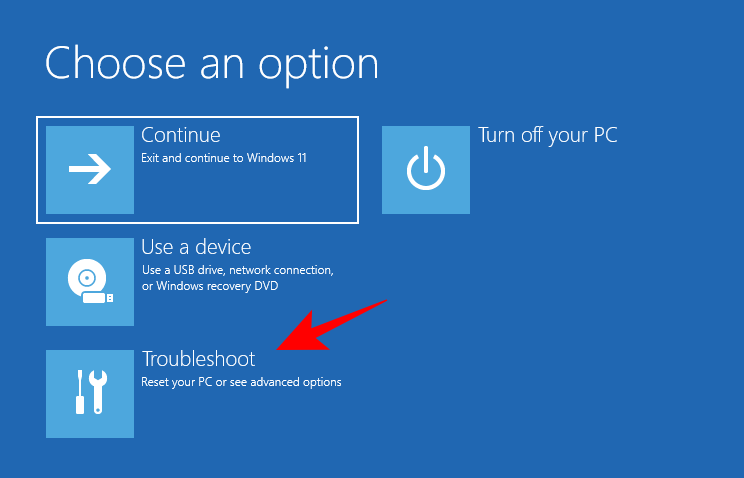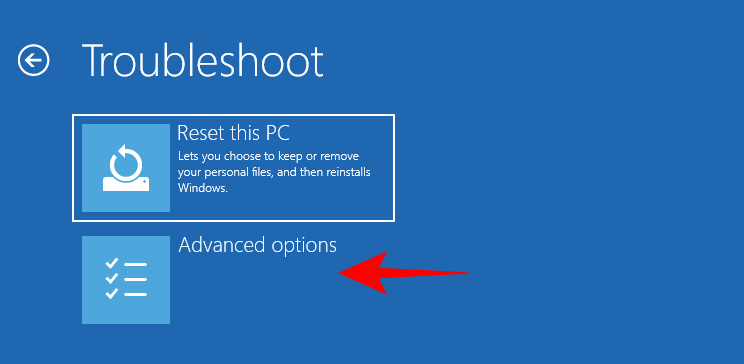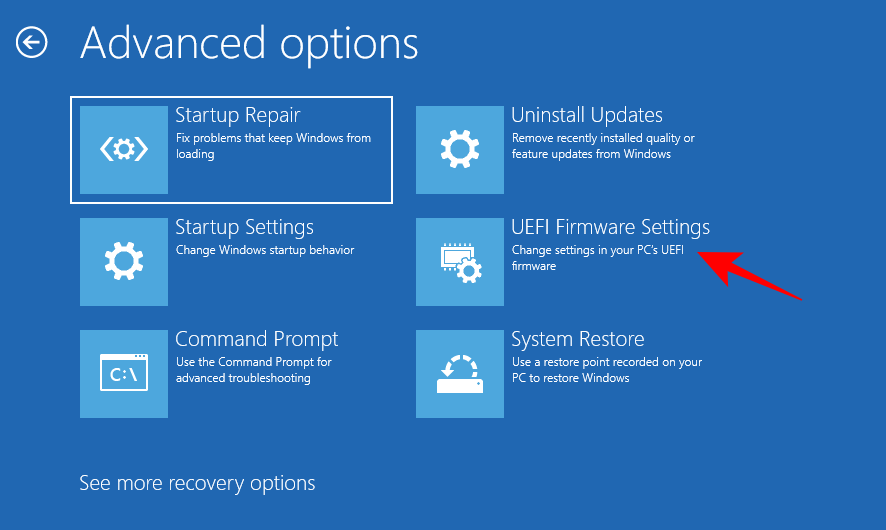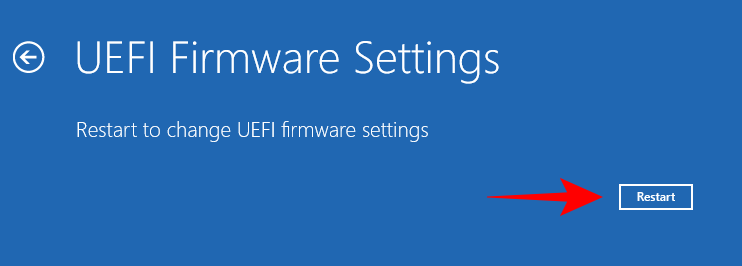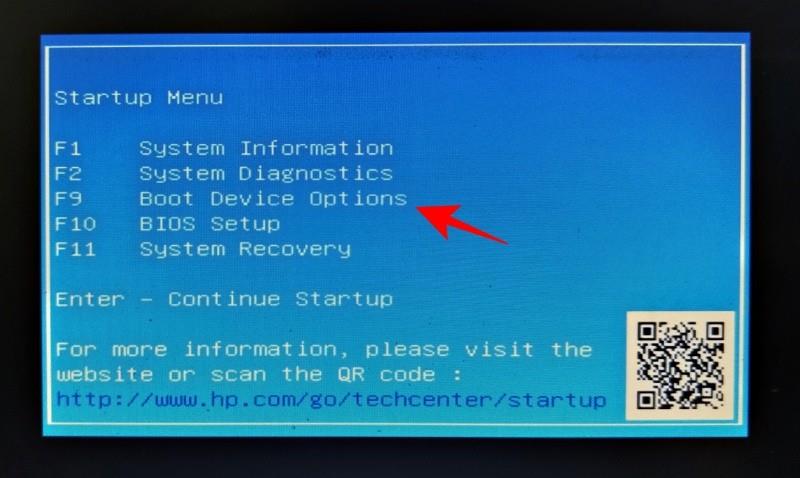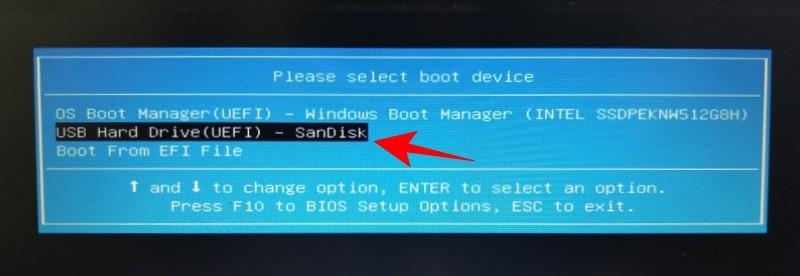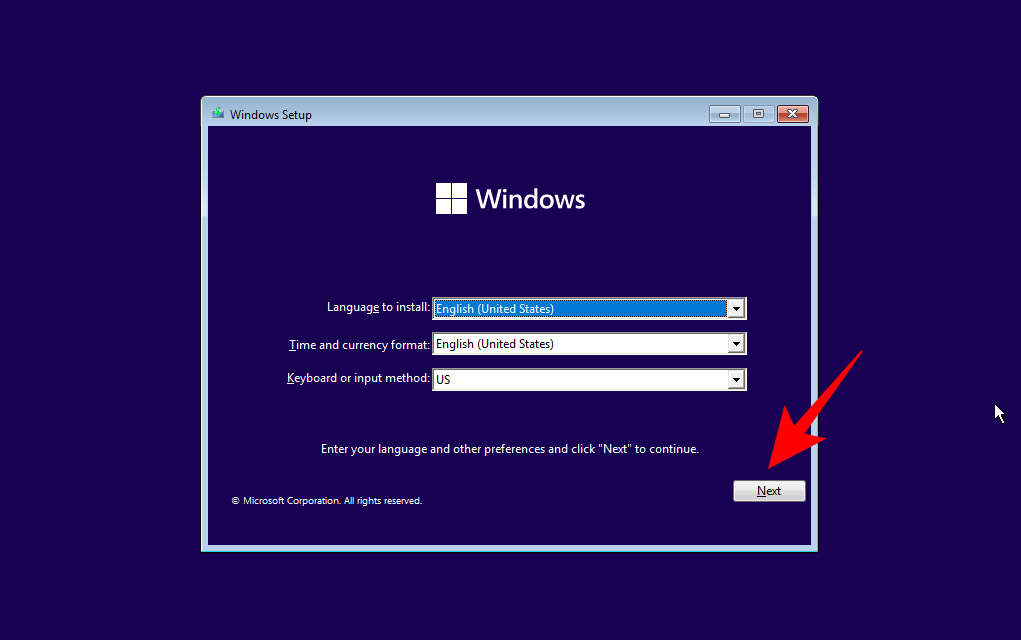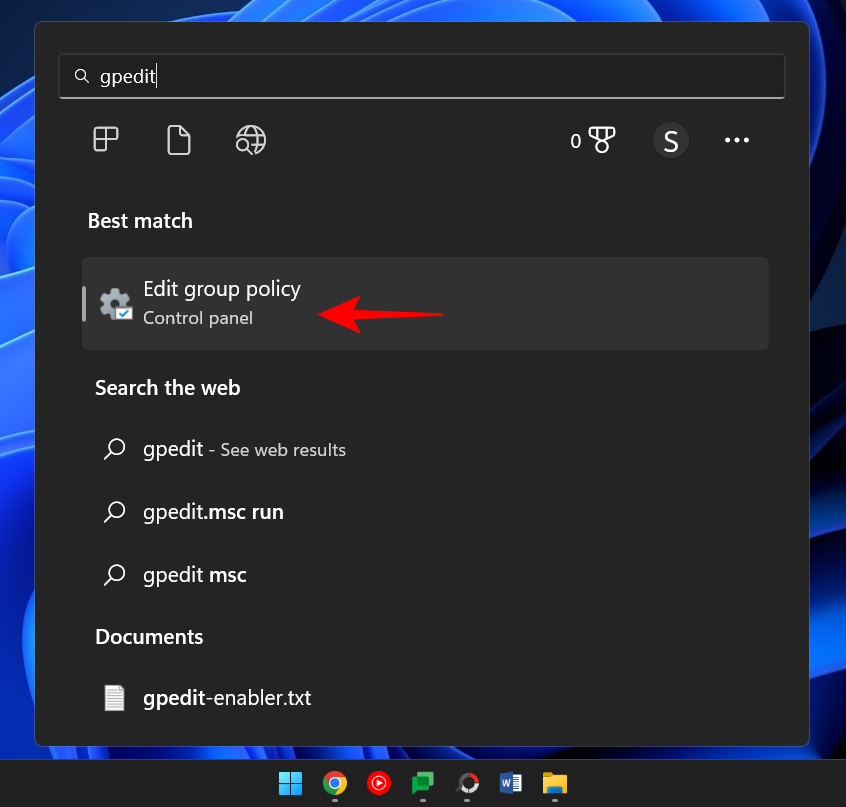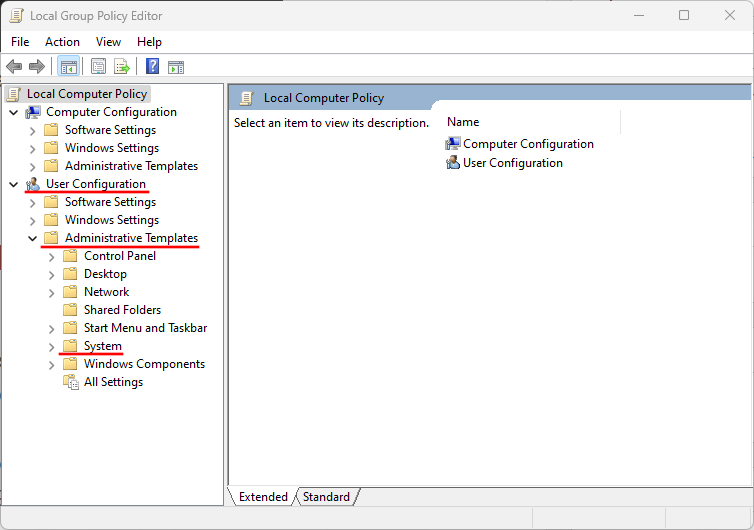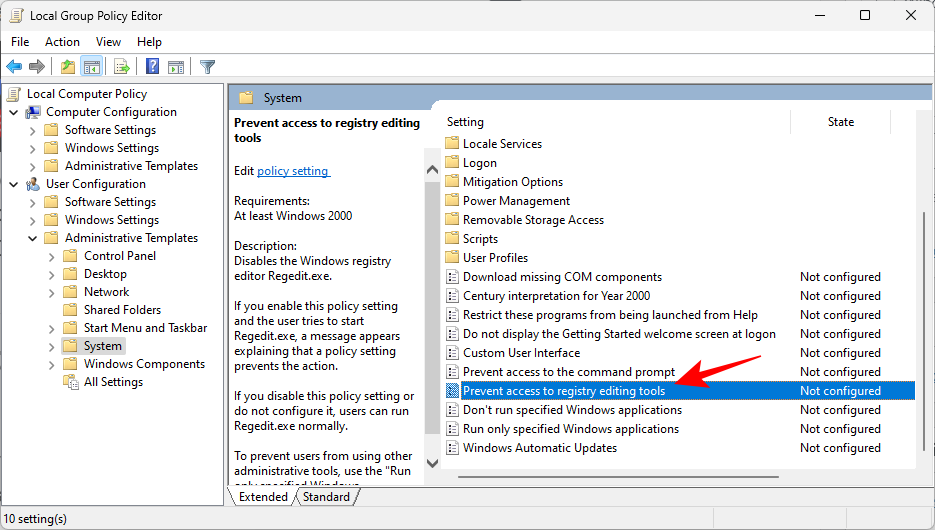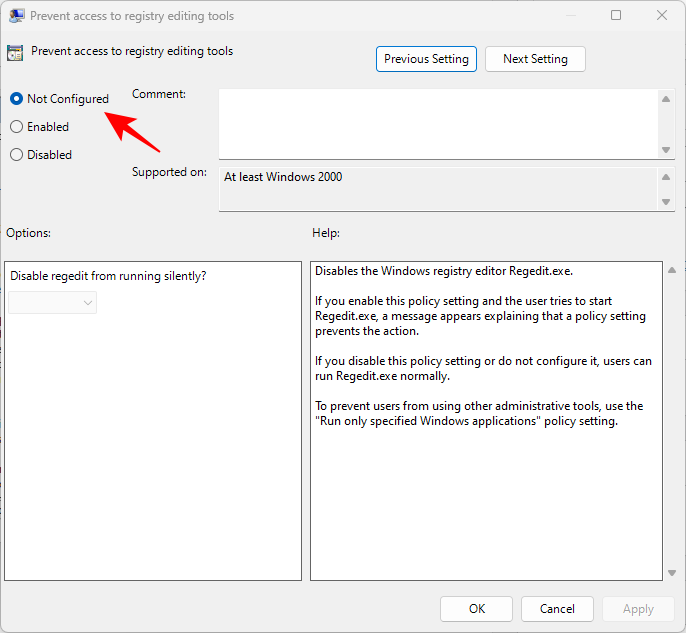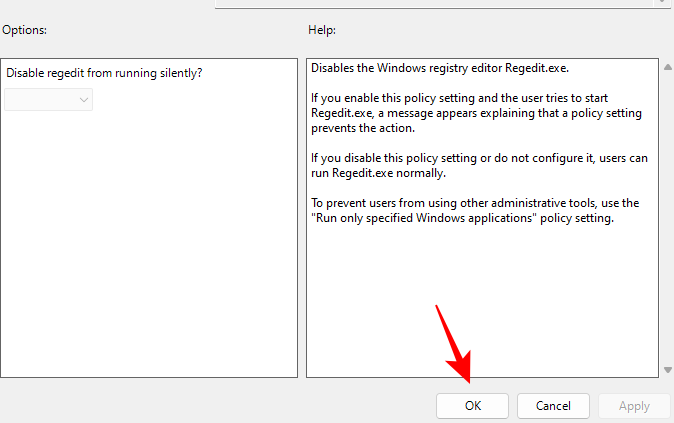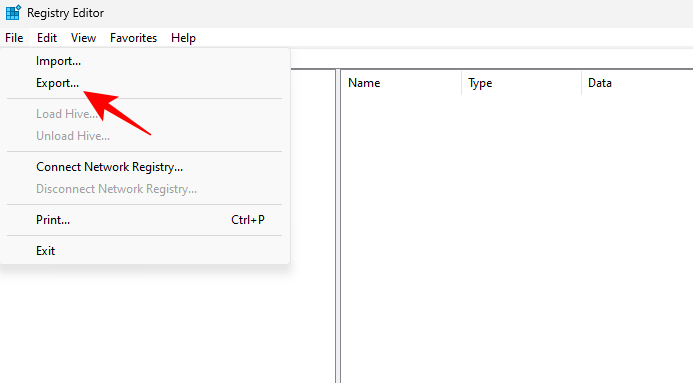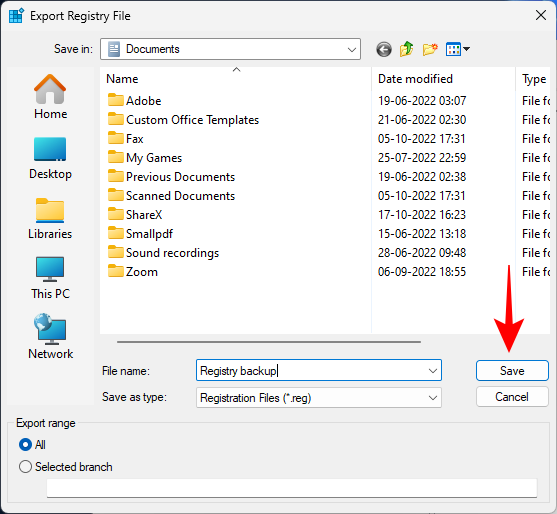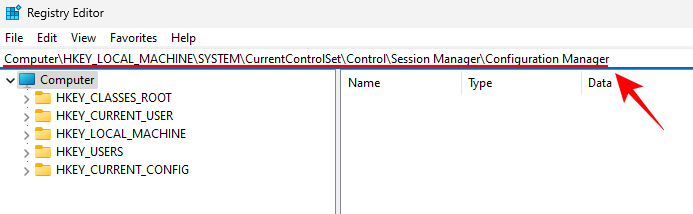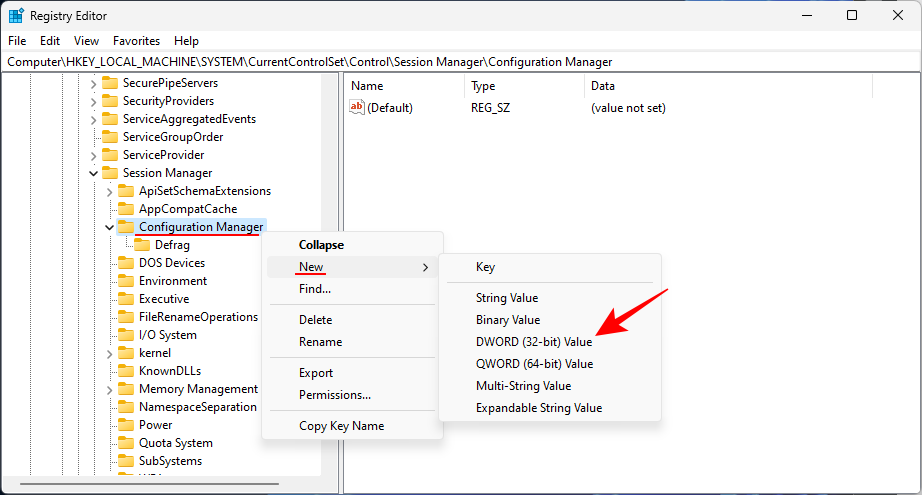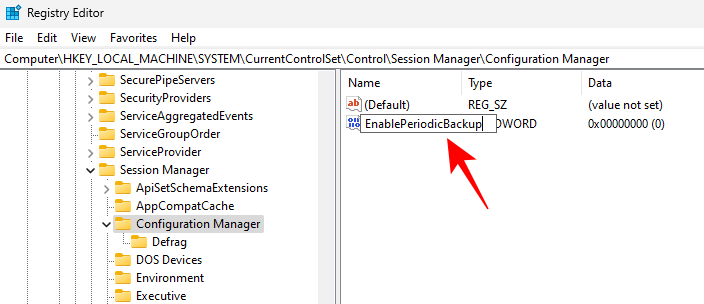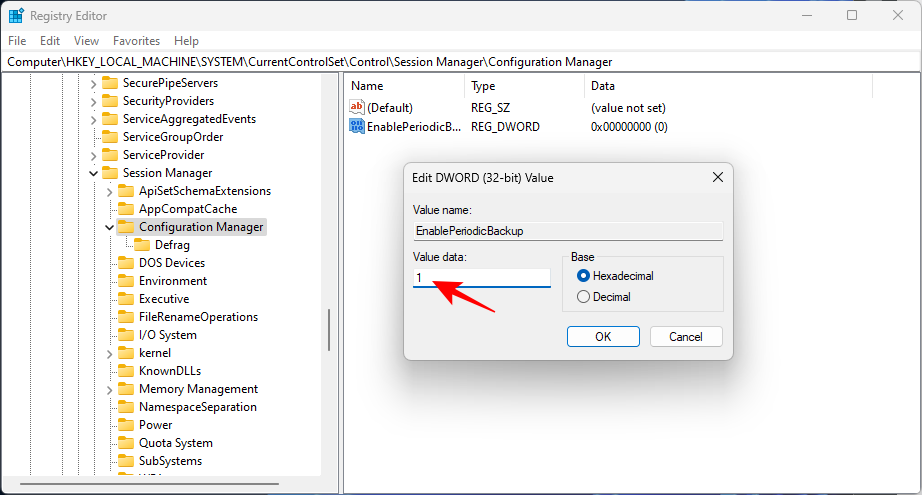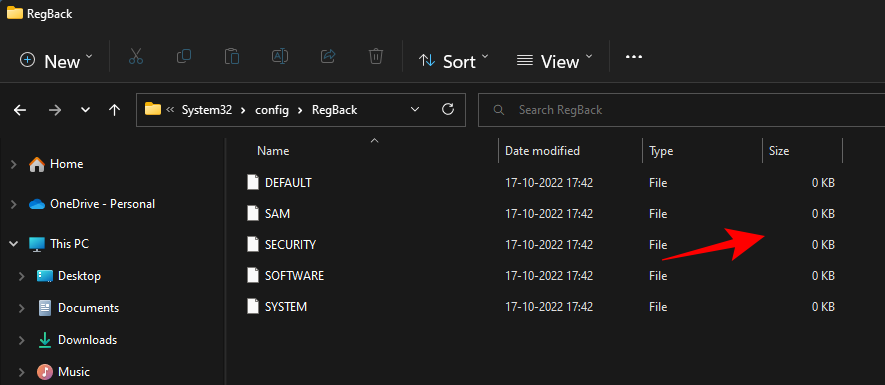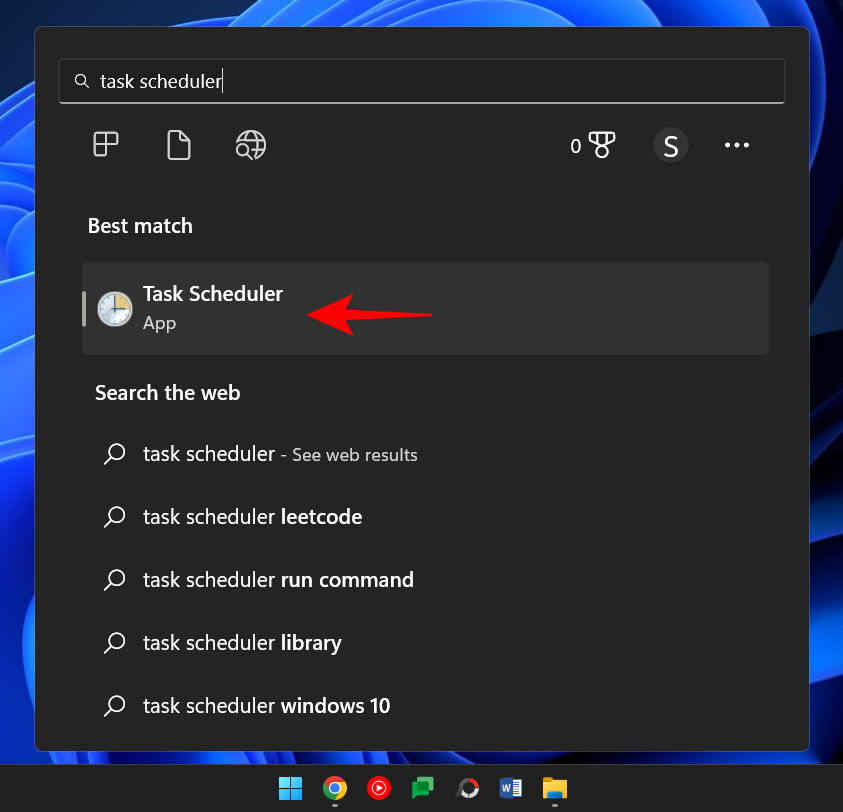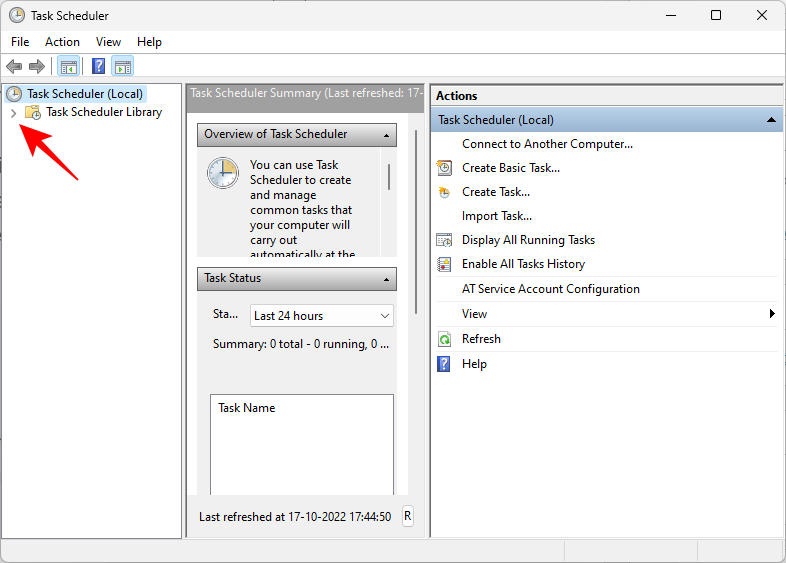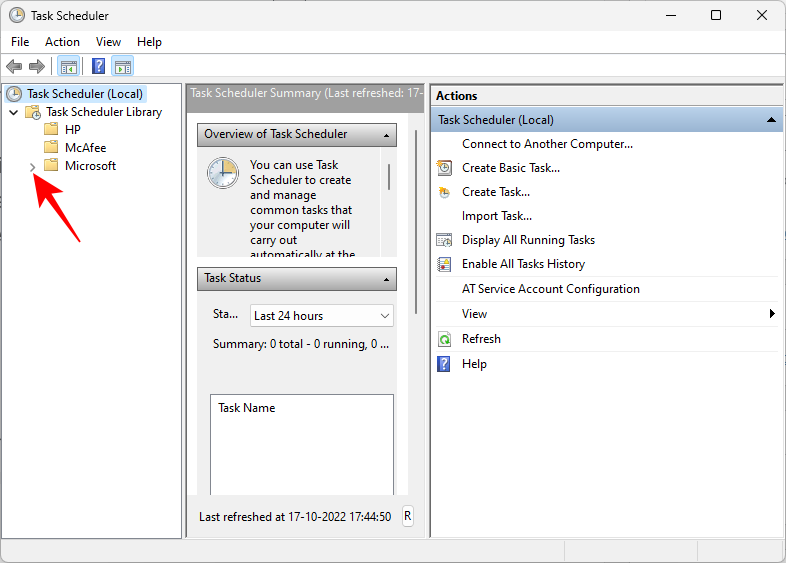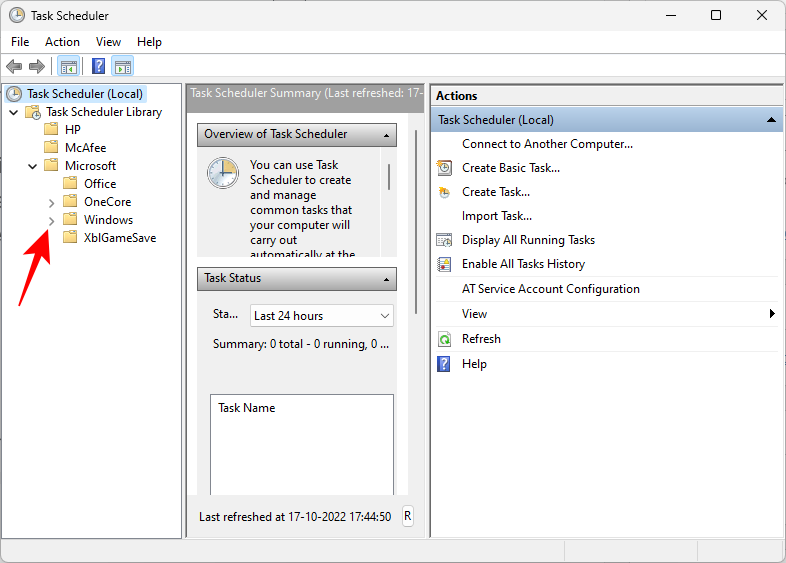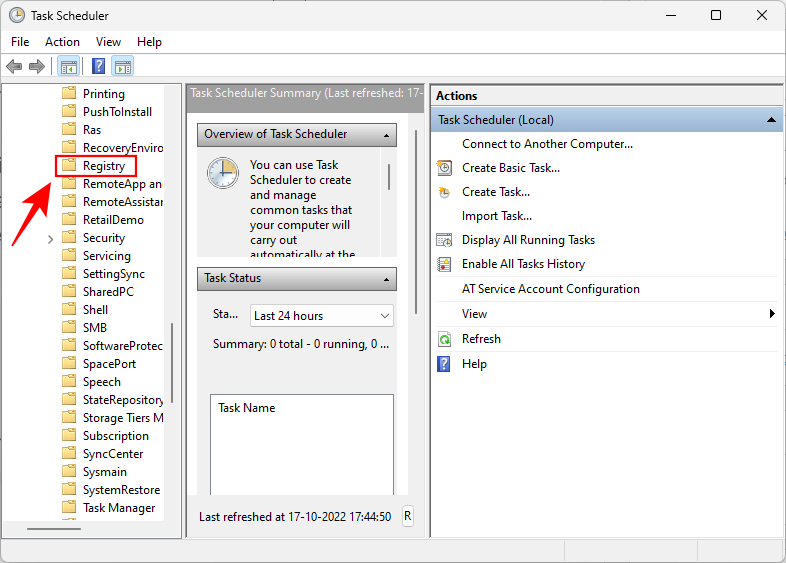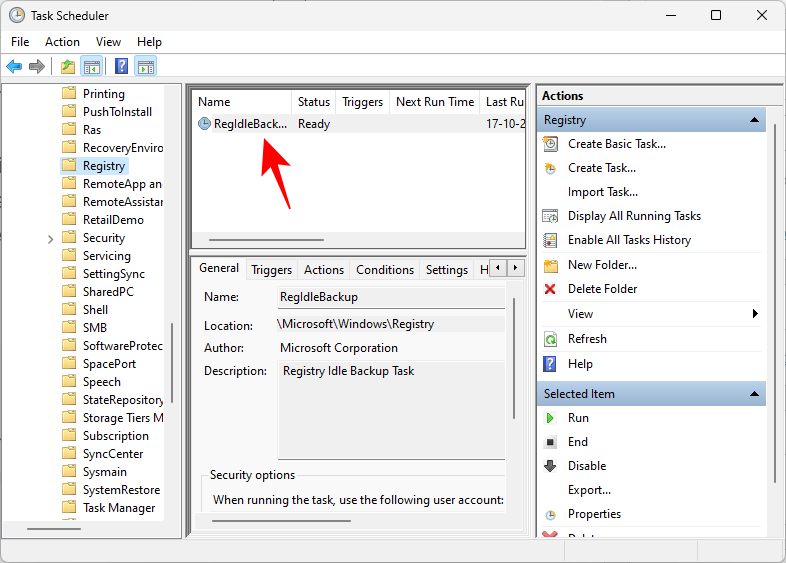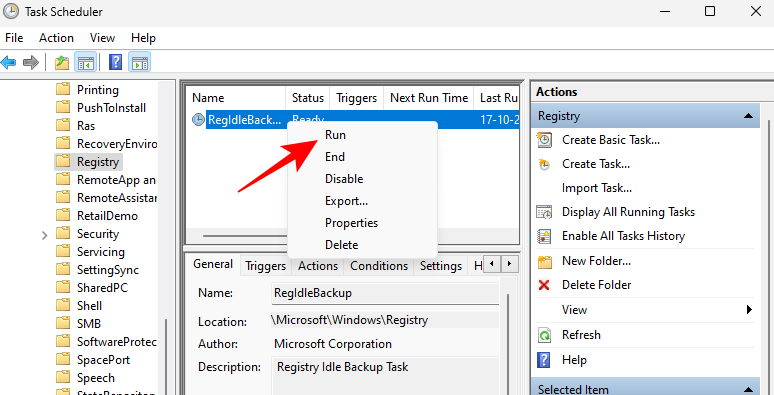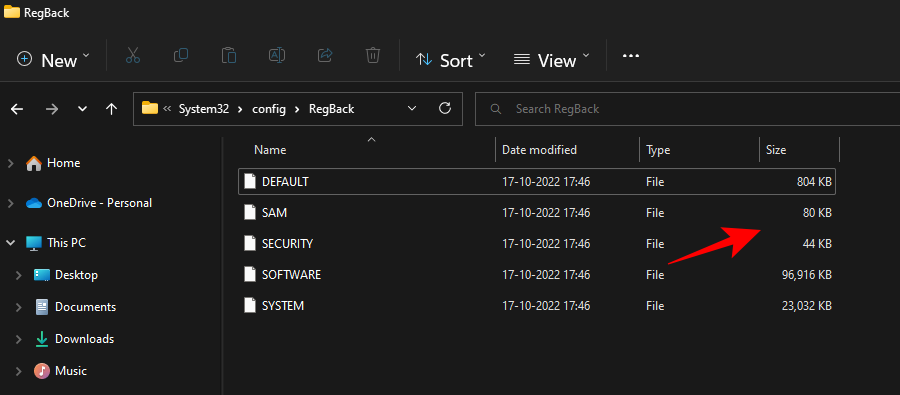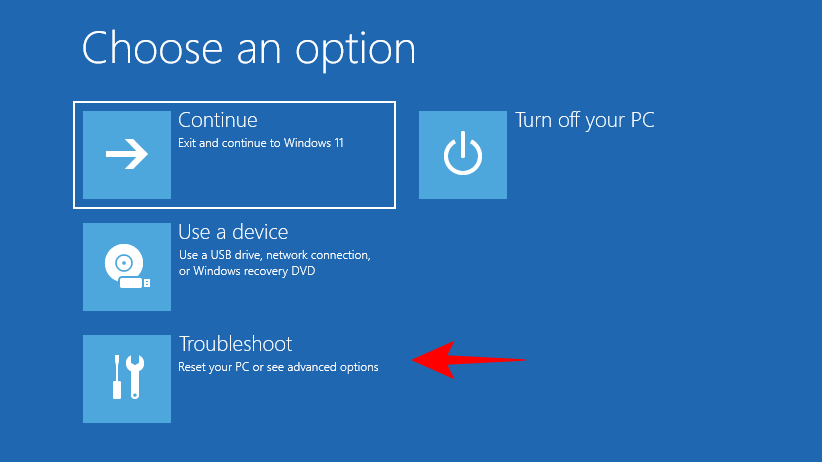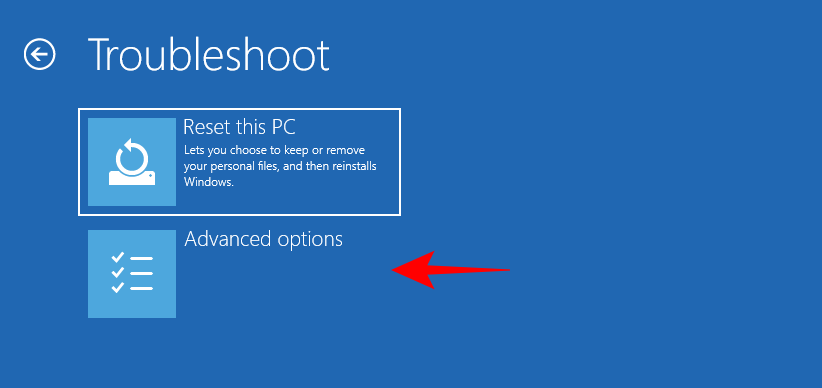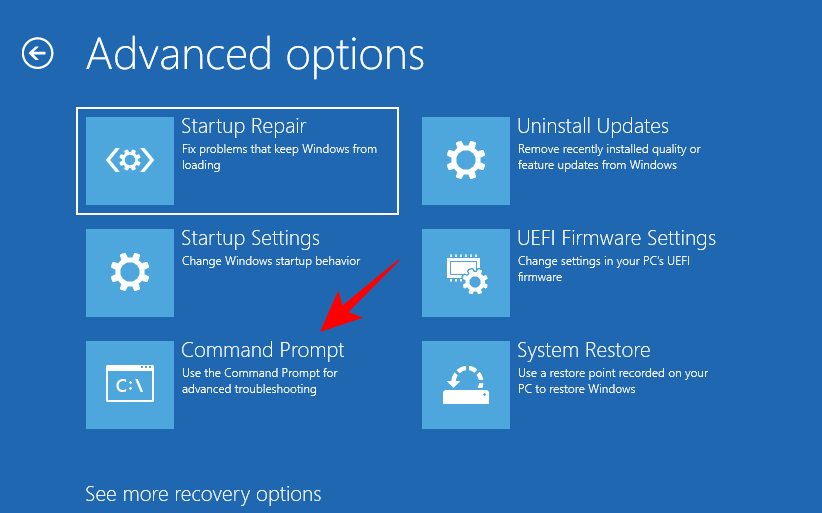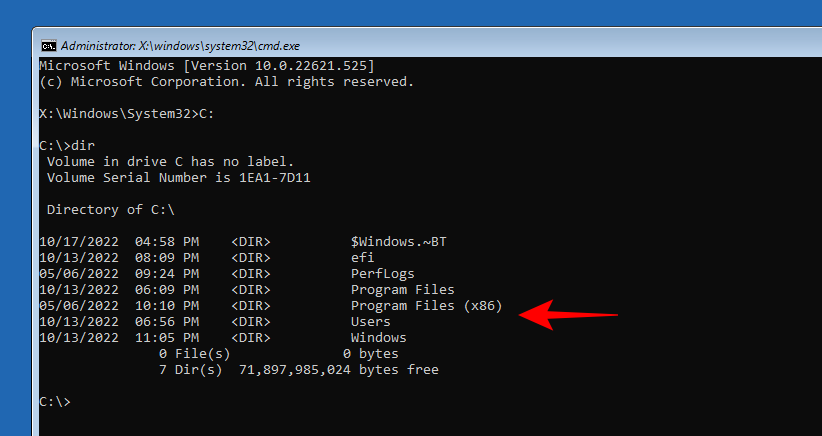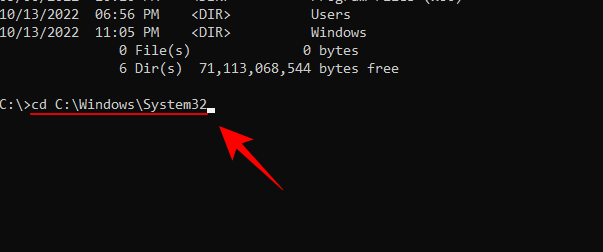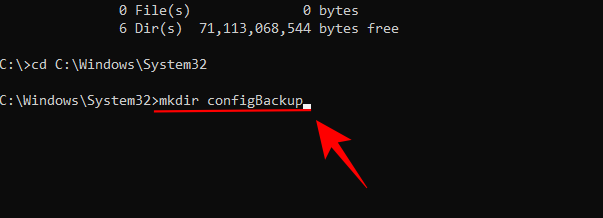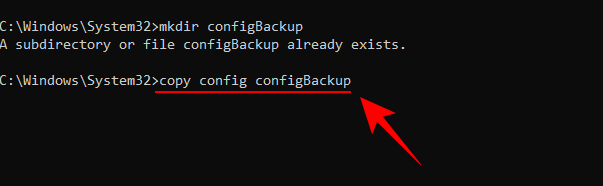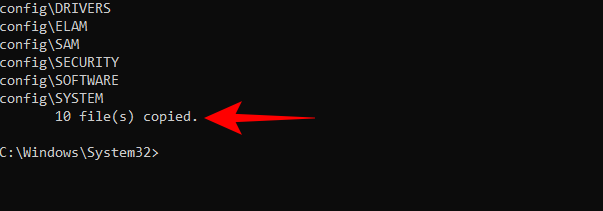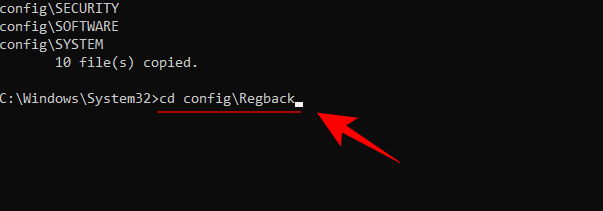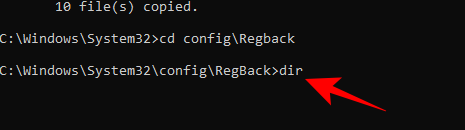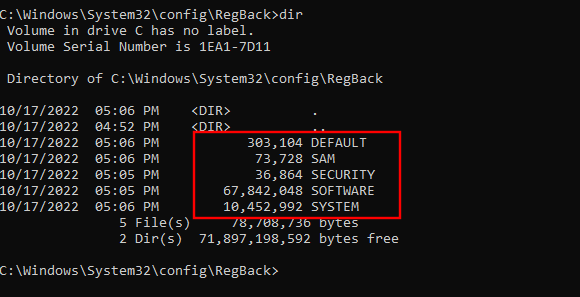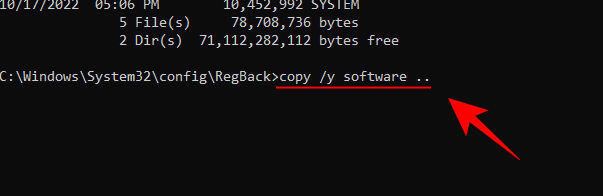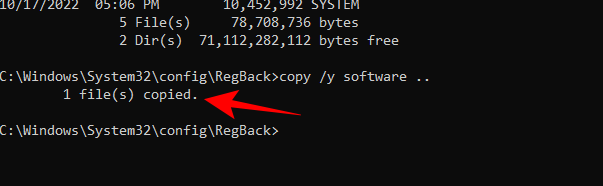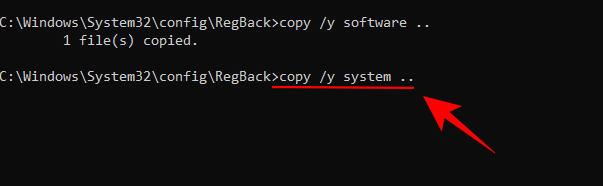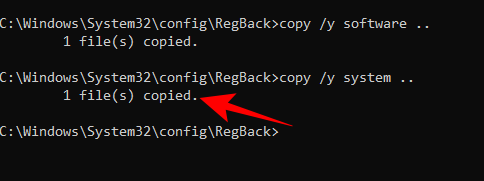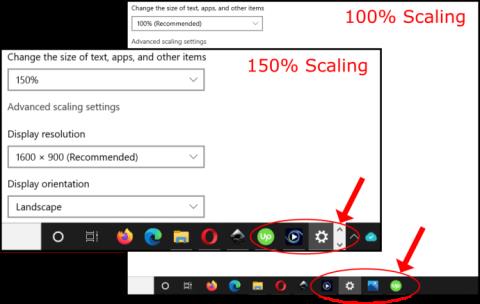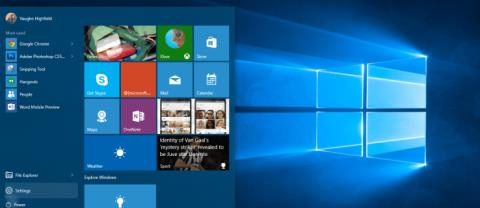Priemerný používateľ systému Windows možno nikdy nebude musieť pristupovať do databázy Registry systému Windows , ale množstvo aplikácií a služieb systému Windows áno. Ak sa položky registra pokazili, zažijete rôzne problémy, ako je vyššie využitie procesora, náhodné zlyhania systému, predĺžené časy spúšťania a vypínania a podpriemerný globálny výkon. Netreba dodávať, že je nevyhnutné, aby register zostal funkčný.
Tu je všetko, čo potrebujete vedieť o oprave položiek databázy Registry v systéme Windows 11, vytváraní záloh databázy Registry a niekoľko tipov na údržbu systému.
Čo je register systému Windows?
Register systému Windows je úložisko súborov a nastavení pre celý systém, ktoré ukladá dôležité informácie o systéme Windows, používateľských preferenciách, aplikáciách, hardvéri a množstve ďalších dôležitých komponentov, ktoré tvoria váš osobný počítač.
Tieto údaje sú uložené v rámci „kľúča“ a „hodnoty“ – dvoch základných komponentov registra – a systém Windows na ne odkazuje vždy, keď je to potrebné.
Položky databázy Registry, ktoré zmiznú, sú infikované, nesprávne zmenené alebo inak poškodené, môžu ovplyvniť váš počítač mnohými spôsobmi a mali by ste sa im úplne vyhnúť.
Čo môže viesť k nefunkčným položkám registra?
Existuje množstvo faktorov, ktoré môžu viesť k porušeniu položiek databázy Registry. Tu je niekoľko bežných:
1. Vírus a malvér: Snáď najčastejšou príčinou nefunkčných položiek registra je napadnutie škodlivým softvérom , ktoré môže poškodiť viacero kľúčov a hodnôt naraz a ovplyvniť fungovanie všetkých nastavení, ktoré sú na nich závislé.
2. Fragmentácia: Fragmentácia registra v priebehu času môže tiež poškodiť niektoré položky, najmä po inštalácii softvéru alebo aktualizácii softvéru a služieb .
3. Zasahovanie do registra: Nesprávne zmeny v registri vykonané pomocou Editora databázy Registry môžu tiež viesť k porušeniu položiek databázy Registry, najmä ak sú vykonané bez náležitých znalostí alebo informácií o tom, čo sa deje.
4. Hromadenie položiek: V priebehu času môže váš register skončiť s množstvom položiek, ktoré sú poškodené, nepotrebné, úplne prázdne alebo nesprávne umiestnené. To môže nielen poškodiť ostatné funkčné položky registra, ale aj upchať váš systém a poškodiť ho vnútorne.
Ako opraviť poškodené položky databázy Registry v systéme Windows 11 (vysvetlených 10 metód)
Ak sa váš systém spomalil na indexové prehľadávanie, spúšťanie/vypínanie trvá dlhšie, sporadicky padá alebo chrlí chyby na každom rohu, možno máte poškodené položky registra. Tu je niekoľko spôsobov, ako ich opraviť.
Metóda 1: Spustite kontrolu System File Checker (SFC).
Natívna kontrola systémových súborov je navrhnutá špeciálne na opravu poškodených chýbajúcich systémových súborov vrátane súborov v registri. Tu je návod, ako ho využiť:
Stlačte Štart, zadajte cmd , kliknite pravým tlačidlom myši na príkazový riadok a vyberte Spustiť ako správca . Tým sa otvorí nástroj príkazového riadka .
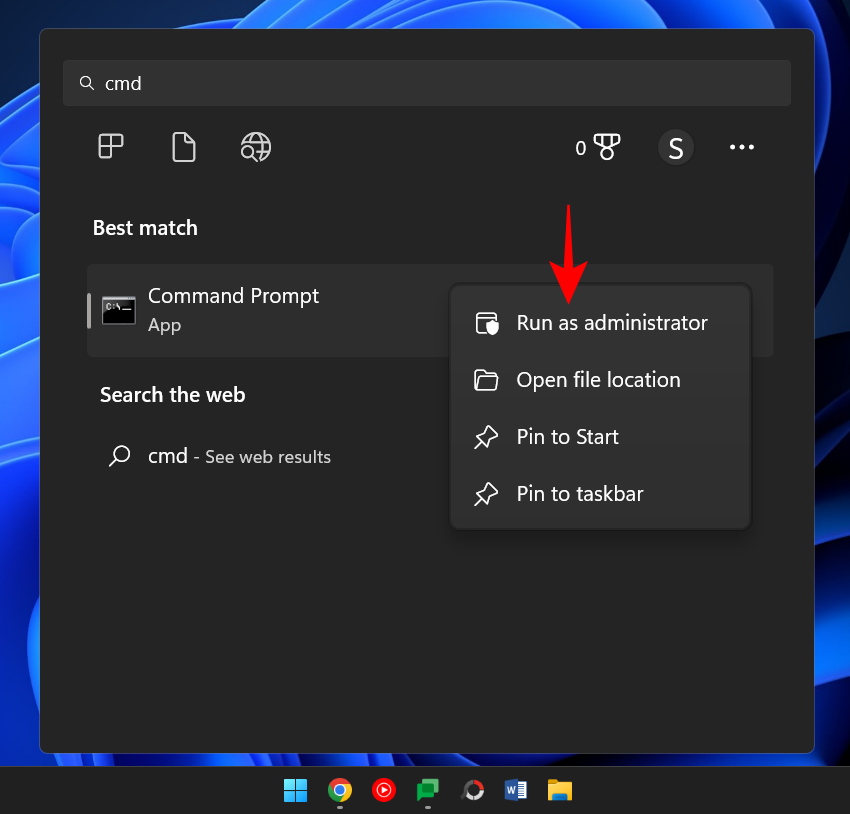
Tu zadajte nasledujúci príkaz:
sfc /scannow
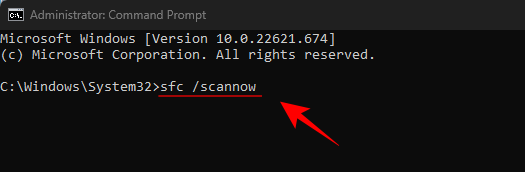
Stlačte Enter. Počkajte na dokončenie skenovania.
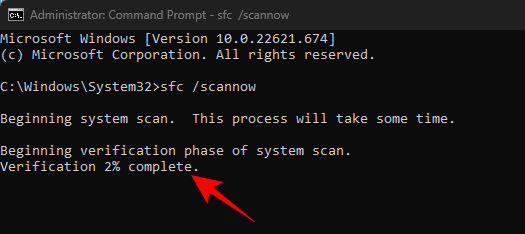
Mali by ste dostať správu, že Windows Resource Protection našla poškodené súbory a úspešne ich opraví.
Ak dostanete správu, ktorá hovorí inak, prejdite na niekoľko ďalších opráv.
Metóda 2: Spustite nástroj DISM
Druhou cestou pri oprave poškodených položiek je použitie nástroja Deployment Image & Service Management (DISM) na vyhľadanie problémov. Postup:
Otvorte príkazový riadok, ako je uvedené vyššie. Potom zadajte nasledujúci príkaz:
DISM /Online /Cleanup-Image /ScanHealth
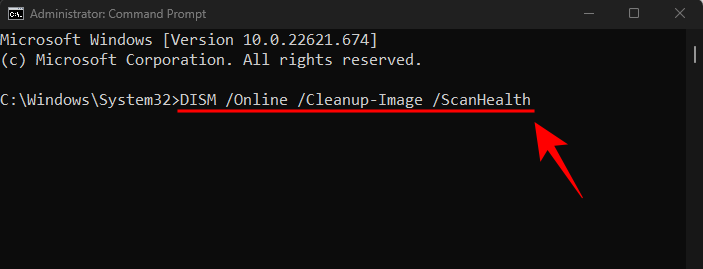
Potom stlačte Enter. Počkajte na dokončenie skenovania.
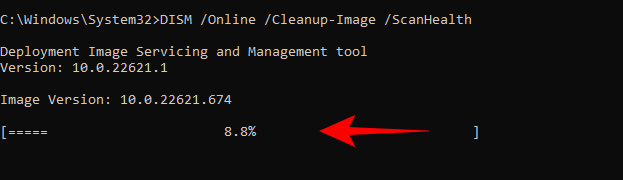
Potom zadajte tento príkaz:
DISM /Online /Cleanup-Image /RestoreHealth
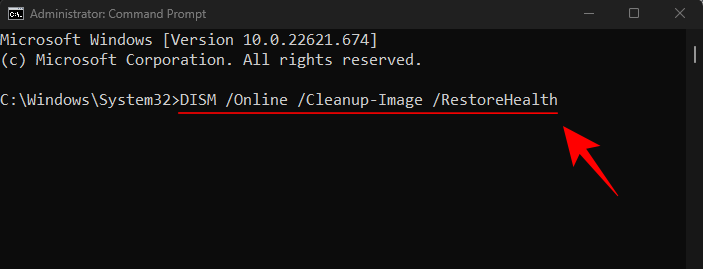
Stlačte Enter.
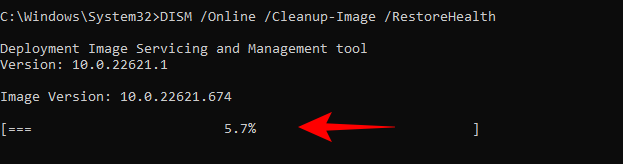
Po dokončení reštartujte počítač a skontrolujte, či sa funkčnosť systému zlepšila.
Metóda 3: Spustite nástroj na čistenie disku
Čistenie disku je natívny nástroj, ktorý môže pomôcť vyčistiť systémové súbory a odblokovať položky databázy Registry. Tu je návod, ako ho využiť:
Stlačte Štart, napíšte čistenie disku a otvorte aplikáciu.

Teraz vyberte jednotku 'C:' (predvolená voľba) a kliknite na OK .
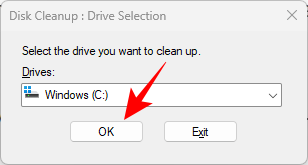
V okne čistenia disku nájdete množstvo súborov, ktoré môžete odstrániť, aby ste ušetrili miesto. Chceme však vyčistiť systémové súbory, takže vyberte možnosť Vyčistiť systémové súbory vľavo dole.
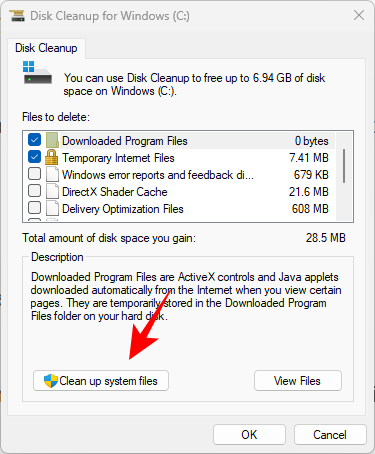
Znova vyberte jednotku C: a kliknite na tlačidlo OK .
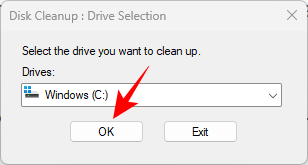
Počkajte na dokončenie skenovania.
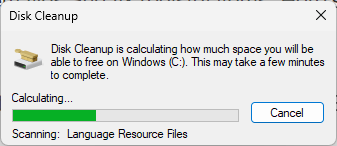
Uvidíte začiarknutia vedľa súborov, ktoré Čistenie disku odporúča vyčistiť. Potvrďte kliknutím na tlačidlo OK .
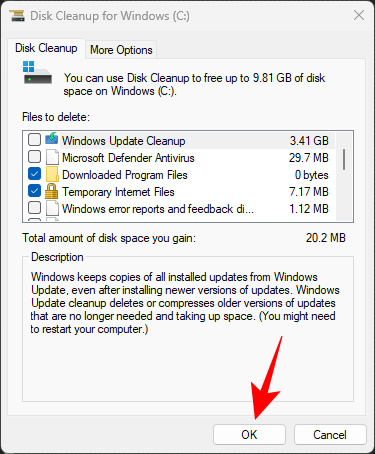
Znova kliknite na Odstrániť súbory .
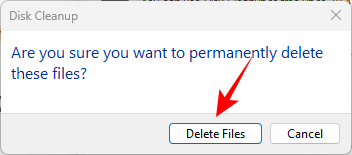
Po dokončení čistenia reštartujte počítač a systém by mal upchávať menej súborov registra.
Metóda 4: Spustite opravu pri spustení
Oprava spustenia je ďalšou možnosťou zabudovanou do prostredia obnovenia systému Windows, ktorá môže pomôcť pri diagnostike a riešení problémov so systémom vrátane poškodených súborov databázy Registry. Tu je postup, ako k nemu pristupovať:
Stlačením kombinácie klávesových skratiek Win+I otvorte aplikáciu Nastavenia. Keď je na ľavom paneli vybratá možnosť „Systém“, prejdite nadol a vyberte položku Obnovenie .
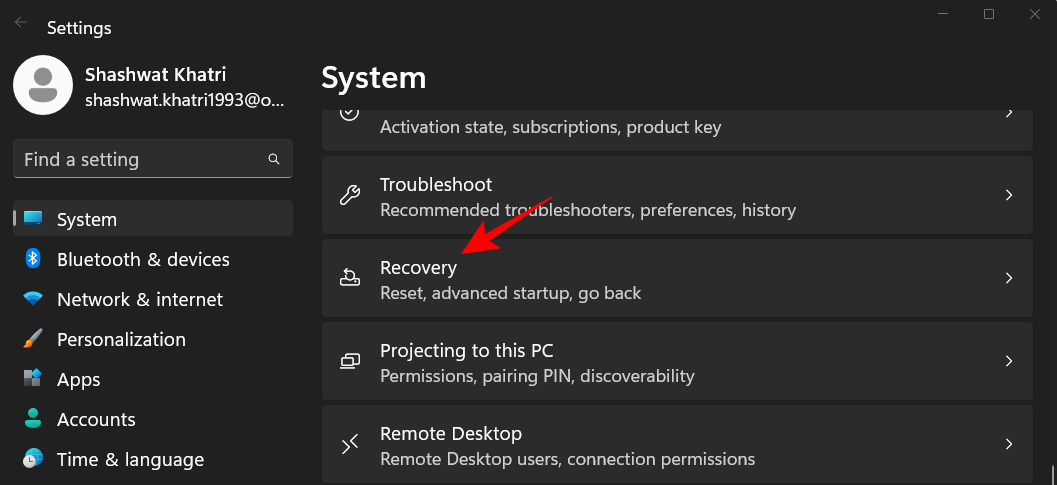
Vedľa položky Rozšírené spustenie kliknite na Reštartovať teraz .
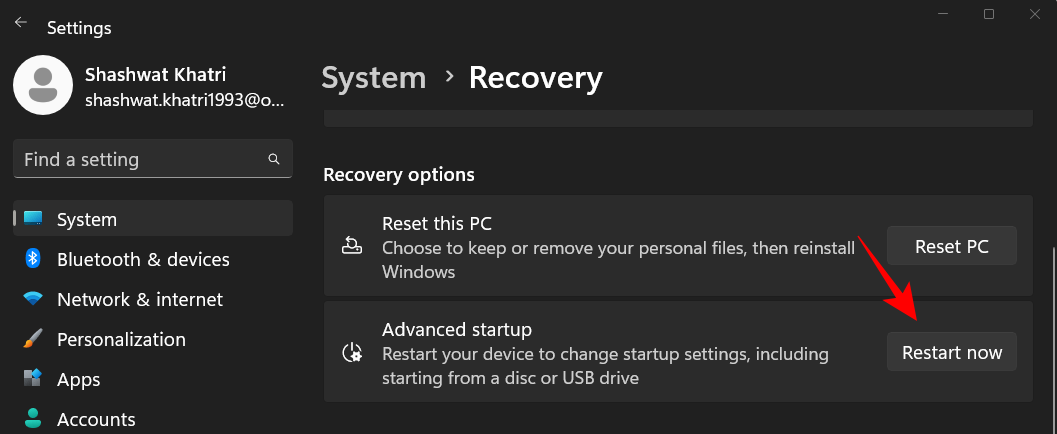
Počítač sa teraz reštartuje a spustí sa do prostredia na obnovenie systému Windows. Začnite kliknutím na Riešenie problémov .
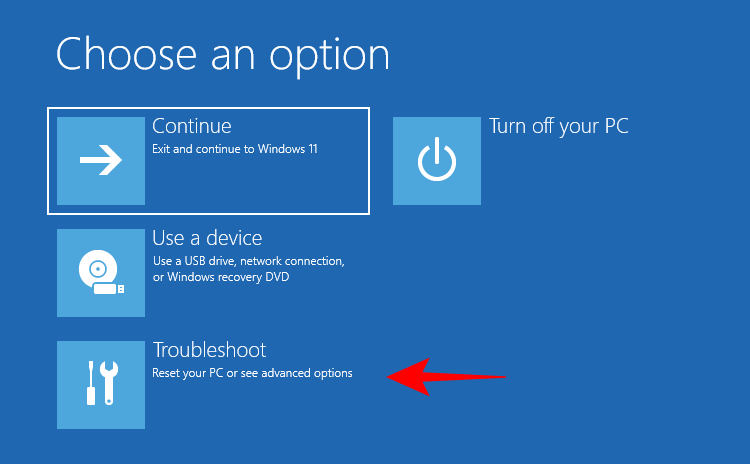
Kliknite na Rozšírené možnosti .
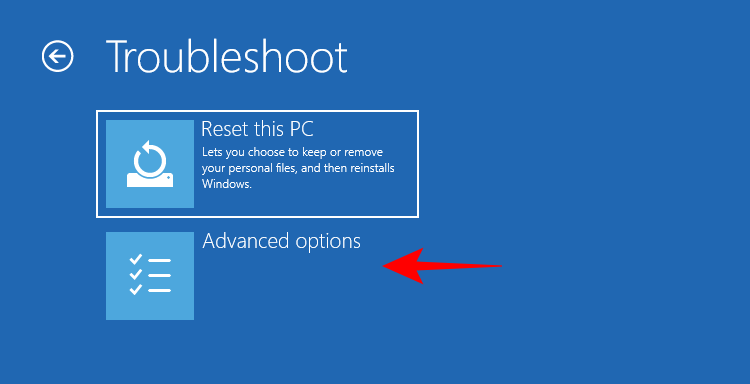
Kliknite na Oprava spustenia .
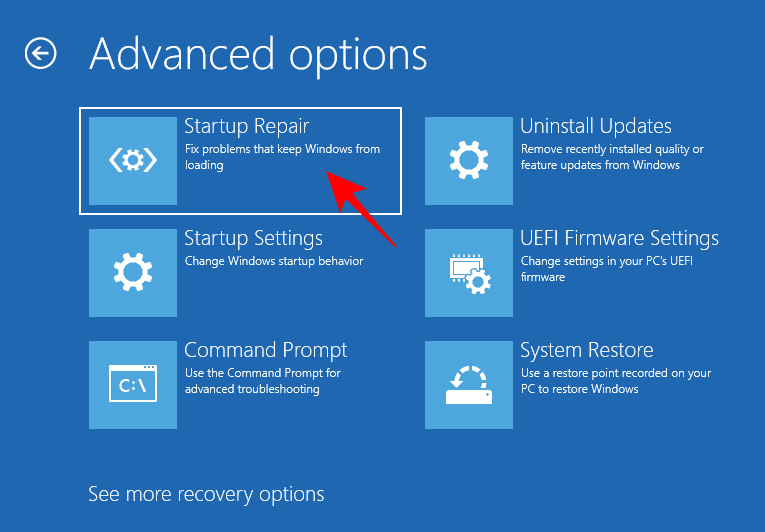
Systém Windows teraz spustí opravu pri spustení, vyrieši problémy a použije riešenia.
Ak sa vám zobrazí chyba Srttrail.txt spolu so správou „Spustenie nedokázalo opraviť váš počítač“, pozrite si našu príručku, ako opraviť chybu Srttrail.txt .
Metóda 5: Vykonajte obnovenie systému
Ak nefunkčné položky databázy Registry ovplyvňujú vašu schopnosť používať systém Windows, možno sa budete musieť uchýliť k obnoveniu systému a vrátiť nastavenia do bodu v minulosti, keď boli funkčné. Postup:
Stlačte Štart , napíšte „vytvoriť bod obnovenia“ a kliknite na Vytvoriť bod obnovenia .
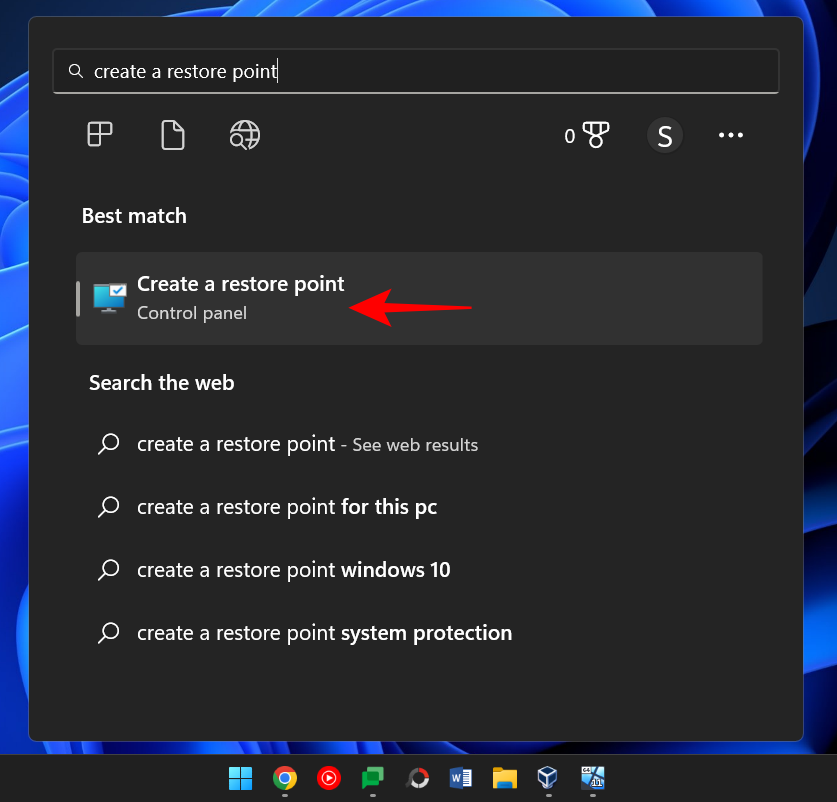
Kliknite na Obnovenie systému .
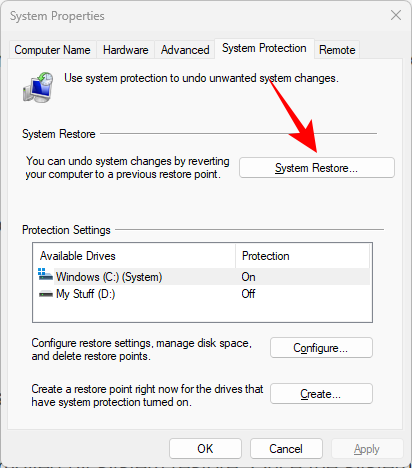
Teraz, keď je vybratá možnosť Odporúčaná obnova , kliknite na Ďalej .
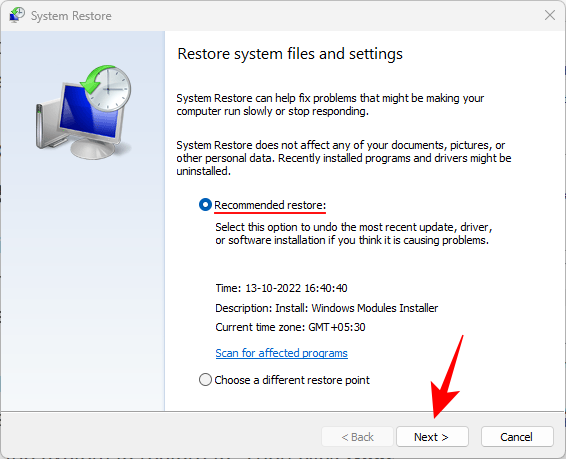
V opačnom prípade, ak chcete vybrať iný bod obnovenia, vyberte možnosť Vybrať iný bod obnovenia a kliknite na Ďalej .
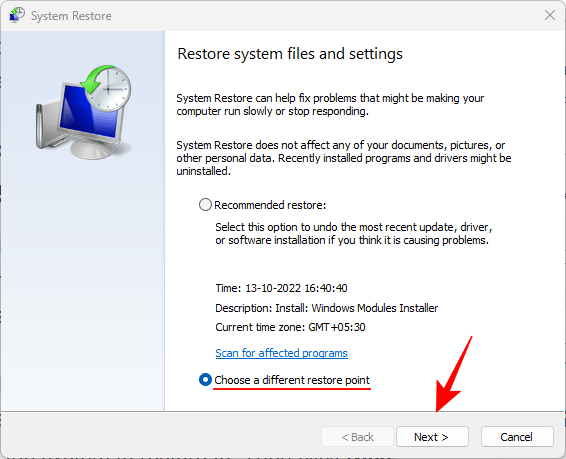
Začiarknite políčko vedľa položky Zobraziť ďalšie body obnovenia .
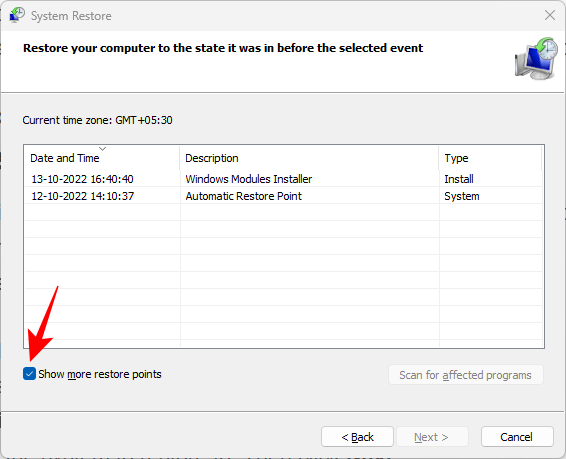
Teraz vyberte udalosť, pred ktorou chcete systém obnoviť. Potom kliknite na tlačidlo Ďalej .
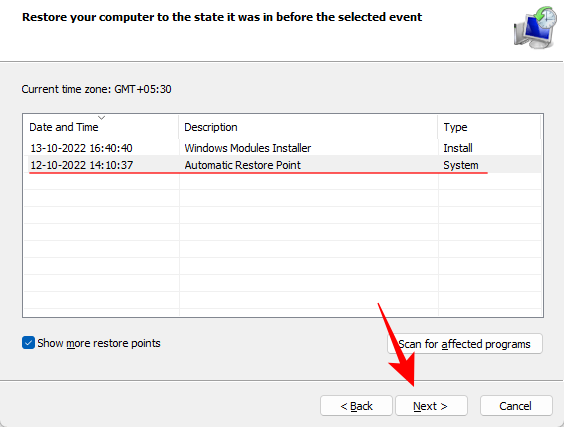
(Poznámka: Kliknutím na „Vyhľadať ovplyvnené zmeny“ môžete skontrolovať softvér, ktorý bude odstránený obnovením systému. Po obnovení systému ich budete musieť znova nainštalovať.)
Nakoniec kliknite na Dokončiť a spustite obnovu systému.
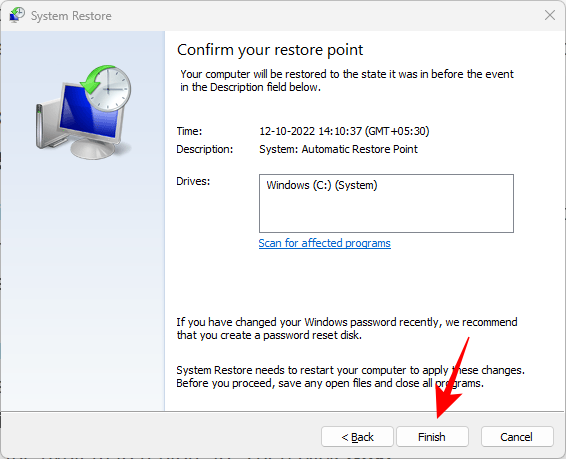
Všetky poškodené položky, ktoré mohli byť zavedené po tomto dátume alebo udalosti, budú z registra odstránené.
Metóda 6: Použite aplikáciu tretej strany (CCleaner)
Nástroje na čistenie registra, ako sú CCleaner, Restoro a Wise Registry Cleaner, dostali v minulosti veľa nedôvery, najmä od spoločnosti Microsoft, ktorá tvrdí, že nepodporuje používanie pomôcok na čistenie registra. Ak však natívne nástroje nefungujú, dá sa na ne z väčšej časti spoľahnúť, pokiaľ budete opatrní.
Pretože možnosť nesprávneho vymazania alebo zmeny súborov databázy Registry je pomerne vysoká, odporúča sa, aby ste pred spustením zálohovali databázu Registry manuálne. Ale keďže väčšina z týchto čističov registrov tretích strán vás už vyzýva, aby ste urobili to isté, môžeme prejsť k samotnej aplikácii. V našom príklade používame CCleaner, ale možnosti sú pre väčšinu takýchto aplikácií viac-menej rovnaké.
Stiahnite si: CCleaner
Prejdite na vyššie uvedený odkaz a kliknite na Stiahnuť .
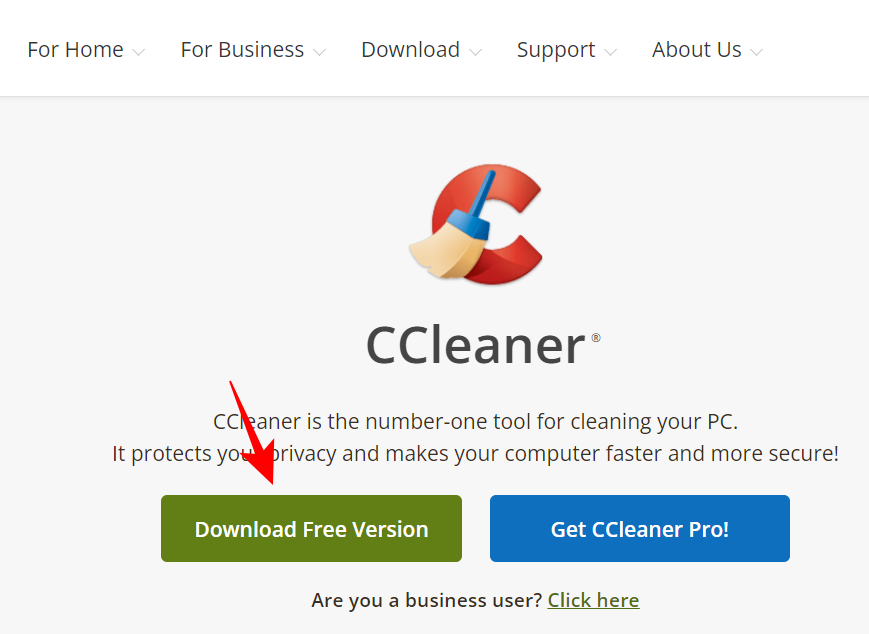
Nainštalujte CCleaner podľa pokynov na obrazovke.
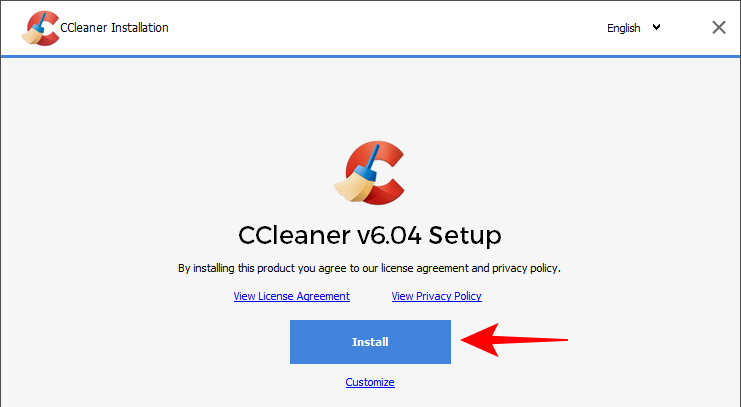
Potom otvorte aplikáciu a prejdite na kartu Registry .
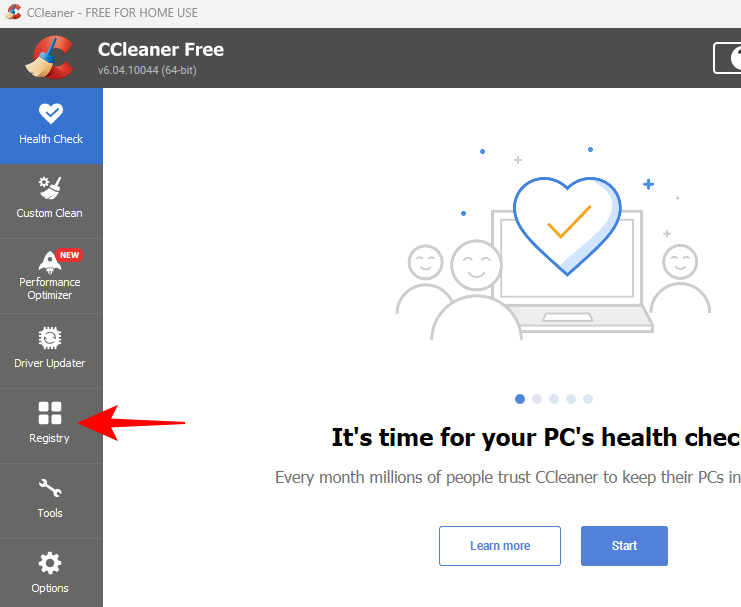
Potom vyberte položky, ktoré chcete skenovať (najlepšie ich všetky ponechajte vybraté) a kliknite na Vyhľadať problémy .
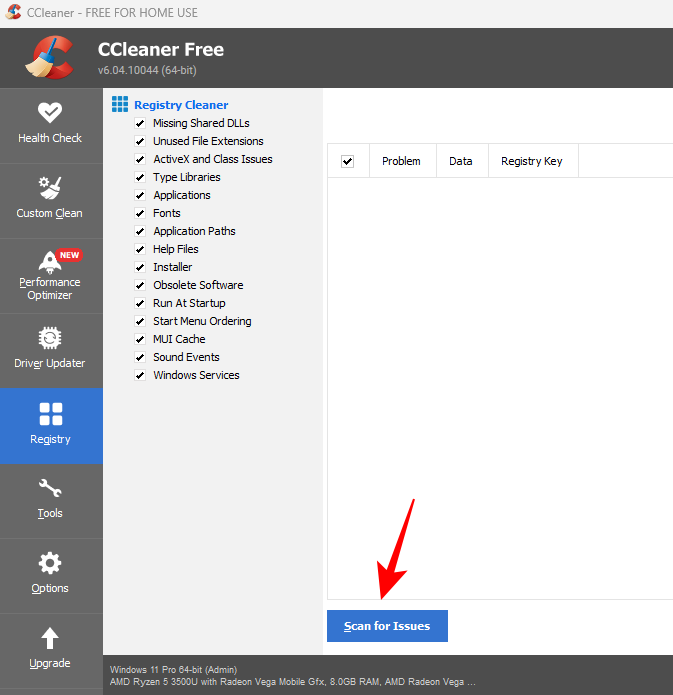
Počkajte na dokončenie skenovania a potom kliknite na Skontrolovať vybrané problémy .
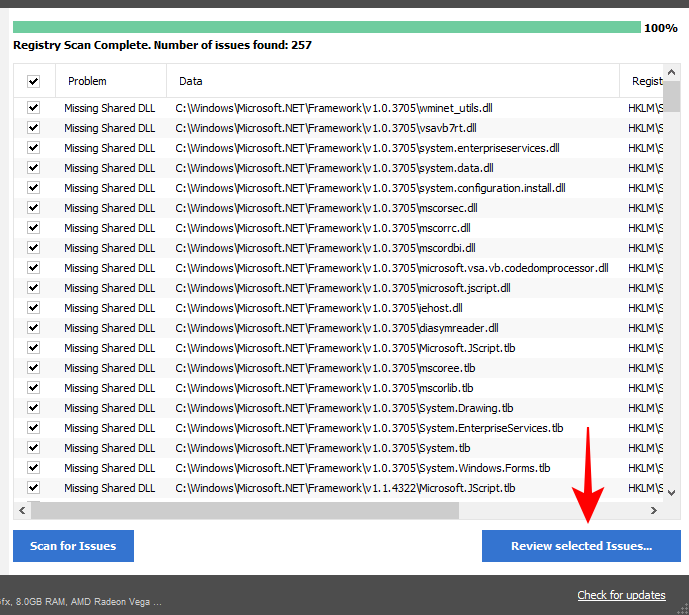
Pred vykonaním akýchkoľvek zmien vás CCleaner vyzve na zálohu registra. Čistý Áno .
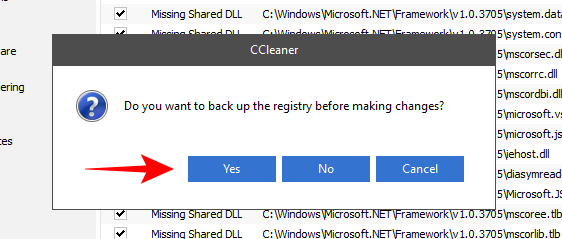
Vyberte miesto na uloženie zálohy registra a kliknite na Uložiť .
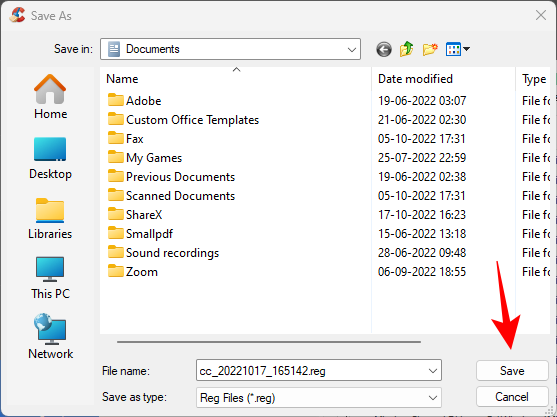
Pre každý problém s registrom sa zobrazí kontextové okno, ktoré vám umožní skontrolovať ho vopred. Ak chcete problém vyriešiť, kliknite na Opraviť problém .
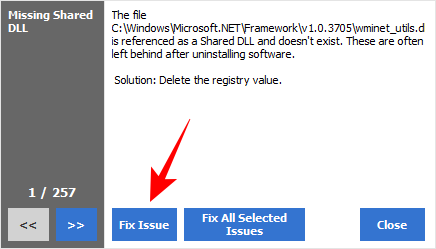
Ak chcete vyriešiť všetky problémy naraz, kliknite na Opraviť všetky vybraté problémy .
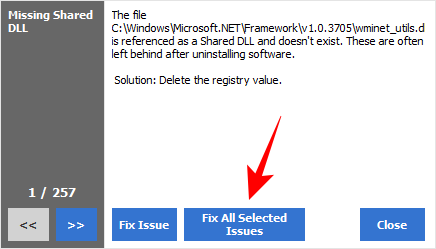
Po vyriešení problémov reštartujte počítač.
Metóda 7: Obnovte zálohu databázy Registry
Ak máte zálohu databázy Registry , vždy pomocou nej môžete obnoviť nastavenia databázy Registry. Táto metóda však funguje iba vtedy, ak už máte zálohu registra. Ak sa chcete dozvedieť viac o vytváraní zálohy registra, pozrite si niekoľko posledných častí článku.
Tu je postup, ako môžete obnoviť systém pomocou zálohy registra:
Stlačte Štart , napíšte „editor databázy Registry“ a otvorte ho.
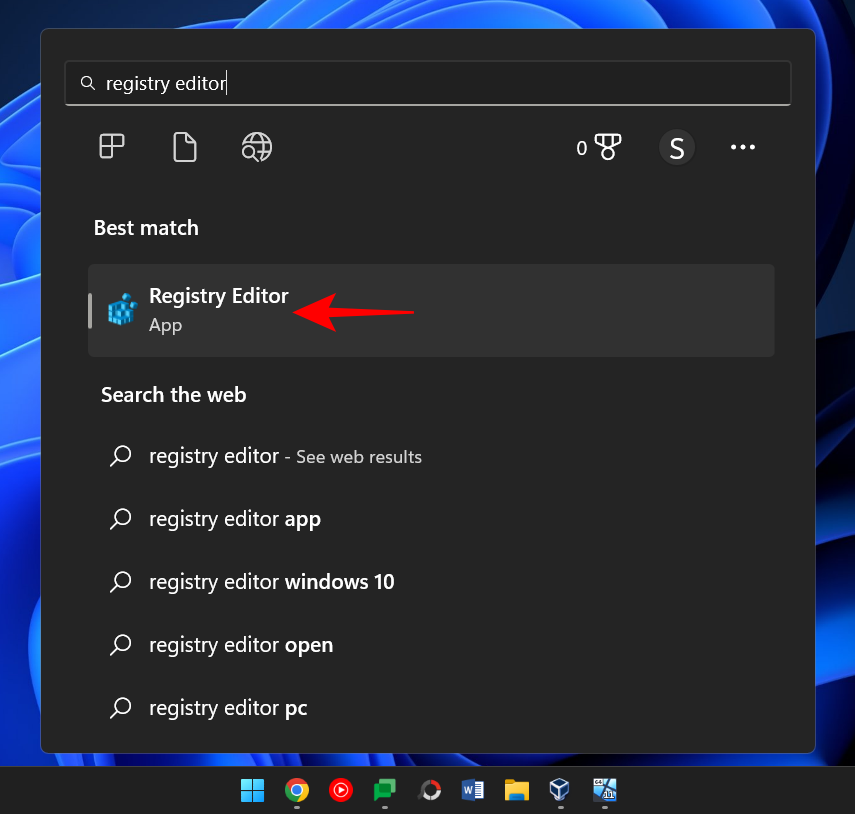
Kliknite na Súbor .
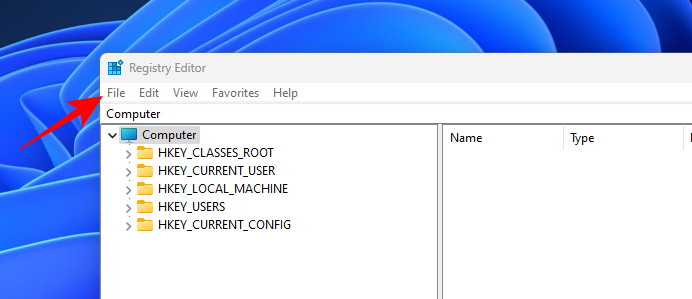
Vyberte možnosť Importovať .
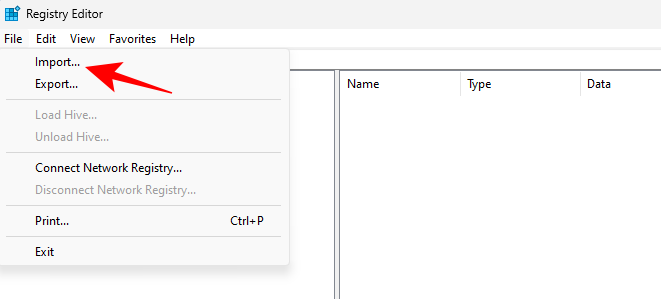
Vyhľadajte záložný súbor databázy Registry (ktorý končí príponou .reg), vyberte ho a kliknite na Otvoriť .
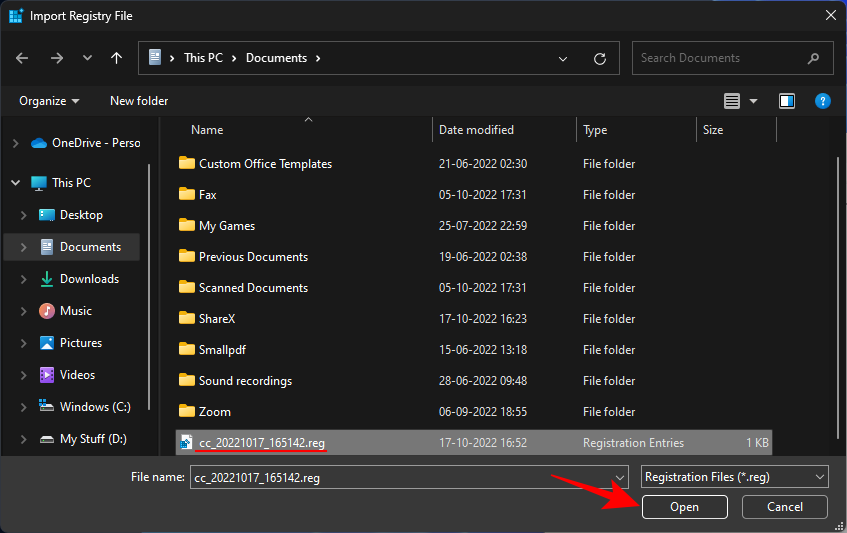
Počkajte na obnovenie databázy Registry.
Metóda 8: Resetujte počítač
Ak vyššie uvedené riešenia nefungujú, je možné, že položky databázy Registry sú už dlhší čas zlé a nedajú sa jednoducho opraviť. V takýchto prípadoch pomáha resetovať počítač a obnoviť predvolené nastavenia systému Windows. Postup:
Stlačte tlačidlo Štart a kliknite na tlačidlo napájania.
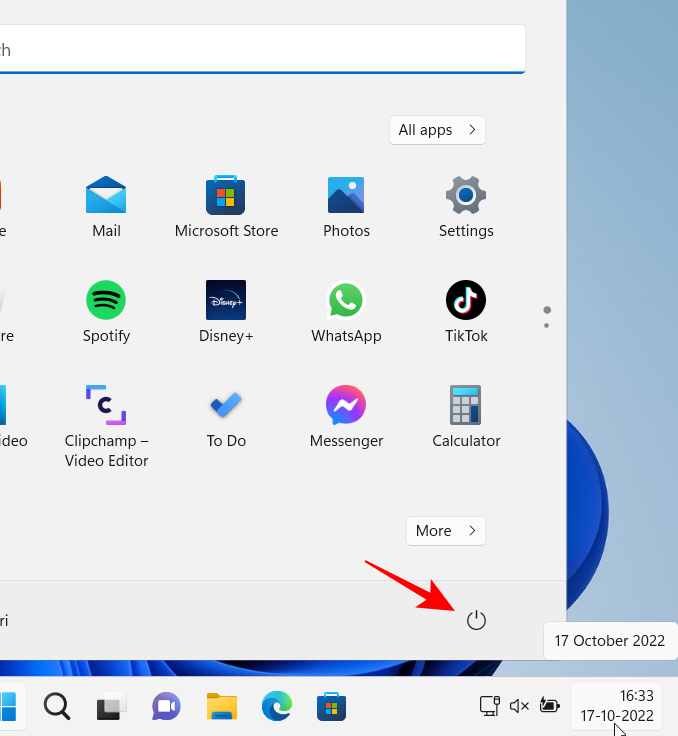
Potom podržte stlačené tlačidlo Shift a kliknite na Reštartovať .
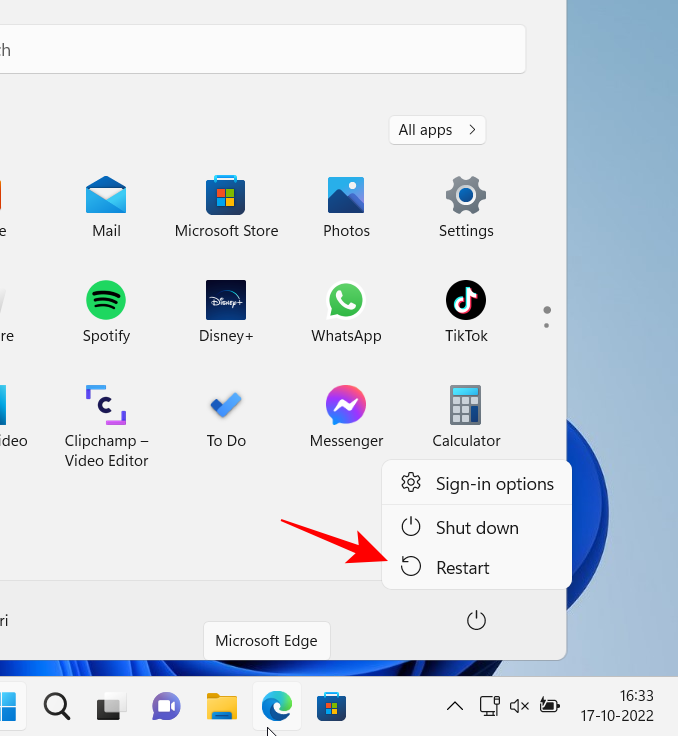
Tým sa dostanete do prostredia Windows Recovery. Tu vyberte položku Riešenie problémov .
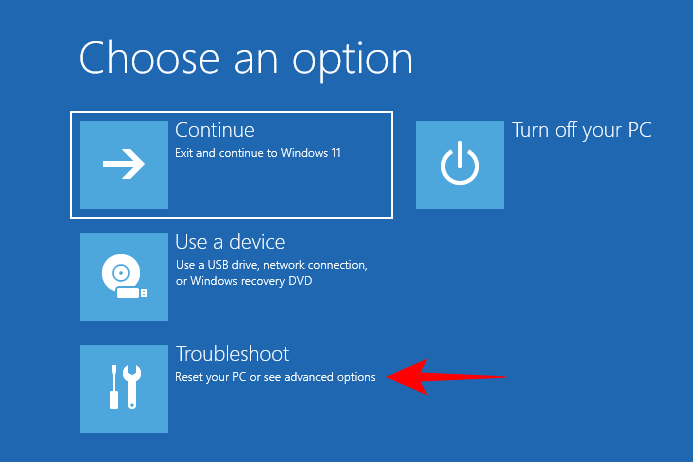
Potom kliknite na Reset this PC .
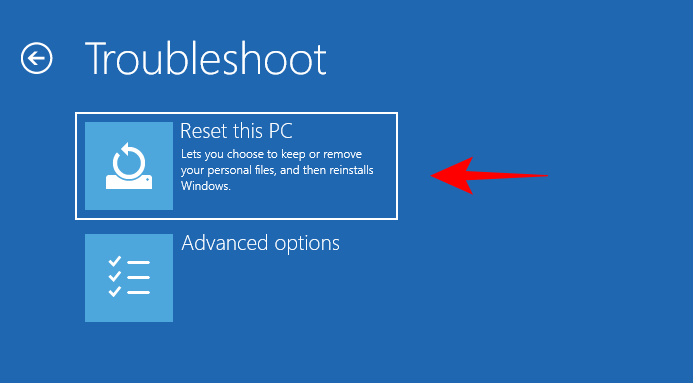
Vyberte si, či chcete súbory ponechať, alebo odstrániť všetko.
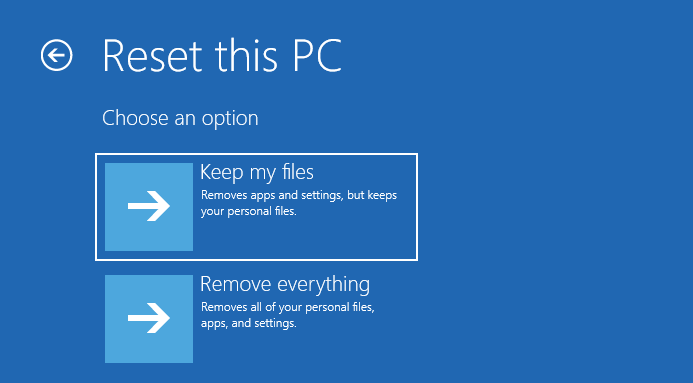
Potom pokračujte v resetovaní počítača podľa pokynov na obrazovke.
Metóda 9: Preinštalujte systém Windows
Keď všetko ostatné zlyhá, preinštalovanie sa môže zdať ako porážka. Preinštalovanie vám však poskytne čistú kópiu systému Windows, aby ste mohli začať odznova a tentoraz sa lepšie starať o položky databázy Registry. Aby to fungovalo, budete potrebovať bootovacie USB .
Zapojte USB a reštartujte systém v prostredí Windows Recovery Environment (ako je znázornené v predchádzajúcej metóde). Vyberte položku Riešenie problémov .
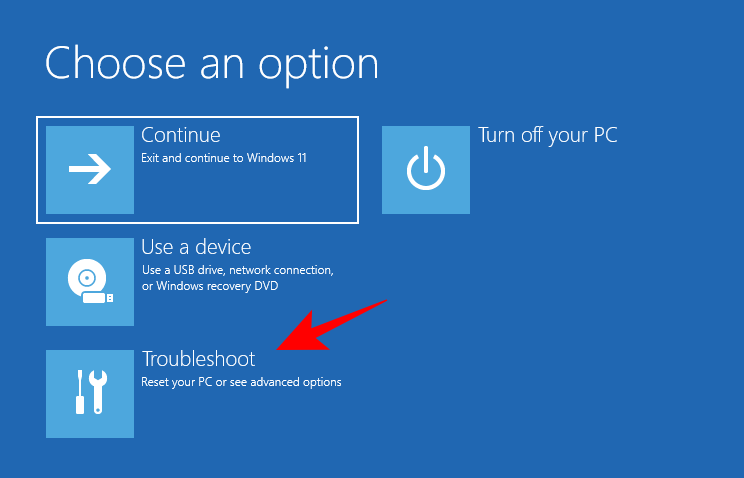
Kliknite na Rozšírené možnosti .
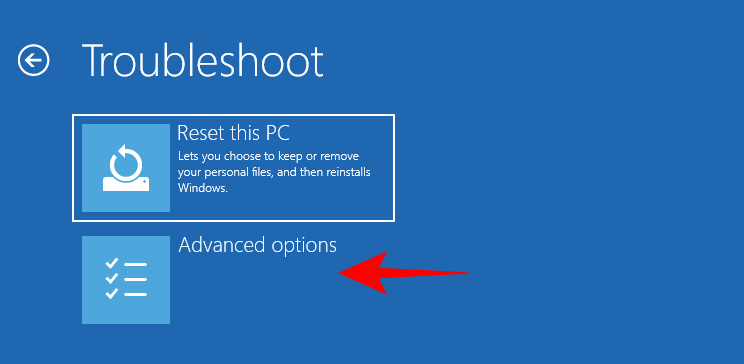
Vyberte Nastavenia firmvéru UEFI .
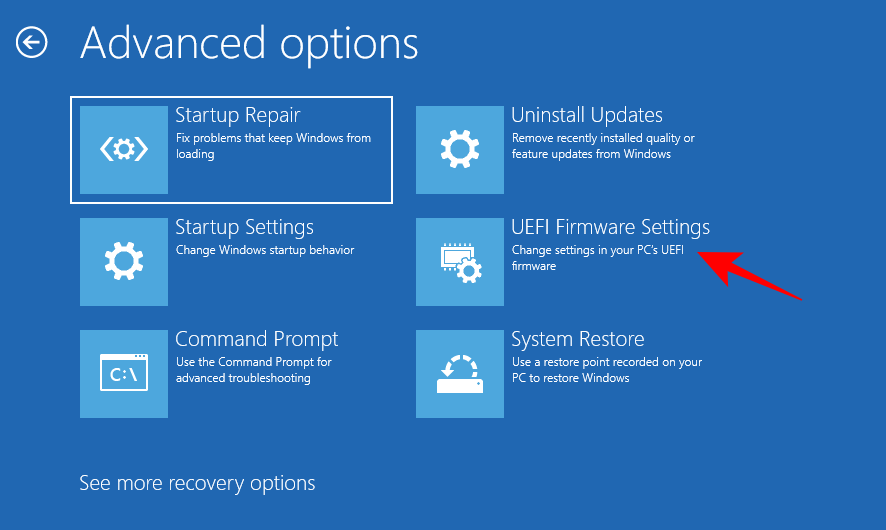
Kliknite na Reštartovať .
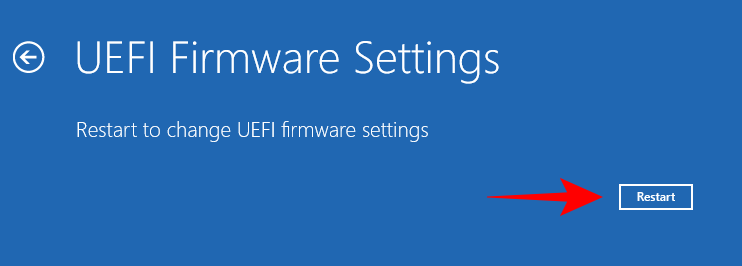
Vyberte možnosti zavádzacieho zariadenia stlačením príslušného klávesu.
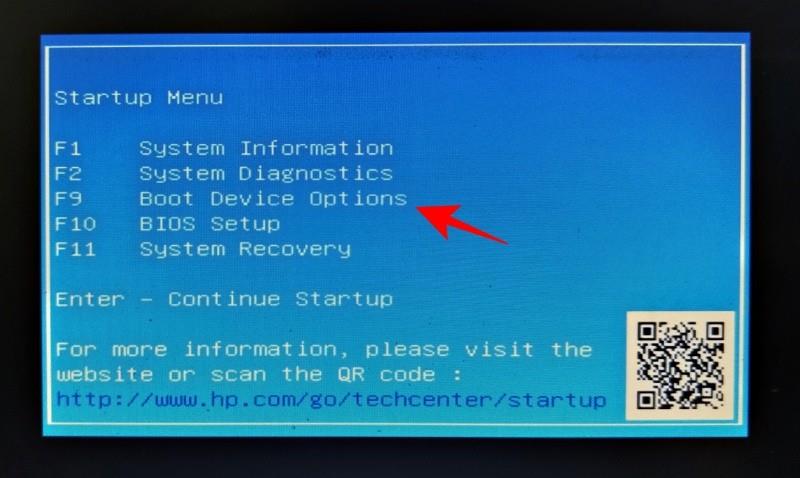
Vyberte svoje USB zariadenie pomocou šípok. Potom stlačte Enter.
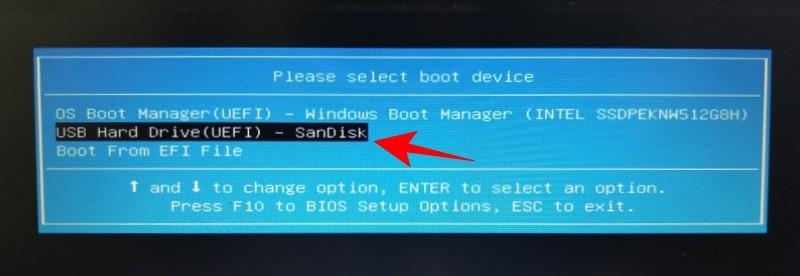
Po spustení inštalácie systému Windows kliknite na tlačidlo Ďalej .
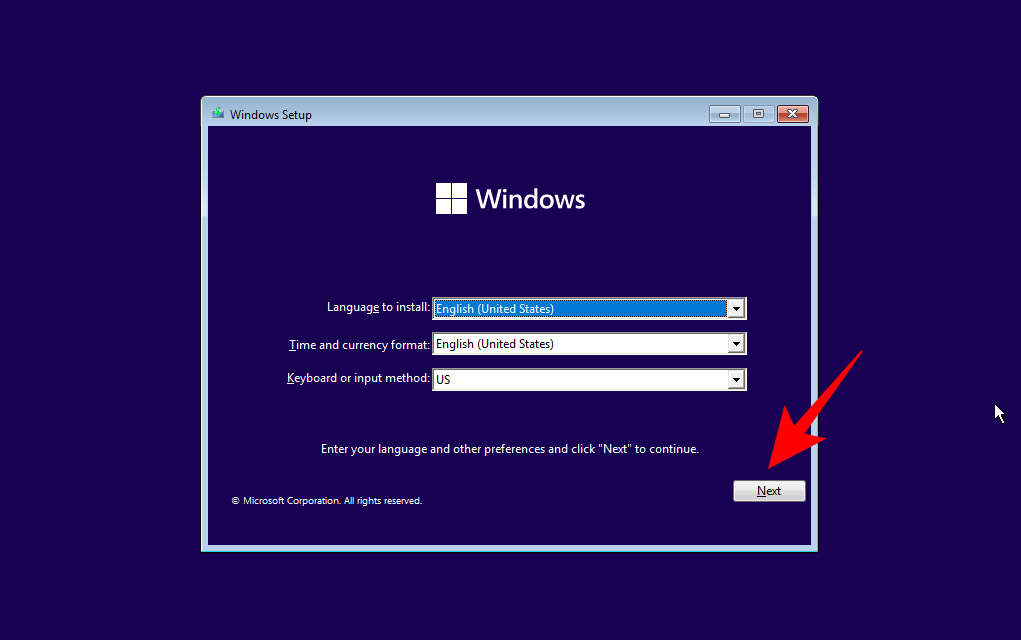
Teraz postupujte podľa pokynov na obrazovke a preinštalujte systém Windows.
Metóda 10: Skontrolujte, či je v Editore politiky skupiny povolený Editor databázy Registry
Poznámka: Táto metóda platí len pre verzie Pro, Enterprise a Education systému Windows 11.
Ak nemáte prístup k Editoru databázy Registry, budete musieť využiť pomoc Editora zásad skupiny.
Upozorňujeme, že Editor zásad skupiny je k dispozícii iba vo verziách Windows Pro, Enterprise a Education.
Tu je postup, ako skontrolovať, či je povolený Editor databázy Registry prostredníctvom Editora zásad skupiny.
Stlačte Štart, zadajte gpedit a otvorte Upraviť skupinovú politiku .
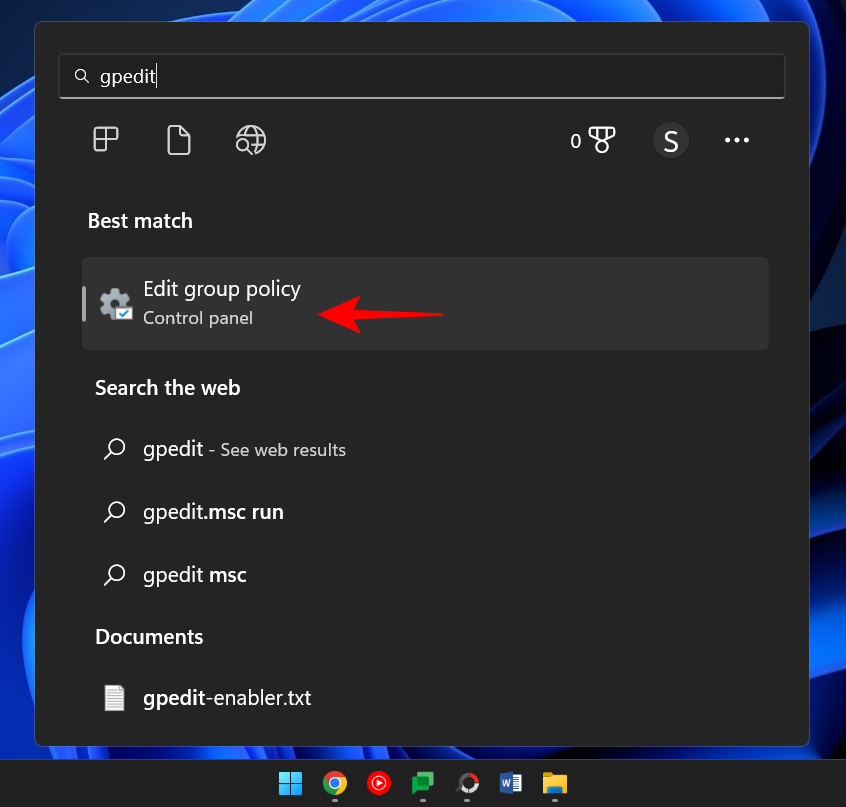
Na ľavej table rozbaľte položku Konfigurácia používateľa, potom Šablóny pre správu a potom kliknite na položku Systém .
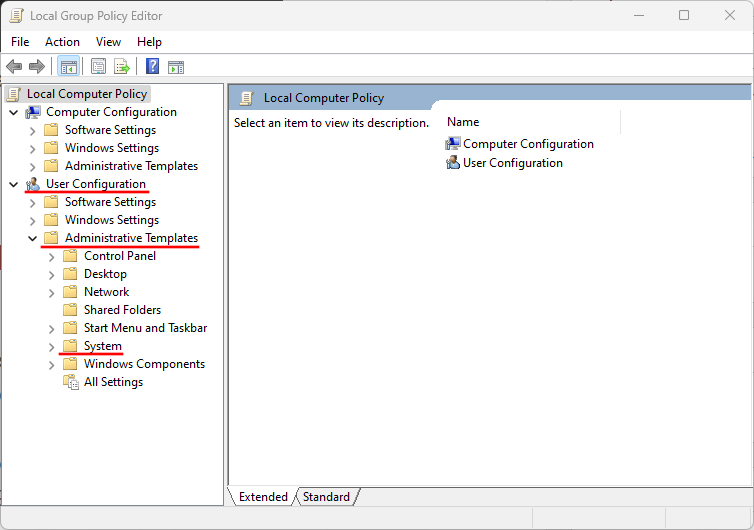
Vpravo nájdite Zabrániť prístupu k nástrojom na úpravu registra a dvakrát naň kliknite.
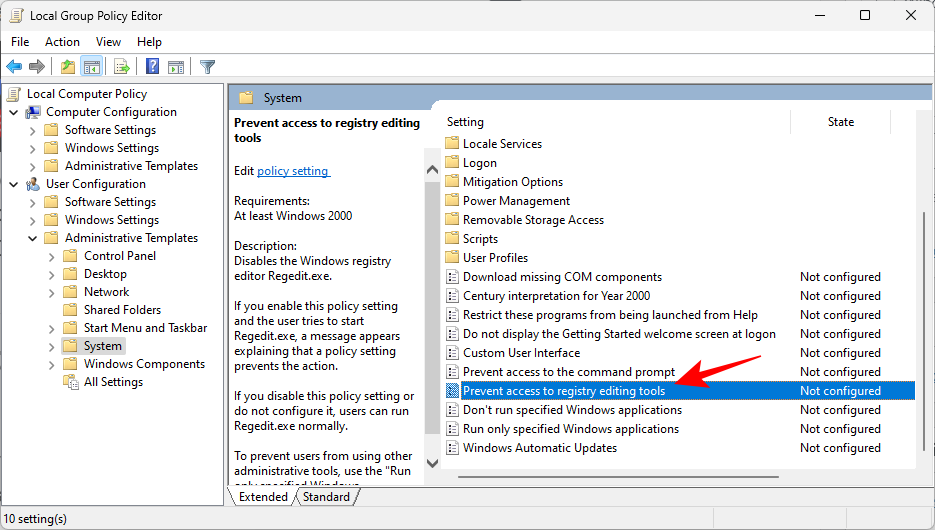
Teraz sa uistite, že je vybratá možnosť „Nekonfigurované“ alebo „Zakázané“.
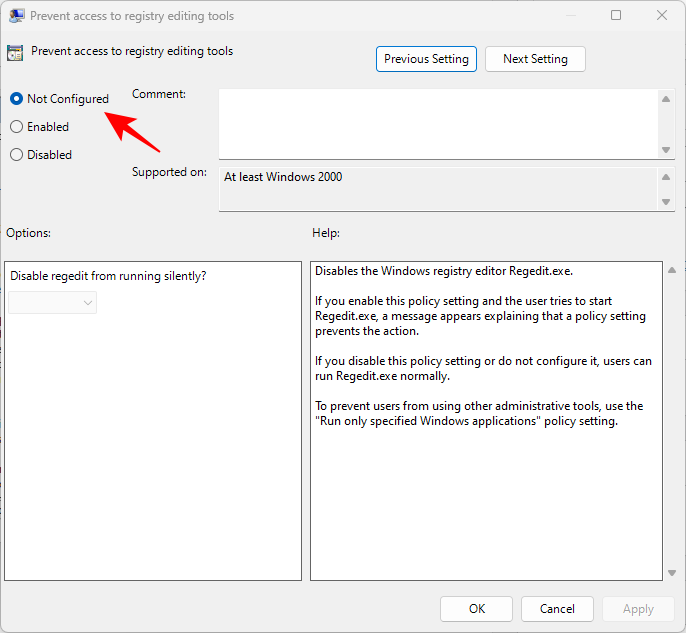
Potom kliknite na tlačidlo OK .
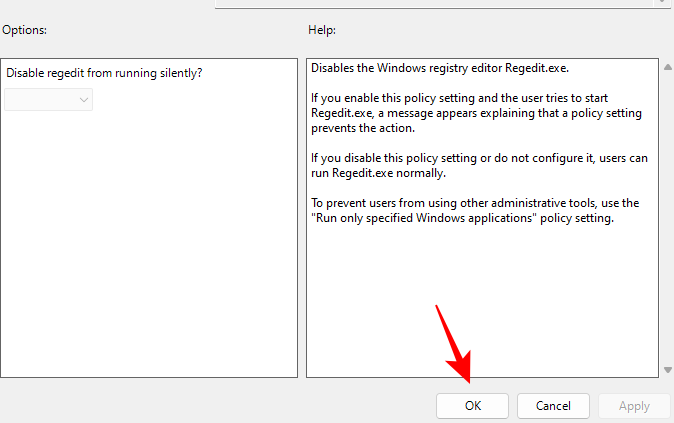
Reštartujte počítač, aby sa prejavilo, a váš Editor databázy Registry bude povolený.
Údržba záloh databázy Registry
Keď sa váš systém vráti na rýchlosť, je dôležité zabezpečiť, aby váš počítač začal udržiavať zálohy registra, ak to tak ešte nie je. Vytváranie záloh registra z času na čas zaisťuje, že budete mať k dispozícii predchádzajúci snímok, ku ktorému sa môžete vrátiť pre prípad, že by sa register a jeho položky v budúcnosti opäť pokazili. Postup zálohovania databázy Registry:
1. Vytvorte zálohu databázy Registry
Najprv sa pozrime na to, ako si môžete vytvoriť zálohu registra sami.
Stlačte Štart, zadajte Editor databázy Registry a otvorte Editor databázy Registry.
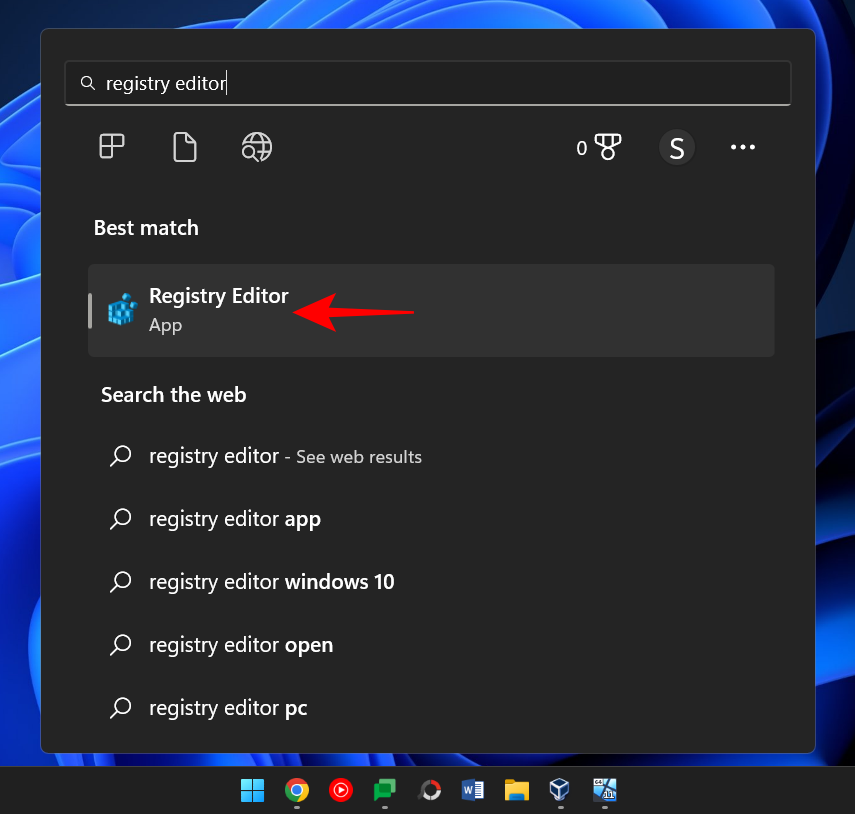
Kliknite na Súbor .
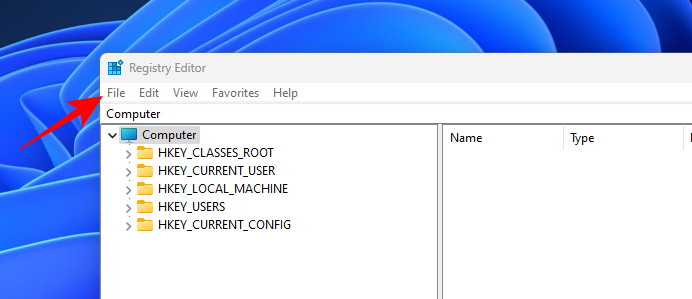
Vyberte Exportovať .
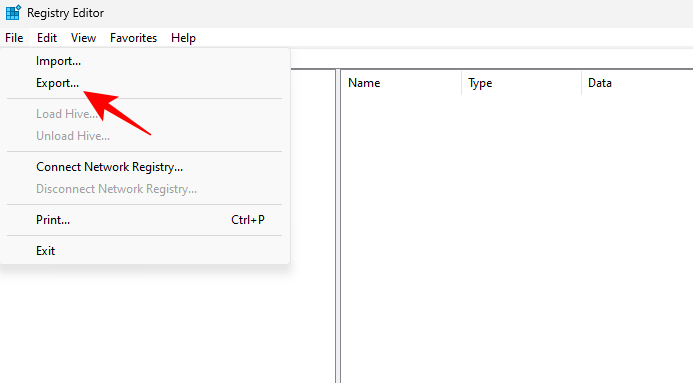
Pomenujte svoju zálohu a uložte ju na bezpečné miesto (napríklad na USB alebo externý pevný disk).
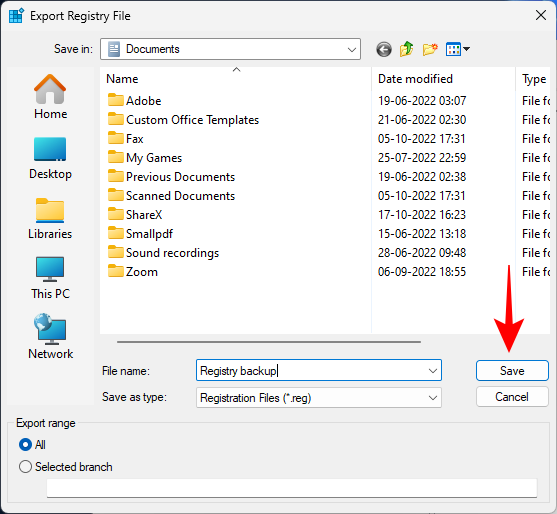
Potom kliknite na tlačidlo Uložiť .
2. Povolenie automatického zálohovania databázy Registry (a ako pomocou nej obnoviť register)
V predchádzajúcich verziách (verzia 1803 a staršia) systém Windows automaticky vytváral tajnú zálohu, ku ktorej bolo možné pristupovať, ak by to niekto chcel. To sa však odvtedy prerušilo. S niekoľkými vylepšeniami ho však môžete povoliť sami a získať k nemu prístup neskôr v prípade, že sa veci opäť dostanú na juh.
Po prvé, tu je návod, ako môžete povoliť automatické zálohovanie položiek databázy Registry:
Otvorte Editor databázy Registry (ako je uvedené vyššie). Potom prejdite na nasledujúcu cestu:
Computer\HKEY_LOCAL_MACHINE\SYSTEM\CurrentControlSet\Control\Session Manager\Configuration Manager
Prípadne skopírujte vyššie uvedený text a vložte ho do panela s adresou editora databázy Registry a stlačte kláves Enter.
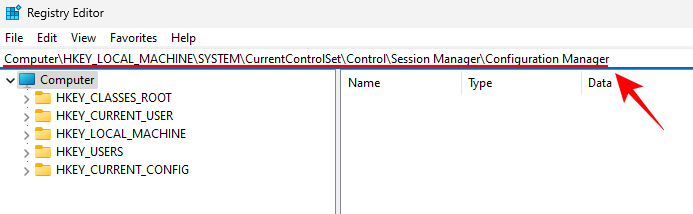
Teraz kliknite pravým tlačidlom myši na priečinok Configuration Manager vľavo, vyberte položku Nový a potom kliknite na hodnotu DWORD (32-bit) .
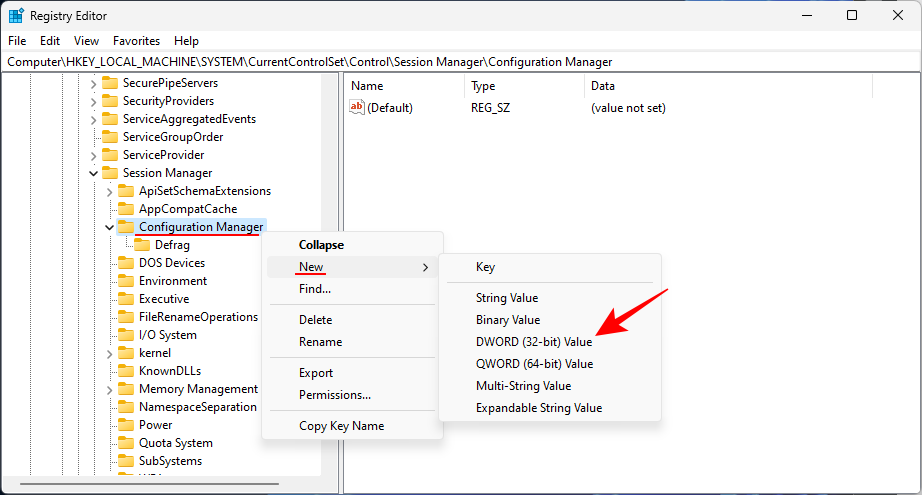
Pomenujte novovytvorený kľúč databázy Registry EnablePeriodicBackup .
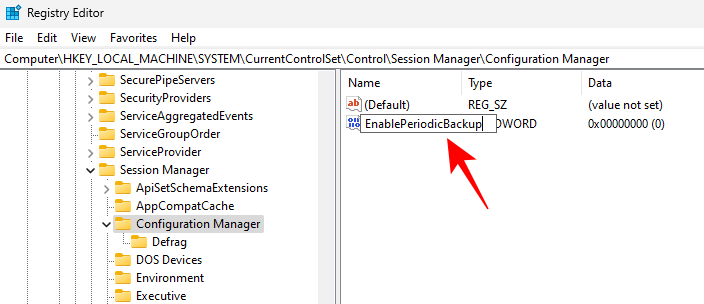
Dvakrát naň kliknite a zmeňte hodnotu na 1 . Kliknite na tlačidlo OK .
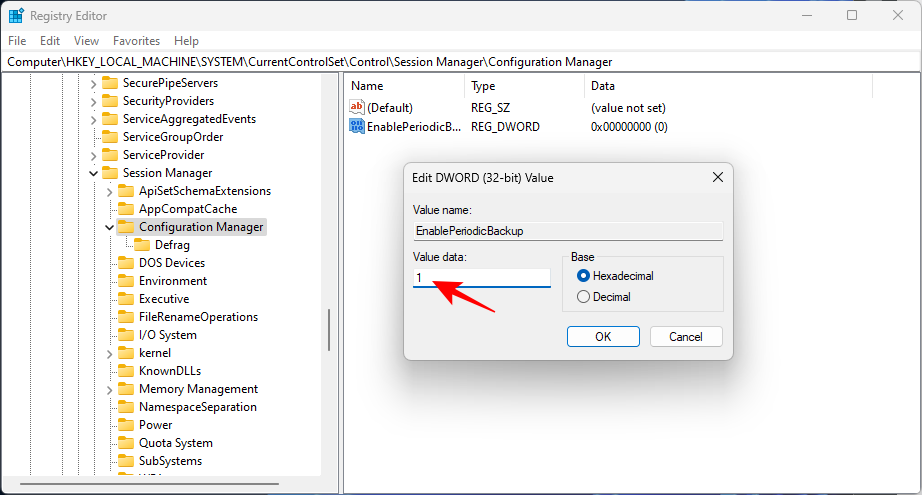
Reštartujte systém, aby sa zmeny prejavili. Po spustení prejdite na nasledujúcu adresu a skontrolujte, či je naplnená súbormi.
C:\Windows\System32\config\Regback
Na začiatku môžete vidieť, že všetky súbory v priečinku majú veľkosť '0 KB'.
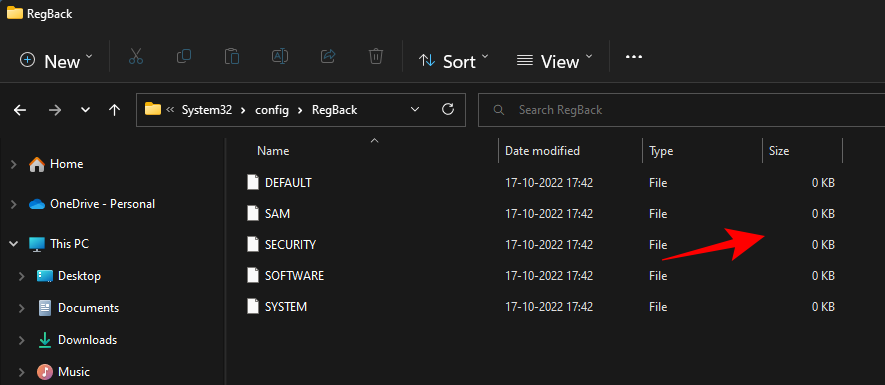
Ale netráp sa tým. Toto sa aktualizuje vždy, keď sa uskutoční automatická údržba, čo je približne raz za 10 dní.
Ak chcete, aby bol register zálohovaný práve teraz, budete musieť použiť „Plánovač úloh“. Tu je návod, ako na to:
Stlačte Štart, vyhľadajte plánovač úloh a stlačte Enter.
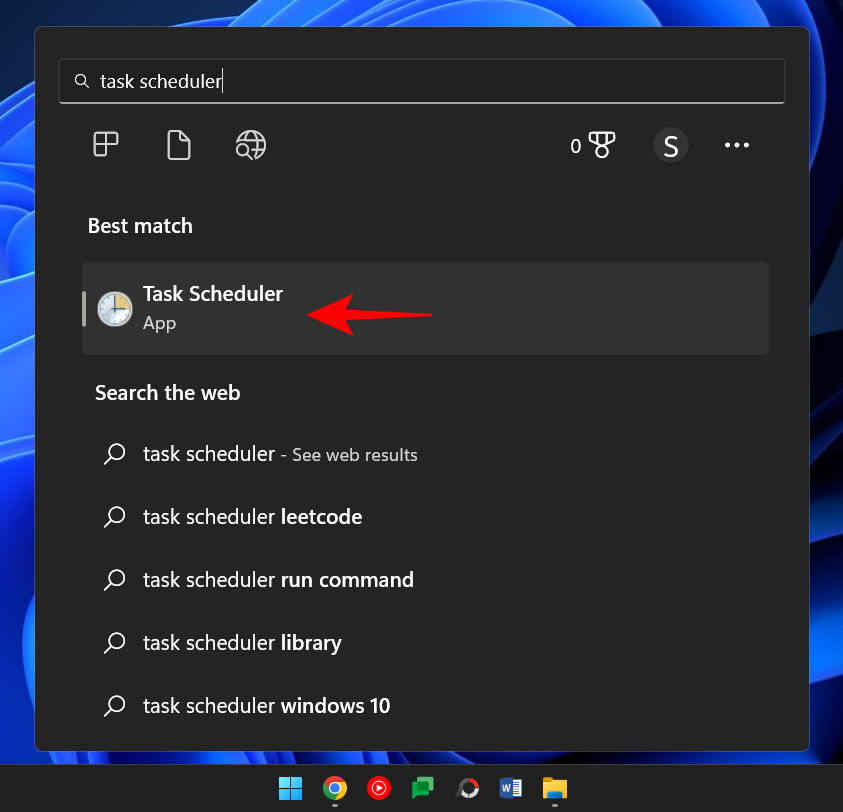
Na ľavej table rozbaľte Knižnica plánovača úloh.
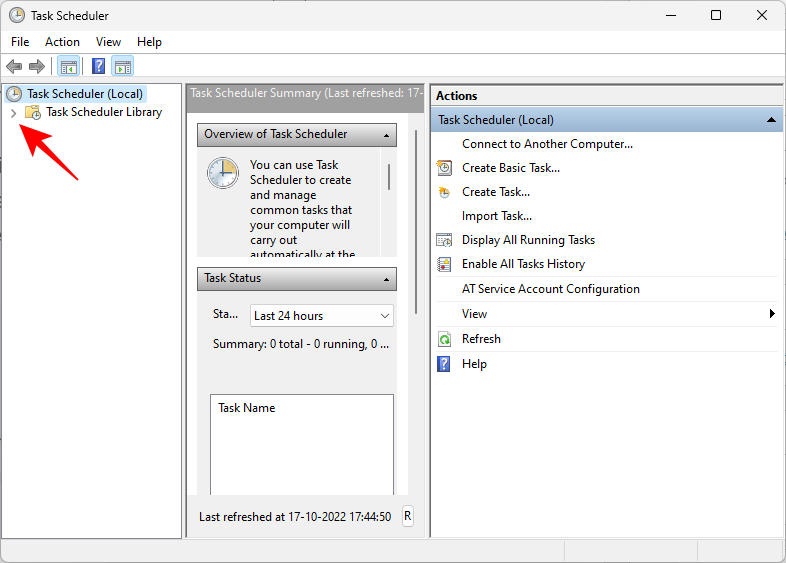
Potom Microsoft.
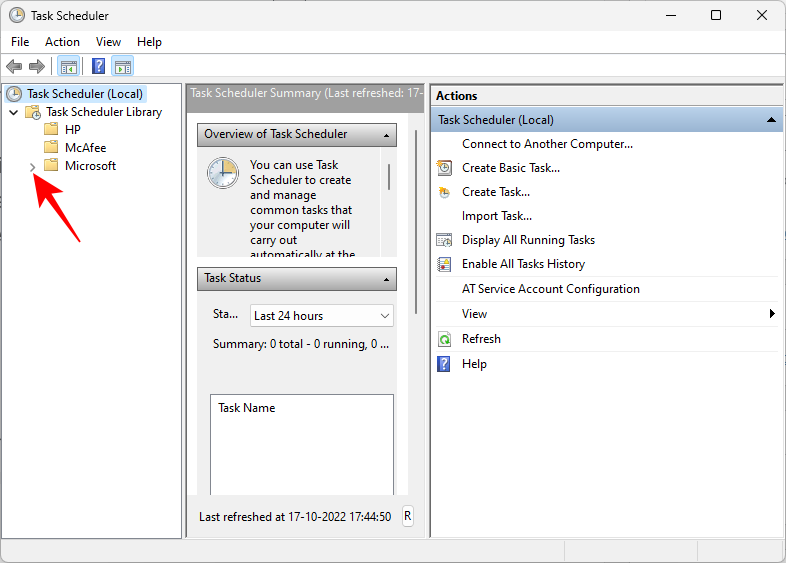
Rozbaľte Windows.
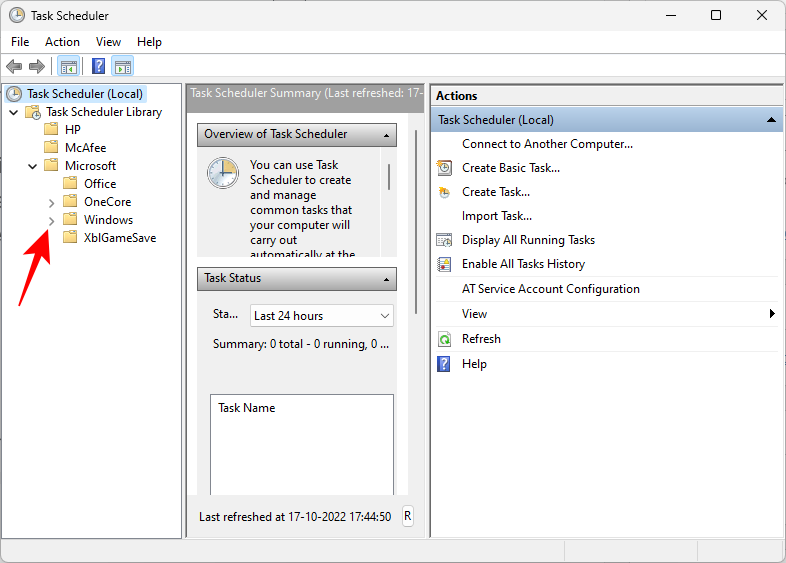
Potom vyberte Registry.
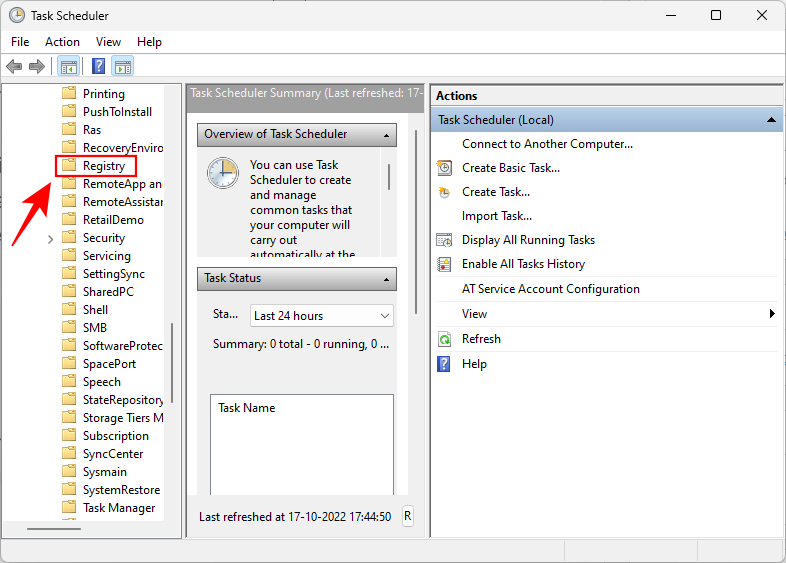
Vpravo by ste mali vidieť súbor „RegIdleBackup“.
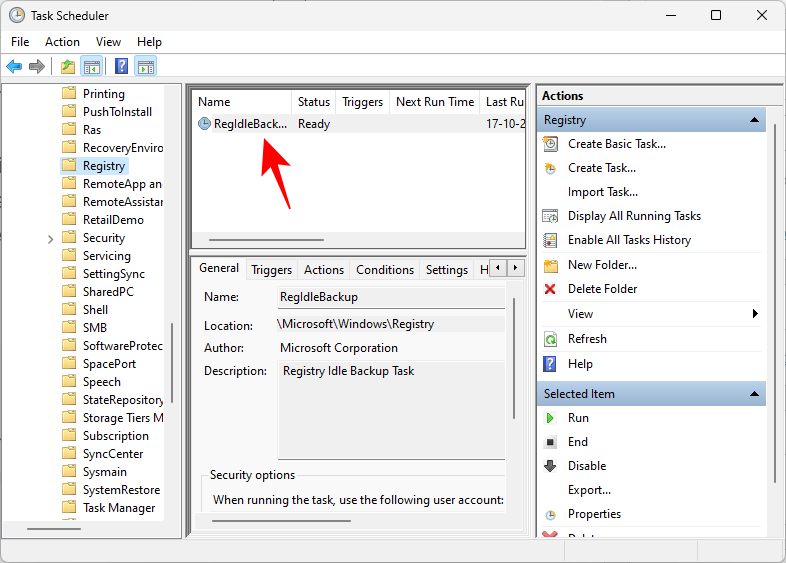
Kliknite naň pravým tlačidlom myši a vyberte možnosť Spustiť .
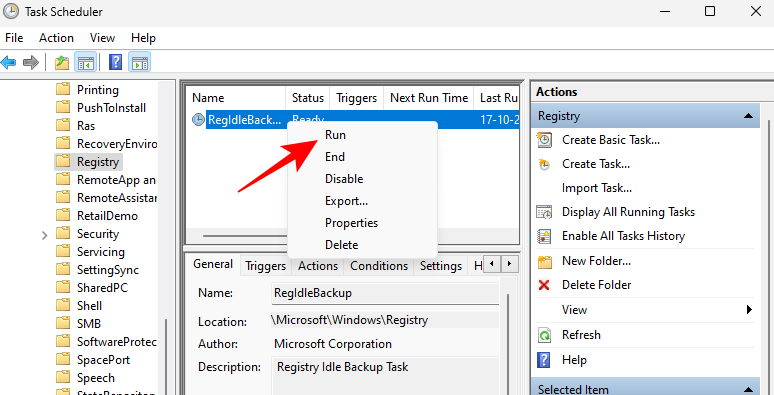
Ak sa teraz vrátite do priečinka 'RegBack', mali by ste vidieť, že veľkosť súborov bola aktualizovaná.
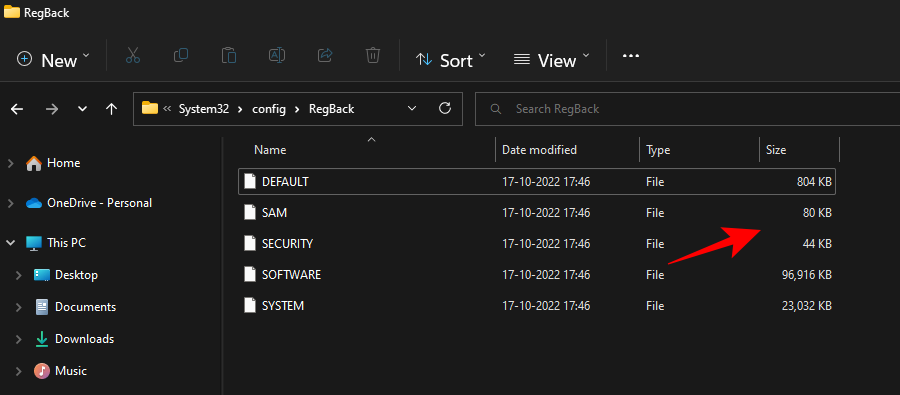
Pozrime sa teraz, ako sa dá táto záloha použiť na obnovenie poriadku v nefunkčných položkách registra.
Stlačte tlačidlo Štart a kliknite na tlačidlo napájania.
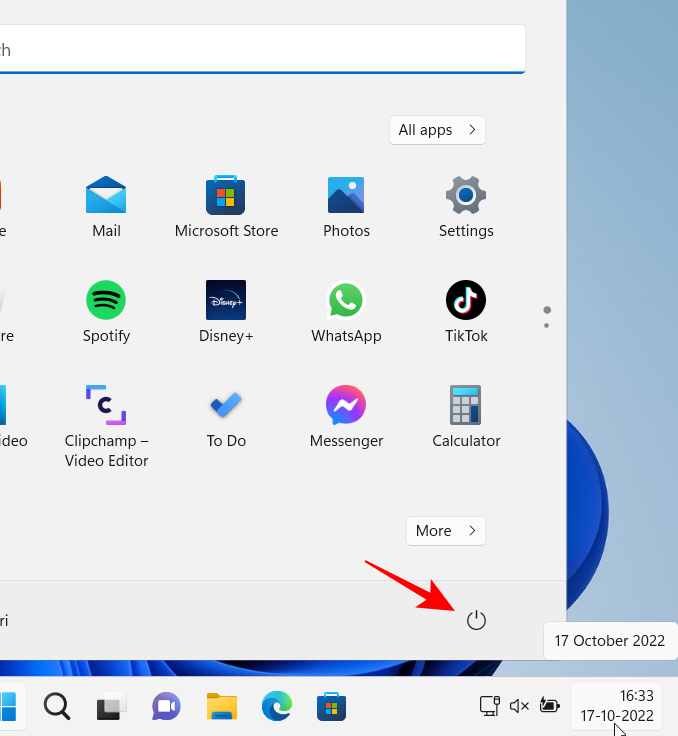
Potom podržte stlačený kláves „Shift“ a kliknite na Reštartovať .
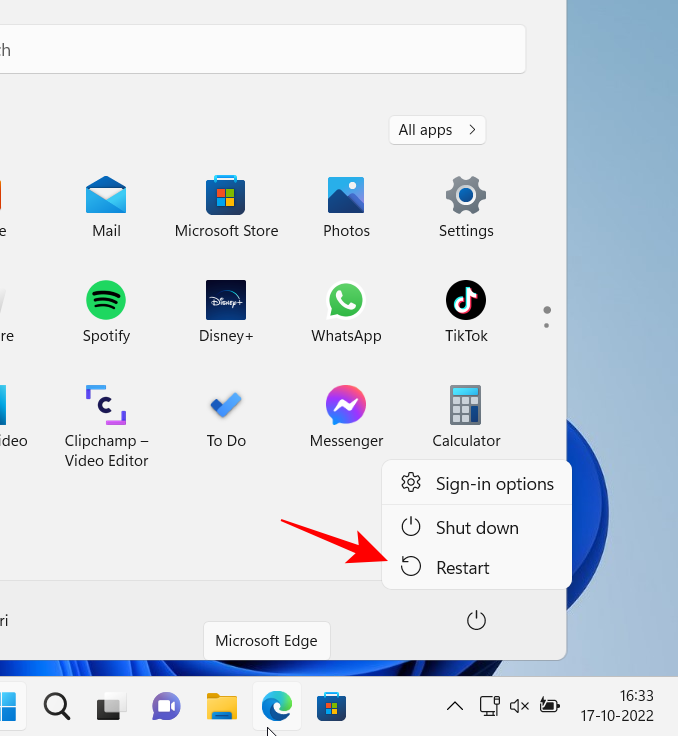
Tým sa otvorí prostredie obnovenia systému Windows. Tu kliknite na Riešenie problémov .
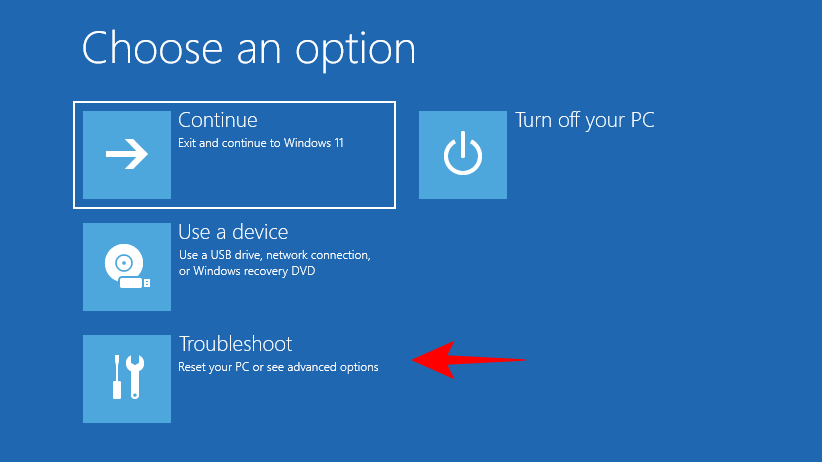
Vyberte položku Rozšírené možnosti .
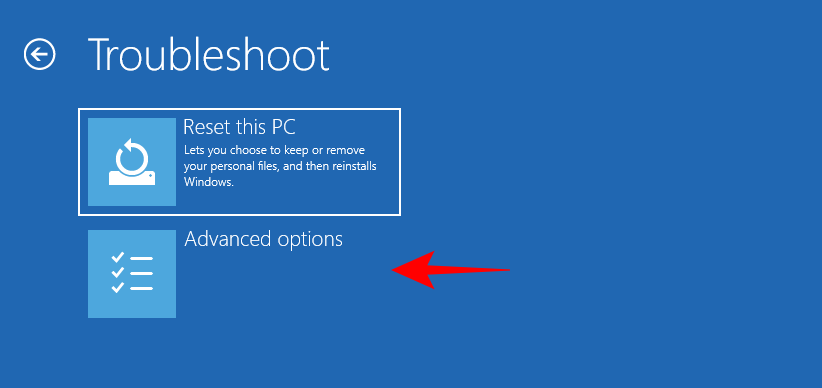
Kliknite na príkazový riadok .
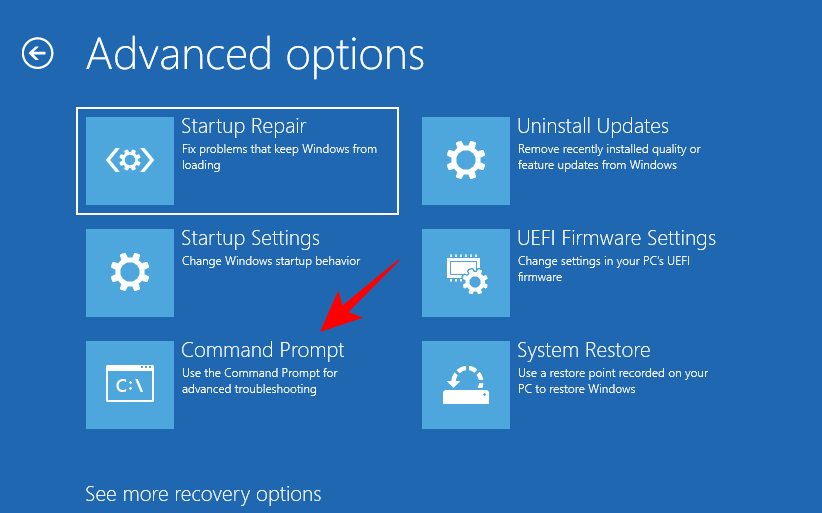
Tu zadáme písmeno jednotky, na ktorej je nainštalovaný systém Windows. Predvolené písmeno jednotky pre systém Windows je C. Pre niektorých sa to však môže líšiť, najmä ak sa to robí pomocou príkazového riadka v prostredí obnovenia systému Windows. Režim obnovenia nie vždy zobrazuje predvolenú jednotku (C:) ako tú, na ktorej je nainštalovaný systém Windows.
Ak chcete skontrolovať, či je to tak, napíšte C:, stlačte Enter a potom napíšte dira stlačte Enter, aby ste videli, čo sa nachádza na tejto jednotke. Ak zistíte, že obsahuje priečinky ako „Program Files“, „Windows“ atď., potom ste na správnej ceste.
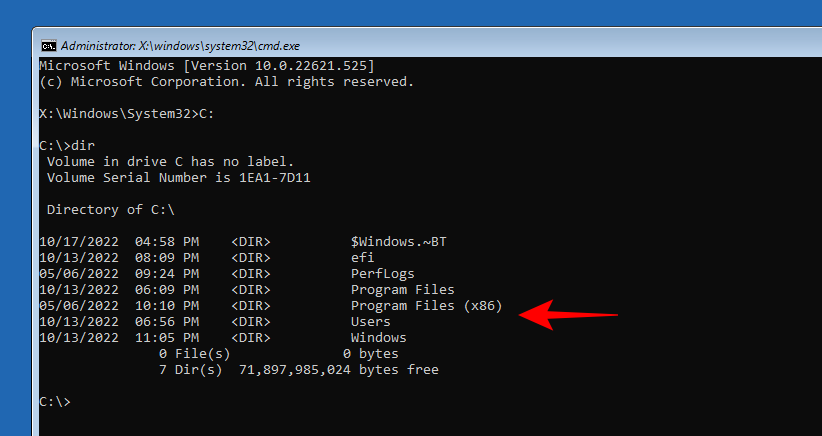
Ak nie, vyskúšajte niekoľko rôznych písmen, za ktorými nasleduje príkaz dir. V našom prípade to bolo samotné predvolené písmeno C:.
Po výbere správnej jednotky zadajte nasledujúci príkaz:
cd C:\Windows\system32
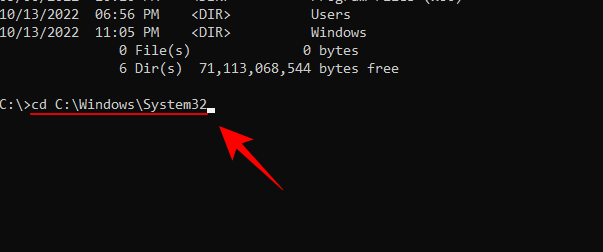
Stlačte Enter. Potom zadajte nasledujúci príkaz:
mkdir configBackup
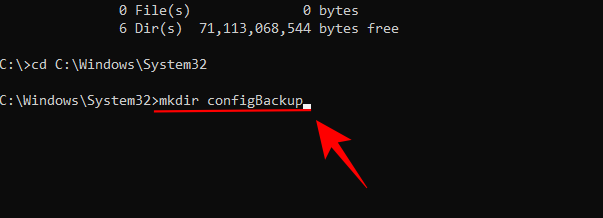
Tento príkaz slúži na vytvorenie záložného priečinka, do ktorého možno dočasne zálohovať súbory z priečinka 'config'. Stlačte Enter. Potom zadajte nasledovné:
copy config configBackup
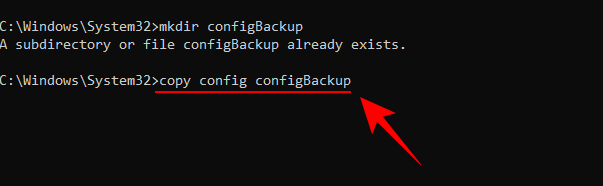
Stlačte Enter. Týmto presuniete súbory z dočasného priečinka do priečinka 'configbackup'.
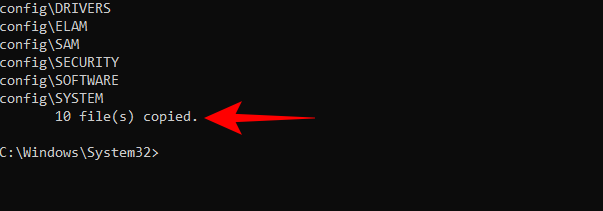
Keď uvidíte, že súbory sú skopírované, zadajte nasledujúci príkaz:
cd config\Regback
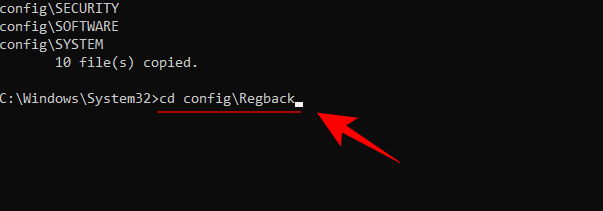
Stlačte Enter. Teraz sme presunuli cestu do tajného záložného priečinka databázy Registry. Ak chcete skontrolovať obsah a veľkosť každého súboru, zadajte nasledujúce:
dir
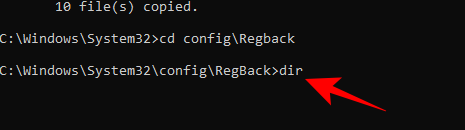
Stlačte Enter. Tu si všimnite názvy súborov.
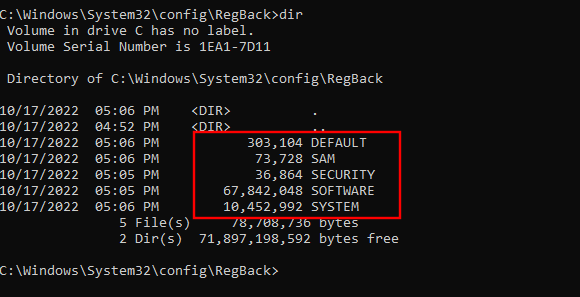
Teraz zadajte názov súboru a stlačte Enter jeden po druhom pre každý súbor, ako taký:
copy /y software ..
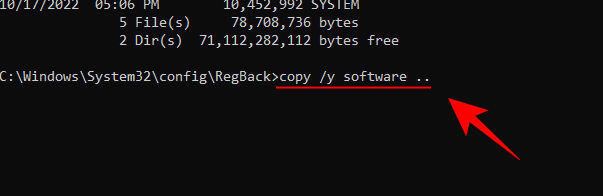
Stlačte Enter.
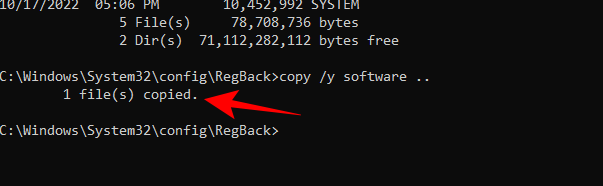
Teraz zadajte nasledovné:
copy /y system ..
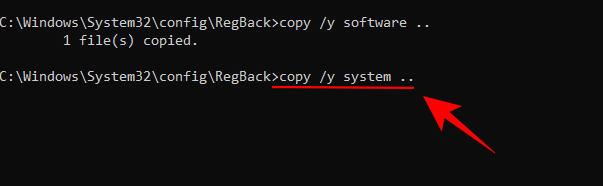
Stlačte Enter.
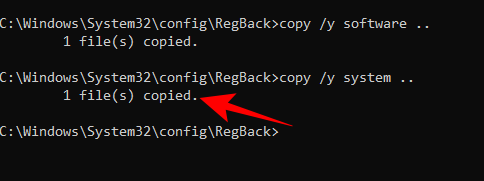
Podobne to urobte pre všetky súbory zvýraznené skôr. Po dokončení zatvorte príkazový riadok a reštartujte systém Windows . To by malo obnoviť súbory databázy Registry s tými, ktoré sa automaticky zálohujú.
Toto bolo niekoľko spôsobov, ako opraviť poškodené položky databázy Registry. Dúfame, že ste dokázali nájsť riešenie, ktoré fungovalo, a teraz viete, ako vyčistiť register a vytvoriť zálohy pre prípad, že by sa v budúcnosti niečo pokazilo.