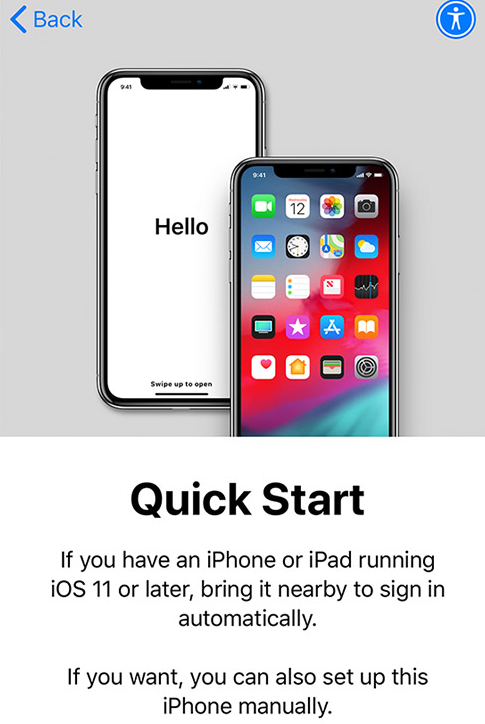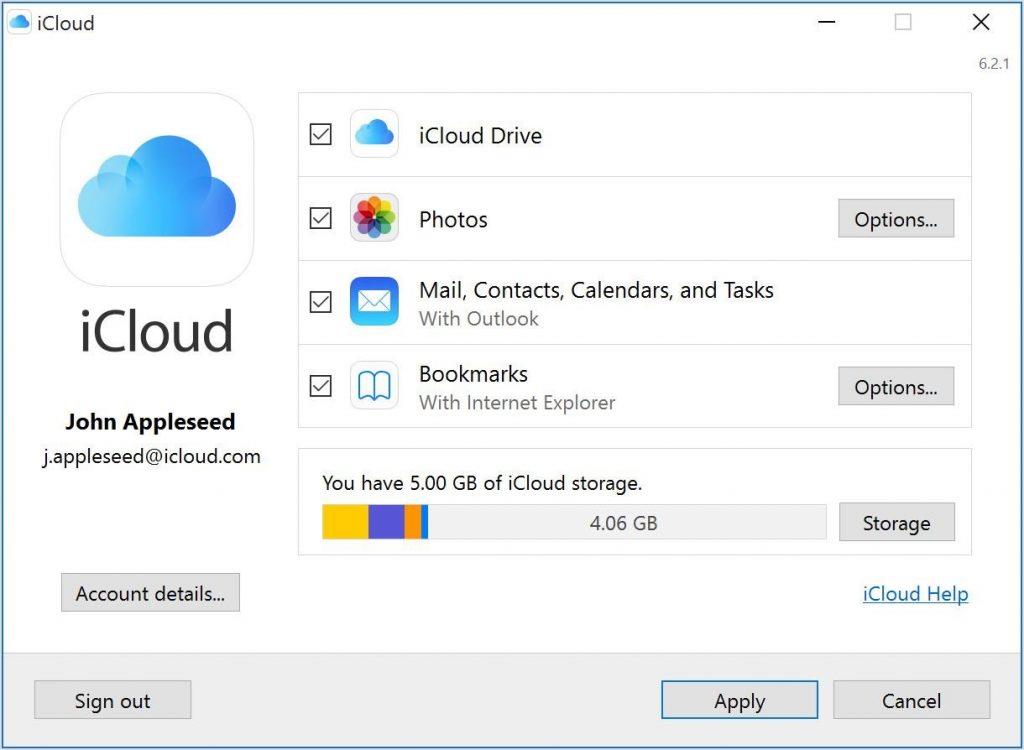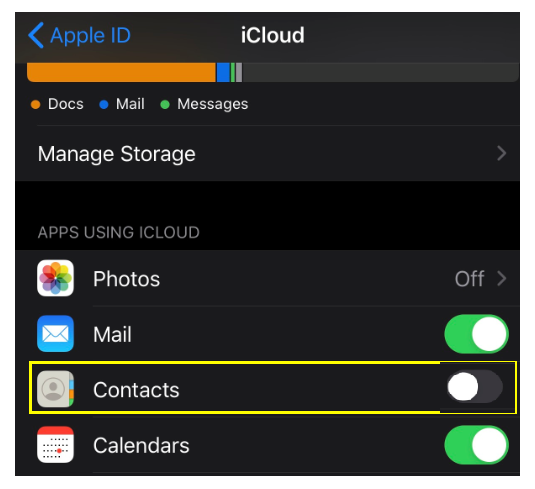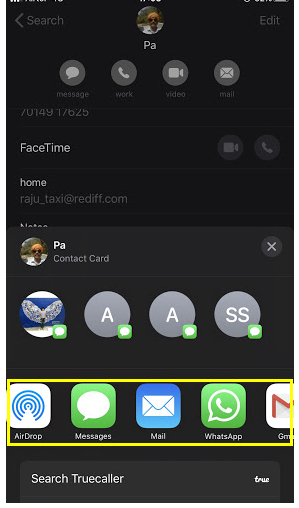Ak ste inovovali svoj iPhone na novší, budete musieť preniesť veľa vecí zo starého iPhone do nového, čo je najdôležitejšie, vaše kontakty. Môžu nastať aj iné scenáre, v ktorých by ste zdieľali jeden alebo niekoľko kontaktov s rodinou a priateľmi alebo by ste chceli dočasne vymeniť svoje zariadenie za iné. Z akéhokoľvek dôvodu je dôležité vedieť, ako nastaviť svoj iPhone v rýchlych krokoch a pripraviť ho na použitie, ako aj ako preniesť kontakty z iPhone do iPhone.
Existuje mnoho spôsobov, ako dosiahnuť úspešný prenos medzi dvoma telefónmi iPhone, ale všetko závisí od zdrojov, ktoré máte k dispozícii, a od času, ktorý môžete investovať. Tu je stručný popis všetkých metód, ktoré je možné preniesť a ktorý vám môže pomôcť pri výbere vhodnej metódy pre vás.
| |
Metóda |
Náročné na čas |
Požiadavka na internet |
Vyžadované zariadenia |
Možnosti prevodu |
| 1 |
Rýchly štart |
Áno |
Áno |
iPhone – staré a nové |
Všetky možné nastavenia, aplikácie, kontakty atď. |
| 2 |
Obnoviť zálohu iCloud |
Áno |
Áno |
iPhone - len nový |
Všetky možné nastavenia, aplikácie, kontakty atď. |
| 3 |
Obnoviť záložný počítač |
nie |
nie |
iPhone – iba nový a počítač |
Všetky možné nastavenia, aplikácie, kontakty atď. |
| 4 |
Synchronizujte kontakty s iCloud |
Áno |
Áno |
iPhone – staré a nové |
Iba Kontakty |
| 5 |
Finder alebo iTunes |
nie |
nie |
iPhony – staré a nové a počítače |
Iba Kontakty |
| 6 |
Výsadok s jedným prestupom |
nie |
nie |
iPhone – staré a nové |
Iba Kontakty |
| 7 |
E-mail s jedným prevodom |
nie |
Áno |
iPhone – staré a nové |
Iba Kontakty |
Dôležité čítanie: Čo je potrebné skontrolovať pred predajom vášho iPhone.
Ako preniesť kontakty z iPhone do iPhone?
Metóda 1. Ako preniesť kontakty z iPhone do iPhone pomocou rýchleho spustenia?
Poznámka: Túto metódu je možné použiť iba raz, keď prvýkrát zapnete nový iPhone.
Apple predstavil novú funkciu známu ako Rýchly štart, ktorú je možné využiť iba raz pri nastavovaní vášho nového iPhonu. Dôvodom, prečo Apple premýšľal nad touto funkciou, je, že chce, aby jeho používatelia mohli používať nové zariadenie čo najrýchlejšie bez čakania na prenos kontaktov, aplikácií a iných požadovaných vecí.

Zdroj obrázka: AppleInsider
Používatelia si môžu počas úvodného nastavenia zvoliť prenos takmer všetkého z jedného iPhonu do druhého. Tento proces je časovo náročný a úplne závisí od toho, koľko údajov existuje vo vašom starom iPhone. Ak chcete aktivovať rýchly štart, postupujte podľa nižšie uvedených krokov:
Krok 1. Zapnite svoj nový iPhone a položte ho vedľa starého, ktorý musí byť tiež zapnutý.
Krok 2. Po výzve na oboch telefónoch iPhone zadajte Apple ID a klepnite na pokračovať.
Krok 3. Čoskoro sa na novom iPhone objaví víriaci vzor a budete musieť otvoriť aplikáciu fotoaparátu starého iPhone a naskenovať vzor.
Krok 4. Zadajte prístupový kód starého iPhone a postupujte podľa pokynov na obrazovke.
Krok 5. Tento proces spotrebúva čas, ale vytvorí zrkadlový obraz vášho starého iPhone na vašom novom iPhone.
Ak ste zapli a prešli prvým procesom nastavenia, nebudete mať prístup k možnosti rýchleho spustenia, pokiaľ sa nerozhodnete obnoviť továrenské nastavenie vášho iPhone a vymazať celý obsah. Po obnovení továrenského nastavenia iPhone vám znova poskytne možnosť rýchleho spustenia, ale bude to aj možnosť na jedno použitie.
Metóda 2. Ako preniesť kontakty z iPhone do iPhone obnovením zálohy?
Poznámka: Táto metóda je použiteľná iba vtedy, ak nemáte so sebou svoj starý iPhone, ale urobili ste si zálohu.
Aj keď sa rýchly štart zdá byť najefektívnejšou možnosťou na prenos kontaktov z iPhone do iPhone, funguje, ak máte oba telefóny iPhone po ruke. Ak ste predali alebo vymenili svoj starý iPhone, nemôžete použiť funkciu Rýchly štart, no napriek tomu si stále môžete preniesť svoje kontakty do nového iPhone tak, že ich obnovíte zo zálohy .
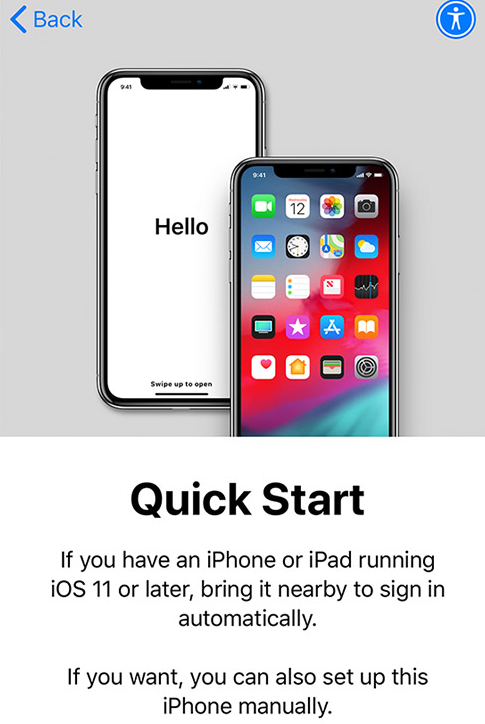
Zdroj obrázka: Apple
Obnovením zo zálohy sa obnoví množstvo ďalších informácií vrátane vašich kontaktov za predpokladu, že ste urobili zálohu a uložili záložný súbor na bezpečné a dostupné miesto. Ak chcete obnoviť zo záložného súboru na svojom novom iPhone, postupujte podľa nasledujúcich krokov:
Krok 1. Pri nastavovaní nového iPhone postupujte podľa pokynov, ktoré dostanete, kým sa nedostanete na stránku Aplikácie a údaje. Teraz si môžete vybrať spôsob obnovenia zo zálohy iPhone z uvedených možností.
Krok 2 . Ak ste vytvorili zálohu na iCloud, prihláste sa pomocou svojich poverení Apple ID a vyberte najnovší záložný súbor, ktorý chcete obnoviť. Obnovenie zálohy z iCloud je časovo náročný proces a tento proces úplne závisí od rýchlosti vášho internetu. Môže to trvať až hodinu, ale po dokončení obnovy zistíte, že medzi starým a novým iPhone je veľa podobností. Uloženie záložného súboru na iCloud je však jednou z najbezpečnejších a najspoľahlivejších metód na ukladanie údajov vášho iPhone a údaje je možné obnoviť kdekoľvek a kedykoľvek.
Krok 3. Ak ste si urobili zálohu svojho iPhone na počítači Mac alebo PC, potom pripojte svoj iPhone k počítaču a otvorte iTunes a počkajte, kým sa váš iPhone synchronizuje. Otvorte súhrnnú stránku pre iPhone a kliknite na Obnoviť zálohu. Vyberte záložný súbor, ktorý chcete obnoviť do nového zariadenia, a kliknite na tlačidlo OK. Tento proces je rýchlejší ako záloha iCloud a nevyžaduje internet, ale vyžaduje, aby ste boli fyzicky prítomní pred počítačom, kde je uložený záložný súbor.
Toto je jedna z najpreferovanejších metód na presun kontaktov z iPhone do iPhone.
Prečítajte si tiež: Ako vytvoriť zálohu WhatsApp na iPhone: tri najlepšie metódy!
Metóda 3. Ako preniesť kontakty z iPhone do iPhone pomocou iCloud?
Poznámka: Táto metóda sa bude prenášať iba kontakty z iPhone na iPhone , a nie je možné prenášať žiadne nastavenia, médiá alebo aplikácie.
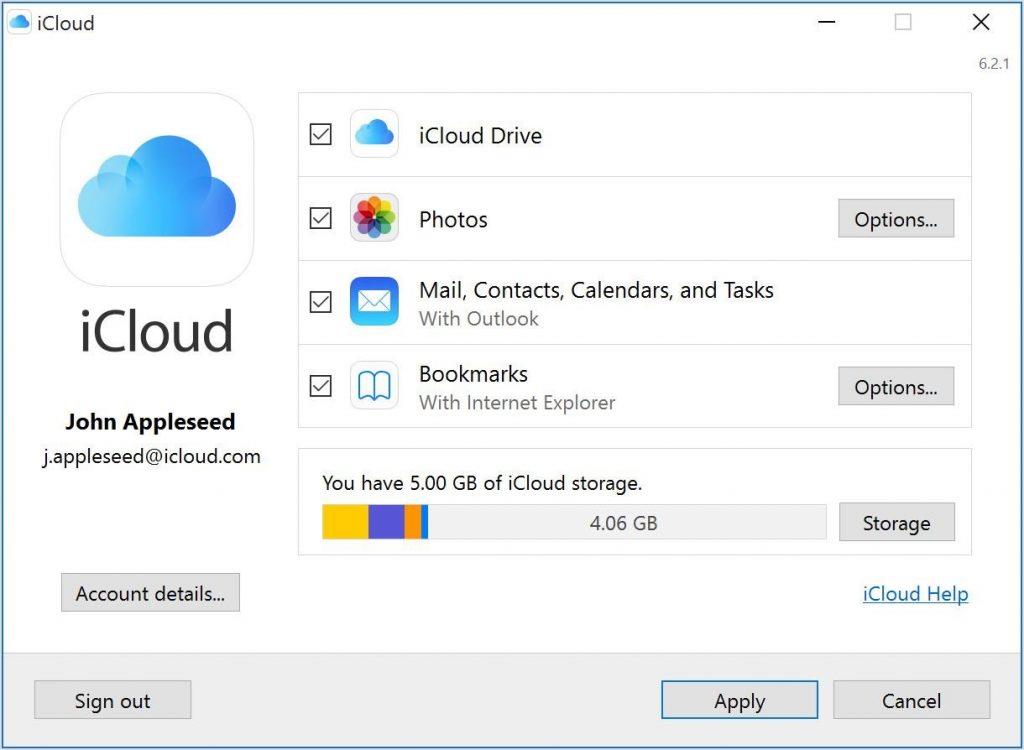
Zdroj obrázka: Apple
Ak si myslíte, že obnovenie zo zálohy bol trochu náročný proces alebo potrebujete len presunúť kontakty z iPhone do iPhone, potom je to rýchla a jednoduchá metóda. Proces zahŕňa pripojenie oboch zariadení k rovnakému účtu iCloud a potom výber synchronizácie kontaktov medzi zariadeniami. Účet iCloud potom dostane všetky kontaktné informácie z jedného zariadenia a pošle ich do druhého. Kroky na uľahčenie prenosu kontaktov z iPhone do iPhone:
Krok 1. Pripojte oba telefóny iPhone k internetu (uprednostňuje sa Wi-Fi) a prihláste sa do rovnakého účtu iCloud pomocou poverení Apple ID. Svoje Apple ID môžete overiť tak, že ho začiarknete v hornej časti obrazovky v Nastaveniach.
Krok 2. Keď sú obe zariadenia prihlásené do rovnakého účtu iCloud, môžete prejsť do nastavenia > Názov účtu > iCloud a zapnúť Kontakty na starom zariadení.
Krok 3. Nájdite a vyberte možnosť označenú ako Zlúčiť kontakty iPhone s iCloud.
Krok 4. Po dokončení synchronizácie sa kontakty automaticky replikujú vo vašom novom iPhone.
Tento proces je tiež trochu časovo náročný a môžete si vziať šálku kávy, kým sa synchronizácia a prenos automaticky vykonáva.
Metóda 4. Ako preniesť kontakty z iPhone do iPhone pomocou Finder alebo iTunes?
Poznámka: Táto metóda môže presunúť kontakty z iPhone do iPhone bez internetu.
Niekedy nemusíme mať na určitom mieste prístup na internet alebo môže mať pripojenie pomalú šírku pásma. V tomto scenári je možné preniesť kontakty z iPhone do iPhone pripojením vášho iPhone k počítaču cez iTunes . Kroky na dosiahnutie tohto cieľa zahŕňajú:
Krok 1. Zapnite počítač a otvorte iTunes (Finder v macOS Catalina alebo novšom) a pripojte svoj pôvodný iPhone pomocou nabíjacieho kábla, ktorý uľahčuje prenos dát.
Krok 2. Kliknite na Trust the Connection na vašom počítači a iPhone.
Krok 3. Vypnite kontakty prístupom k nastaveniam iCloud na oboch telefónoch iPhone. Ak sa vám na vašom iPhone zobrazí možnosť Ponechať kontakty, vyberte ju.
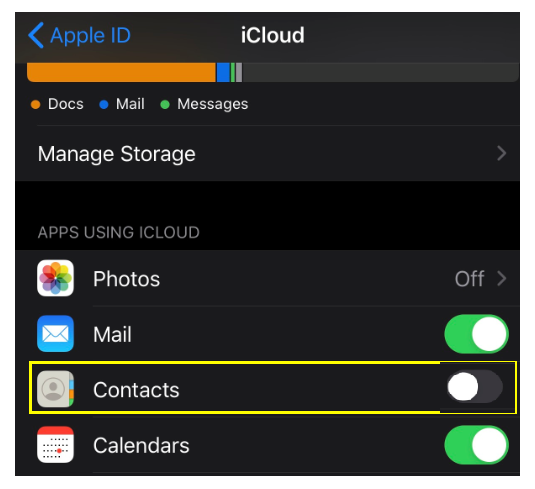
Krok 4. Ak používate iTunes, kliknite na ikonu iPhone umiestnenú v ľavom hornom rohu, inak môžete vybrať ikonu iPhone z bočného panela. Ďalšie možnosti nájdete na stránke Informácie.
Krok 5. Teraz môžete vybrať možnosť Synchronizovať kontakty medzi vaším iPhone a počítačom. Môžete si vybrať všetky kontakty alebo len niekoľko vybraných kontaktov a potom kliknúť na Použiť a počkať na dokončenie synchronizácie.
Krok 6 . Teraz pripojte nové zariadenie a zopakujte kroky. Týmto sa prenesú kontakty z iPhone do iPhone.
Táto metóda vám umožňuje preniesť len vybraný počet kontaktov, ako aj celý adresár.
Prečítajte si tiež: Ako preniesť fotografie z Macu alebo PC do iPhonu a iPadu
Metóda 5. Ako preniesť jednotlivé kontakty z iPhone do iPhone?
Poznámka: Túto metódu možno použiť na rýchly prenos kontaktov z iPhone do iPhone.
Ak chcete preniesť niekoľko kontaktov z vášho iPhone do iPhone vášho priateľa, nepotrebujete počítač ani nevykonávate časovo náročné postupy zahŕňajúce iCloud. Dá sa to dosiahnuť pomocou rôznych aplikácií, ako je AirDrop, Správy, Mail atď. Kroky na okamžitý prenos kontaktu sú:
Krok 1. Otvorte aplikáciu Kontakty a vyberte kontakt, ktorý chcete zdieľať.
Krok 2. Prejdite na stránku s kontaktnými informáciami, prejdite nadol a nájdite možnosť Zdieľať kontakt.
Krok 3. Vyberte preferovaný spôsob a odošlite kontakt do druhého zariadenia.
Krok 4. Budete musieť prijať prenesený kontakt na druhom iPhone a uložiť ho do kontaktov.
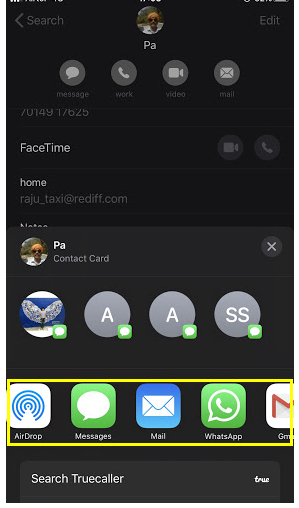
Posledné slovo o tom, ako preniesť kontakty z iPhone do iPhone
Niektorí z nás neinovujú svoje telefóny len preto, že sa chcú vyhnúť problémom s prenosom svojich kontaktov a iných údajov zo starého iPhone do nového. Pomocou vyššie popísaných metód je však prepínanie telefónov teraz detskou hrou (a nemám na mysli bábiku Chuckyho vraha). Osobne radšej vezmem celú zálohu iPhonu na iCloud, obnovím staré zariadenie do továrenských nastavení a vymením za najlepšiu ponuku výmeny, akú nájdete. Vždy môžete obnoviť zálohu z iCloud na novom zariadení. Hoci tento spôsob vyžaduje internet a je časovo náročný, nie každý deň mením telefón.
Podeľte sa s nami o svoje myšlienky a návrhy v sekcii komentárov nižšie a prihláste sa na odber našich príspevkov na Facebooku a kanála YouTube pre technické informácie a aktualizácie.