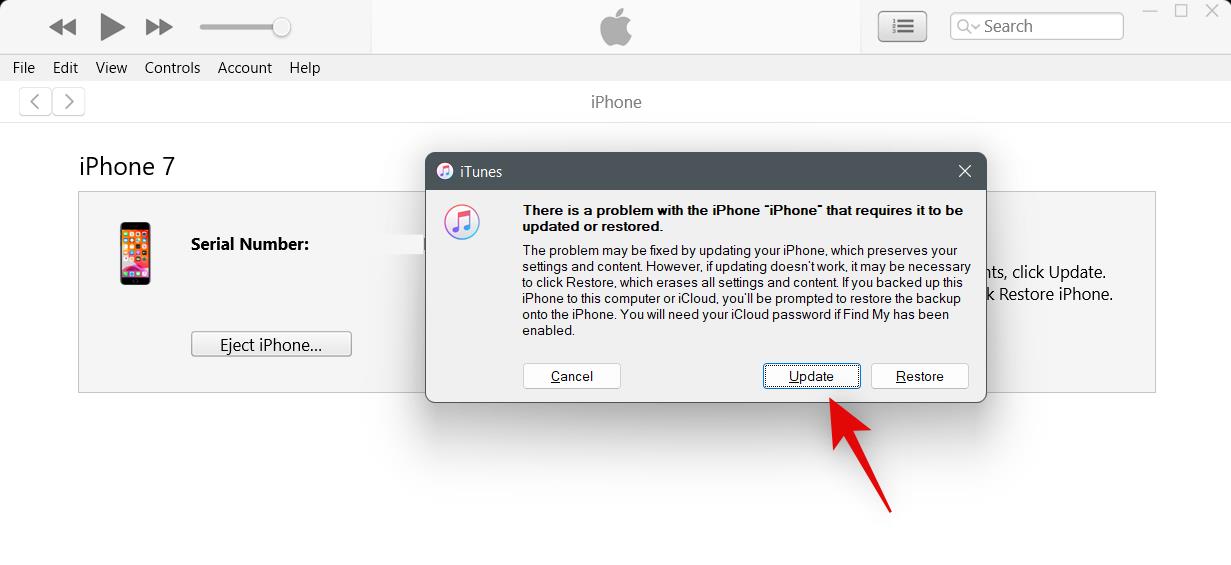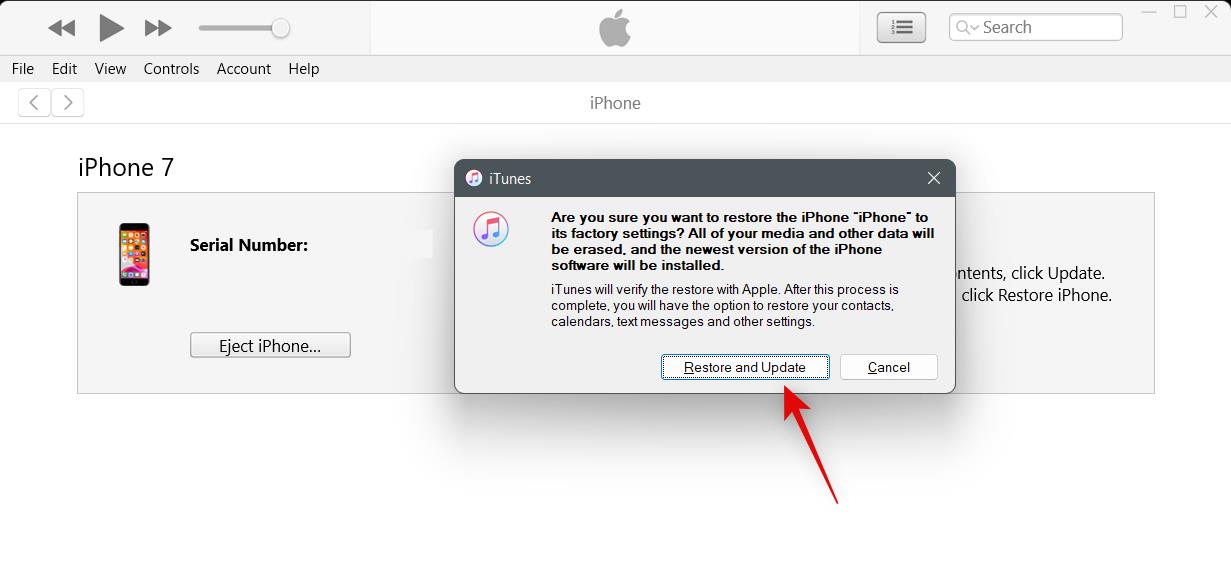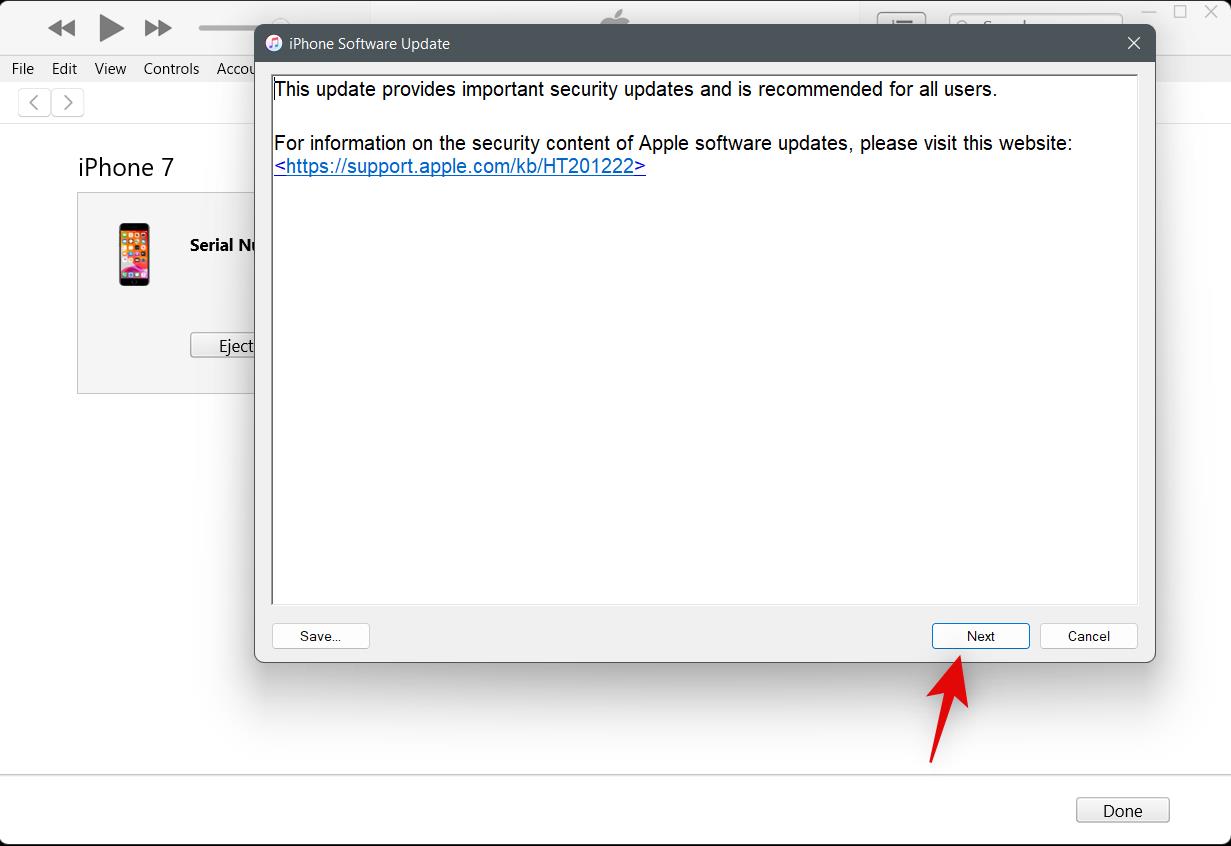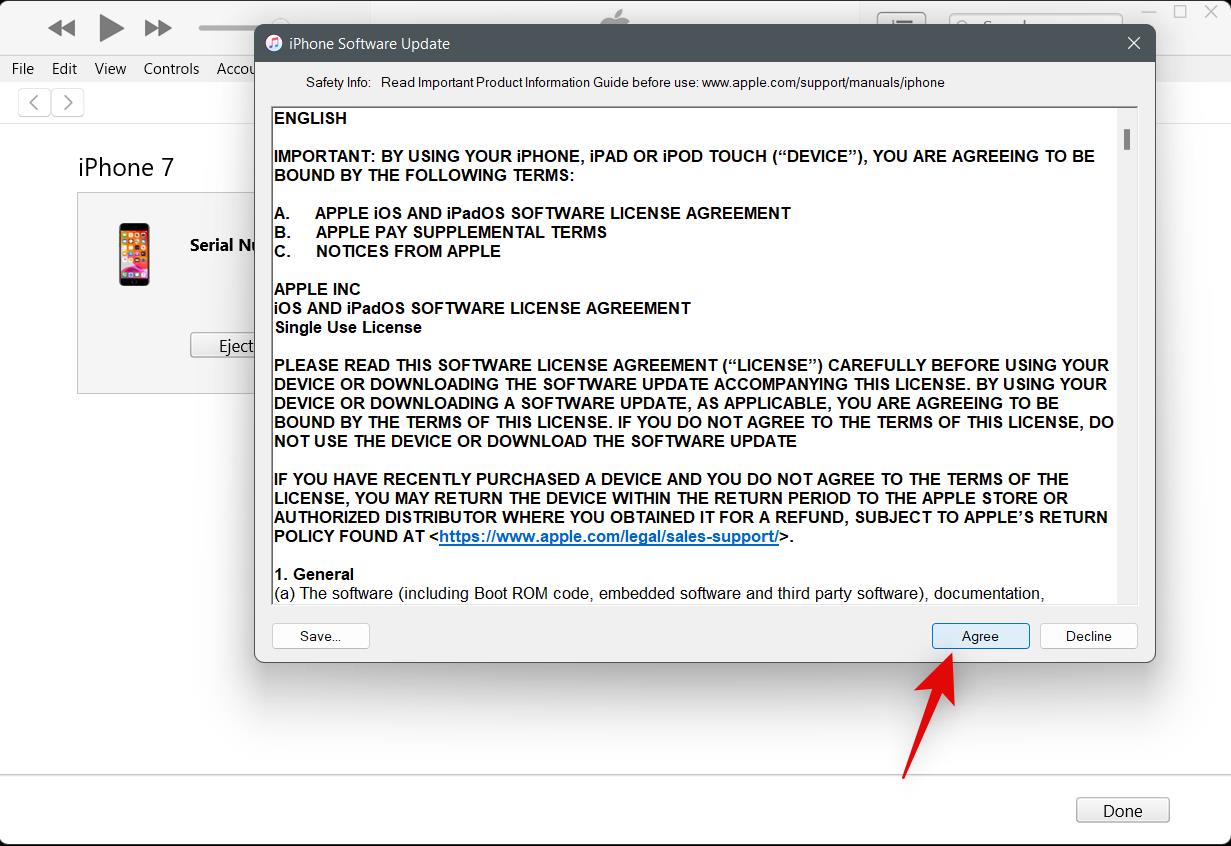Ak nemôžete upravovať správy na vašom iPhone, existuje niekoľko dôvodov. Táto stránka vám pomôže nájsť dôvod, prečo nemôžete upraviť správu na vašom iPhone, a ako to opraviť, ak vaše zariadenie a správa zodpovedajú požiadavkám.
iOS 16 bol skvelou aktualizáciou pre používateľov iPhone, pretože prináša množstvo jedinečných funkcií a vylepšení. Medzi tieto nové funkcie patrí možnosť upravovať odoslané správy v aplikácii Správy. Ide o skvelý doplnok, ktorý môže pomôcť predchádzať preklepom a nesprávnym správam a ušetriť vás od trápnych situácií. Ak nemôžete upravovať odoslané správy na svojom iPhone, tu je návod, ako to môžete opraviť na svojom iPhone.
Súvisiace: Ako upraviť správu na iPhone v roku 2022
Čo by ste mali vedieť o úprave správ na vašom iPhone?
Existuje niekoľko vecí, ktoré by ste si mali uvedomiť, pokiaľ ide o úpravu správ na vašom iPhone. Niektoré z nich môžu byť dôvodom, prečo nemôžete upravovať správy. Tu sú hlavné veci, o ktorých by ste mali vedieť, pokiaľ ide o úpravu správ v systéme iOS 16.
- Vyžaduje sa: aktualizácia iOS 16
- Povinné: Musí to byť iMessage, nie obyčajná SMS alebo MMS
- Trvanie: 15 minút
- Počet úprav: 5 úprav
Ak teda uplynulo viac ako 15 minút alebo ste v odoslanej správe vykonali 5 úprav, správu už nebudete môcť upravovať vo vybranej konverzácii.
Súvisiace: Čo sa stane, keď upravíte správu na iPhone? [vysvetlené]
Scenáre, v ktorých nemôžete upravovať odoslané správy
Existuje niekoľko scenárov, ktoré vám tiež zabránia v úprave správ na vašom iPhone, ktoré sú uvedené nižšie. Ak sa vás týka niektorá z týchto možností, môže to byť dôvod, prečo nemôžete upravovať odoslané správy v systéme iOS 16.
- Správa sa odošle ako SMS alebo MMS
- Príjemca používa zariadenie so systémom Android
- Príjemca zakázal iMessage
Dobrým spôsobom, ako identifikovať tieto scenáre, je pozrieť sa na farbu bubliny správy v odoslanej správe. Ak je zelená, správa bola odoslaná ako SMS alebo MMS, a preto odoslanú správu nemôžete upravovať.
Súvisiace články: Ako zobraziť históriu úprav správy v správach na iPhone v systéme iOS 16
Ako opraviť a upraviť správy v systéme iOS 16
Ak prejdete všetkými kontrolami uvedenými vyššie a stále nemôžete upravovať správy na svojom iPhone, môžete vyskúšať opravy uvedené nižšie. Odporúčame vám začať s prvou opravou a prejsť si zoznam, kým sa vám nepodarí problém vyriešiť.
Metóda 1: Skontrolujte stav služby
Najprv vám odporúčame skontrolovať stav služby pre iMessage na oficiálnej stránke podpory Apple. Ak iMessage čelí problému, je to pravdepodobne dôvod, prečo čelíte problémom. V takýchto prípadoch vám odporúčame chvíľu počkať, pretože spoločnosť Apple si je zvyčajne vedomá takýchto problémov a aktívne pracuje na ich odstránení. Služba by mala byť opravená maximálne do niekoľkých hodín a potom by ste mali byť schopní upravovať svoje správy ako zvyčajne. Pomocou odkazu nižšie skontrolujte aktuálny stav iMessage vo vašom regióne.
Metóda 2: Skontrolujte svoje časové pásmo
Teraz vám odporúčame skontrolovať vaše časové pásmo a v prípade potreby ho opraviť na váš aktuálny región. Nesprávny čas na vašom zariadení môže spôsobiť problémy s väčšinou služieb správ vrátane iMessage. Môže to viesť k nezvyčajnému správaniu, ktoré vám môže zabrániť v úprave správy. Pomocou krokov uvedených nižšie môžete skontrolovať a zmeniť časové pásmo na vašom iPhone.
Otvorte aplikáciu Nastavenia a klepnite na Všeobecné .
Klepnite na a vyberte Dátum a čas .
Skontrolujte svoje aktuálne časové pásmo vedľa toho istého v spodnej časti. Ak sa vaše časové pásmo líši od vášho aktuálneho regiónu, klepnite na a deaktivujte prepínač pre Nastaviť automaticky .
Teraz klepnite na Časové pásmo .
Vyhľadajte svoje príslušné mesto pomocou vyhľadávacieho panela a po jeho nájdení klepnite na a vyberte to isté.
Teraz budete mať na svojom iPhone nastavené správne časové pásmo. iMessage by teraz mala fungovať podľa plánu a teraz by ste mali byť schopní ľahko upravovať svoje odoslané správy,
Súvisiace články: Ako používať efekt hĺbky v systéme iOS 16
Metóda 3: Skontrolujte svoje internetové pripojenie
Nízka šírka pásma alebo nedostatok pripojenia môže tiež spôsobiť problémy s úpravou správ v iMessage. Odporúčame vám skontrolovať a otestovať vaše internetové pripojenie, aby ste sa uistili, že nezasahuje do iMessage. Môžete skúsiť streamovať video YouTube a prepnúť na inú sieť Wi-Fi, ak je k dispozícii. Potom vám odporúčame reštartovať zariadenie. Ak chcete reštartovať svoj iPhone, stlačte a uvoľnite tlačidlo zvýšenia hlasitosti a potom tlačidlo zníženia hlasitosti. Teraz stlačte a podržte tlačidlo Sleep/Wake a pomocou posúvača vypnite zariadenie. Počkajte dve až tri minúty a opätovným stlačením tlačidla Spánok/Prebudenie zapnite iPhone. Teraz by ste mali byť schopní bez problémov upravovať odoslané správy v aplikácii Správy.
Metóda 4: Znova sa prihláste do iMessage
Teraz vám odporúčame odhlásiť sa zo služby iMessage a znova sa do nej prihlásiť. Ak na komunikáciu v iMessage používate svoje telefónne číslo, táto oprava sa vás netýka. Je však pravdepodobné, že svoje Apple ID používate aj v iMessage. Ak je to tak, môžete vyskúšať kroky uvedené nižšie na opravu úprav v aplikácii Správy. Začnime.
Otvorte aplikáciu Nastavenia a klepnite na Správy .
Teraz klepnite na Odoslať a prijať a zobrazte svoje Apple ID a telefónne číslo, ktoré používate na komunikáciu pomocou iMessage.
Klepnite na svoje Apple ID zobrazené modrou farbou v spodnej časti časti ZAČAŤ NOVÚ KONVERZÁCIU OD .
Klepnite na a vyberte Odhlásiť sa .
Pred opätovným prihlásením odporúčame reštartovať zariadenie. Ak chcete reštartovať zariadenie, stlačte a uvoľnite tlačidlo zvýšenia hlasitosti. Teraz urobte to isté s tlačidlom zníženia hlasitosti a stlačte a podržte tlačidlo Sleep/Wake. Pomocou posúvača vypnite zariadenie, keď sa zobrazí na obrazovke. Počkajte 5 minút a pomocou tlačidla Spánok/Zobudenie zariadenie znova zapnite.
Po zapnutí zariadenia znova prejdite do časti Nastavenia > Správy > Odoslať a prijať .
Teraz klepnite na Použiť svoje Apple ID pre iMessage .
Vaše predvolené Apple ID bude automaticky rozpoznané. Klepnutím na Prihlásiť sa prihláste pomocou svojho aktuálneho Apple ID. Ak chcete pre iMessage použiť iné Apple ID, klepnite na Použiť iné Apple ID.
Teraz budete prihlásení do iMessage pomocou svojho Apple ID. Teraz môžete skúsiť upraviť svoje odoslané správy v aplikácii Správy. Ak ste čelili problémom v dôsledku chýb pri prihlasovaní, mali by ste byť teraz schopní ľahko upravovať svoje správy.
Poznámka: Ak používate beta verziu pre vývojárov iOS 16.1, nebudete sa môcť znova prihlásiť pomocou možnosti Prihlásiť sa , ako je uvedené vyššie. Je to kvôli známej chybe a tento problém môžete vyriešiť tak, že sa odhlásite zo svojho Apple ID a potom sa znova prihlásite na svojom iPhone.
Súvisiace: Ako presunúť tlačidlo dostupnosti v systéme iOS 16
Metóda 5: Reštartujte iMessage
Skúsme teraz reštartovať iMessage na vašom iPhone. Pomôže to reštartovať služby na pozadí a znova zaregistrovať svoje Apple ID pre iMessage, čo by malo pomôcť opraviť chyby overovania. To by vám malo umožniť upravovať správy v aplikácii Správy. Tu je návod, ako môžete reštartovať iMessage na svojom iPhone.
Otvorte aplikáciu Nastavenia a klepnite na Správy .
Teraz klepnite na a vypnite prepínač pre iMessage.
Počkajte, kým sa iMessage vypne a reštartujte iPhone. Keď sa váš iPhone reštartuje, znova prejdite na Nastavenia > Správy .
Klepnite a zapnite prepínač pre iMessage.
Počkajte, kým sa iMessage zapne. Zvyčajne to trvá niekoľko sekúnd, ale odporúčame počkať päť až 10 minút. V našom prípade trvalo iMessage osem minút, kým zaregistrovalo zmeny a všetko znova spustilo. Teraz by ste mali byť schopní upravovať svoje správy, ak ste na svojom iPhone čelili problémom s autentifikáciou.
Metóda 6: Obnovte nastavenia siete
Problémy môžete mať aj pri úprave správ v aplikácii Správy v dôsledku nesprávne nakonfigurovaných nastavení siete. Nesprávne nakonfigurované nastavenia môžu zabrániť vášmu iPhone v prístupe k určitým serverom, čo vám môže brániť v úprave správ. Ak chcete obnoviť nastavenia siete na vašom iPhone, postupujte podľa nižšie uvedených krokov.
Otvorte aplikáciu Nastavenia a klepnite na Všeobecné .
Teraz prejdite nadol a klepnite na Preniesť alebo Obnoviť iPhone .
Klepnite na Resetovať .
Teraz klepnite na a vyberte možnosť Obnoviť nastavenia siete .
Po zobrazení výzvy zadajte prístupový kód pre iPhone.
Váš iPhone sa teraz reštartuje a obnoví všetky nastavenia siete. Po dokončení môžete znova skúsiť upraviť svoje Správy. Ak boli príčinou vášho problému nesprávne nakonfigurované nastavenia, teraz by to malo byť na vašom iPhone opravené.
Last Resorts
Tu je niekoľko posledných možností, ktoré môžete skúsiť opraviť v iMessages. Neodporúčame to však, pretože úprava je pomerne nová funkcia v iMessage. Mohlo by dôjsť k problémom na strane servera alebo chybám, ktoré budú opravené budúcimi aktualizáciami. Odporúčame však počkať na nadchádzajúce aktualizácie, ak však chcete svoje správy upraviť, môžete vyskúšať posledné riešenia uvedené nižšie na riešenie problémov s vaším iPhone.
DFU obnovte svoje zariadenie
Obnovenie DFU alebo obnovenie režimu obnovenia pre telefóny iPhone odstráni všetky údaje obsiahnuté vo vašom zariadení a nainštaluje novú kópiu najnovšej podpísanej verzie systému iOS. Ak nemôžete upravovať správy kvôli chybám inštalácie systému iOS alebo zostávajúcim súborom vyrovnávacej pamäte, môže to pomôcť vyriešiť takéto problémy. Pomocou krokov uvedených nižšie obnovte svoj iPhone v režime obnovenia.
Poznámka: Netreba dodávať, že všetky údaje a aplikácie na vašom iPhone budú počas tohto procesu odstránené. Odporúčame vám, aby ste si zálohovali svoj iPhone predtým, ako budete pokračovať podľa nižšie uvedeného sprievodcu.
Pripojte svoj iPhone k počítaču pomocou bleskového kábla. Teraz stlačte a uvoľnite tlačidlo Zvýšenie hlasitosti, potom tlačidlo Zníženie hlasitosti a potom stlačte a podržte tlačidlo Spánok/Prebudenie, kým sa na obrazovke nezobrazí prázdna obrazovka a následne režim obnovenia. Teraz môžete pustiť tlačidlo Sleep/Wake a spustiť iTunes na vašom počítači. iTunes vás automaticky vyzve na obnovenie vášho iPhone. Začnite kliknutím na Obnoviť .
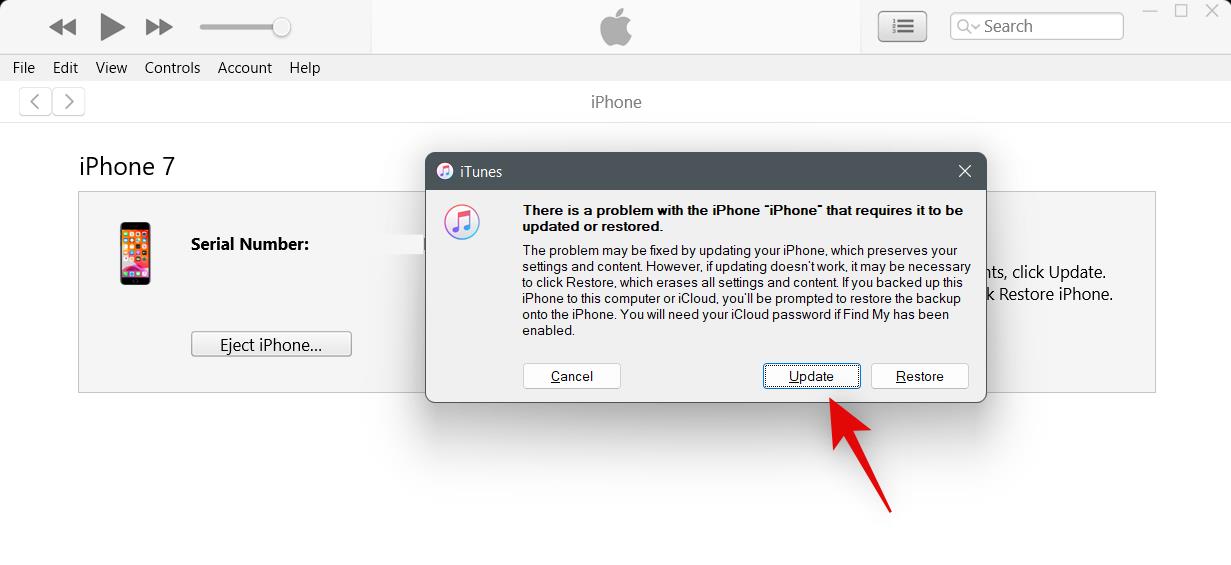
Teraz kliknite na Obnoviť a aktualizovať .
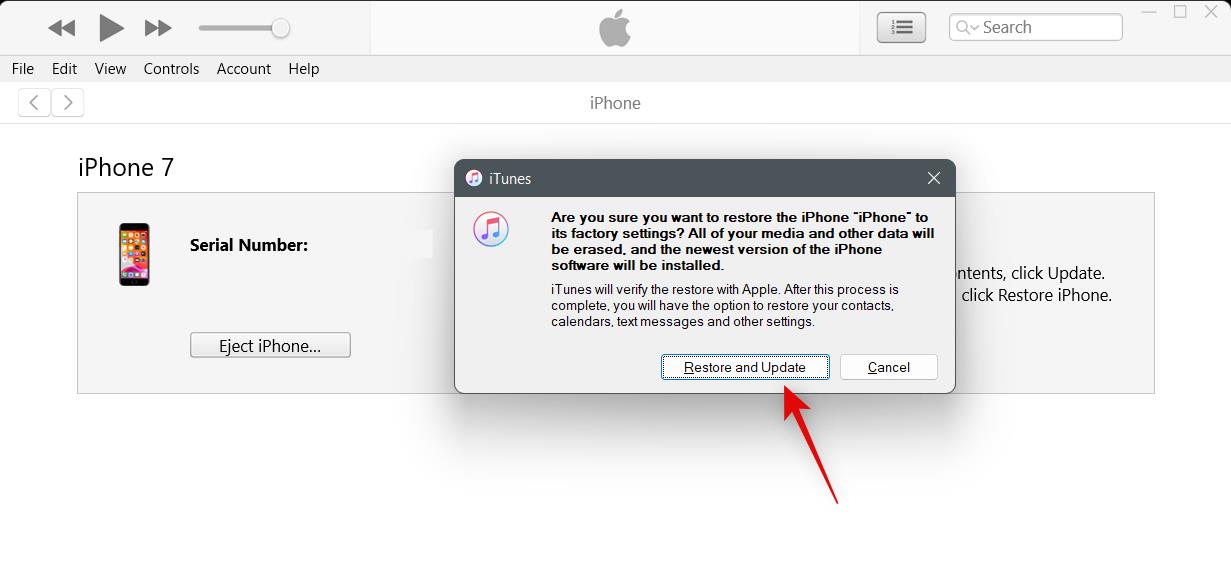
Kliknite na tlačidlo Ďalej .
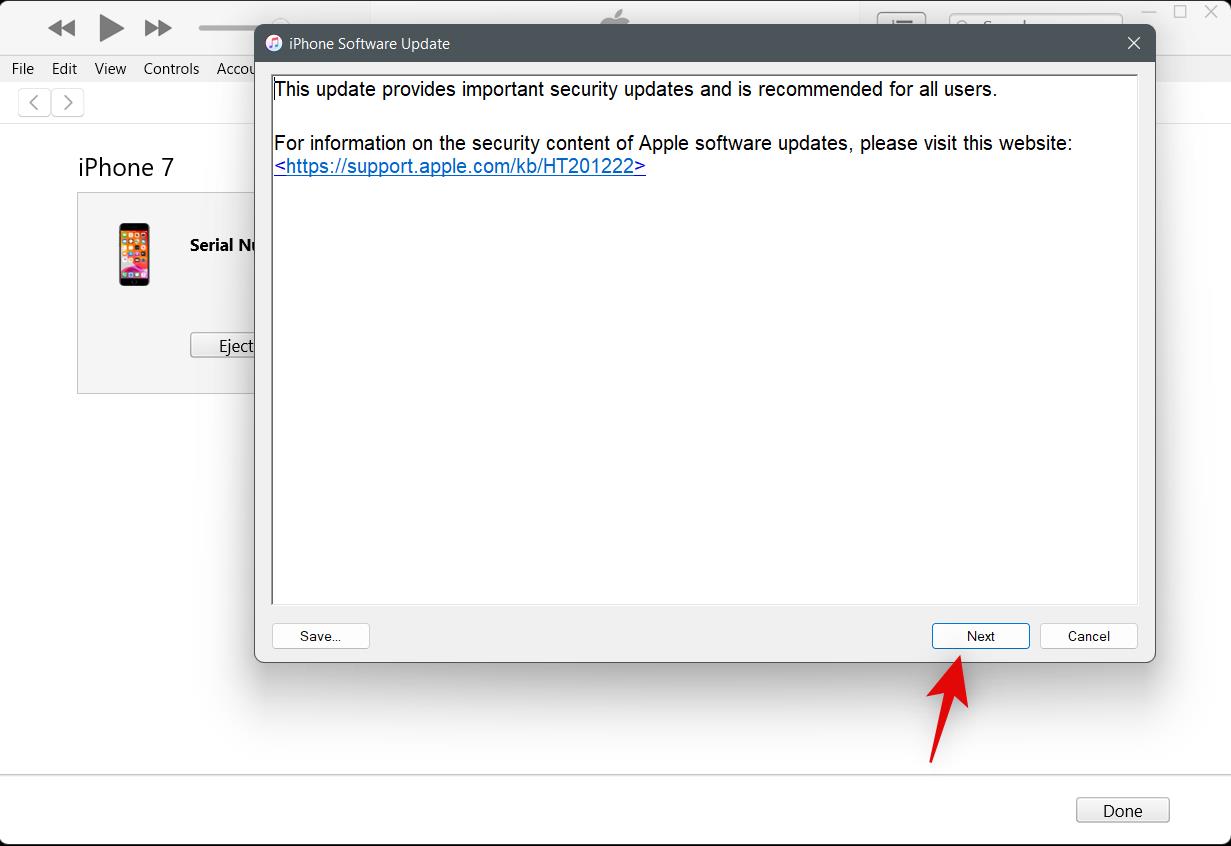
Po zobrazení zmluvných podmienok kliknite na položku Súhlasím .
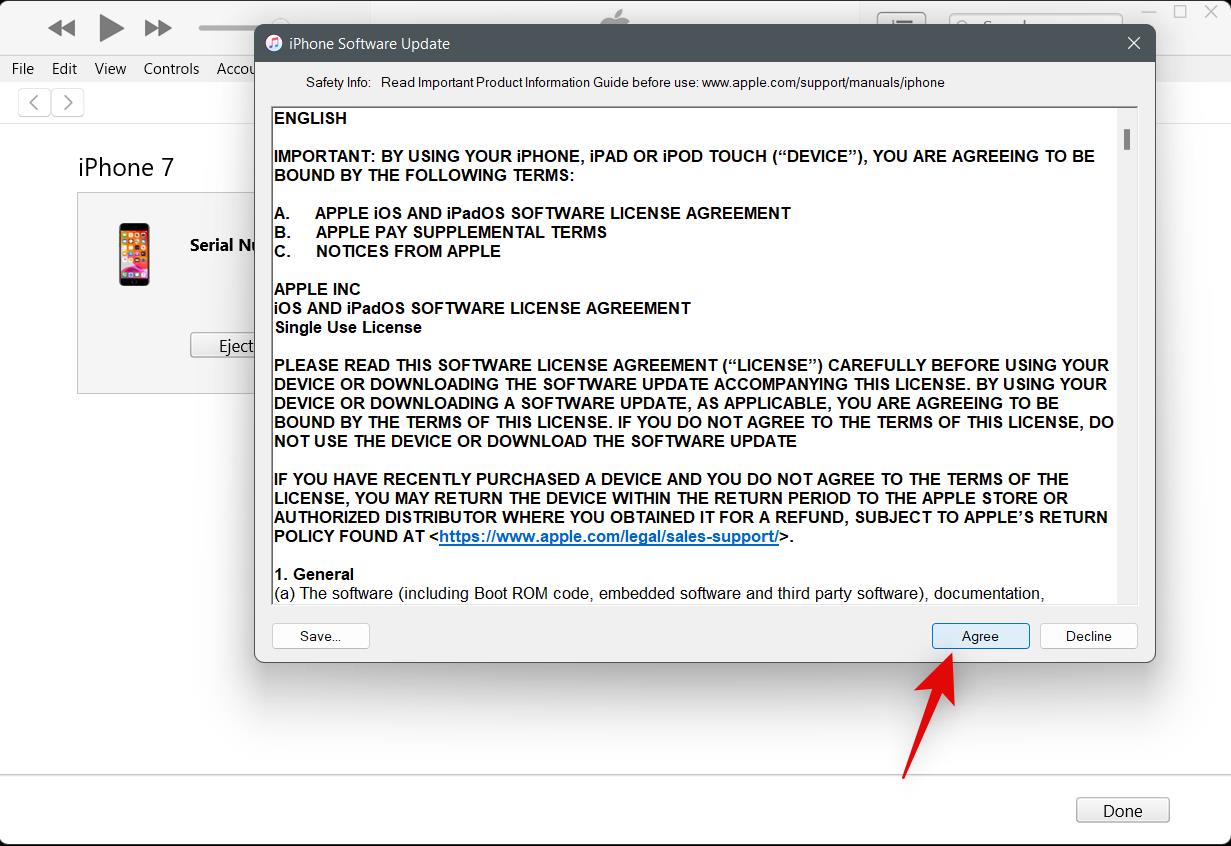
Váš iPhone bude teraz obnovený službou iTunes. Môže to chvíľu trvať v závislosti od vašej siete, pretože iTunes pred obnovením vášho zariadenia stiahne novú kópiu iOS. Odporúčame, aby ste nechali svoj iPhone pripojený k počítaču, kým vás iTunes nevyzve, že proces bol dokončený.
Keď je váš iPhone obnovený, odporúčame vám ho nastaviť ako nový a pokúsiť sa pred obnovením zálohy upraviť svoje správy. Ak teraz môžete svoje správy upravovať, problém bol pravdepodobne spôsobený vašimi záložnými súbormi alebo inštaláciou systému iOS. Odporúčame vám selektívne obnoviť zálohu, aby ste sa uistili, že na vašom iPhone už nebudete čeliť tomuto problému.
Kontaktujte podporu spoločnosti Apple
Teraz vám odporúčame skúsiť kontaktovať podporu spoločnosti Apple. Môžete čeliť problému špecifickému pre váš aktuálny iPhone, ktorý si vyžaduje ďalšiu diagnostiku a riešenie problémov. Technik spoločnosti Apple vám môže pomôcť diagnostikovať vaše zariadenie a navrhnúť príslušné opravy. Pomocou odkazu nižšie sa spojte s tímom podpory Apple vo vašom regióne.
Môžete zrušiť odoslanie upravenej správy?
Áno, odoslanie upravenej správy môžete jednoducho zrušiť. Klepnite a podržte upravenú správu. Zobrazí sa kontextové menu s niekoľkými možnosťami. Teraz vyberte možnosť Zrušiť odoslanie .
Upozorňujeme, že tlačidlo Zrušiť odoslanie nebude dostupné po dvoch minútach od odoslania správy. Vaša upravená správa bude stiahnutá, keď jej odoslanie zrušíte.
Súvisiace: Ako zrušiť odoslanie správy v systéme iOS 16
Dúfame, že vyššie uvedený príspevok vám pomohol ľahko opraviť úpravy správ na vašom iPhone. Ak narazíte na ďalšie problémy, neváhajte a napíšte komentár nižšie.
SÚVISIACE