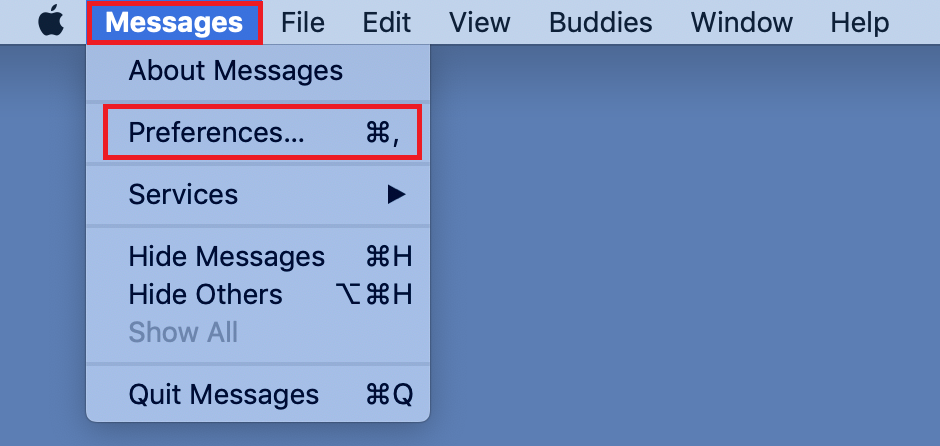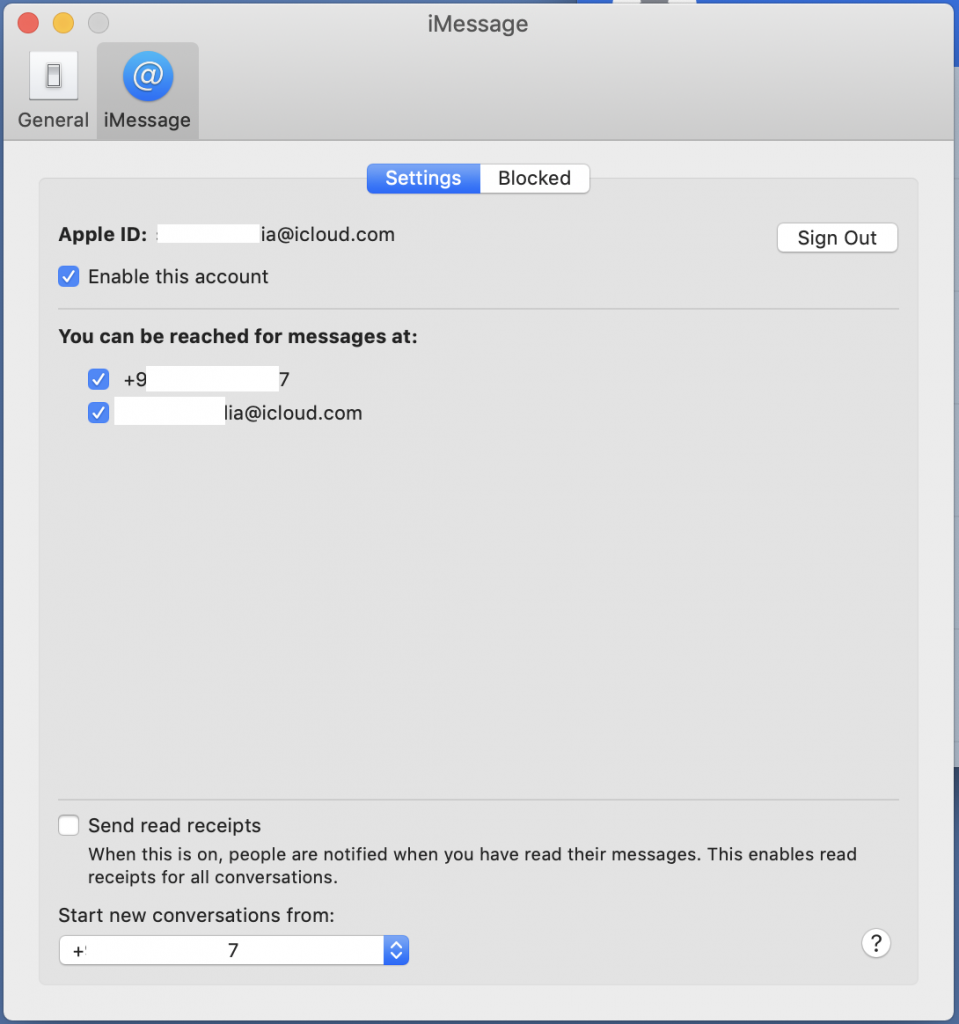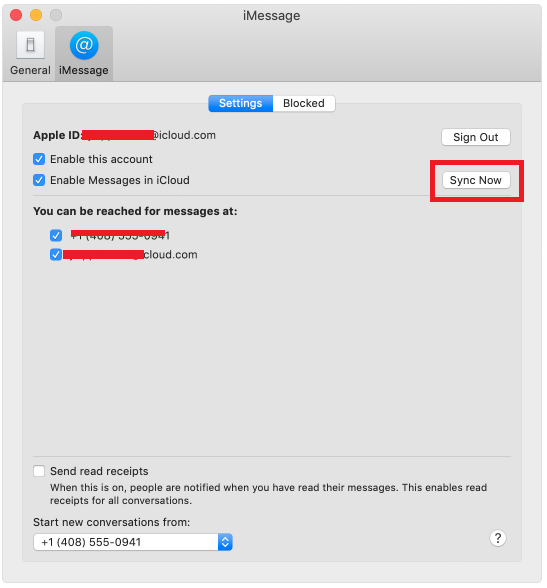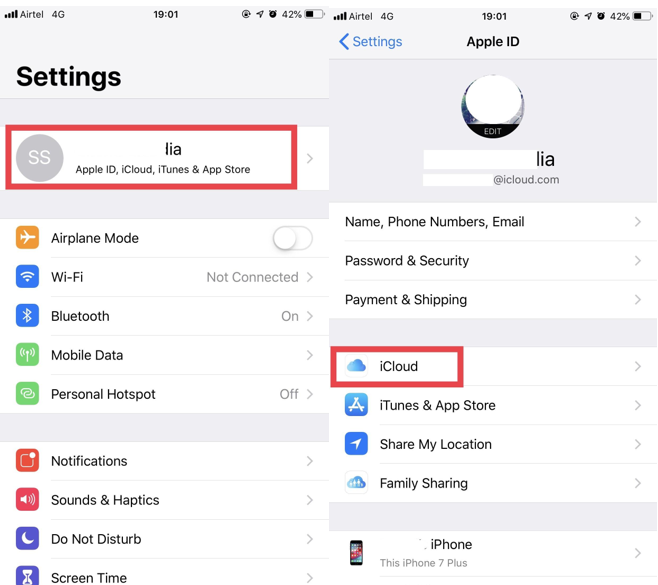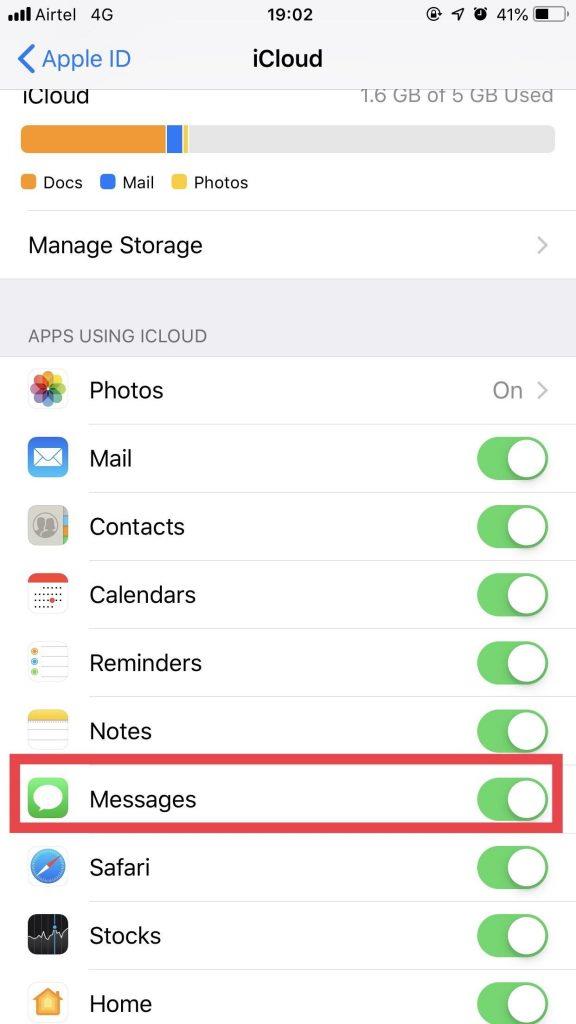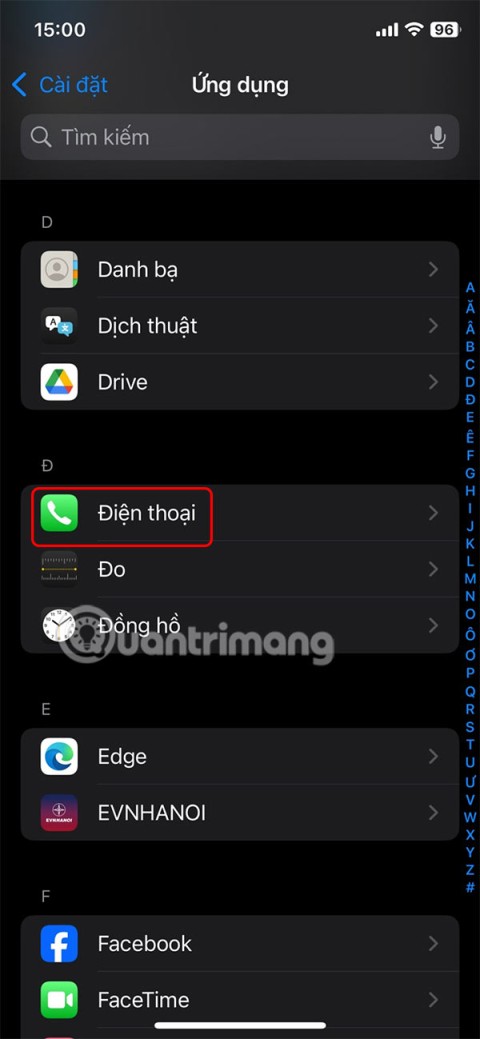Napriek dostupnosti množstva životaschopných komunikačných platforiem zostáva iMessage stále najlepšou voľbou pre niekoľkých používateľov Apple na výmenu textových správ a iných mediálnych súborov. Je to funkčne bohatá a nepochybne najbezpečnejšia platforma na odosielanie správ. Ak ste teda nedávno prešli na Apple a chcete vedieť, ako nastaviť iMessage na zariadeniach Mac, iPhone a iPad , potom je táto príručka pre vás potešením!
Čo je to iMessage?
iMessage je vstavaná služba okamžitých správ určená pre každého v ekosystéme spoločnosti Apple. Platformu môžete použiť na komunikáciu so svojimi obľúbenými ľuďmi cez iMessage na iPhone, iPad, Mac alebo Apple Watch. Čím sa líši od bežných textových správ? Na komunikáciu využíva internet a neobmedzuje sa len na textové správy; môžete prenášať dokumenty, obrázky, videá, kontakty, hlasové poznámky, polohu a dokonca aj skupinovú konverzáciu s viacerými používateľmi Apple.
Ako nastaviť a používať iMessage v systéme MacOS?
Ak chcete nastaviť iMessage na počítači Mac, postupujte podľa pokynov nižšie:
KROK 1 – Spustite Správy na počítači Mac z priečinka Aplikácie alebo z doku a zaregistrujte sa pomocou svojho Apple ID.

KROK 2- Kliknite na Správy na paneli s ponukami > Predvoľby alebo sa tam môžete dostať aj stlačením Command + čiarka.
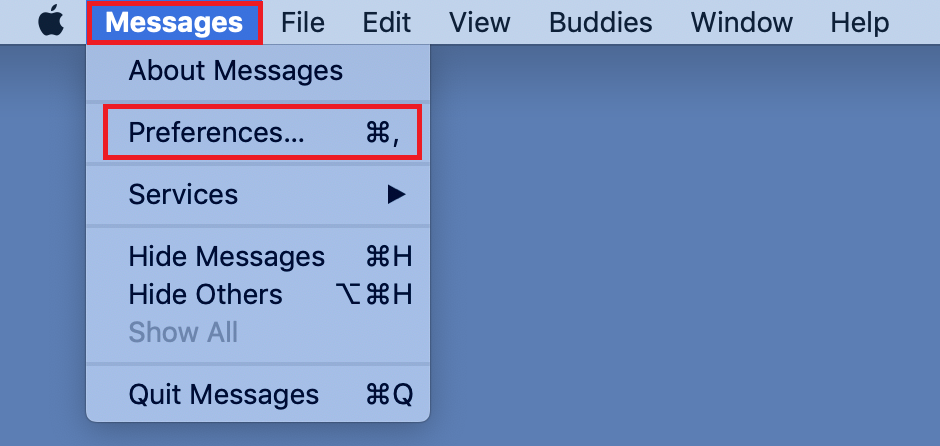
KROK 3- Teraz na karte iMessage > vyberte telefónne číslo a e-mailovú adresu, na ktorej by ste chceli byť kontaktovaní.
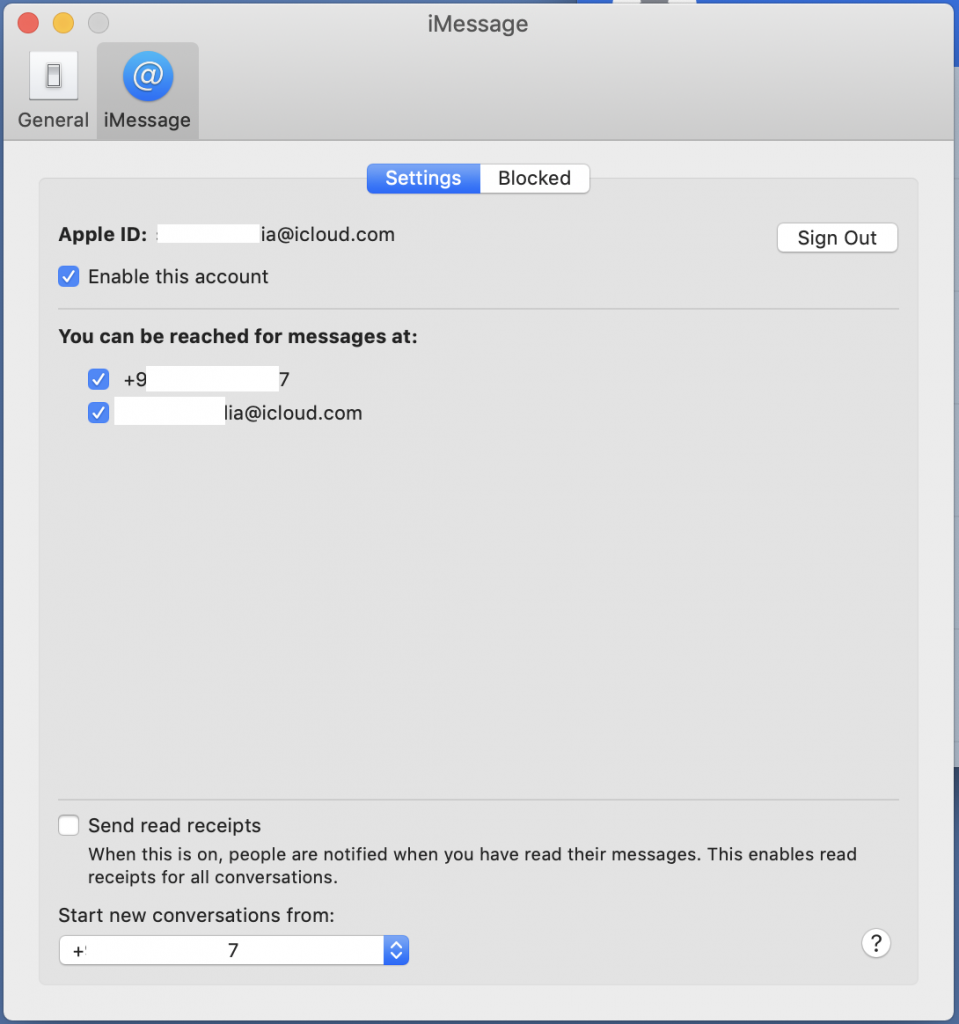
KROK 4- Po prihlásení môžete začať chatovať so svojimi priateľmi a rodinou.
KROK 5- Ak chcete začať svoju prvú konverzáciu, kliknite na ikonu novej správy, ktorá sa nachádza vedľa poľa Hľadať.
KROK 6- Napíšte svoju správu do textového poľa, pridajte potrebné emotikony alebo prílohy, ako sú fotografie, videá alebo dokumenty.
KROK 7- Zadajte meno príjemcu alebo telefónne číslo a stlačením tlačidla návratu správu odošlite.
Takto povolíte aplikáciu iMessage na svojom MacOS!
Pozri tiež:-
Ako opraviť, že iMessage nefunguje na Macu Čelíte problémom v iMessage na vašom Macu? Tu je návod, ako to možno rýchlo opraviť. Skontrolujte tieto nastavenia na svojom...
Ako aktivovať iMessage na iCloud v MacOS?
Ak chcete povoliť Správy na iCloude, musíte:
KROK 1 – Spustite aplikáciu Správy v systéme MacOS > Potiahnite ponuku Správy > Predvoľby.
KROK 2- Kliknite na kartu Účty > Začiarknite políčko vedľa položky „Povoliť správy v iCloude.
KROK 3- Stlačte tlačidlo 'Sync Now', ktoré vám umožní okamžite synchronizovať všetky vaše správy na iCloud.
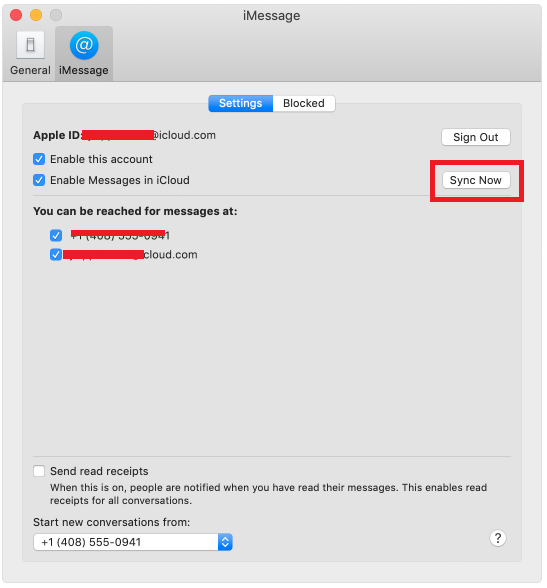
Poznámka: Nezabudnite si ho zapnúť na svojom iPhone alebo iPade pre lepšiu synchronizáciu správ a kontaktov.
Ako nastaviť a používať iMessage na iCloud v systéme iOS?
Uistite sa, že používate iOS 11.4 alebo novší, aby ste mali prístup k službe iMessage v iCloude. Ak nemôžete nájsť túto možnosť v nastaveniach iCloudu, pravdepodobne je čas na aktualizáciu zariadenia.
KROK 1- Zamierte do ponuky Nastavenia > klepnutím na svoje meno v hornej časti obrazovky spustite nastavenia iCloud.
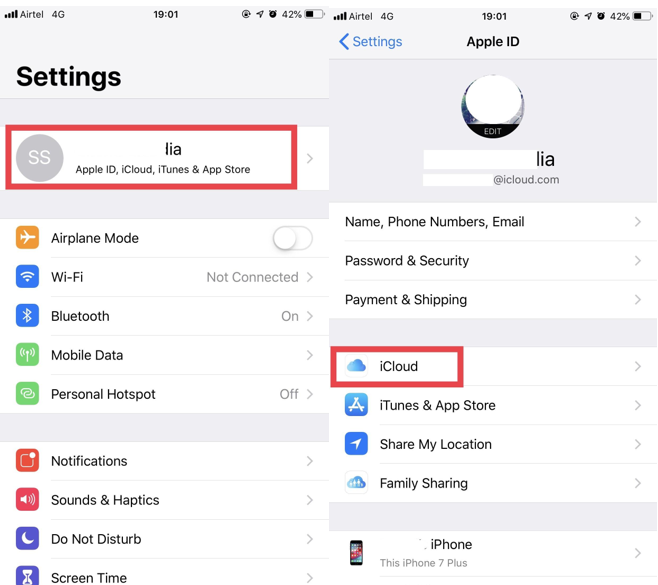
KROK 2- Nájdite a prepnite na možnosť Správy.
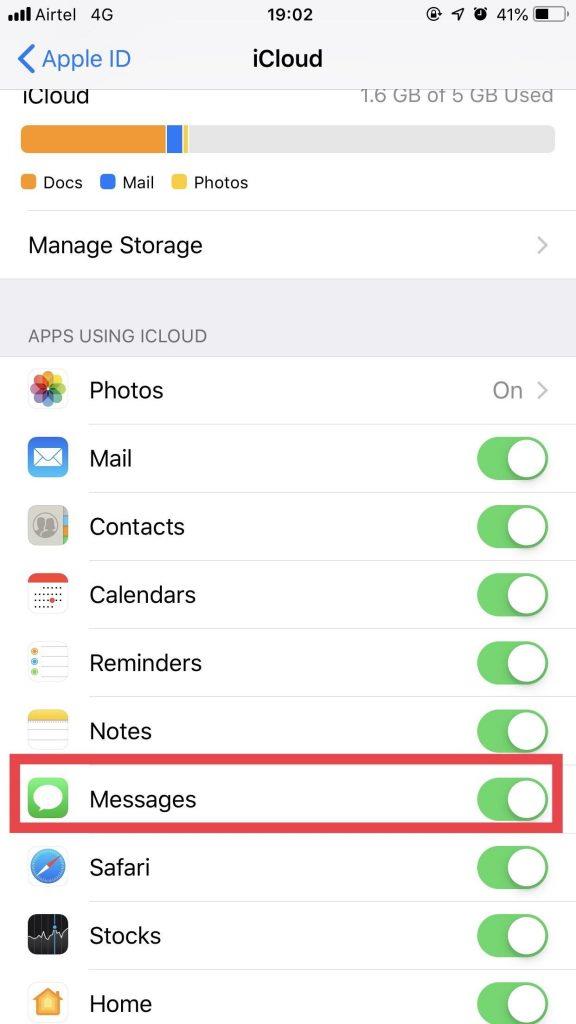
KROK 3- Teraz, keď ste úspešne povolili Správy v iCloude, budú všetky vaše správy synchronizované medzi servermi iCloud a inými zariadeniami Apple (na ktorých už iMessage používate).
Ako odstrániť správu na iMessage?
Ak chcete natrvalo odstrániť správu z vašej iMessage, jednoducho otvorte konverzáciu > dlho stlačte správu, ktorú chcete odstrániť, potom sa zobrazí kontextové okno. Klepnite na Viac. Vyberte správy, ktoré chcete vymazať.
Klepnutím na ikonu Odstrániť umiestnenú v ľavom dolnom rohu správu odstránite.
https://wethegeek.com/wp-content/uploads/2019/04/BLUR-Video.mp4
Máte otázky? Dajte nám vedieť v sekcii komentárov!
Zostaňte naladení a získajte ďalšie Mac príručky, tipy, triky a recenzie!