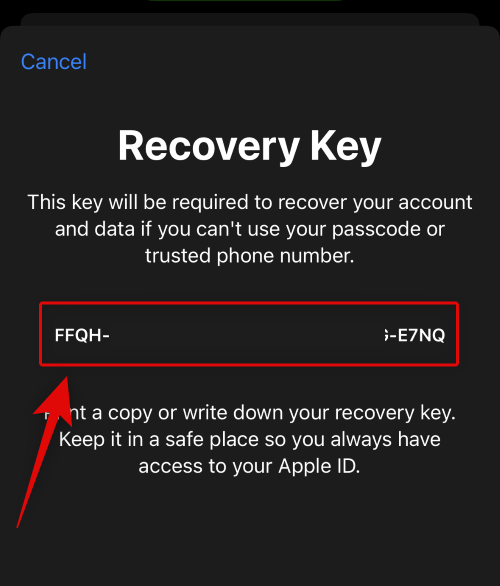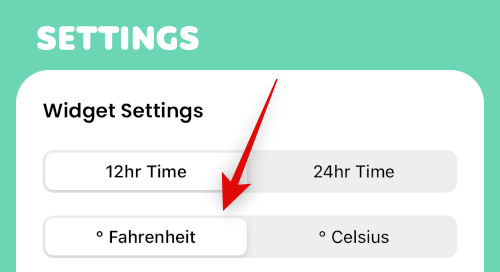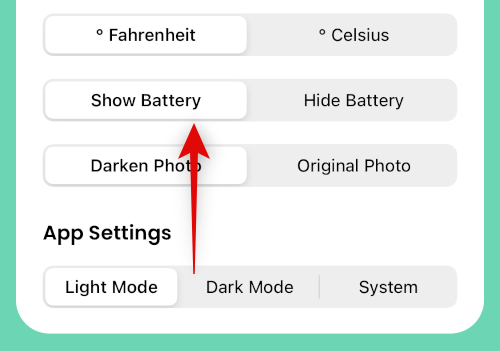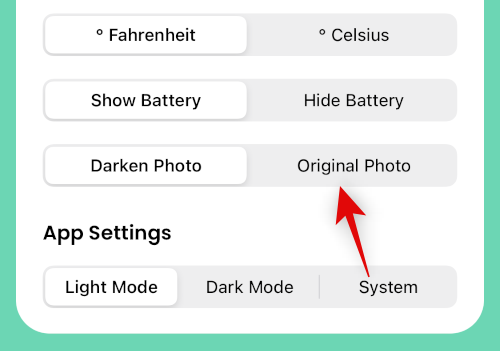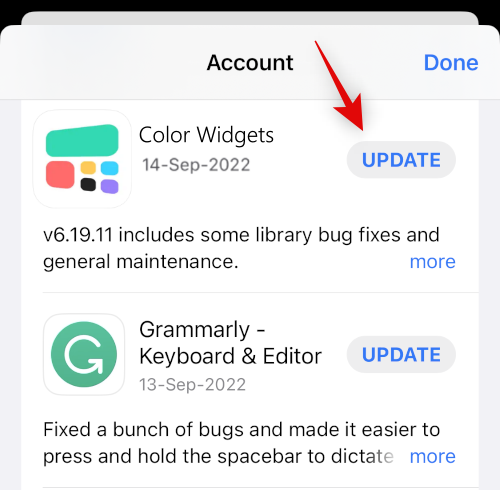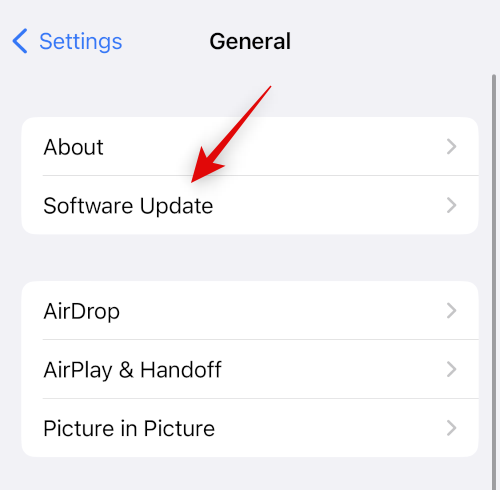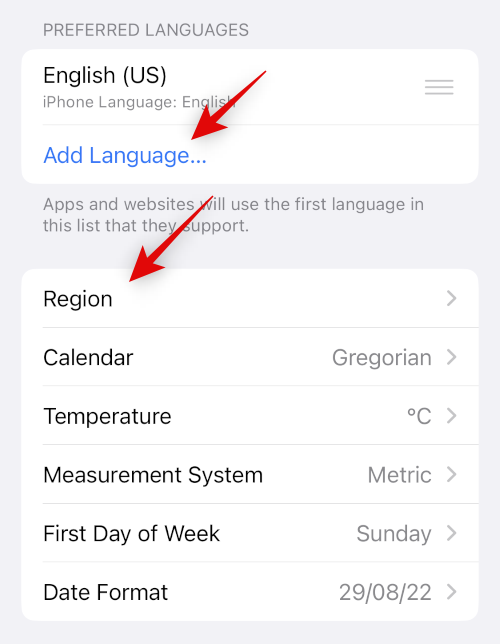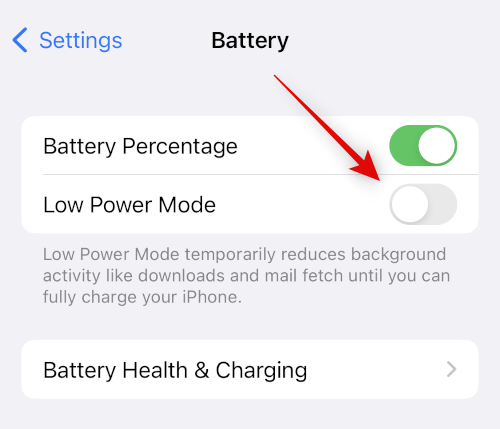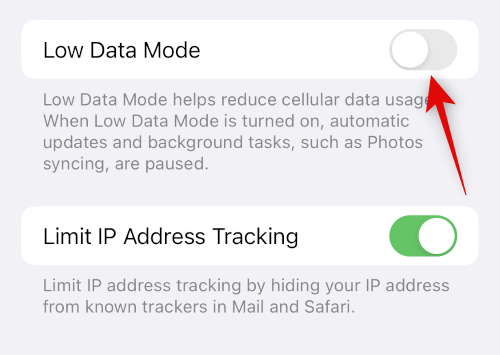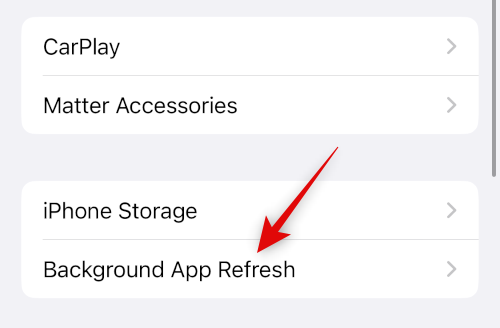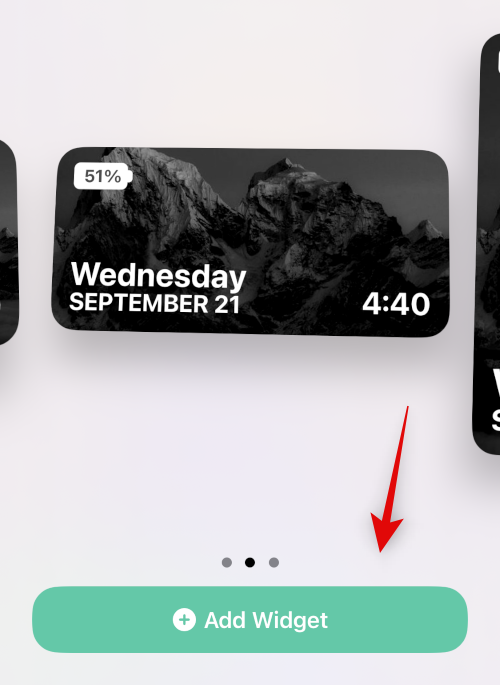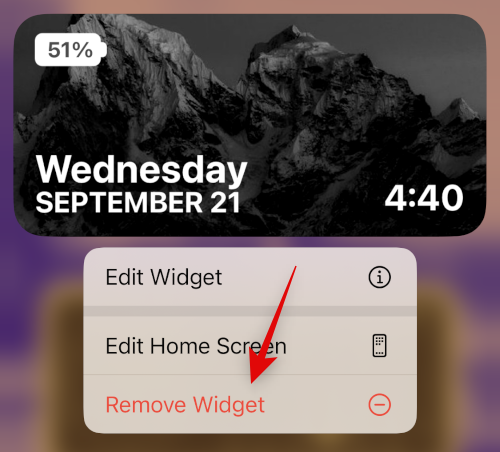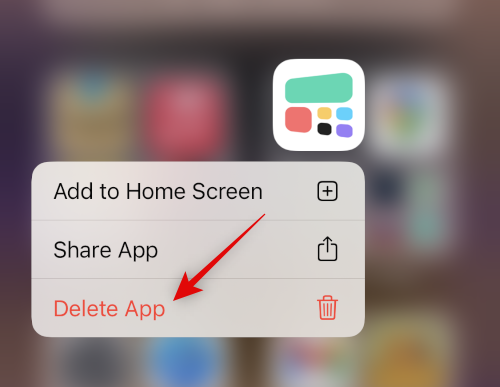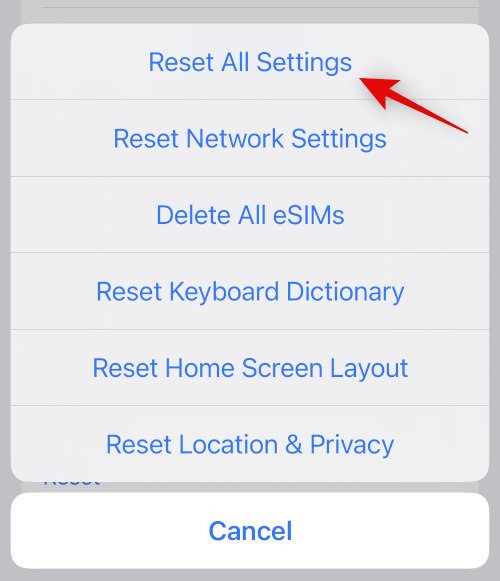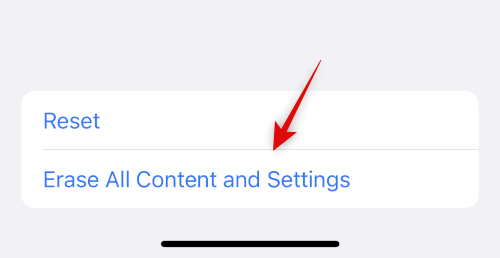Color Widgets je populárna aplikácia pre iOS, ktorá vám umožňuje prispôsobiť a pridať štylizované miniaplikácie na vašu domovskú obrazovku. Do jednej miniaplikácie môžete zahrnúť rôzne druhy informácií alebo ich pridať na domovskú obrazovku.
Farebné miniaplikácie tiež ponúkajú vlastné ikony, ktoré vám pomôžu prispôsobiť si domovskú obrazovku o krok ďalej. Žiaľ, táto aplikácia v poslednej dobe mnohým používateľom nefunguje a ak ste na rovnakej lodi, tu je návod, ako to môžete opraviť na svojom iPhone.
Ako opraviť farebné miniaplikácie v systéme iOS 16: vyskúšajte 4 kontroly a 11 opráv!
Pred začatím opráv vám odporúčame vykonať niekoľko kontrol. Farebné miniaplikácie vám ponúkajú kontrolu nad informáciami zobrazenými vo vašich miniaplikáciách, ako je zobrazenie informácií o batérii, zmena formátu času a ďalšie.
Ak máte problémy s tým istým, môžete použiť kontroly nižšie, ktoré vám pomôžu problém vyriešiť. Ak však vaše miniaplikácie nefungujú, môžete vyskúšať opravy uvedené v nasledujúcej časti. Začnime.
4 kontroly, ktoré treba vykonať:
Tu je vysvetlené, ako môžete zmeniť a opraviť čas, teplotu batérie a formáty obrázkov, keď ich používate v aplikácii Color Widgets.
1. Zmeňte formát času Color Widget
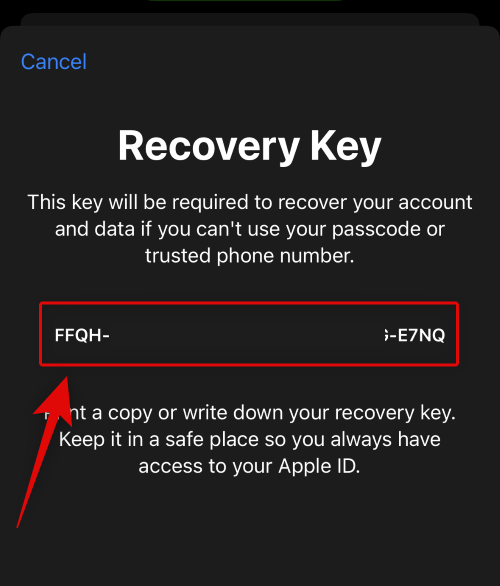
Otvorte aplikáciu Farebné miniaplikácie a prejdite do časti Nastavenia > Nastavenia miniaplikácie . Teraz môžete klepnúť a prepínať medzi 12-hodinovým formátom času alebo 24-hodinovým formátom času.
2. Zmeňte teplotu farebného miniaplikácie
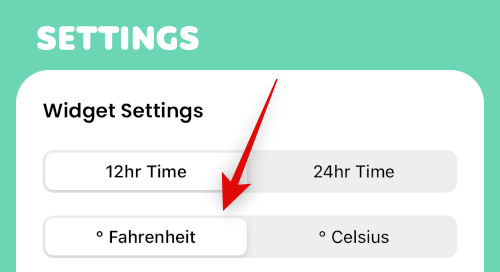
Otvorte aplikáciu Color Widgets a potom klepnite na Settings > Widget Settings . Teraz budete môcť prepínať medzi °F a °C jednoduchým klepnutím na preferovanú voľbu.
3. Prepnite batériu Color Widget
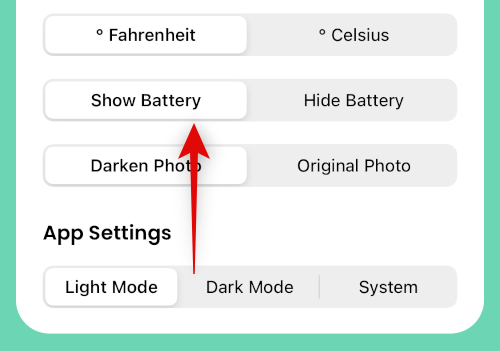
Ak chcete v miniaplikácii zobraziť alebo skryť batériu, prejdite do časti Nastavenia > Nastavenia miniaplikácie a klepnite na Zobraziť batériu alebo Skryť batériu v závislosti od vášho výberu.
4. Opravte obrázky Color Widget
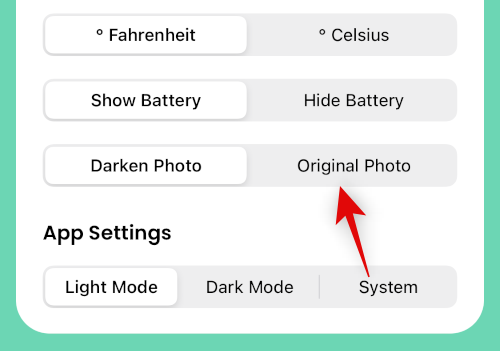
Ak sú vaše fotografie použité v miniaplikáciách stmavené a nezobrazujú sa podľa predstáv, ide o predvolené správanie farebných miniaplikácií. Prejdite do Nastavenia > Nastavenia miniaplikácie a klepnutím na Pôvodná fotografia použite pôvodný obrázok, ktorý ste si vybrali.
11 opráv na vyskúšanie:
Tu je návod, ako môžete opraviť farebné miniaplikácie na svojom zariadení so systémom iOS 16.
Metóda 1: Vynútené reštartovanie iPhone
Vynútený reštart môže pomôcť vyriešiť väčšinu problémov s vaším zariadením. Vynútený reset môžete vykonať pomocou krokov uvedených nižšie.
- Stlačte a uvoľnite tlačidlo zvýšenia hlasitosti
- Stlačte a uvoľnite tlačidlo zníženia hlasitosti
- Stlačte a podržte tlačidlo Sleep/Wake
Držte tlačidlo Sleep/Wake, kým neuvidíte logo Apple. Teraz môžete zariadenie pustiť a nechať reštartovať ako obvykle. Teraz budete mať vykonaný vynútený reštart.
Metóda 2: Skontrolujte aktualizácie
Môžete sa stretnúť s problémom v dôsledku chýbajúcich aktualizácií aplikácie alebo operačného systému. Na kontrolu a inštaláciu použite nižšie uvedené kroky.
Krok 1: Skontrolujte dostupnosť aktualizácie aplikácie
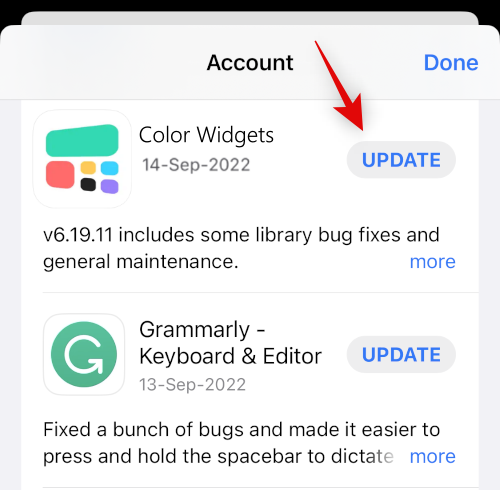
Otvorte obchod s aplikáciami a prejdite na Apple ID > DOSTUPNÉ AKTUALIZÁCIE . Ak je k dispozícii aktualizácia pre farebné miniaplikácie, klepnutím na Aktualizovať aktualizujte aplikáciu.
Krok 2: Skontrolujte dostupnosť aktualizácie systému iOS
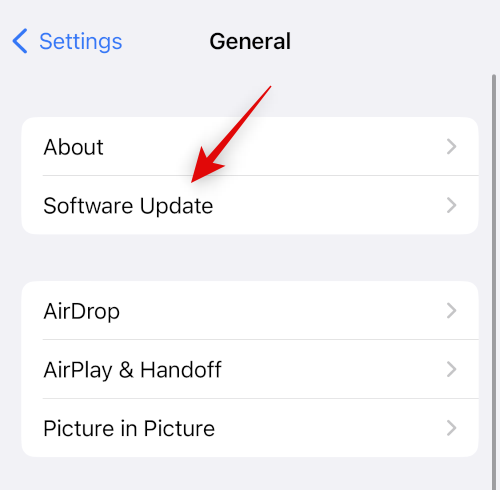
Otvorte aplikáciu Nastavenia a prejdite do časti Všeobecné > Aktualizácia softvéru . Stiahnite si a nainštalujte všetky aktualizácie systému iOS dostupné pre vaše zariadenie. Vo väčšine prípadov by aktualizácia systému iOS mala pomôcť opraviť farebné miniaplikácie.
Metóda 3: Dočasná zmena jazyka a oblasti zariadenia
Dočasná zmena jazyka a oblasti môže reštartovať určité služby na pozadí vyžadované miniaplikáciami tretích strán, ktoré môžu vyriešiť váš problém. Prejdite do Nastavenia > Všeobecné > Jazyk a región a klepnutím na Oblasť vyberte iný región.
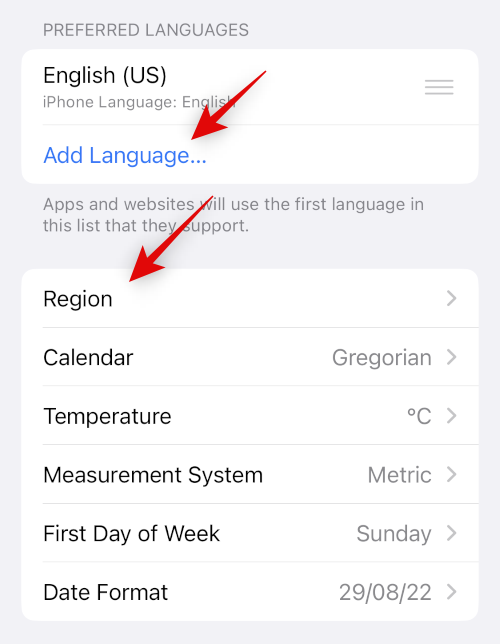
Klepnutím na Pridať jazyk... pridáte iný jazyk a potom ho nastavíte ako primárny.
Odporúčame používať jazyk, ktorému rozumiete, aby ste uľahčili prechod späť. Po zmene oblasti a jazyka použite prvú časť na vynútenie reštartu zariadenia. Po reštartovaní zariadenia skúste použiť farebné miniaplikácie. Vaše miniaplikácie by teraz mali fungovať a teraz sa môžete vrátiť k pôvodnému jazyku a oblasti.
Metóda 4: Vypnite režim nízkej spotreby
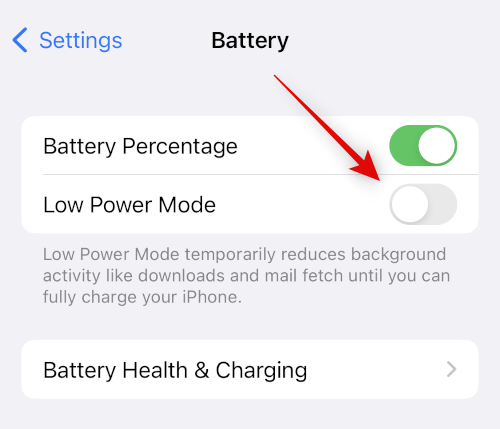
Režim nízkej spotreby môže spôsobiť problémy s určitými prvkami vašej miniaplikácie, ako sú údaje o počasí, údaje o polohe, pripomienky a ďalšie. Zakázanie toho istého môže pomôcť, aby všetko znova fungovalo. Pomocou ovládacieho centra vypnite režim nízkej spotreby na vašom iPhone. Môžete tiež prejsť do časti Nastavenia > Batéria > Režim nízkej spotreby a vypnúť to isté.
Metóda 5: Zakážte režim nízkej spotreby dát
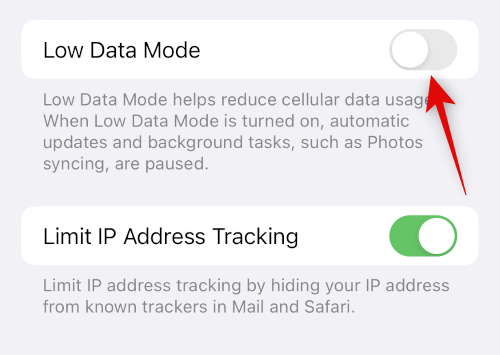
Režim nízkych dát môže zabrániť aplikáciám tretích strán používať dáta na pozadí. To môže zabrániť tomu, aby miniaplikácia Color Widgets aktualizovala svoje informácie. Prejdite do Nastavenia > Mobilné > Možnosti mobilných dát > Režim nízkej spotreby a vypnite na svojom zariadení so systémom iOS 16 režim nízkej spotreby.
Metóda 6: Skontrolujte a povoľte obnovenie aplikácie na pozadí
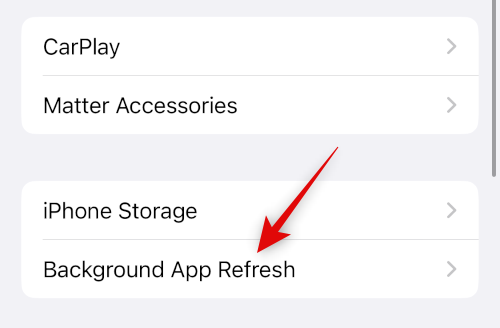
Obnovenie aplikácie na pozadí môže tiež zabrániť aktivite na pozadí, ktorú vyžadujú farebné miniaplikácie, aby fungovali podľa plánu. Prejdite do Nastavenia > Všeobecné > Obnovenie aplikácie na pozadí a začiarknite prepínač Farebné miniaplikácie. Ak je deaktivovaná, klepnite na a povoľte to isté.
Metóda 7: Skúste použiť inú miniaplikáciu
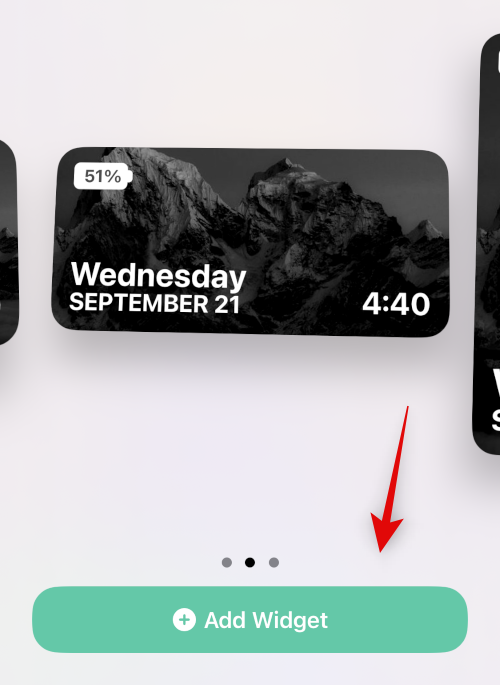
Teraz vám odporúčame skúsiť použiť iný widget. Vaša aktuálna miniaplikácia môže čeliť chybám alebo problémom s vašimi prispôsobeniami. Pridanie predvolenej miniaplikácie nám pomôže určiť, či problém spočíva vo vašej aktuálnej miniaplikácii alebo aplikácii Color Widgets. Klepnite a podržte na obrazovke a potom prejdite na položku Plus (+) > Farebné miniaplikácie > Pridať miniaplikáciu a pridajte ďalšiu miniaplikáciu. Ak vaša nová miniaplikácia funguje podľa plánu, môžete ju skúsiť prispôsobiť ako predtým alebo znova pridať predchádzajúcu miniaplikáciu pomocou nasledujúcej časti.
Metóda 8: Znova pridajte svoj widget
Ak vaša miniaplikácia neaktualizuje informácie alebo zobrazuje nesprávne informácie, môžete ju vyriešiť opätovným pridaním na domovskú obrazovku alebo do zobrazenia Today View. Klepnutím a podržaním miniaplikácie a potom Odstrániť miniaplikáciu > Odstrániť miniaplikáciu odstránite.
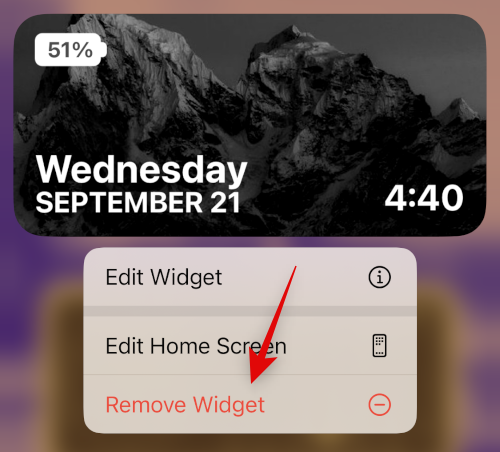
Pred opätovným pridaním miniaplikácie vám odporúčame reštartovať zariadenie. Po reštartovaní zariadenia klepnite a podržte na svojej domovskej obrazovke a potom prejdite na Plus (+) > Farebné miniaplikácie > Pridať miniaplikáciu a znova pridajte miniaplikáciu. Váš widget by teraz mal zobrazovať správne informácie.
Metóda 9: Preinštalujte farebné miniaplikácie
Teraz vám odporúčame skúsiť preinštalovať Color Widgets. Aplikácia môže mať problémy s vyrovnávacou pamäťou alebo službou na pozadí a opätovná inštalácia by mala pomôcť vyriešiť to isté. Ťuknite na ikonu Color Widgets a podržte ju a vyberte možnosť Odstrániť aplikáciu > Odstrániť .
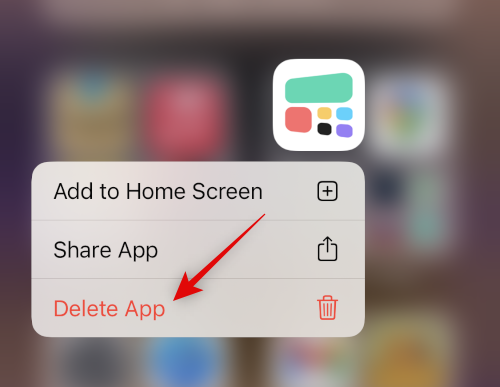
Pred preinštalovaním farebných miniaplikácií odporúčame reštartovať zariadenie. Keď sa vaše zariadenie reštartuje, môžete pomocou odkazu nižšie znova nainštalovať farebné miniaplikácie.
Metóda 10: Obnovte všetky nastavenia
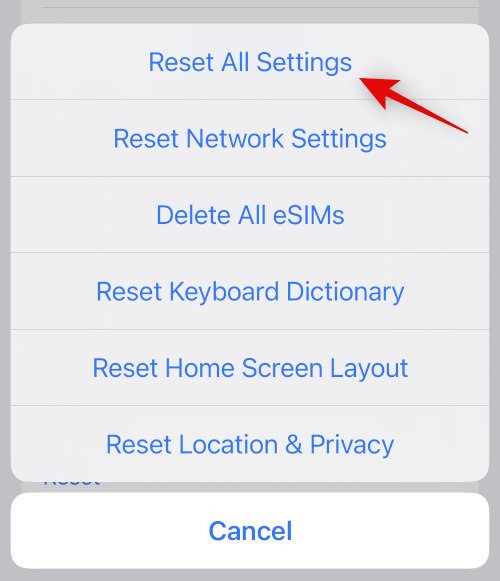
Nesprávne nakonfigurované nastavenia môžu tiež spôsobiť problémy s miniaplikáciami vo vašom zariadení. Obnovenie všetkých nastavení systému iOS môže pomôcť opraviť to isté predtým, ako prejdeme k drastickým opatreniam. Prejdite do časti Nastavenia > Preniesť alebo Obnoviť iPhone > Obnoviť > Obnoviť všetky nastavenia . Zadajte prístupový kód zariadenia na overenie vašej voľby a vaše zariadenie sa automaticky reštartuje a obnoví všetky nastavenia.
Metóda 11: Resetujte svoj iPhone (Posledná možnosť!!)
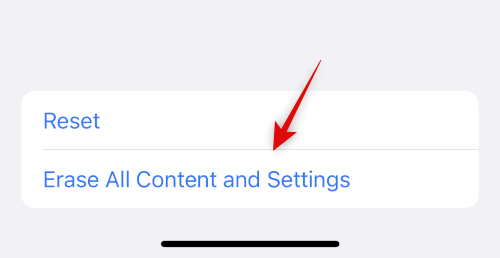
Pred pokračovaním v resetovaní vám odporúčame zálohovať zariadenie, pretože sa tým odstránia všetky aplikácie a údaje. Po zálohovaní zariadenia prejdite do časti Nastavenia > Preniesť alebo resetovať iPhone > Vymazať všetok obsah a nastavenia > Pokračovať . Teraz budete vyzvaní, aby ste overili svoju identitu zadaním prístupového kódu. Budete tiež musieť zadať svoje heslo Apple ID, aby ste vypli funkciu Nájsť , ak ju máte povolenú. Po reštartovaní zariadenia sa vymažú všetky údaje a obnovia sa predvolené výrobné nastavenia. Teraz môžete svoje zariadenie nastaviť ako nové a pred obnovením zálohy skúsiť znova použiť farebné miniaplikácie.
Dúfame, že vám tento príspevok pomohol ľahko opraviť farebné miniaplikácie na vašom iPhone. Ak máte ďalšie otázky alebo máte nejaké ďalšie problémy, neváhajte ich napísať do komentárov nižšie.