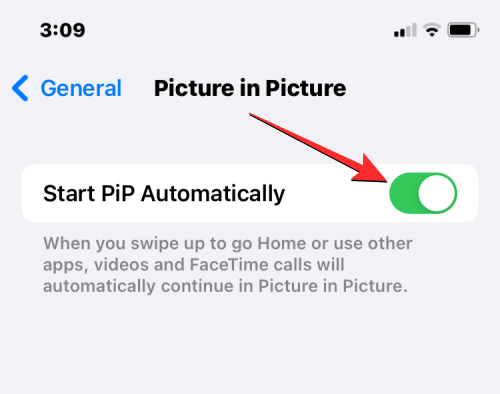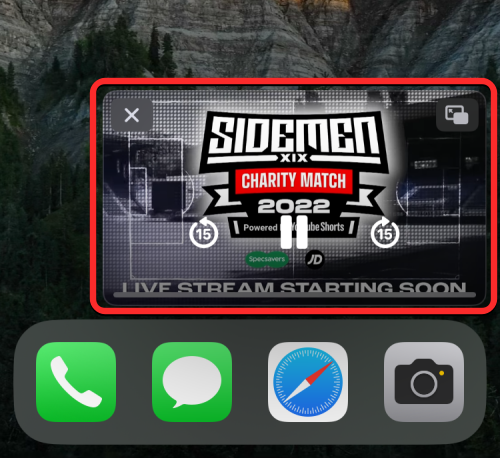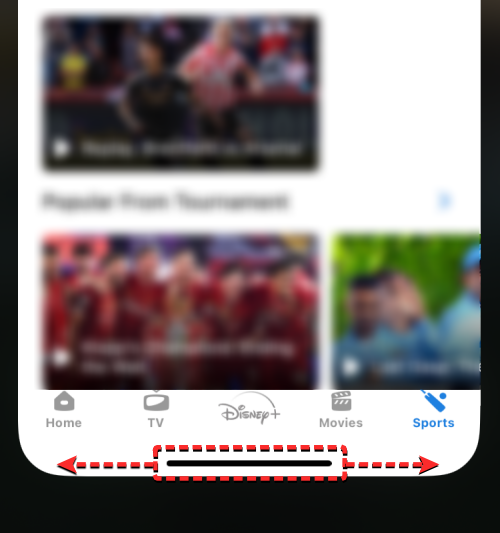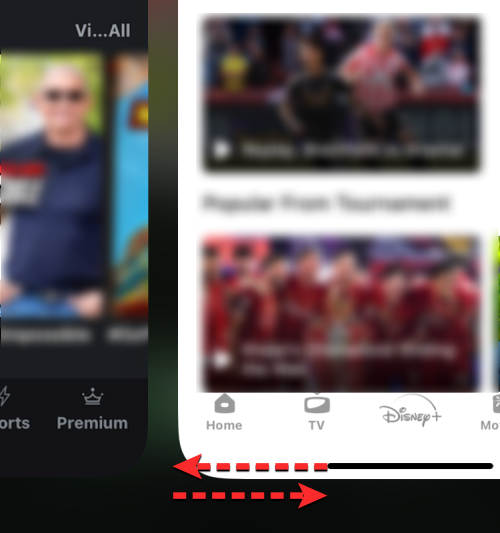iOS 16 priniesol množstvo zmien, vďaka ktorým veľa ľudí hľadá vylepšenia multitaskingu na zariadeniach iOS. Hoci spoločnosť Apple v posledných rokoch zaviedla do systému iOS množstvo nových funkcií, multitaskingu stále chýbajú mnohé zo základných funkcií, ktoré sú v súčasnosti na zariadeniach so systémom Android základom.
To zahŕňa možnosť používať rozdelenú obrazovku a spúšťať dve aplikácie súčasne na vašom zariadení. Zmení to teda iOS 16 konečne? Poďme zistiť!
Má iOS 16 rozdelenú obrazovku?
Bohužiaľ nie, zdá sa, že iOS 16 zatiaľ nemá funkciu rozdelenej obrazovky. Zdá sa, že funkcia rozdelenej obrazovky a ďalšie funkcie multitaskingu sú stále obmedzené na iPadOS a zdá sa, že neexistuje spôsob, ako ich získať na zariadeniach so systémom iOS.
Používatelia iOS sa stále musia spoliehať na správu pamäte RAM svojho telefónu, aby aplikácie bežali na pozadí a zároveň medzi nimi prepínali, aby získali potrebné dáta. Okrem toho sa neobjavili žiadne fámy ani špekulácie, ktoré by naznačovali, že v budúcnosti bude zavedená rozdelená obrazovka, čo znamená dlhú čakaciu dobu, kým bude vôbec možné použiť rozdelenú obrazovku na zariadeniach so systémom iOS.
Prečo neexistuje rozdelená obrazovka pre zariadenia iOS?
Zdá sa, že multitasking pre iOS sa veľa spolieha na vlastnosti obrazovky, a hoci väčšina telefónov iPhone má výpočtový výkon, ktorý ponúkajú iPady, veľkosť obrazovky jednoducho nie je na rovnakej úrovni. Apple bude musieť urobiť významné zmeny v spôsobe, akým sa s aplikáciami zaobchádza pri multitaskingu, aby sa rozdelená obrazovka stala realitou.
Vertikálna rozdelená obrazovka navyše predstaví problémy s existujúcimi gestami, ako sú tie, ktoré sa používajú na dosiahnutie a ovládacie centrum. Tie bude tiež potrebné doladiť a prerobiť, aby uvoľnili miesto pre skutočnú rozdelenú obrazovku na zariadeniach so systémom iOS.
Existuje nejaký spôsob, ako získať rozdelenú obrazovku na iOS?
Ak ste zúfalí, môžete použiť webový prehliadač tretej strany alebo útek z väzenia na svojom zariadení. Pozrime sa bližšie na tieto metódy.
Metóda 1: Použite webový prehliadač s rozdelenou obrazovkou
Existuje niekoľko webových prehliadačov tretích strán, ktoré ponúkajú možnosť zobraziť dve webové stránky vo formáte rozdelenej obrazovky. Použite nižšie uvedené kroky, ktoré vám pomôžu otestovať to isté na vašom zariadení.
Poznámka: Majte na pamäti, že takéto aplikácie tretích strán môžu mať kompromitujúce zásady ochrany osobných údajov a môžu zaznamenávať vaše údaje prehliadania. Odporúčame vám prejsť si ich dokumentáciu, aby ste sa uistili, že ich zásady ochrany osobných údajov spĺňajú vaše požiadavky.
Jednoducho si stiahnite webový prehliadač prepojený vyššie a spustite ho na svojom zariadení. Privíta vás rozdelené zobrazenie, kde teraz môžete navštíviť dve rôzne webové stránky a vykonávať multitasking, ako chcete.
Tu je niekoľko alternatív, aby ste sa uistili, že nájdete prehliadač, ktorý najlepšie vyhovuje vašim potrebám.
Metóda 2: Útek z väzenia na vašom zariadení
Vašou poslednou možnosťou by bol útek z väzenia na vašom zariadení, ale nie je to odporúčané riešenie. Je to preto, že nie veľa vylepšení ponúka možnosť používať rozdelenú obrazovku na vašich zariadeniach a tie, ktoré to robia, sú platené a nie sú na rovnakej úrovni.
Okrem toho útek z väzenia na vašom zariadení vyžaduje, aby ste spustili staršiu verziu systému iOS, ktorá ponecháva vaše zariadenie so zastaranými bezpečnostnými záplatami. Útek z väzenia tiež poskytuje koreňový prístup k vášmu súborovému systému, čo je ďalší slabý článok v zabezpečení vášho zariadenia, ktorý by mohol byť zneužitý.
Riziká útek z väzenia pre Split Screen teda prevažujú nad jeho výhodami, a preto to nie je v tomto bode odporúčané riešenie. Ak by ste predsa len chceli útek z väzenia na svojom zariadení, odporúčame vám použiť príručku, ktorú ponúka r/jailbreak na tomto odkaze .
Tipy na multitasking na iPhone bez rozdelenej obrazovky
Keďže neexistuje žiadny natívny spôsob, ako rozdeliť obrazovku vášho iPhone na dve časti, možno si budete musieť vystačiť s inými spôsobmi multitaskingu na vašom zariadení.
Použite režim obrazu v obraze (PiP).
Keď sledujete video z aplikácie, jedným zo spôsobov, ako môžete popri prehrávanej aplikácii vykonávať viacero úloh súčasne, je použiť vstavaný režim obrazu v obraze (PiP) na vašom iPhone. Keď je tento režim povolený, video, ktoré práve pozeráte, sa minimalizuje na malé plávajúce okno, ktoré možno presunúť na ľubovoľný okraj obrazovky. Týmto spôsobom môžete pokračovať v prezeraní videa a zároveň prejsť na inú aplikáciu pre multitasking.
Režim PiP môžete používať na akomkoľvek iPhone, pokiaľ beží na iOS 14 alebo novšom. Ak chcete použiť túto funkciu, prejdite do časti Nastavenia > Všeobecné > Obraz v obraze a zapnite prepínač Spustiť obraz v obraze automaticky .
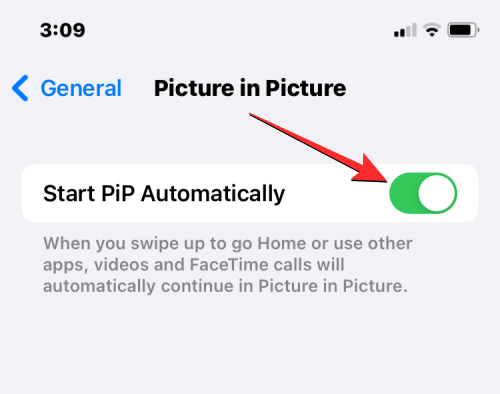
Po povolení tejto možnosti môžete na svojom iPhone otvoriť ľubovoľnú podporovanú videoaplikáciu a začať prehrávať obsah. Ak chcete video minimalizovať na plávajúce okno, potiahnite prstom zdola nahor a prejdite na domovskú obrazovku. Plávajúce okno by sa teraz malo zobraziť na obrazovke a môžete ho presunúť do ľubovoľnej časti obrazovky, zatiaľ čo používate inú aplikáciu v popredí.
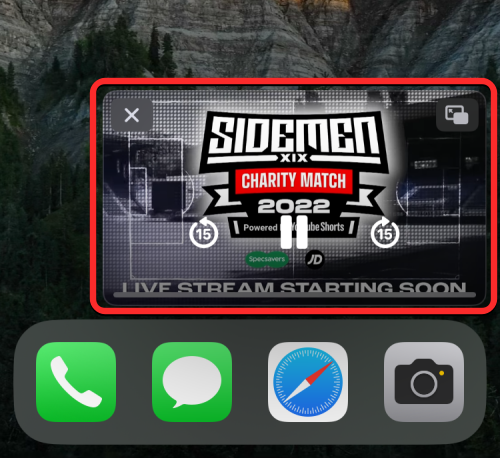
V súčasnosti budete môcť režim PiP používať na mnohých aplikáciách pre iOS vrátane Apple TV, HBO Max, Disney+, Netflix, Amazon Prime Video, SHOWTIME, Hulu, ESPN a ďalších.
Na prepínanie medzi aplikáciami použite gestá rýchleho potiahnutia
Môžete tiež vykonávať multitasking s rôznymi aplikáciami jednoduchým prepínaním medzi nimi priamo v aplikácii, v ktorej sa práve nachádzate. Týmto spôsobom nemusíte prejsť na domovskú obrazovku alebo otvárať obrazovku Nedávne aplikácie, aby ste mohli prechádzať medzi viacerými aplikáciami. Môžete to urobiť potiahnutím prstom doľava alebo doprava od spodného okraja.
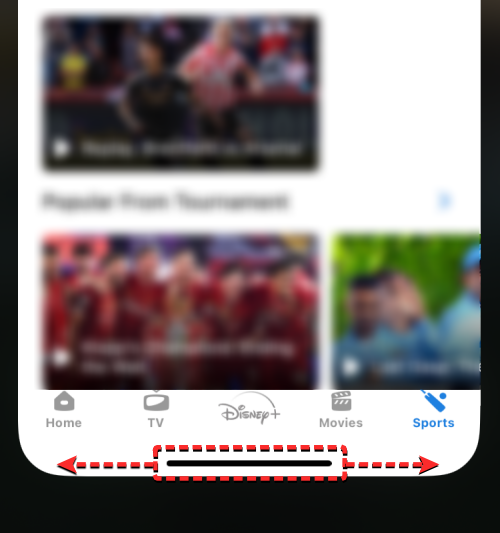
Keď potiahnete prstom doľava/doprava, na obrazovke by sa mala zobraziť aplikácia, ktorú ste predtým otvorili. Viacnásobným potiahnutím po spodnom okraji môžete okamžite prepnúť na inú aplikáciu.
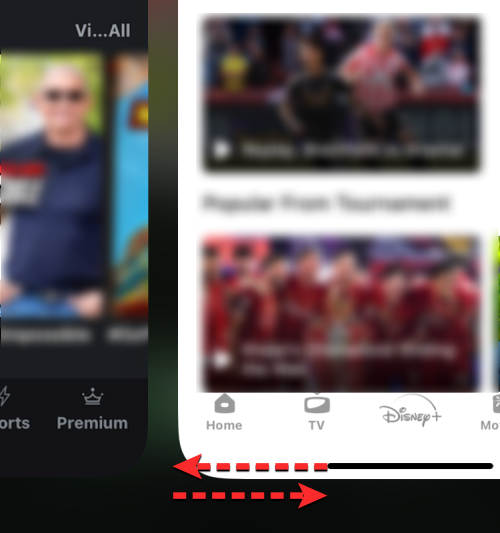
Dúfame, že vám tento príspevok pomohol zoznámiť sa s nedostatkom rozdelenej obrazovky v systéme iOS 16. Ak máte ďalšie otázky, pokojne ich napíšte do sekcie komentárov nižšie.
SÚVISIACE: