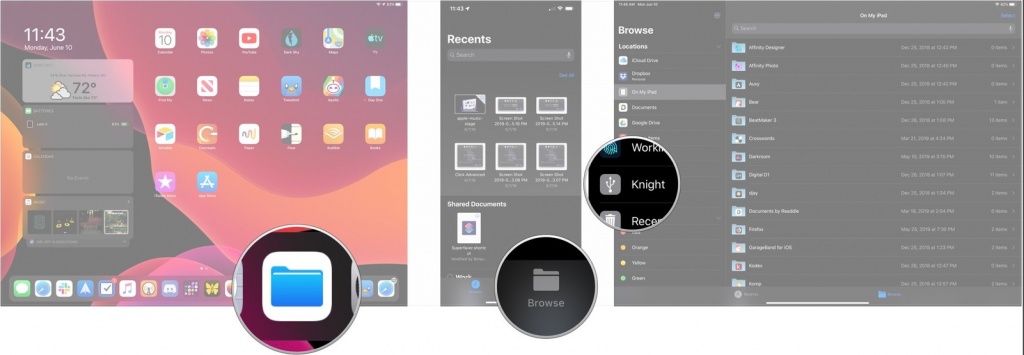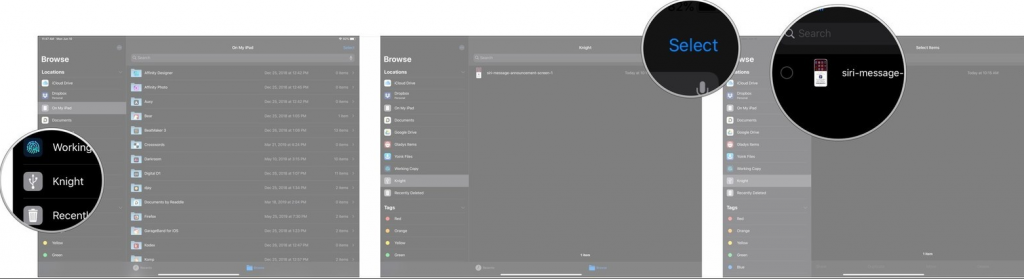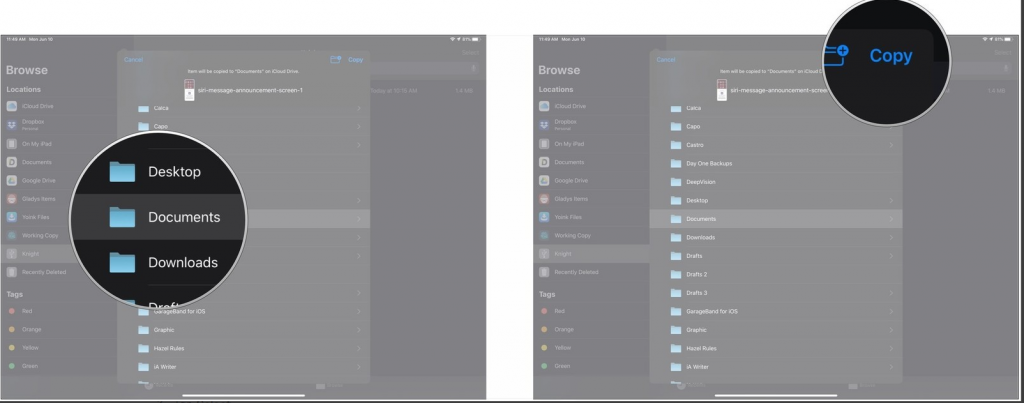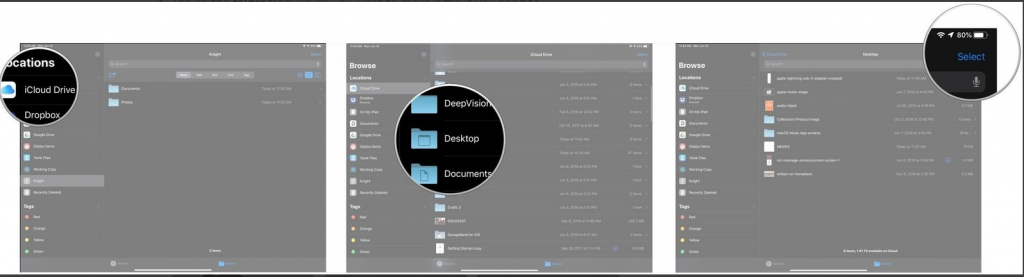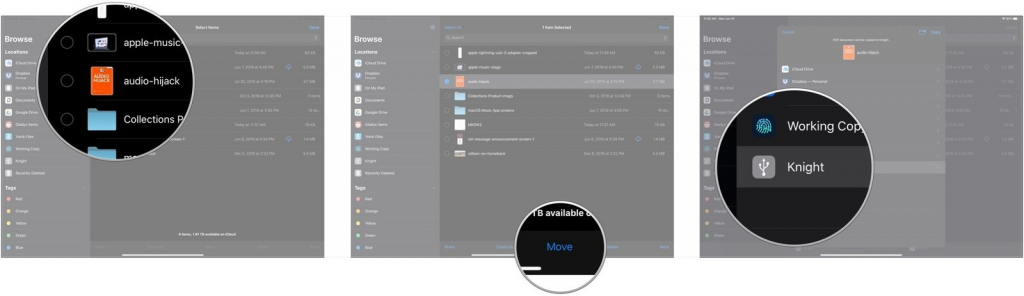S iOS 13 a iPadOS oznámeným na WWDC 2019 bolo predstavených veľa nových funkcií. Jednou z najlepších funkcií je podpora externého pevného disku na zariadeniach iPad a iPhone. Chcete ako je to možné?
Aby táto funkcia fungovala, musíte pripojiť svoj disk k iPadu alebo iPhonu, aby ste mohli ľahko presúvať súbory medzi zariadeniami.
Apple konečne umožní aplikáciám tretích strán importovať súbory priamo z externého disku a nepotrebujete nutne aplikáciu Súbory. Zvýši sa tým dostupnosť a urýchli sa pracovný tok.
V tomto príspevku budeme diskutovať o tom, ako používať externý pevný disk alebo SSD s vaším iPhone alebo iPad.
Kroky na pripojenie externého disku k vášmu iPadu alebo iPhone
Poznámka: V prípade, že vaše zariadenie používa lightning namiesto USB-C, možno budete potrebovať adaptéry Lightning-to-USB 3 alebo Apple Lightning-to-USB v závislosti od vášho disku.
Krok 1: Pripojte externý disk k iPadu alebo iPhonu priamo k jeho USB – C alebo Lightning. Na ich pripojenie môžete použiť aj adaptéry.
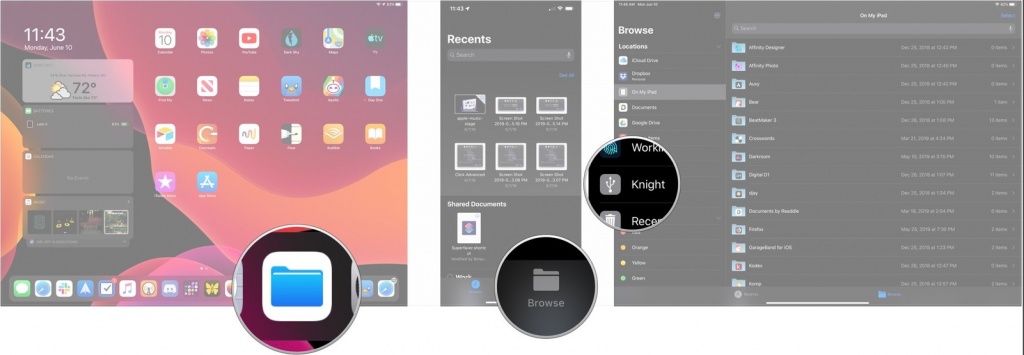
Zdroj obrázkov: iMore
Krok 2: Spustite aplikáciu Súbory na iPade alebo iPhone.
Krok 3: Na iPhone klepnite na Prehľadávať.
Krok 4: Klepnutím na názov vášho disku v zozname umiestnení k nemu získate prístup.
Kroky na presun súborov z externého disku do iOS alebo iPadOS
Krok 1: Spustite aplikáciu Súbory. Ak používate iPhone, nájdite a ťuknite na externý disk v ponuke prehľadávania alebo ho vyhľadajte na bočnom paneli, ak používate iPad.
Krok 2: Klepnite na Vybrať.
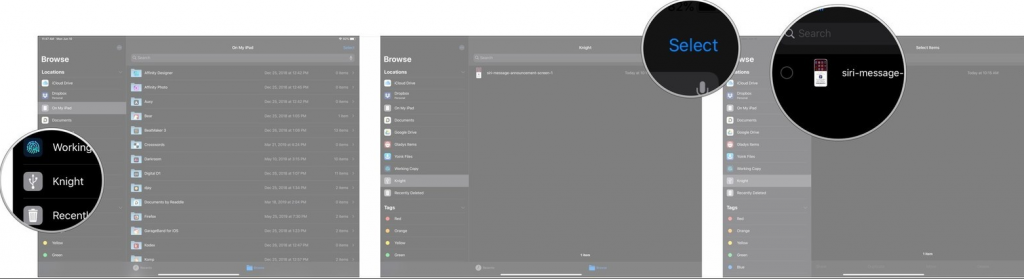
Obrazové kredity: iMore
Krok 3: Nájdite súbory, ktoré chcete preniesť alebo presunúť, a klepnite na ne.
Krok 4: Klepnite na Presunúť.
Obrazové kredity: iMore
Krok 5: Klepnite na miesto, kam chcete presunúť súbory na vašom iPhone alebo iPad. Môže to byť Dropbox na vašom iPhone alebo iCloud Drive.
Krok 6: Vyhľadajte a klepnite na priečinok, do ktorého chcete uložiť súbory.
Krok 7: Klepnite na Kopírovať.
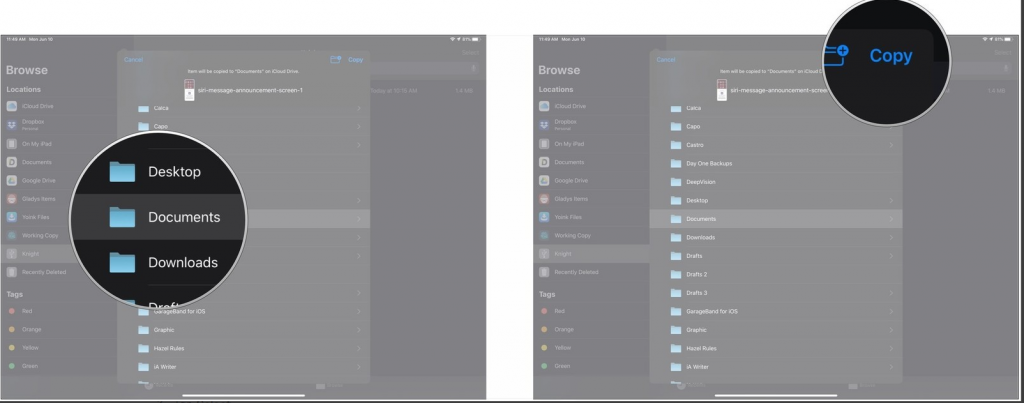
Obrazové kredity: iMore
Pozri tiež:-
Aké prekvapenia prináša iOS 13?
Kroky na presun súborov na váš externý disk z vášho iPhone/iPad
Môžete tiež presunúť súbory z iPhone alebo iPad na externý disk. Postupujte podľa nasledujúcich krokov:
Krok 1: Spustite aplikáciu Súbory, klepnite na názov služby úložiska v ponuke Prehľadávať (iPhone) alebo na bočnom paneli (iPad)
Krok 2: Nájdite priečinok, ktorý chcete presunúť z vášho iPhone alebo iPad.
Krok 3: Klepnite na Vybrať a klepnite na všetky priečinky, ktoré chcete presunúť.
Krok 4: Teraz klepnite na Presunúť.
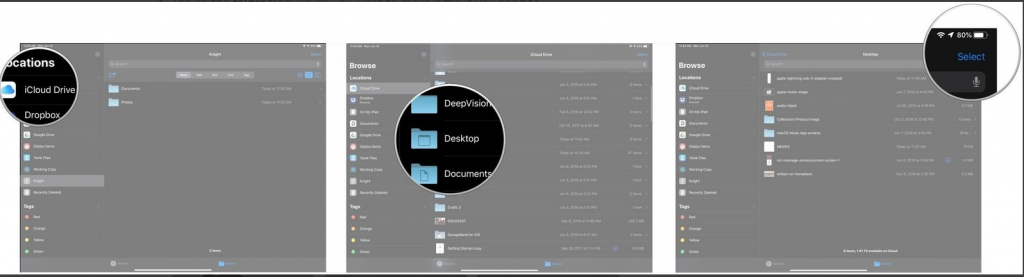
Krok 5: V ponuke klepnite na externý disk.
Krok 6: Nájdite priečinok, do ktorého chcete uložiť súbory.
Krok 7: Klepnite na Kopírovať.
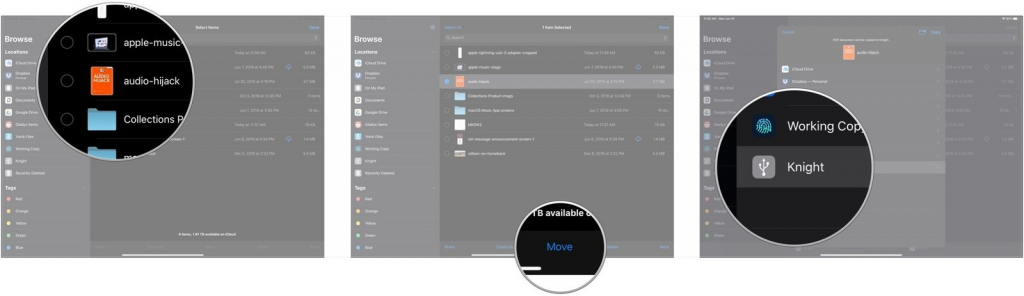
Týmto spôsobom môžete pripojiť svoje externé disky k vášmu iPhone alebo iPadu a presúvať súbory z vášho iPhone/iPad alebo ich doň presúvať. Bude to užitočné? Otvára sa Apple konečne svojim používateľom? Podeľte sa o svoje myšlienky v sekcii komentárov nižšie.