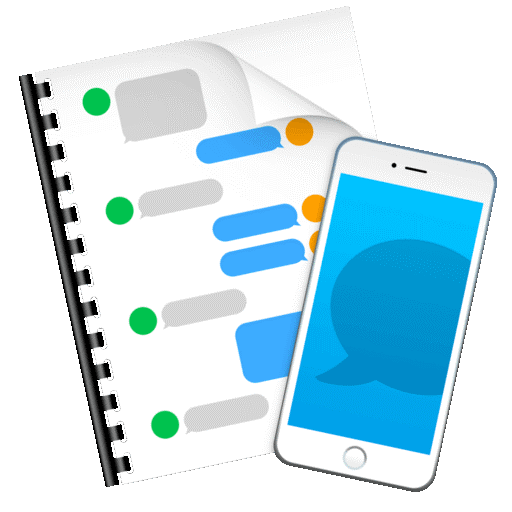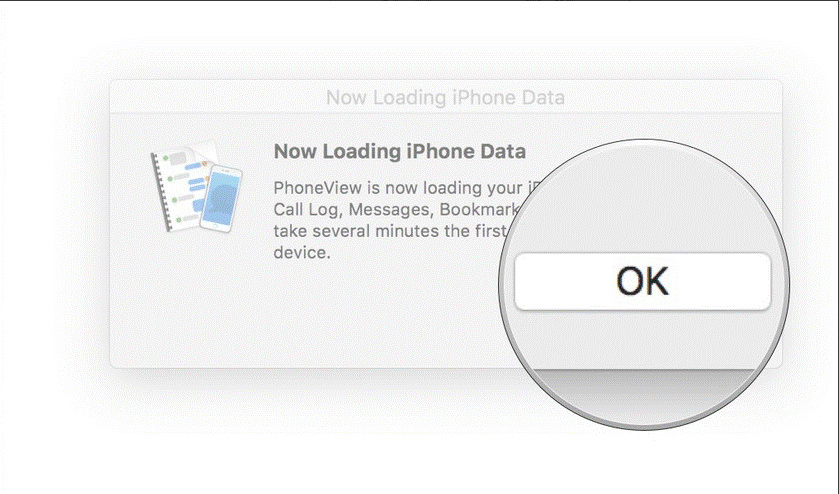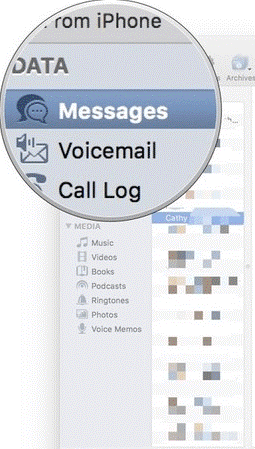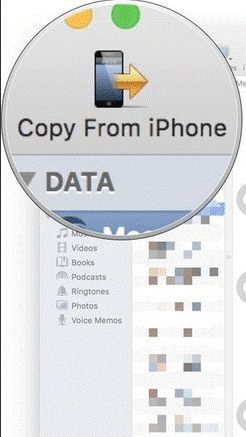Ukladanie osobných informácií a údajov na iCloud, Disk Google a ďalšie ukladacie služby je to, čo robíme, keď potrebujeme zabezpečiť svoje údaje. Stanovenie priority údajov, ktoré je potrebné uložiť, je však skutočne ťažké. Čo sa týka prístupu k údajom, musíte mať na svojich iOS zariadeniach internetové pripojenie. Čo ak chcete lokálnu kópiu správ a hlasových správ na vašom Macu?
Na lokálne uloženie údajov môžete použiť aplikáciu PhoneView. To uľahčuje správu a prístup k vašim pracovným a osobným údajom.
Takže čítajte ďalej a dozviete sa kroky na extrahovanie hlasových správ a správ z iPhone alebo iPad pomocou PhoneView.
Kroky na extrahovanie hlasových správ a správ z iPhone pomocou PhoneView
Extrahovanie hlasových správ a správ je rovnako jednoduché ako prenos fotografií z vášho iPhone do Macu. Navyše sa to dá zvládnuť za päť minút. Postupujte podľa krokov na extrahovanie do hlasových správ a správ z iPhone pomocou PhoneView.
Krok 1: Najprv musíte pripojiť svoj iPhone k Macu cez USB.
Krok 2: Prejdite na PhoneView na svojom Macu a otvorte ho. PhoneView môžete nájsť z Launchpadu alebo reflektora.
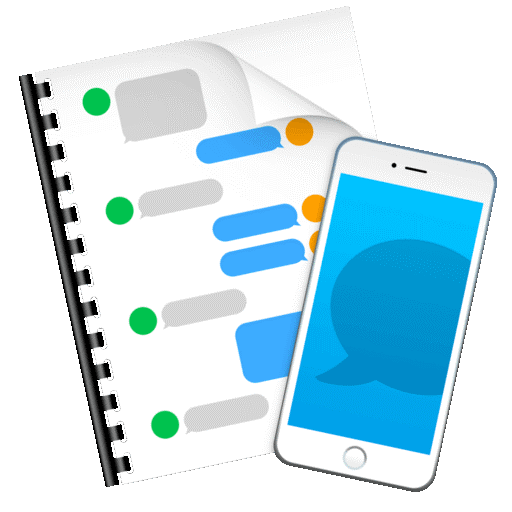
Prečítajte si tiež: -
Ako fungujú heslá v systéme iOS 12? Prečítajte si toto, aby ste vedeli, ako fungujú heslá v systéme iOS 12 a ako s novými funkciami je ľahké...
Krok 3: Teraz stlačte OK.
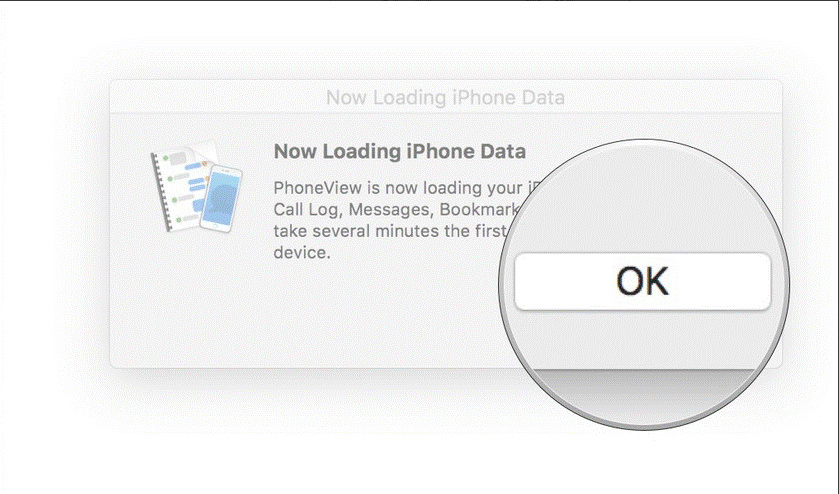
Krok 4: Vyberte druh údajov, ktoré chcete skopírovať do zariadenia.
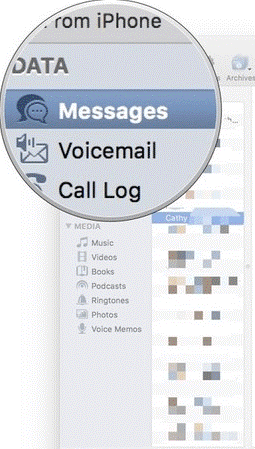
Zdroj obrázka: iMore
Krok 5: Vyberte údaje, ktoré chcete skopírovať.
Prečítajte si tiež: -
Ako zrkadliť iPhone/iPad do TV Prečo sledovať videá alebo počúvať hudbu z iPhonu alebo iPadu na malej obrazovke, keď ich sledujete...
Zdroj obrázka: iMore
Krok 6: Musíte kliknúť na Kopírovať z iPhone.
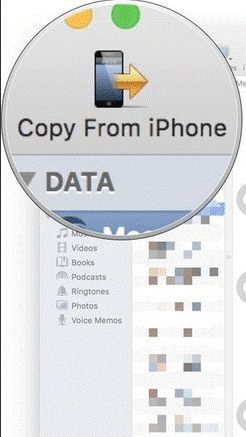
Zdroj obrázka: iMore
Krok 7: Kliknutím na položku Uložiť nastavenia uložte zmeny.
Zdroj obrázka: iMore
Krok 8: To je všetko, s extrahovaním hlasovej schránky a správ z iPhone do vášho Macu ste skončili.
Výhody presnej hlasovej schránky a správ z iPhone do vášho Macu
Okrem toho, že budete mať možnosť si ešte raz prejsť správy, môžete jednoducho zálohovať obsah pre budúce použitie. Môžete zálohovať alebo uložiť správy a hlasové správy v histórii hovorov, mediálnych súboroch, poznámkach, telefónnom zozname atď., ak podnikáte, môžete týmto spôsobom opraviť svojich kolegov v čase zmätku o čase, mieste a hádke. Extrahovanie správ je užitočné, ak chcete dokázať svoj názor dôkazmi.
Ak chcete získať podrobné informácie o svojich údajoch priamo od spoločnosti Apple, môžete požiadať o kópiu údajov na portáli ochrany osobných údajov spoločnosti Apple. Iste, budete dostávať ďalšie informácie iné ako hlasové správy a správy, ale môže trvať až sedem pracovných dní, kým sa údaje dostanú do vášho e-mailu.
Takže ste sa naučili kroky na extrahovanie hlasových správ a správ z iPhone pomocou PhoneView a vyžiadanie si kópie údajov z portálu ochrany osobných údajov spoločnosti Apple. V prípade, že sa pri vykonávaní vyššie uvedených krokov dostanete do nejakého zmätku, dajte nám vedieť v poli komentárov, určite sa vám ozveme.