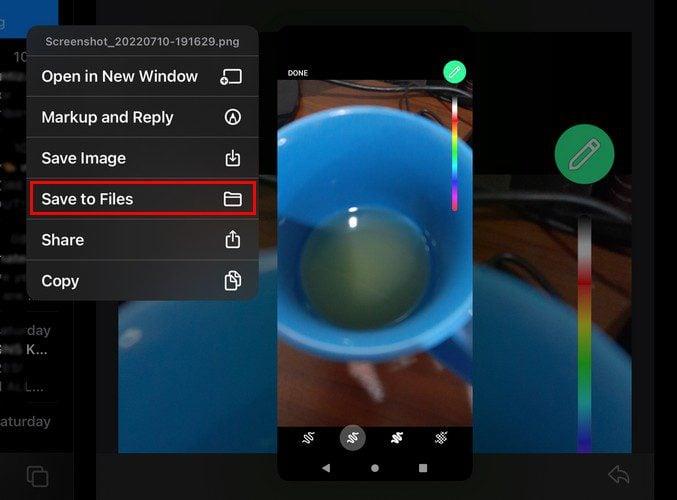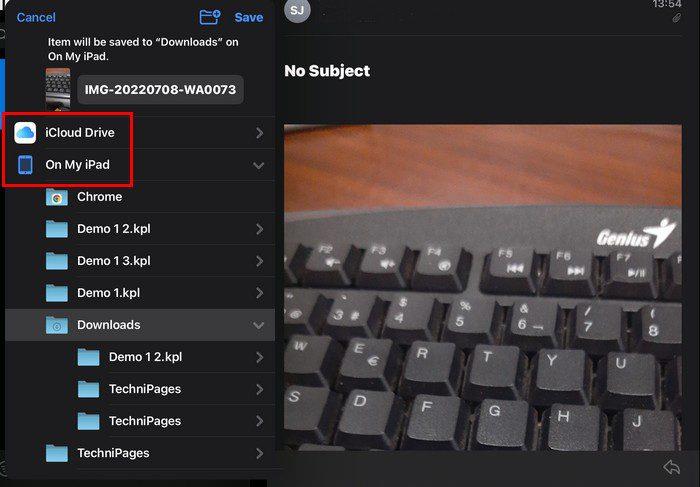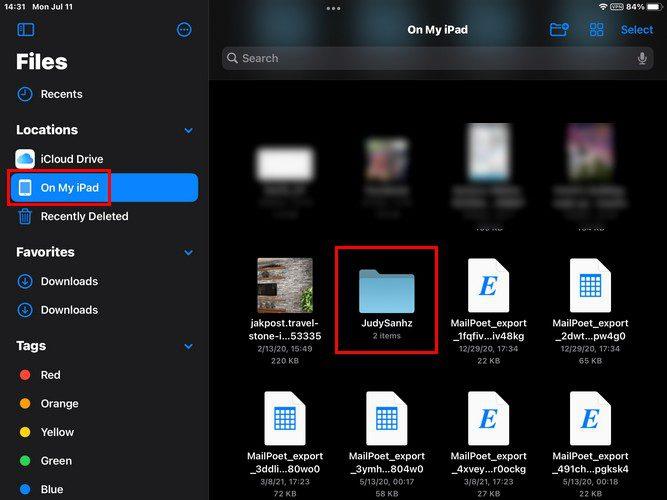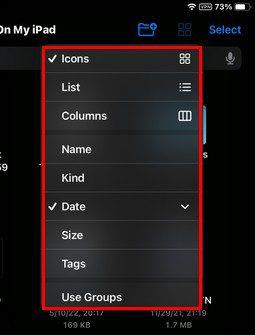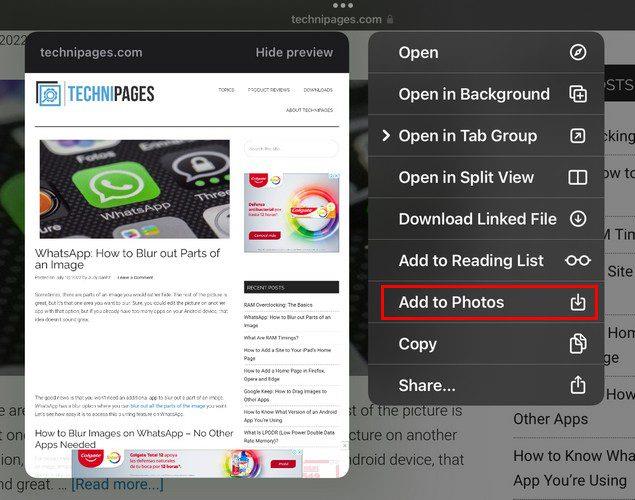Vidieť/Vždy bude niečo, čo si budete musieť uložiť na iPad. Či už je to súbor z práce alebo niečo iné, musíte ho mať vo svojom iPade. Ak však iPad príliš nepoznáte, môžete mať problémy so stiahnutím a nájdením súboru. Pokračujte v čítaní, aby ste videli jednoduché kroky na uloženie a prístup k súboru.
Ako sťahovať súbory na iPadOS 15.5
Keď dostanete obrázok ako prílohu, musíte naň klepnúť, aby ste ho videli. Nemôžete vidieť ukážku súboru. Ak chcete súbor stiahnuť, dlho naň stlačte a naľavo od vás sa zobrazí malé okno. Uvidíte rôzne možnosti, ako napríklad:
- Otvoriť v novom okne
- Označte a odpovedzte
- Uložiť obrázok
- Uložiť do súborov
- zdieľam
- Kopírovať
Ak chcete súbor uložiť do oblasti, kde ho neskôr ľahko nájdete, vyberte možnosť Uložiť do súborov.
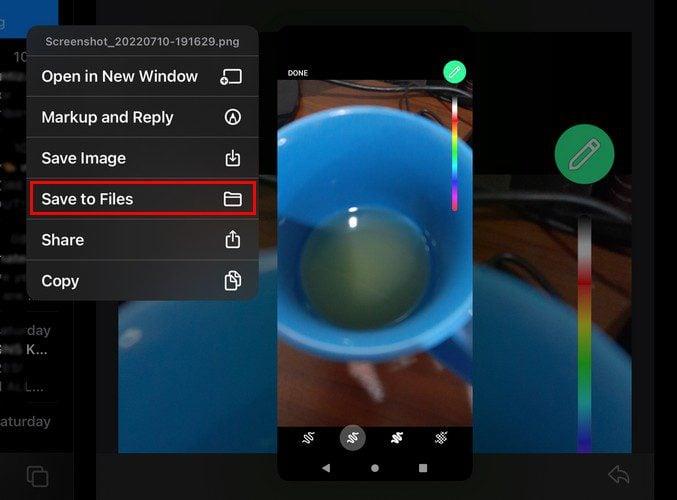
Ak vyberiete možnosť Uložiť do súborov, naľavo od vás sa zobrazia rôzne možnosti. Súbor si môžete uložiť na iPad alebo iCloud Drive. Pamätajte, že ak chcete získať prístup k súboru z iného zariadenia, je najlepšie zvoliť možnosť iCloud.
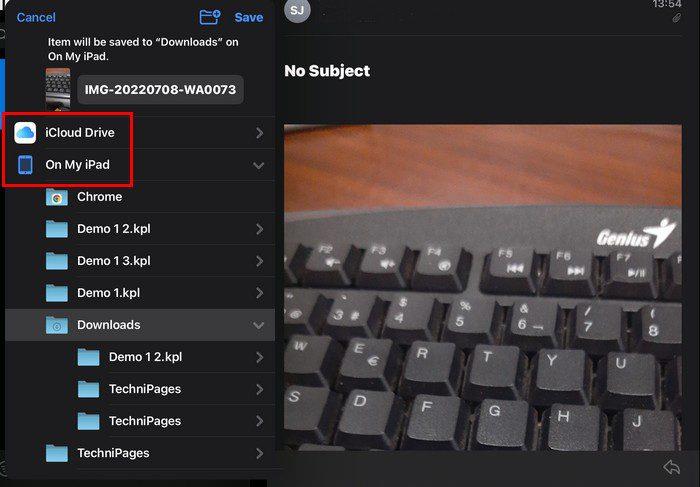
Ak súhlasíte s uložením súboru do iPadu, v hornej časti nájdete možnosti na vytvorenie nového priečinka, ak je to pre vás pohodlnejšie. Klepnite na ikonu plus v hornej časti priečinka a pomenujte nový priečinok. Klepnite na možnosť Hotovo a váš nový priečinok sa zobrazí s už existujúcimi priečinkami. Uistite sa, že je váš nový priečinok zvýraznený, a klepnutím na tlačidlo Uložiť v hornej časti uložte súbor do konkrétneho priečinka.
Nájdenie nového priečinka a súboru
Teraz, keď ste si stiahli súbor a možno ste dokonca vytvorili nový priečinok, je čas nájsť ho na vašom iPade. Prejdite do aplikácie Súbor na iPade a klepnite na možnosť Na mojom iPade vľavo. Prezrite si súbory, ktoré už máte, a vyhľadajte priečinok, ktorý ste vytvorili. Keďže ste tam uložili súbor, pod ikonou priečinka uvidíte počet súborov, ktoré už máte v priečinku. V tomto prípade 1.
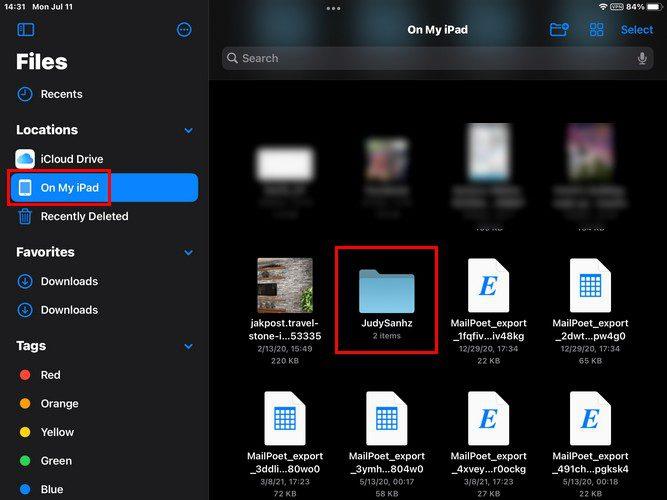
Klepnite na priečinok a mali by ste vidieť svoj súbor. Ak ste tam, môžete so súborom robiť aj iné veci. Dlhým stlačením na obrázok sa zobrazia rôzne možnosti. Môžete si vybrať z možností ako:
- Dostať informácie
- Premenovať
- Komprimovať
- Duplicitné
- Rýchly pohľad
- Tagy
- Kopírovať
- Pohybujte sa
- zdieľam
- značkovanie
- Otočiť doľava
- Otočiť doprava
- Vytvorte PDF
- Otvoriť v novom okne
- Odstrániť
Na uľahčenie nájdenia súboru môžete zmeniť spôsob zobrazenia súborov v aplikácii Súbor. Vpravo hore uvidíte ikonu, ktorá vyzerá ako štyri zoskupené štvorce (Ikony). Ak túto možnosť nevidíte, môžu sa vám zobraziť ikony pre stĺpce alebo zoznam. Klepnite naň a môžete si vybrať, či chcete svoje súbory zobraziť v:
- ikony
- Zoznam
- Stĺpce – Súbory budú rozdelené do sekcií, ale ako už názov napovedá, budú v štýle stĺpcov. Všetko uvidíte naľavo.
- názov
- Milý
- Dátum – Uvidíte súbory zoradené podľa najnovších.
- Veľkosť – uvidíte súbory od najväčšieho po najmenšie
- Tagy – Vďaka tejto možnosti môžete svoje anotácie prepojiť s témami. Môžete vidieť ďalšie anotácie súvisiace s tou, ktorú si už prezeráte.
- Použiť skupiny – Táto možnosť uľahčuje vyhľadanie konkrétneho súboru, pretože je rozdelený do rôznych skupín, ako sú Priečinky, Dokumenty, Obrázky, Dokumenty PDF, Hudba, Filmy a Tabuľky.
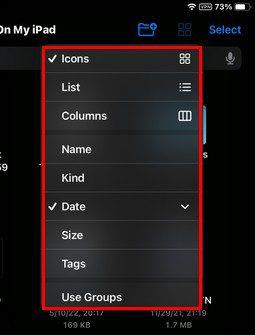
Ako uložiť obrázok zo Safari
Nie všetky súbory, ktoré potrebujete uložiť, budú v e-maile. Pre prípady, keď potrebujete uložiť obrázok zo Safari, postupujte podľa týchto krokov. Keď máte otvorený prehliadač, dlho stlačte obrázok, ktorý chcete uložiť. Keď to urobíte, zobrazí sa nové okno s rôznymi možnosťami, z ktorých si môžete vybrať. Môžete si vybrať z:
- Otvoriť na pozadí
- Zobraziť/Otvoriť v skupine kariet
- Otvoriť v rozdelenom zobrazení
- Stiahnite si prepojený súbor
- Pridať do zoznamu na čítanie
- Pridať do Fotiek
- Kopírovať
- zdieľam
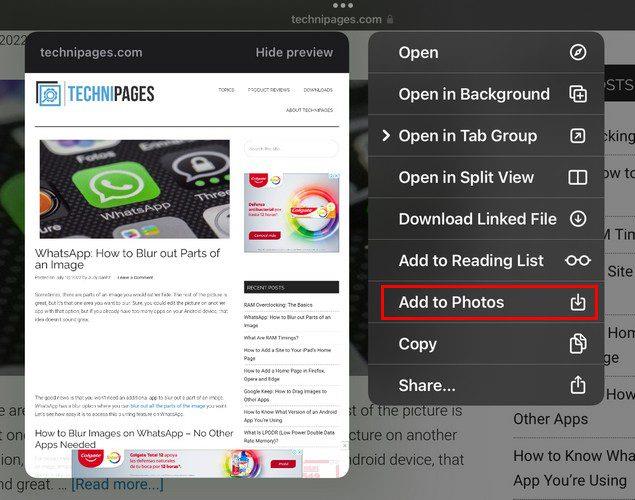
Klepnite na možnosť Pridať do fotografií a obrázok sa tam pridá automaticky. Otvorte aplikáciu Fotografie; váš obrázok bude na konci zoznamu. Ak máte nejaké aplikácie tretích strán, do ktorých môžete uložiť súbor, mali by ste ich vidieť v zozname, aby ste si ich mohli pri ukladaní súboru vybrať.
Záver
Skôr či neskôr si budete musieť stiahnuť súbor do iPadu. Tieto súbory si môžete stiahnuť a získať k nim prístup neskôr vykonaním niekoľkých jednoduchých krokov. Vo veciach môžete mať aj lepšiu organizáciu vytvorením nového priečinka alebo odstránením súborov či priečinkov, ktoré už nepotrebujete. Koľko súborov budete sťahovať? Podeľte sa o svoje myšlienky v komentároch nižšie a nezabudnite článok zdieľať s ostatnými na sociálnych sieťach.