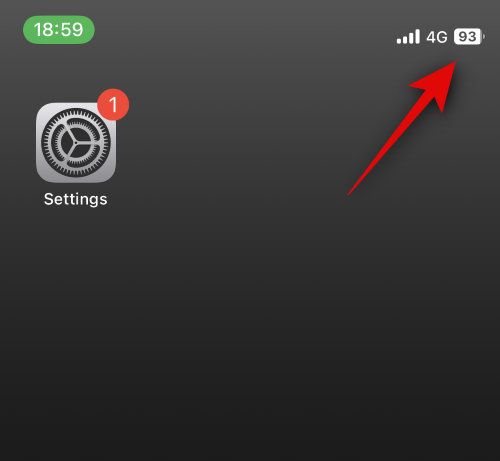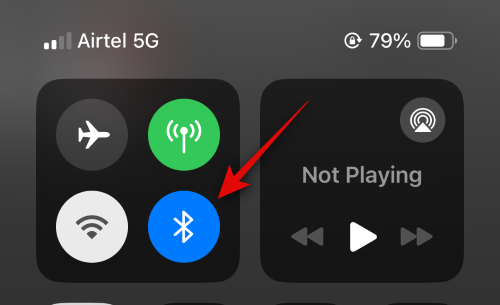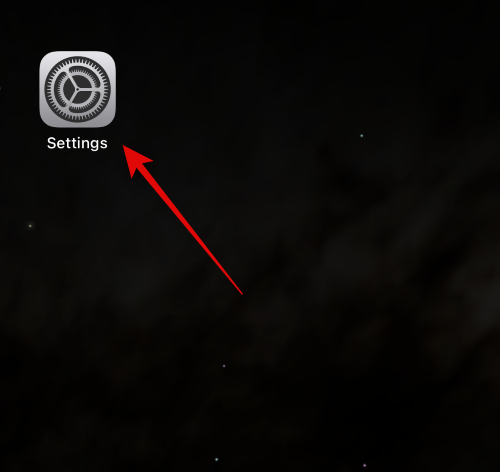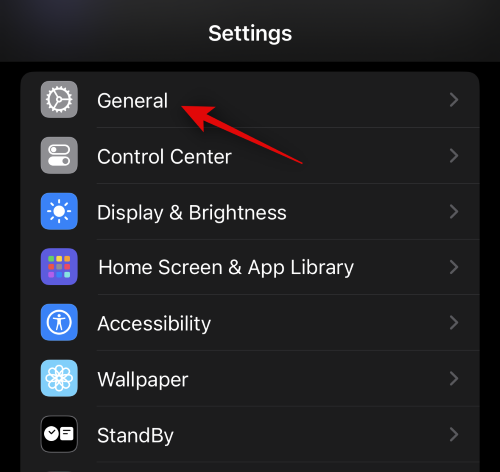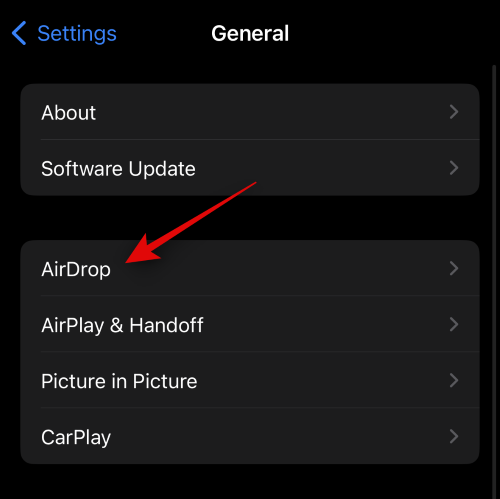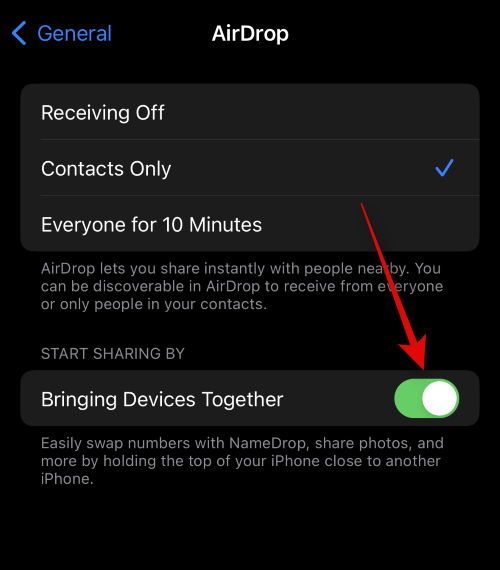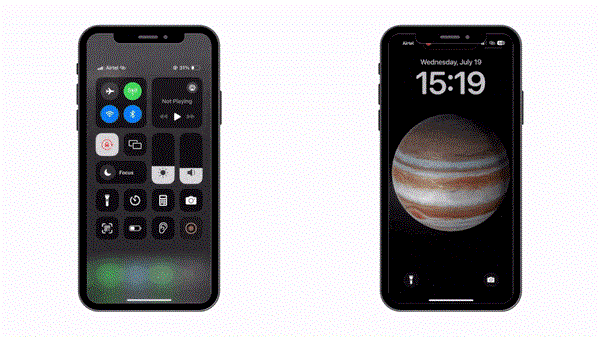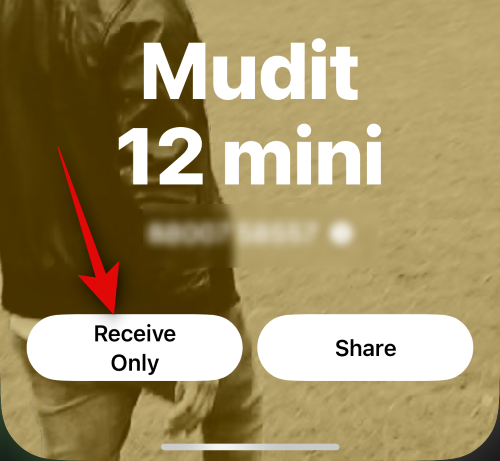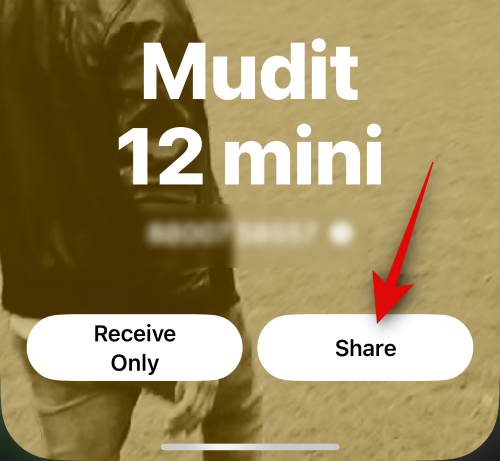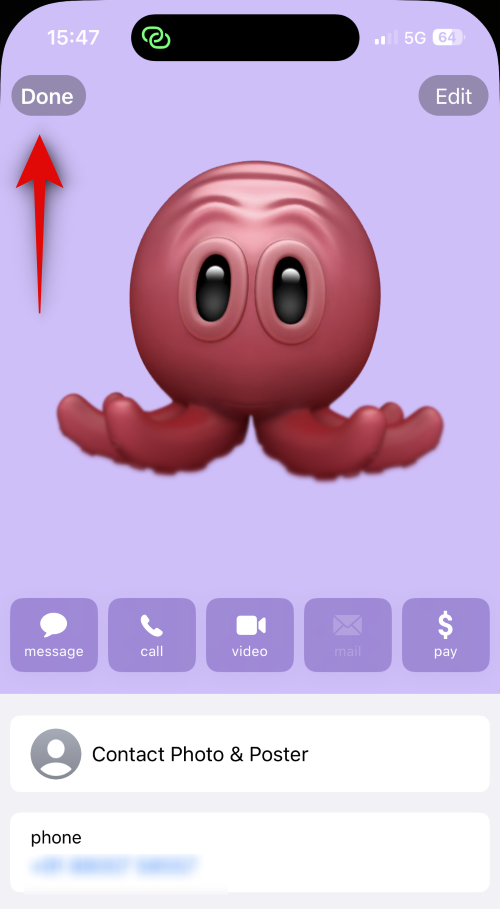Čo treba vedieť
- NameDrop je nová funkcia v systéme iOS 17, ktorá vám umožňuje vymieňať si kontaktné informácie s niekým pomocou jednoduchého gesta. Váš plagát kontaktu sa zdieľa s používateľom, keď k nemu priblížite svoj telefón.
- Pred použitím NameDrop na svojom iPhone budete potrebovať svoj plagát kontaktu nastavený a pripravený na použitie. Ak chcete použiť NameDrop, priblížte hornú časť telefónu k hornej časti telefónu druhého používateľa, aby ste si vymenili svoje kontaktné informácie.
- Po spustení NameDrop si môžete vybrať, či si chcete vymieňať kontaktné informácie, alebo iba prijímať kontaktné informácie druhého používateľa. V oboch prípadoch sa kontaktné informácie zdieľajú iba vtedy, keď to schvália obaja používatelia.
Apple predstavil jeden veľmi rýchly – ak nie najrýchlejší – spôsob, ako zdieľať svoje kontaktné informácie s iným iPhonom pomocou NameDrop. Tu je všetko, čo o tom potrebujete vedieť.
Čo je NameDrop?
iOS 17 predstavuje NameDrop, revolučnú funkciu využívajúcu kontaktné plagáty. Tieto prispôsobené karty je možné vytvoriť pre seba a ďalšie kontakty a zobrazia sa vždy, keď uskutočníte hovor. Vďaka viacerým prispôsobiteľným možnostiam, ako sú fotografie, memoji, monogramy a ďalšie, si môžete prispôsobiť svoj plagát kontaktu tak, aby zodpovedal vašej osobnosti pomocou preferovaných farebných schém a písiem. Keď je váš iPhone v blízkosti iného používateľa, NameDrop automaticky zdieľa váš plagát, čo umožňuje obom stranám bez námahy vymieňať si kontaktné údaje. Táto funkcia zjednodušuje proces a eliminuje potrebu manuálneho pridávania informácií, ktoré sú vopred prispôsobené vašim kontaktom podľa ich preferencií.
Ako používať NameDrop na jednoduché zdieľanie kontaktných informácií
Teraz, keď ste oboznámení s NameDrop, tu je návod, ako ho môžete použiť na svojom počítači. Netreba dodávať, že na používanie tejto funkcie budete musieť aktualizovať svoj iPhone na iOS 17. Ak ste svoje zariadenie ešte neaktualizovali, môžete tak urobiť v časti Nastavenia > Všeobecné > Aktualizácia softvéru. Potom môžete nainštalovať najnovšiu dostupnú aktualizáciu a podľa nižšie uvedených krokov používať NameDrop na vašom PC.
Poznámka: Na zdieľanie kontaktných informácií NameDrop potrebujete svoj plagát kontaktu. Ak ste si ešte nevytvorili plagát s kontaktom, môžete na to použiť túto príručku od nás.
Súvisiace články: Ako vytvoriť kontaktný plagát pre niekoho na iPhone s iOS 17
Po vytvorení plagátu s kontaktom môžete použiť nižšie uvedenú príručku na používanie NameDrop.
Uistite sa, že je na vašom iPhone a iPhone prijímača aktivované Bluetooth . Môžete to skontrolovať a povoliť pomocou ovládacieho centra. Potiahnite prstom nadol z pravého horného rohu obrazovky.
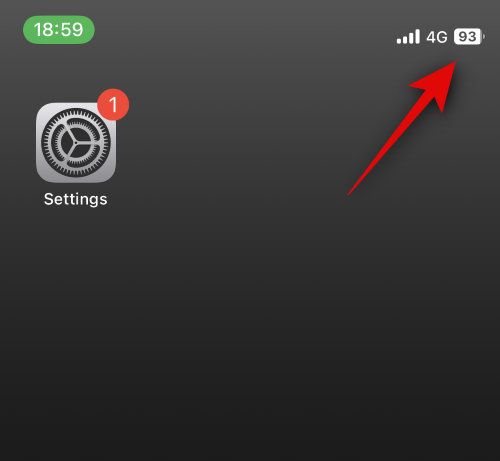
Teraz klepnite na ikonu Bluetooth v module pripojení, aby ste to povolili.
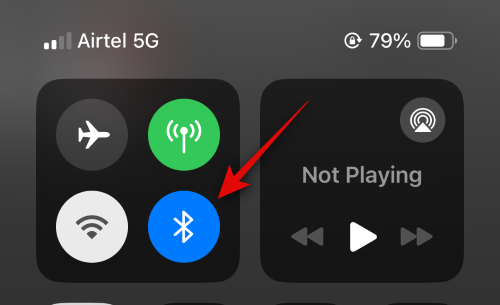
Teraz môžeme povoliť NameDrop. Otvorte aplikáciu Nastavenia klepnutím na jej ikonu.
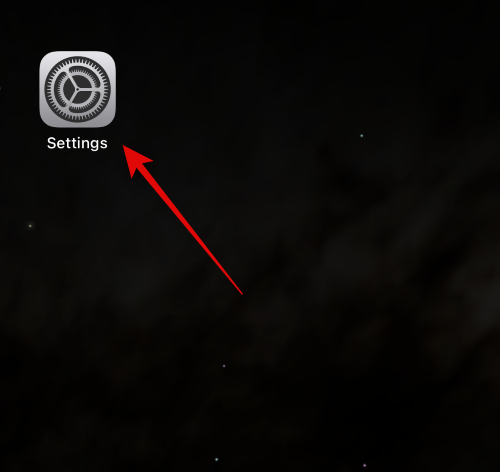
Teraz klepnite na Všeobecné .
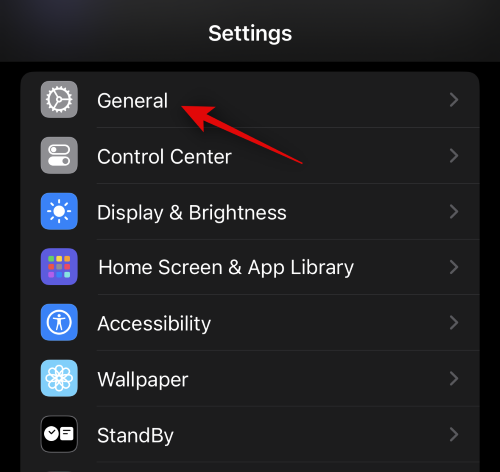
Klepnite na položku AirDrop .
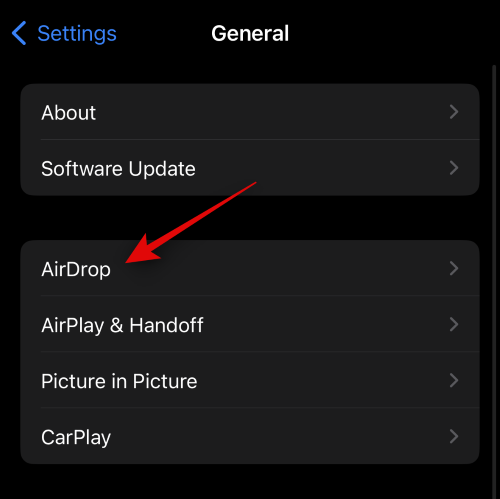
Teraz klepnite na a povoľte prepínač Spojenia zariadení v časti ZAČAŤ ZDIEĽAŤ BY .
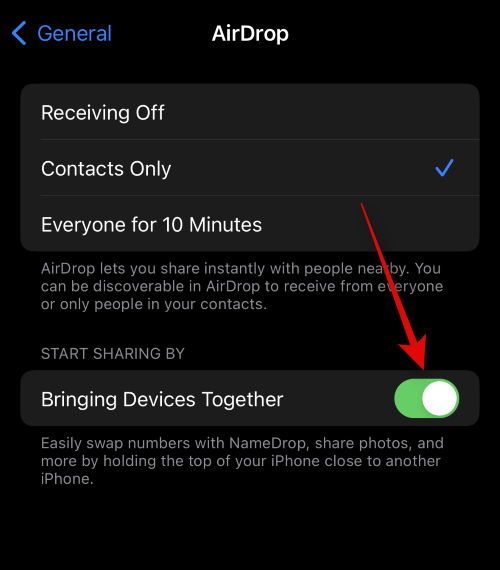
Potom priblížte svoj telefón k hornej časti iPhone osoby, s ktorou si chcete vymeniť svoje kontaktné informácie. Po zdieľaní kontaktných informácií sa zobrazí plynulá animácia. Takto to vyzerá na oboch iPhonoch.
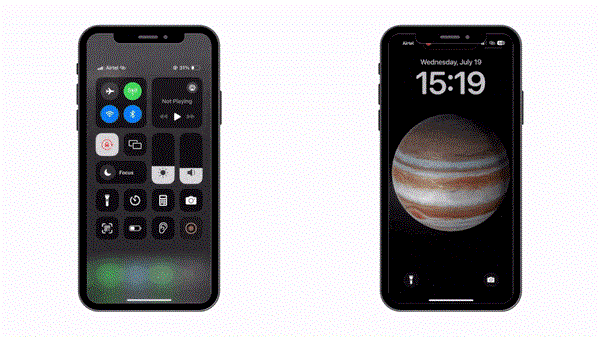
Najprv sa vám zobrazia vaše vlastné kontaktné informácie. Poklepte na Receive Only, ak chcete získať iba kontaktné informácie druhej osoby bez zdieľania vašich vlastných.
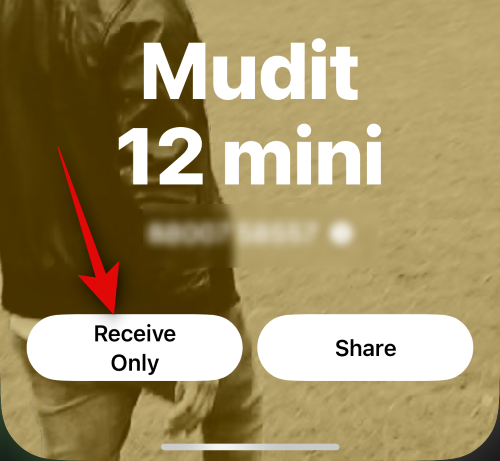
Keď druhá osoba klepne na položku Zdieľať , jej kontaktné informácie budú zdieľané s vami. Ak si chcete vymeniť kontaktné informácie, klepnite na Zdieľať .
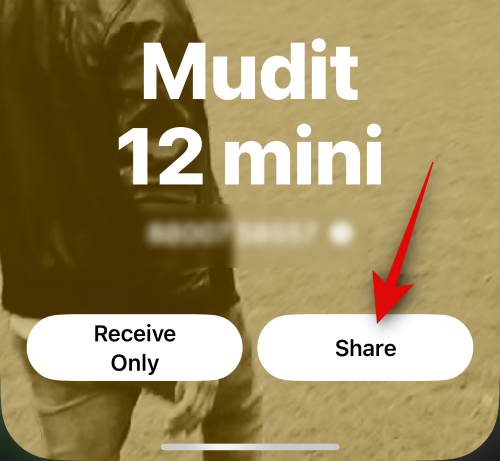
Keď obaja klepnete na Zdieľať, vaše karty kontaktov budú zdieľané a viditeľné na vašej obrazovke. Klepnutím na Hotovo v ľavom hornom rohu uložíte kontakt.
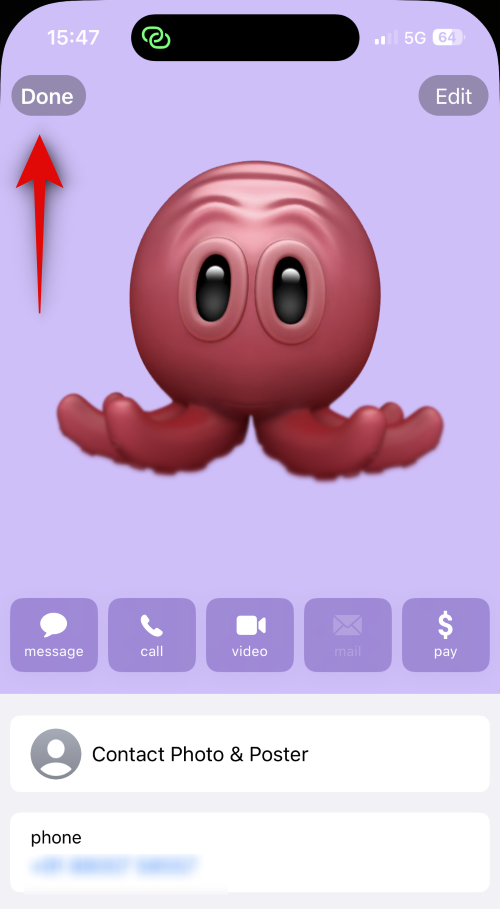
A takto môžete použiť NameDrop na výmenu kontaktných informácií s niekým pri spustení iOS 17 na vašom iPhone.
Čo sa stane, keď sa spustí NameDrop, keď je váš iPhone uzamknutý?
Vaše informácie vrátane telefónneho čísla a mena sú rozmazané, keď sa spustí NameDrop, keď je váš iPhone uzamknutý. Pomáha to zachovať súkromie a zaisťuje, že nikto nebude mať prístup k vašim kontaktným informáciám bez vášho súhlasu.
Dúfame, že vám tento príspevok pomohol ľahko sa zoznámiť s NameDrop a ako ho môžete využiť vo svoj prospech na zdieľanie a výmenu kontaktných informácií s niekým. Ak máte nejaké problémy alebo máte nejaké otázky, neváhajte nás kontaktovať pomocou sekcie komentárov nižšie.