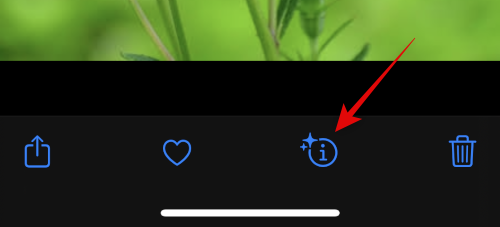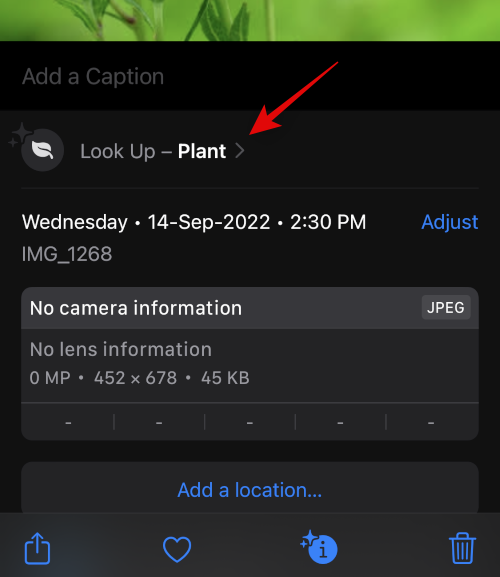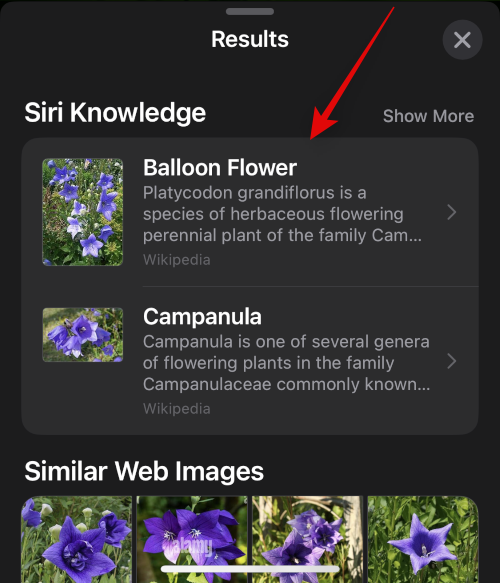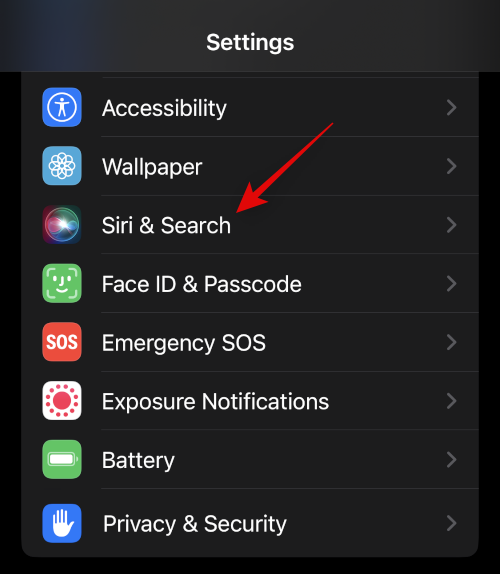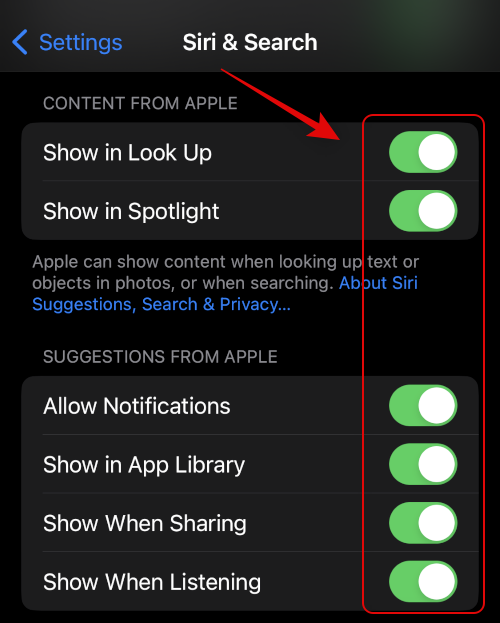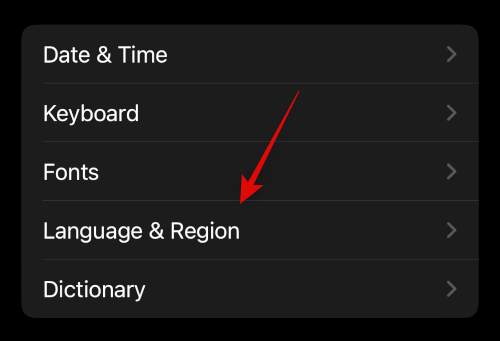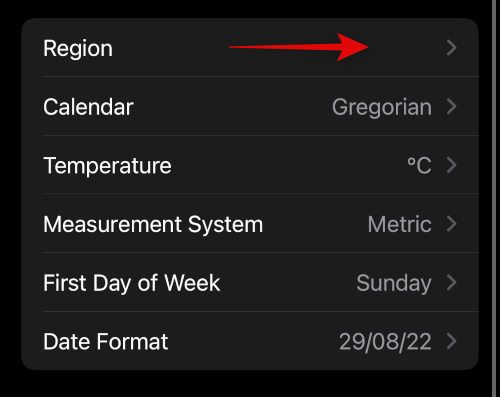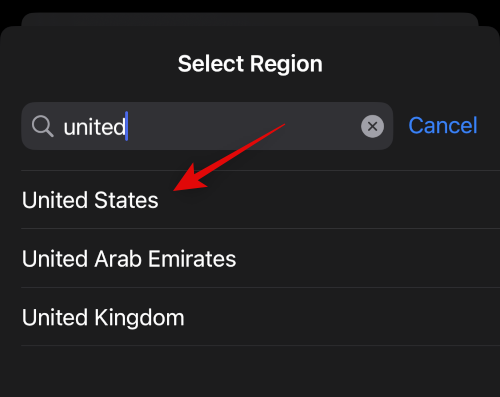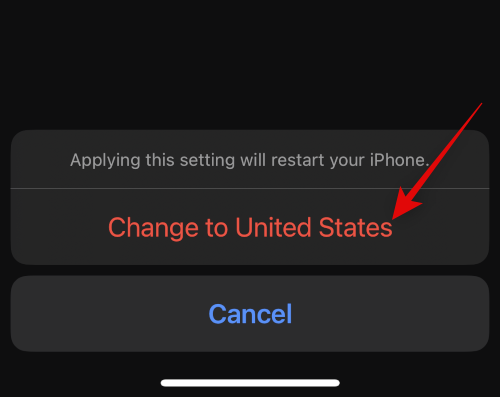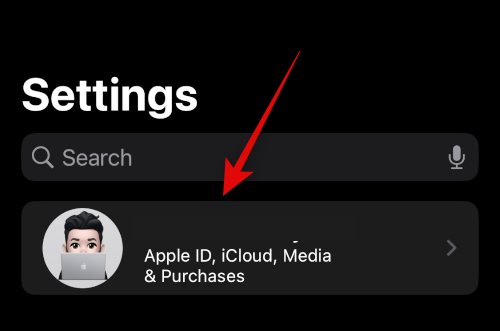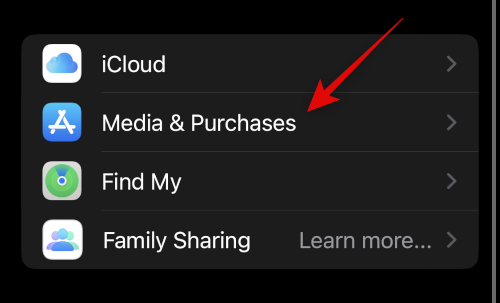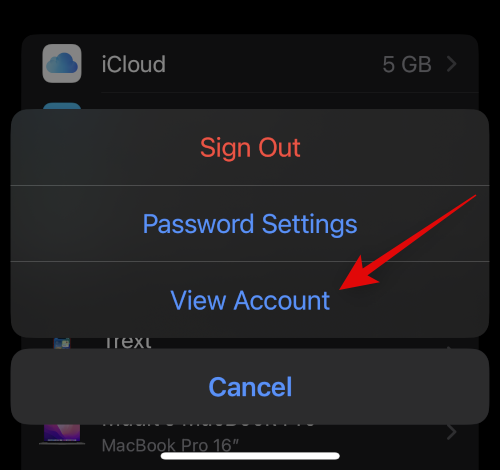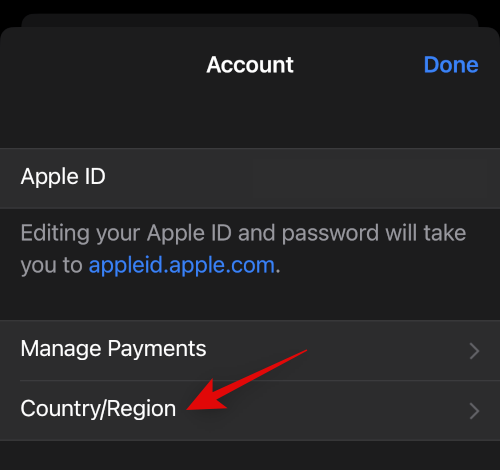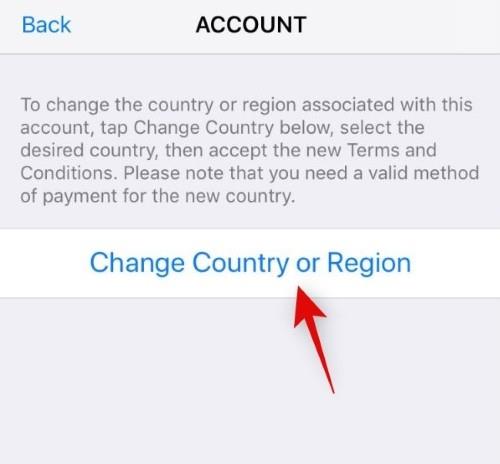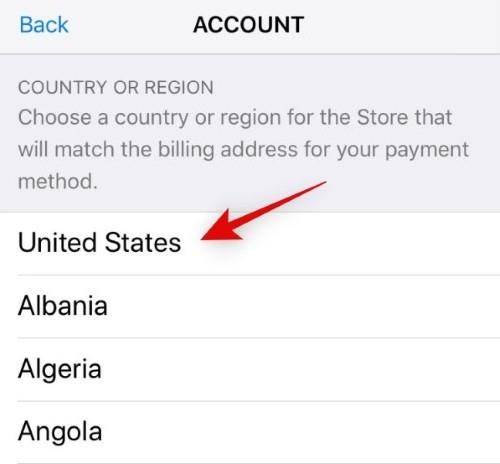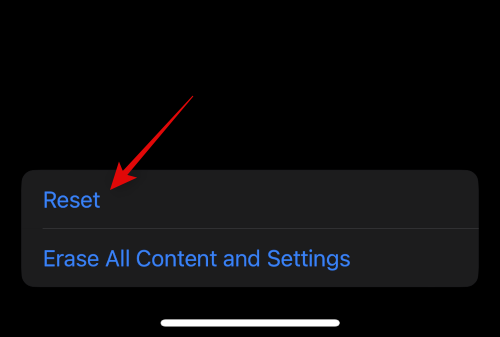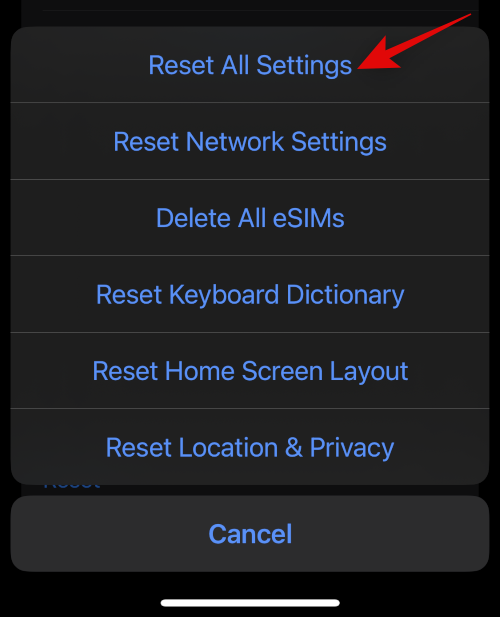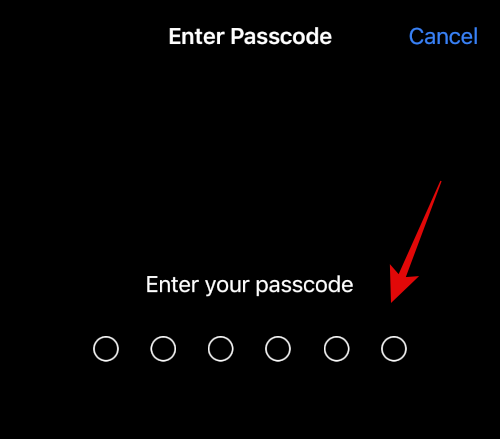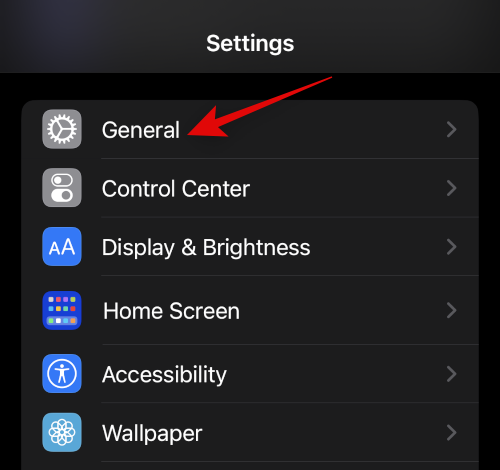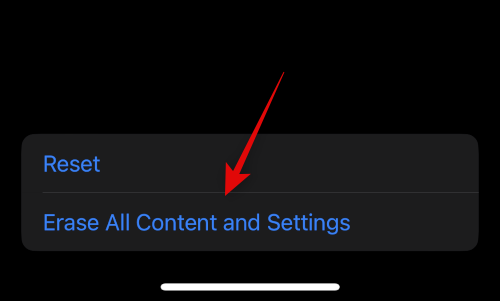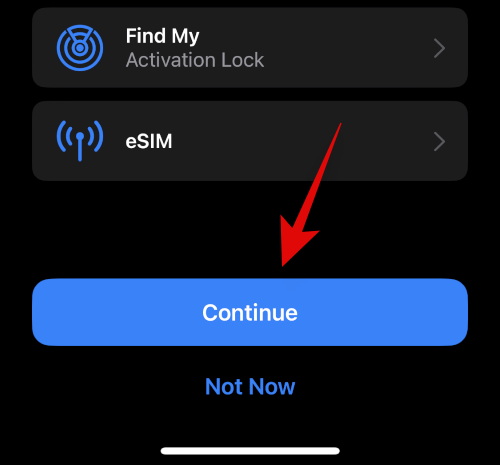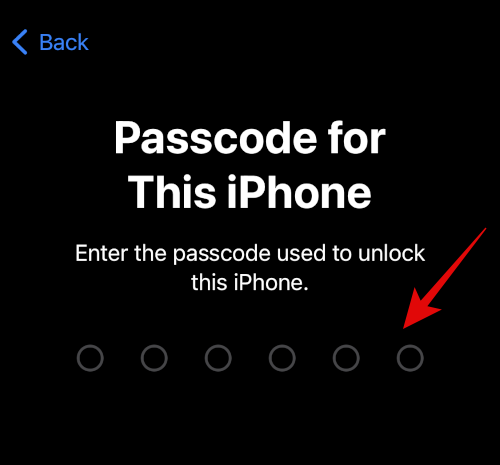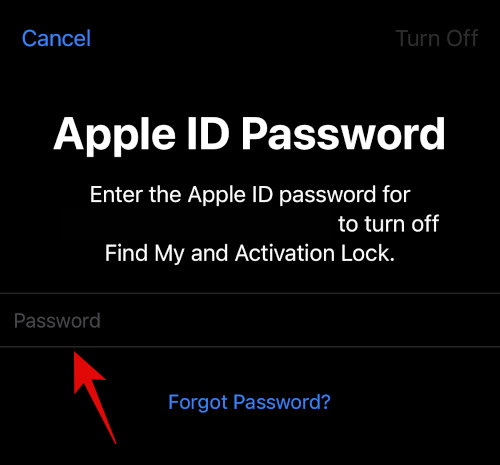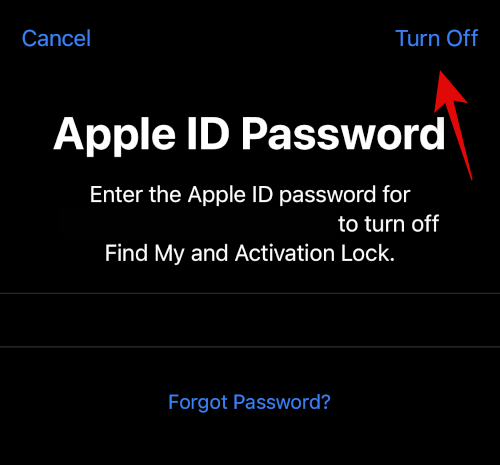iOS 16 prináša množstvo nových funkcií a zmien vrátane možnosti prispôsobiť si uzamknutú obrazovku , filtre zaostrenia, režim zaostrenia prepojený s uzamknutou obrazovkou a ďalšie. Prináša tiež vylepšenia vizuálneho vyhľadávania a živého textu, ktoré zahŕňajú možnosť zdvihnúť a vystrihnúť predmety z fotografie jednoduchým klepnutím a podržaním.
Táto funkcia je skvelý spôsob, ako vystrihnúť niečo z fotografie alebo videa bez toho, aby ste museli stráviť hodiny ručným prelínaním okrajov vo Photoshope. Niektorí používatelia však nemohli použiť Photo Cutout na svojich zariadeniach so systémom iOS 16, pretože narazili na problém alebo dva. Ak funkcia Photo Cutout v aktualizácii iOS 16 na vašom iPhone nefunguje, tu je niekoľko opráv, ktoré problém vyriešia za vás.
8 spôsobov, ako vyriešiť problém s nefunkčným výrezom fotografie na iPhone v systéme iOS 16
Výrez fotografie môžete opraviť tak, že najskôr skontrolujete kompatibilitu a potom podľa potreby vyriešite problémy s ostatnými súčasťami systému iOS 16. Keďže Photo Cutout je vstavaná funkcia bez prístupných nastavení alebo prepínačov, môže byť trochu náročné ho riešiť. Odporúčame vám začať s metódami uvedenými nižšie a prejsť si zoznam, kým sa vám nepodarí problém vyriešiť.
Metóda 1: Uistite sa, že používate Photo Cutout s kompatibilným súborom
Photo Cutout podporuje len určité formáty obrázkov a videa. Okrem toho vyžaduje kompatibilnú aplikáciu, aby fungovala podľa plánu. Ak nemôžete použiť Photo Cutout, odporúčame vám uistiť sa, že daný obrázok je podporovaný touto funkciou. Photo Cutout v systéme iOS 16 momentálne podporuje nasledujúce formáty súborov.
- Obrázky: TIFF, JPEG, GIF, PNG, DIB, ICO, CUR a XBM.
- Videá: M4V, MP4, MOV a AVI.
Ak používate kompatibilný formát súboru, pokračujte v riešení problémov so zariadením pomocou opráv uvedených nižšie. Ak ste však používali nepodporovaný formát, odporúčame vám skúsiť použiť túto funkciu na inom obrázku alebo na obrázku nižšie. Ak bol príčinou vášho problému nepodporovaný typ súboru, mali by ste ho na svojom zariadení spustiť.
Metóda 2: Uistite sa, že používate kompatibilné zariadenie
Môže to byť prekvapenie, ale nie všetky zariadenia so systémom iOS 16 môžu používať Photo Cutout. Photo Cutout vyžaduje zložitý obrázok na pozadí a spracovanie AI, ktoré je v súčasnosti možné iba na zariadeniach s čipom A12 Bionic alebo vyšším. To znamená, že zariadenia, ktoré nemajú A12 Bionic alebo vyšší, nebudú môcť použiť Photo Cutout.
Zariadenia s podporou funkcie Photo Cutout:
- Séria iPhone 14
- Séria iPhone 13
- Séria iPhone 12
- Séria iPhone 11
- Séria iPhone XS
- iPhone XR
- iPhone SE 2. gen
- iPad Mini 5. generácie a novší
- iPad Air (3. generácia) a novší
- iPad (8. generácia) a novšie
- Apple TV 4K (2. generácia)
Zariadenia, ktoré nepodporuje funkciu Photo Cutout:
To znamená, že iPhone 8, 8 Plus, iPhone X a staršie iPhony nebudú môcť používať funkciu Photo Cutout. Séria iPhone 8 aj X používa čip A11 Bionic, ktorý momentálne nepodporuje Photo Cutout. Ak používate jedno z týchto zariadení, je to dôvod, prečo vám Photo Cutout nefunguje.
- iPhone X, XS a XS Max
- iPhone 8 a 8 Plus
- iPhone 7 a 7 Plus
- iPhone 6S a 6S Plus
- iPhone 6 a 6 Plus
- iPhone 5
- iPhone 5C
- iPhone 5s
- Iphone 4
- Iphone 4s
- iPhone 3G
- iPhone 3GS
- iPhone
- iPhone SE
Metóda 3: Tvrdý reštart zariadenia
Teraz vám odporúčame skúsiť vykonať tvrdý reštart zariadenia. Pomôže to reštartovať služby na pozadí, znova zaregistrovať komponenty a prípadne opraviť chyby, ktoré spôsobujú problémy s Photo Cutout na vašom zariadení. Tu je postup, ako môžete vykonať tvrdý reštart zariadenia.
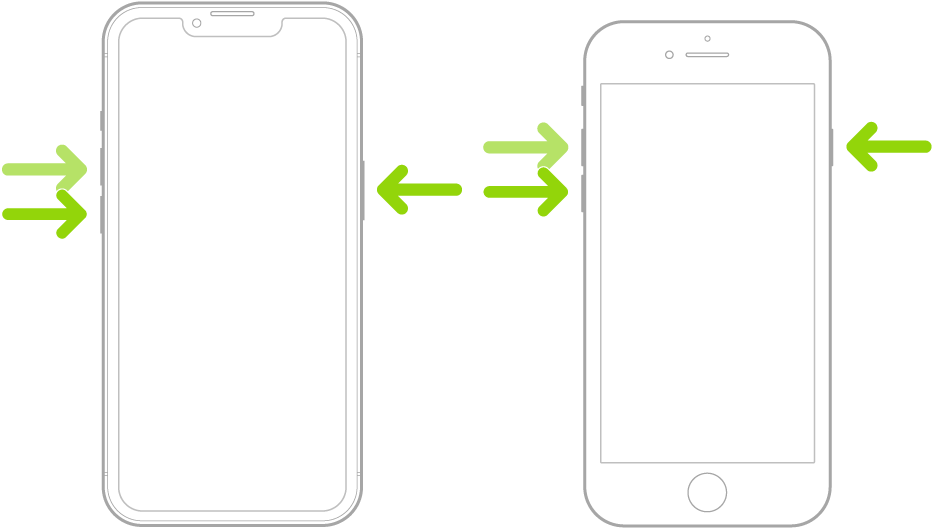
Zdroj: Apple.com
Pre iPhony s Face ID
Na zariadení rýchlo stlačte a uvoľnite tlačidlo zvýšenia hlasitosti a následne tlačidlo zníženia hlasitosti. Teraz stlačte a podržte tlačidlo Sleep/Wake, kým sa na vašom zariadení nezobrazí logo Apple. Keď uvidíte logo Apple, pustite tlačidlo Spánok/Prebudenie a nechajte zariadenie normálne reštartovať,
Pre iPhone 8 a SE (generácia 2 a gen 3)
Rýchlo stlačte a uvoľnite tlačidlo zvýšenia hlasitosti a následne tlačidlo zníženia hlasitosti na vašom zariadení. Po dokončení stlačte a podržte tlačidlo Sleep/Wake, kým neuvidíte logo Apple. Pustite tlačidlo a nechajte zariadenie normálne reštartovať, aby sa vykonal tvrdý reštart.
Keď sa vaše zariadenie reštartuje, skúste na zariadení znova použiť Photo Cutout. Ak vám v používaní funkcie bránili problémy s vyrovnávacou pamäťou alebo pozadím, mala by teraz fungovať podľa plánu.
Metóda 4: Skontrolujte, či vizuálne vyhľadávanie funguje tak, ako je pre vás určené
Vizuálne vyhľadávanie vám umožňuje zobraziť informácie o vašich predmetoch na akejkoľvek danej fotografii. To vám môže pomôcť dozvedieť sa viac o miestach, rastlinách a zvieratách, ktoré fotografujete na svojej ceste. Photo Cutout je súčasťou vizuálneho vyhľadávania, a preto overenie jeho funkčnosti pomôže ďalej diagnostikovať problém na vašom zariadení. Pomocou krokov uvedených nižšie môžete skontrolovať vizuálne vyhľadávanie na vašom zariadení.
Otvorte aplikáciu Fotografie a otvorte fotografiu s dobre zarámovaným objektom. Ak ste zmätení, môžete použiť túto fotografiu, ktorá by vám mala pomôcť otestovať vizuálne vyhľadávanie na vašom zariadení.
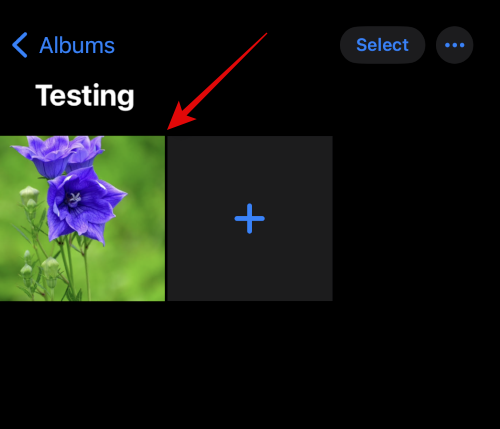
Posuňte nahor alebo klepnite na  ikonu.
ikonu.
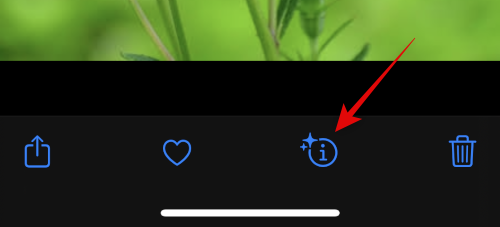
Klepnite na Vyhľadať rastlinu alebo klepnite na ikonu zobrazenú na vašej fotografii.
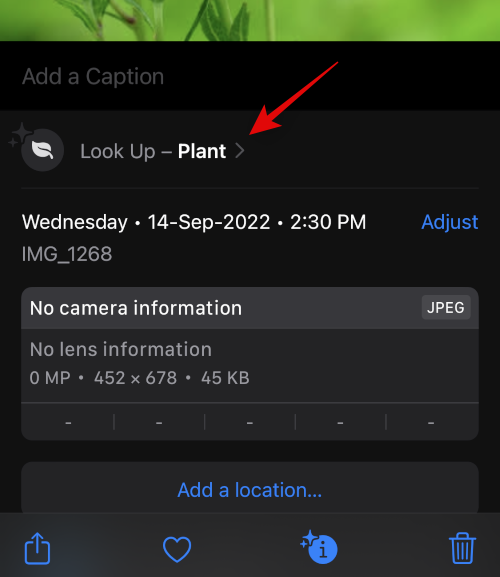
Teraz by sa vám mali zobraziť informácie týkajúce sa predmetu vašej fotografie.
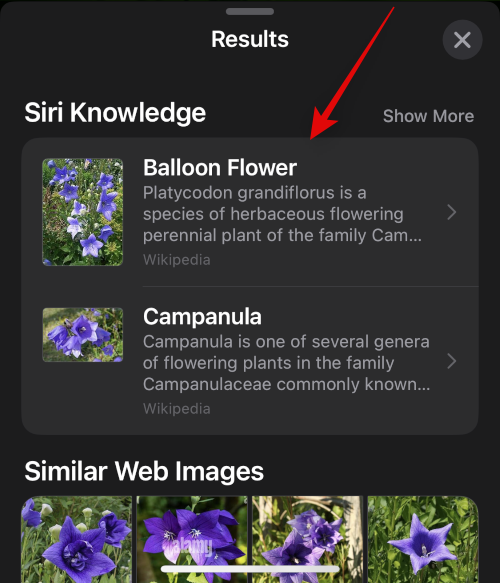
Ak Visual Look Up nefunguje alebo sa vám nedarí zobraziť jeho ikonu, skontrolujte, či je pre vaše zariadenie povolená pomocou krokov nižšie.
Otvorte aplikáciu Nastavenia a klepnite na Siri & Search .
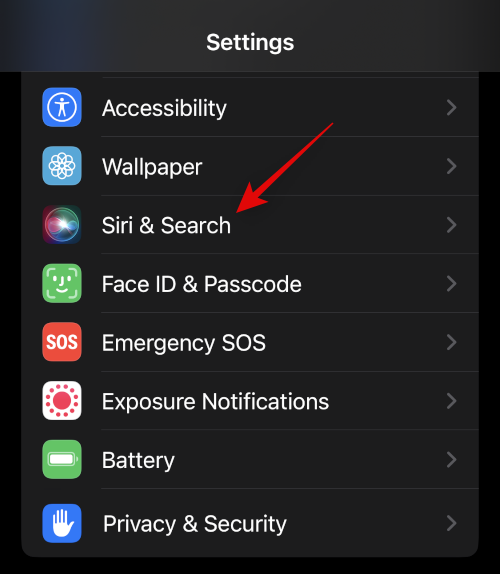
Teraz sa uistite, že v položkách CONTENT FROM APPLE a SUGGESTIONS FROM APPLE boli povolené nasledujúce prepínače . Ak nie, klepnite na a povoľte tie potrebné na vašom zariadení.
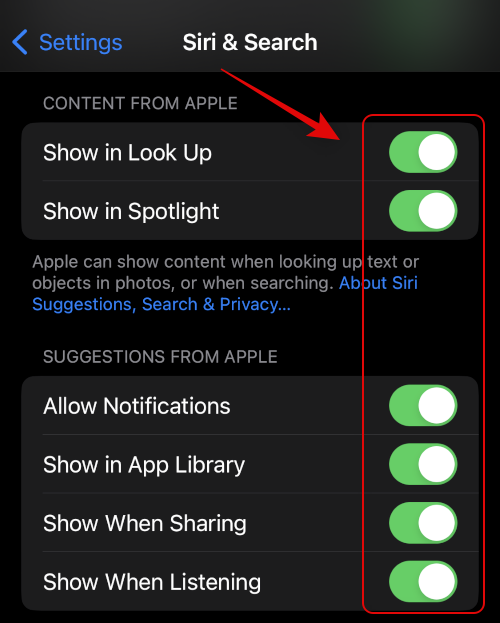
- Zobraziť v časti Vyhľadať
- Zobraziť v Spotlighte
- Povoliť upozornenia
- Zobraziť v knižnici aplikácií
- Zobraziť pri zdieľaní
- Zobraziť pri počúvaní
Skúste znova použiť funkciu Visual Look Up na svojom zariadení pomocou krokov vyššie. Ak sa zdá, že Visual Look Up je stále nefunkčný, pokračujte s opravami uvedenými nižšie.
Metóda 5: Skúste zmeniť svoj región
Niektoré regióny nemajú prístup k určitým funkciám v systéme iOS. Môžete sa nachádzať v oblasti, kde je funkcia Photo Cutout obmedzená alebo ešte nebola vydaná. Odporúčame vám skúsiť zmeniť svoj región na USA a skontrolovať, či vám to môže pomôcť obnoviť Photo Cutout. Postupujte podľa nižšie uvedených krokov, ktoré vám pomôžu na ceste.
Otvorte aplikáciu Nastavenia a klepnite na Všeobecné .

Teraz klepnite na Jazyk a región .
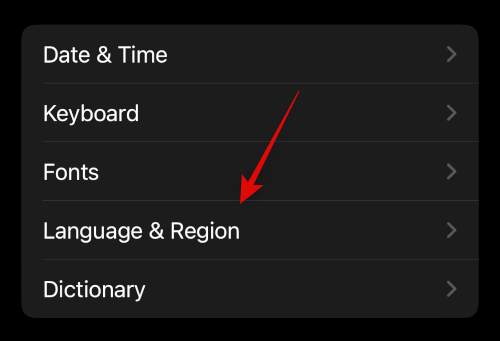
Klepnutím na Región zmeníte región svojho zariadenia.
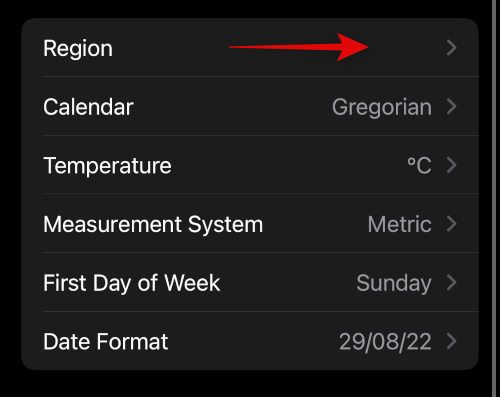
Klepnite na a vyberte Spojené štáty zo zoznamu na obrazovke. Na rýchle vyhľadávanie a výber môžete použiť aj panel vyhľadávania v hornej časti.
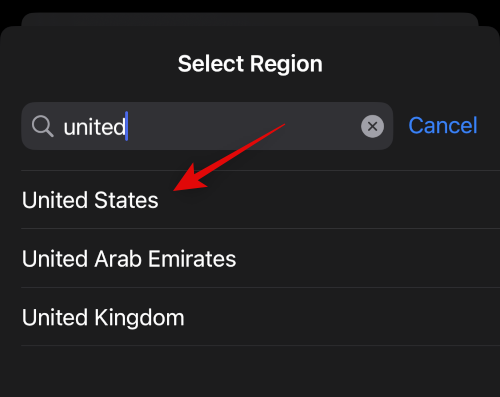
Klepnutím na Zmeniť na Spojené štáty potvrďte svoj výber.
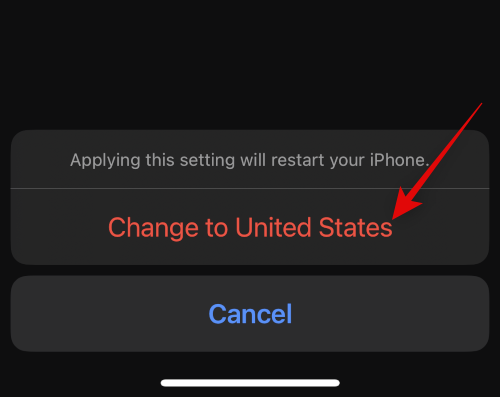
Po zmene oblasti vášho zariadenia budete musieť zmeniť oblasť svojho Apple ID. Použite nižšie uvedené kroky, ktoré vám pomôžu na ceste.
Poznámka: Pred pokračovaním v krokoch nižšie budete musieť zrušiť všetky predplatné a minúť všetky prostriedky vo svojom Apple ID. Toto je ideálne, ak žiadne nemáte. V prípade, že nechcete míňať svoje prostriedky a prísť o predplatné, sú pre vás najvhodnejšie ostatné metódy v tomto zozname.
Otvorte aplikáciu Nastavenia a klepnite na svoje Apple ID v hornej časti.
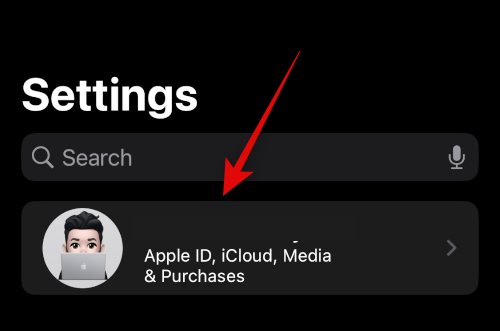
Klepnite na položku Médiá a nákupy .
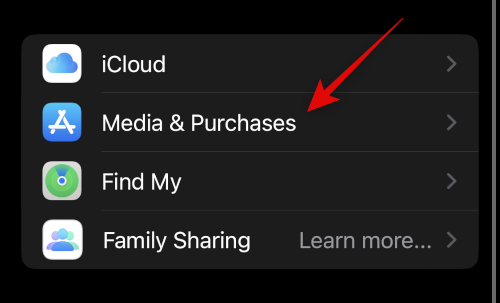
Klepnite na a vyberte Zobraziť účet .
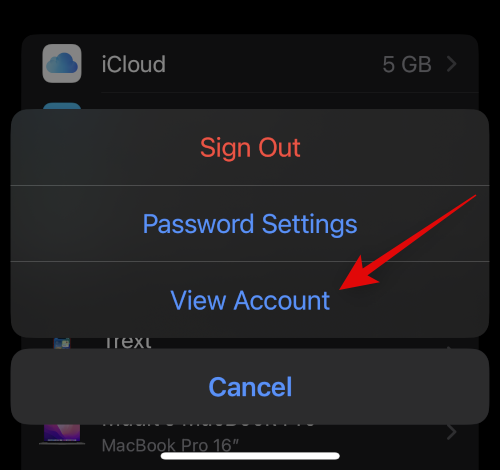
Teraz klepnite na Krajina/región .
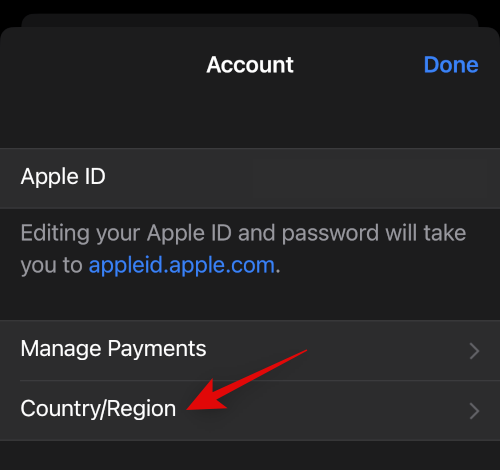
Klepnite na položku Zmeniť krajinu alebo oblasť.
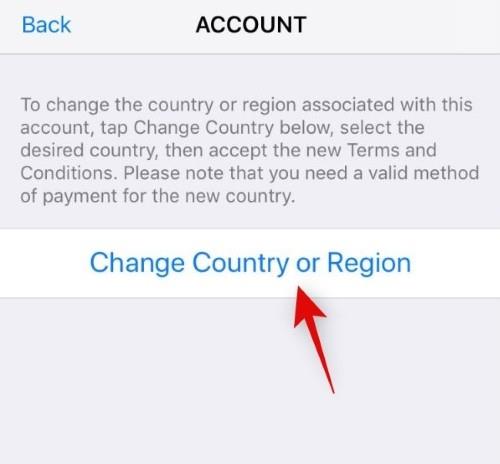
Klepnite na a vyberte Spojené štáty zo zoznamu na obrazovke.
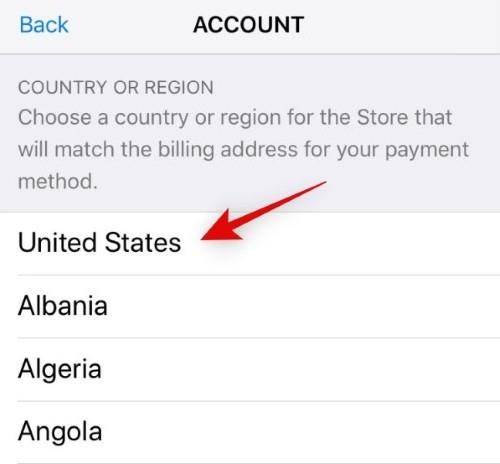
Teraz budete vyzvaní na zadanie nového spôsobu platby. Ak k nej máte prístup, môžete ju pridať alebo vybrať možnosť Žiadne .
Teraz si prečítajte zmluvné podmienky a po dokon��ení klepnite na Súhlasím .
Podľa potreby zadajte ďalšie podrobnosti. Ak nemáte prístup k telefónnemu číslu v Spojených štátoch, môžete použiť neplatnú kombináciu. Klepnite na Ďalej a potom na Hotovo .
Teraz ste zmenili svoje zariadenie a oblasť Apple ID. V tomto bode tvrdo reštartujte zariadenie pomocou časti vyššie. Po dokončení nechajte zariadenie na chvíľu pripojené k nabíjačke a pripojené k sieti WiFi. To umožní systému iOS vykonať potrebné zmeny a stiahnuť potrebné funkcie do vášho zariadenia. Po 15 až 20 minútach môžete na svojom zariadení skúsiť použiť Photo Cutout. Ak túto funkciu môžete použiť, pravdepodobne nie je vo vašom aktuálnom regióne dostupná. V takýchto prípadoch si môžete vytvoriť dočasné Apple ID v správnom regióne, aby ste túto funkciu mohli naďalej používať.
Metóda 6: Obnovte všetky nastavenia na vašom zariadení
Teraz je čas na drastické opatrenia. Obnovme všetky nastavenia na vašom zariadení. Pomôže to prekonfigurovať všetky funkcie, ktoré by mali pomôcť obnoviť funkciu Photo Cutout. Postupujte podľa nižšie uvedených krokov, ktoré vám pomôžu s procesom.
Otvorte na svojom zariadení aplikáciu Nastavenia a klepnite na Všeobecné .

Teraz klepnite na Preniesť alebo Obnoviť iPhone.

Klepnite na Resetovať .
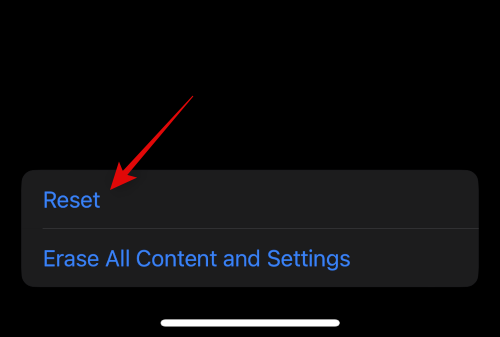
Klepnite na a vyberte možnosť Obnoviť všetky nastavenia .
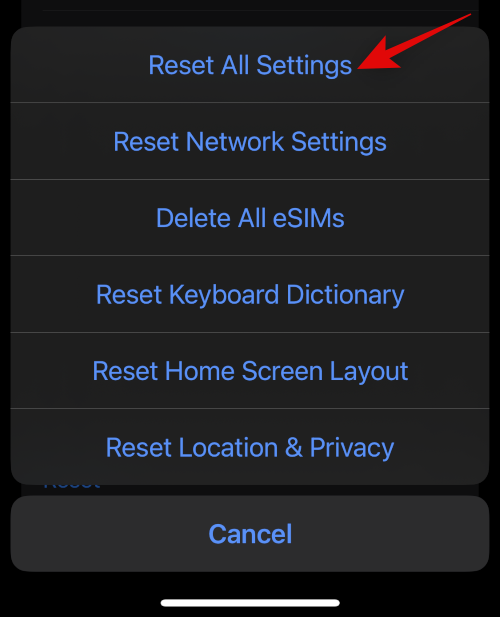
Zadajte prístupový kód a vaše zariadenie automaticky obnoví všetky nakonfigurované nastavenia a reštartuje sa.
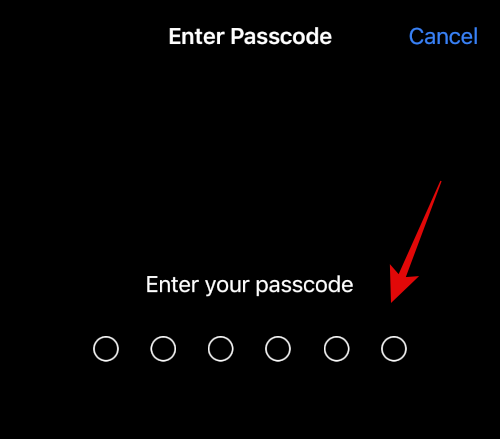
Ak vám nesprávne nakonfigurované alebo chybné nastavenia bránili v používaní Photo Cutout, problém by mal byť teraz vyriešený.
Metóda 7: Resetujte svoje zariadenie
Ak vám obnovenie nastavení nepomohlo, je čas resetovať zariadenie. Odporúčame vám, aby ste si pred pokračovaním krokov nižšie zálohovali všetky svoje údaje, pretože resetovanie vymaže všetky údaje, ktoré sú aktuálne uložené vo vašom zariadení.
Otvorte aplikáciu Nastavenia a klepnite na Všeobecné .
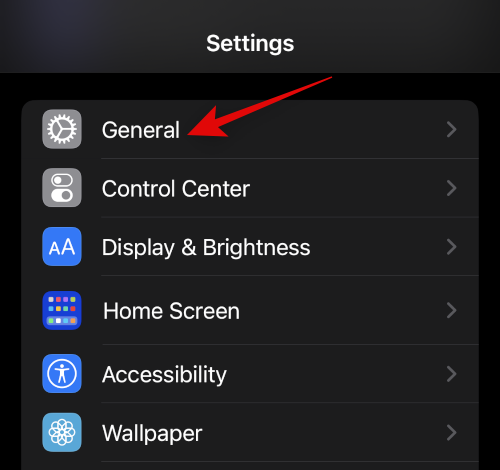
Teraz klepnite na Preniesť alebo Obnoviť iPhone v spodnej časti.

Klepnite na položku Vymazať všetok obsah a nastavenia .
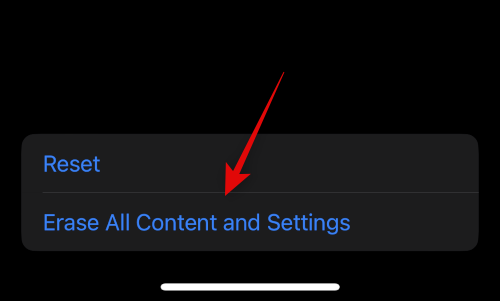
Teraz sa vám zobrazia všetky údaje, ktoré budú z vášho iPhone odstránené. Klepnite na Pokračovať .
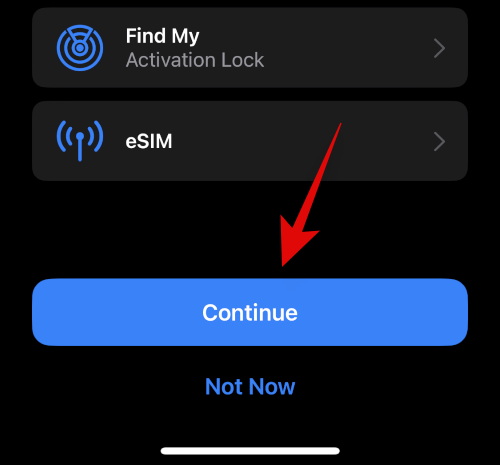
Zadajte svoj prístupový kód na overenie vašej identity.
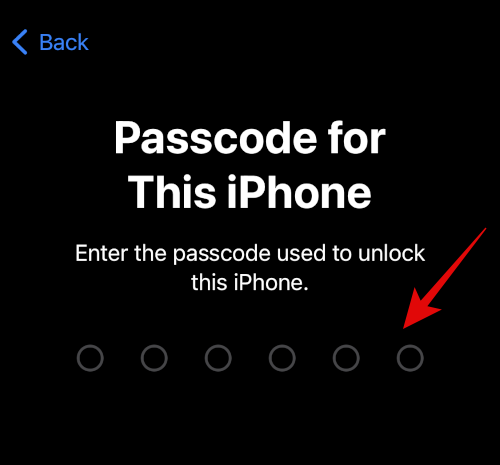
Teraz sa zobrazí výzva na vypnutie funkcie Nájsť na vašom zariadení, ak bolo zapnuté. Ak chcete vypnúť funkciu Nájsť moje, zadajte heslo svojho Apple ID.
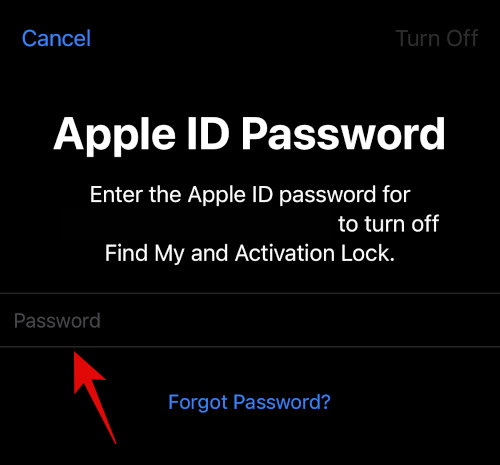
Teraz klepnite na Vypnúť .
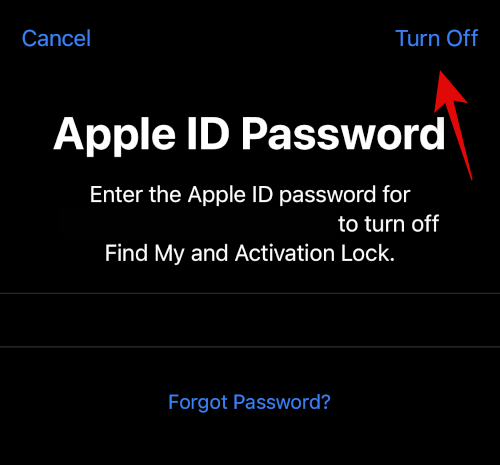
Nakoniec klepnite na Vymazať .
A je to, vaše zariadenie teraz vymaže všetky údaje v ňom obsiahnuté a vráti sa na predvolené výrobné nastavenia. Vaše zariadenie sa počas tohto procesu niekoľkokrát reštartuje a po dokončení vás privíta uvítacia obrazovka. Teraz nastavte svoje zariadenie ako nové a skúste na svojom zariadení použiť Photo Cutout bez obnovenia zálohy alebo prispôsobenia nastavení. Vo väčšine prípadov ste problém vyriešili a teraz by ste mali byť schopní používať Photo Cutout na vašom zariadení.
Metóda 8: Preinštalujte iOS na svojom zariadení pomocou IPSW
Ak reset nevyriešil váš problém, môžete skúsiť obnoviť svoje zariadenie pomocou IPSW vstupom do režimu obnovenia. IPSW je súbor firmvéru pre iOS stiahnutý priamo od spoločnosti Apple a inštaláciou nového do zariadenia môžete vyriešiť problémy, ktoré súvisia s predchádzajúcimi zálohami alebo synchronizáciou iCloud. Po dokončení resetovania zariadenia pomocou IPSW odomknite zariadenie a skúste použiť Photo Cutout. Ak bola príčinou vášho problému chyba alebo nepodarená záloha, mala by byť teraz opravená.
Last Resort: Kontaktujte podporu
V tomto bode môže byť problém špecifický pre vaše zariadenie a bude vyžadovať ďalšiu diagnostiku. Odporúčame vám obrátiť sa na tím podpory spoločnosti Apple, aby ste diagnostikovali a vyriešili váš problém. Na kontaktovanie tímu podpory môžete použiť odkaz nižšie.
často kladené otázky
Tu je niekoľko často kladených otázok o novej funkcii Photo Cutout, ktoré by vám mali pomôcť zoznámiť sa s najnovšími informáciami.
Aký formát súboru používajú výrezy?
Všetky výrezy používajú formát súboru PNG. Keď ho uložíte alebo niekomu odošlete, bude vo formáte PNG, pokiaľ aplikácia, ktorú používate, nepoužije svoje konverzie a kompresiu na všetky odoslané mediálne súbory.
Aké predmety je možné rozpoznať pomocou Photo Cutout?
Photo Cutout dokáže rozpoznať nasledujúce objekty na vašich fotografiách.
- Ľudia
- Hmyz
- Zvieratá
- Vtáky
- Sochy
Je Photo Cutout kompatibilný so všetkými aplikáciami?
Photo Cutout je kompatibilný so všetkými aplikáciami a aplikáciami tretích strán, ktoré vám umožňujú pristupovať a prezerať obrázky a videá v ich podporovaných formátoch. Proprietárne aplikácie alebo aplikácie s vlastným obsahom nemusia byť kompatibilné s Photo Cutout.
Dúfame, že vám tento príspevok pomohol ľahko opraviť Photo Cutout na vašom zariadení. Ak máte nejaké problémy alebo máte ďalšie otázky, neváhajte nás kontaktovať pomocou komentárov nižšie.

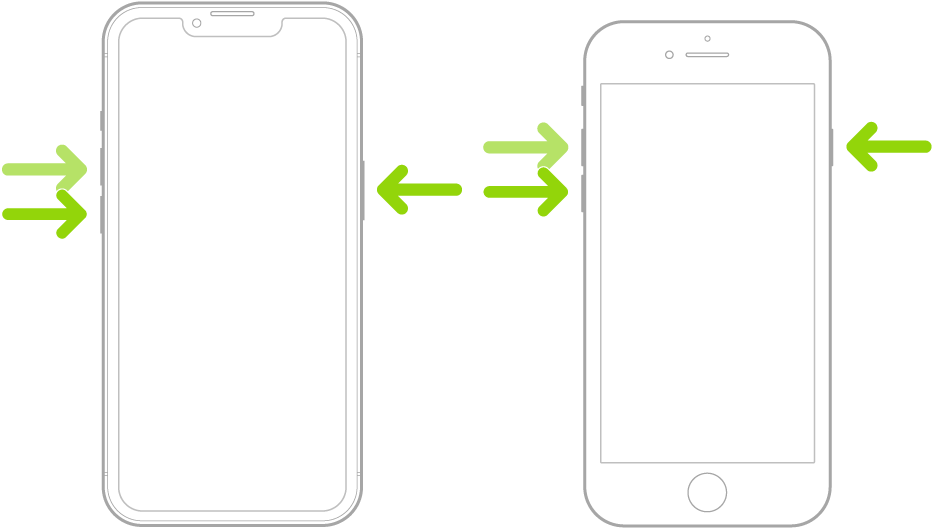
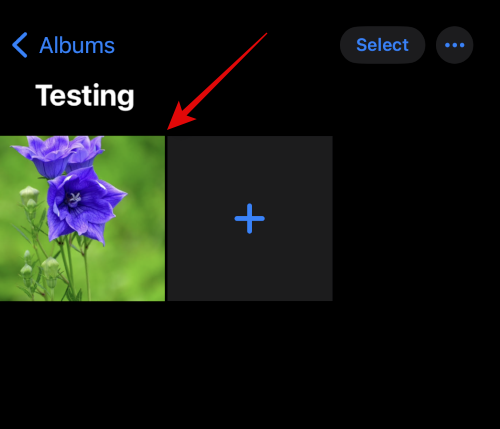
 ikonu.
ikonu.