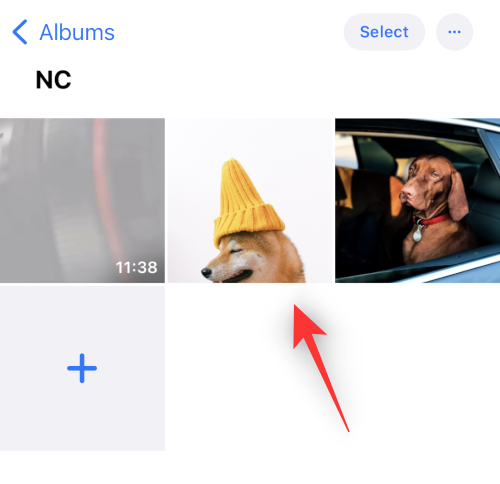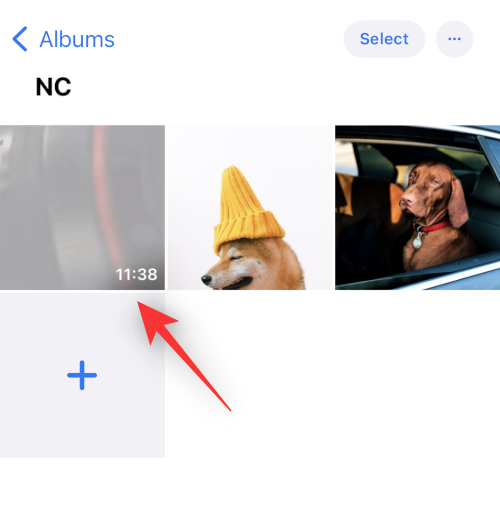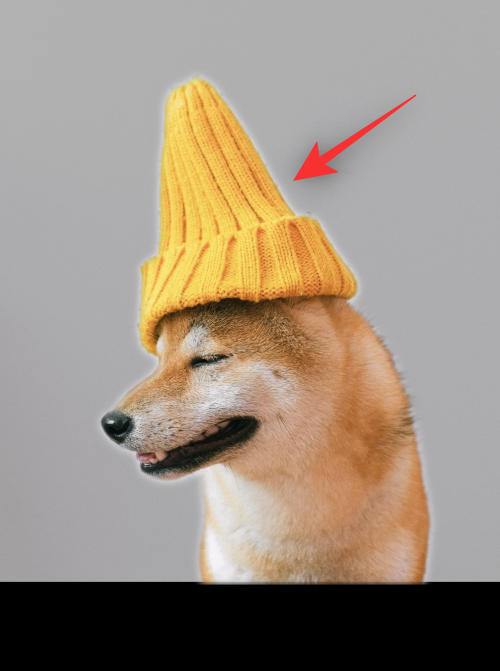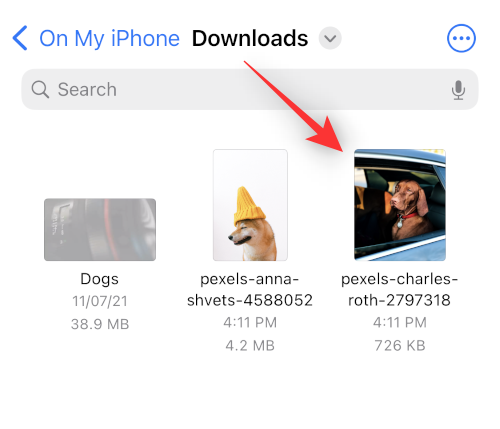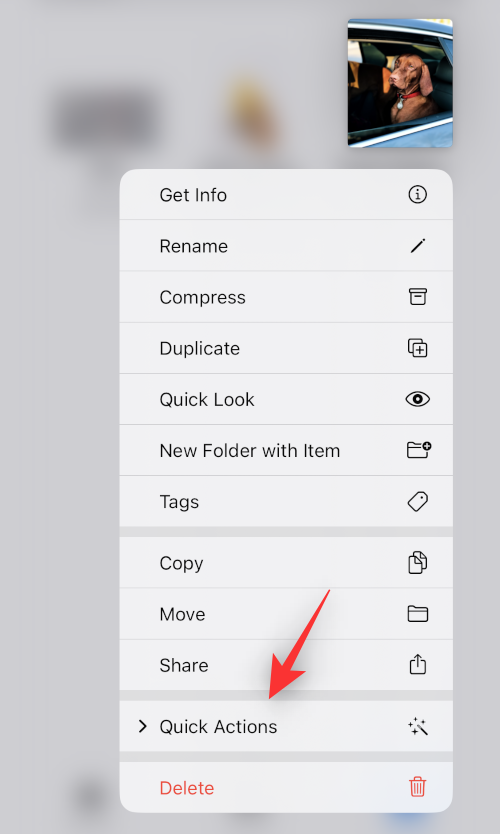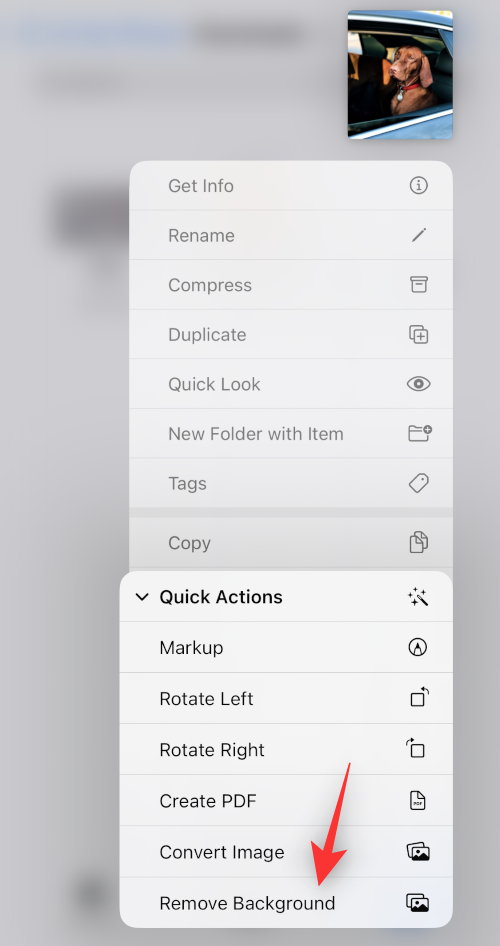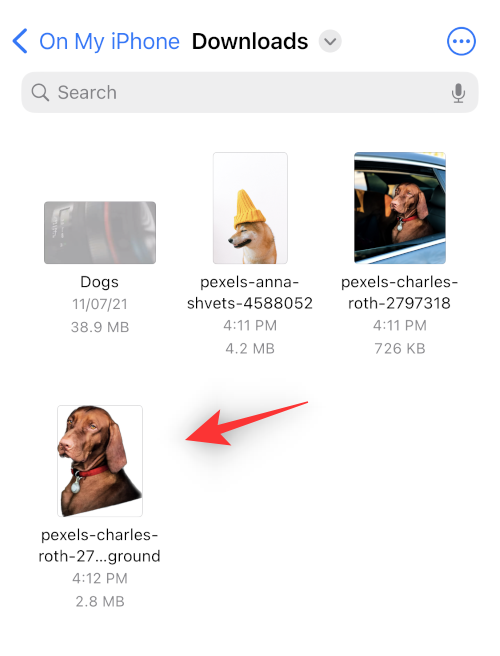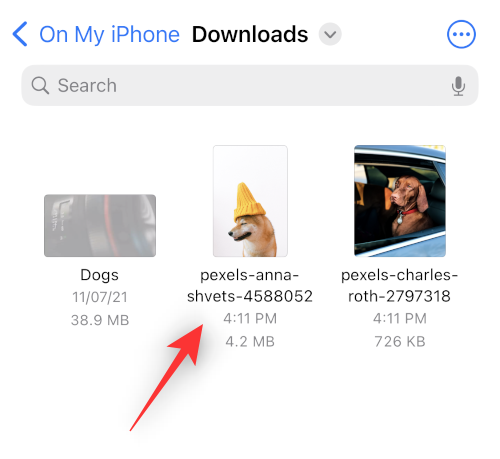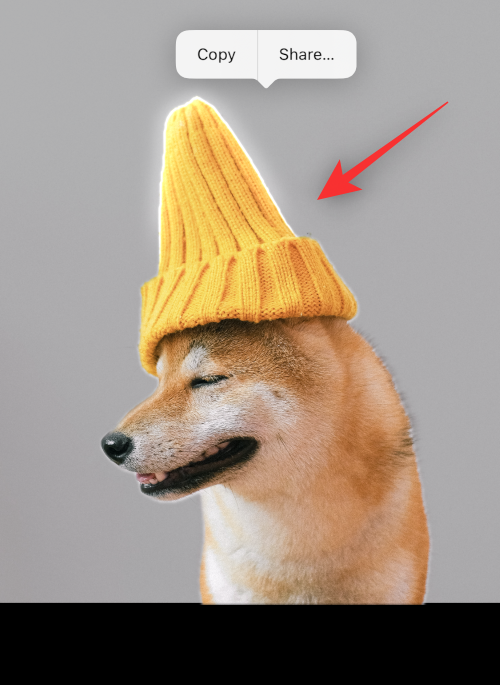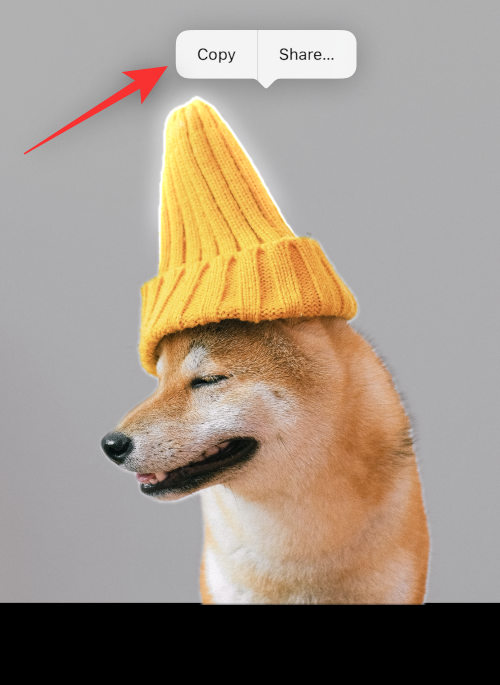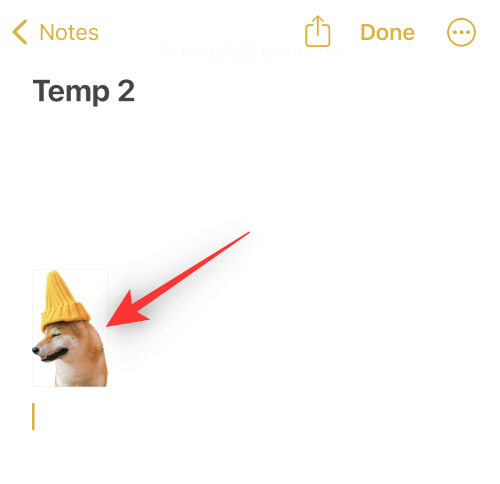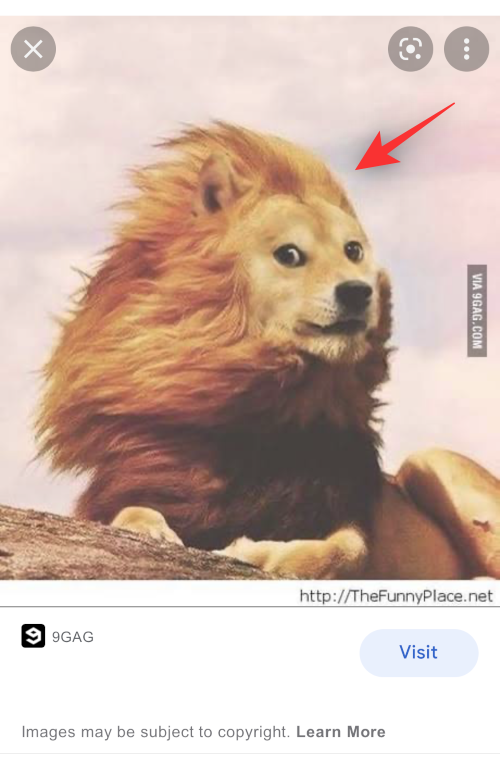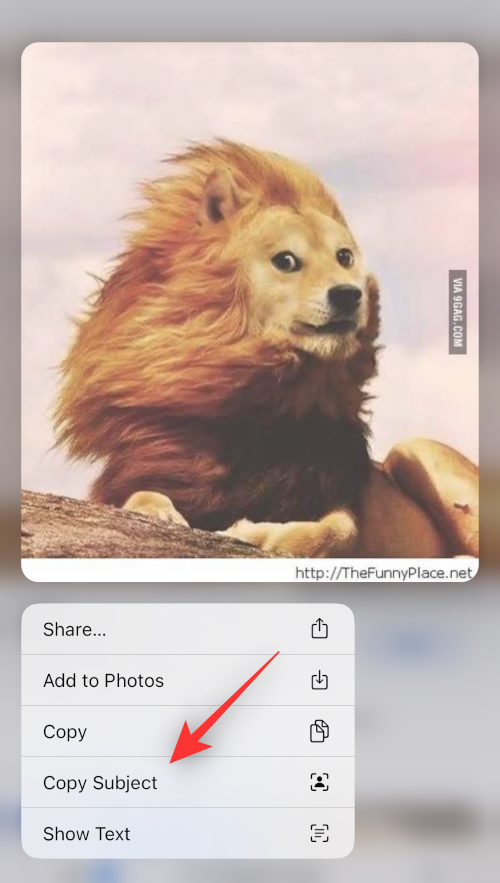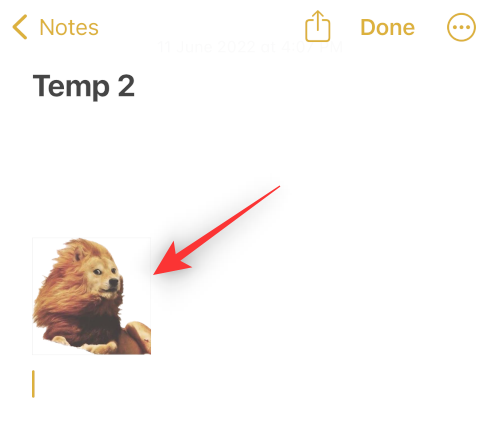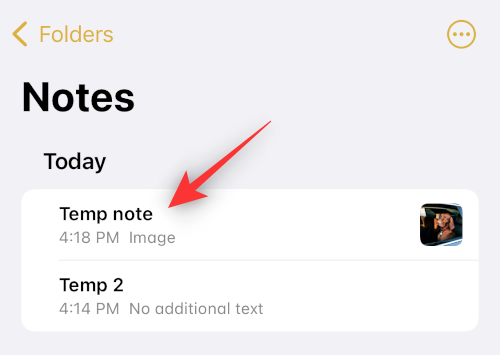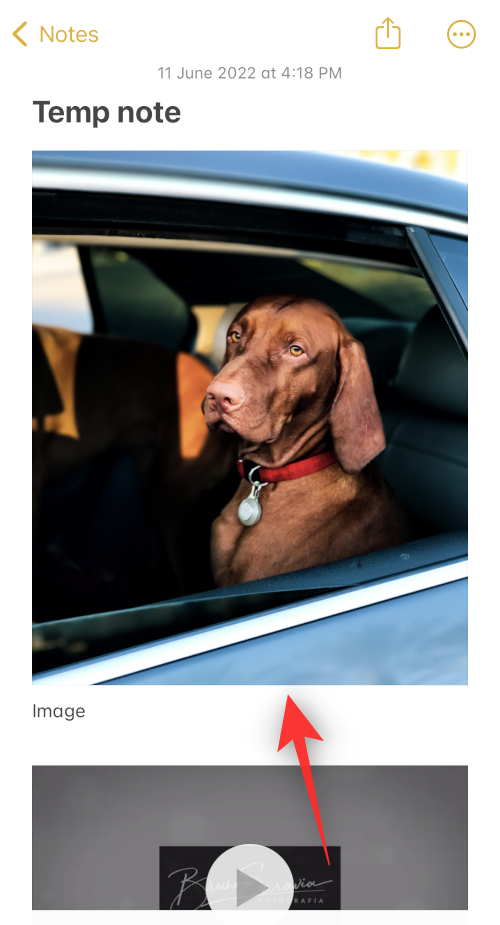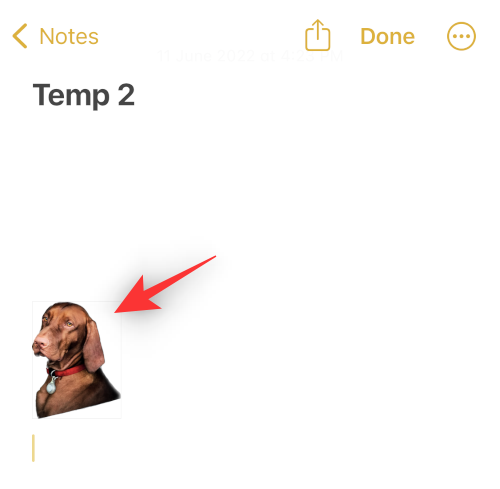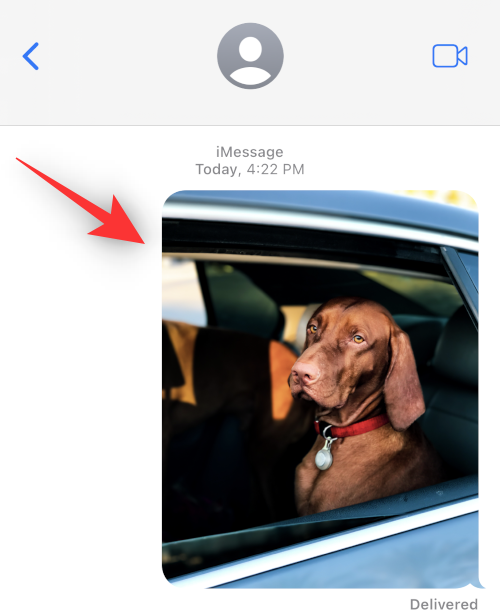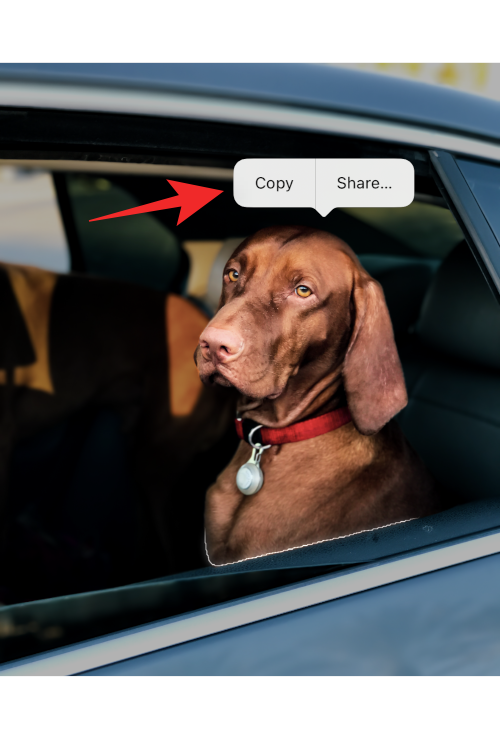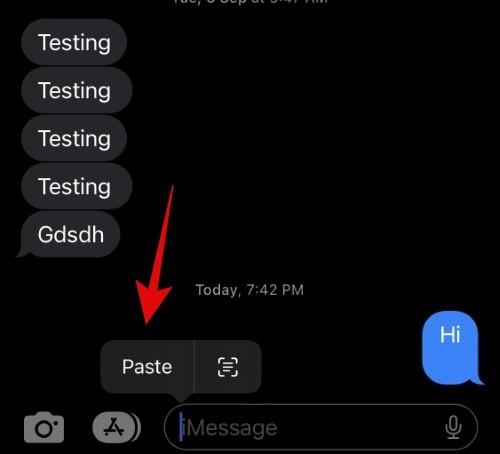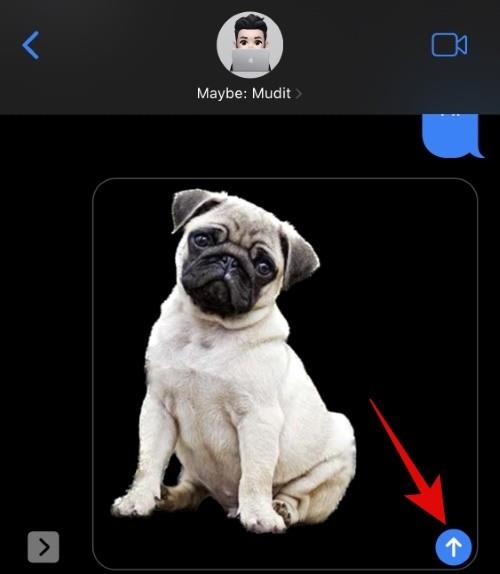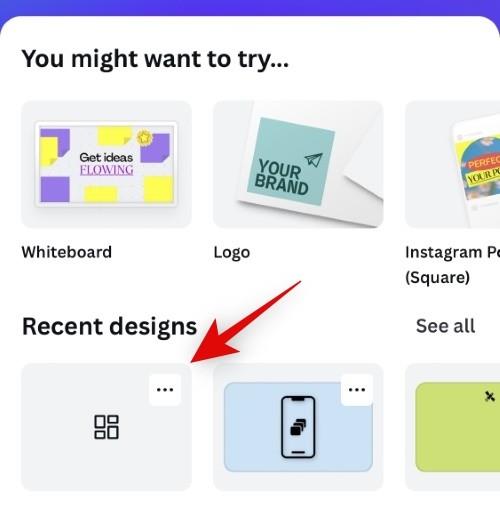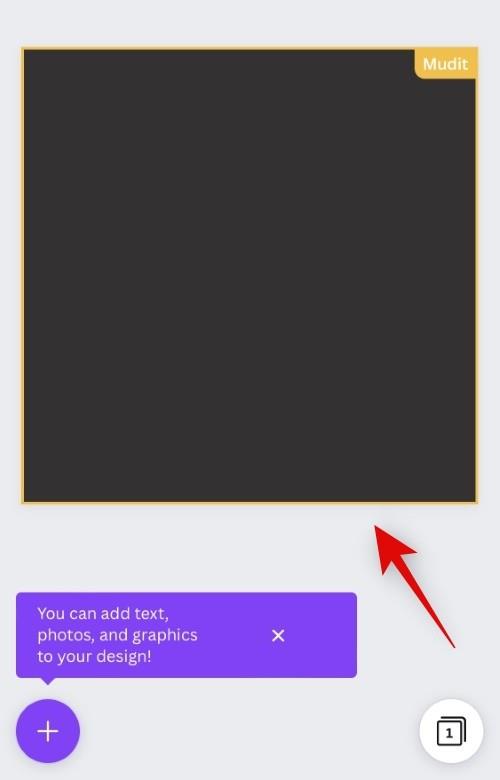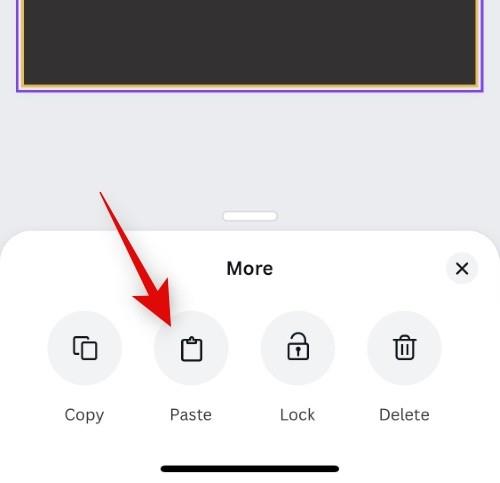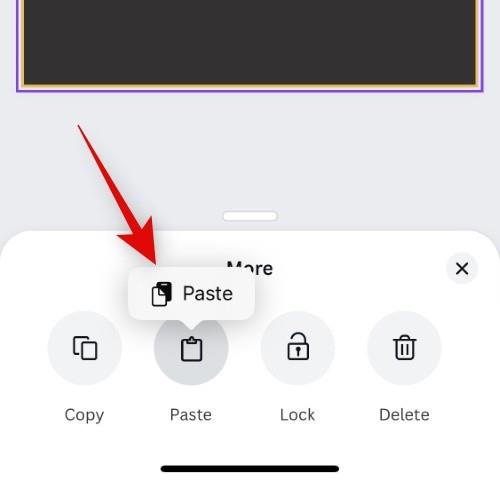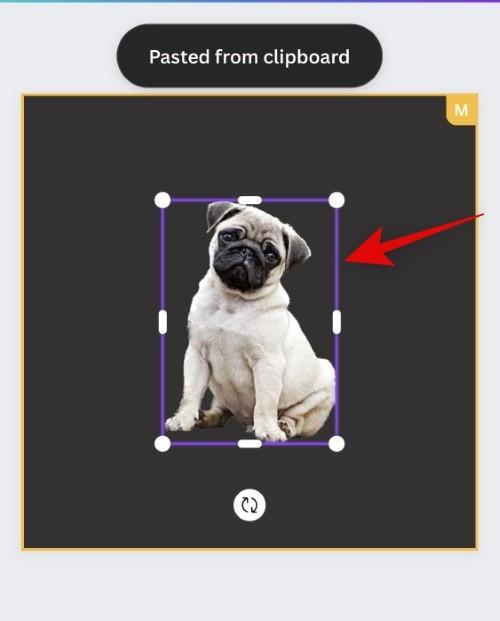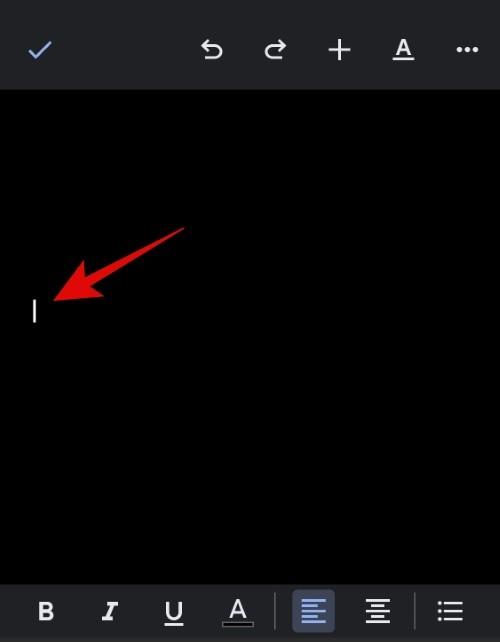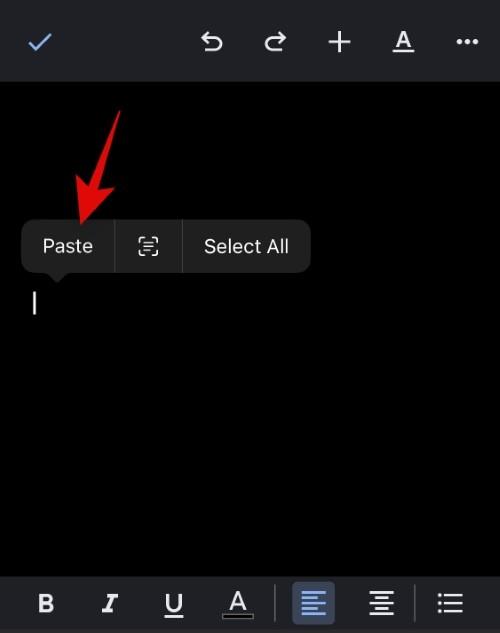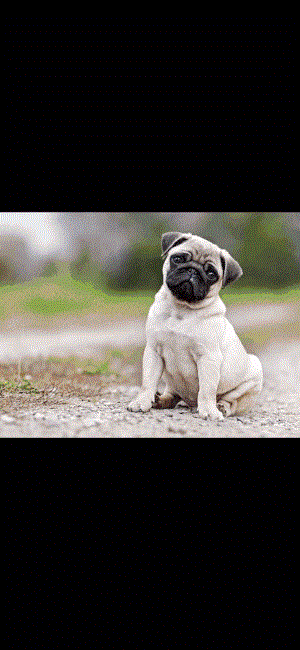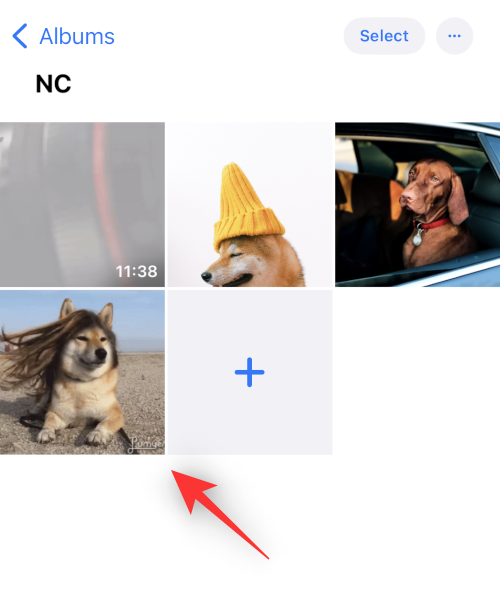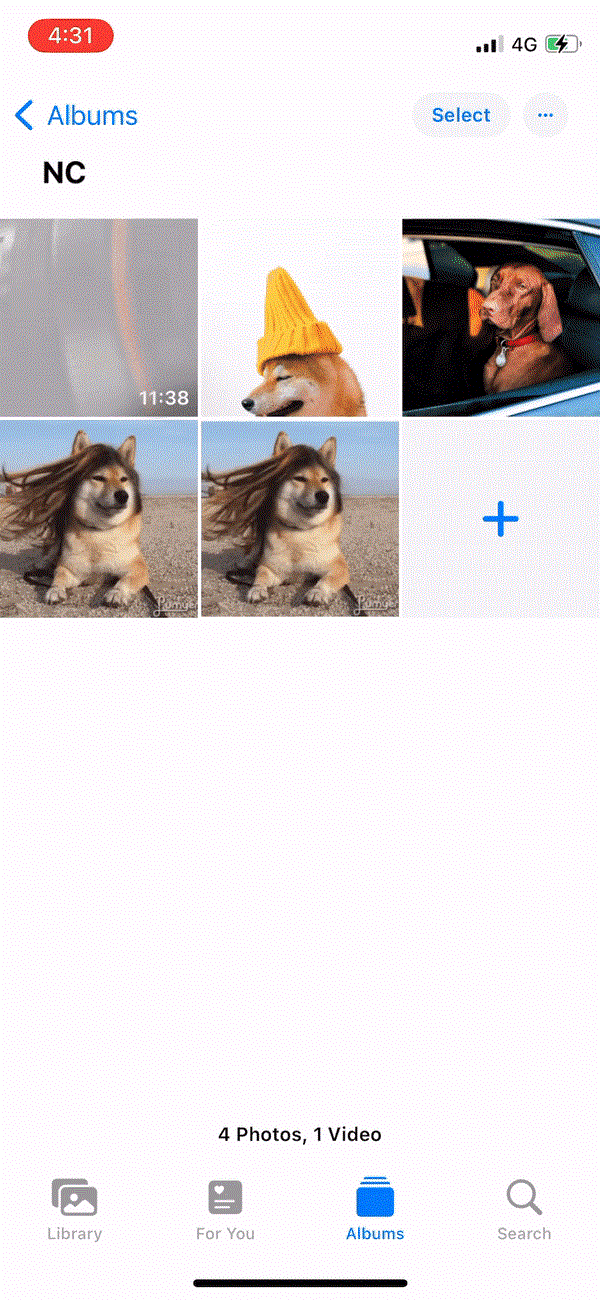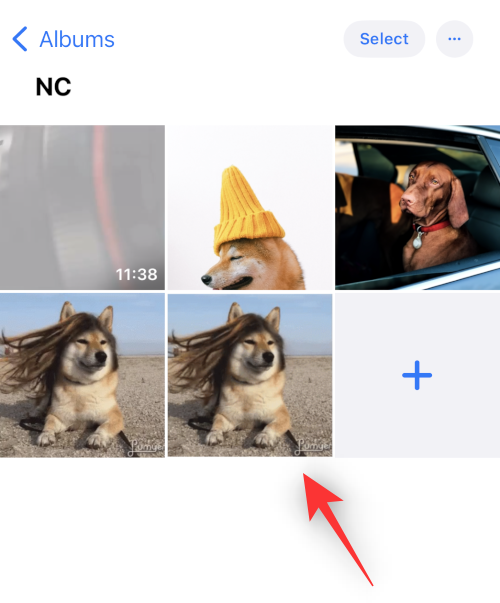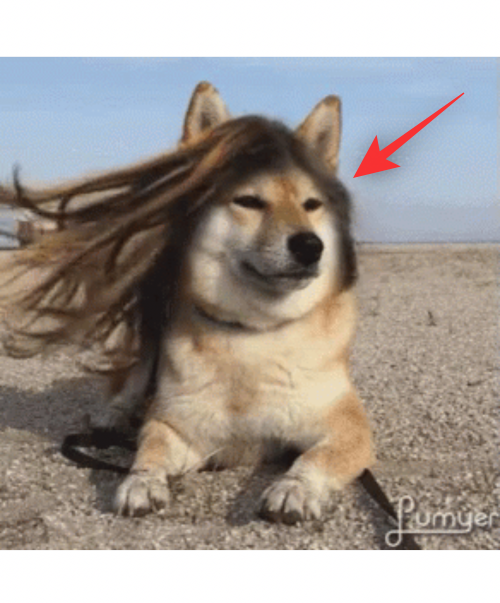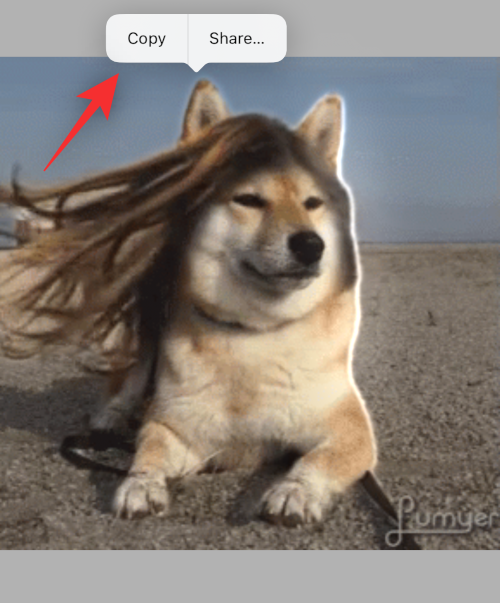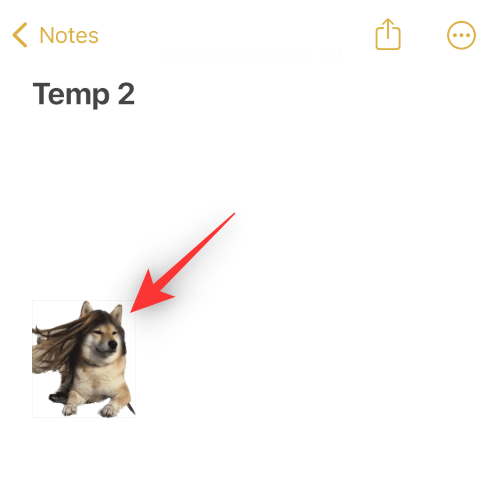iOS 16 vám prináša množstvo nových funkcií a vylepšení, vrátane toho, že je neuveriteľne jednoduché kopírovať objekt alebo osobu z obrázka alebo dokonca videa . S novou funkciou iOS 16 Photo Cutout odstraňuje námahu strávenú hodiny izolovaním predmetov od pozadia a redukuje proces na niekoľko jednoduchých ťuknutí.
Okrem toho máte rôzne spôsoby, ako použiť funkciu Photo Cutout na fotografiu alebo video, ktoré sa práve nachádza na vašej obrazovke. Tu je návod, ako môžete využiť funkciu Photo Cutout v iOS 16 na vašom iPhone.
iOS 16 Photo Cutout: Ako používať novú funkciu na vašom iPhone v 2 krokoch
Photo Cutout môžete použiť v rôznych akciových aplikáciách a aplikáciách tretích strán, kde môžete pristupovať alebo pridávať podporované mediálne súbory. Tu je návod, ako môžete začať na svojom zariadení.
Krok 1: 6 spôsobov, ako vytvoriť výrez fotografie
Tu je 6 najlepších spôsobov použitia výrezu fotografií na vašom zariadení. Pomocou ktorejkoľvek zo šiestich metód uvedených nižšie urobte výrez z fotografie (alebo videa) a potom ho použite pomocou ktoréhokoľvek z návodov uvedených v kroku 2 nižšie. Áno, máte veľa možností, ako urobiť výrez fotografie a potom ho použiť. A verte nám alebo nie, všetky metódy v oboch krokoch sú pomerne jednoduché. Tak, poďme na to!
Metóda 1: Použitie fotografií
Otvorte aplikáciu Fotografie a klepnite na fotografiu alebo video, z ktorého chcete izolovať a skopírovať výrez.
Ak ste vybrali obrázok, klepnite na predmet a podržte ho.
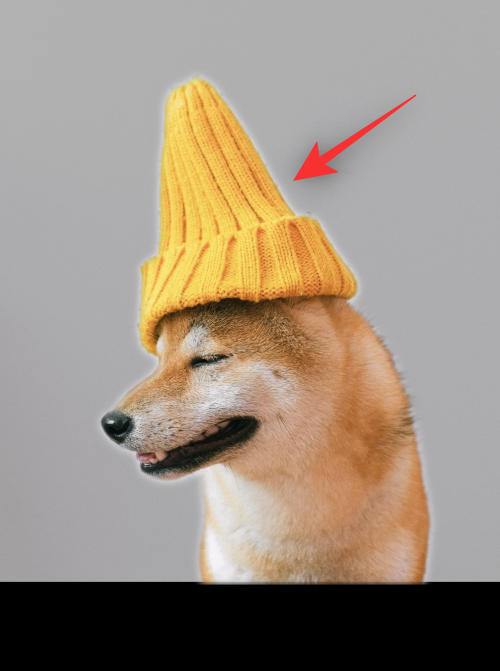
Ak ste vybrali video, najskôr ho vydrhnite a zastavte sa na zábere s vaším objektom.

Teraz klepnite a podržte to isté.

V kontextovej ponuke vyberte možnosť Kopírovať .
Výrez sa teraz pridá do vašej schránky. Teraz by ste ho mali môcť používať v akejkoľvek kompatibilnej aplikácii na svojom zariadení so systémom iOS 16.
Súvisiace: Vizuálne vyhľadávanie nefunguje na iPhone? 7 spôsobov, ako to opraviť
Metóda 2: Pomocou aplikácie Súbory (odstráňte pozadie a vytvorte nový obrázok)
Pomocou tejto metódy môžete vytvoriť nový obrázok s odstráneným iba výrezom a pozadím. Postupujte podľa nižšie uvedených krokov, ktoré vám pomôžu s procesom.
Otvorte aplikáciu Súbory a klepnite a podržte obrázok alebo video, z ktorého chcete použiť Photo Cutout.
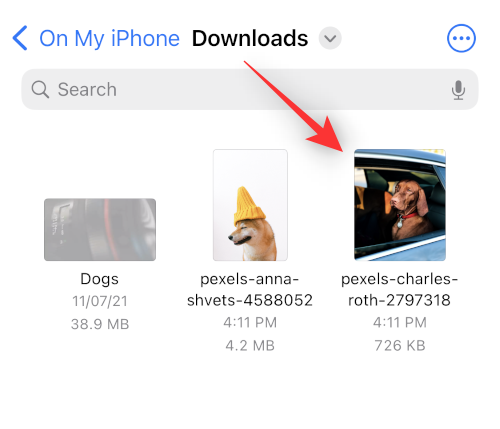
Vyberte položku Rýchle akcie .
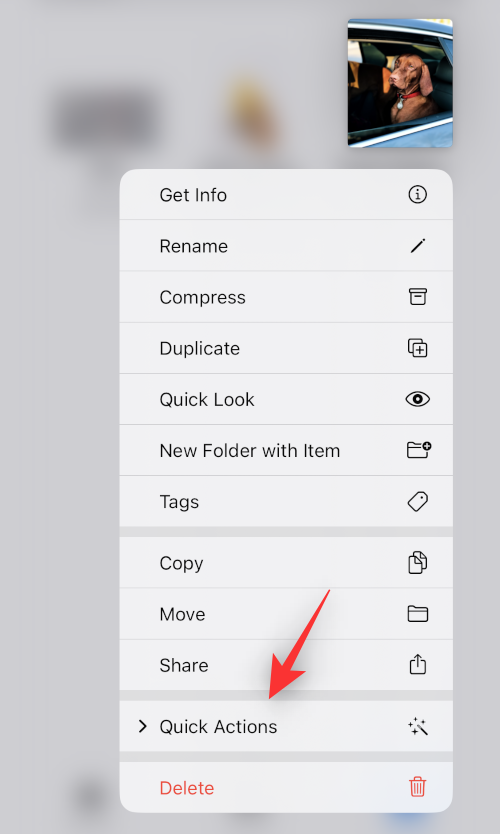
Klepnite na položku Odstrániť pozadie .
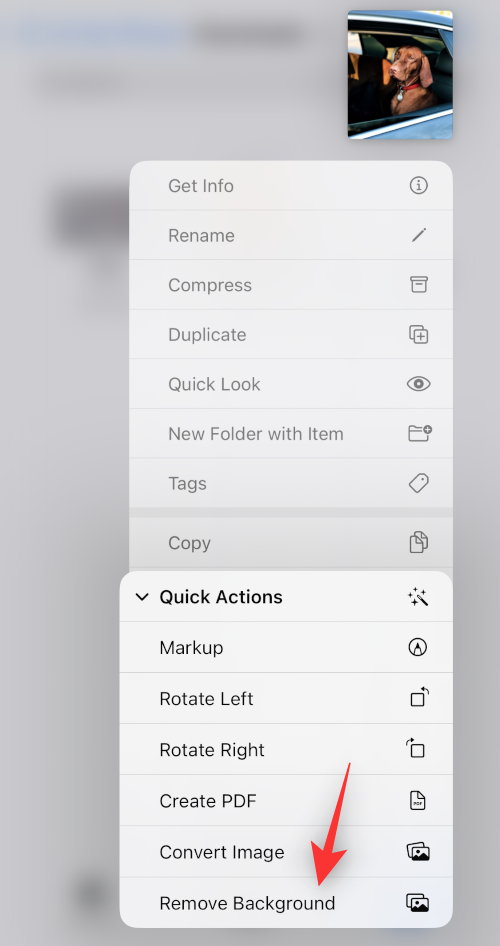
Teraz sa automaticky vytvorí nový obrázok na rovnakom mieste bez pozadia.
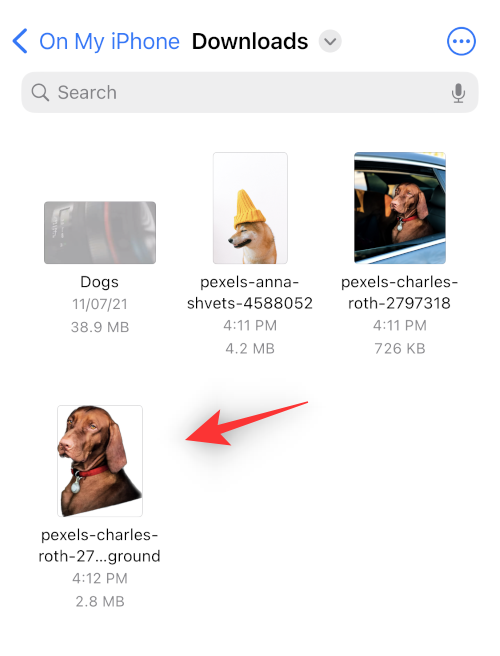
Teraz môžete tento obrázok použiť v akejkoľvek aplikácii, ktorá sa vám páči.
Súvisiace články: Ako upraviť metadáta pre viacero fotografií na iPhone v systéme iOS 16
Metóda 3: Pomocou aplikácie Súbory (skopírujte predmet)
Môžete sa tiež rozhodnúť izolovať a skopírovať predmet do schránky na jednoduché zdieľanie pomocou aplikácie Súbory a výrezu fotografií. Postupujte podľa nižšie uvedených krokov, ktoré vám pomôžu použiť výrez fotografie a kopírovať objekt.
Otvorte aplikáciu Súbory a nájdite obrázok, z ktorého chcete vystrihnúť fotografiu. Po nájdení klepnite na obrázok.
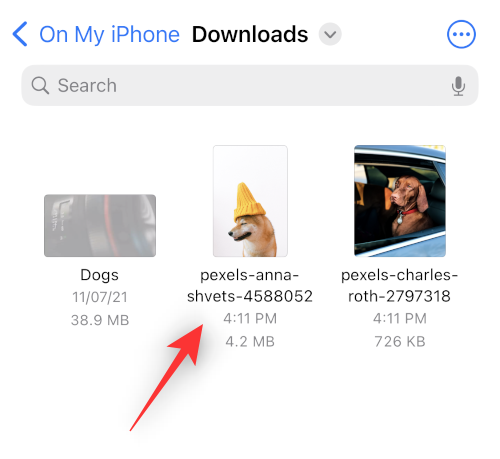
Ťuknite na predmet a podržte ho a mala by sa zobraziť kontextová ponuka.
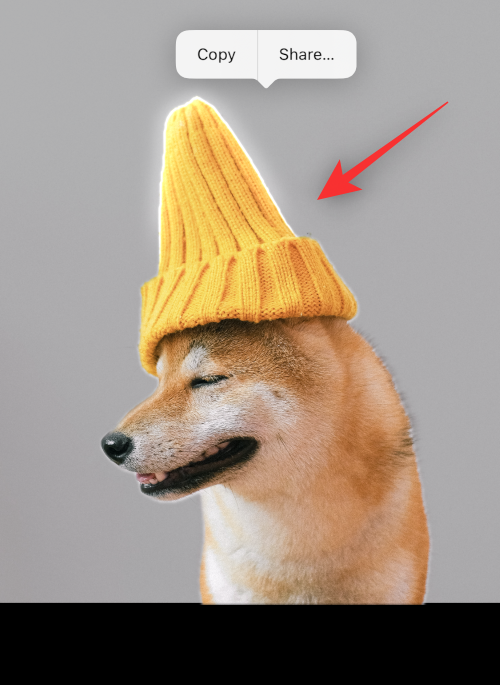
Vyberte možnosť Kopírovať .
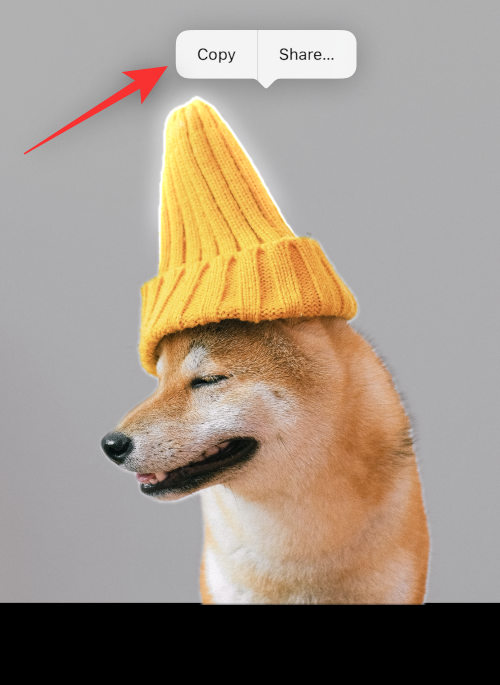
Izolovaný výrez sa teraz skopíruje do vašej schránky. Teraz ho môžete prilepiť a použiť v akejkoľvek kompatibilnej aplikácii.
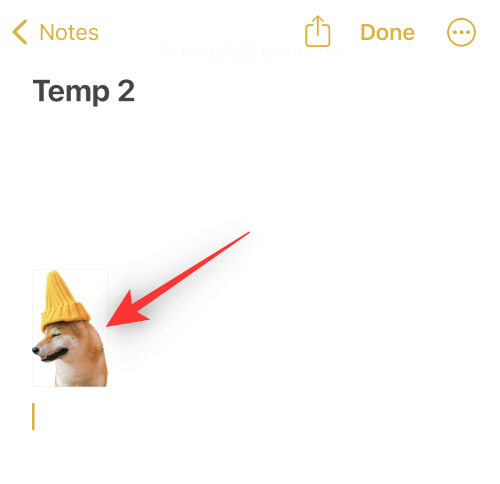
A takto môžete izolovať výrezy fotografií pomocou aplikácie Súbory.
Metóda 4: Použitie Safari
Otvorte Safari a prejdite na adresu URL obrázka, z ktorého chcete skopírovať výrez.
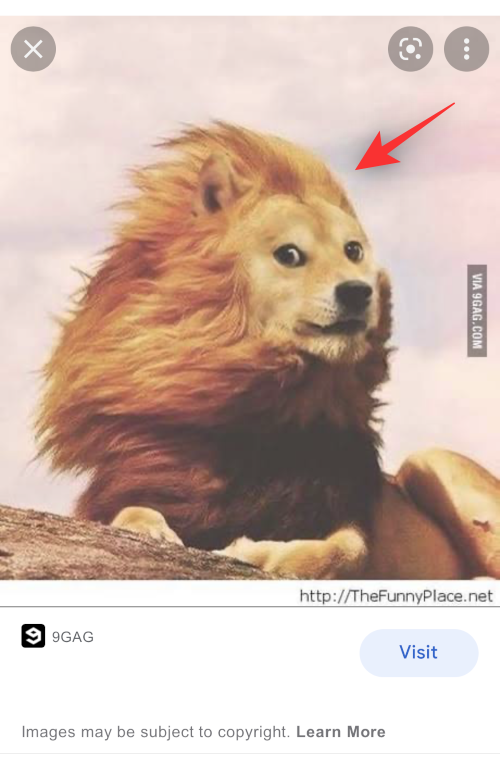
Keď je obrázok otvorený na obrazovke, klepnite naň a podržte ho. V kontextovej ponuke vyberte položku Kopírovať predmet .
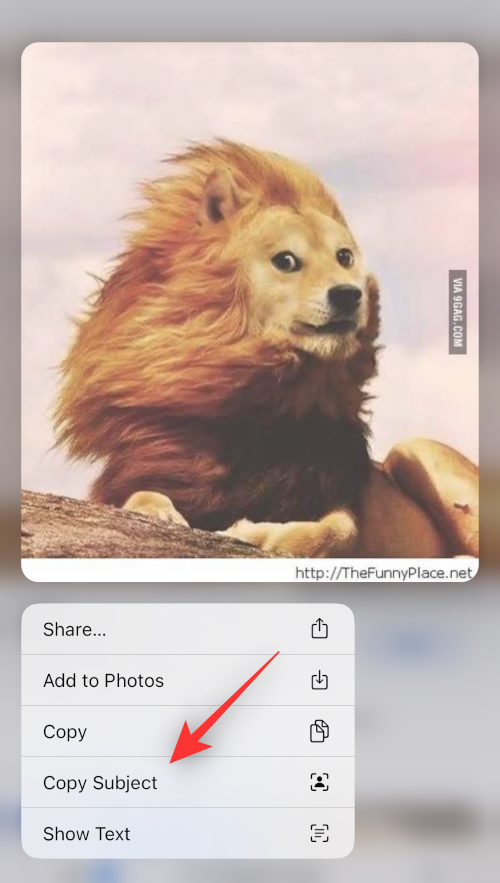
Poznámka: Ak táto možnosť nie je k dispozícii, otvorte obrázok na celej obrazovke alebo na inej karte.
Vybratý výrez sa teraz skopíruje do vašej schránky a teraz ho môžete prilepiť a zdieľať kdekoľvek chcete.
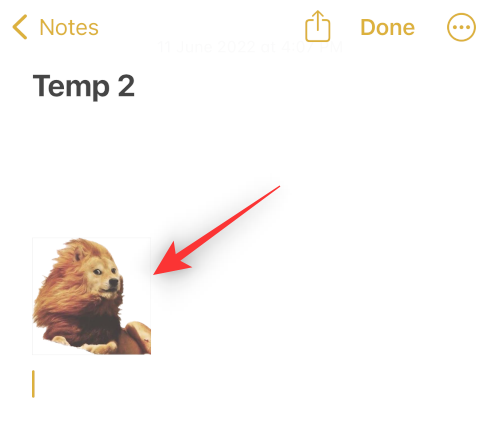
Skopírovaný obrázok môžete dokonca vložiť do aplikácie na úpravu fotografií alebo videa v systéme iOS.
Metóda 5: Použitie aplikácie Poznámky
Otvorte aplikáciu Poznámky a prejdite na poznámku obsahujúcu obrázok alebo video, odkiaľ chcete skopírovať výrez. Klepnite a otvorte to isté.
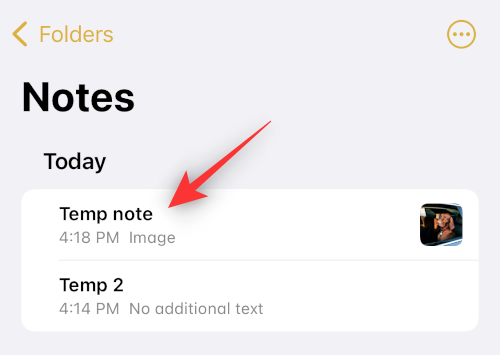
Ak ste vybrali obrázok, klepnite naň znova.
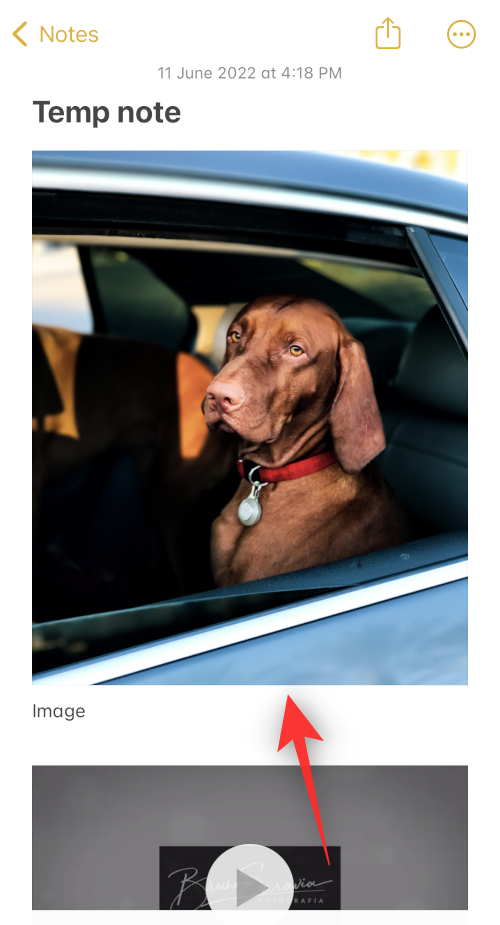
Pozadie by malo byť čierne. Teraz klepnite a podržte na svojom predmete.

Ak ste vybrali video, prejdite na rámik s predmetom, ktorý chcete skopírovať.

Klepnite na to isté a podržte ho.

Poznámka: Zdá sa, že Visual Look Up čelí občasným chybám v aplikácii Poznámky. Ak sa vám nepodarí aktivovať, skúste prepnúť do režimu na šírku alebo skúste reštartovať aplikáciu.
Na vašom výreze sa zobrazí kontextové menu. Vyberte možnosť Kopírovať z toho istého.
Výrez sa teraz skopíruje do vašej schránky. Teraz môžete prilepiť a použiť to isté v akejkoľvek kompatibilnej aplikácii na vašom zariadení.
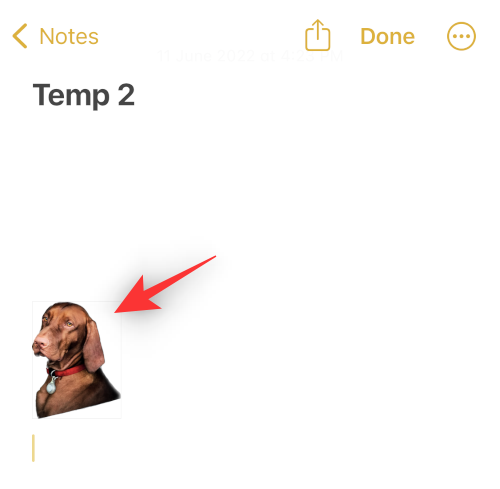
A takto môžete pomocou aplikácie Poznámky vytvárať výrezy fotografií.
Metóda 6: Použitie aplikácie Správy
Môžete tiež použiť Photo Cutout z fotografií zdieľaných v aplikácii Správy. Použite nižšie uvedené kroky, ktoré vám pomôžu spolu s procesom.
Otvorte aplikáciu Správy a prejdite na konverzáciu s príslušným obrázkom. Klepnite na to isté vo svojej konverzácii.
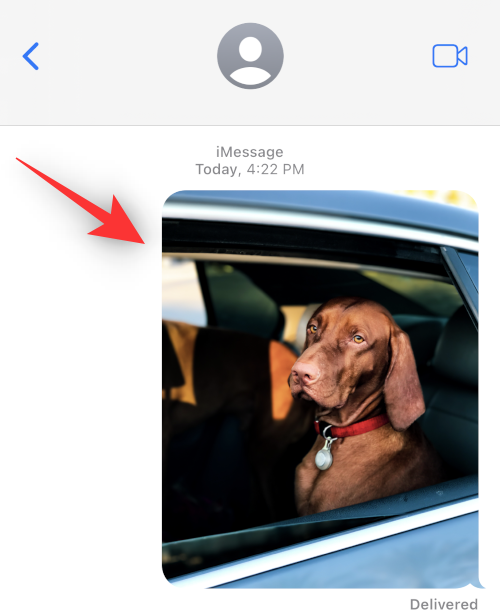
Teraz klepnite a podržte na predmete, ktorý chcete skopírovať.

V kontextovej ponuke vyberte možnosť Kopírovať .
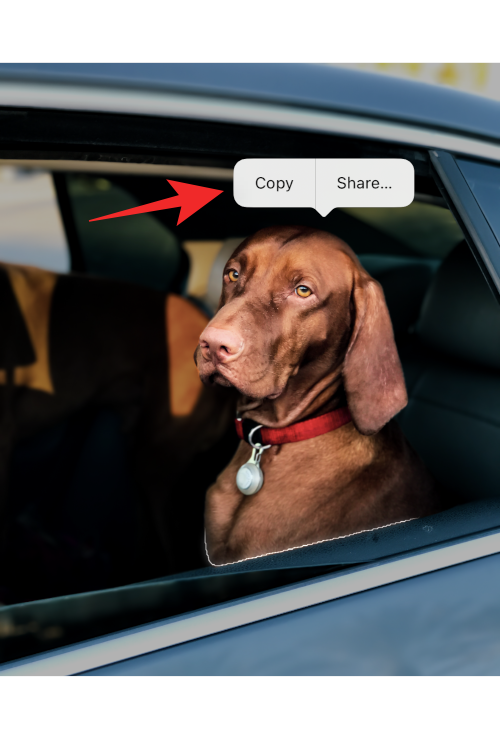
Výrez sa teraz skopíruje do vašej schránky a teraz ich môžete vložiť do ľubovoľnej kompatibilnej aplikácie.
Krok 2: 4 spôsoby, ako prilepiť výrez fotografie a použiť ho
Teraz, keď ste skopírovali výrez, môžete ho prilepiť do požadovanej aplikácie. Existujú hlavne tri druhy aplikácií, kde môže byť táto funkcia mimoriadne užitočná. Poďme sa rýchlo pozrieť na každú z nich.
Metóda 1: Prilepte a použite výrez v správach, messengeroch a aplikáciách sociálnych médií
Skopírovaný výrez môžete vložiť do všetkých aplikácií platformy sociálnych médií a okamžitých správ, aby ste mohli poslať a zdieľať obrázok so svojimi blízkymi. Tu je príklad kopírovania a používania predmetu v aplikácii Správy.
Poznámka: Každá platforma skonvertuje a skomprimuje prilepený obrázok na základe svojich požiadaviek, čo môže v niektorých prípadoch viesť k neočakávaným výsledkom.
Otvorte aplikáciu Správy a prejdite na príslušnú konverzáciu, kde chcete zdieľať skopírovaný výrez. Klepnite a podržte textové pole a v kontextovej ponuke vyberte položku Prilepiť .
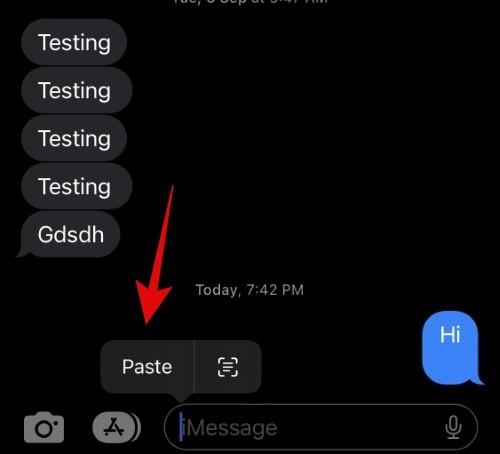
Skopírovaný výrez bude teraz vložený do vašej správy. Zadajte ďalšie znaky podľa potreby a klepnite na Odoslať .
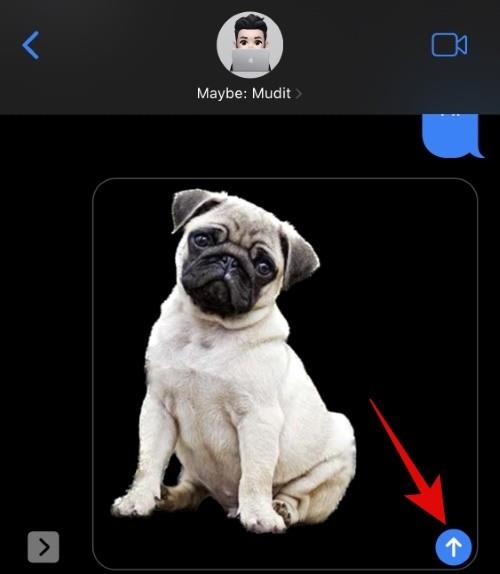
A takto môžete posielať textové správy a zdieľať svoje výrezy so svojimi blízkymi.
Metóda 2: Prilepte a použite výrez v aplikácii na úpravu fotografií a videa
Môžete tiež prilepiť výrezy do iných editorov obrázkov, video editorov, aplikácií na kreslenie a ďalších, aby ste vytvorili kompozity alebo sa len pohrali so svojimi návrhmi. Pozrime sa na Canva na tento príklad a na to, ako môžete použiť svoje výrezy vo svojom dizajne.
Otvorte aplikáciu Canva a vytvorte nový dizajn alebo otvorte existujúci na základe vašich preferencií.
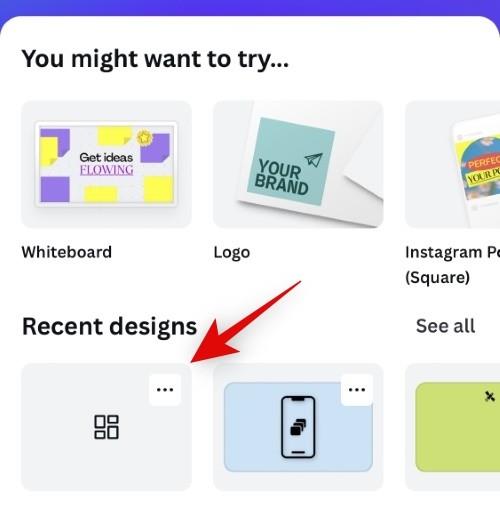
Teraz klepnite a podržte na základnom plátne.
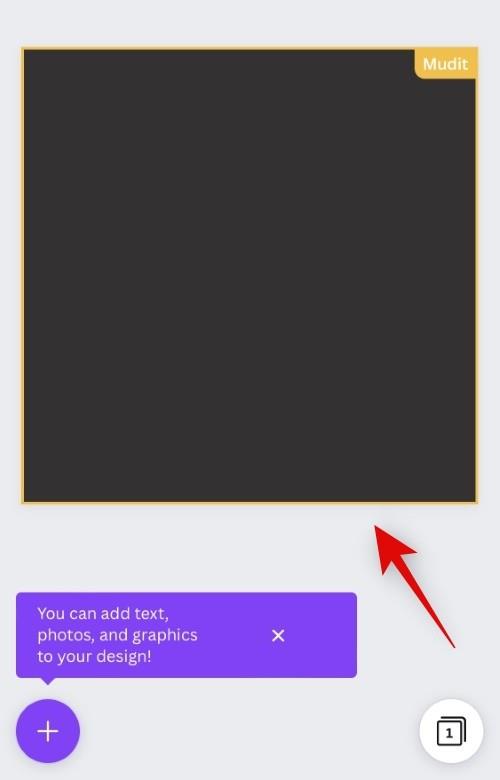
Vyberte Prilepiť .
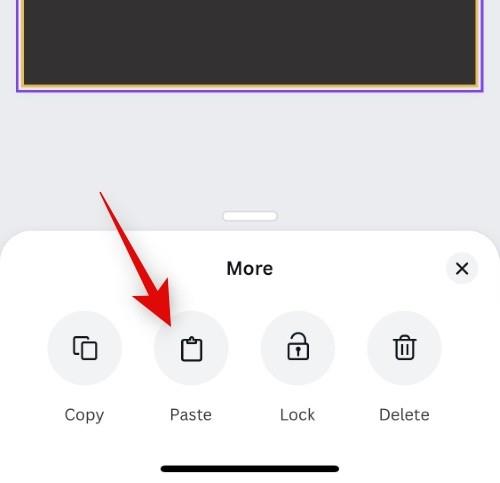
Opätovným klepnutím na Prilepiť potvrďte svoj výber.
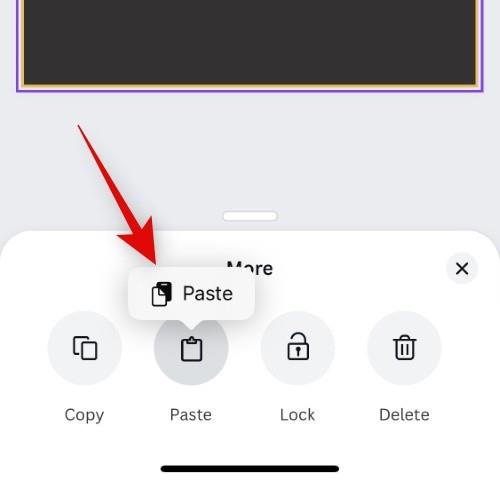
Skopírovaný výrez sa teraz nahrá ako PNG do Canva a automaticky sa pridá na vaše plátno.
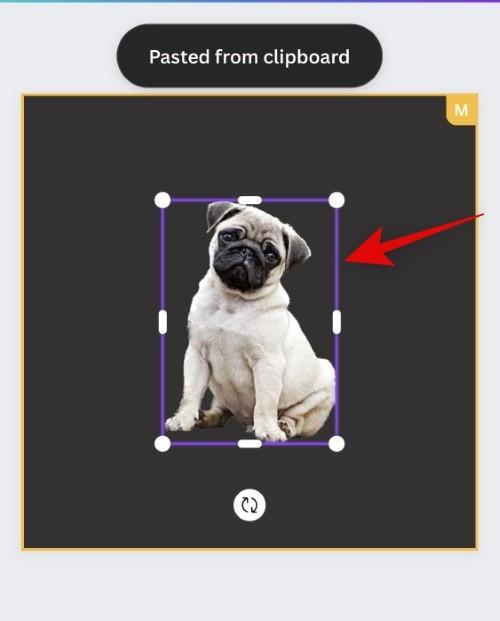
Pomocou podobných krokov môžete do svojho návrhu pridať výrezy v iných aplikáciách.
Metóda 3: Prilepte a použite výrez vo svojich dokumentoch
Môžete tiež vložiť výrezy do dokumentov programu Word, hárkov programu Excel, súborov PDF na referenčné účely a ďalších. Pozrime sa napríklad na Dokumenty Google a na to, ako môžete jednoducho pridať výrezy na lepšie vylepšenie dokumentov.
Otvorte Dokumenty a prejdite na existujúci alebo nový dokument podľa svojich preferencií. Umiestnite kurzor na miesto, kam chcete umiestniť výrez.
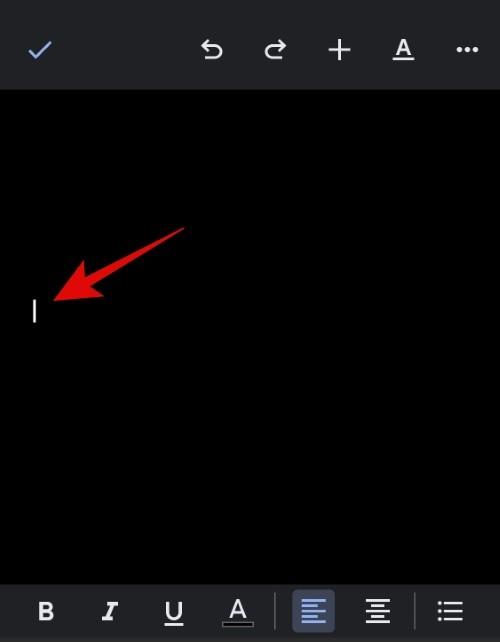
Teraz klepnite a podržte kurzor a v kontextovej ponuke vyberte možnosť Prilepiť a váš obrázok sa pridá do dokumentu.
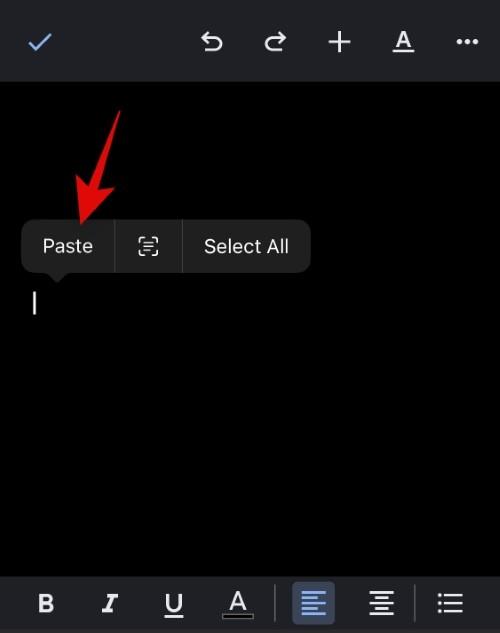
Pokiaľ váš editor alebo textový procesor dokáže vykresliť obrázky, môžete doň vložiť svoje výrezy.
Metóda 4: Presuňte výrez medzi aplikáciami
Ďalším skvelým spôsobom, ako pridať výrezy do kompatibilných aplikácií, je jednoduché použitie funkcie drag-and-drop. Má obmedzenia, pokiaľ ide o podporované aplikácie, ale je celkom užitočný tam, kde to funguje. Poďme sa pozrieť na to, ako môžete presúvať výrezy medzi aplikáciami.
Musíte otvoriť kompatibilnú aplikáciu, najlepšie obrázok, ktorý spustí automatické kopírovanie pre váš Photo Cutout. V tomto príklade sa pozrime na aplikáciu Fotografie. Klepnite a podržte na svojom predmete. Po vygenerovaní výrezu držte prst stlačený a ťahajte a pohybujte sa po objekte. Teraz prepínajte aplikácie druhou rukou. Po prepnutí aplikácií uvoľnite výrez. Výrez sa automaticky prilepí na požadované miesto.
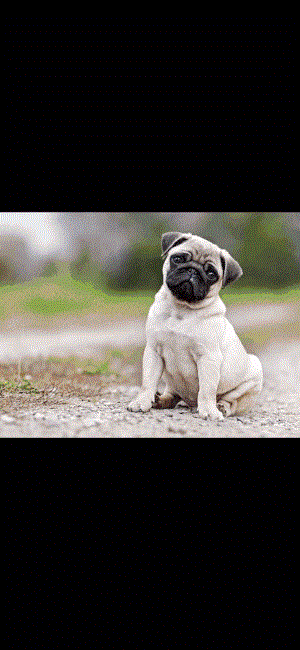
Takto môžete presúvať výrezy medzi aplikáciami.
Prečo váš Photo Cutout získava pozadie? [vysvetlené]
Stáva sa to v aplikáciách, ktoré používajú kompresiu na svoje fotografie a konvertujú ich do iného formátu. Ak vezmeme ako príklad Whatsapp, platforma konvertuje každú fotografiu na JPEG, aby sa ušetrili údaje a skrátili sa časy odozvy. Toto však nefunguje dobre pre výrezy, pretože priehľadné pozadie vyžaduje formát súboru PNG. Keď teda zdieľate výrezy na platformách, ako je Whatsapp, získate pre svoje výrezy automatické biele alebo čierne pozadie.
Ako používať Photo Cutout v nepodporovaných aplikáciách a typoch súborov: Sprievodca krok za krokom
Photo Cutout je celkom skvelá funkcia, v súčasnosti je však podporovaná iba v obmedzených aplikáciách, čo sťažuje extrahovanie predmetov z nepodporovaných aplikácií a typov súborov. Našťastie vám Apple umožňuje extrahovať predmety zo snímok obrazovky, čo znamená, že to môžeme využiť vo svoj prospech a extrahovať predmety prakticky z čohokoľvek. Tu je návod, ako môžete začať na svojom zariadení so systémom iOS.
Otvorte nepodporovanú aplikáciu alebo typ súboru zo zariadenia so systémom iOS, odkiaľ chcete výrez skopírovať. Pre túto príručku použijeme GIF.
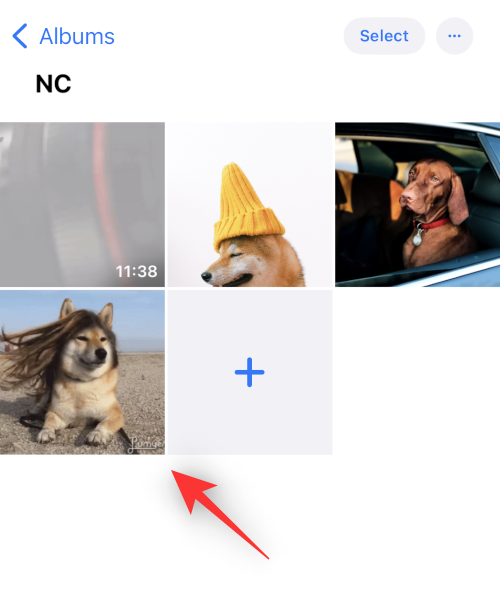
Nájdite svoj predmet a jednoducho urobte snímku obrazovky na svojom zariadení. Snímku obrazovky môžete urobiť súčasným stlačením tlačidiel Uzamknúť a Zvýšiť hlasitosť na zariadení.
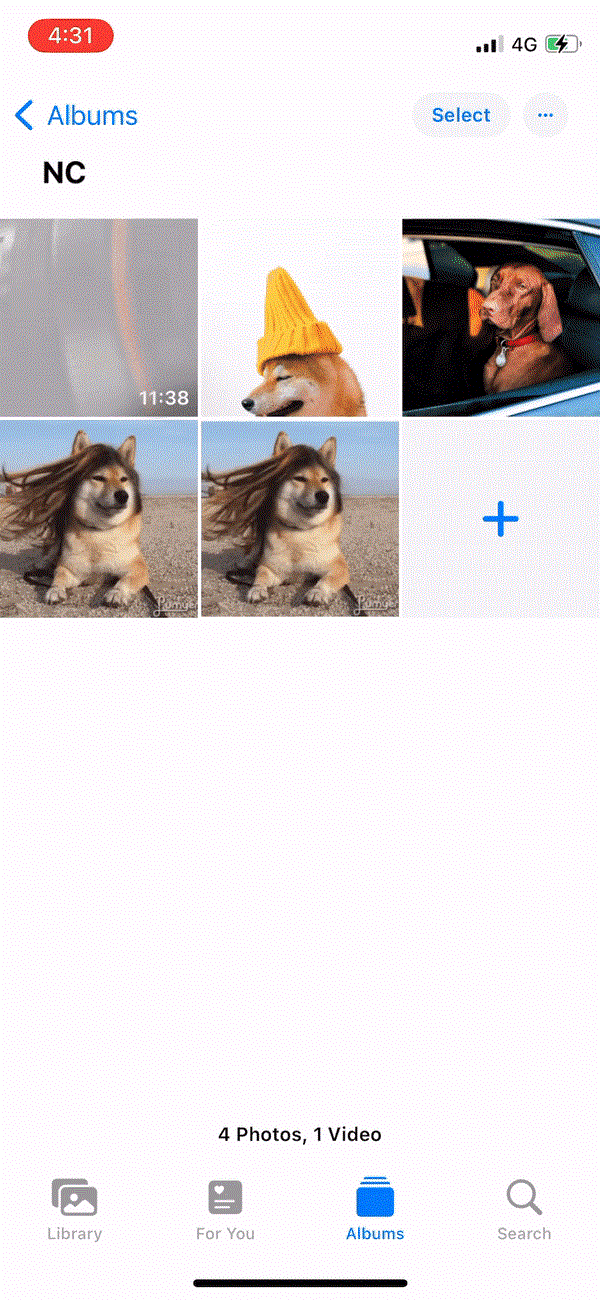
Teraz prejdite do aplikácie Fotografie a otvorte snímku obrazovky, ktorú sme práve urobili.
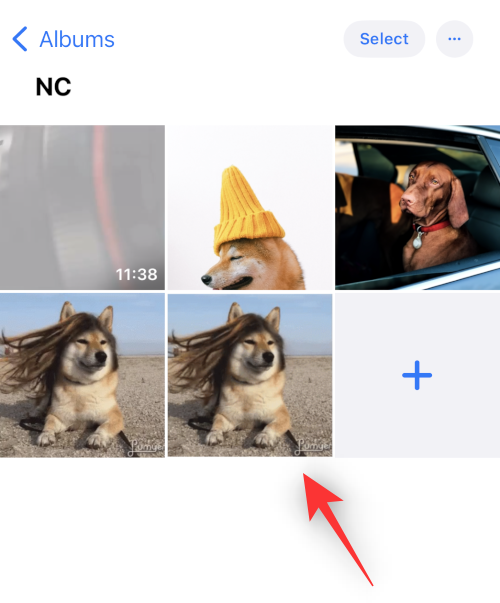
Klepnutím a podržaním výrezu ich izolujete.
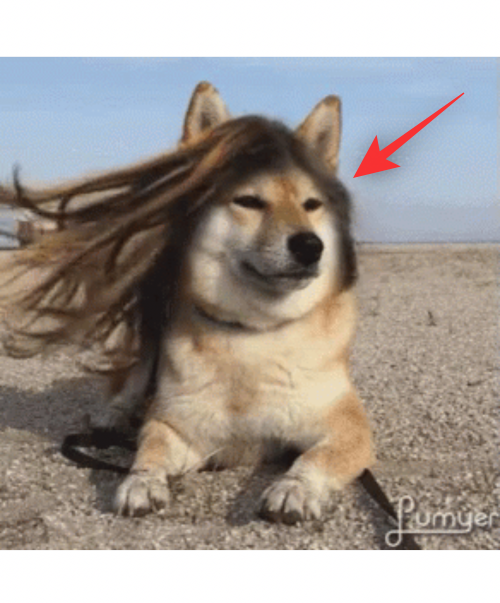
Teraz klepnite na Kopírovať .
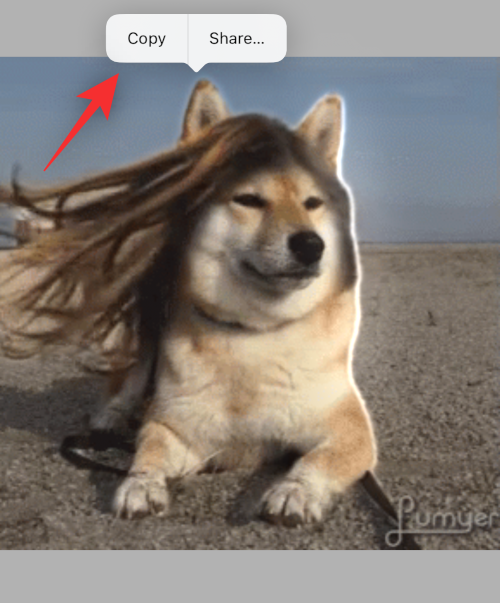
Výrez sa teraz skopíruje do vašej schránky. Teraz ich môžete vložiť do kompatibilnej aplikácie a zdieľať ich podľa potreby.
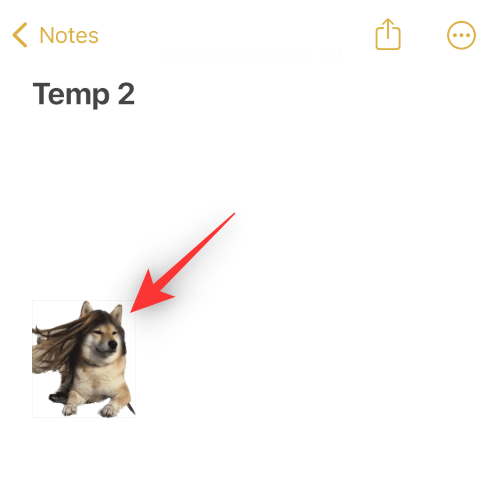
A takto môžete izolovať predmety od nepodporovaných aplikácií a súborov.
iOS 16 Photo Cutout Podporované zariadenia a typy súborov:
Visual Look Up a jeho následná funkcia Photo Cutout je pomerne nová a tu je niekoľko vecí, ktoré by ste mali mať na pamäti pri používaní tejto funkcie.
1. iOS 16 Photo Cutout podporované typy súborov
Funkciu Photo Cutout je možné použiť iba s podporovanými typmi súborov, medzi ktoré patria najmä fotografie, živé fotografie a videá. Funkcia Photo Cutout podporuje iba živé fotografie nasnímané na vašom iPhone a to isté platí aj pre formáty obrázkových súborov a formáty video súborov. Tu je zoznam všetkých formátov súborov podporovaných touto funkciou.
- Obrázky: TIFF, JPEG, GIF, PNG, DIB, ICO, CUR a XBM.
- Videá: M4V, MP4, MOV a AVI.
2. iOS 16 Photo Cutout nepodporované typy súborov
Určite existujú formáty mediálnych súborov, ktoré Photo Cutout nepodporuje , a tu je niekoľko významných, ktoré by ste mali mať na pamäti.
- PDF
- eKnihy
- GIF
- Formáty obrázkových súborov, ktoré iOS nepodporuje
- Formáty video súborov, ktoré iOS nepodporuje
3. Zariadenia podporujúce iOS 16 Photo Cutout
Okrem požiadaviek na formát mediálneho súboru budete potrebovať aj zariadenie iOS vybavené A12 Bionic alebo vyšším.
Photo Cutout využíva hlboké strojové učenie a zabudovanú AI na spracovanie vašich obrázkov. To si vyžaduje významné hardvérové komponenty, ktoré v súčasnosti podporujú iba čipy A12 Bionic alebo vyššie .
Vyššie uvedené znamená, že tieto telefóny sú kompatibilné s funkciou Photo Cutout v aktualizácii iOS 16:
- iPhone XS a XS Max
iPhone XR
- Séria iPhone 11
- Séria iPhone 12
- Séria iPhone 13
- Séria iPhone 14
- iPad Mini (5. generácia) a novšie
- iPad Air (3. generácia) a novší
- iPad (8. generácia) a novšie
- Apple TV 4K (2. generácia)
Z akých predmetov dokáže váš iPhone urobiť výrezy fotografií?
Spoločnosť Apple výrazne zlepšila svoj algoritmus rozpoznávania obrázkov a teraz môžete od svojich fotografií izolovať nasledujúce objekty okrem ľudí.
- Hmyz
- Zvieratá
- Vtáky
- Sochy
iOS 16 Photo Cutout: FAQ
Tu je niekoľko často kladených otázok o Visual Look Up, ktoré by vám mali pomôcť odpovedať na niektoré pálčivé otázky.
Sú moje mediálne súbory zdieľané s Apple, keď používam Photo Cutout?
Existuje len veľmi málo informácií o tejto téme, pričom treba vyjsť len zo Zásad ochrany osobných údajov pri spracovaní obrázkov spoločnosti Apple, čo znamená, že niektoré z vašich údajov sú skutočne zdieľané so servermi Apple, ale spoločnosť ich nikdy nepoužíva.
Na druhej strane hardvérové požiadavky pre A12 Bionic a vyššie znamenajú, že izolácia a spracovanie obrazu sa vykonáva na zariadení bez toho, aby sa do cloudu zdieľali žiadne údaje.
Aká dobrá je funkcia Photo Cutout v systéme iOS 16?
Funkcia Photo Cutout funguje celkom dobre, pri našom testovaní sa však zdá, že zápasí s obrázkami s množstvom textu alebo obrázkov pomocou filtrov v odtieňoch sivej.
Môžu aplikácie tretích strán na iPhone používať výrezy fotografií?
Zatiaľ sa zdá, že Apple neuvoľnil API alebo SDK pre Visual Look Up pre vývojárov tretích strán. To vedie mnohých k presvedčeniu, že táto funkcia v súčasnosti nebude podporovaná aplikáciami tretích strán.
Dúfame, že tento príspevok pomohol objasniť funkciu Photo Cutout v systéme iOS 16 a ako ju môžete použiť na svojom zariadení. Ak máte ďalšie otázky, pokojne ich napíšte do komentárov nižšie.
SÚVISIACE: