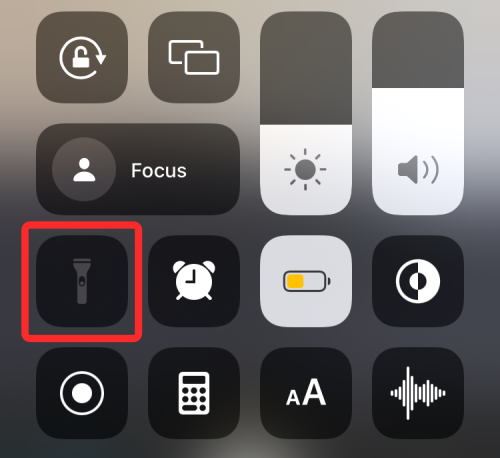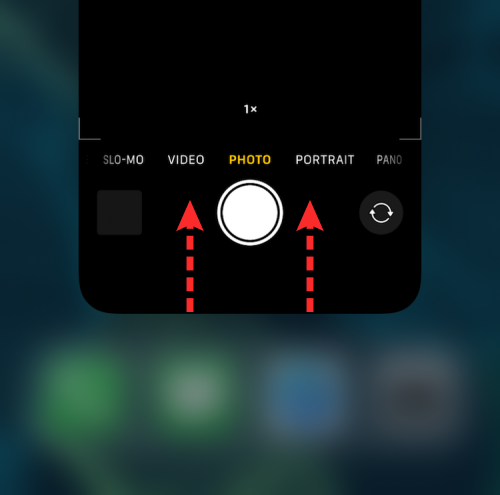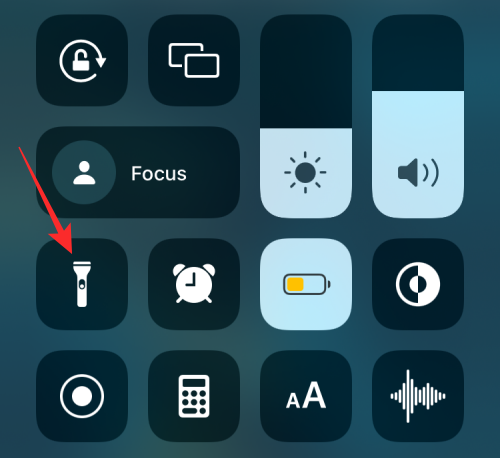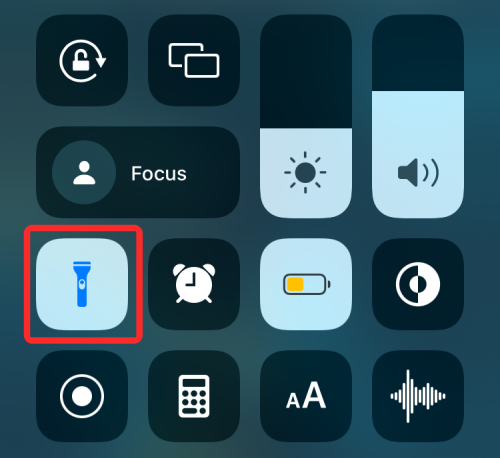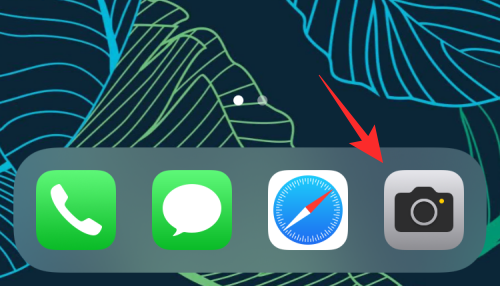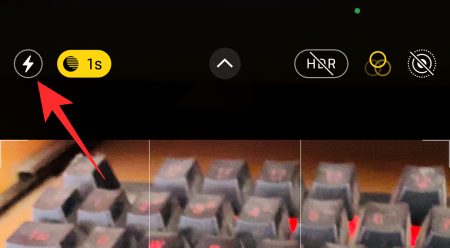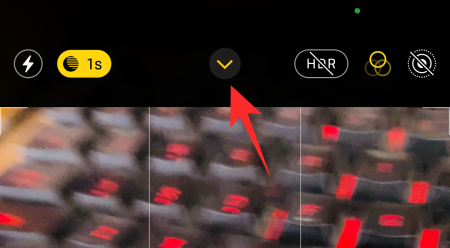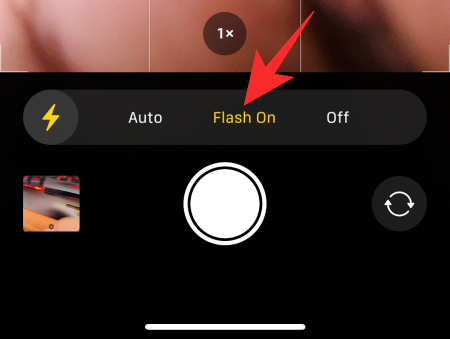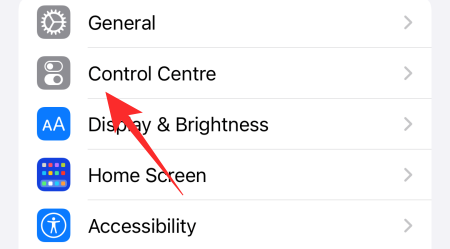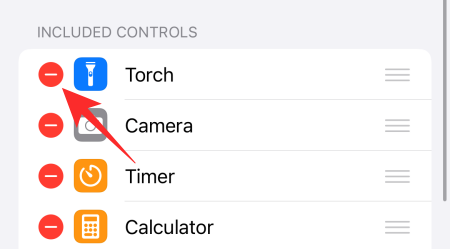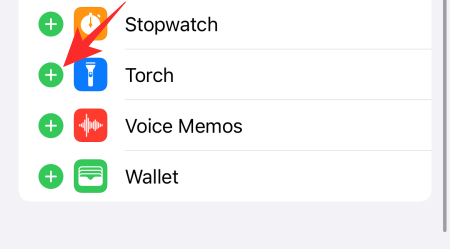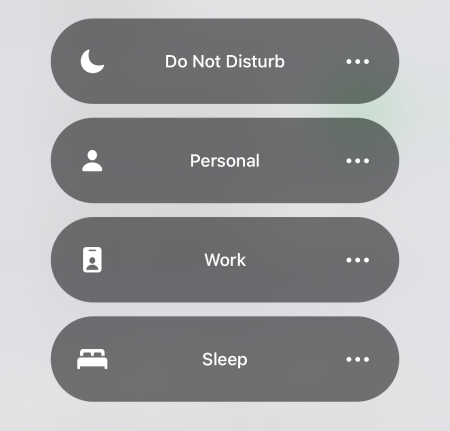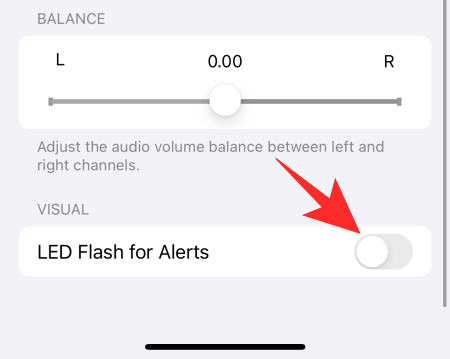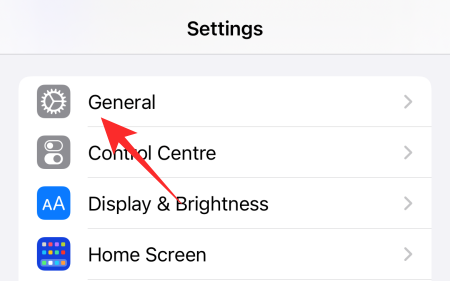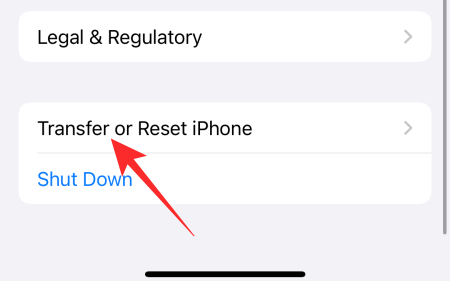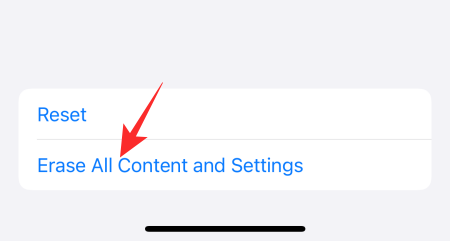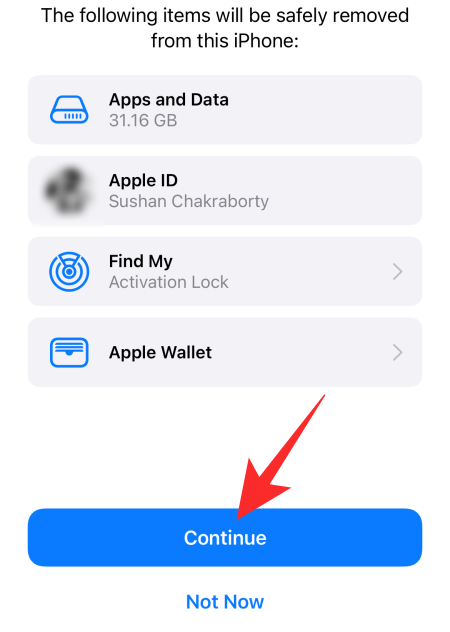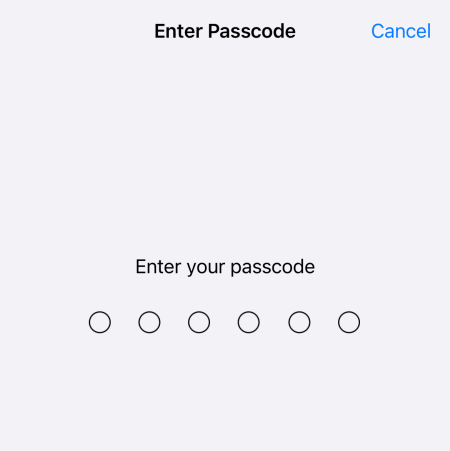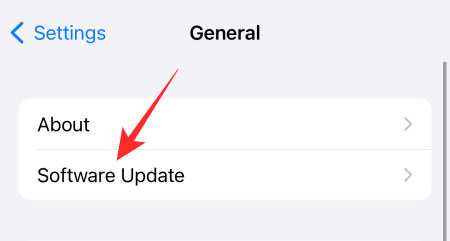Apple iOS 15 predstavil veľa úhľadných, nových funkcií pre používateľov iPhone. Siri je teraz inteligentnejšia, fotoaparát teraz funguje aj ako textový skener a je tu SharePlay, ktorý vás dokáže spojiť s priateľmi a zabaviť sa lepšie ako kedykoľvek predtým.
Na začiatku svojho životného cyklu má iOS 15 aj niekoľko nepríjemných chýb. Dnes sa pozrieme na jeden z nich, povieme vám, ako by ste mohli sfunkčniť baterku na iOS 15.
Súvisiace články: Ako nastaviť náhodnú tapetu bez opakovania na iPhone
Prečo baterka nefunguje na iOS 15?
Telefóny iPhone vždy používali blesk fotoaparátu na osvetlenie vašej cesty v tme a iOS 15 nerobí žiadne zmeny v osvedčenom vzorci. Mnoho používateľov sa však od aktualizácie na iOS 15 sťažovalo na baterku.
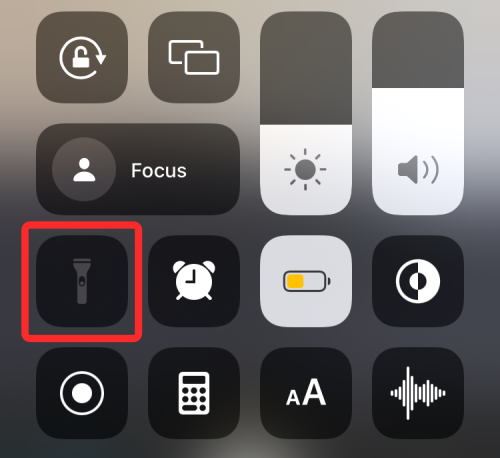
Apple tento problém oficiálne nevysvetlil, ale môže za tým byť niekoľko dôvodov. Prehrievanie, slabá batéria, aktualizácia chýb a ďalšie – zoznam môže byť dosť rozsiahly. V časti nižšie si však zapíšeme všetky možné riešenia, ktoré pokrývajú všetky príčiny.
Súvisiace články: Ako okamžite získať prístup k heslám iCloud Keychain na Mac a iPhone
12 spôsobov, ako vyriešiť problém s nefunkčnou baterkou na iPhone
Pozrite si tipy a triky uvedené nižšie na vyriešenie problému s baterkou na vašom iPhone alebo iPade na iOS 15, iOS 14 alebo starších verziách.
Riešenie #1: Vynútené zatvorenie fotoaparátu a potom spustite Flashlight z Control Center
LED dióda vášho iPhone neslúži len na používanie baterky, ale do hry vstupuje aj pri fotografovaní pomocou aplikácie Fotoaparát. Ak teda aktívne používate aplikáciu Fotoaparát na svojom iPhone, môže to spôsobiť konflikt s nástrojom Baterka. Aby ste mohli baterku používať samostatne a zistiť, či funguje správne, musíte najprv vynútiť zatvorenie aplikácie Fotoaparát v systéme iOS, ak je otvorená. Ak to chcete urobiť, vykonajte niektorý z týchto krokov:
Na telefónoch iPhone bez tlačidla Domov : Potiahnite prstom nahor po domovskej obrazovke od spodného okraja a podržte prst, kým neuvidíte prepínač aplikácií.
Na telefónoch iPhone s tlačidlom Domov : Dvakrát stlačte tlačidlo Domov.
Prepínač aplikácií zobrazí zoznam aplikácií, ktoré sú otvorené na vašom iPhone. Odtiaľto nájdite aplikáciu Fotoaparát a keď ju nájdete, potiahnutím prstom nahor ju zatvorte.
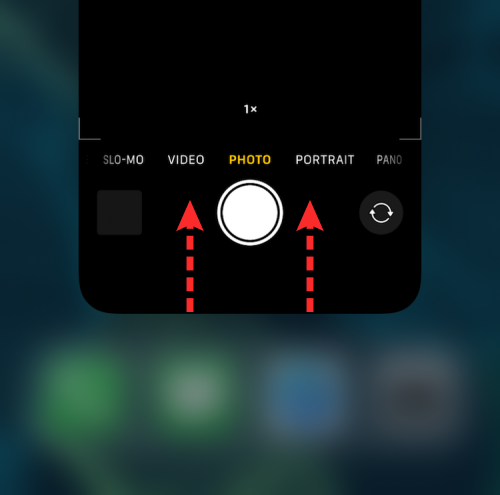
Teraz spustite Control Center podľa niektorého z týchto krokov:
Na telefónoch iPhone bez tlačidla Domov : Potiahnite prstom nadol z pravého horného rohu obrazovky.
Na telefónoch iPhone s tlačidlom Domov : Potiahnite prstom nahor od spodného okraja ľubovoľnej obrazovky.
V ovládacom centre zapnite klepnutím na možnosť Baterka.
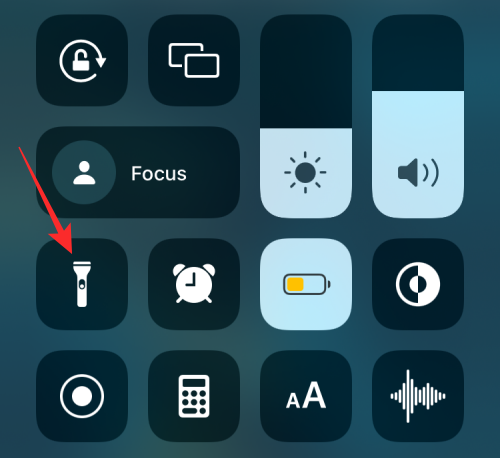
Keď je baterka zapnutá, mali by ste vidieť, ako sa jej pozadie v ovládacom centre rozsvieti.
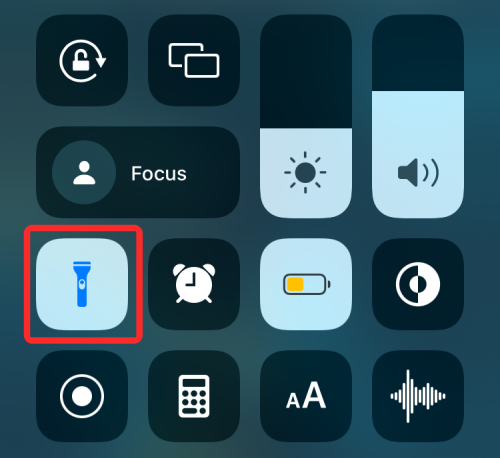
Súvisiace: Čo znamená Obnovenie aplikácie na pozadí?
Riešenie č. 2: Spustite baterku z ovládacieho centra a potom otvorte Fotoaparát
Ak nemôžete povoliť baterku pomocou vyššie uvedenej metódy, môžete ju najprv skúsiť povoliť z ovládacieho centra a potom spustiť aplikáciu Fotoaparát, aby fungovala. Za týmto účelom otvorte na svojom iPhone ovládacie centrum podľa týchto krokov:
Na telefónoch iPhone bez tlačidla Domov : Potiahnite prstom nadol z pravého horného rohu obrazovky.
Na telefónoch iPhone s tlačidlom Domov : Potiahnite prstom nahor od spodného okraja ľubovoľnej obrazovky.
Vo vnútri ovládacieho centra klepnite na možnosť Baterka a zapnite ju.
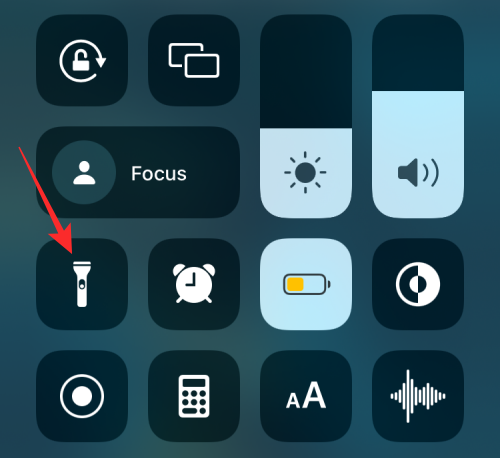
Teraz zatvorte ovládacie centrum a spustite aplikáciu Fotoaparát, aby ste zistili, či sa baterka rozsvieti.
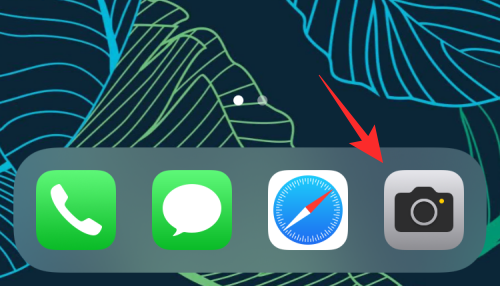
Okrem toho môžete skúsiť zapnúť možnosť Blesk vo fotoaparáte, aby ste zistili, či je možné povoliť LED baterku na fotografovanie vo fotoaparáte.
Súvisiace články: Ako prejsť do súkromného prehliadača na iPhone
Riešenie č. 3: Reštartujte aplikáciu fotoaparátu
Chystáte sa na pôsobivú fotografiu a zhasne vám blesk? Nebojte sa, riešenie je celkom jednoduché. Všetko, čo musíte urobiť, je posunúť nahor a podržať zo spodnej časti obrazovky a potom potiahnuť nahor aplikáciu Fotoaparát, aby ste ju zabili. Teraz reštartujte aplikáciu fotoaparátu a blesk by mal fungovať ako obvykle.
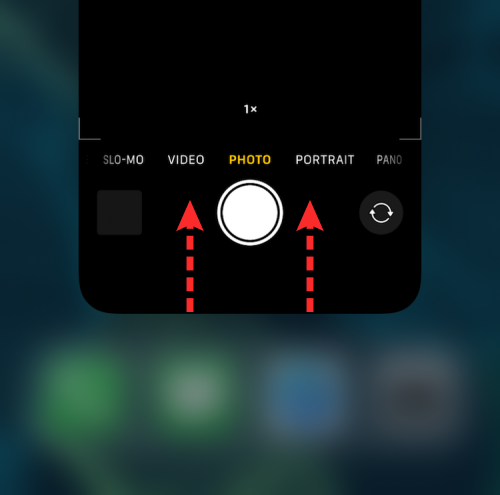
Súvisiace články: Ako zmeniť budík na iPhone v systéme iOS 15
Riešenie #4: Vynútené reštartovanie iPhone
Predtým, ako budete pokračovať s vynúteným reštartom, mali by ste vykonať pravidelný reštart. Ak máte iPhone s Face ID, stlačte a podržte tlačidlo zníženia hlasitosti vedľa bočného tlačidla, kým sa nezobrazí možnosť vypnutia. Telefóny bez Face ID je možné vypnúť podržaním samotného bočného (napájacieho) tlačidla. Teraz posuňte posúvač úplne doprava, aby ste vypli telefón.
Počkajte 30 nepárnych sekúnd, kým sa telefón úplne vypne. Teraz stlačte a podržte bočné tlačidlo, aby ste zapli telefón.
Ak sa tým váš blesk nevyrieši, môžete sa rozhodnúť pre možnosť Vynútiť reštart. Ak chcete vynútiť reštart, najskôr rýchlo stlačte a uvoľnite tlačidlo zvýšenia hlasitosti, potom stlačte a uvoľnite tlačidlo zníženia hlasitosti a nakoniec podržte bočné tlačidlo, kým sa nezobrazí logo Apple.
Súvisiace: Posledný riadok už nie je k dispozícii na iPhone 13 Oprava problému
Riešenie č. 5: Zapnite blesk vo fotoaparáte
Predvolená aplikácia fotoaparátu Apple zobrazuje ikonu blesku v ľavom hornom rohu hľadáčika.
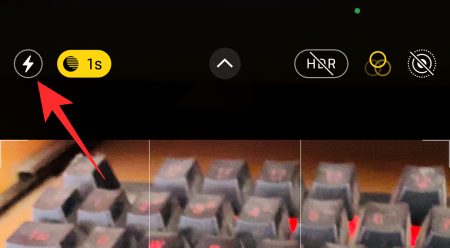
Nedovoľuje vám však použiť blesk bez ohľadu na scénu, ktorú snímate. Buď prepne blesk na Auto, alebo ho úplne deaktivuje. Neexistuje možnosť použiť blesk pre všetky fotografie.
Ak teda chcete úplnú kontrolu nad aplikáciou fotoaparátu, musíte nájsť spôsob, ako získať prístup k jej hlbším nastaveniam a odtiaľ povoliť blesk.
Po spustení aplikácie Fotoaparát na telefóne klepnite na malú šípku v hornej časti obrazovky.
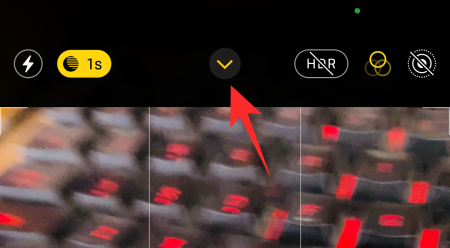
Tým sa zobrazia podrobné možnosti fotoaparátu v spodnej časti používateľského rozhrania fotoaparátu. Teraz klepnite na ikonu blesku.
Nakoniec vyberte možnosť „Blesk zapnutý“, aby ste počas používania fotoaparátu používali blesk.
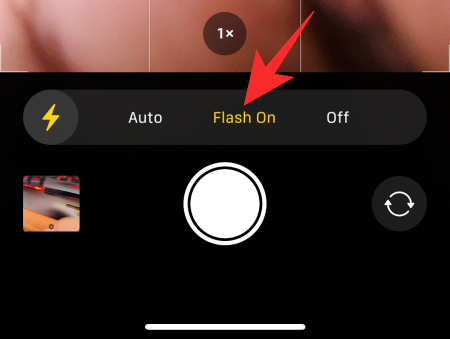
Súvisiace: Opravte vybitie batérie na iPhone: 13 tipov
Riešenie č. 6: Uistite sa, že váš telefón má dostatok batérie
Keď je vaše zariadenie v úspornom stave a nemá dostatok batérie, váš iPhone sa sústredí iba na primárne funkcie, ako je volanie alebo písanie správ. Vzhľadom na to, aká veľká je baterka, nefunguje, keď má váš telefón výrazne nízku šťavu. Jediným riešením je nabiť telefón na úctyhodné množstvo a skúsiť to znova.
Riešenie č. 7: Uistite sa, že telefón nie je príliš horúci
Keď je vaše zariadenie príliš horúce, baterka často nefunguje tak, ako má. Uistite sa teda, že nepoužívate svoj telefón mimo povoleného rozsahu 35º C. Prekročenie prahovej hodnoty môže spôsobiť poruchu vášho iPhone.
Ak použijete blesk na chvíľu, telefón sa tiež pomerne rýchlo zahreje. Nechajte ho chvíľu vychladnúť a skúste sa znova pustiť do práce.
Súvisiace: Čo znamená „Aj tak upozorniť“ v iPhone?
Riešenie #8: Znovu pridajte baterku do Control Center
Najrýchlejší spôsob, ako zapnúť baterku, je cez Control Center. Z času na čas sa však môže stať, že systém túto možnosť zobrazí sivo. Keď sa to stane, musíte položku odstrániť z ovládacieho centra a znova ju pridať.
Ak chcete odstrániť baterku z ovládacieho centra, najskôr prejdite do Nastavenia a klepnite na „Ovládacie centrum“.
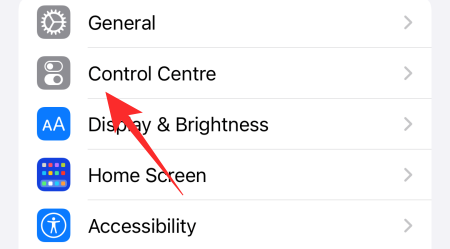
Teraz prejdite nadol a klepnutím na červené tlačidlo naľavo od „Pochodeň“ ho odstráňte.
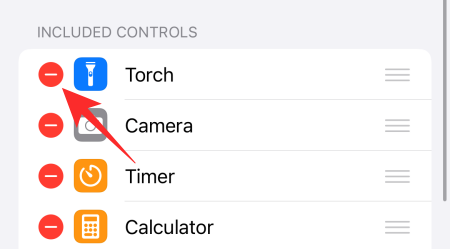
Teraz vykonajte vynútený reštart podľa riešenia č. 2 a vráťte sa do Nastavenia. Znova otvorte „Ovládacie centrum“ a klepnutím na zelené tlačidlo plus naľavo od tlačidla „Pochodeň“ ho pridajte späť.
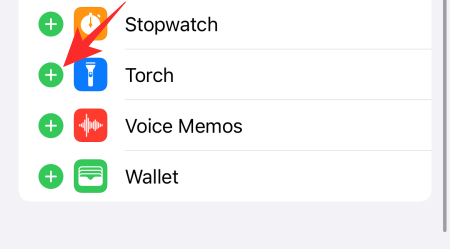
Súvisiace: Oprava alarmu iOS 15 nefunguje
Riešenie č. 9: Vypnite režim Nerušiť, aby ste dostávali upozornenia LED
iOS 15 prichádza s možnosťou dostupnosti, ktorá vám umožňuje používať baterku vášho iPhone ako výstražný systém. Keď príde nové upozornenie alebo hovor, vaša baterka bude blikať, čo vám dáva vedieť o hovore.
Keď je zapnutý režim Nerušiť, vypnú sa aj vizuálne rozptýlenia vrátane upozornení LED. Aby ste sa uistili, že funkcia Nerušiť nie je zapnutá, buď ju vypnite z ovládacieho centra alebo prepnite na iný profil zaostrenia.
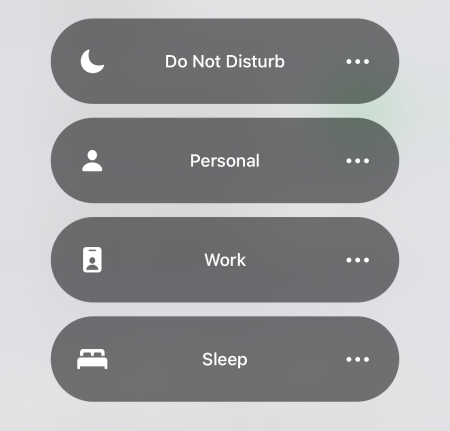
Môžete tiež prejsť do časti Nastavenia > Zjednodušenie ovládania > Audio/vizuálne a vypnúť možnosť „LED Flash for Alerts“ a znova ju zapnúť.
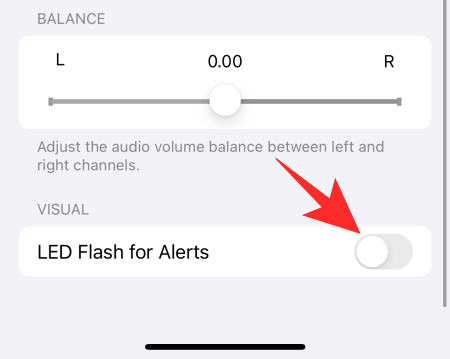
Mohlo by to tiež vyriešiť problémy s LED bleskom, s ktorými sa stretávate.
Riešenie #10: Obnovte továrenské nastavenia vášho iPhone
Ak vám žiadne z piatich riešení nevyhovuje, môžete pokračovať a obnoviť továrenské nastavenia telefónu. Najprv prejdite do Nastavenia a klepnite na „Všeobecné“.
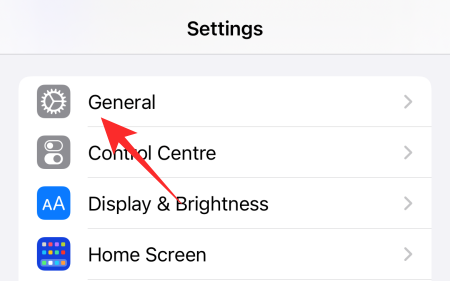
Ďalej prejdite na „Preniesť alebo resetovať iPhone“.
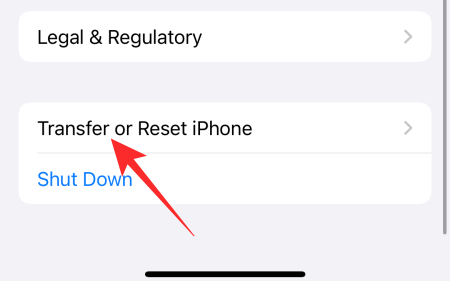
Potom klepnite na „Vymazať všetok obsah a nastavenia“.
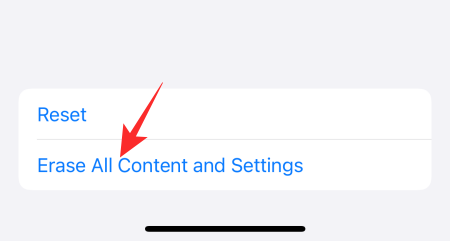
Váš iPhone vám presne povie, čo vymazáva z vášho zariadenia, a môžete pokračovať klepnutím na „Pokračovať“.
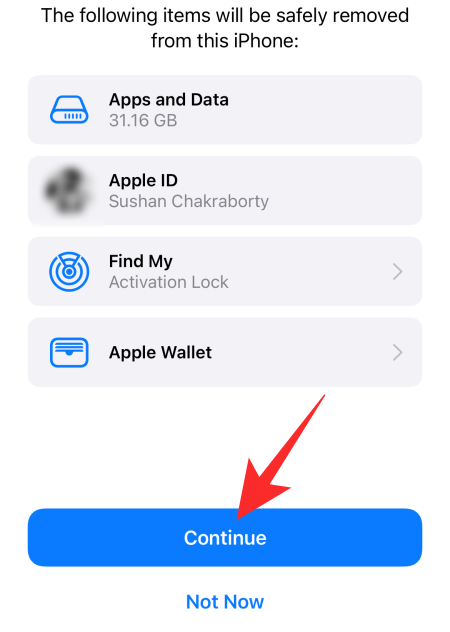
Nakoniec zadajte prístupový kód zariadenia a pokračujte vo formáte.
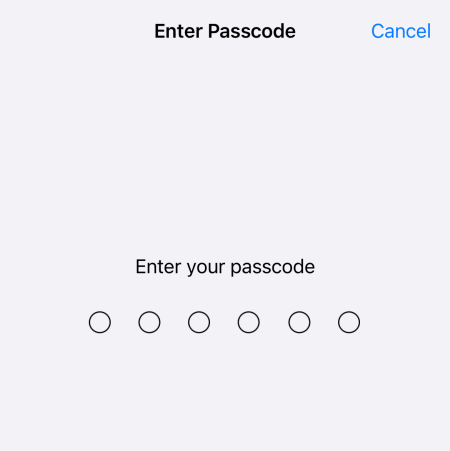
Keď sa zariadenie zálohuje, nastavte ho ako nové, namiesto obnovovania zo zálohy. Týmto spôsobom sa staré chyby nedostanú späť do vášho čerstvo naformátovaného smartfónu.
Riešenie #11: Počkajte na aktualizáciu
Bez ohľadu na to, ako veľmi sa snažíte, niektoré softvérové chyby nie je možné odstrániť. Jediným riešením je počkať na aktualizáciu softvéru a aplikovať ju čo najskôr. Ak chcete aktualizáciu softvéru vyhľadať manuálne, najprv prejdite do časti Nastavenia a potom klepnite na položku Všeobecné.
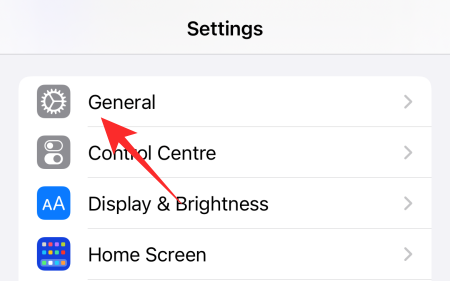
Teraz prejdite nadol a klepnite na „Aktualizácia softvéru“.
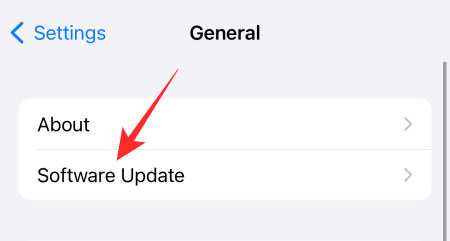
Ak je k dispozícii aktualizácia, pod popisom aktualizácie sa zobrazí tlačidlo „Stiahnuť a nainštalovať“.
Riešenie č. 12: Vyhľadajte poruchu hardvéru
Po nepríjemných pádoch alebo dvoch nie je nezvyčajné, že sa zariadenie pokazí. Vnútorné časti vášho zariadenia by sa mohli vážne poškodiť, čo by mohlo brániť fungovaniu baterky ako obvykle. Ak vám takýto incident príde na myseľ, je najlepšie navštíviť najbližšie servisné stredisko Apple a nechať sa dôkladne skontrolovať.
SÚVISIACE