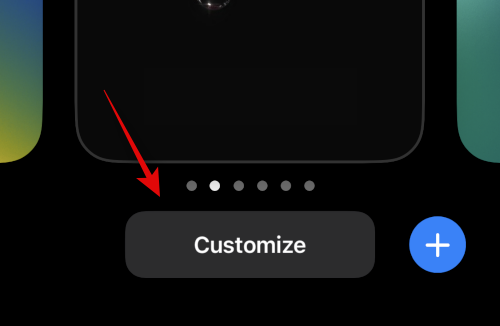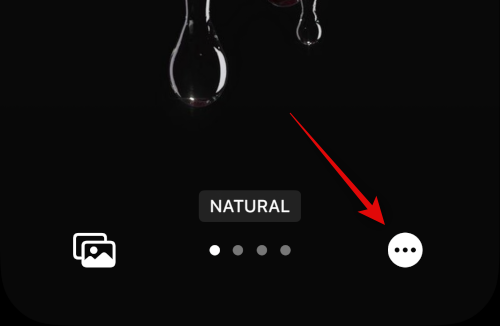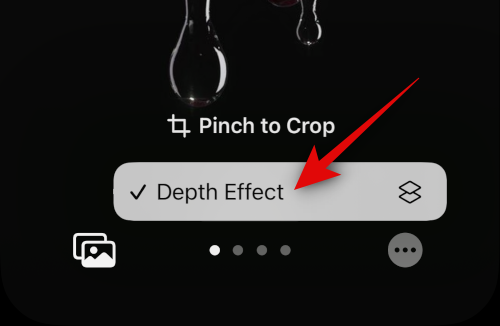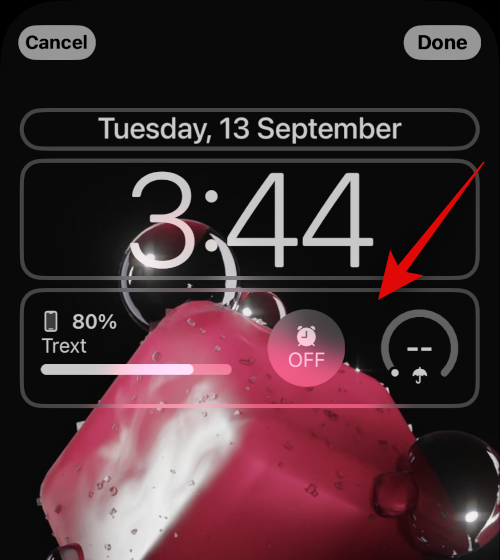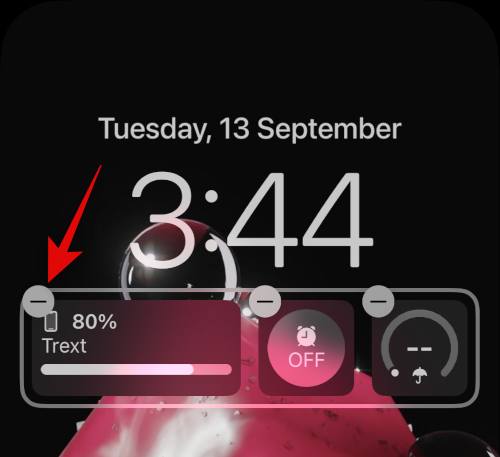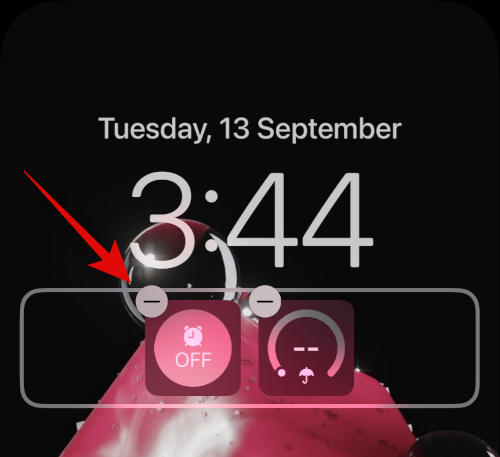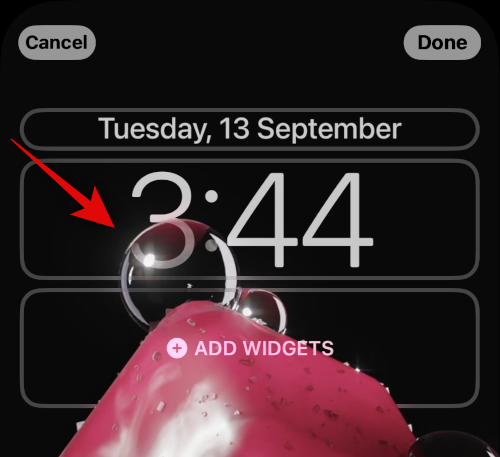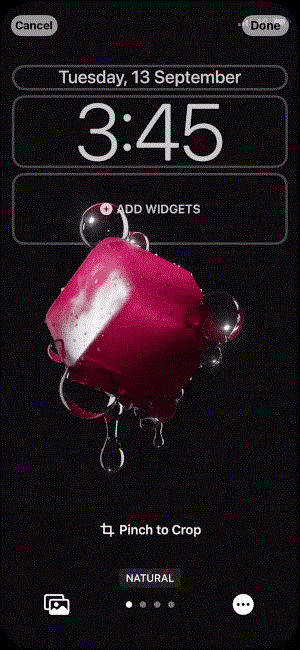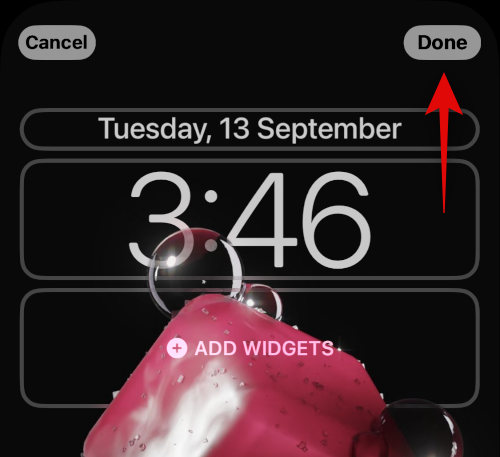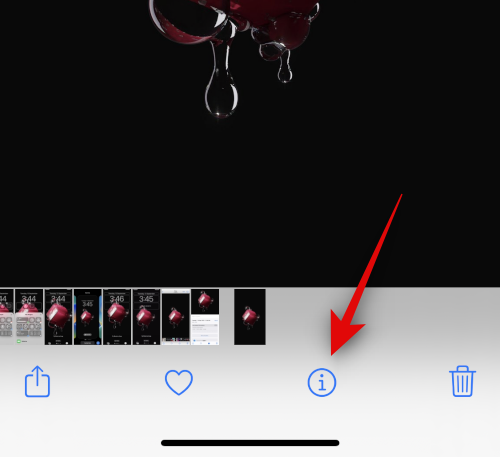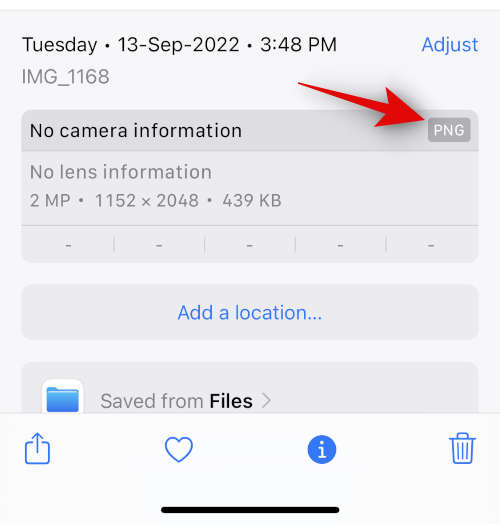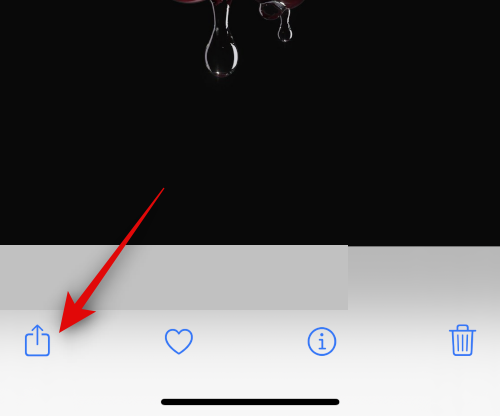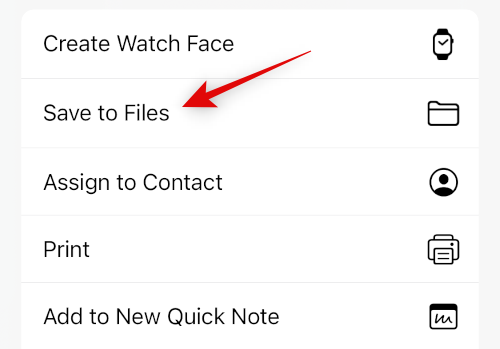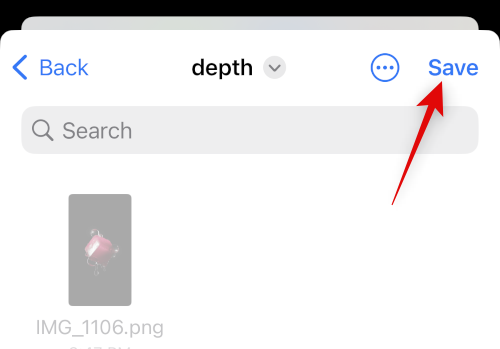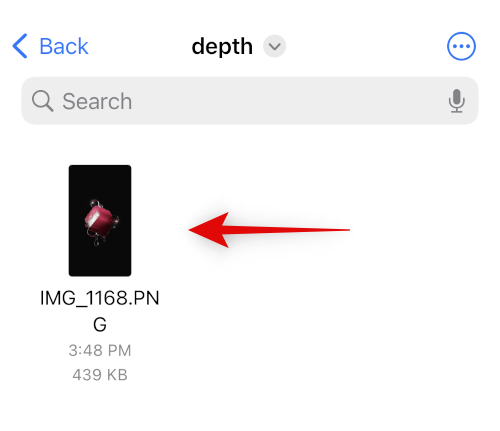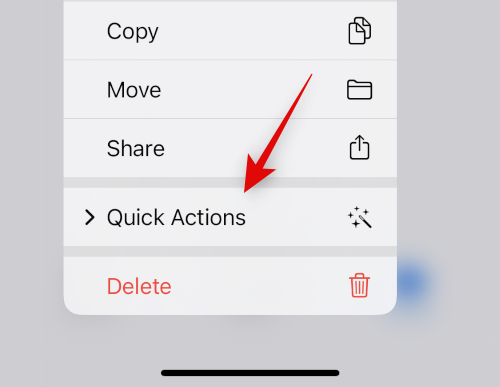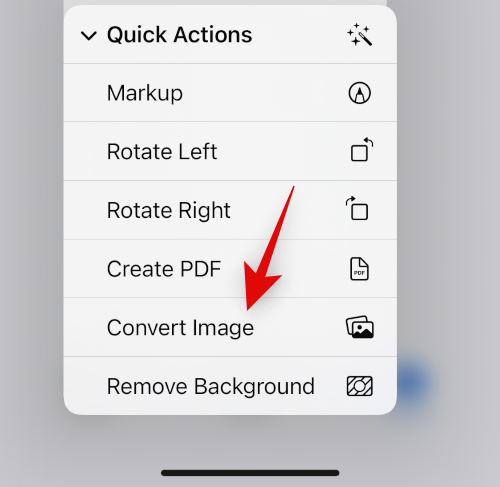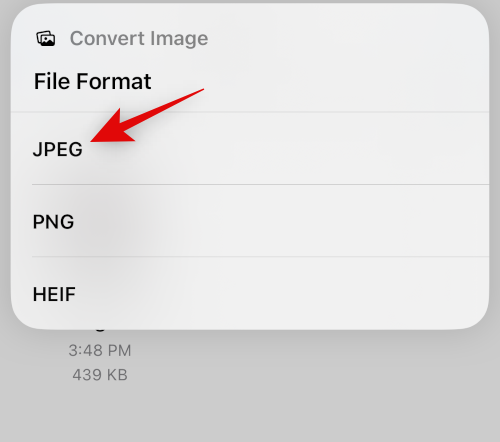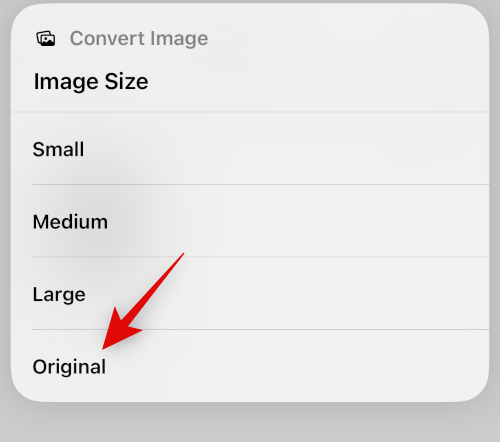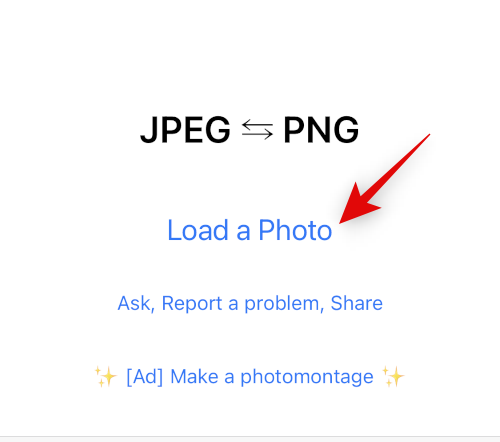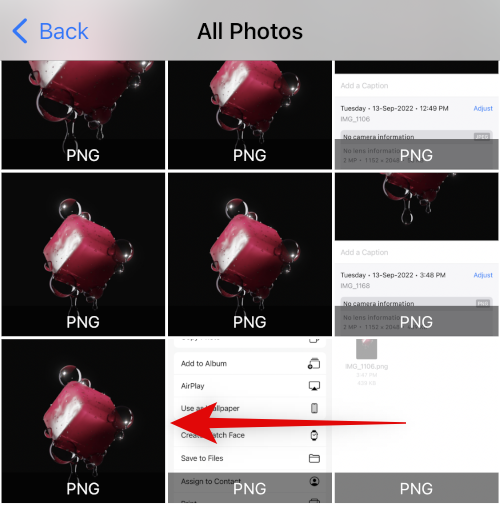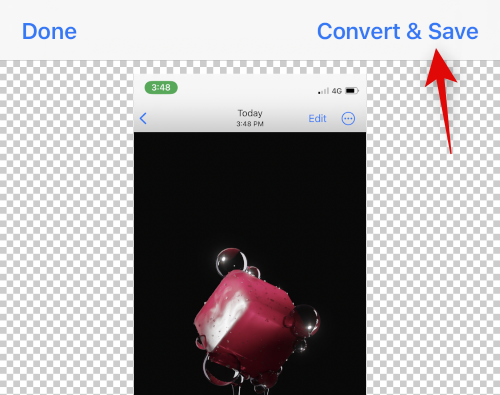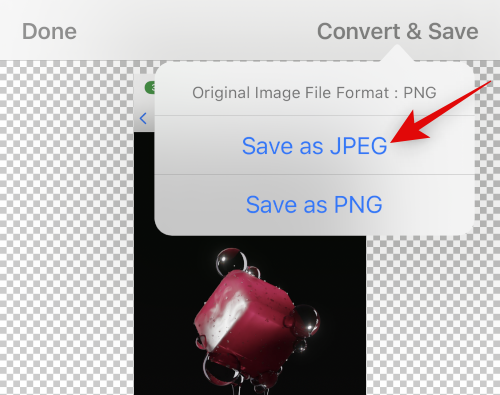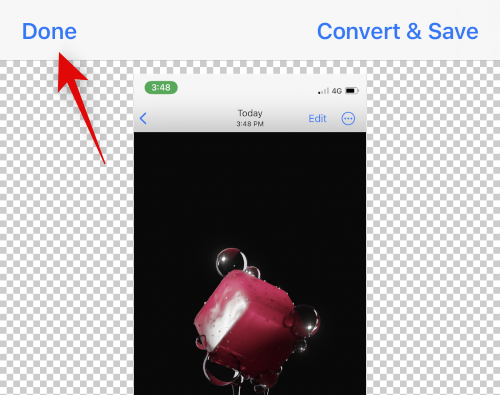Efekt hĺbky iOS 16 je skvelým novým doplnkom mobilného operačného systému Apple, ale ak vám nefunguje, pomôže vám táto stránka.
Nová iterácia systému iOS prináša množstvo viditeľných zmien, vďaka ktorým je aktualizácia vzrušujúca a zaujímavá. Medzi tieto nové funkcie patrí možnosť pridať hĺbku do tapety na uzamknutej obrazovke pomocou spracovania obrazu založeného na AI. iOS 16 teraz môže využívať svoju funkciu izolácie predmetov a automaticky izolovať predmety z tapiet na uzamknutej obrazovke .
Prvky na uzamknutej obrazovke, ako sú hodiny a miniaplikácie, potom budú rešpektovať umiestnenie objektu a podľa toho sa za nimi uložia. Toto je skvelá funkcia na pridanie nejakého znaku na uzamknutú obrazovku, ale bohužiaľ sa zdá, že mnohým používateľom nefunguje hneď po vybalení.
Ak ste aj vy na rovnakej lodi a nedokážete na svojom zariadení spustiť hĺbkový efekt , tu je návod, ako to môžete opraviť pomocou hĺbkového efektu v systéme iOS 16.
Súvisiace články: iOS 16: Zoznam miniaplikácií, ktoré môžete pridať na uzamknutú obrazovku iPhone
Efekt hĺbky iOS 16 nefunguje? 7 spôsobov, ako opraviť
Hĺbkový efekt nemohol na vašom zariadení fungovať z mnohých dôvodov. Možno používate nepodporované zariadenie, nepodporovaný obrázok alebo čelíte konfliktu na pozadí.
Tieto problémy môžete identifikovať a opraviť pomocou opráv uvedených nižšie. Odporúčame, aby ste začali s prvým a prechádzali zoznamom, kým nebudete môcť problém vyriešiť. Začnime.
Metóda 1: Uistite sa, že máte podporovaný iPhone
Áno, aj keď je efekt hĺbky jednoduchá funkcia, vyžaduje si zložité spracovanie, ktoré pomôže izolovať tému tapety na uzamknutej obrazovke od zvyšku pozadia. To znamená, že iba zariadenia používajúce A12 Bionic a vyššie môžu využívať túto novú funkciu.
Depth Effect je teda momentálne k dispozícii iba na nasledujúcich telefónoch iPhone. Túto funkciu môžu využívať aj iné zariadenia Apple dodávané s A12 Bionic a vyšším.
- iPhone XR, XS a XS Max
- iPhone 11, 11 Pro, 11 Pro Max a SE (gen 2)
- iPhone 12, 12 Plus, 12 Mini, 12 Pro a 12 Pro Max
- iPhone 13, 13 Plus, 13 mini, 13 Pro, 13 Pro Max a SE (generácia 3)
- iPhone 14, 14 Plus, 14 Pro a 14 Pro Max.
Ak používate iOS 16 na zariadení, ktoré nie je podporované hĺbkovým efektom, môže to byť dôvod, prečo je táto funkcia nedostupná a nefunguje pre vás. Bohužiaľ v takýchto prípadoch je aktualizácia vášho zariadenia jedinou možnosťou, ako získať nový efekt.
Súvisiace články: Ako prispôsobiť písmo na uzamknutej obrazovke v systéme iOS 16
Metóda 2: Uistite sa, že používate podporovanú tapetu.
Efekt hĺbky podporuje len určité typy obrázkov, ktoré obsahujú jasne identifikovateľný predmet, či už ide o osobu, zviera, budovu alebo fiktívnu postavu. Ak má vaša tapeta veľa predmetov, hĺbkový efekt môže mať problém identifikovať a izolovať váš predmet. Zdá sa, že hĺbkový efekt tiež nefunguje dobre s abstraktnými obrázkami, kde môže byť objekt jasne identifikovateľný pre naše ľudské oči, ale je to len zhluk abstraktných tvarov a línií pre iOS 16.
Ak ste sa pokúšali použiť efekt hĺbky s tapetou, o ktorej máte podozrenie, že nie je podporovaná, odporúčame vám použiť iný obrázok, ktorý vám pomôže otestovať túto funkciu na vašom zariadení. Môžete tiež skúsiť použiť tapety na sklade alebo použiť niektorú z tapiet prepojených nižšie. Tieto tapety fungovali jednoducho s hĺbkovým efektom na našich podporovaných zariadeniach a to isté by malo byť aj pre vás.
Ak sa však zdá, že hĺbkový efekt nie je s tapetami a tapetami prepojenými vyššie narušený, môžete na svojom zariadení čeliť veľkej chybe. Ak chcete problém vyriešiť, odporúčame pokračovať v opravách uvedených nižšie.
Súvisiace články: Ako prepojiť uzamknutú obrazovku s režimom zaostrenia
Metóda 3: Uistite sa, že na uzamknutej obrazovke je povolený efekt hĺbky
Zatiaľ čo Hĺbka bude vo väčšine prípadov na uzamknutej obrazovke štandardne povolená, pri používaní určitých tapiet ju možno budete musieť povoliť manuálne. Zaistime, aby bol na uzamknutej obrazovke pre vašu aktuálnu tapetu povolený hĺbkový efekt. Ak je vypnutá, môže to byť dôvod, prečo vám na vašom zariadení nefungoval hĺbkový efekt.
Odomknite svoje zariadenie a klepnite a podržte na uzamknutej obrazovke, aby ste vstúpili do režimu prispôsobenia. Teraz klepnite na Prispôsobiť v dolnej časti.
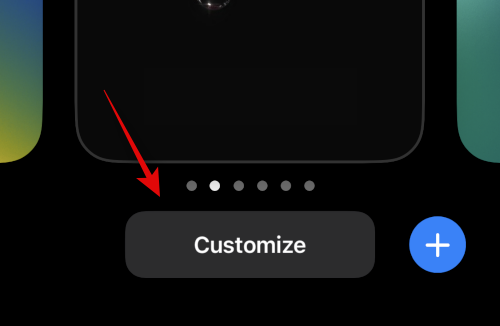
Klepnite na ikonu ponuky s tromi bodkami () v pravom dolnom rohu.
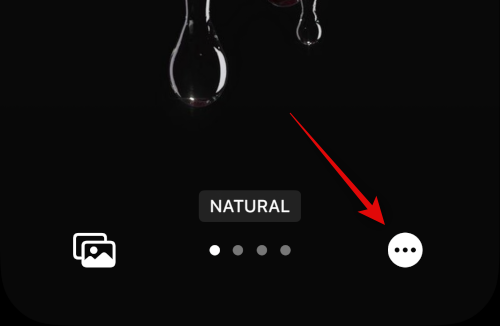
Klepnite na a vyberte Hĺbkový efekt, ak ešte nie je povolený.
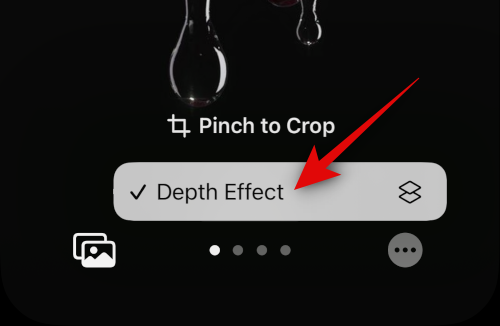
Teraz budete mať povolený hĺbkový efekt pre tapetu uzamknutej obrazovky. Ak je možnosť Efekt hĺbky pre vás sivá, pravdepodobne používate nepodporovaný obrázok, obrázok, ktorý nemá jasný predmet, alebo ste nesprávne umiestnili tapetu. Nasledujúce časti vám pomôžu opraviť to isté na vašom zariadení.
Súvisiace články: Ako zapnúť tmavý režim na uzamknutej obrazovke
Metóda 4: Odstráňte miniaplikácie uzamknutej obrazovky
V niektorých prípadoch vás môžu obmedziť miniaplikácie na uzamknutej obrazovke. Apple umožňuje pri použití efektu hĺbky pokryť objekt len určité percento miniaplikácií a oblasti hodín.
Pridaním miniaplikácií na obrazovku sa táto oblasť zmenšuje, čo môže zabrániť aktivácii hĺbkového efektu na uzamknutej obrazovke. Pomocou krokov uvedených nižšie vám pomôže odstrániť miniaplikácie uzamknutej obrazovky. To by malo pomôcť pri spustení efektu hĺbky na uzamknutej obrazovke.
Odomknite svoje zariadenie a ťuknutím a podržaním na uzamknutej obrazovke prejdite do režimu úprav. Teraz klepnite na Prispôsobiť .
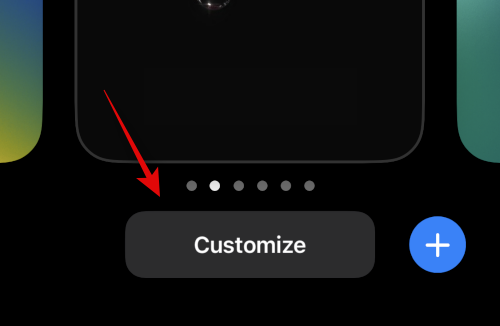
Klepnite na miniaplikáciu v oblasti miniaplikácií a teraz by ste mali prejsť do režimu úprav miniaplikácií.
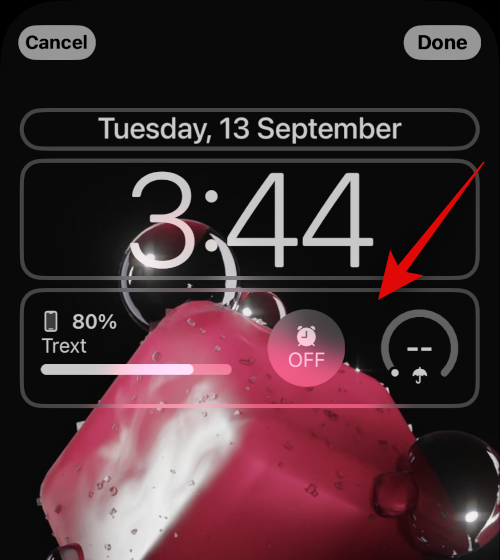
Klepnutím na znak – vedľa každej miniaplikácie ju odstránite z uzamknutej obrazovky.
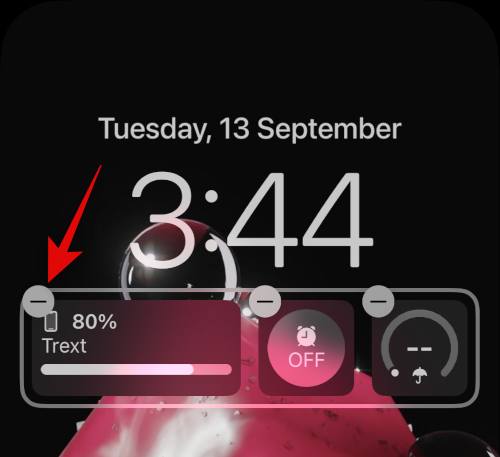
Odporúčame vám odstrániť všetky vaše widgety, aby ste si overili funkčnosť hĺbkového efektu.
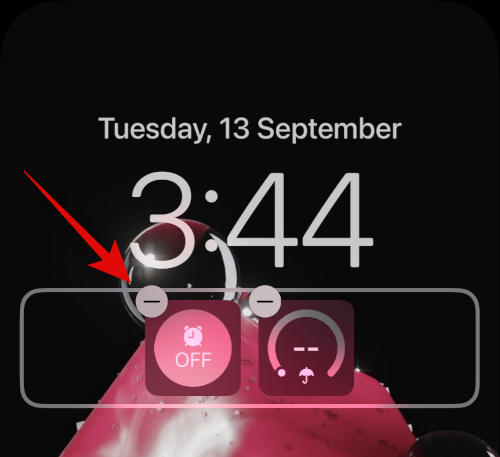
Ak hĺbkový efekt teraz funguje, potom vaše miniaplikácie pravdepodobne spôsobovali problémy na vašom zariadení.
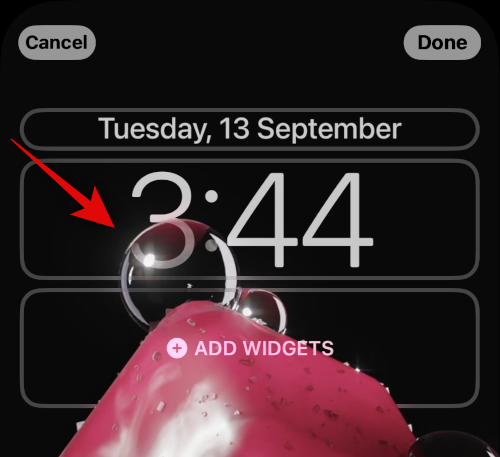
V takýchto prípadoch môžete skúsiť použiť menšie miniaplikácie alebo zmeniť umiestnenie tapety podľa vašich miniaplikácií. Použite nižšie uvedenú časť, ktorá vám pomôže s procesom.
Metóda 5: Zmeňte polohu tapety
Vo väčšine prípadov nebude efekt hĺbky fungovať kvôli polohe vašej tapety. Dôvodom je, že váš izolovaný subjekt by mohol pokrývať väčšinu oblasti miniaplikácií a hodín, čo by sťažilo čítanie údajov.
Našťastie vám Apple umožňuje zobraziť ukážku hĺbkového efektu v reálnom čase, čo vám môže pomôcť ľahko premiestniť tapetu a spustiť ju na vašom zariadení. Použite nižšie uvedené kroky, ktoré vám pomôžu spolu s procesom.
Odomknite svoje zariadenie a klepnite a podržte na uzamknutej obrazovke. Keď vstúpite do režimu úprav uzamknutej obrazovky, klepnite na položku Prispôsobiť .
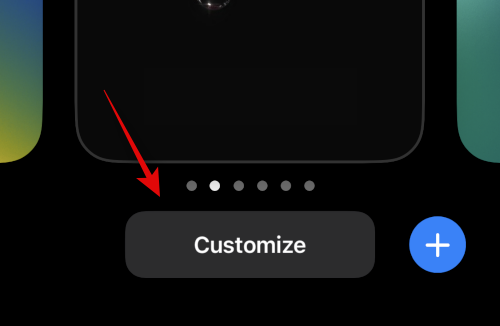
Teraz klepnite na tapetu a podržte ju dvoma prstami. Teraz môžete použiť nasledujúce gestá na zmenu umiestnenia tapety.
- Potiahnutie: Tapetu môžete posúvať potiahnutím dookola dvoma stlačenými prstami.
- Stiahnutie: Použite gesto stiahnutia na priblíženie alebo oddialenie tapety. Priblíženie vám môže pomôcť zväčšiť miestnosť, v ktorej sa musíte pohybovať, a zmeniť umiestnenie tapety.
Keď sa pohybujete po tapete, pomaly približujte predmet tapety k oblasti miniaplikácií alebo hodín. Keď sa priblížite, všimnete si, že efekt hĺbky začne na vašom zariadení fungovať tak, ako má. Pokračujte v pohybe nahor, aby ste našli limit hĺbky efektu pre vašu aktuálnu tapetu.
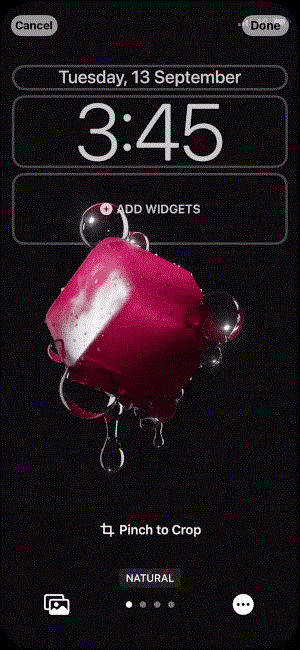
Teraz premiestnite tapetu podľa potreby a zároveň sledujte náhľad hĺbkového efektu. Keď budete s výsledkami spokojní, klepnite na Hotovo .
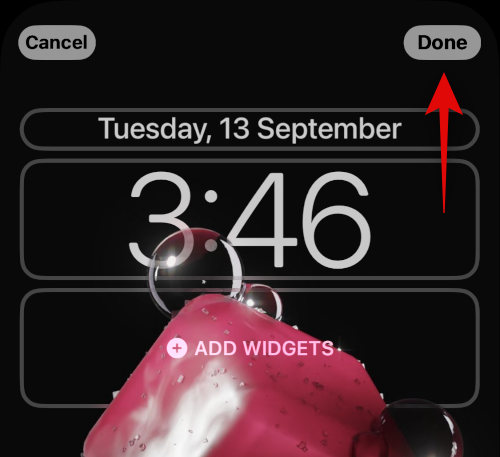
A je to! Teraz budete mať premiestnenú tapetu uzamknutej obrazovky, čo by malo opraviť hĺbkový efekt na uzamknutej obrazovke.
Metóda 6: Uistite sa, že používate .JPG
Áno, keď používate obrázok ako tapetu uzamknutej obrazovky s efektom hĺbky, musíte sa uistiť, že používate obrázok .JPG. Iné obrazové formáty momentálne iOS 16 nepodporuje. Pomocou nižšie uvedeného sprievodcu skontrolujte formát súboru tapety na uzamknutej obrazovke a následne ho v prípade potreby skonvertujte na .JPG. Začnime.
Krok 1: Skontrolujte formát súboru obrázka
Otvorte aplikáciu Fotografie a potom otvorte fotografiu, ktorú chcete použiť ako tapetu uzamknutej obrazovky. Po otvorení klepnite na ikonu i v spodnej časti obrazovky.
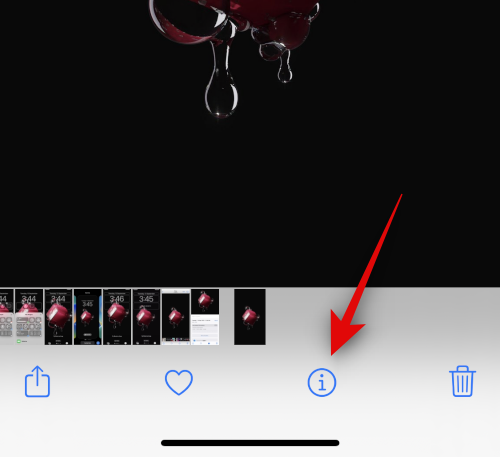
Skontrolujte časť Informácie o fotoaparáte . V pravom hornom rohu sa zobrazí aktuálny formát súboru obrázka. Ak číta .JPEG, potom je váš obrázok v správnom formáte.
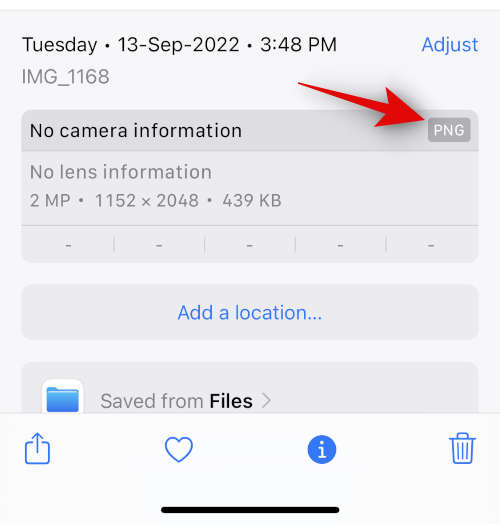
Ak sa však nezobrazia žiadne informácie ani žiadny iný formát súboru, potom používate nepodporovaný obrázok.
Krok 2: Preveďte nepodporovaný obrázok
Tu je návod, ako môžete na svojom zariadení previesť nepodporovaný obrázok na JPG alebo JPEG. Na konverziu obrázkov môžete použiť aplikáciu Súbory alebo aplikáciu tretej strany. Postupujte podľa jednej z nižšie uvedených sekcií v závislosti od vašich preferencií.
Preveďte obrázok pomocou aplikácie Súbory
Otvorte aplikáciu Fotografie a prejdite na príslušný obrázok, ktorý chcete použiť ako tapetu uzamknutej obrazovky. Teraz klepnite na ikonu Zdieľať .
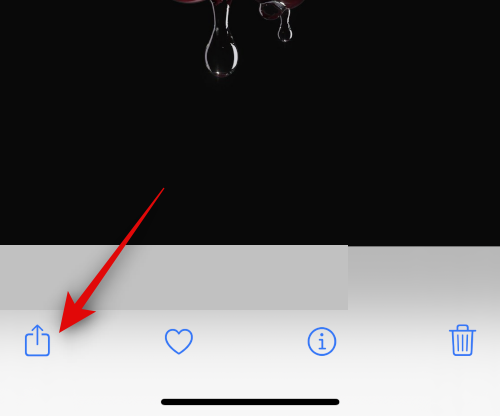
Vyberte možnosť Uložiť do súborov .
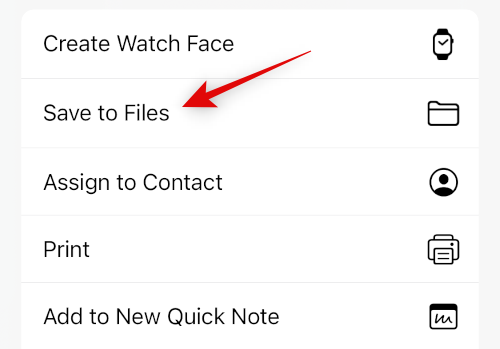
Teraz vyberte požadované miesto pre fotografiu a klepnite na Uložiť .
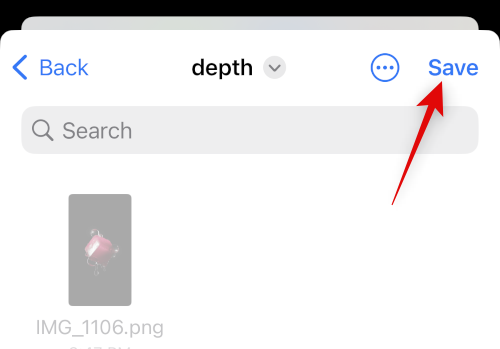
Zatvorte aplikáciu Fotky a namiesto toho otvorte na svojom zariadení aplikáciu Súbory . Teraz prejdite na príslušnú fotografiu, ktorú sme práve uložili, a klepnite na ňu a podržte ju.
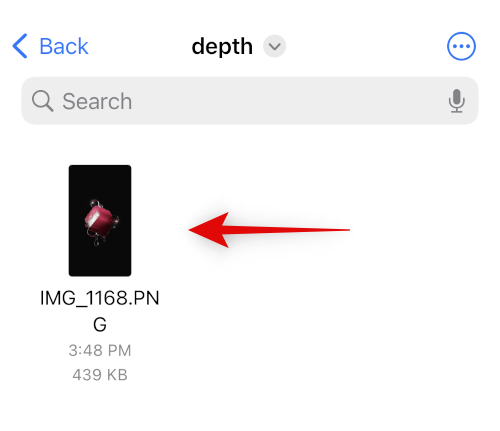
Klepnite na položku Rýchle akcie .
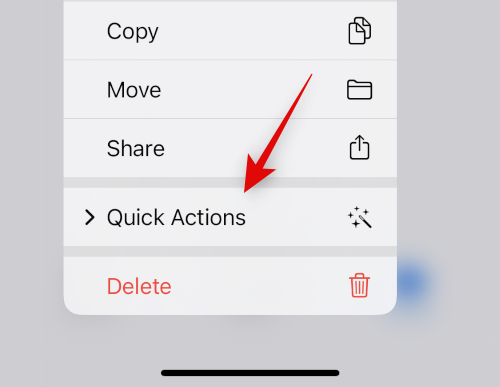
Klepnite na položku Previesť obrázok .
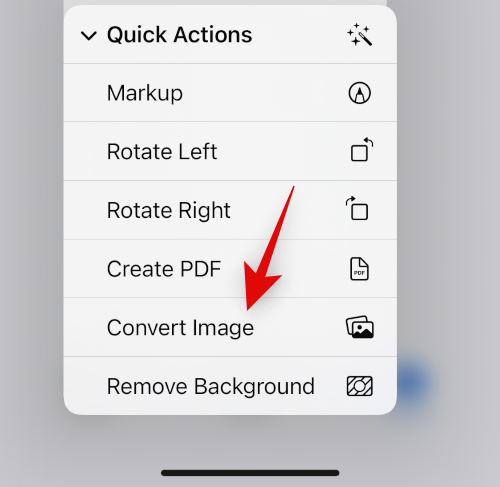
Teraz klepnite na a vyberte JPEG z dostupných formátov.
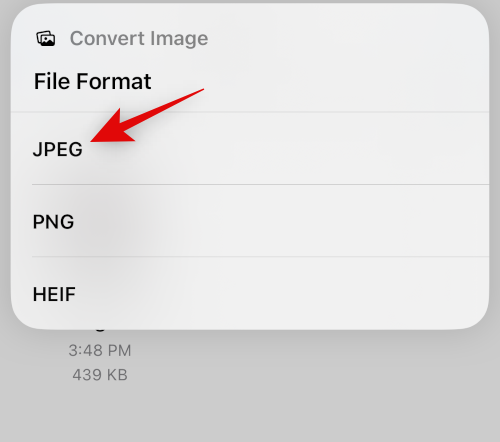
Ak chcete zachovať detaily a jasnosť obrázka, ako veľkosť obrázka vyberte položku Pôvodný .
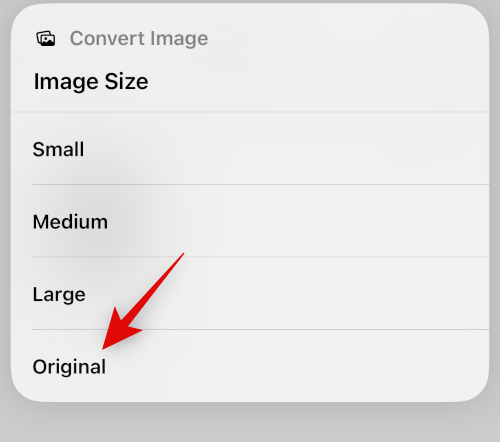
A je to! Vybratý obrázok bude teraz skonvertovaný do formátu JPEG na rovnakom mieste.
Preveďte svoj obrázok pomocou aplikácie tretej strany
Odporúčame vám použiť aplikáciu tretej strany, ktorá vám pomôže jednoducho previesť obrázky na vašom zariadení.
- Konvertor obrázkových súborov JPEG-PNG | Odkaz na stiahnutie
Stiahnite si a nainštalujte aplikáciu prepojenú vyššie do svojho zariadenia. Po nainštalovaní ho otvorte a klepnite na Načítať fotografiu .
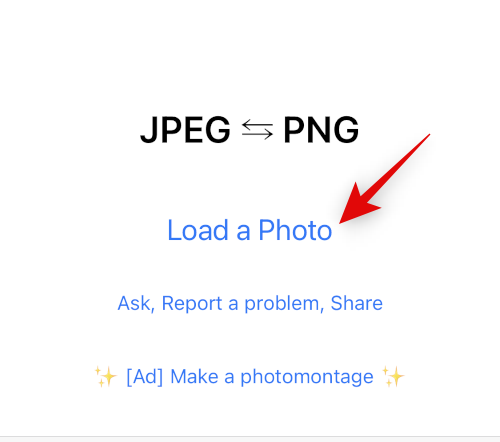
Po zobrazení výzvy udeľte aplikácii povolenie na prístup k fotografiám a potom klepnite na a vyberte fotografiu, ktorú chcete previesť. Pod miniatúrou sa vám zobrazí formát súboru každého obrázka.
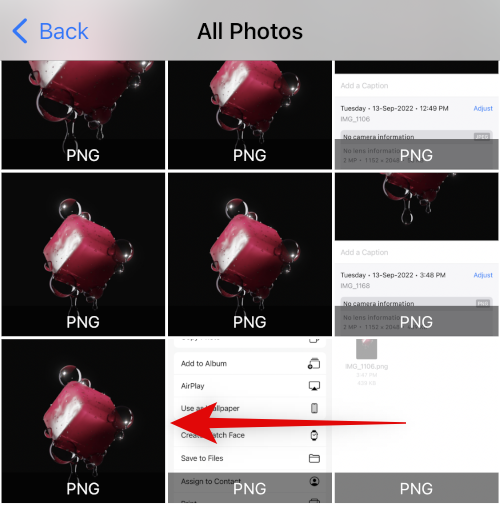
Po výbere sa obrázok otvorí v konvertore. Klepnite na Previesť a uložiť v pravom hornom rohu.
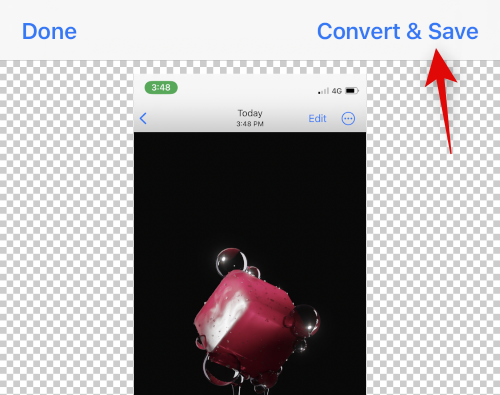
Klepnite na a vyberte Uložiť ako JPEG .
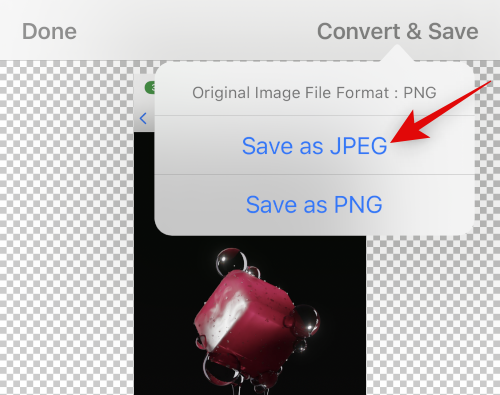
Klepnite na Hotovo a zatvorte aplikáciu na svojom zariadení.
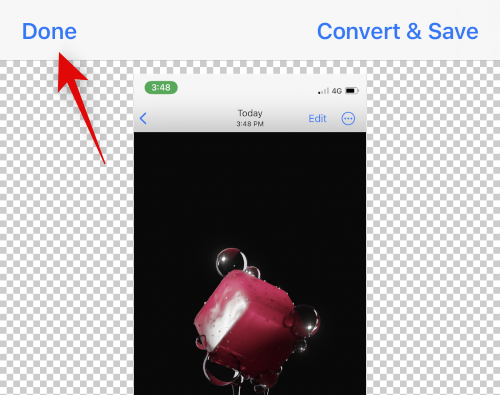
Vybratý obrázok sa teraz uloží ako JPEG v aplikácii Fotky. Teraz ju môžete nastaviť ako tapetu uzamknutej obrazovky a efekt hĺbky by teraz mal fungovať podľa plánu.
Metóda 7: Tvrdý reštart vášho iPhone
Reštartovanie zariadenia môže pomôcť vyriešiť väčšinu problémov, ale tvrdý reštart môže tiež pomôcť vymazať vyrovnávaciu pamäť, znova zaregistrovať služby na pozadí a reštartovať dôležité súčasti, ktoré pomôžu vyriešiť problémy na vašom zariadení. Teraz vám odporúčame reštartovať zariadenie, aby ste opravili hĺbkový efekt na uzamknutej obrazovke vášho iPhone. Použite niektorú z nižšie uvedených sekcií v závislosti od vášho zariadenia na vykonanie tvrdého reštartu a opravu hĺbkového efektu. Začnime.
Poznámka: V tejto časti sa nezaoberáme vynúteným reštartovaním starších zariadení, ktoré nepodporujú iOS 16.
Pre iPhony s Face ID
Na zariadení rýchlo stlačte a uvoľnite tlačidlo zvýšenia hlasitosti a následne tlačidlo zníženia hlasitosti . Teraz stlačte a podržte tlačidlo Sleep/Wake, kým sa na vašom zariadení nezobrazí logo Apple. Keď uvidíte logo Apple, pustite tlačidlo Spánok/Prebudenie a nechajte zariadenie normálne reštartovať,
Pre iPhone 8 a SE (generácia 2 a gen 3)
Rýchlo stlačte a uvoľnite tlačidlo zvýšenia hlasitosti a následne tlačidlo zníženia hlasitosti na vašom zariadení. Po dokončení stlačte a podržte tlačidlo Sleep/Wake, kým neuvidíte logo Apple. Pustite tlačidlo a nechajte zariadenie normálne reštartovať, aby sa vykonal tvrdý reštart.
Vaše zariadenie sa teraz reštartuje a hĺbkový efekt by teraz mal fungovať na uzamknutej obrazovke podľa plánu.
často kladené otázky
Tu je niekoľko často kladených otázok o hĺbkovom efekte, ktoré by vám mali pomôcť udržiavať aktuálne informácie. Začnime.
Môžem vypnúť efekt hĺbky?
Áno, efekt hĺbky môžete jednoducho vypnúť pomocou 3-bodkovej () ikony ponuky v pravom dolnom rohu pri prispôsobovaní uzamknutej obrazovky.
Môžem zapnúť oboje, efekt hĺbky aj priblíženie perspektívy?
Áno, môžete jednoducho použiť hĺbkový efekt a paralaxový zoom vo vzájomnom spojení, pokiaľ máte podporovanú tapetu.
Potrebujete obrázky z fotoaparátu v režime na výšku, aby ste získali efekt hĺbky?
Nie, na použitie efektu hĺbky na uzamknutej obrazovke nepotrebujete horúce obrázky v režime na výšku. Pokiaľ je váš objekt ľahko rozpoznateľný od pozadia, mali by ste mať možnosť použiť efekt hĺbky na uzamknutej obrazovke. Fotografie nasnímané v režime na výšku však budú skutočne jednoduchšie použiť ako tapetu uzamknutej obrazovky s efektom hĺbky.
Je efekt hĺbky uzamknutej obrazovky kompatibilný so všetkými zariadeniami?
Nie, efekt hĺbky uzamknutej obrazovky je kompatibilný iba so zariadeniami Apple vybavenými procesorom A12 Bionic alebo novším.
Dúfame, že vám tento príspevok pomohol ľahko opraviť hĺbkový efekt na vašom zariadení so systémom iOS 16. Ak narazíte na nejaké problémy alebo máte ďalšie otázky, neváhajte ich napísať do komentárov nižšie.
SÚVISIACE