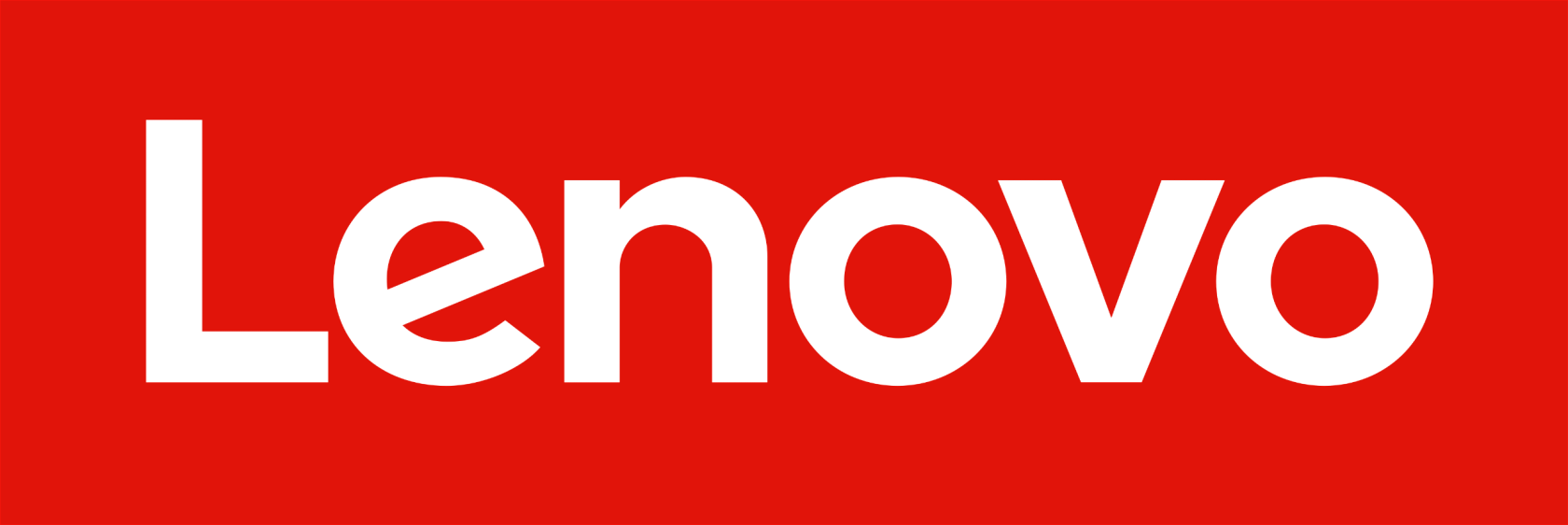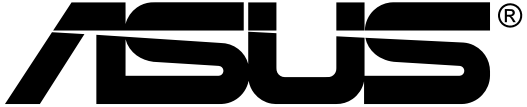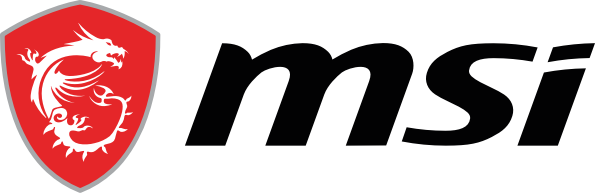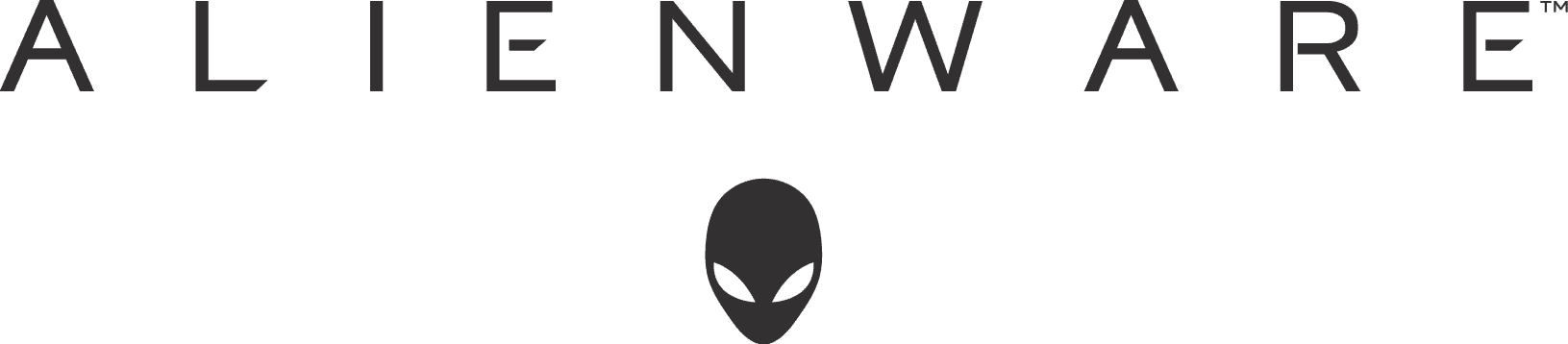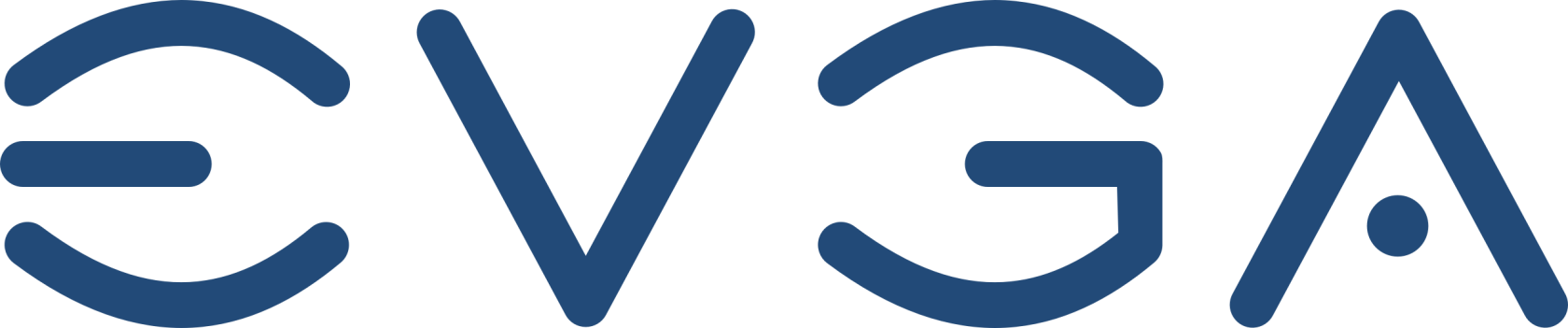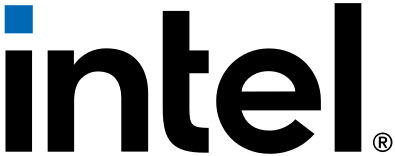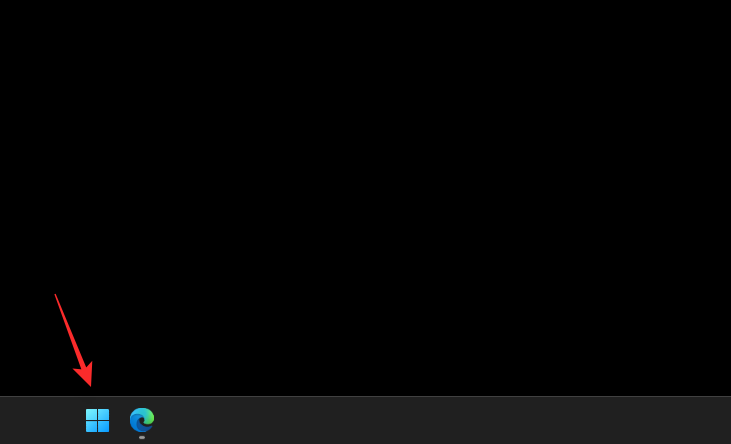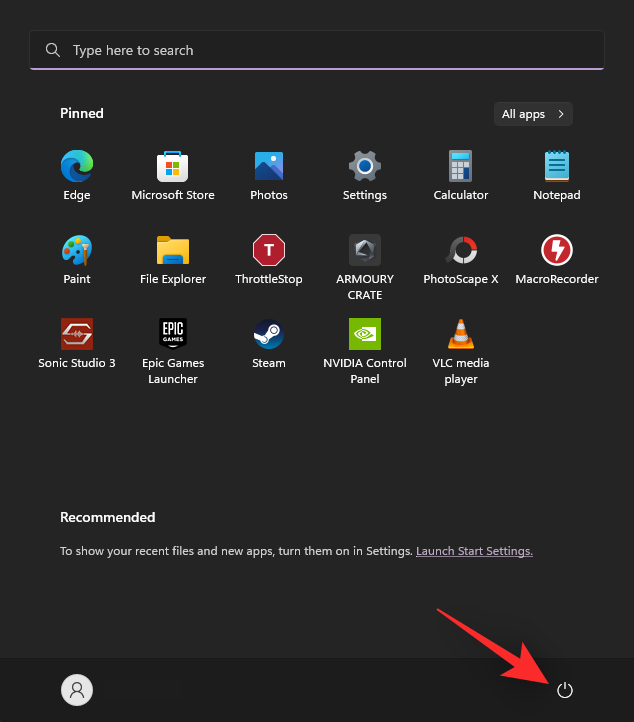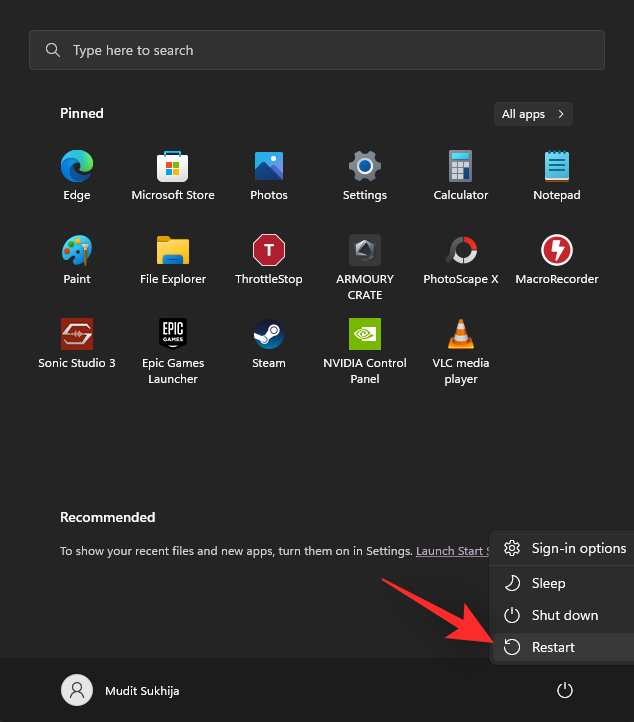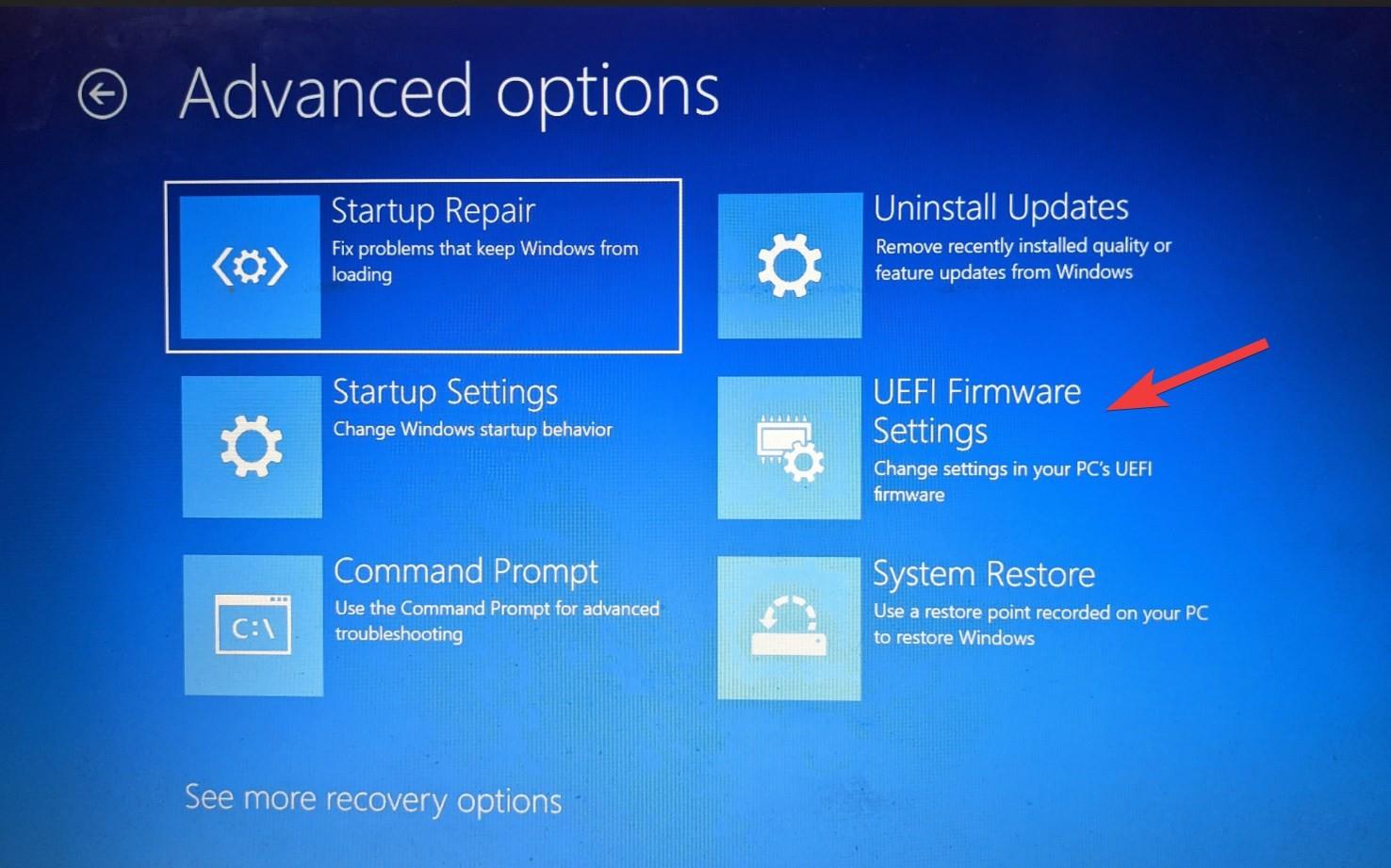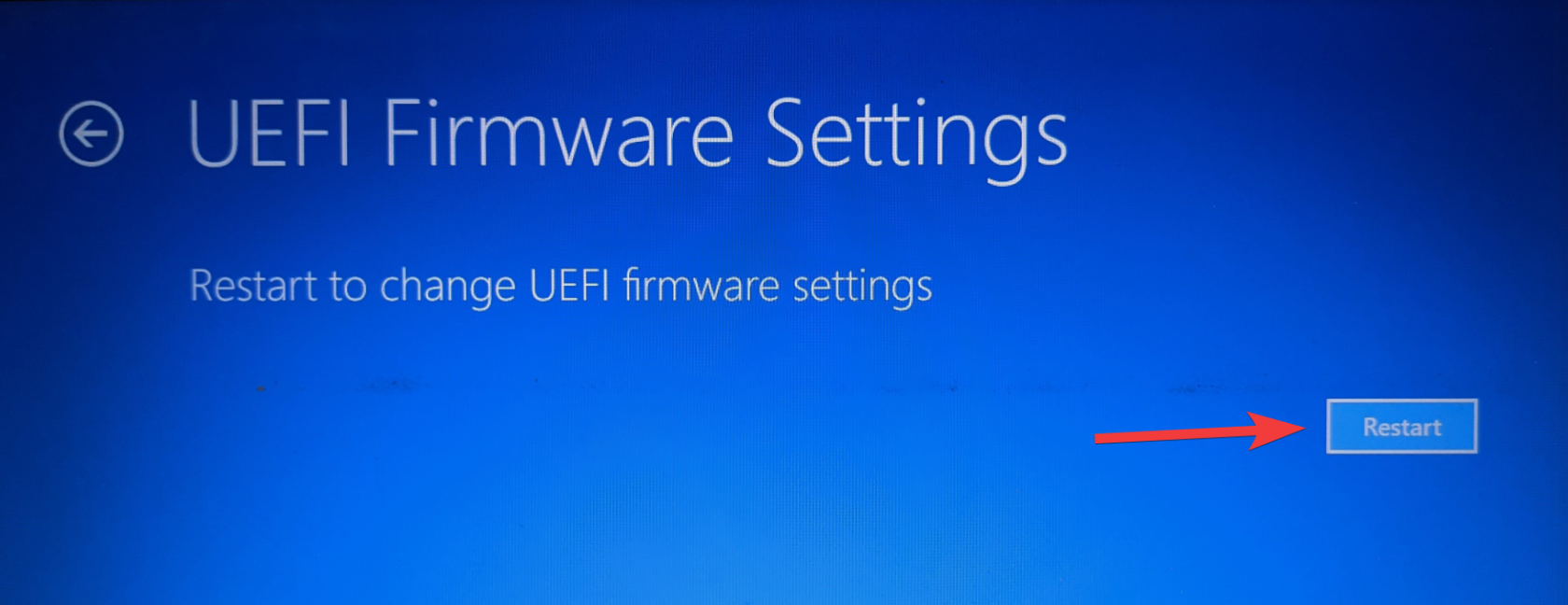Ponuky systému BIOS sú nevyhnutnou súčasťou každého počítača. Pomáhajú vám spravovať operačné systémy, počítačové periférie, hardvérové komponenty a bezpečnostné funkcie vo vašich systémoch.
BIOS je tiež prvou vrstvou grafického používateľského rozhrania a kódu, ktorý váš hardvér používa na zavedenie vhodného operačného systému a na napájanie správnych funkcií a komponentov na vašom počítači. Ako sa však dostanete do ponuky systému BIOS? Poďme zistiť!
Ako získať prístup k systému BIOS na počítači
V závislosti od vášho výrobcu OEM môžete vo svojom systéme pristupovať k ponuke systému BIOS mnohými spôsobmi. Použite príslušnú časť nižšie v závislosti od výrobcu počítača alebo základnej dosky. Ak ste si kúpili vopred zostavený systém alebo prenosný počítač, mali by ste použiť svoj kľúč OEM.
Ak ste zostavili svoj systém, môžete použiť jedného z príslušných výrobcov základných dosiek uvedených nižšie.
Postup prístupu do ponuky BIOS je pomerne jednoduchý. Nájdite príslušný kľúč, ktorý váš OEM priradil ponuke systému BIOS pomocou nižšie uvedených častí. Po nájdení reštartujte počítač a počas procesu zapínania systému držte stlačený kláves.
Ak používate správny kľúč pre OEM alebo základnú dosku, mali by ste sa automaticky dostať do ponuky systému BIOS.
Poznámka: Uistite sa, že ste stlačili kláves, keď sa váš systém začne zavádzať z čiernej obrazovky po reštarte. Niektoré systémy s moderným hardvérom a povoleným rýchlym spustením môžu preskočiť stlačenie klávesov počas úvodnej obrazovky vášho systému.
OEM kľúč BIOS
Ak máte vopred zostavený systém alebo prenosný počítač, môžete použiť jednu z nižšie uvedených sekcií v závislosti od vášho OEM. Váš OEM môže mať priradených viacero kľúčov na prístup do ponuky BIOS, ktorú nájdete nižšie.
Tieto alternatívne klávesové skratky sa môžu hodiť, ak je vaša ponuka zavádzania chybná alebo ak máte problémy s klávesnicou. Začnime.
Kľúč HP BIOS

Ak máte systém HP, môžete pomocou klávesu nižšie vstúpiť do ponuky systému BIOS vo vašom systéme. Pomocou Esc klávesu vstúpte do ponuky spustenia a potom stlačením F10 vstúpte do ponuky systému BIOS. Moderné systémy HP môžu priamo pristupovať k ponuke BIOS pomocou F10 počas procesu zavádzania.
- Kľúč systému BIOS:
Esc > F10
- Alternatívny kľúč:
F10
Kľúč systému BIOS od spoločnosti Dell

Používatelia spoločnosti Dell môžu pristupovať k ponuke systému BIOS pomocou klávesov uvedených nižšie. Stlačenie tlačidla F2 počas procesu zavádzania by vám malo pomôcť vstúpiť do ponuky systému BIOS na väčšine systémov Dell. Ak to však nepomôže, použite F12 na vstup do ponuky Nastavenie a následne použite F2 na prístup do ponuky BIOS.
- Kľúč systému BIOS:
F2
- Alternatívny kľúč:
F12 > F2
Lenovo BIOS kľúč
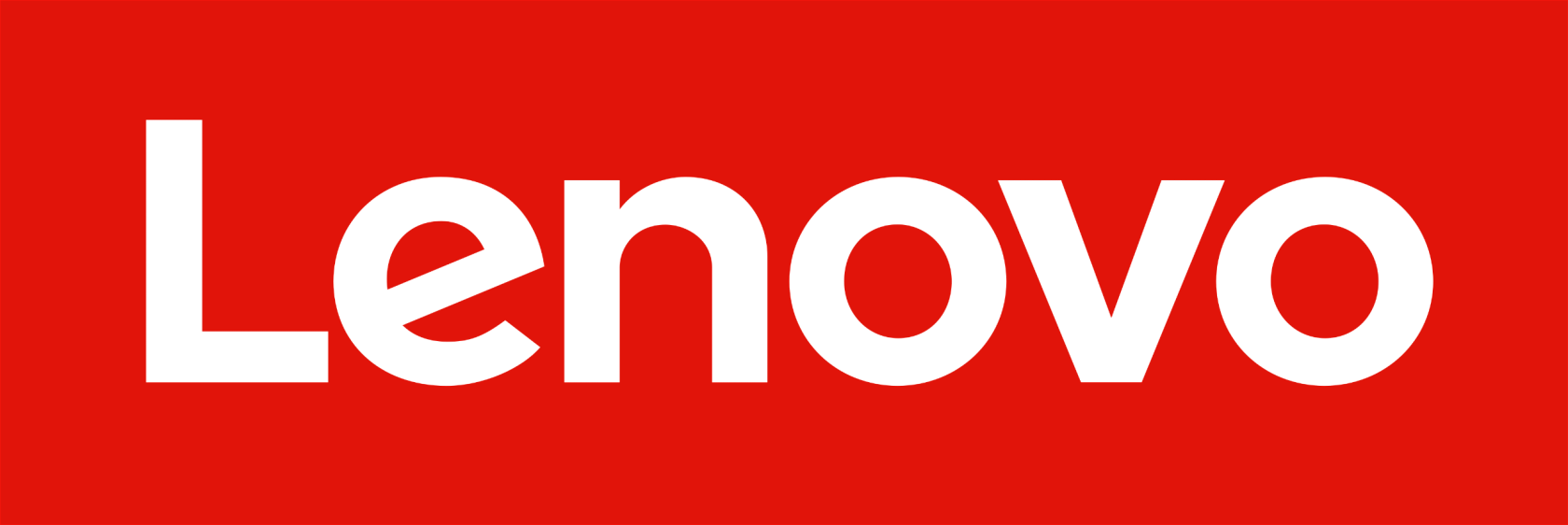
Ak ste používateľom spoločnosti Lenovo, môžete pomocou klávesov uvedených nižšie vstúpiť do ponuky systému BIOS vo vašom systéme. Používatelia so staršími systémami Lenovo môžu pristupovať do ponuky BIOS pomocou klávesu, F1 zatiaľ čo novšie systémy môžu používať univerzálny F2 kľúč. Ak máte problémy s prístupom do systému BIOS pomocou niektorého z týchto klávesov, použite F12 na vstup do ponuky spustenia a následne z ponuky vyberte svoj BIOS.
- Kľúč systému BIOS:
F1 alebo F2
- Alternatívny kľúč:
F12
Kľúč Acer BIOS

Používatelia Acer majú k svojim systémom priradené nasledujúce klávesy pre ponuku BIOS. Ak máte starší laptop Acer, použite F1 na prístup k ponuke systému BIOS. Ak máte novší notebook, použite F2 ho. Používatelia stolných počítačov môžu použiť Del kláves na vstup do ponuky systému BIOS počas procesu zavádzania na svojich systémoch.
Do ponuky BIOS môžete vstúpiť aj pomocou ponuky Boot vo vašom systéme. Môžete k tomu pristupovať buď pomocou F12 , F8 alebo F10 v závislosti od vášho systému. Ak si neželáte použiť metódu pokus-omyl na nájdenie kľúča systému BIOS, pozrite si dokumentáciu k vašej jednotke.
- Kľúč BIOS pre notebooky:
F2 alebo F1
- Kľúč systému BIOS pre stolné počítače:
Del
- Alternatívny kľúč:
F12 , F8 alebo F10
Kľúč Asus BIOS
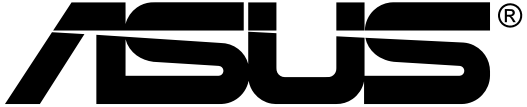
Používatelia Asus môžu použiť klávesy uvedené nižšie na vstup do ponuky systému BIOS na svojich systémoch. F2 je odporúčaný kľúč pre vopred zostavené systémy vrátane notebookov. Ak však máte počítač pre domácich majstrov, ktorý používa základnú dosku Asus, môžete Del namiesto toho použiť kľúč. Ak máte problémy s prístupom do systému BIOS pomocou niektorého z týchto klávesov, podržte Esc klávesnicu a vstúpte do ponuky zavádzania. Potom môžete vybrať položku Enter setup , aby ste sa dostali do ponuky systému BIOS.
- Kľúč systému BIOS:
F2 alebo Del
- Alternatívny kľúč:
Esc
Kľúč systému BIOS spoločnosti Toshiba

Používatelia spoločnosti Toshiba môžu na prístup k ponuke systému BIOS na svojich systémoch použiť nasledujúce klávesy. Použite F2 na väčšine moderných systémov na prístup k ponuke BIOS na väčšine moderných systémov Toshiba. Ak máte staršiu jednotku, môžete ju použiť F1 . Ak vám ani jedno nefunguje, použite Esc na prístup k ponuke zavádzania počas procesu spúšťania a potom stlačte príslušný kláves, aby ste sa dostali do ponuky systému BIOS.
Poznámka: Väčšina systémov Toshiba zobrazí príslušný kláves na prístup do ponuky BIOS počas úvodnej obrazovky.
- Kľúč systému BIOS:
F2 alebo F1
- Alternatívny kľúč:
Esc
Kľúč MSI BIOS
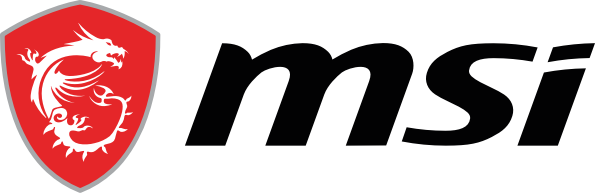
Ak máte systém MSI, použite nižšie uvedené klávesy na prístup do ponuky BIOS. Zdá sa, že všetky prenosné počítače, stolné počítače a základné dosky MSI používajú kľúč Del na prístup do ponuky systému BIOS. Ak to pre vás nefunguje, stlačte Esc počas procesu zavádzania, aby ste sa dostali do ponuky Boot. Potom môžete vybrať a vstúpiť do ponuky BIOS pomocou jej zoznamu.
- Kľúč systému BIOS:
Del
- Alternatívny kľúč:
Esc
Gigabyte BIOS kľúč

Používatelia Gigabyte môžu na prístup do ponuky systému BIOS použiť klávesy uvedené nižšie. Na prístup do ponuky BIOS na väčšine systémov použite Del kláves na počítači. Ak to nefunguje, stlačte F12 na klávesnici, aby ste sa dostali do ponuky zavádzania. Potom môžete vstúpiť do ponuky systému BIOS pomocou ponuky zavádzania.
- Kľúč systému BIOS:
Del
- Alternatívny kľúč:
F12
ASRock kľúč BIOS

Používatelia ASRock môžu na prístup k ponuke systému BIOS na svojich systémoch použiť nasledujúce klávesy. Ak máte vopred zostavený systém alebo základnú dosku ASRock, môžete použiť F2 alebo Del na prístup k ponuke systému BIOS. Ak to pre vás nefunguje, do ponuky systému BIOS sa s najväčšou pravdepodobnosťou dostanete pomocou F6 alebo F11 namiesto toho.
- Kľúč systému BIOS:
F2 alebo Del
- Alternatívny kľúč:
F6 alebo F11
Alienware kľúč BIOS
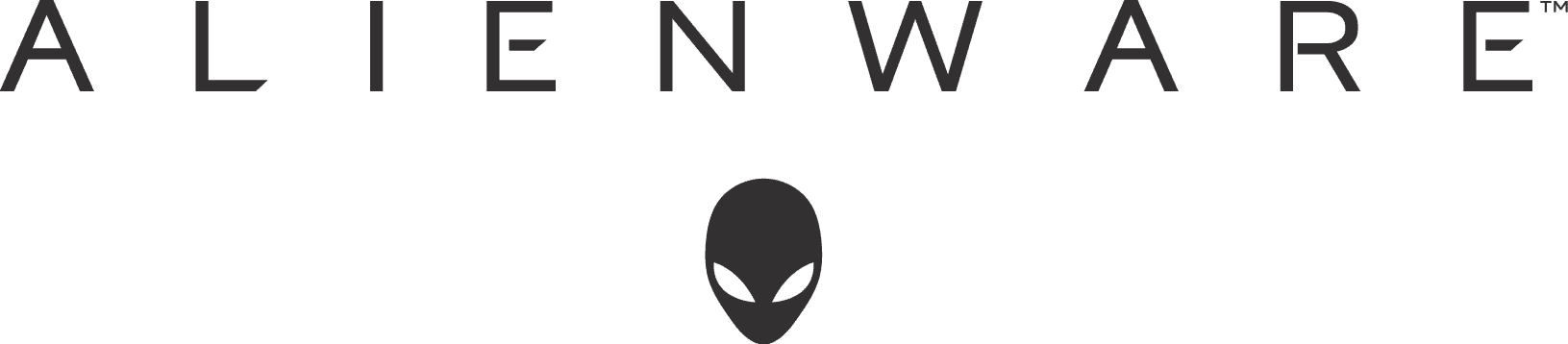
Ak máte vopred zostavený Alienware alebo prenosný počítač, môžete na prístup do ponuky systému BIOS použiť nasledujúce klávesy. Všetky systémy Alienware používajú F2 kľúč na prístup do ponuky BIOS. Ak to na vašom systéme nefunguje, môžete použiť Ctrl + Esc na prístup k obrazovke obnovenia systému BIOS. Po vykonaní možností obnovenia na opravu systému BIOS by ste mali mať k nemu prístup pomocou kľúča F2 počas procesu zavádzania.
- Kľúč systému BIOS:
F2
- Alternatívny kľúč: N/a
Kľúč BIOS Fujitsu

Používatelia Fujitsu môžu na prístup do ponuky systému BIOS použiť nasledujúce klávesy. Použite F2 alebo F12 na prístup k ponuke BIOS na väčšine systémov Fujitsu. Ak to nefunguje, možno máte starší systém. Staršie systémy Fujitsu používajú F11 namiesto toho kláves na prístup do ponuky BIOS.
- Kľúč systému BIOS:
F2 alebo F12
- Alternatívny kľúč:
F11
Kľúč LG BIOS

Spoločnosť LG nemá na trhu veľa moderných systémov. Väčšina súčasných jednotiek LG teda používa F2 kľúč počas procesu zavádzania na prístup k ponuke zavádzania. Ak to pre vás nefunguje, môžete použiť kláves F10 na prístup k ponuke zavádzania a následne vstúpiť do ponuky systému BIOS pomocou príslušnej možnosti.
- Kľúč systému BIOS:
F2
- Alternatívny kľúč:
F10
Razer BIOS kľúč

Používatelia Razer môžu použiť nasledujúce klávesy na prístup k ponuke systému BIOS na svojich systémoch. Použite F1 alebo Del na prístup do ponuky BIOS vo vašom systéme. Uistite sa, že držíte kláves stlačený hneď, ako sa váš systém reštartuje, pretože väčšina systémov Razer má v predvolenom nastavení povolené rýchle spustenie. Oneskorenie sekundy alebo dvoch vám môže v takýchto prípadoch zabrániť v prístupe do ponuky systému BIOS.
- Kľúč systému BIOS:
F1
- Alternatívny kľúč:
Del
Kláves Samsung BIOS

Zariadenia Samsung neuľahčujú prístup k ponuke systému BIOS. Na kompatibilných systémoch môžete použiť F2 na prístup k ponuke systému BIOS počas procesu zavádzania. Na niektorých systémoch však nebudete môcť pristupovať k ponuke systému BIOS pomocou tohto klávesu z vašej natívnej klávesnice. Namiesto toho budete musieť použiť externú klávesnicu, ktorá obchádza predvolené klávesové skratky a obmedzenia spoločnosti Samsung.
- Kľúč systému BIOS:
F2
- Alternatívny kľúč:
Del
Xiaomi kľúč BIOS

Ak máte notebook Xiaomi, môžete použiť nasledujúce klávesy na prístup k ponuke systému BIOS vo vašom systéme. Na notebookoch Xiaomi nie je vyhradený kľúč BIOS, namiesto toho F2 vstúpite do ponuky zavádzania a následne vyberiete a vstúpite do ponuky BIOS z ponuky zavádzania.
- Kľúč systému BIOS:
F2
- Alternatívny kľúč: N/A
Kľúč BIOS základnej dosky
Ak máte svoj vlastný systém, ktorý ste vytvorili od začiatku, môžete vstúpiť do ponuky systému BIOS v závislosti od základnej dosky, ktorú ste vo svojom systéme použili. Ak chcete vstúpiť do ponuky systému BIOS na počítači, pozrite si niektorú z nižšie uvedených častí v závislosti od výrobcu OEM základnej dosky.
ASRock kľúč BIOS

Používatelia základnej dosky ASRock môžu na vstup do ponuky systému BIOS použiť klávesnicu F2 alebo klávesnicu. Del
- Kľúč systému BIOS:
F2
- Alternatívny kľúč:
Del
Kľúč BIOS základnej dosky Asus
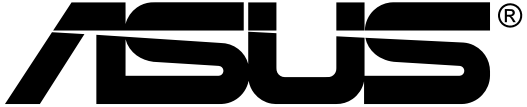
Väčšina základných dosiek Asus je namapovaná na vstup do ponuky BIOS pomocou Del klávesu na klávesnici. Ak však máte starší systém, môžete použiť F11 alebo F12 namiesto toho. Ak to nefunguje, môžete tiež použiť Esc na vstup do ponuky zavádzania a následne vybrať príslušný zoznam systému BIOS, aby ste sa dostali do ponuky systému BIOS.
- Kľúč systému BIOS:
Del
- Alternatívny kľúč:
F11 , F12 , alebo Esc
Kľúč BIOS základnej dosky Biostar

Používatelia základnej dosky Biostar môžu na prístup do ponuky systému BIOS použiť nasledujúce klávesy. Del Základné dosky Biostar používajú na prístup do ponuky BIOS univerzálny kľúč. Do ponuky systému BIOS sa dostanete aj z ponuky zavádzania. To isté je možné získať pomocou F9 počas procesu zavádzania.
- Kľúč systému BIOS:
Del
- Alternatívny kláves: F9 > Enter setup
Kľúč BIOS základnej dosky EVGA
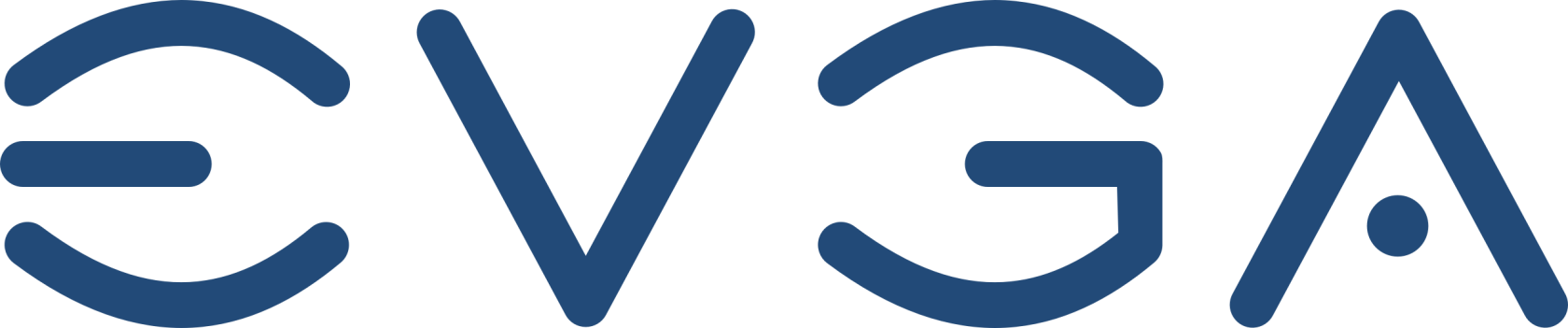
Ak máte základnú dosku EVGA, môžete na vstup do ponuky systému BIOS v systéme použiť nasledujúce klávesy. F2 alebo Del je najbežnejším kľúčom priradeným na prístup k ponuke BIOS na väčšine základných dosiek EVGA. Ak vám však ani jedno nefunguje, môžete F7 namiesto toho použiť na prístup k ponuke zavádzania a prístup k ponuke systému BIOS z toho istého.
- Kľúč systému BIOS:
F2 alebo Del
- Alternatívny kľúč:
F7
Kľúč BIOS základnej dosky Gigabyte

Používatelia Gigabyte majú prístup k ponuke systému BIOS pomocou univerzálneho Del kľúča. Do ponuky BIOS môžete vstúpiť aj z možností zavádzania, ku ktorým sa dostanete pomocou F12 .
- Kľúč systému BIOS:
Del
- Alternatívny kľúč:
F12
Kľúč BIOS základnej dosky MSI
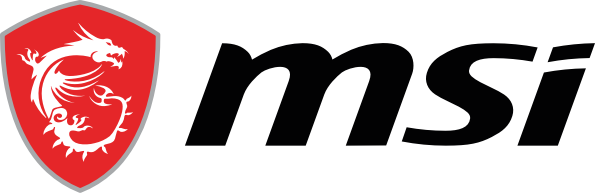
Ak máte vo svojom systéme základnú dosku MSI, môžete použiť nasledujúce klávesy na prístup k ponuke systému BIOS vo vašom systéme. Použite Del počas procesu zavádzania na vstup do ponuky systému BIOS. Ak to nefunguje, použite F11 na prístup k možnostiam zavádzania. Na vstup do ponuky BIOS môžete použiť ponuku BIOS uvedenú v tom istom.
- Kľúč systému BIOS:
Del
- Alternatívny kľúč:
F11
Kľúč BIOS základnej dosky Intel
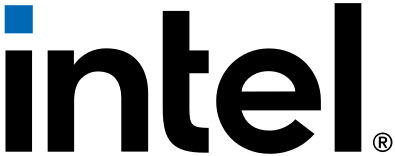
Používatelia základných dosiek Intel majú prístup k ponuke systému BIOS pomocou F2 klávesu bez ohľadu na typ systému. Na vstup do ponuky BIOS môžete použiť aj ponuku zavádzania. Vstúpte do ponuky zavádzania pomocou F10 klávesu a následne vyberte ponuku systému BIOS z ponuky zavádzania na obrazovke.
- Kľúč systému BIOS:
F2
- Alternatívny kľúč:
F10
Kľúč BIOS základnej dosky NZXT

Ak ste používateľom základnej dosky NZXT, môžete na prístup do ponuky systému BIOS použiť nasledujúce klávesy. Pomocou Del alebo F2 počas procesu zavádzania vstúpte priamo do ponuky BIOS.
- Kľúč systému BIOS:
Del
- Alternatívny kľúč:
F2
AOpen kľúč BIOS základnej dosky

Používatelia základnej dosky AOpen môžu na prístup do ponuky systému BIOS použiť nasledujúce klávesy. Jednoducho použite Del kláves na prístup do ponuky BIOS pre vašu základnú dosku AOpen. Ak chcete získať prístup k rozšírenej ponuke zavádzania, môžete použiť kláves F12 alebo F10 v závislosti od dátumu výroby vašej základnej dosky. Potom môžete vstúpiť do ponuky systému BIOS tak, že ju vyberiete z ponuky zavádzania.
- Kľúč systému BIOS:
Del
- Alternatívny kľúč:
F12 alebo F10
Kľúč BIOS základnej dosky ZOTAC

Ak máte základnú dosku ZOTAC, môžete na prístup do ponuky systému BIOS použiť nasledujúce klávesy. Použite Del na vstup do ponuky BIOS alebo použite F8 alebo F11 na vstup do bootovacej ponuky. Potom môžete vybrať a vstúpiť do ponuky systému BIOS aj z ponuky zavádzania.
- Kľúč systému BIOS:
Del
- Alternatívny kľúč:
F8 alebo F11
Stále sa nemôžete dostať do systému BIOS? Skúste použiť rozšírené spustenie systému Windows!
Ďalším spôsobom prístupu k ponuke systému BIOS je použitie pokročilých možností spustenia systému Windows, ktoré sú navrhnuté tak, aby vám pomohli pri riešení problémov s počítačom. Tu je návod, ako môžete získať prístup k ponuke systému BIOS pomocou rozšírených možností spustenia v systéme Windows 11.
Stlačením klávesu Windows alebo kliknutím na ikonu ponuky Štart otvorte ponuku Štart.
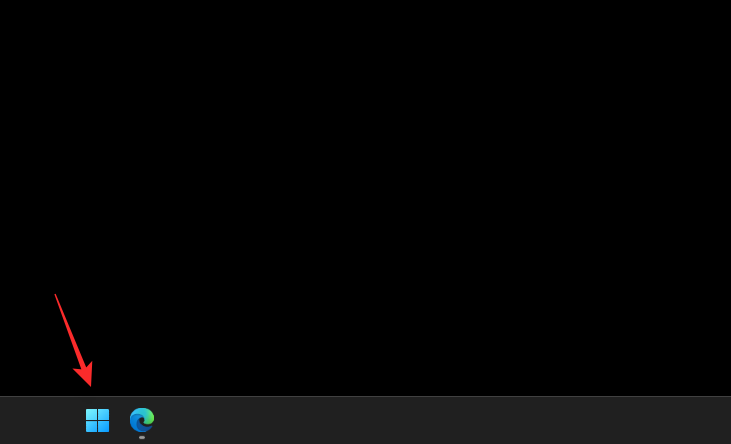
Kliknite na ponuku Napájanie .
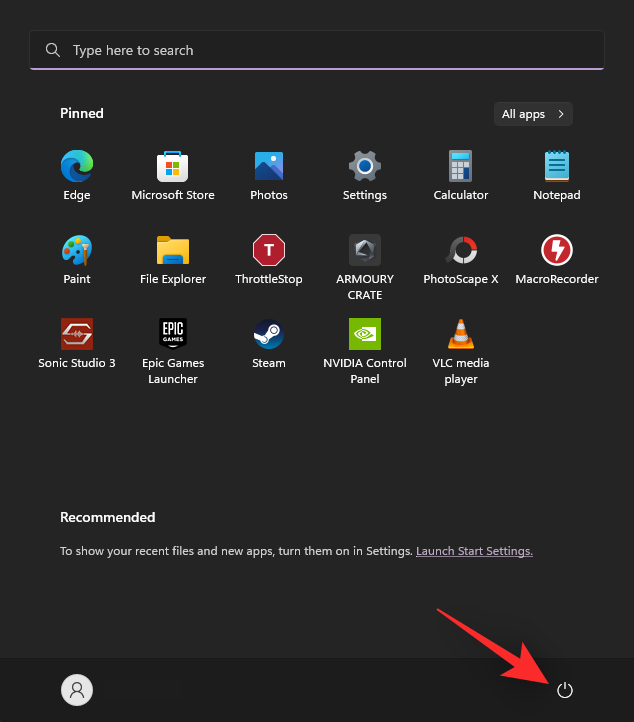
Podržte kláves Shift na klávesnici a kliknite na tlačidlo Reštartovať .
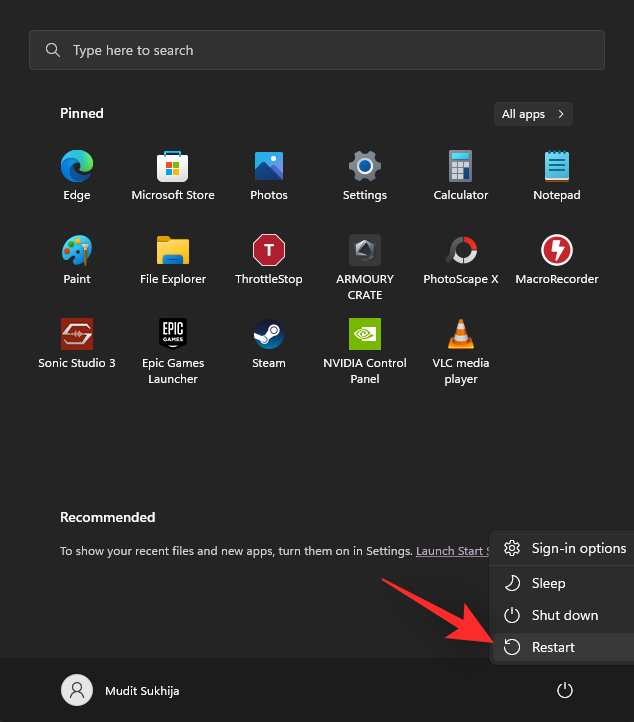
Váš počítač sa teraz reštartuje a spustí sa v rozšírených možnostiach spustenia. Kliknite na položku Nastavenia firmvéru UEFI .
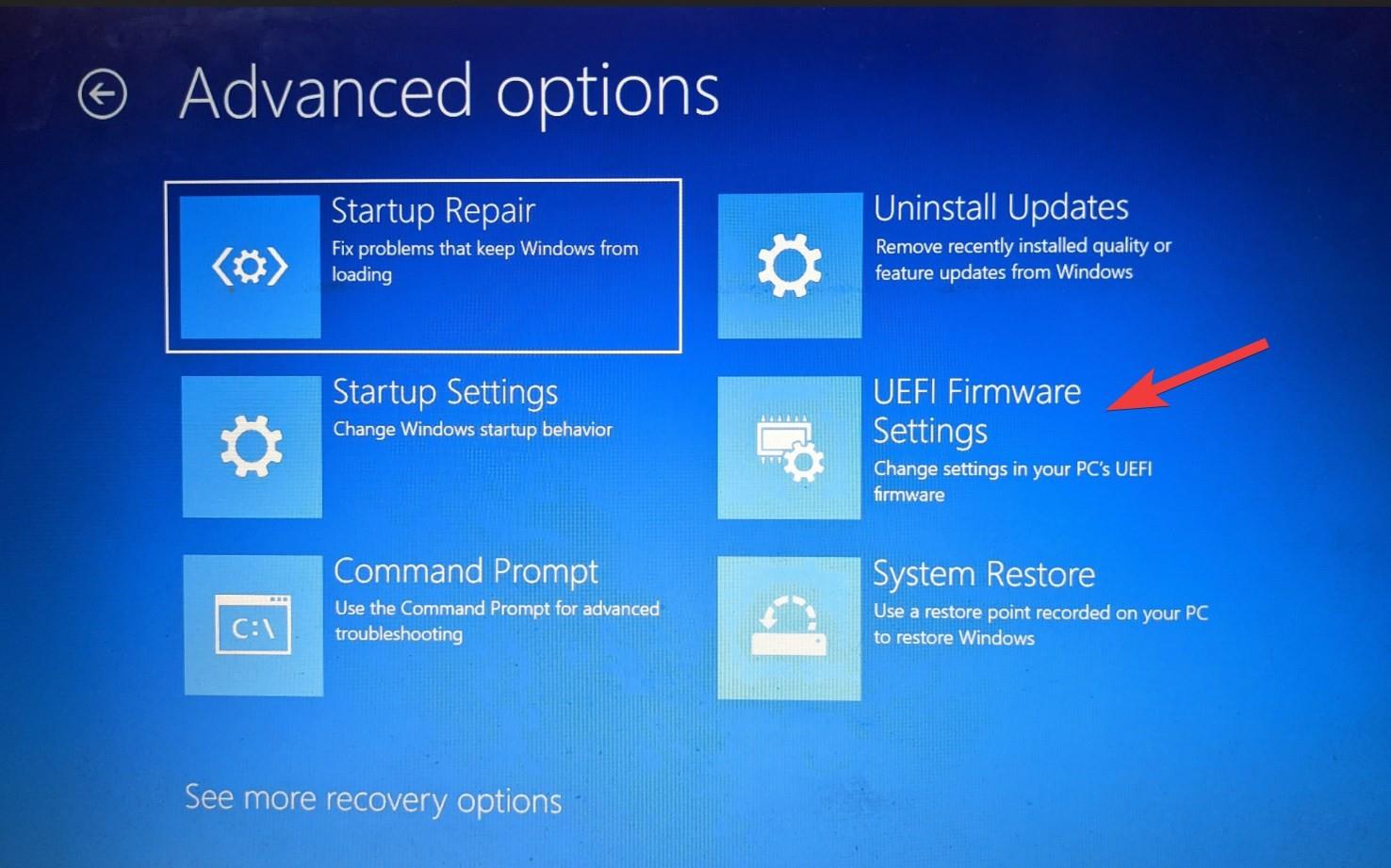
Teraz kliknite na Reštartovať .
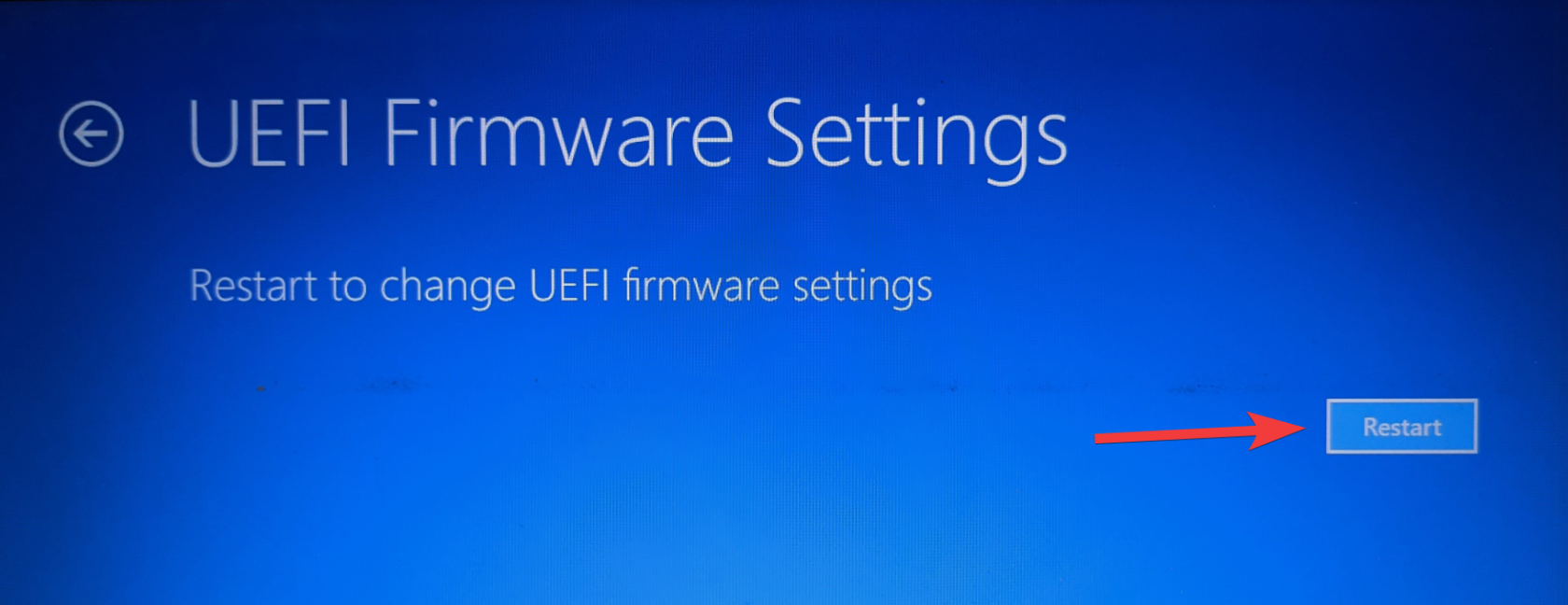
Váš počítač sa teraz vypne a po jeho reštartovaní automaticky vstúpite do ponuky BIOS.
Dúfame, že vám tento príspevok pomohol ľahko nájsť príslušný kľúč BIOS pre váš systém. Ak máte nejaké problémy alebo máte ďalšie otázky, neváhajte nás kontaktovať pomocou komentárov nižšie.