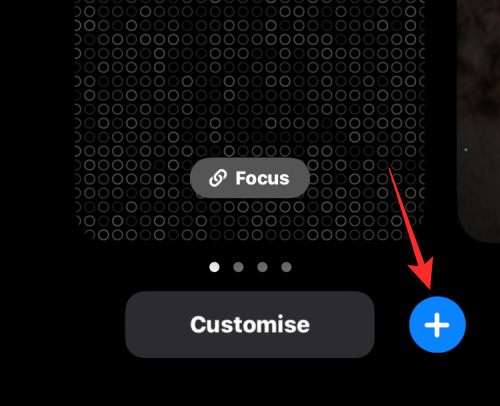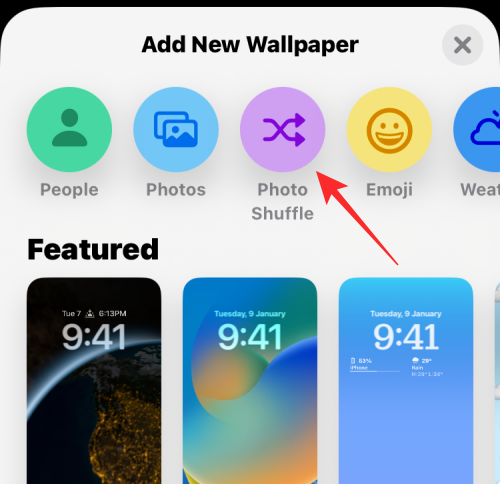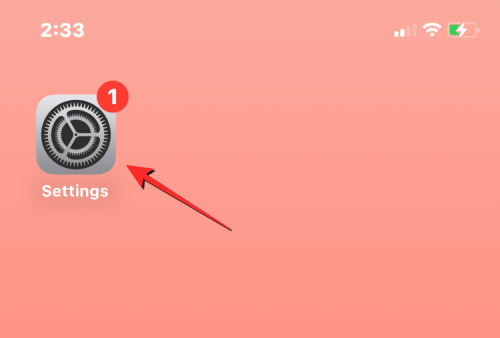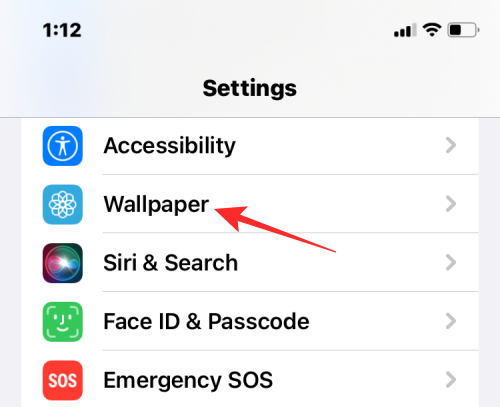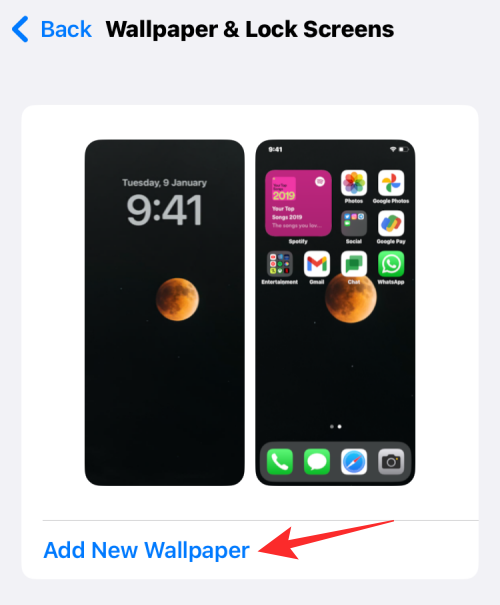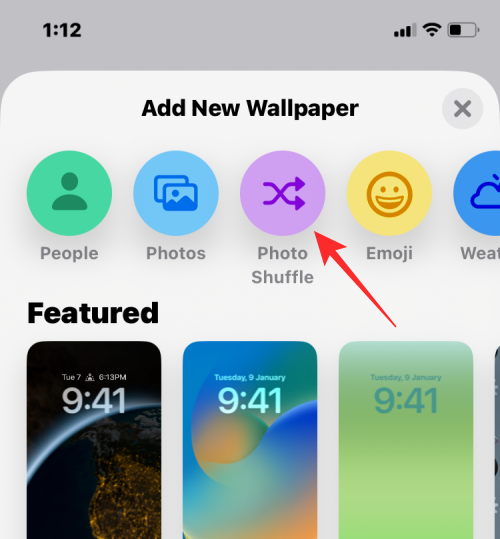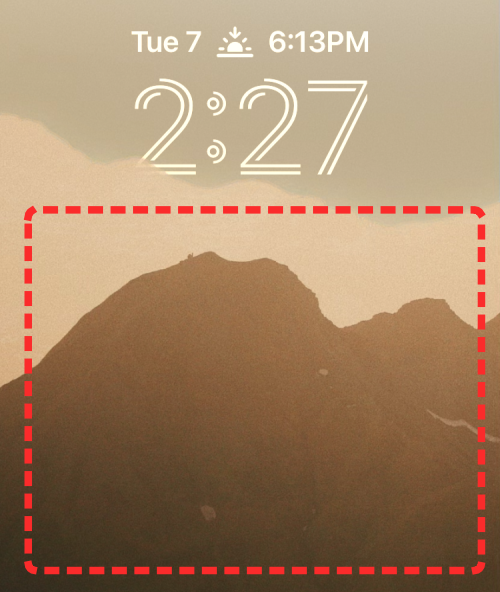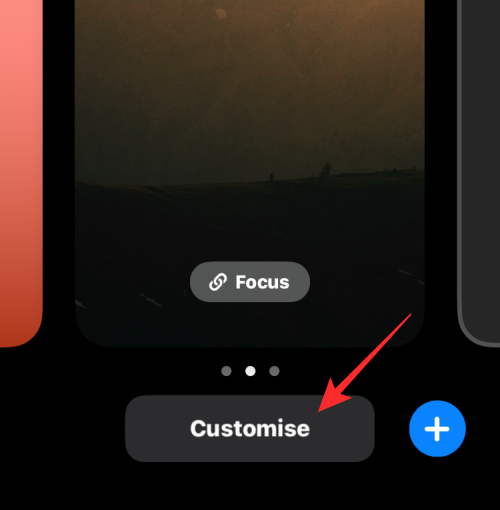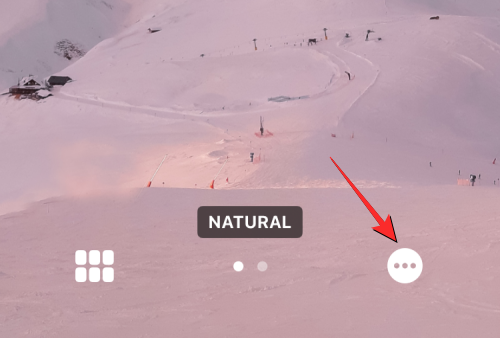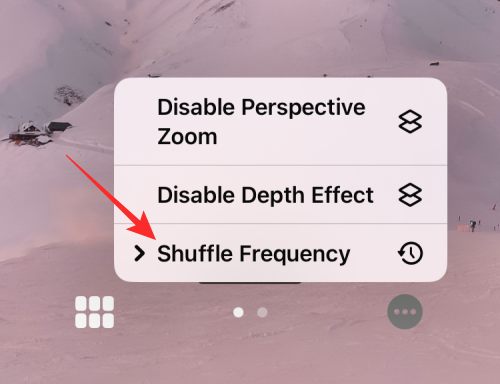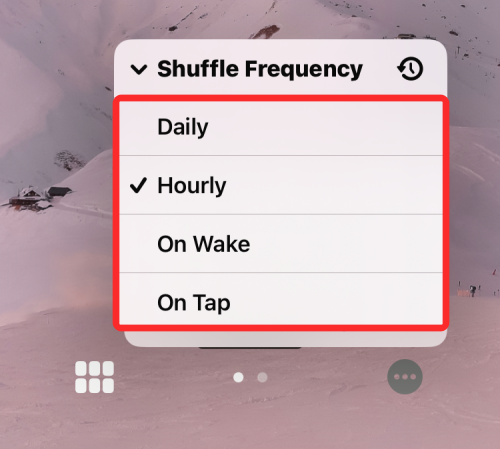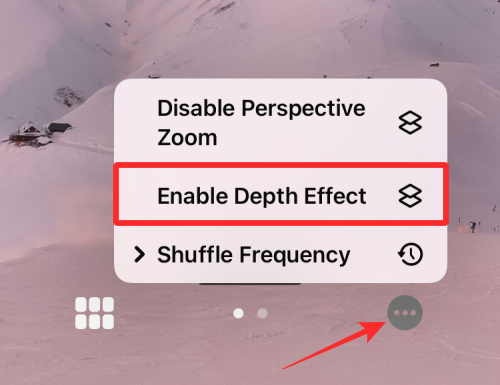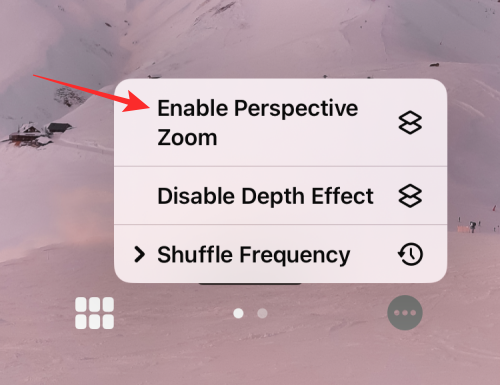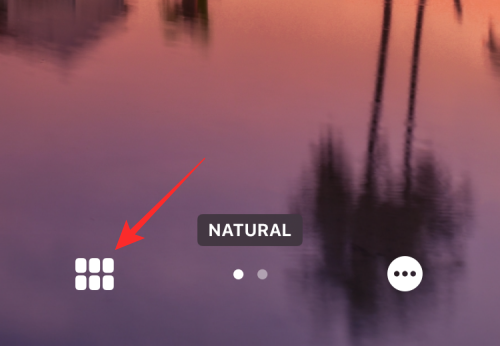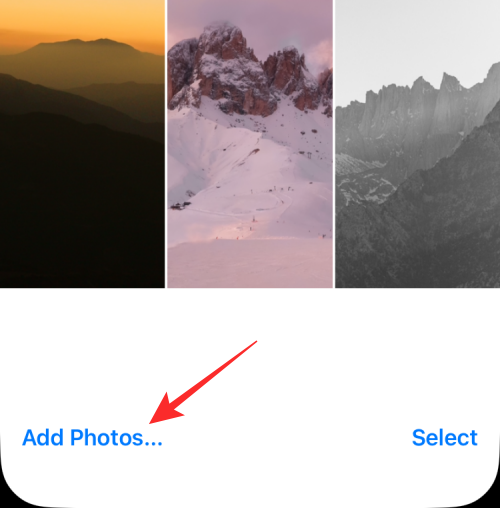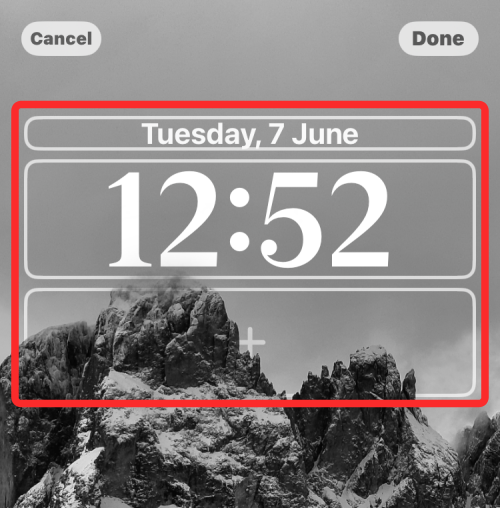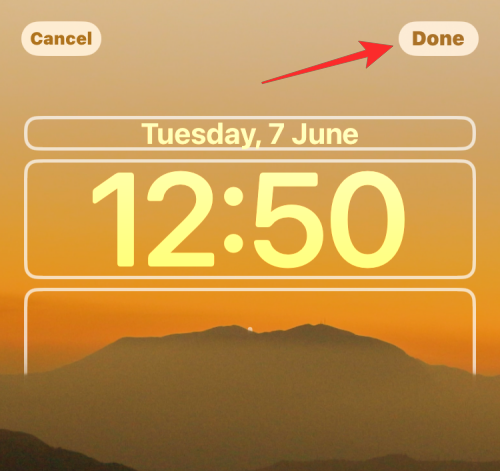iOS 16 prináša oproti poslednej verzii množstvo nových funkcií so zameraním na to, ako váš iPhone vyzerá a pôsobí naňho. Jedným z prvkov, ktoré sa zmenili, je uzamknutá obrazovka, ktorá bola prepracovaná zhora nadol. Môžete zmeniť štýl hodín a písmo , zamerať sa na predmet tapety, pridať miniaplikácie , použiť nové tapety z galérie Apple a ďalšie.
Medzi týmito zmenami je možnosť Náhodné prehrávanie fotografií, ktorá vám umožňuje použiť vybrané obrázky z knižnice ako tapetu spôsobom, ktorý sa bude počas dňa vo vami zvolenom intervale prehadzovať. V tomto príspevku vysvetlíme, o čom je Photo Shuffle a ako ho vytvoriť a používať v systéme iOS 16.
Čo je to Photo Shuffle v systéme iOS 16?
Photo Shuffle v systéme iOS 16 umožňuje používateľom vytvoriť zoznam tapiet, ktoré môžu použiť na uzamknutej obrazovke, ako aj na domovskej obrazovke. Používatelia si môžu zo svojej knižnice vybrať množstvo obrázkov, ktoré bude iOS prehadzovať v rôznych intervaloch podľa vlastného výberu. Môžete buď nastaviť konkrétny interval, po ktorom iOS použije novú tapetu, alebo si môžete prispôsobiť funkciu Photo Shuffle tak, aby nastavila nové pozadie vždy, keď iPhone prebudíte zo spánku, alebo zakaždým, keď klepnete na uzamknutú obrazovku.
To všetko môžete urobiť bez toho, aby ste prišli o ďalšie funkcie, ktoré nová uzamknutá obrazovka v systéme iOS 16 ponúka. Kedykoľvek môžete bez problémov zapnúť/vypnúť Efekt hĺbky a Perspective Zoom, použiť rôzne farby a štýly hodín a miniaplikácie.
Súvisiace: Tlačidlo na odoslanie iOS 16: Kde je a ako ho používať
Ako vytvoriť Photo Shuffle pre uzamknutú obrazovku na iPhone
Existujú dva spôsoby, ako môžete vytvoriť náhodné prehrávanie fotografií v systéme iOS 16; môžete to urobiť priamo z uzamknutej obrazovky alebo pomocou aplikácie Nastavenia. Obe tieto metódy a príslušné kroky vysvetlíme nižšie.
Metóda č. 1: Z uzamknutej obrazovky
Ak chcete vytvoriť náhodné prehrávanie fotografií, odomknite svoj iPhone bez toho, aby ste opustili uzamknutú obrazovku.
Po odomknutí zariadenia klepnite a podržte kdekoľvek na uzamknutej obrazovke, kým sa nezmenší.
Potom s roztiahnutou uzamknutou obrazovkou klepnite na ikonu + v pravom dolnom rohu.
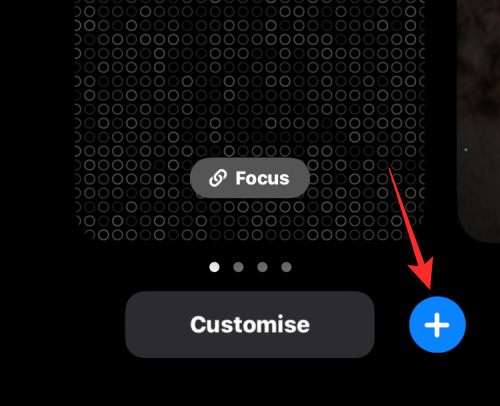
V rozbaľovacej ponuke Pridať novú tapetu , ktorá sa zobrazí, vyberte v hornej časti Náhodne fotografie .
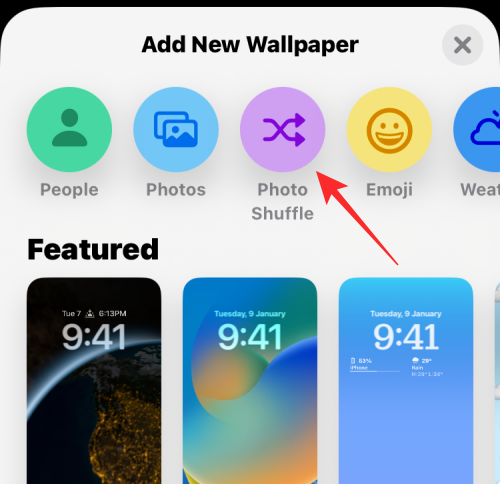
iOS 16 automaticky analyzuje a kategorizuje vaše obrázky na použitie s funkciou Photo Shuffle. Teraz sa vám zobrazia kategórie dostupné na vašom zariadení a všetky by mali byť predvolene vybrané. Klepnite na a vylúčte kategórie, ktoré nechcete použiť ako tapety.

Teraz klepnite na položku Frekvencia náhodného prehrávania .

Klepnutím na a výberom preferovanej frekvencie prepínate medzi tapetami.

Klepnite na položku Použiť odporúčané fotografie .

Niekedy však môže funkcia Photo Shuffle trvať na spracovaní vašich fotografií, najmä ak máte na svojom zariadení viac ako 5 000 záberov. V takýchto prípadoch sa vám zobrazí obrazovka s textom Prebieha spracovanie náhodných fotografií . Môžete klepnúť na položku Vybrať fotografie ručne a vybrať si požadované tapety. Pri manuálnom výbere si môžete vybrať až 50 tapiet.

Teraz klepnite na a vyberte fotografie, ktoré chcete použiť. Po dokončení klepnite na Pridať v pravom hornom rohu.

Teraz sa vám zobrazí ukážka uzamknutej obrazovky. Nastavte si uzamknutú obrazovku podľa potreby pridaním miniaplikácií, prispôsobením hodín, použitím filtrov a podobne.

Po dokončení klepnite na ikonu s tromi bodkami () v pravom dolnom rohu.

Klepnutím a výberom požadovanej frekvencie zmeňte tapety.

Klepnite na Hotovo .

V závislosti od toho, ako ste ich nastavili, telefón po určitom čase prepne medzi vybranými obrázkami.
Metóda č. 2: Z aplikácie Nastavenia
Môžete tiež použiť funkciu Photo Shuffle z nastavení iOS v prípade, že vám metóda č. 1 nevyhovuje. Ak chcete použiť funkciu Photo Shuffle na uzamknutej obrazovke, otvorte aplikáciu Nastavenia v systéme iOS.
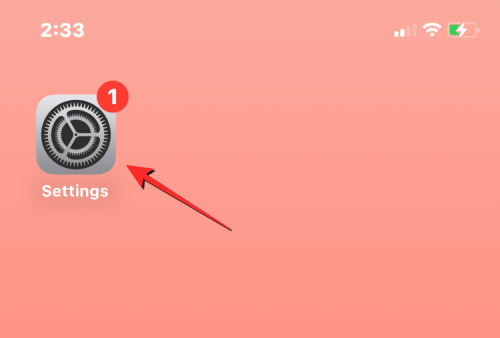
V Nastaveniach vyberte Tapeta .
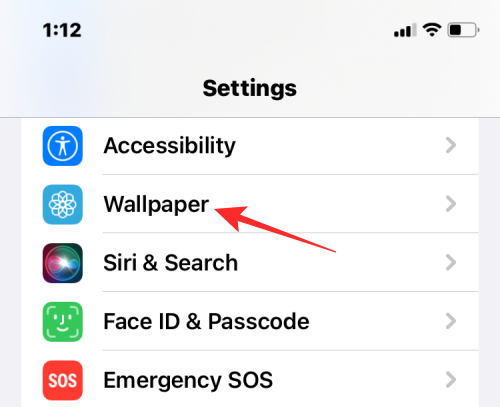
Na ďalšej obrazovke klepnite na Pridať novú tapetu .
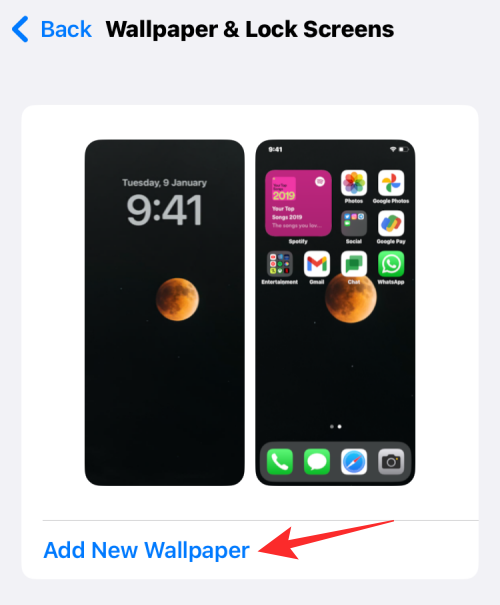
V rozbaľovacej ponuke „Pridať novú tapetu“, ktorá sa zobrazí, vyberte v hornej časti Náhodné prehrávanie fotografií .
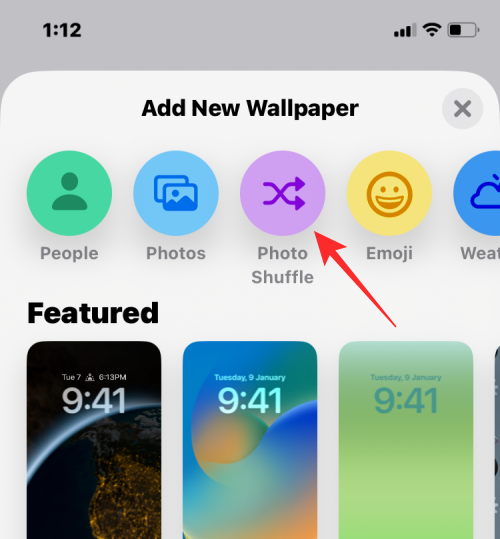
iOS 16 automaticky analyzuje a kategorizuje vaše obrázky na použitie s funkciou Photo Shuffle. Teraz sa vám zobrazia kategórie dostupné na vašom zariadení a všetky by mali byť predvolene vybrané. Klepnite na a vylúčte kategórie, ktoré nechcete použiť ako tapety.

Teraz klepnite na položku Frekvencia náhodného prehrávania .

Klepnutím na a výberom preferovanej frekvencie prepínate medzi tapetami.

Klepnite na položku Použiť odporúčané fotografie .

Niekedy však môže funkcia Photo Shuffle trvať na spracovaní vašich fotografií, najmä ak máte na svojom zariadení viac ako 5 000 záberov. V takýchto prípadoch sa vám zobrazí obrazovka s textom Prebieha spracovanie náhodných fotografií . Môžete klepnúť na položku Vybrať fotografie ručne a vybrať si požadované tapety. Pri manuálnom výbere si môžete vybrať až 50 tapiet.

Teraz klepnite na a vyberte fotografie, ktoré chcete použiť. Po dokončení klepnite na Pridať v pravom hornom rohu.

Teraz sa vám zobrazí ukážka uzamknutej obrazovky. Nastavte si uzamknutú obrazovku podľa potreby pridaním miniaplikácií, prispôsobením hodín, použitím filtrov a podobne.

Po dokončení klepnite na ikonu s tromi bodkami () v pravom dolnom rohu.

Klepnutím a výberom požadovanej frekvencie zmeňte tapety.

Klepnite na Hotovo .

V závislosti od toho, ako ste ich nastavili, telefón po určitom čase prepne medzi vybranými obrázkami.
Ako upraviť náhodné prehrávanie fotografií v systéme iOS 16
iOS vám nielen umožňuje použiť obrázky z vašej knižnice ako uzamknutú obrazovku a tapetu na domovskej obrazovke, ale môžete si ju prispôsobiť tak, aby sa menila v určitom intervale, pridať hĺbkový efekt, priblíženie perspektívy a upraviť ďalšie jej aspekty. Tieto zmeny môžete vykonať pri prvom použití náhodného výberu fotografií, ale ak ste tak neurobili, môžete si ich neskôr prispôsobiť priamo na uzamknutej obrazovke.
Ak chcete upraviť náhodné prehrávanie fotografií v systéme iOS 16, odomknite svoj iPhone bez toho, aby ste opustili uzamknutú obrazovku, a potom klepnite a podržte kdekoľvek na ňom.
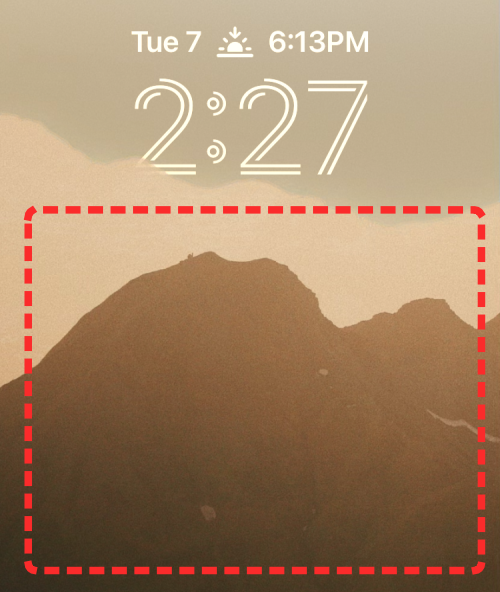
Po oddialení uzamknutej obrazovky klepnite na Prispôsobiť v spodnej časti.
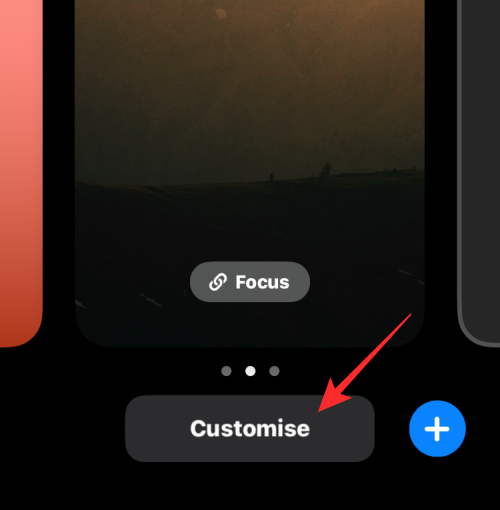
Klepnutím na obrazovku môžete zmeniť aktuálnu tapetu. Ak chcete zmeniť frekvenciu náhodného prehrávania fotografií, klepnite na ikonu 3 bodiek v pravom dolnom rohu.
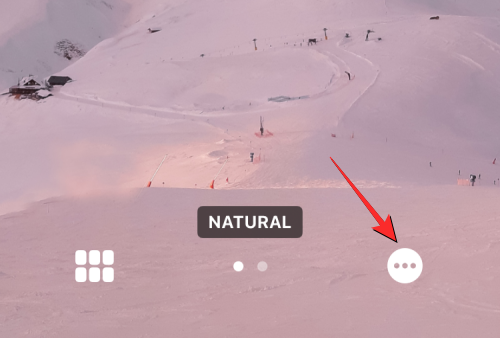
V zobrazenej rozbaľovacej ponuke vyberte položku Frekvencia náhodného prehrávania .
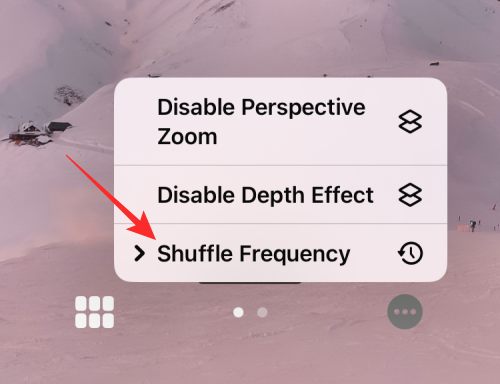
Môžete si vybrať z nasledujúcich možností podľa toho, ako často chcete, aby sa obrázky prehadzovali:
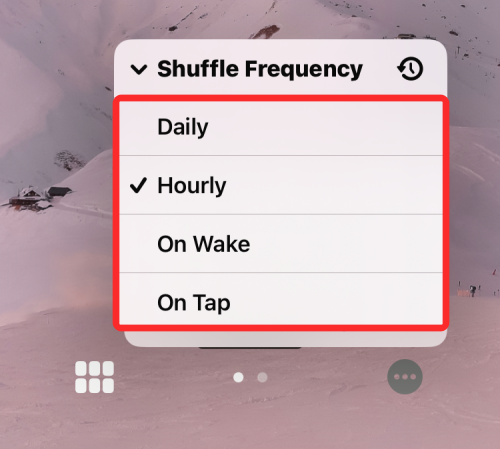
- Denne – iOS zmení obrázok uzamknutej obrazovky každý deň, 24 hodín po poslednej zmene.
- Každú hodinu – iOS zmení pozadie raz za hodinu.
- Pri prebudení – pri každom prebudení displeja iPhonu sa použije nové pozadie.
- Na klepnutie – Klepnutím na uzamknutú obrazovku môžete použiť nové pozadie.
Okrem toho, ako často môžete meniť pozadie, môžete zapnúť/vypnúť viacvrstvový fotografický efekt v závislosti od toho, či chcete alebo nechcete, aby iOS dynamicky zobrazoval predmety na vašich fotografiách pred digitálnymi hodinami, aby sa zobrazili. Túto funkciu môžete povoliť alebo zakázať na obrazovke Prispôsobiť klepnutím na ikonu s 3 bodkami a výberom položky Povoliť/Zakázať hĺbkový efekt .
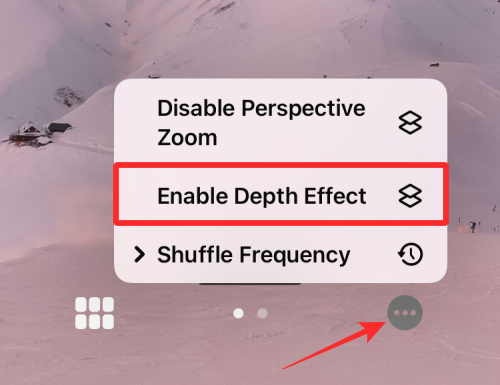
Môžete si tiež vybrať, či použijete Perspective Zoom z rovnakej rozbaľovacej ponuky v závislosti od toho, či chcete alebo nechcete, aby sa tapeta pohybovala podľa toho, ako držíte svoj iPhone.
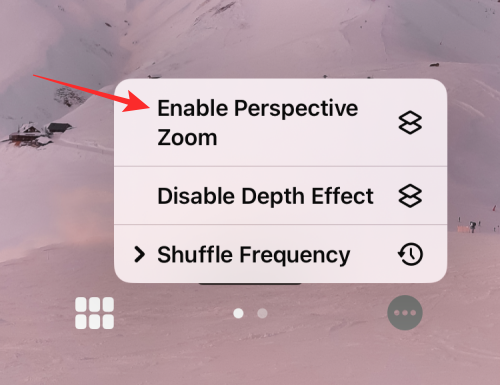
Ak chcete do aktuálneho náhodného výberu fotografií pridať ďalšie obrázky, pri prispôsobovaní uzamknutej obrazovky klepnite na ikonu mriežky v ľavom dolnom rohu.
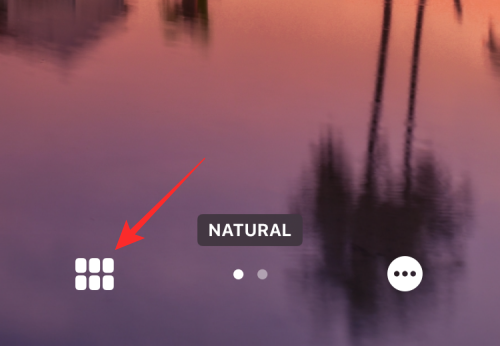
Na obrazovke, ktorá sa zobrazí, klepnite na Pridať fotografie a vyberte obrázky, ktoré chcete pridať do aktuálnej dávky náhodného výberu.
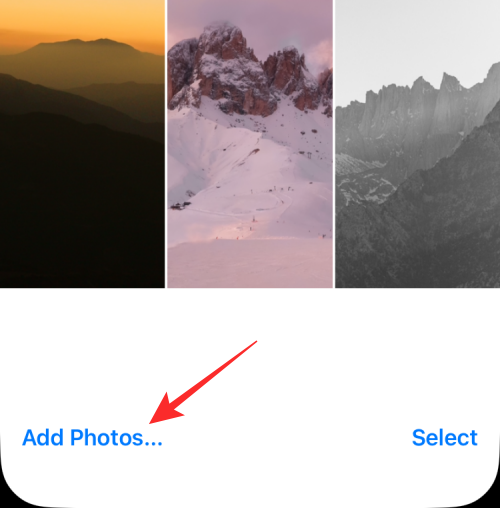
Rovnako ako pri akejkoľvek inej tapete v systéme iOS 16 môžete zmeniť štýl hodín klepnutím na hodiny a pridaním miniaplikácií na obrazovku.
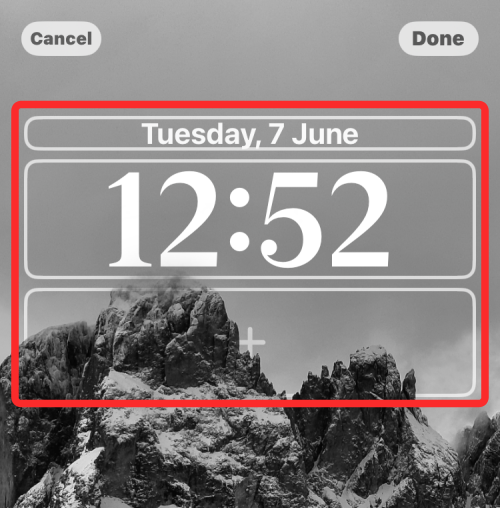
Po vykonaní všetkých týchto zmien ich použite klepnutím na Hotovo v pravom hornom rohu.
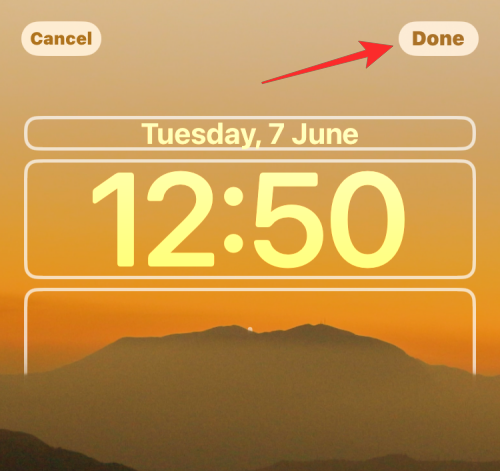
Svoj iPhone môžete naďalej používať a iOS zmení vaše náhodné prehrávanie fotografií vo vami zvolenom čase.
To je všetko, čo potrebujete vedieť o Photo Shuffle v systéme iOS 16.
Súvisiace články: iOS 16: Ako povoliť režim vývojára na iPhone pomocou aplikácie Nastavenia