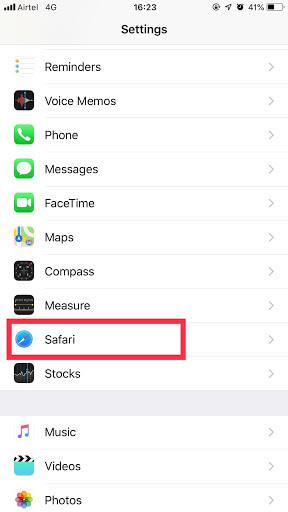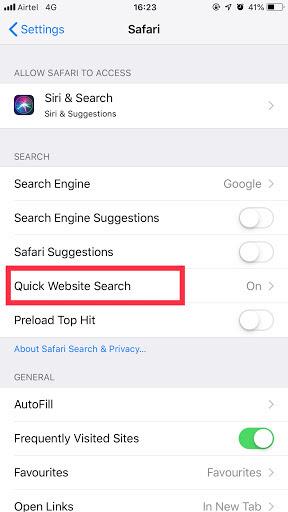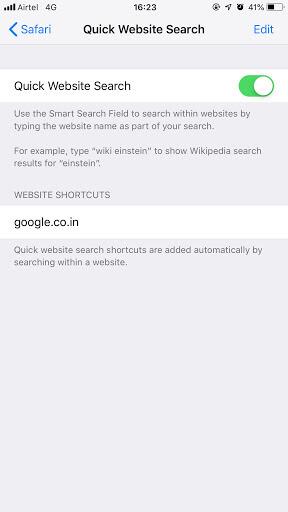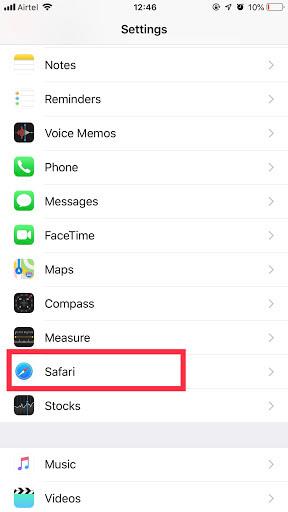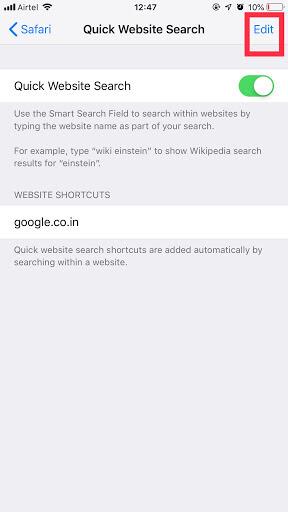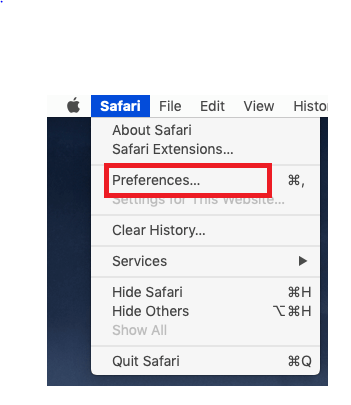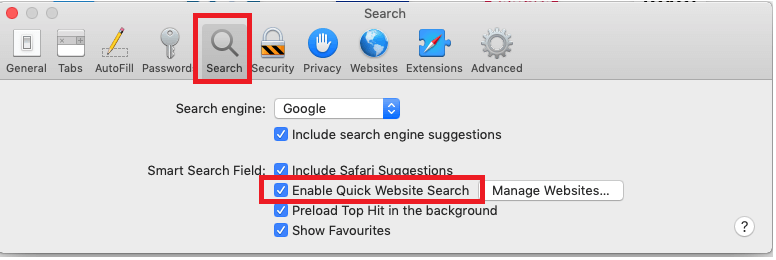Pri používaní Macu sa Safari považuje za najlepšiu možnosť na použitie ako webový prehliadač. Pomocou niekoľkých trikov si môžete pri spustení Safari uľahčiť prehliadanie. Jeden z trikov, „Rýchle vyhľadávanie na webe“, ktorý vám umožňuje vyhľadávať konkrétny obsah na webe.
Jednou z úžasných vecí na skratke Safari je, že môžete vyhľadávať na webe bez toho, aby ste na web prešli. v tomto príspevku budeme diskutovať o tom, ako vykonať rýchle vyhľadávanie webových stránok v Safari na zariadeniach iPhone, iPad a Mac.
Ako zakázať rýchle vyhľadávanie webových stránok v Safari na iPhone
Keď často navštevujete webovú stránku, vstavaná funkcia vyhľadávania webovej stránky vám začne odporúčať ďalšiu možnosť. Napríklad, ak navštevujete Amazon, keď začnete písať www alebo iniciály webovej stránky, začnú sa zobrazovať návrhy podľa zadaných slov na rýchle vyhľadávanie.
Safari je predvolene nastavené na funkciu inteligentného vyhľadávania, ale umožňuje vám spravovať túto funkciu podľa vašich potrieb.
Kroky na vypnutie rýchleho vyhľadávania webových stránok v Safari na iPhone
Krok 1. Spustite aplikáciu Nastavenia na vašom iPhone.
Krok 2 : Teraz musíte prejsť nadol a vybrať Safari.
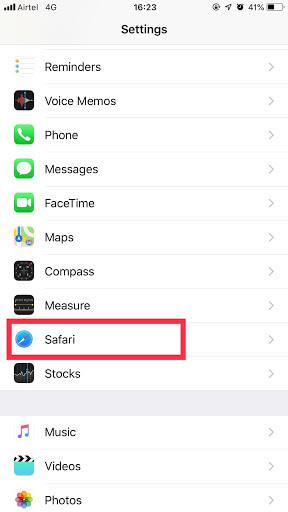
Krok 3 . Vyberte Rýchle vyhľadávanie na webových stránkach.
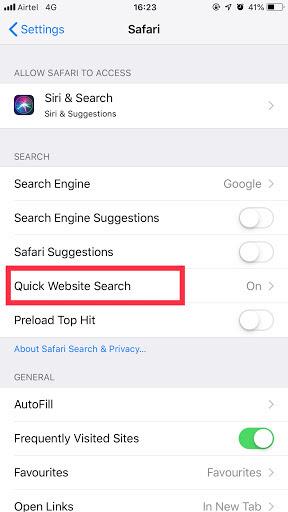
Krok 4: Teraz musíte vypnúť Rýchle vyhľadávanie webových stránok.
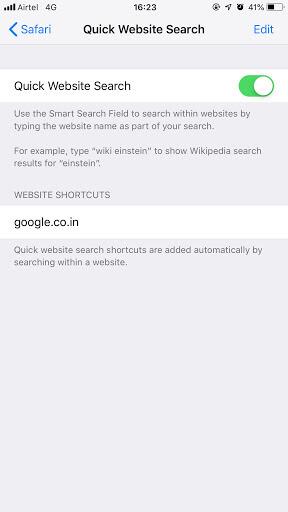
Váš predvolený prehliadač je vybavený možnosťami na uloženie skratiek vyhľadávania na webových stránkach v rámci nastavení. Je teda na vás, či chcete pomocou vytvorených skratiek rýchlo vyhľadať webovú stránku alebo ju chcete odstrániť.
Kroky na odstránenie skratiek rýchleho vyhľadávania na webových stránkach v Safari na iPhone alebo iPad
Krok 1 . Otvorte aplikáciu Nastavenia na svojom iPhone alebo iPade.
Krok 2: Prejdite na Safari.
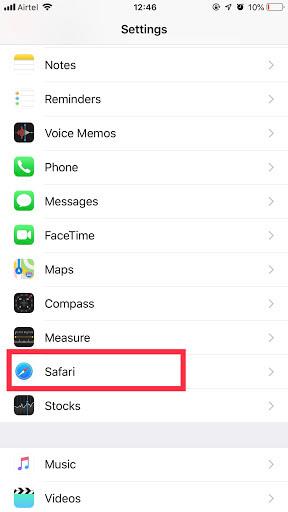
Krok 3. Vyberte Rýchle vyhľadávanie webových stránok.
Krok 4 . Kliknite na položku Upraviť, ktorá sa nachádza v pravom hornom rohu vášho iPhone.
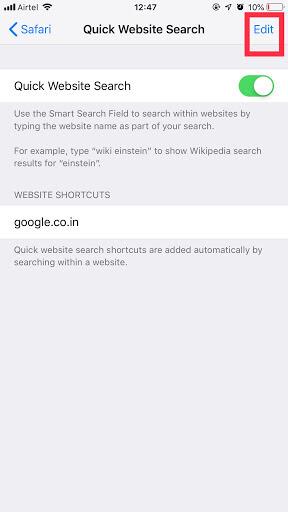
Krok 5. Teraz môžete zvládnuť skratky na udržiavanie dôležitých webových stránok. Rýchle vyhľadávanie webových stránok môžete odstrániť, ak to nie je potrebné.
Krok 6: Teraz, ak chcete odstrániť skratky, musíte vybrať prvú a potom vybrať možnosť Odstrániť.
Poznámka: Ak používate Mac a chcete odstrániť skratky Quick Website Search aj z Macu, musíte postupovať podľa rovnakého postupu.
Kroky na zakázanie rýchleho vyhľadávania webových stránok v Safari na Macu
Táto funkcia je predvolene povolená. Ak chcete použiť rýchlu webovú stránku v prehliadači Safari, musíte navštíviť ľubovoľnú webovú stránku a potom na nej vyhľadať.
Po niekoľkých návštevách tej istej webovej stránky vám váš prehliadač začne dávať možnosť navštíviť tú istú webovú stránku.
Kroky na vypnutie Rýchleho vyhľadávania webových stránok v Safari na Macu
Postupujte podľa krokov na vypnutie tejto funkcie na vašom Macu.
Krok 1 . Spustite aplikáciu Safari.
Krok 2 : Kliknite na ponuku Safari, ktorá je k dispozícii v ľavom hornom rohu.
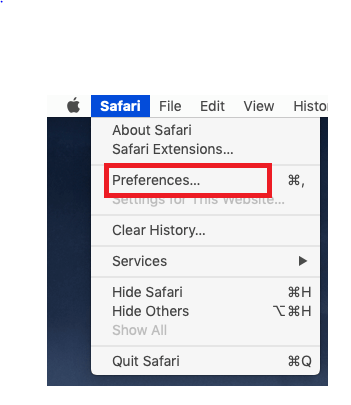
Krok 3: Vyberte Predvoľby.
Krok 4: Vyberte kartu Hľadať.
Krok 5 : Zrušte začiarknutie políčka vedľa položky „Povoliť rýchle vyhľadávanie na webových stránkach“.
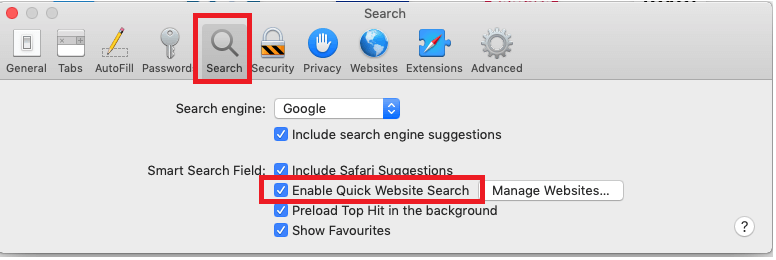
Teraz, keď ste sa naučili, ako túto funkciu deaktivovať, môžete ju použiť na čo najlepšie využitie svojho zariadenia. V skutočnosti je táto funkcia rýchleho vyhľadávania na webe mimoriadne užitočná na zlepšenie vašej produktivity.
Postupujte podľa vyššie uvedených krokov, aby ste zvýšili svoje skúsenosti. Nezabudnite sa podeliť o svoj názor na túto funkciu v sekcii komentárov nižšie.