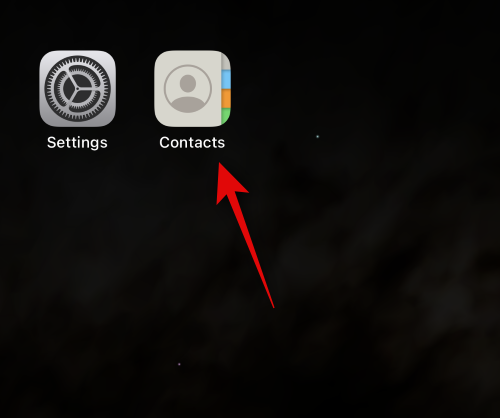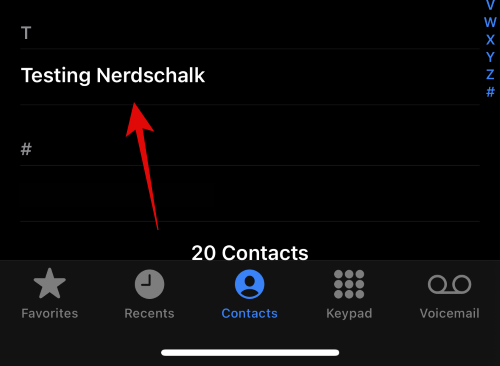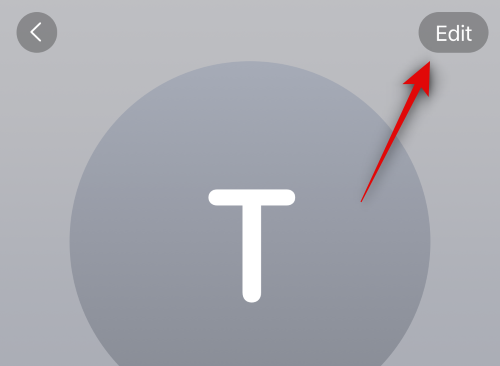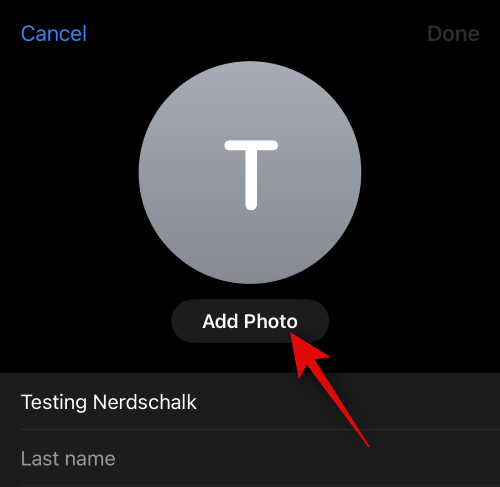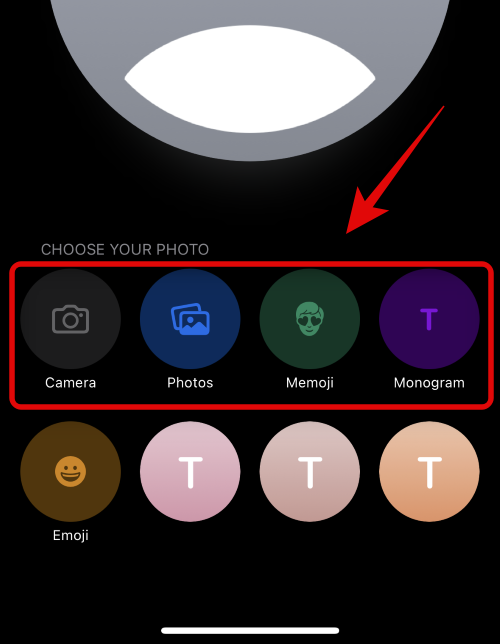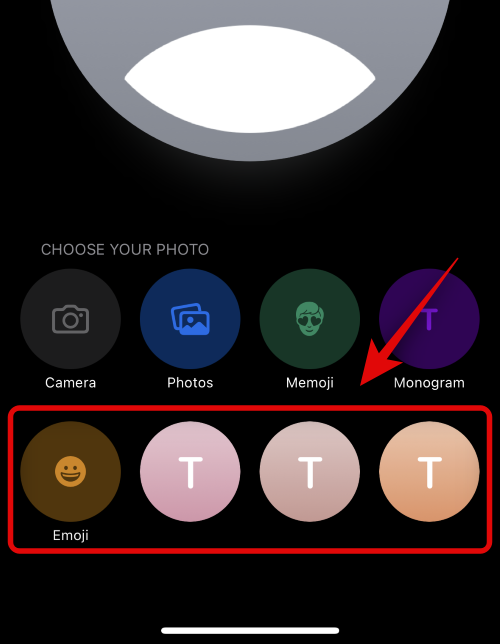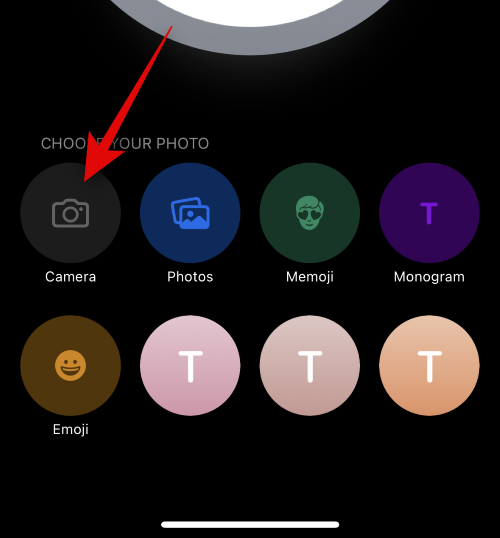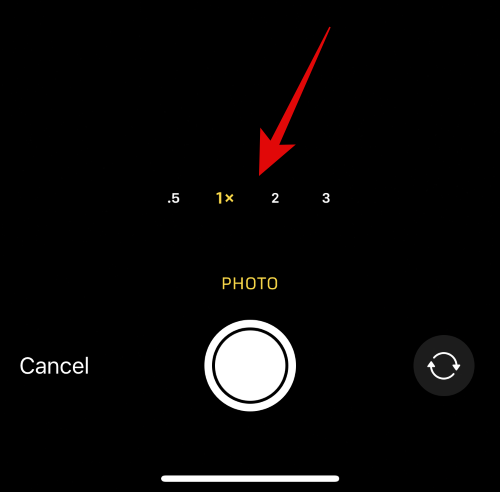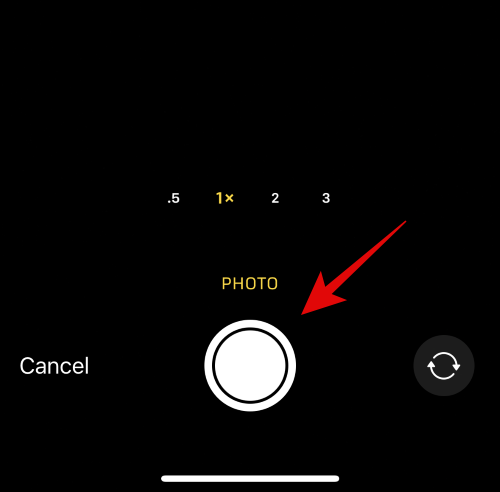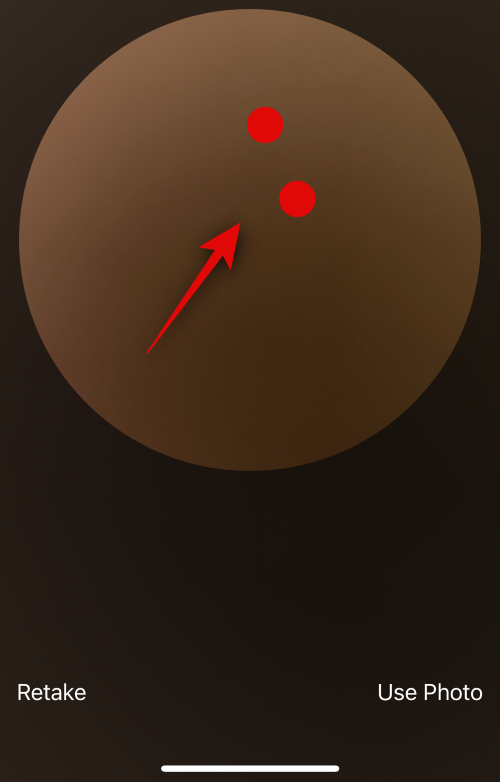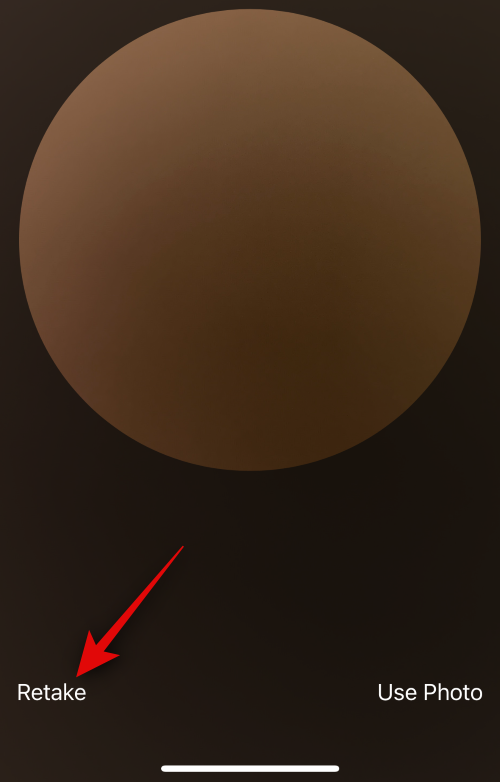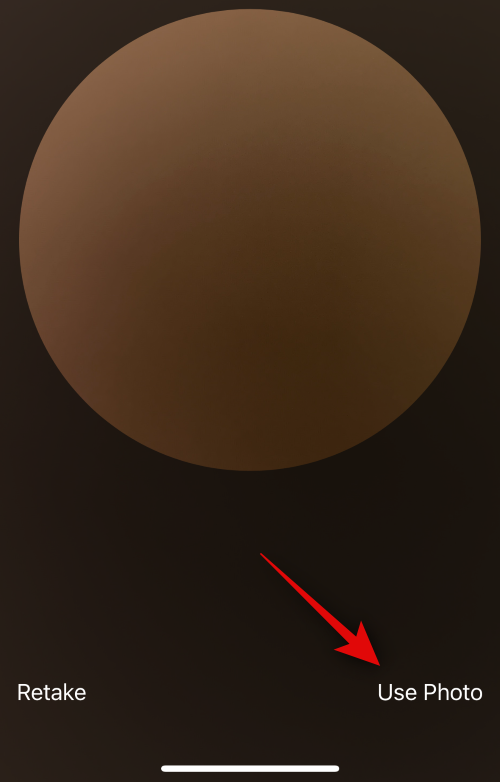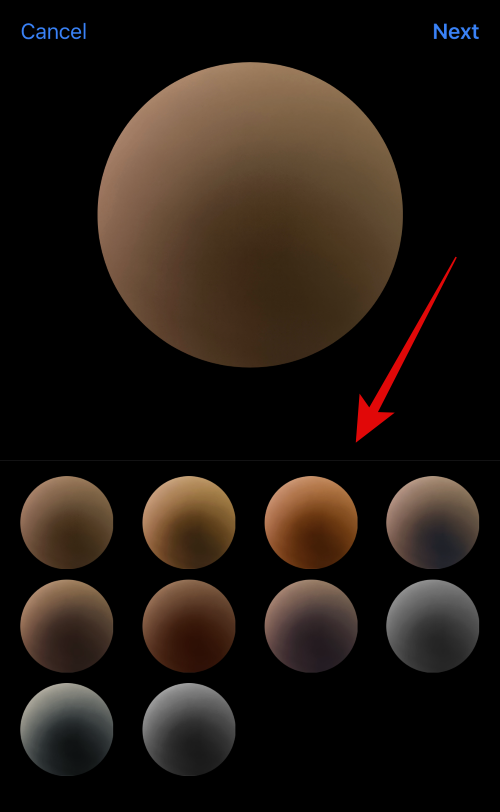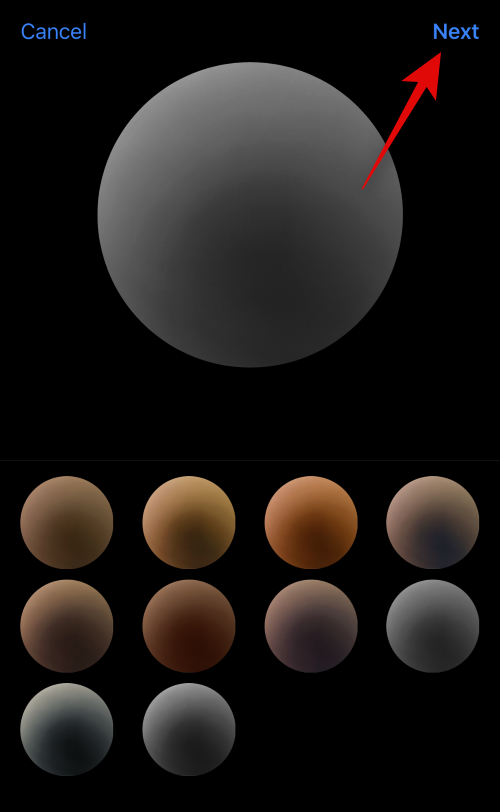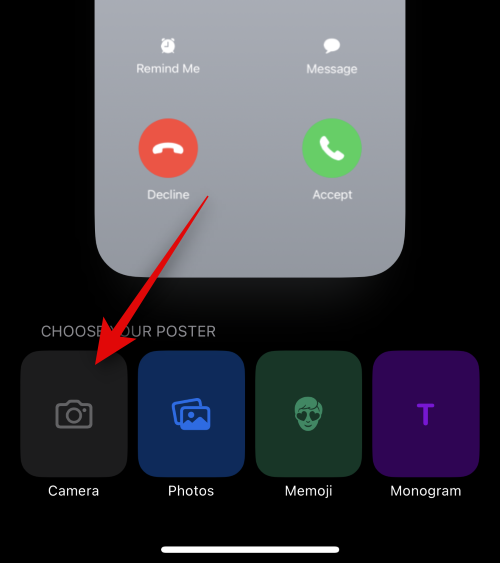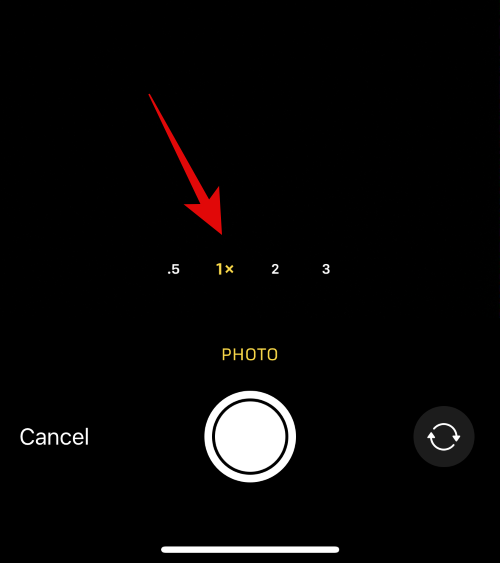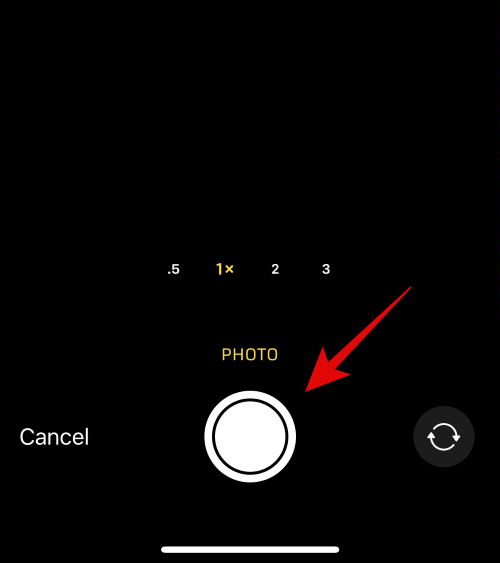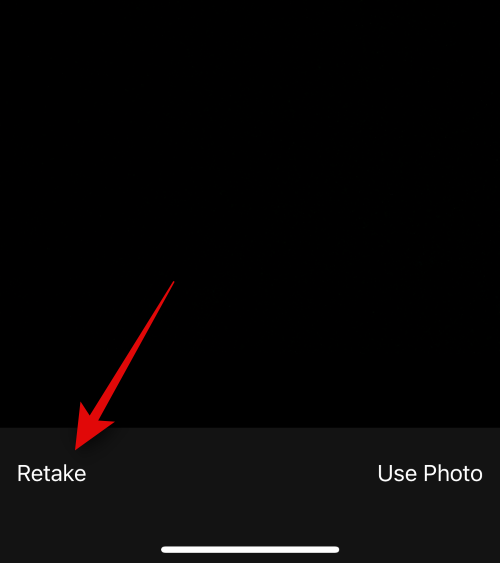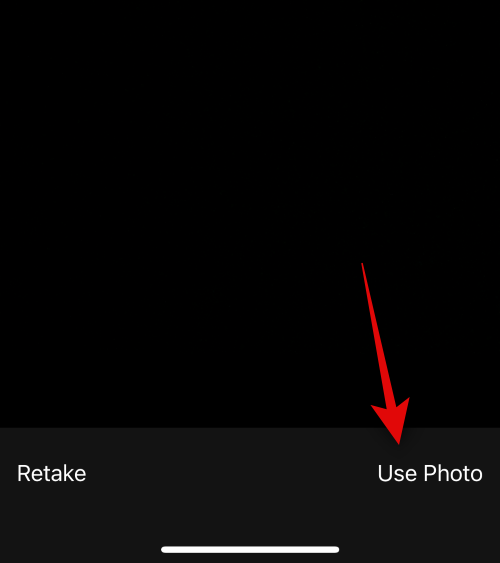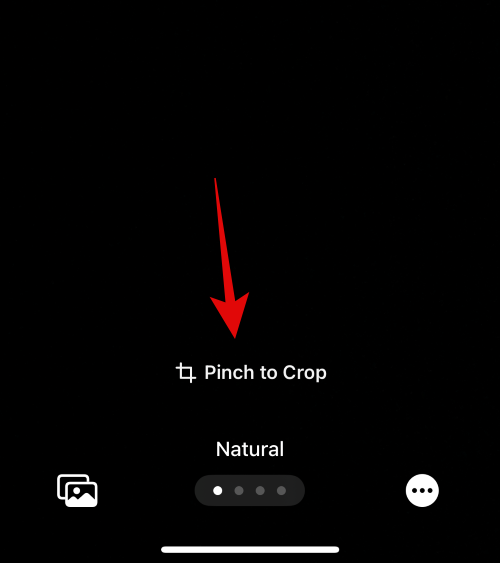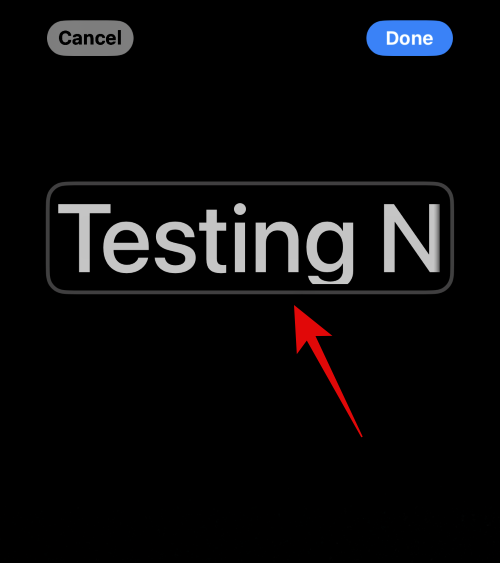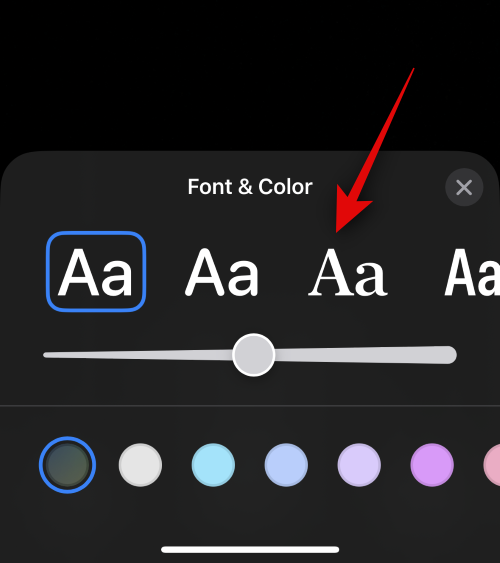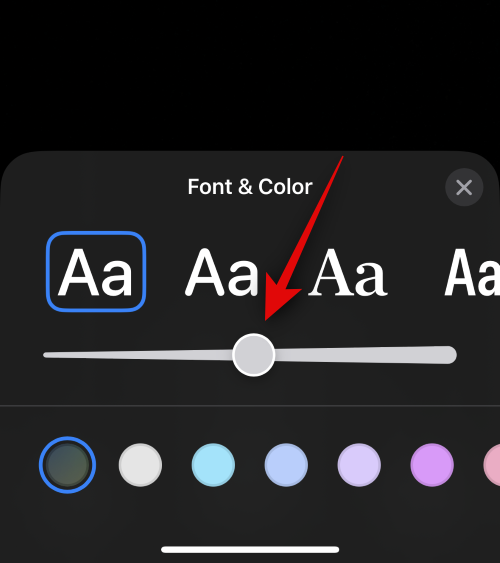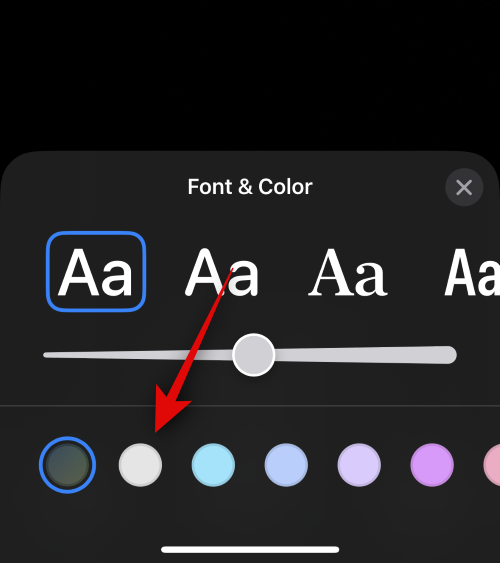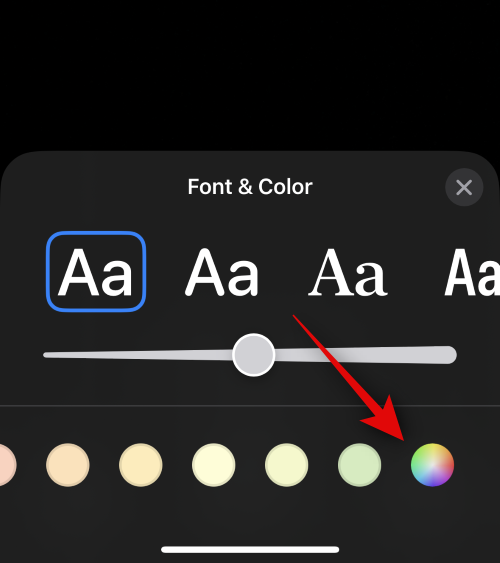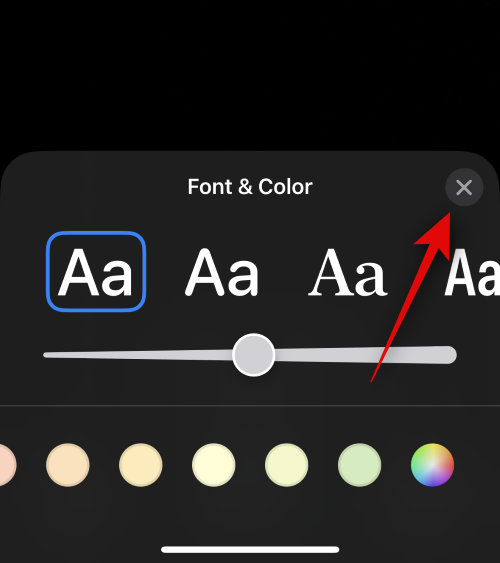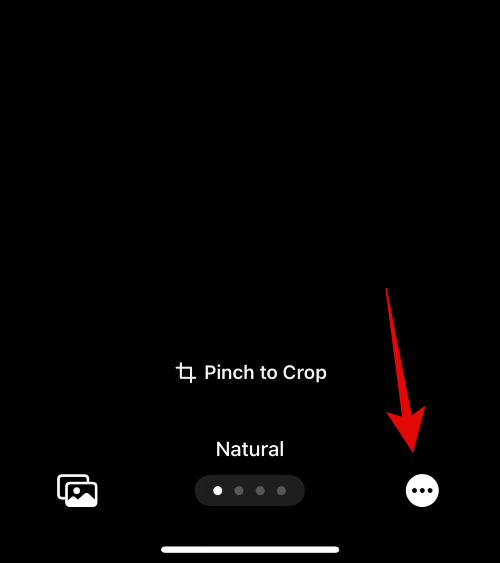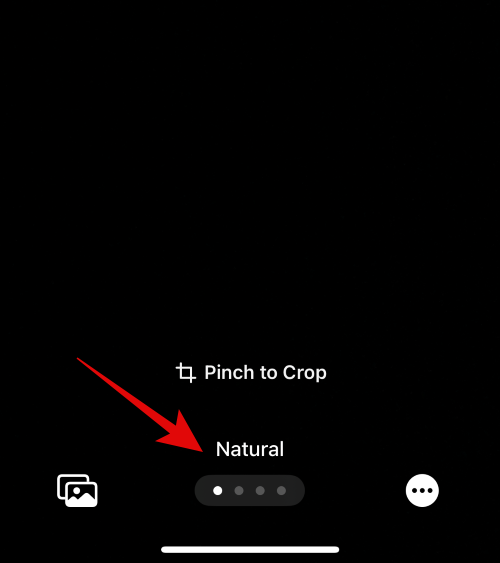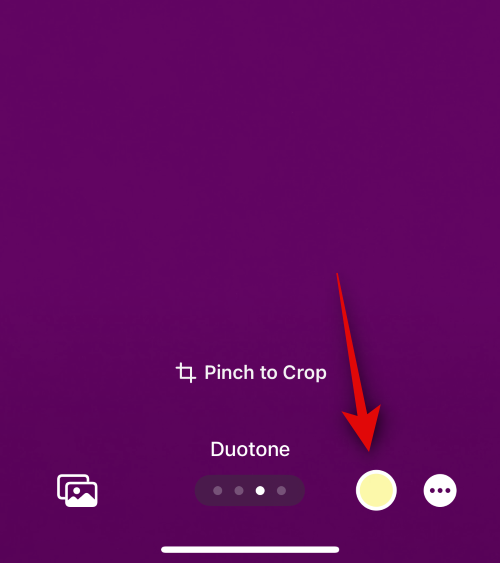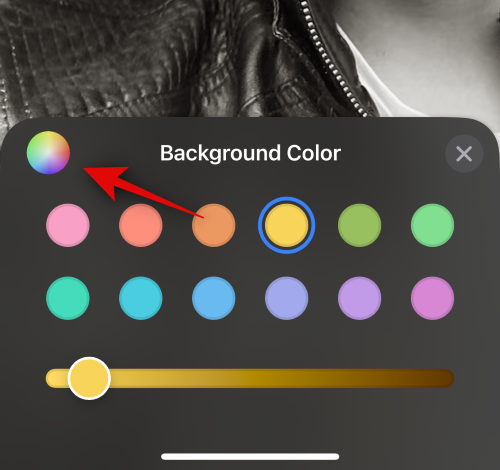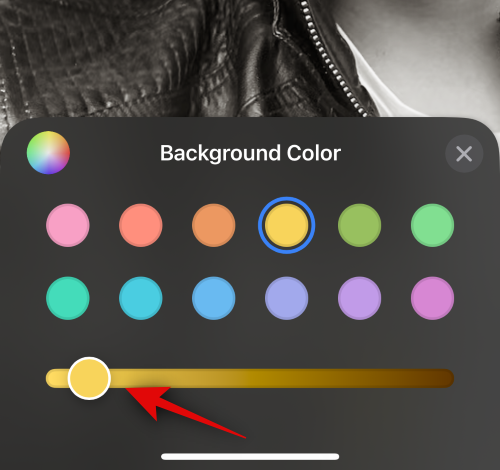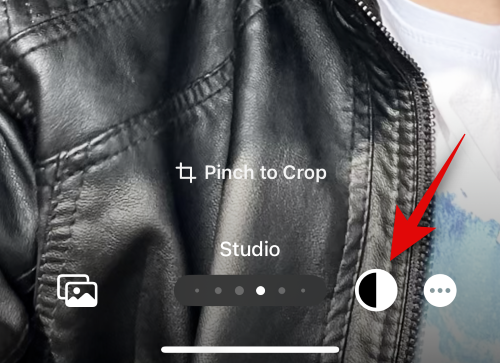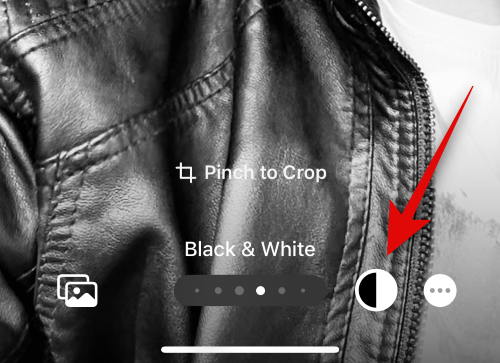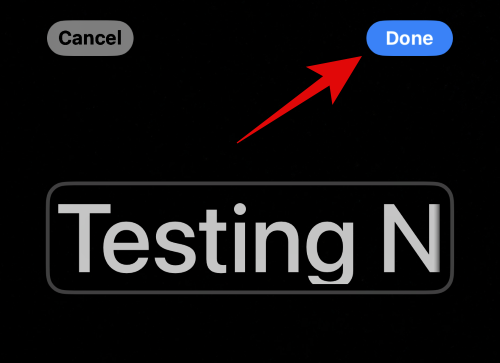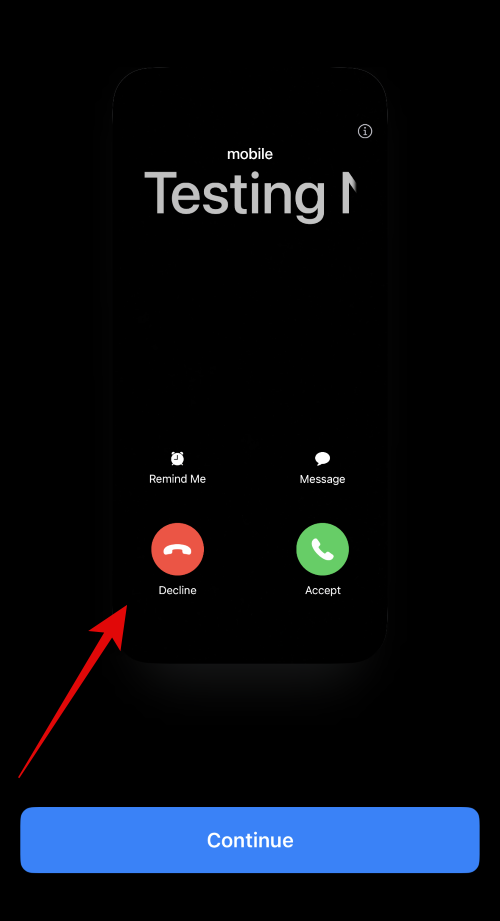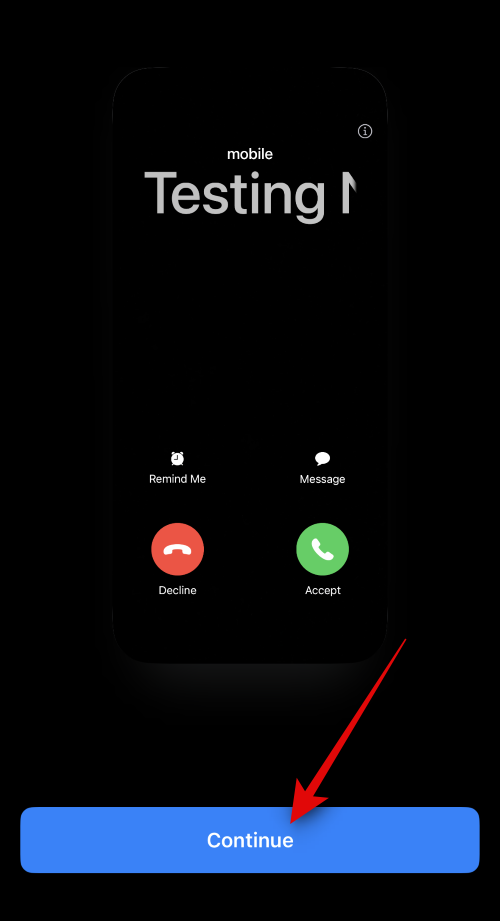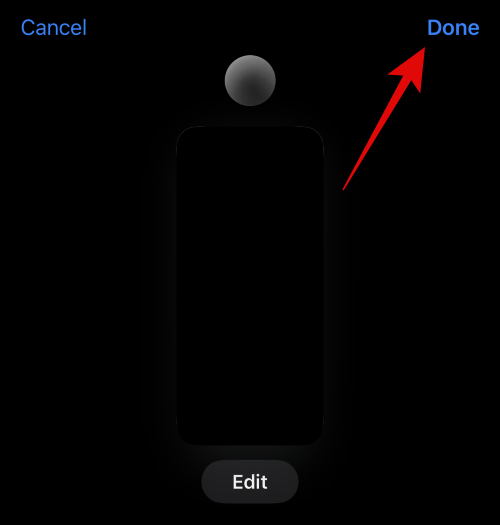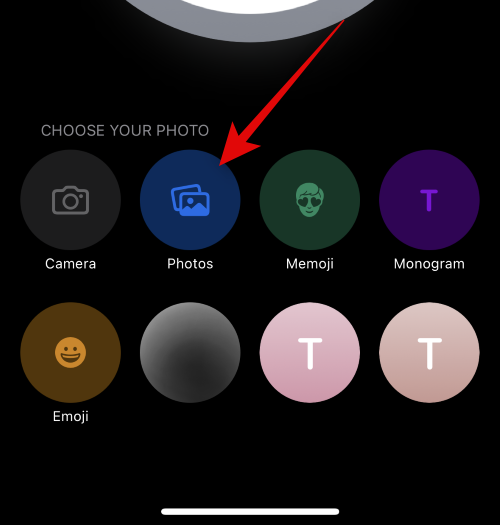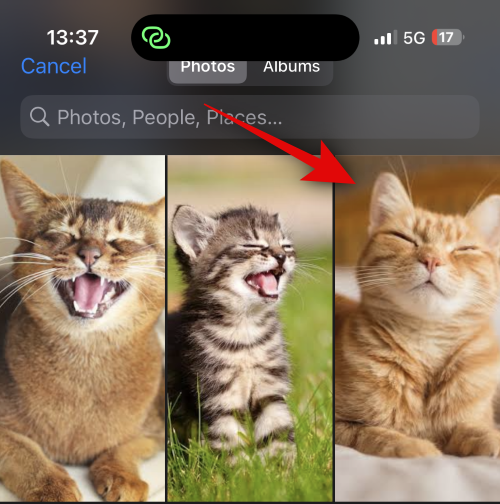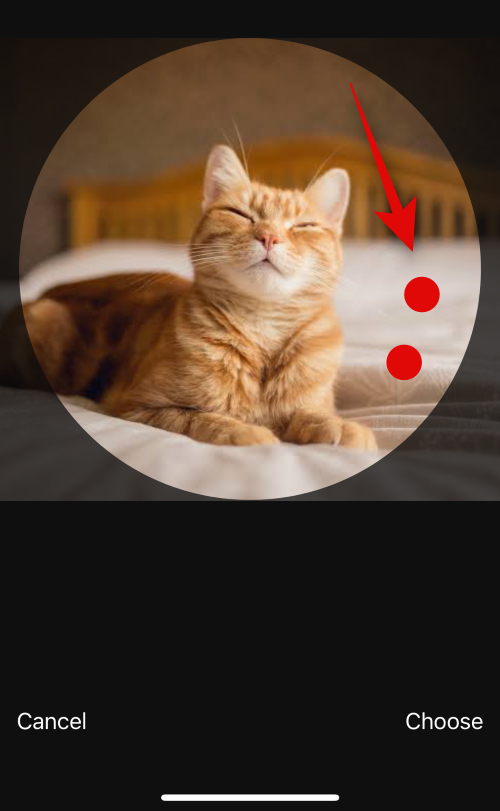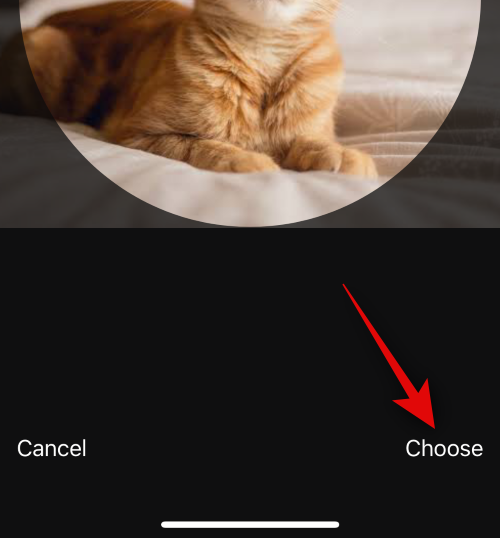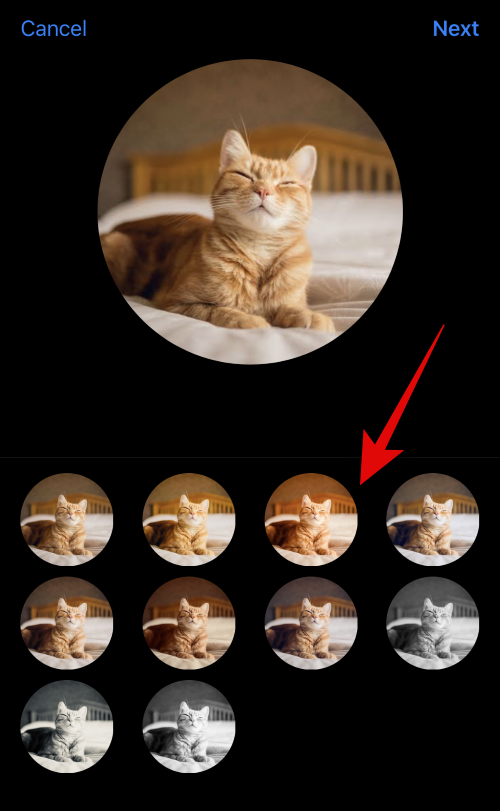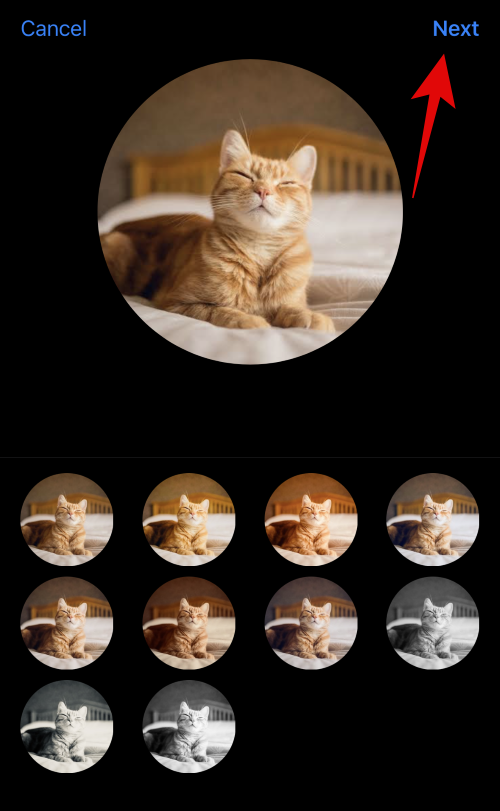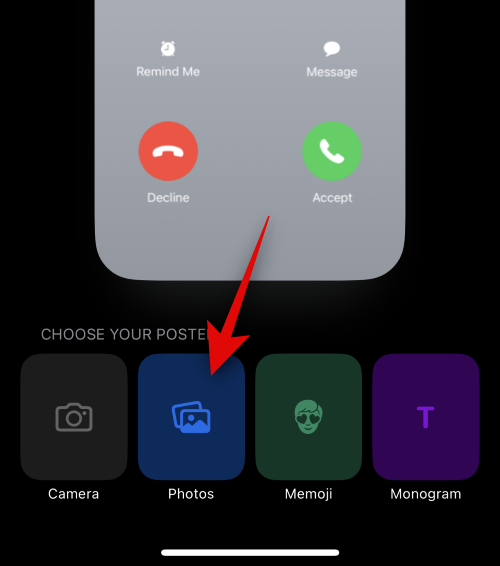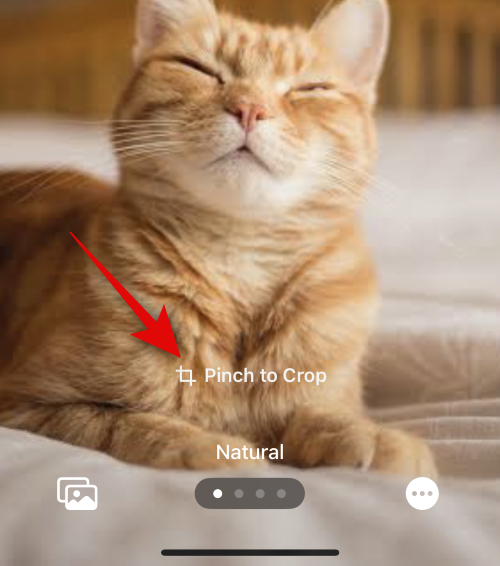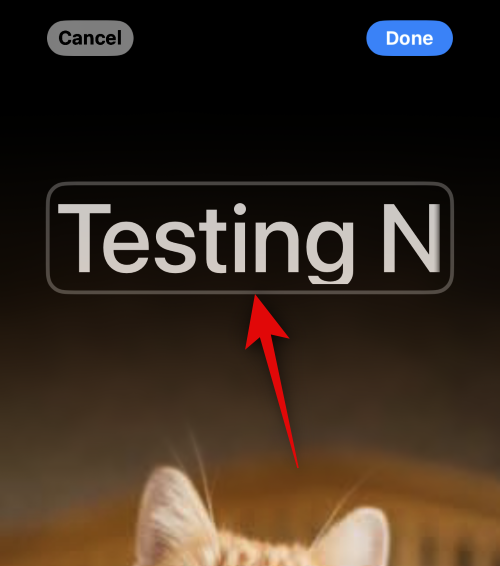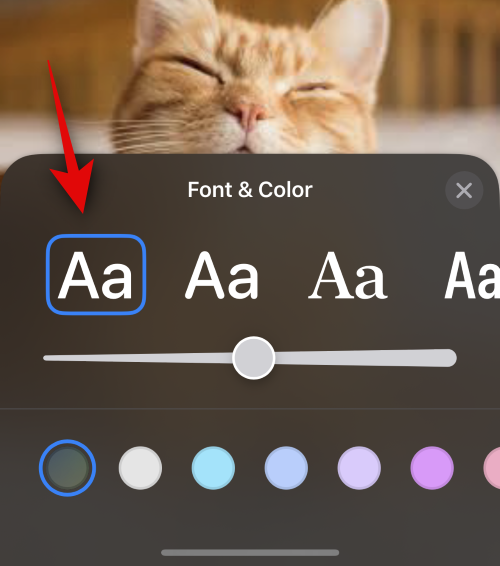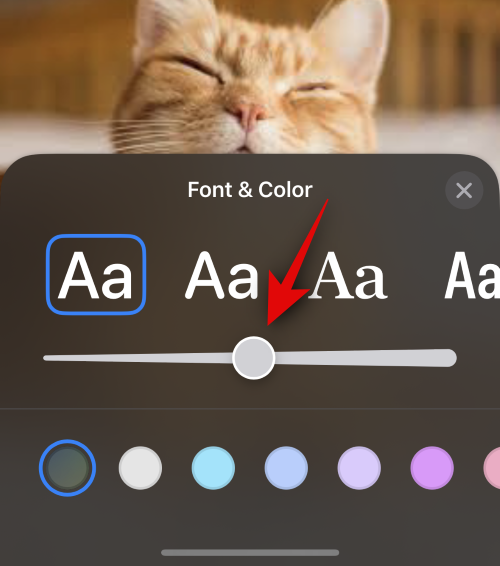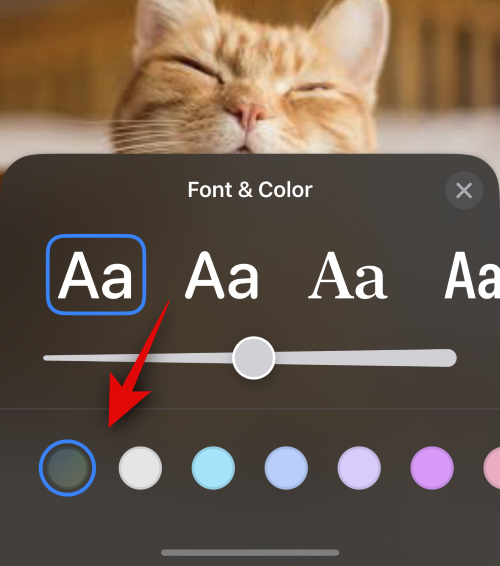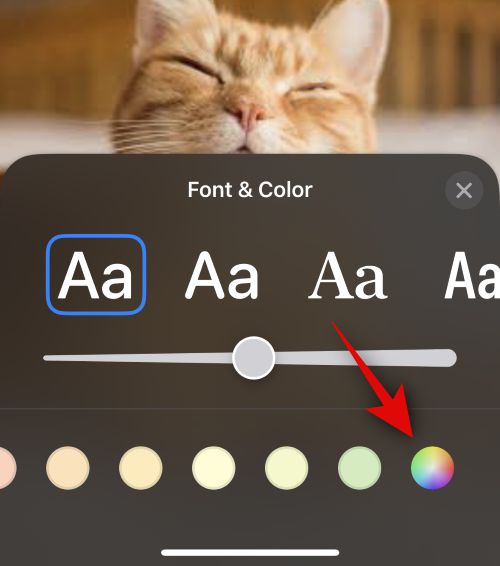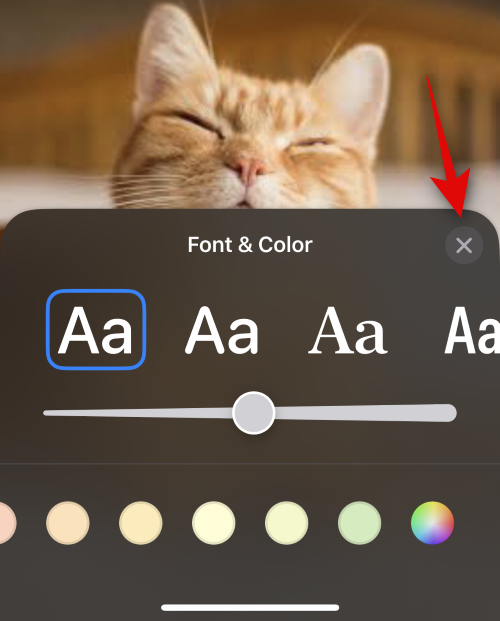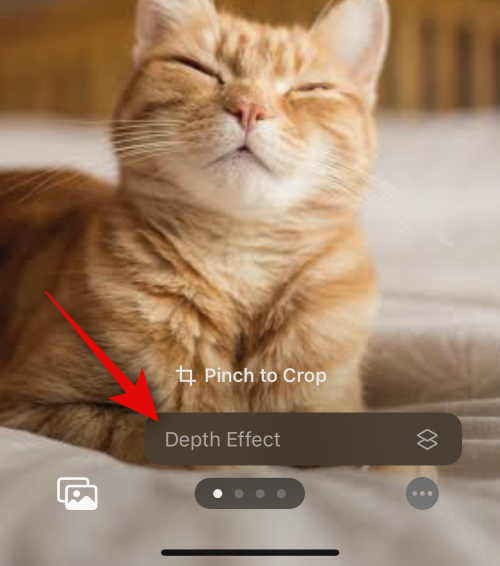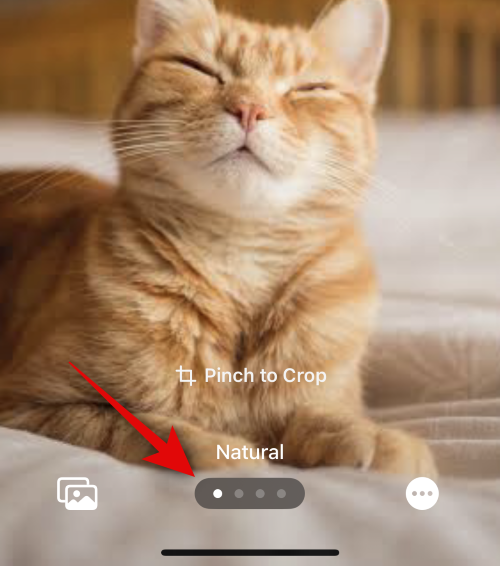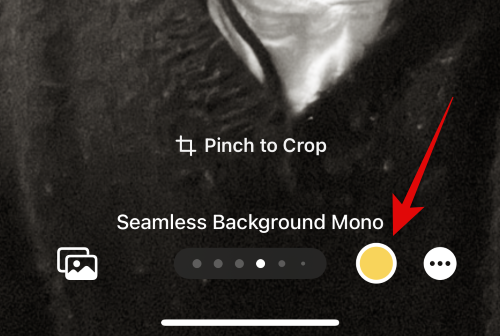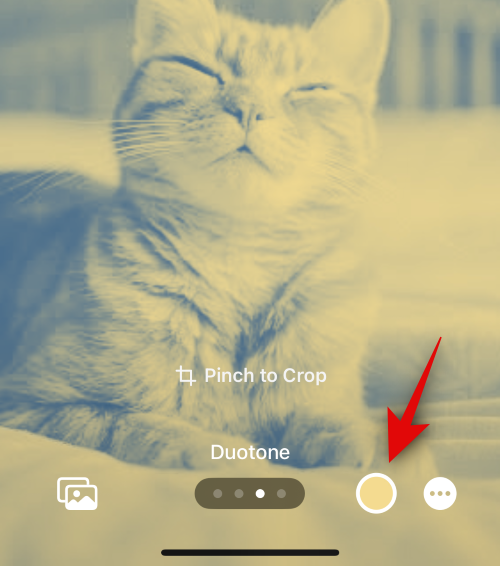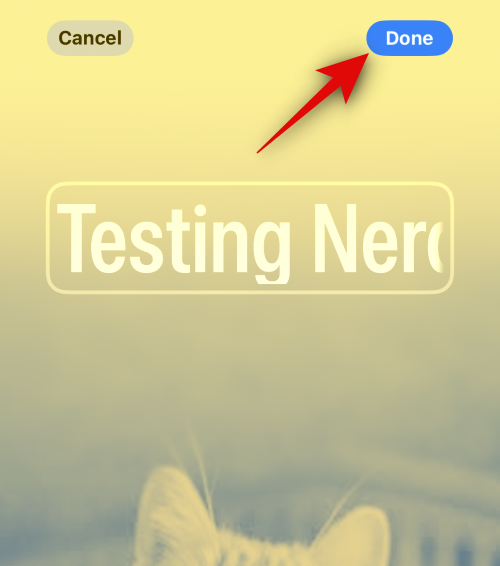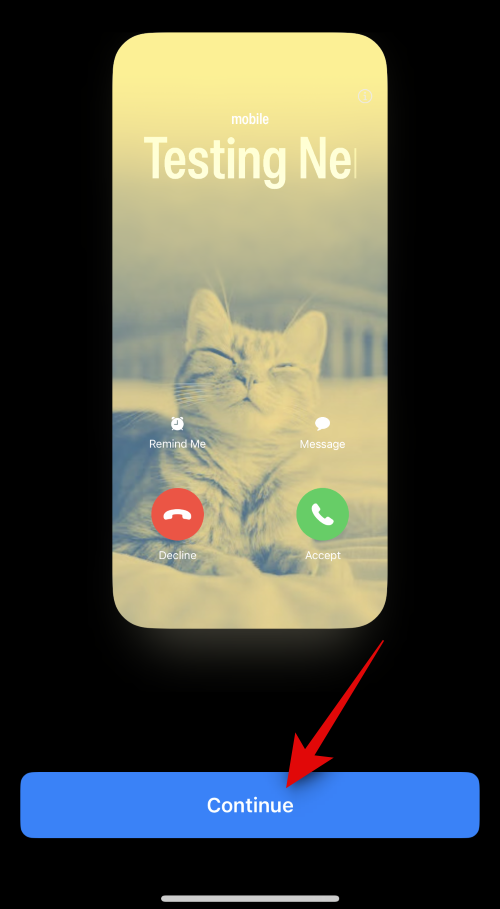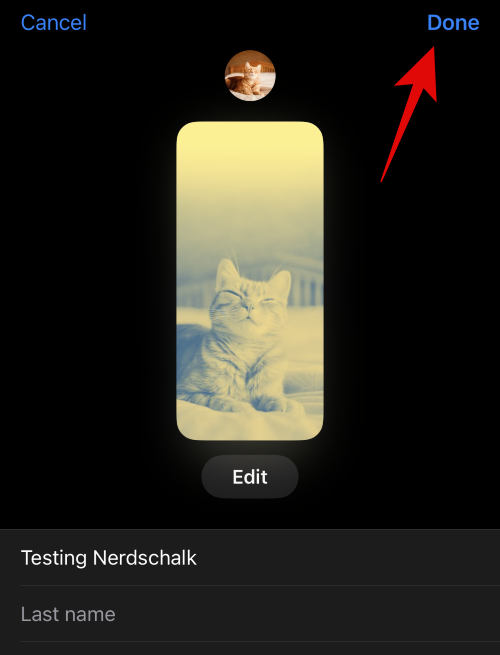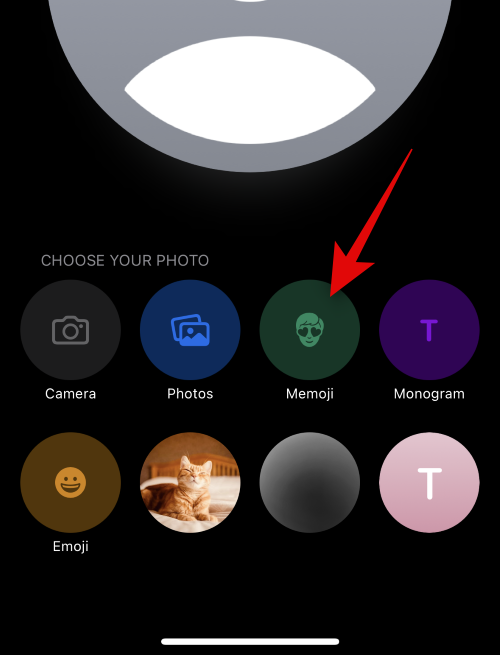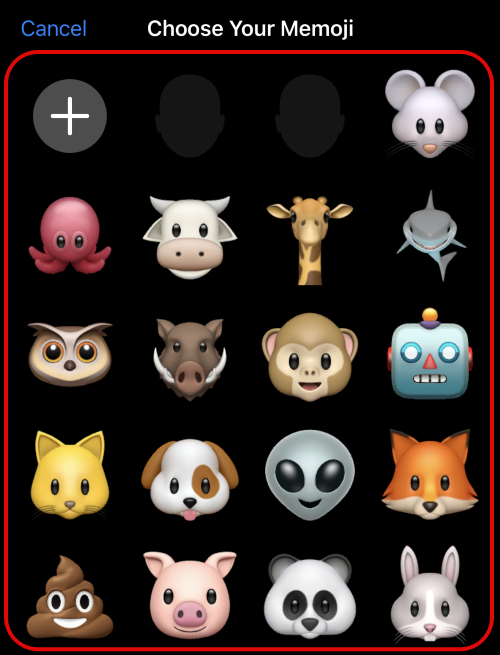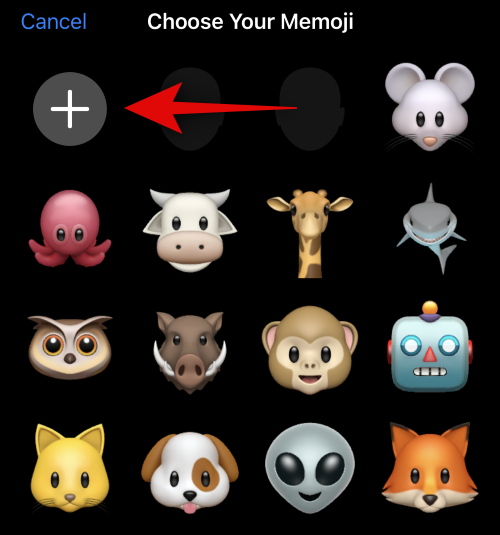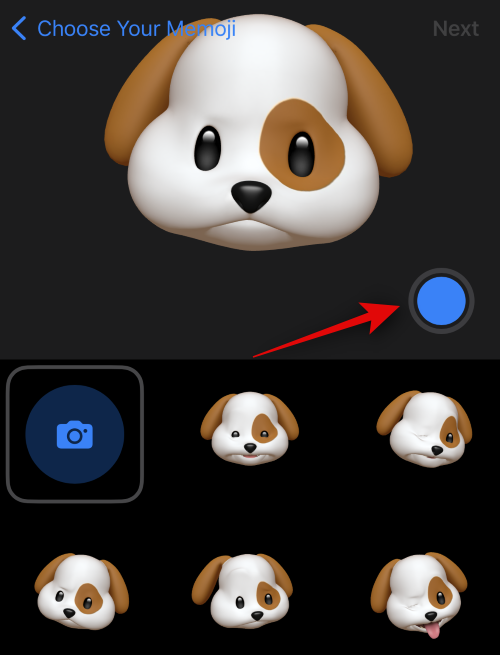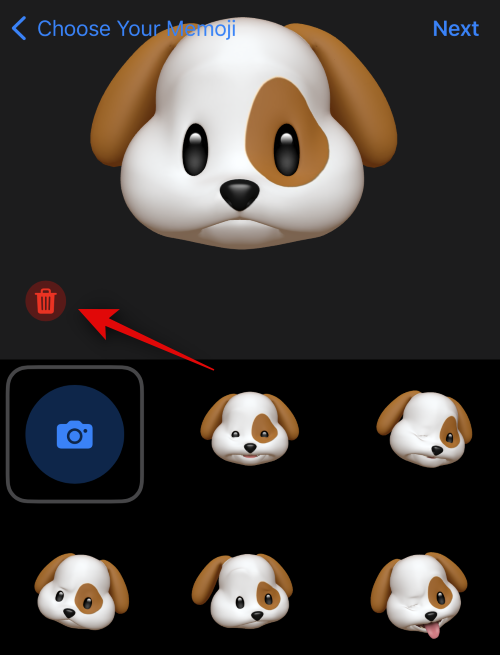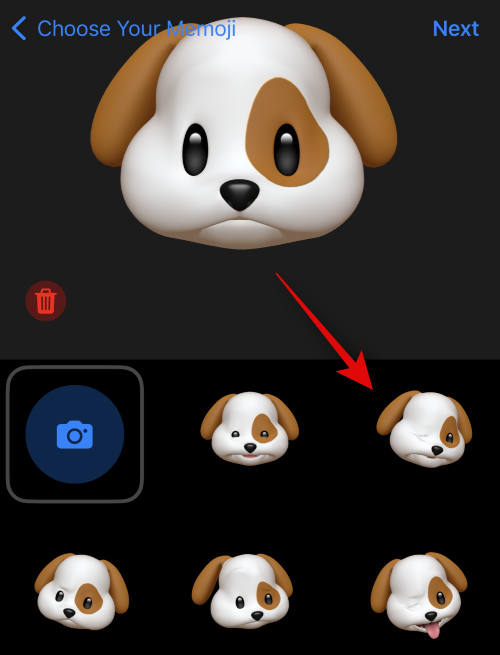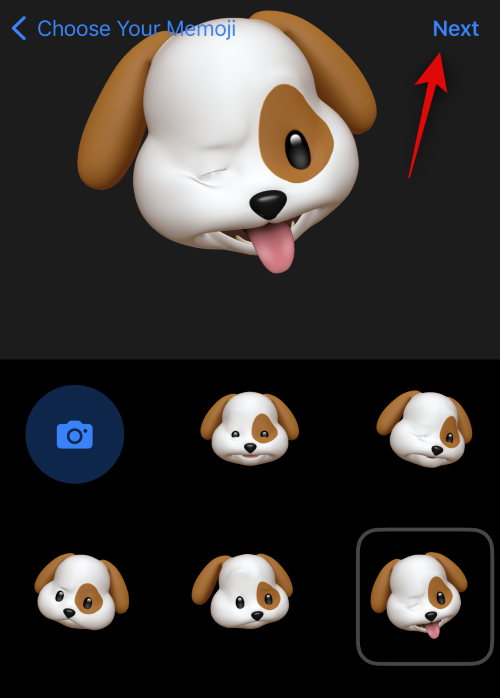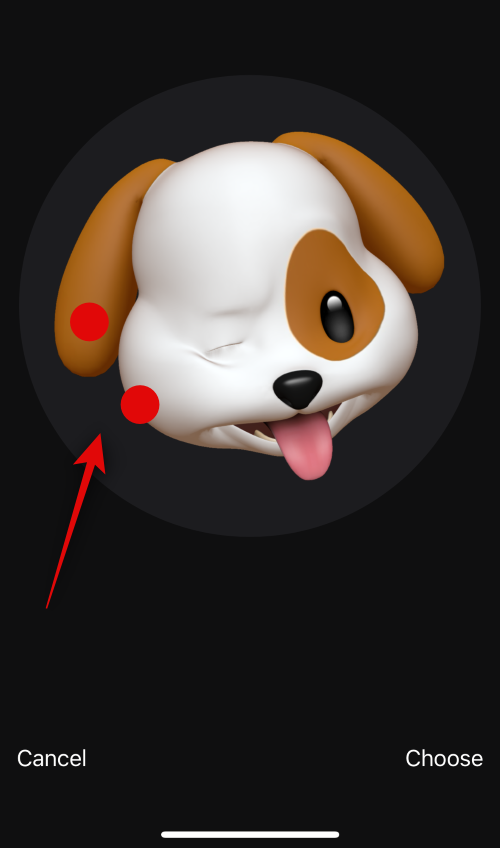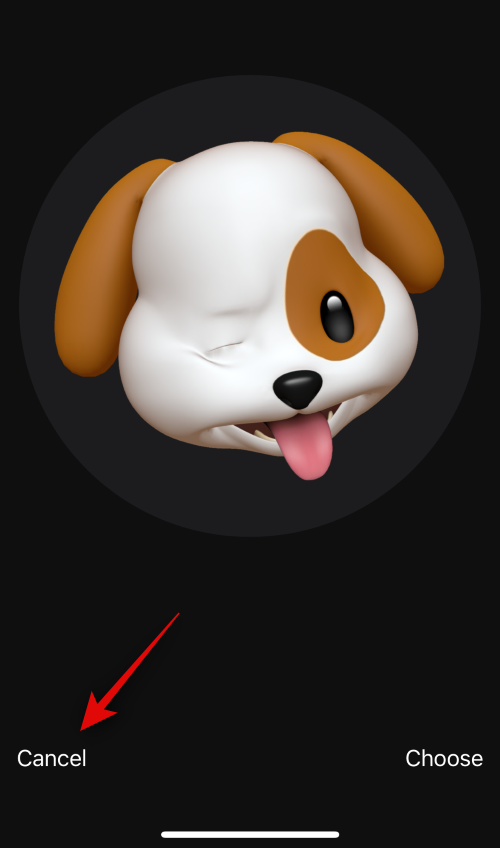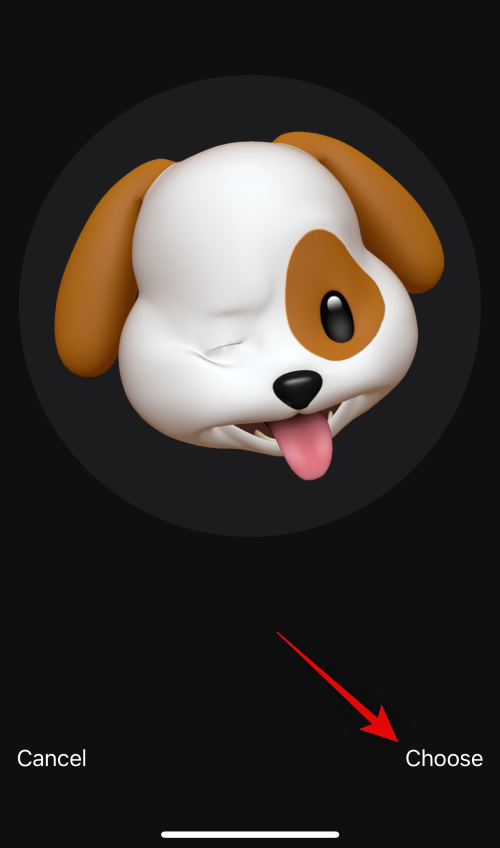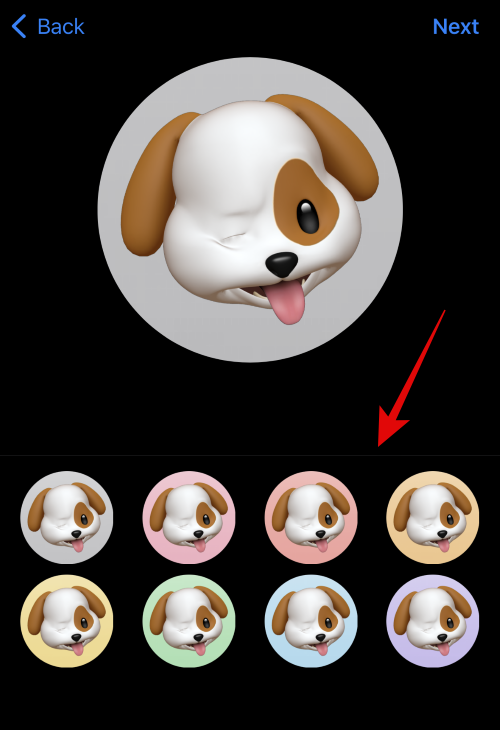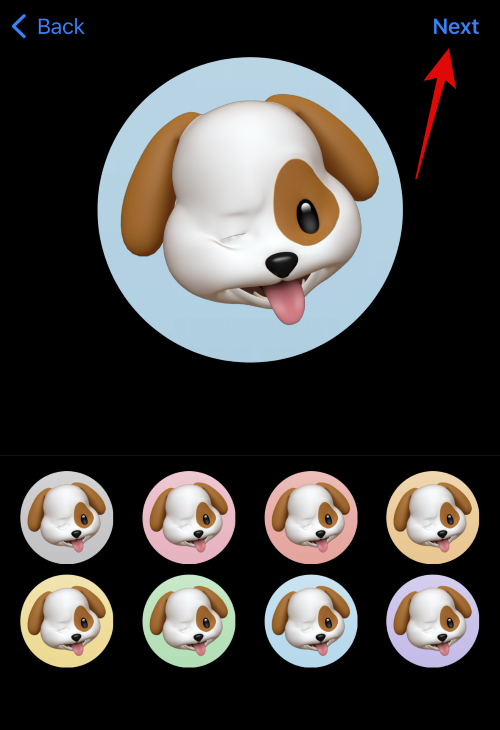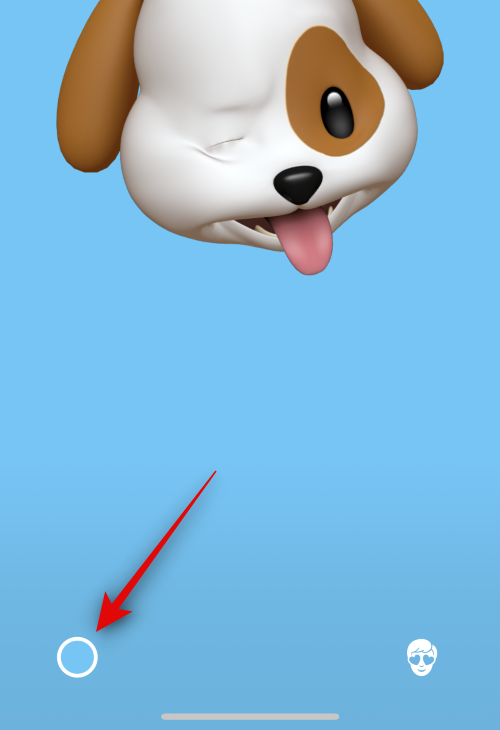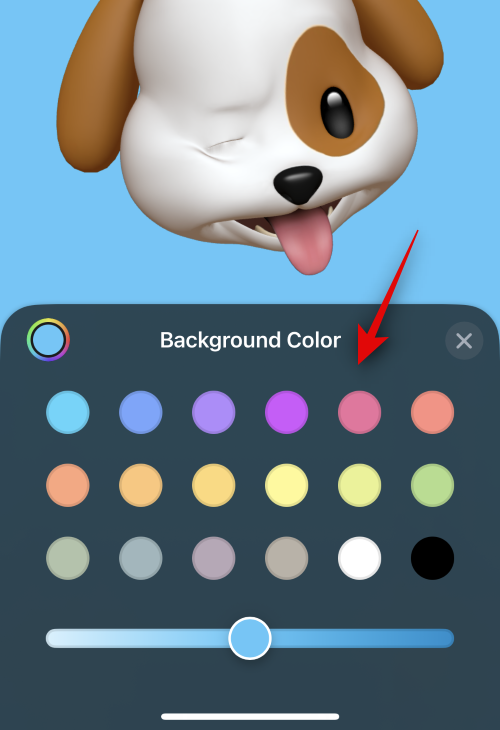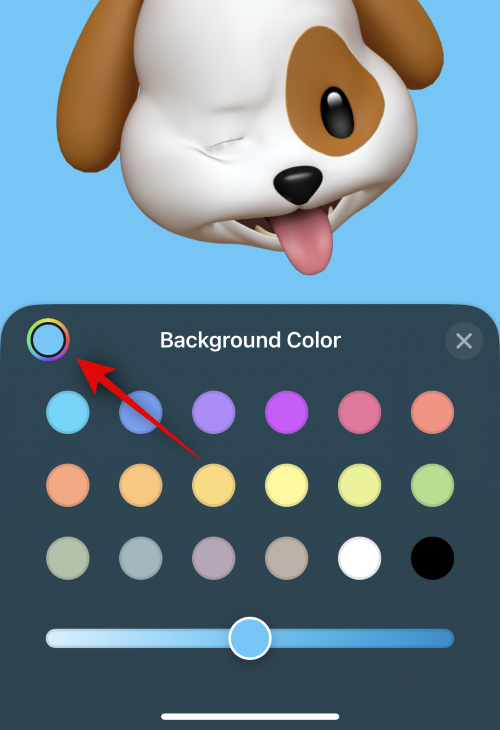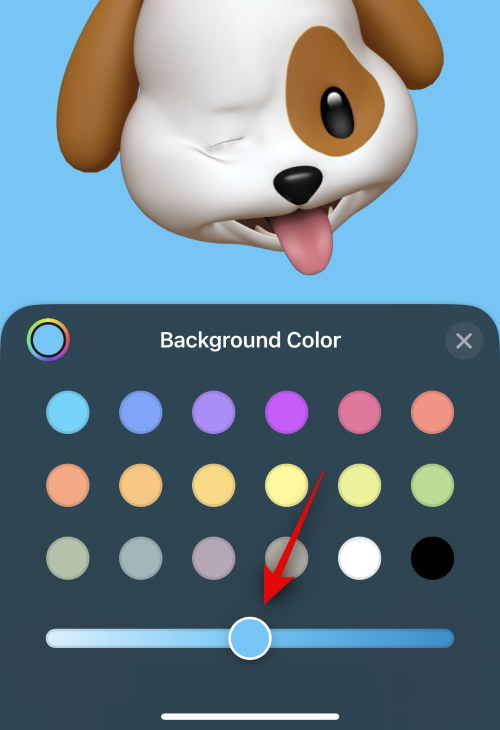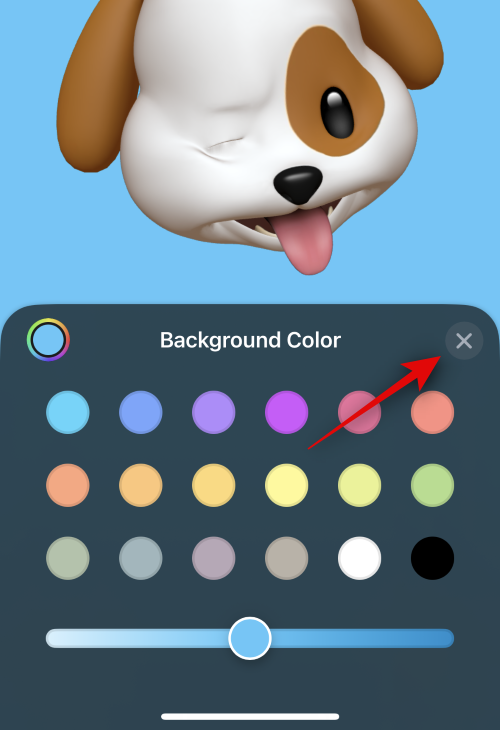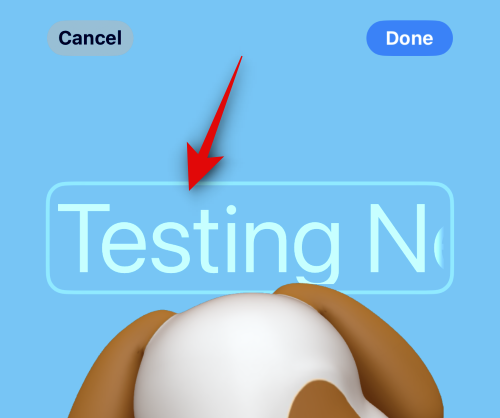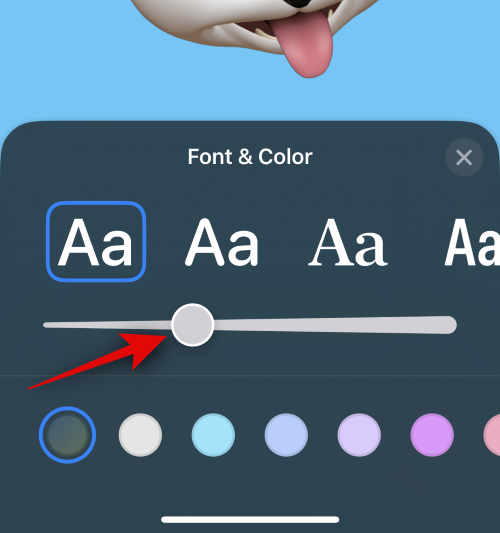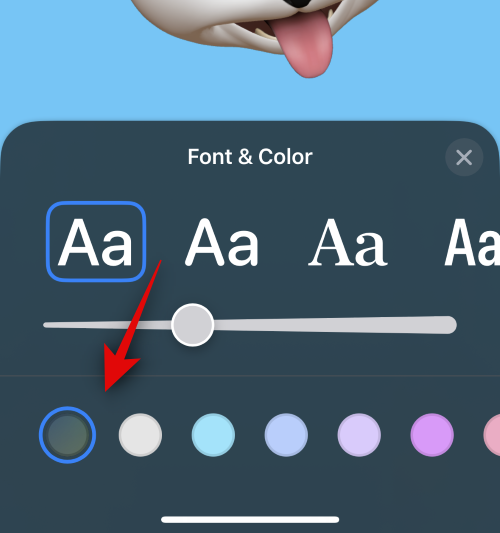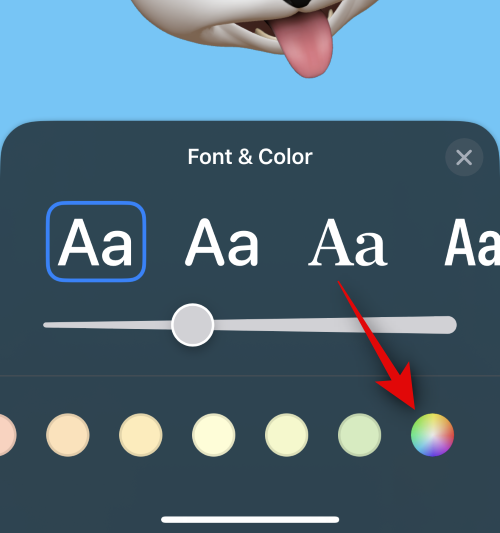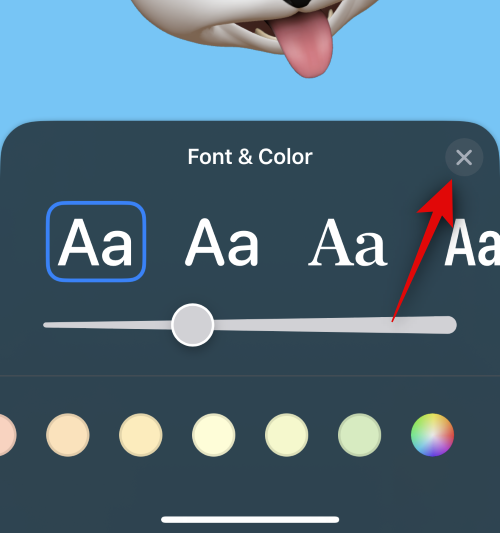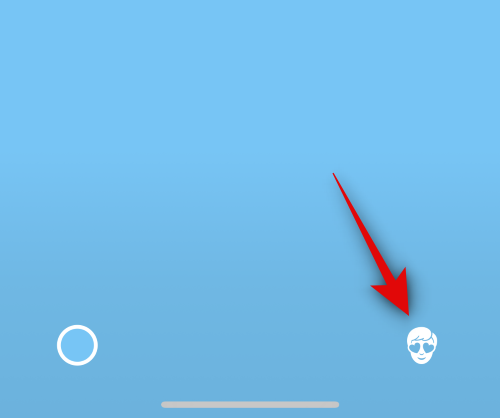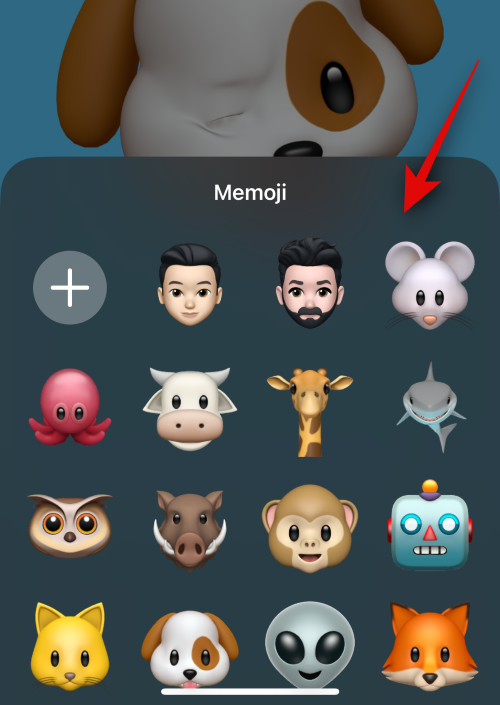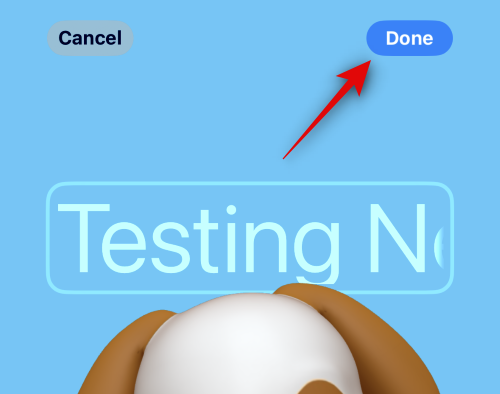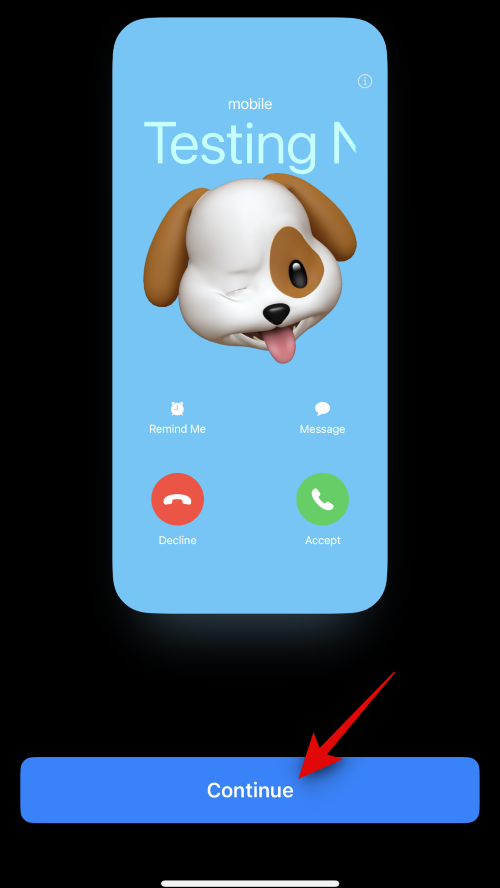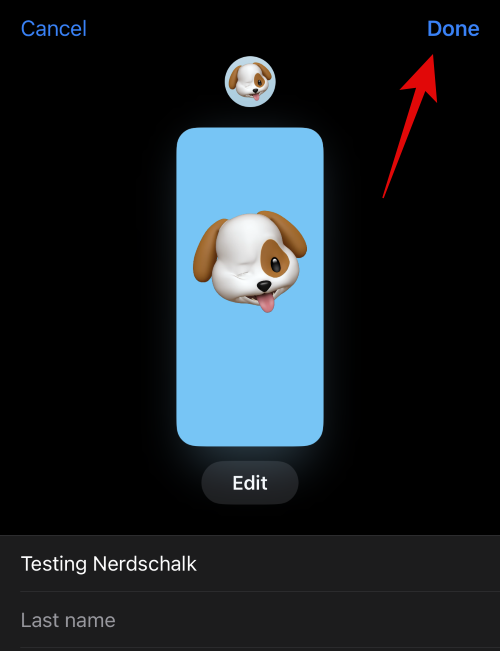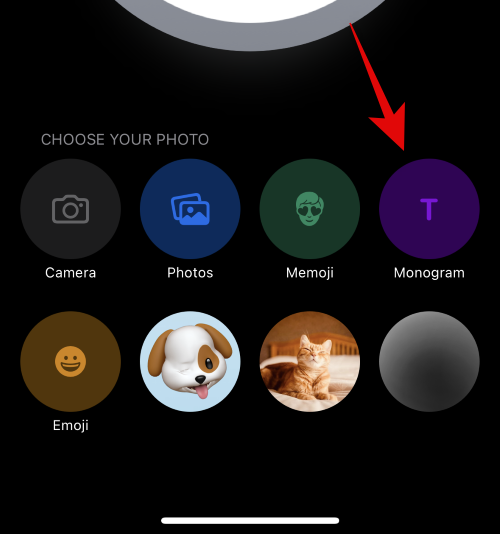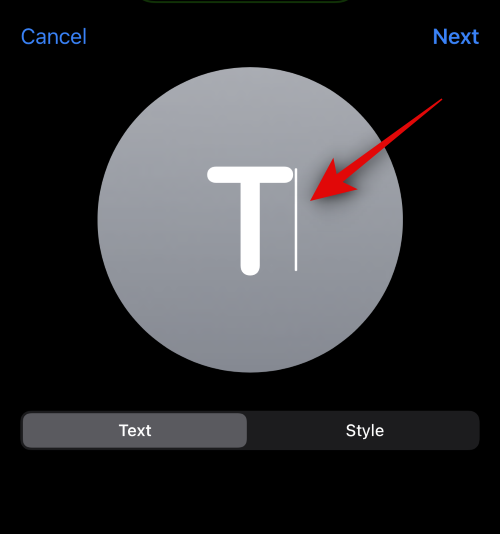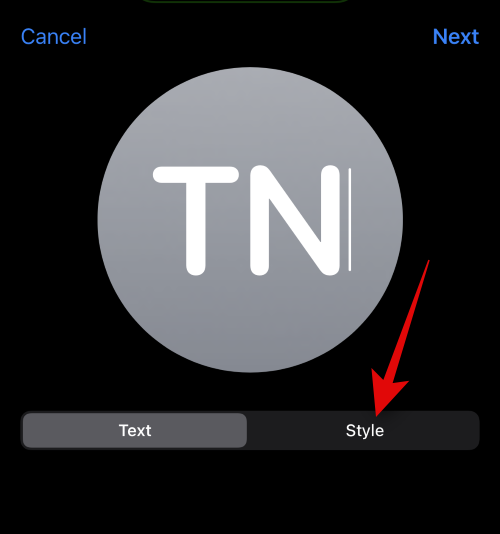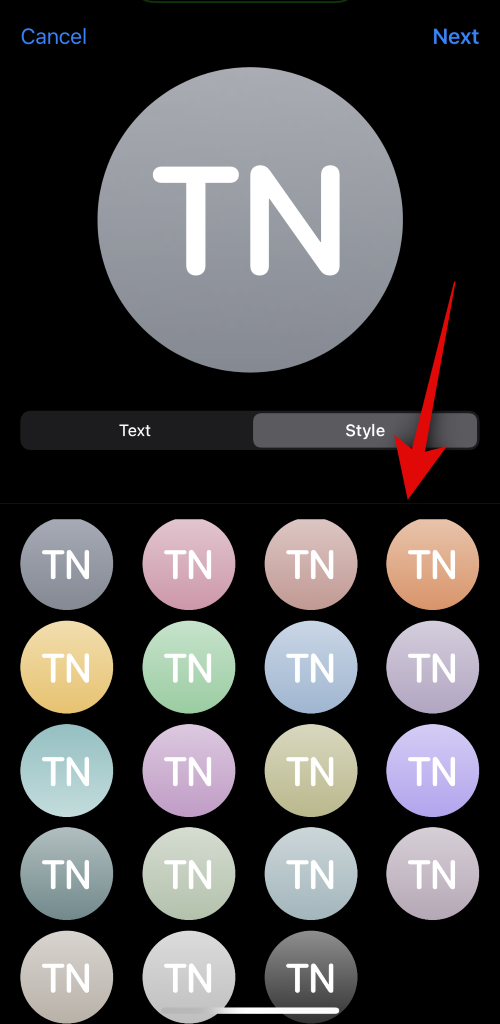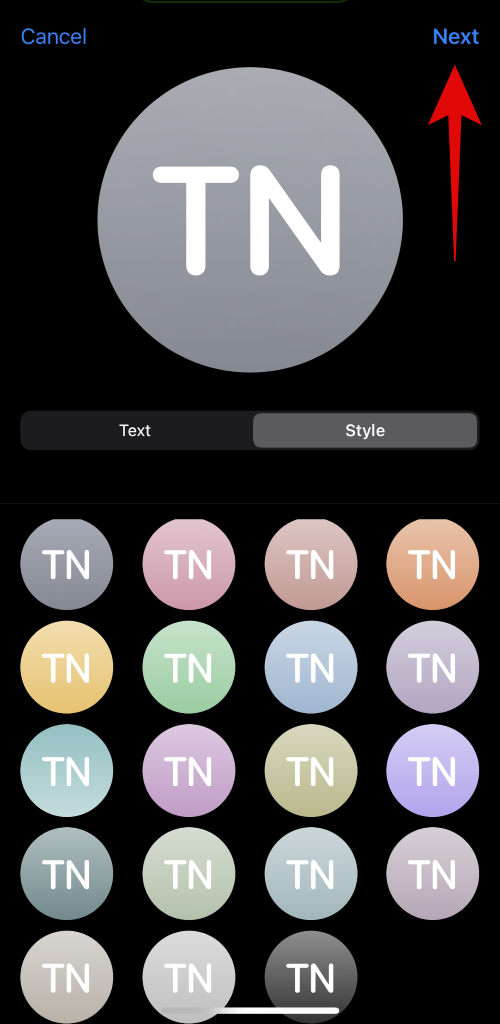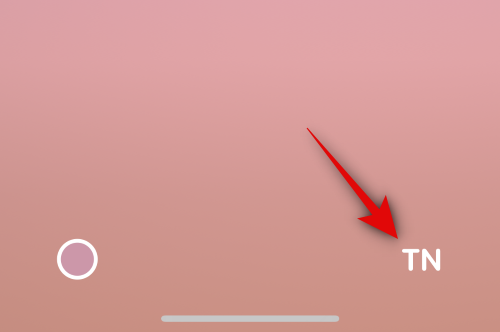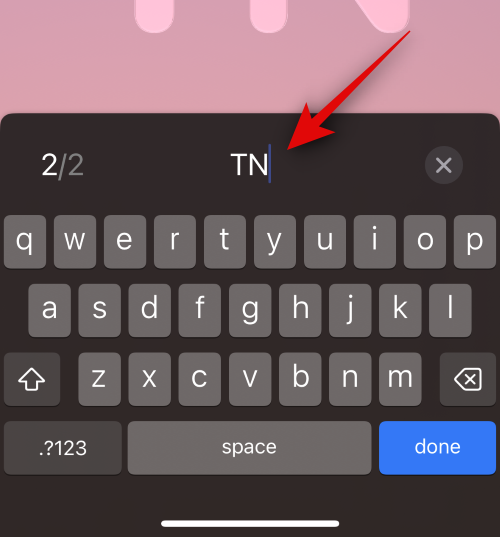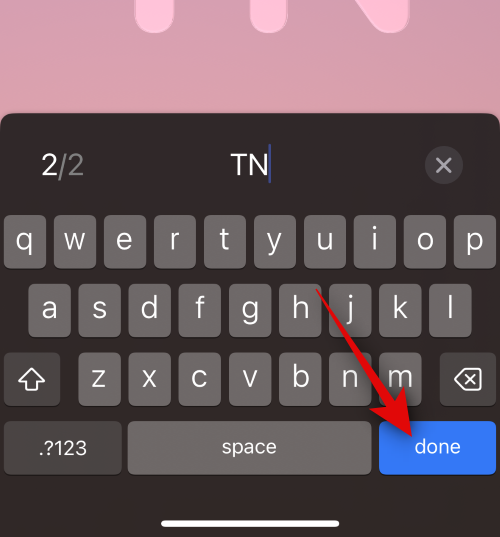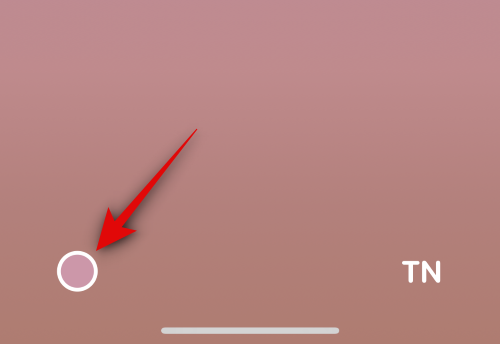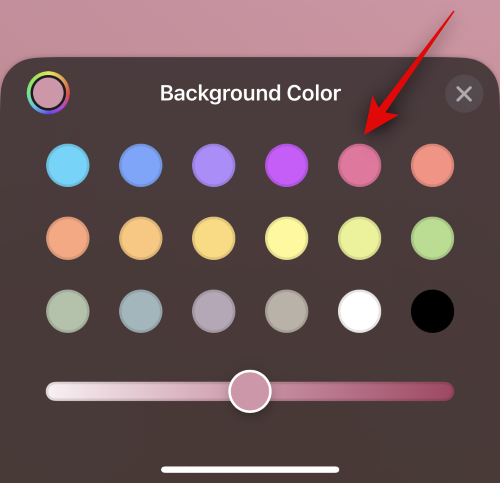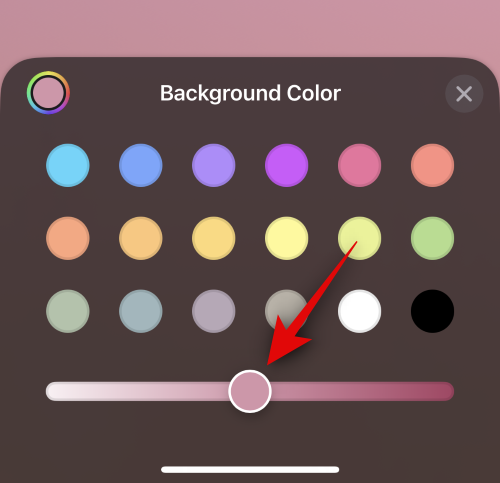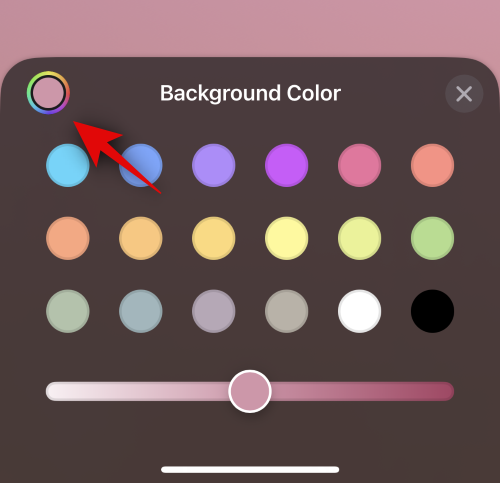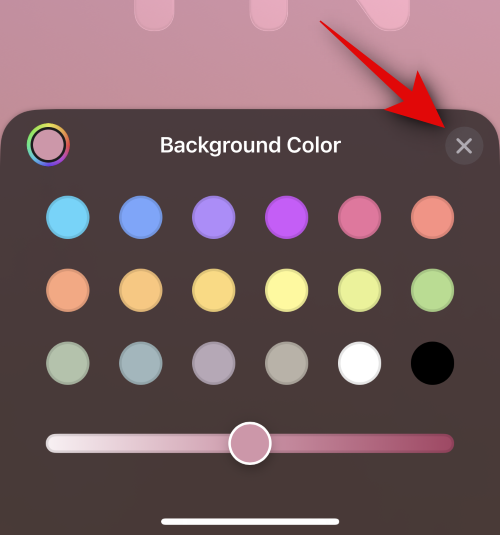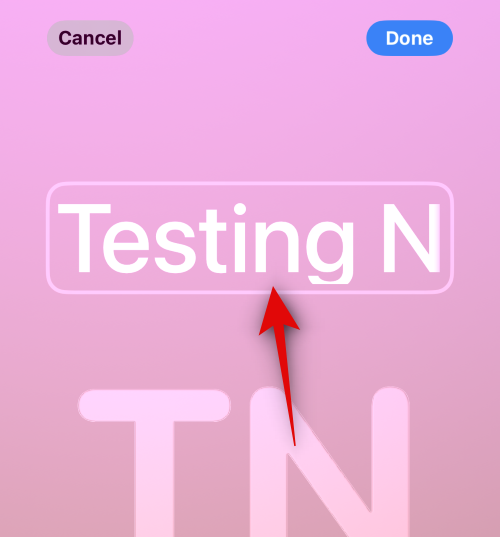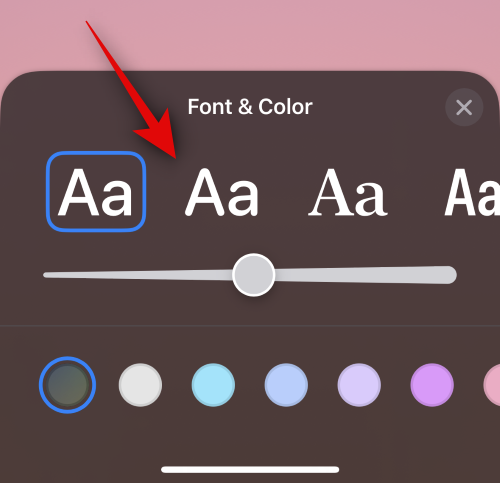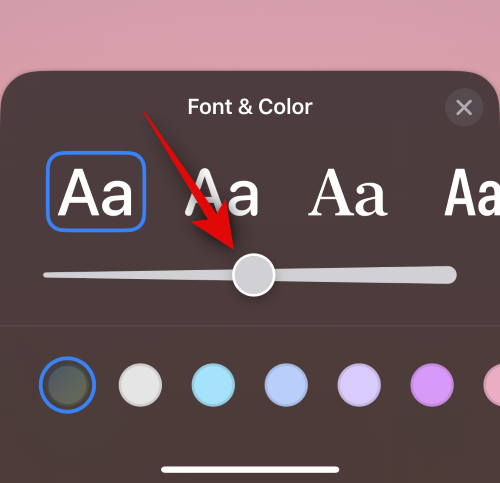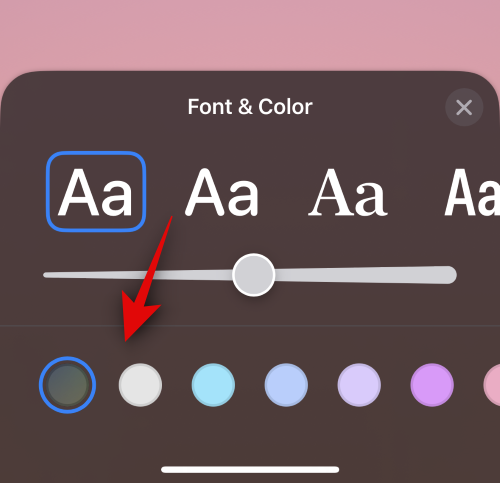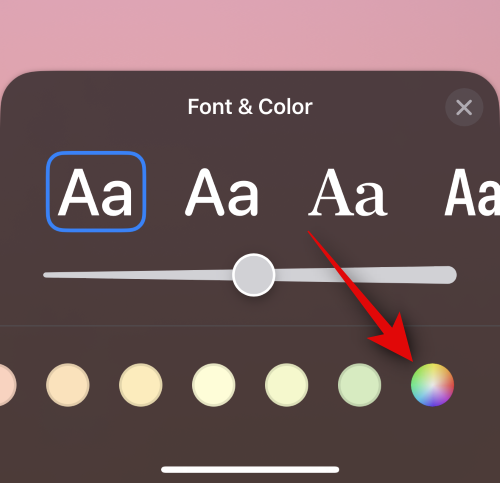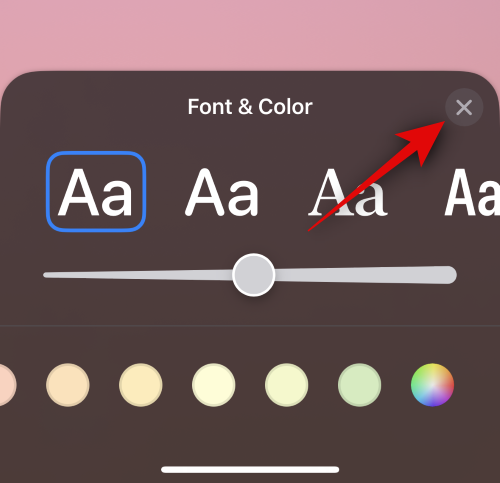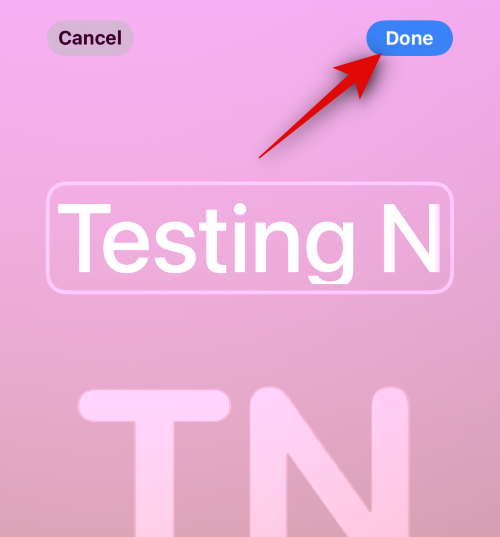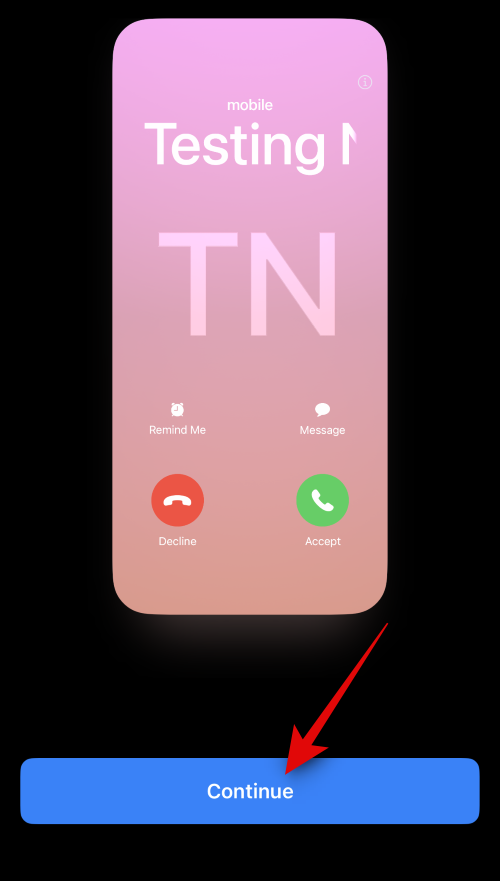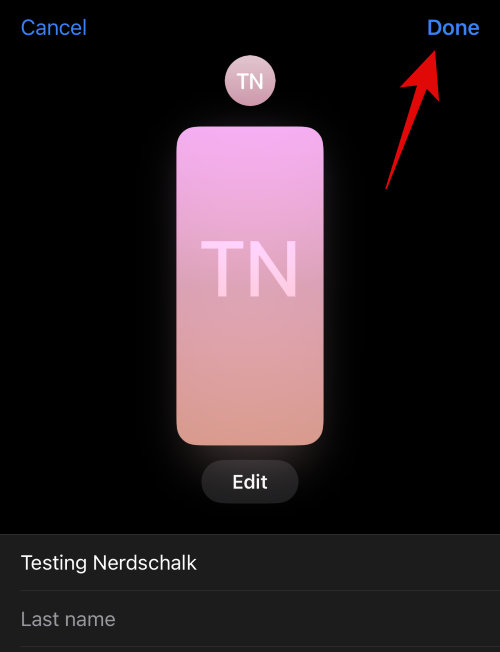Kontaktné plagáty sú skvelým spôsobom, ako sa niekomu predstaviť. Táto nová funkcia v systéme iOS 17 vám umožňuje vytvoriť si plagát na základe vašich estetických preferencií, ktorý sa zobrazí vždy, keď zavoláte niektorému z vašich kontaktov, pokiaľ vlastnia iPhone.
Možno vás však napadne, čo sa stane s kontaktmi, ktoré nemajú iPhone alebo si ešte nevytvorili plagát kontaktu. Môžete si vytvoriť vlastné plagáty pre kontakty, ktoré patria do tejto kategórie. Poďme sa pozrieť na to, ako môžete vytvoriť plagáty kontaktov pre iné kontakty na vašom iPhone.
Ako vytvoriť plagáty kontaktov pre vaše kontakty
Budete potrebovať iOS 17 nainštalovaný na vašom iPhone, aby ste mohli vytvárať kontaktné plagáty pre svoje kontakty. Ak ste ešte neaktualizovali, môžete tak urobiť v časti Nastavenia > Všeobecné > Aktualizácia softvéru . Potom môžete nainštalovať najnovšiu dostupnú aktualizáciu a po aktualizácii postupujte podľa pokynov nižšie. Začnime.
Otvorte aplikáciu Kontakty .
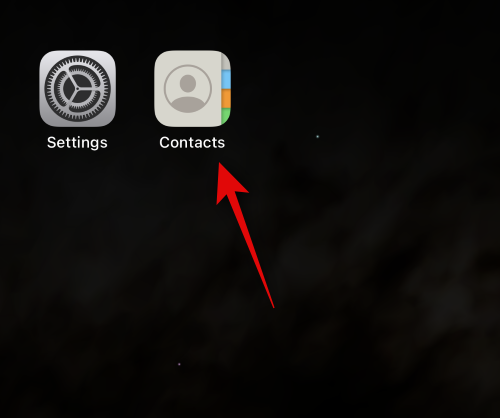
Klepnite na kontakt, pre ktorý chcete vytvoriť plagát.
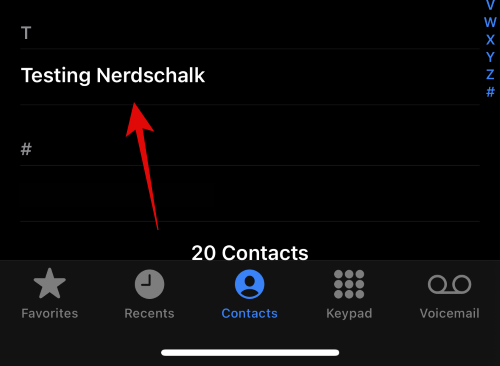
Teraz klepnite na Upraviť v pravom hornom rohu obrazovky.
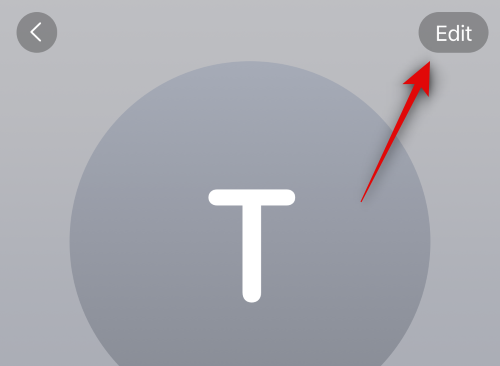
Klepnite na Pridať fotografiu pod kontaktom v hornej časti.
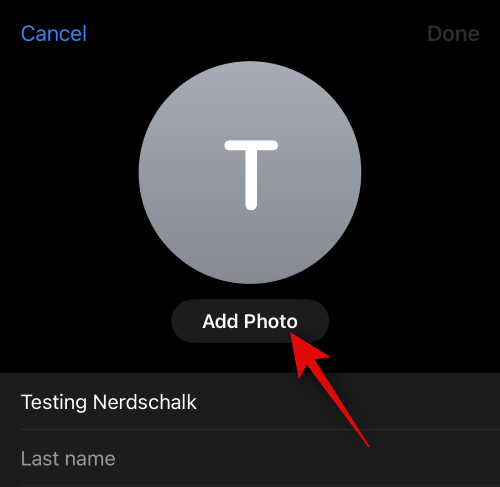
Klepnite na a vyberte typ fotografie kontaktu, ktorú chcete vytvoriť, z jednej z možností nižšie.
- fotoaparát
- Fotografie
- Memoji
- Monogram
- Emoji
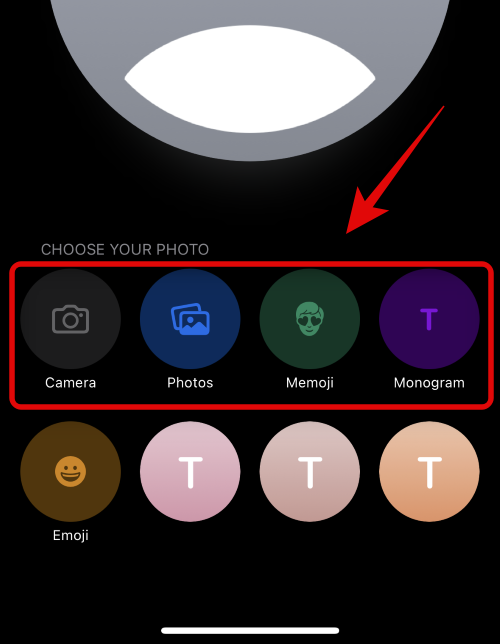
Môžete tiež klepnúť a vybrať jednu z prednastavených možností v spodnej časti. To isté sa použije na vytvorenie vášho kontaktného plagátu, pokiaľ ste nevybrali Emoji, v takom prípade budete presmerovaní na kontaktný plagát Memoji.
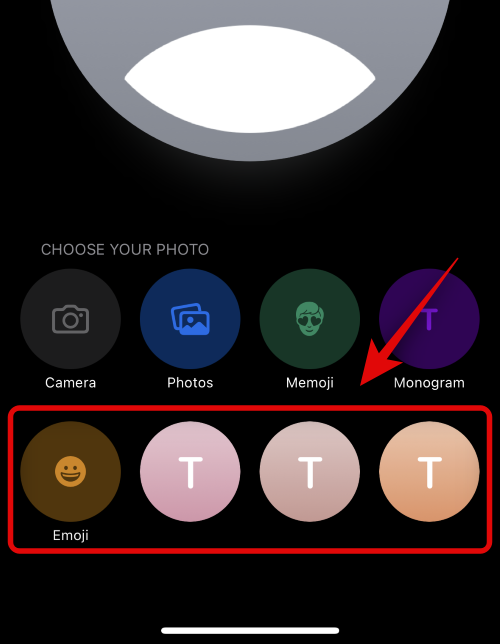
Teraz postupujte podľa jednej z nižšie uvedených sekcií v závislosti od možnosti, ktorú ste vybrali v kroku vyššie.
Vytvorte plagát s kontaktom fotoaparátu
Tu je návod, ako môžete vytvoriť plagát kontaktu pre vybraný kontakt pomocou fotoaparátu. Postupujte podľa nižšie uvedených krokov, ktoré vám pomôžu s procesom.
Začnite klepnutím na Fotoaparát v spodnej časti.
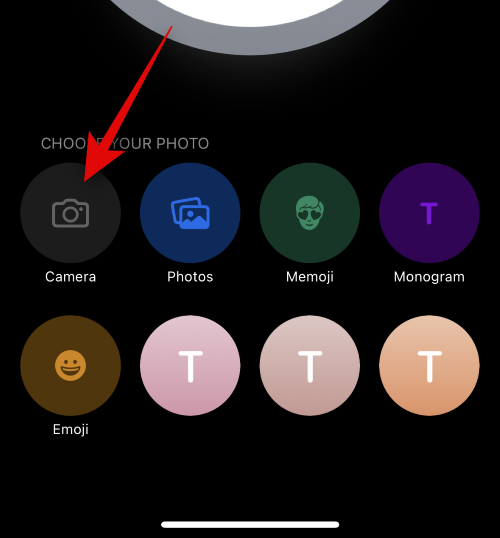
Teraz použite možnosti fotoaparátu na úpravu a orámovanie objektu podľa potreby.
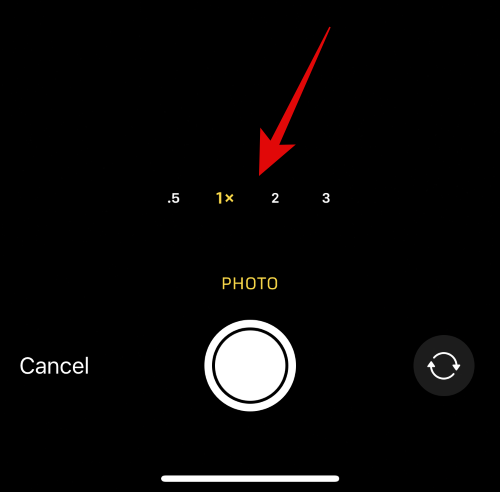
Klepnutím na ikonu uzávierky nasnímate fotografiu.
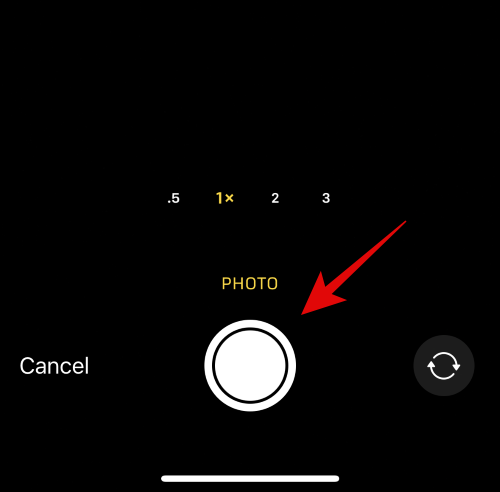
Na zmenu veľkosti a úpravu obrázka použite gesto stiahnutia .
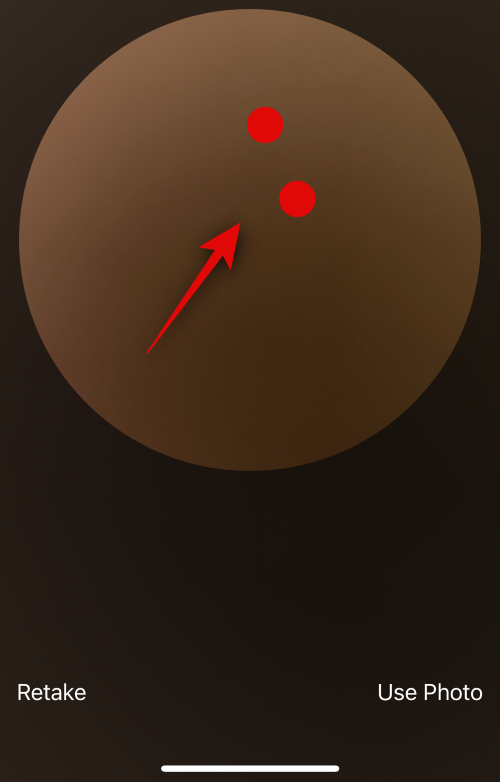
Ak chcete znova nasnímať obrázok, klepnite na Znova nasnímať .
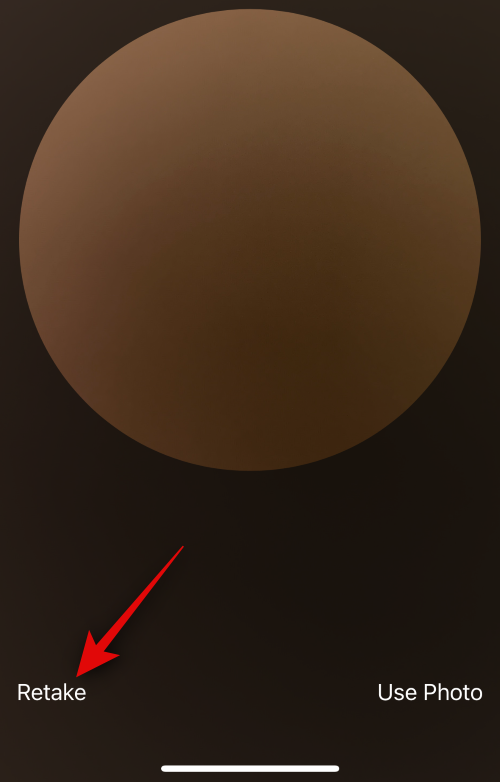
Po nasnímaní preferovaného obrázka klepnite na Použiť fotografiu .
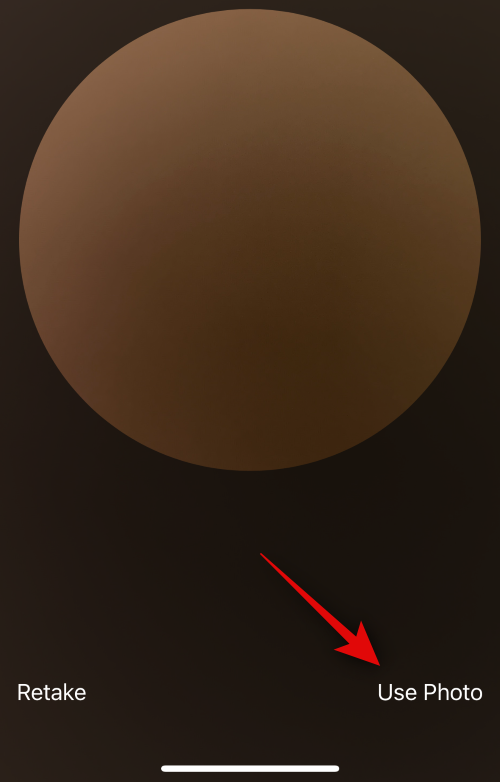
Teraz vyberte filter, ktorý sa vám páči, z možností v dolnej časti obrazovky.
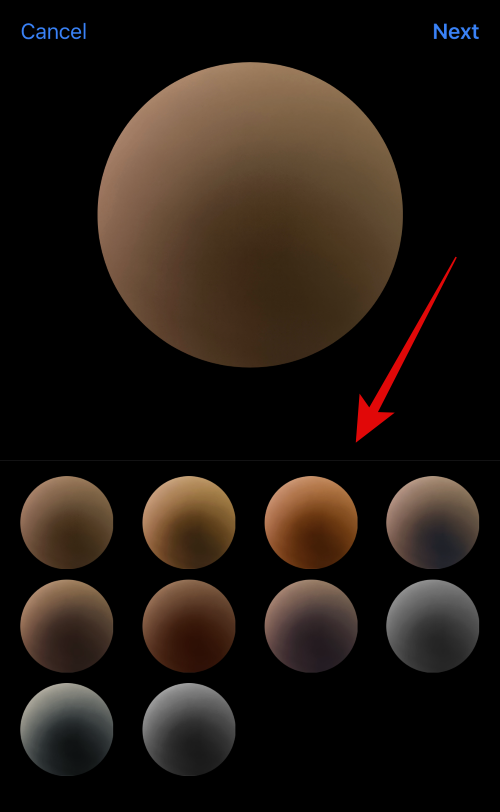
Keď budete pripravení, klepnite na Ďalej v pravom hornom rohu.
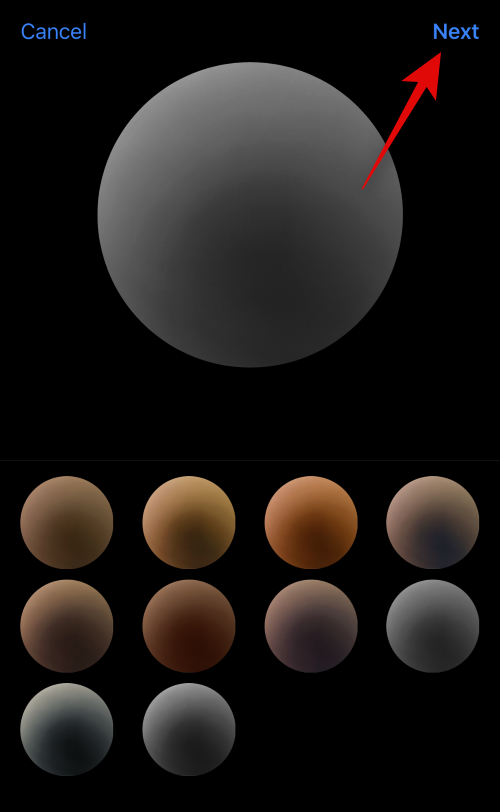
Teraz budete požiadaní, aby ste vytvorili svoj plagát. Znova klepnite na Fotoaparát v dolnej časti.
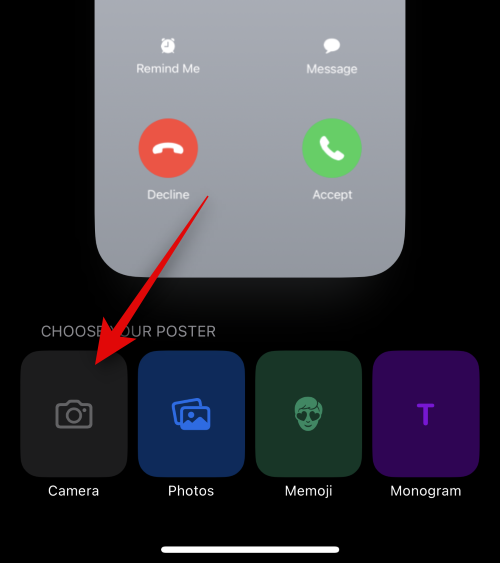
Prispôsobte si možnosti fotoaparátu a orámujte svoj obrázok tak, ako sme to urobili predtým.
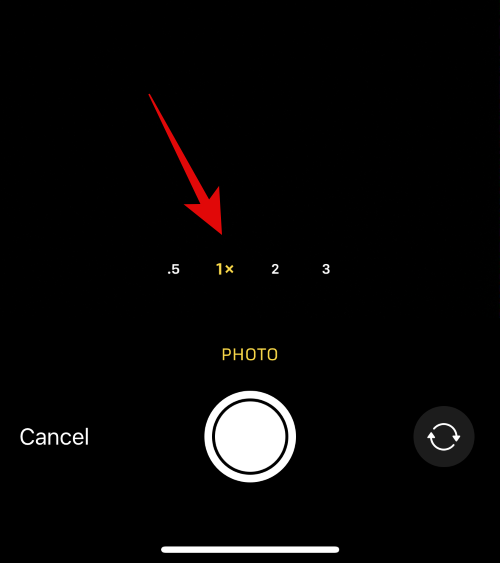
Keď budete pripravení, klepnite na ikonu uzávierky .
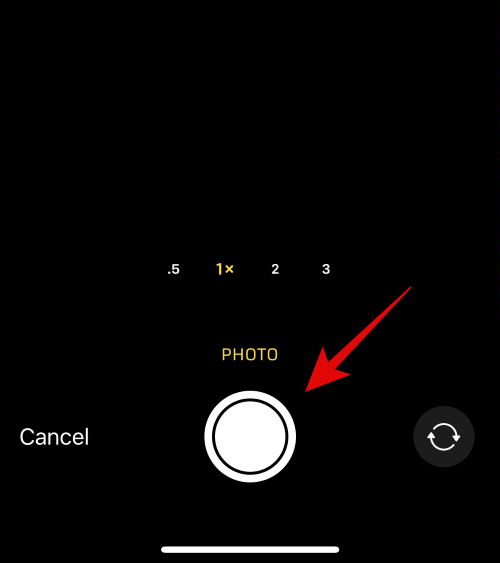
Ak chcete obrázok nasnímať znova, klepnite na Znova .
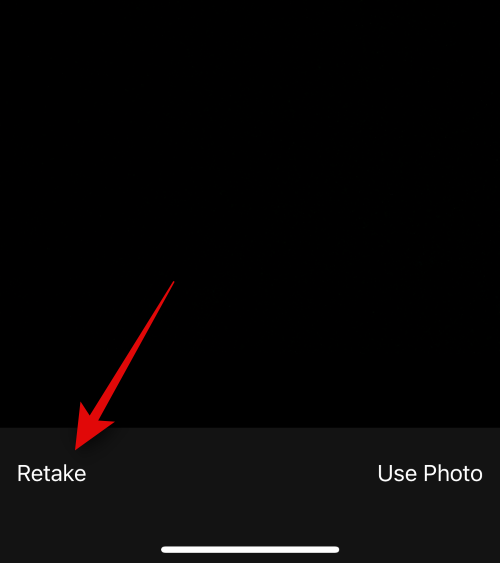
Po nasnímaní preferovaného obrázka klepnite na Použiť fotografiu .
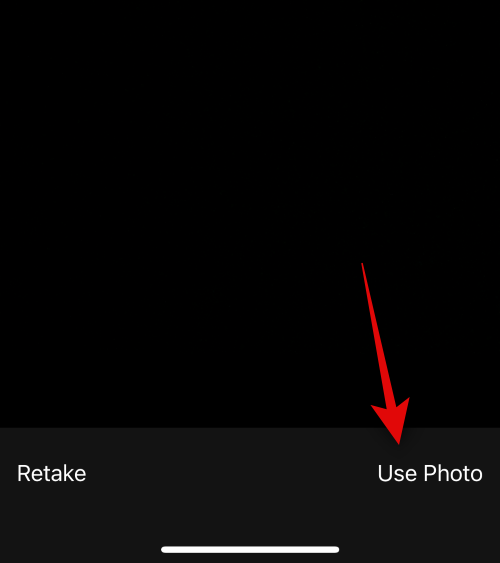
Teraz sa vytvorí plagát. Pomocou gesta stiahnutia môžete zmeniť umiestnenie a veľkosť obrázka na plátne.
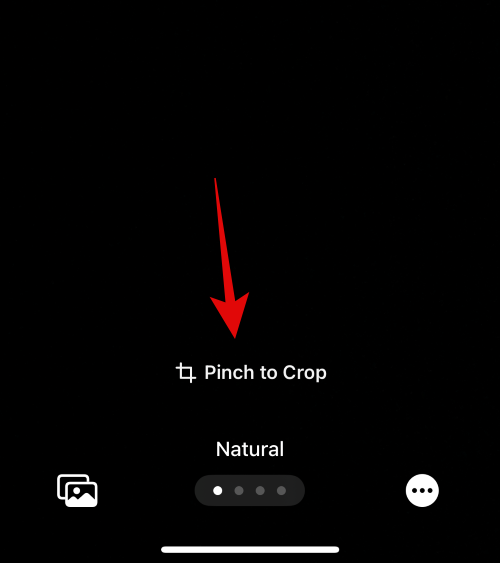
Potom klepnutím na názov v hornej časti ho prispôsobte.
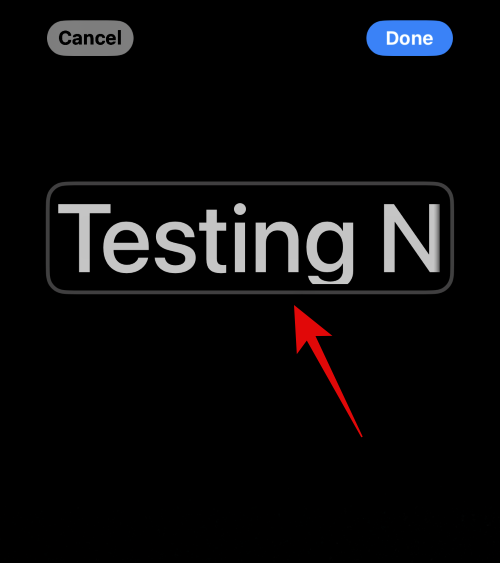
Prejdite prstom po možnostiach v hornej časti a klepnite na písmo, ktoré sa vám páči.
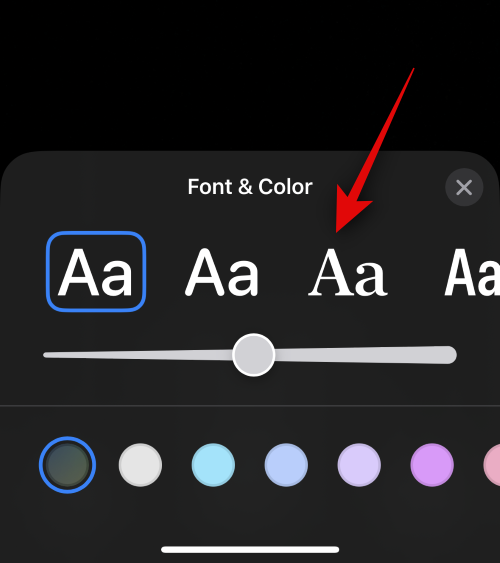
Teraz použite posúvač na úpravu hrúbky písma .
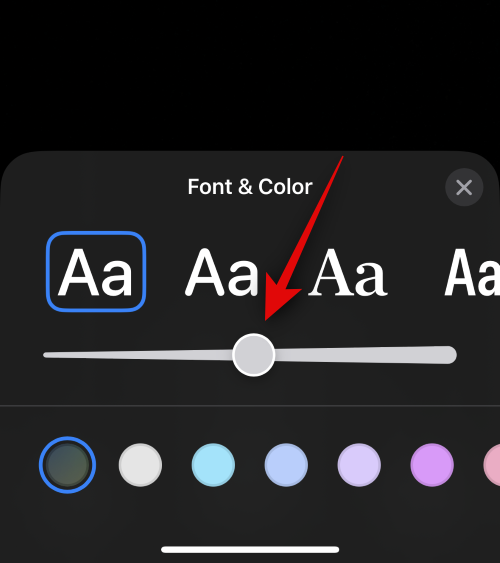
Potom prejdite prstom po možnostiach farieb v spodnej časti a vyberte preferovanú farbu písma.
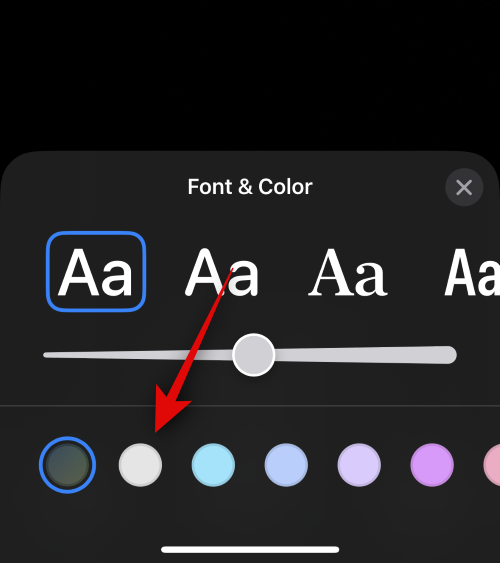
Môžete tiež klepnúť na farebné koliesko a vybrať si vlastnú farbu.
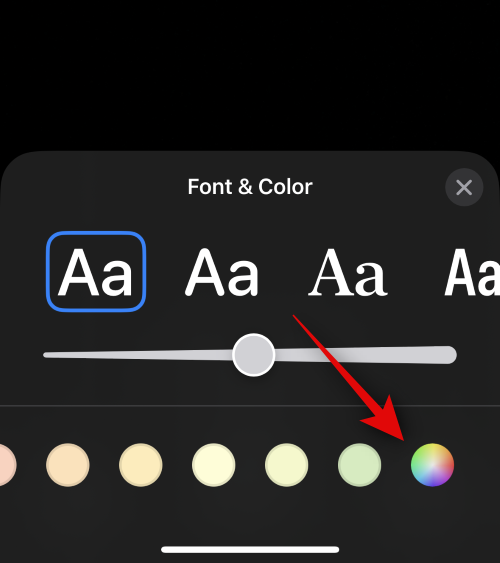
Po dokončení klepnite na ikonu X.
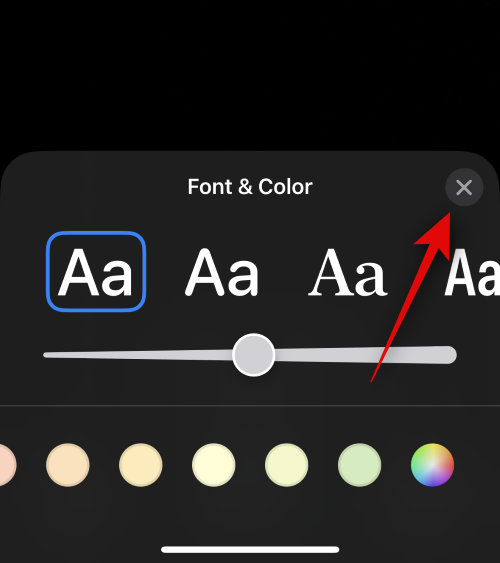
Klepnutím na ikonu s 3 bodkami v pravom dolnom rohu a na efekt Hĺbka to isté prepnete.
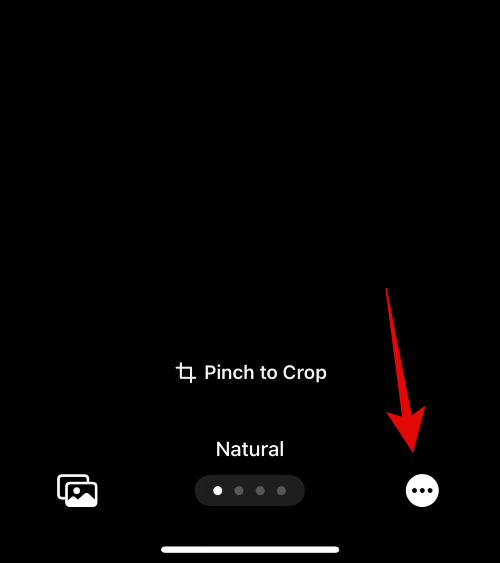
Poznámka: Efekt hĺbky bude k dispozícii iba pri kompatibilných obrázkoch.
Teraz potiahnite prstom a vyberte preferovaný efekt pre váš obrázok. Môžete si vybrať z nasledujúcich možností.
- Prirodzené
- Prechodové pozadie
- Bezšvové pozadia
- Bezšvové pozadie Mono
- Pretlač
- Štúdio
- Čierna biela
- Farebné pozadie
- Duotón
- Farba Wash
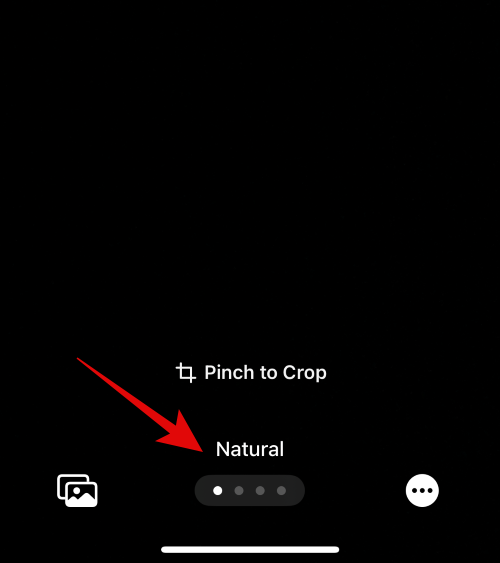
Poznámka: Niektoré z týchto filtrov budú dostupné iba pre obrázky, na ktoré ste klikli v režime Portrét.
Ak vyberiete efekt, ktorý na váš obrázok aplikuje farebné pozadie, môžete ho zmeniť klepnutím na ikonu v pravom dolnom rohu.
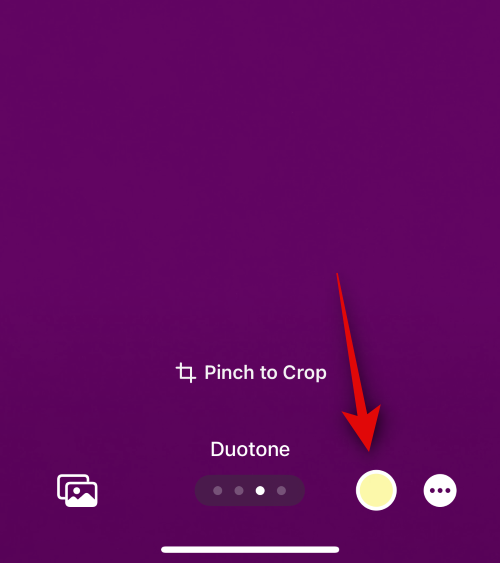
Ak chcete, môžete klepnúť na farebné koliesko a vybrať si vlastnú farbu.
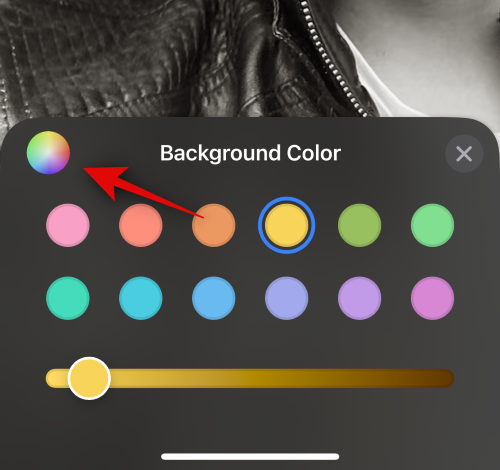
Pomocou posúvača v spodnej časti môžete upraviť sýtosť farieb.
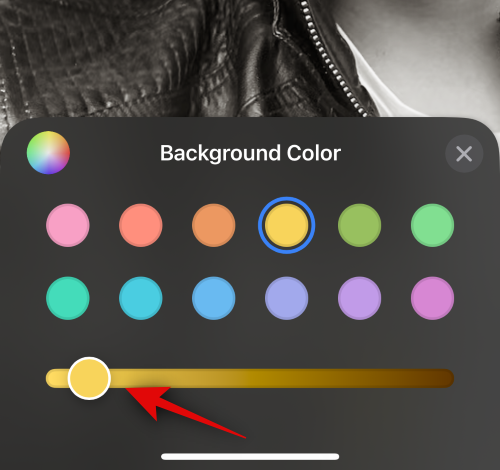
V prípade efektov ako Studio bude táto možnosť nahradená prepínačom osvetlenia. V tomto prípade si môžete vybrať medzi High key a Low key .
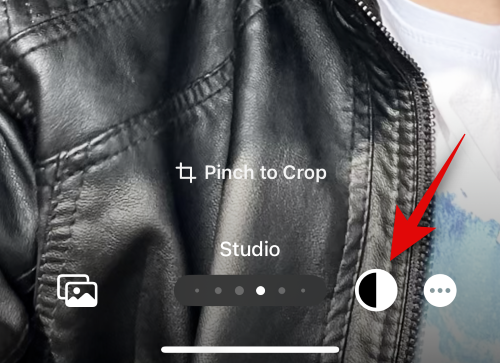
Podobne Black & White vám umožní vybrať si medzi čiernym a bielym pozadím.
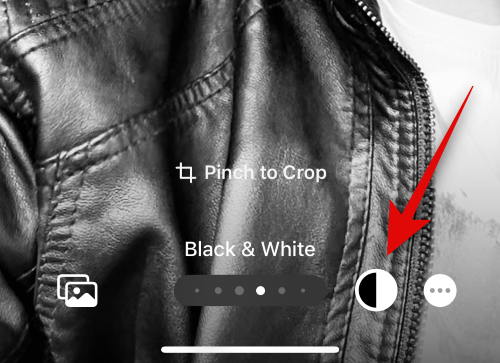
Po dokončení vytvárania plagátu klepnite na Hotovo v pravom hornom rohu.
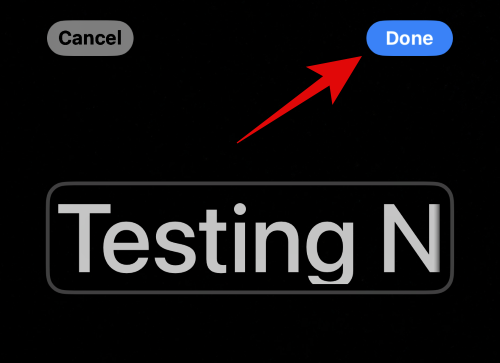
Teraz sa vám zobrazí ukážka plagátu.
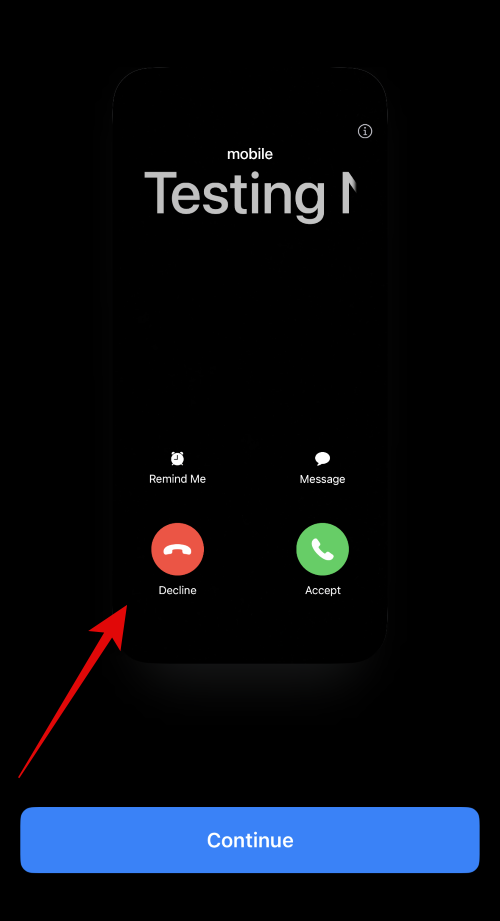
V spodnej časti klepnite na Pokračovať .
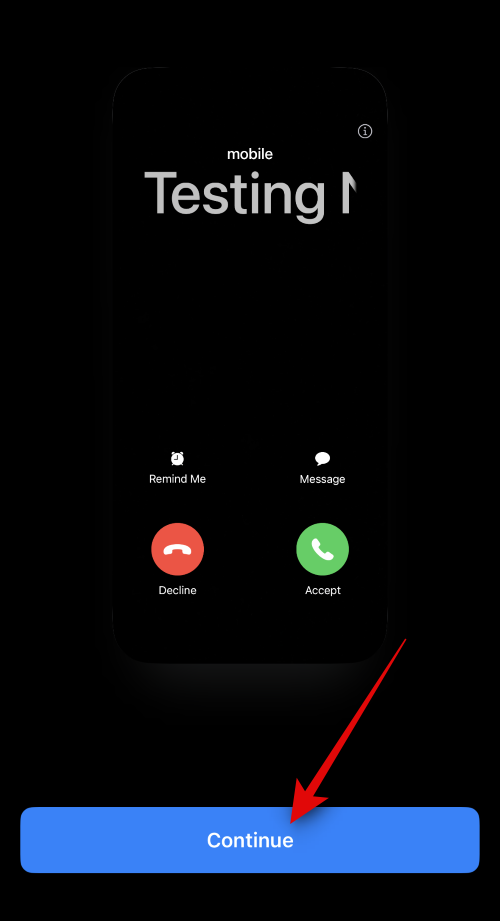
Vybratý obrázok a plagát budú teraz priradené k vášmu kontaktu. Klepnutím na Hotovo v pravom hornom rohu uložte zmeny.
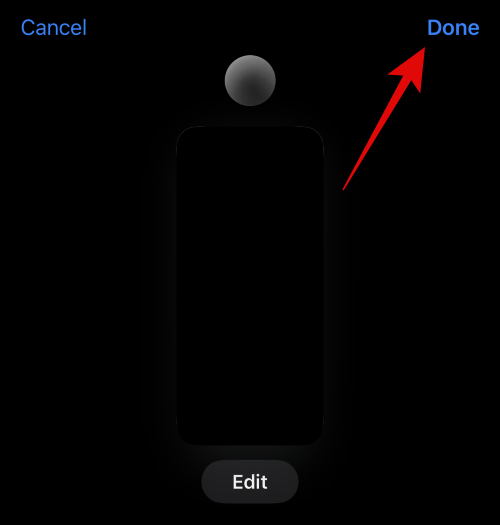
A takto môžete vytvoriť plagát kontaktu pomocou možnosti Fotoaparát.
Vytvorte plagát s kontaktom aplikácie Fotky
Ak chcete vytvoriť plagát kontaktu pre svoj kontakt pomocou možnosti Fotografie, postupujte podľa nasledujúcich krokov. Začnime.
V spodnej časti klepnite na Fotky .
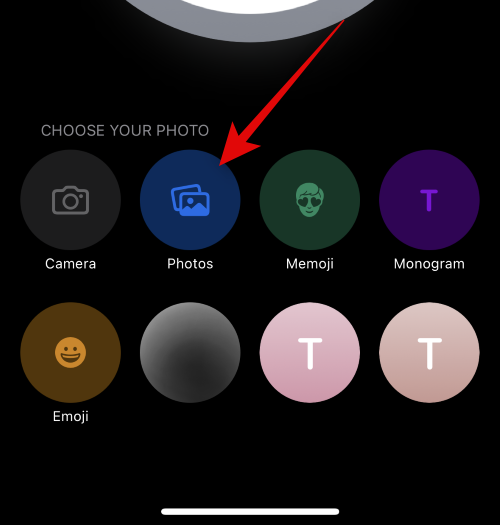
Teraz klepnite na a vyberte preferovaný obrázok, ktorý chcete priradiť svojmu kontaktu.
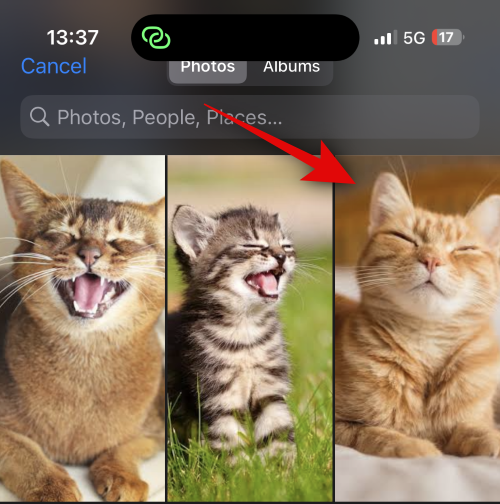
Pomocou gesta zovretia môžete zmeniť veľkosť a umiestnenie obrázka podľa svojich preferencií.
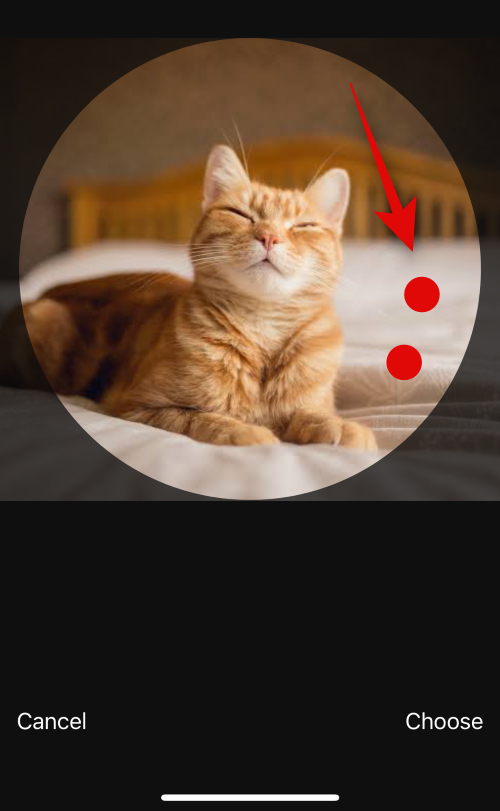
Klepnutím na Vybrať v pravom dolnom rohu dokončite výber.
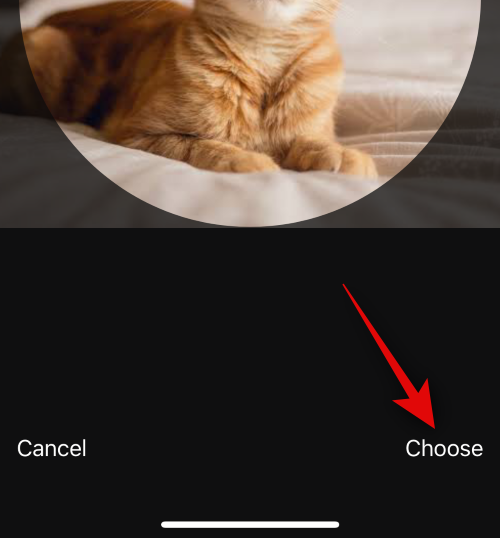
Klepnite na a vyberte preferovaný filter z možností v spodnej časti.
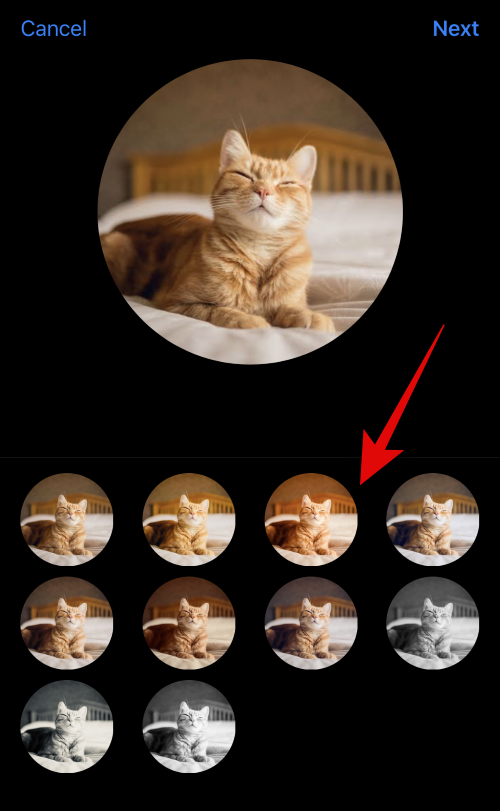
Po dokončení klepnite na Ďalej .
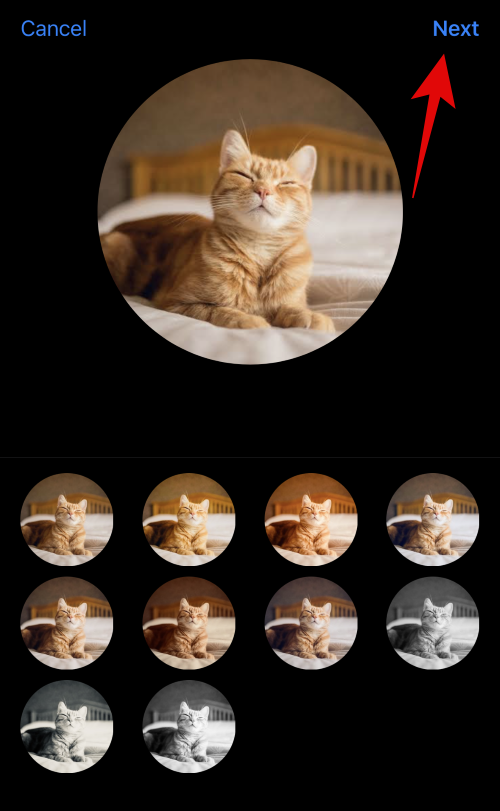
Obrázok bude teraz priradený ako vaša kontaktná fotografia. Znova klepnite na Fotky v dolnej časti.
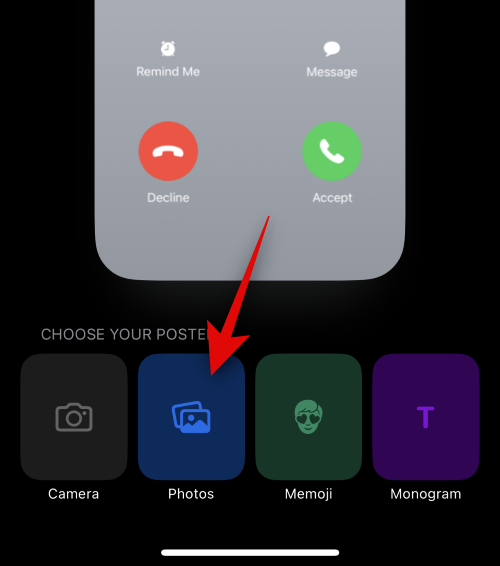
Obrázok bude teraz automaticky priradený aj k plagátu vášho kontaktu. Pomocou gesta zovretia, ako sme to robili predtým, premiestnite a zmeňte veľkosť obrázka na plátne.
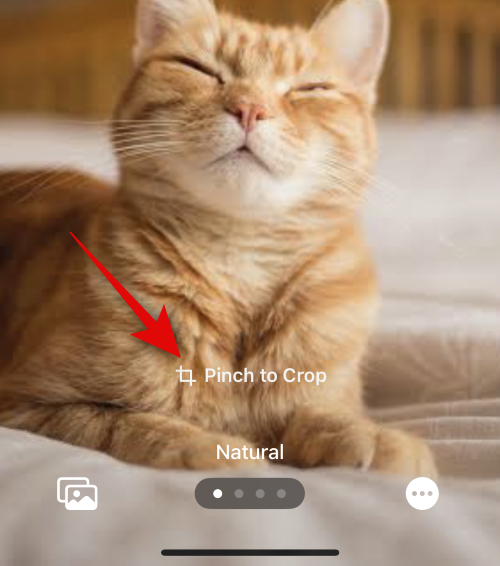
Teraz klepnite na meno kontaktu v hornej časti.
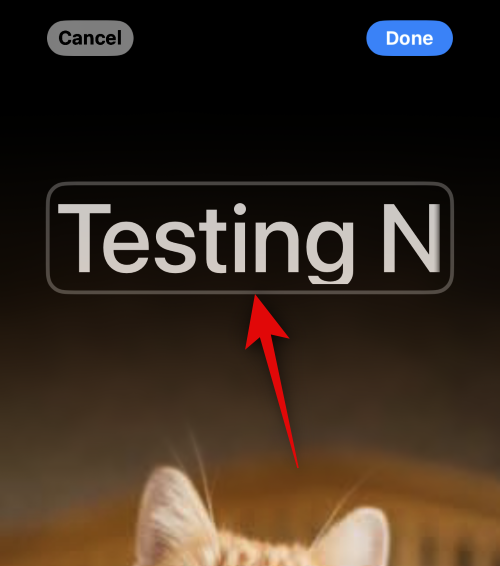
Prejdite prstom po možnostiach v hornej časti a vyberte preferované písmo.
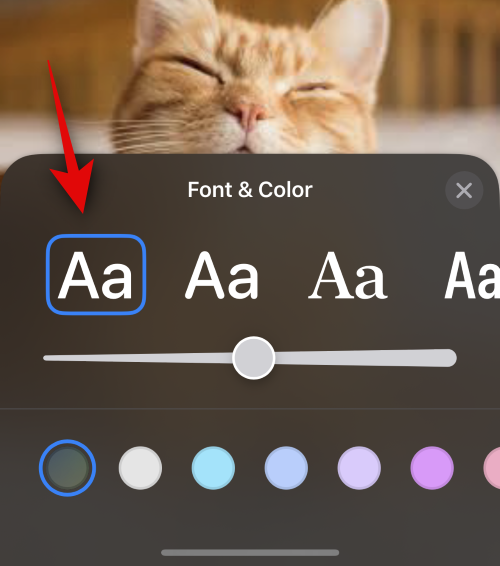
Pomocou posúvača upravte hrúbku písma.
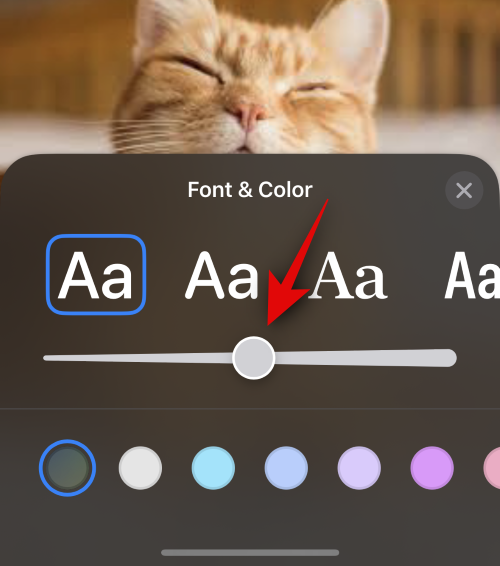
Potom prejdite prstom po možnostiach v dolnej časti a vyberte preferovanú farbu písma.
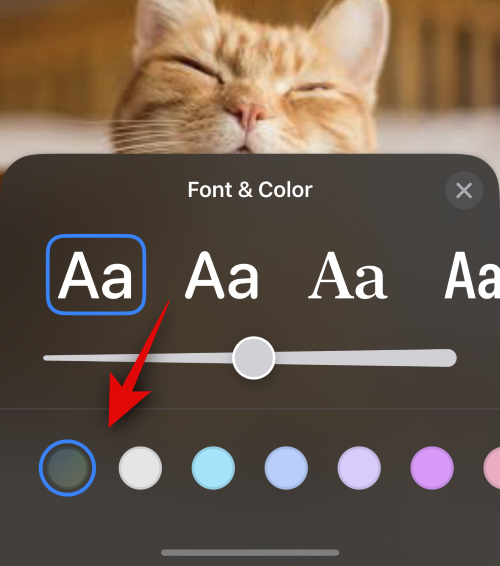
Môžete tiež klepnúť na farebné koliesko a vybrať si vlastnú farbu.
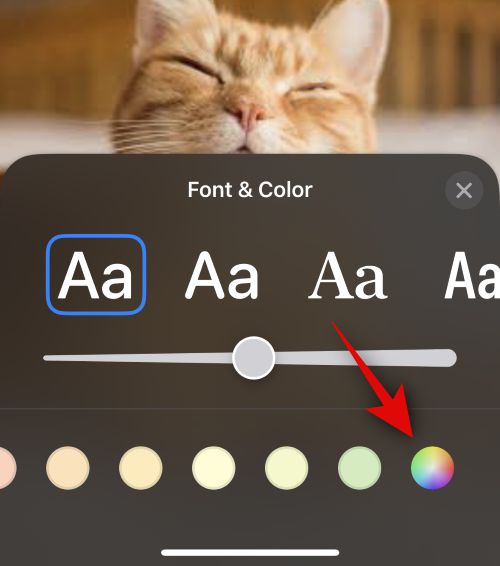
Po dokončení klepnite na ikonu X.
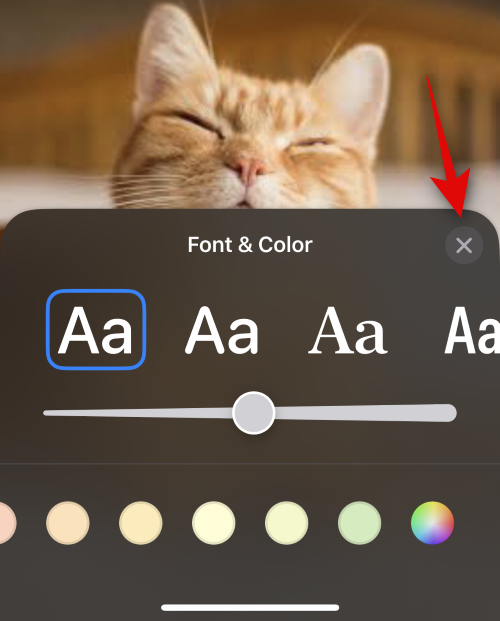
Teraz klepnite na ikonu s tromi bodkami v pravom dolnom rohu. Klepnutím na Efekt hĺbky prepnite to isté pre svoj obrázok.
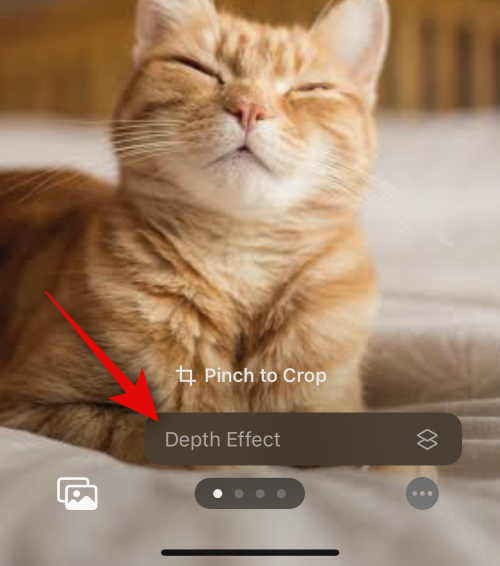
Poznámka: Táto možnosť bude dostupná len pri kompatibilných obrázkoch.
Potom potiahnite prstom po plátne a vyberte preferovaný filter pre váš obrázok. Môžete si vybrať jednu z nasledujúcich možností.
- Prirodzené
- Prechodové pozadie
- Bezšvové pozadia
- Bezšvové pozadie Mono
- Pretlač
- Štúdio
- Čierna biela
- Farebné pozadie
- Duotón
- Farba Wash
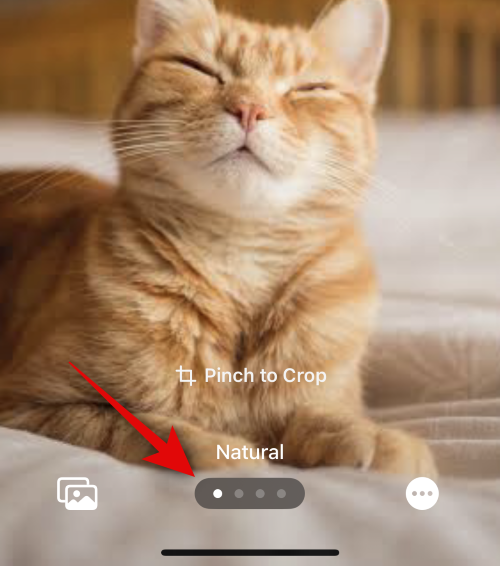
Poznámka: Niektoré z týchto filtrov budú dostupné iba pre obrázky, na ktoré ste klikli v režime Portrét.
V závislosti od zvoleného filtra si ho môžete prispôsobiť klepnutím na ikonu v pravom dolnom rohu. Môžeme napríklad zmeniť farbu pozadia pri použití filtra Seamless Background .
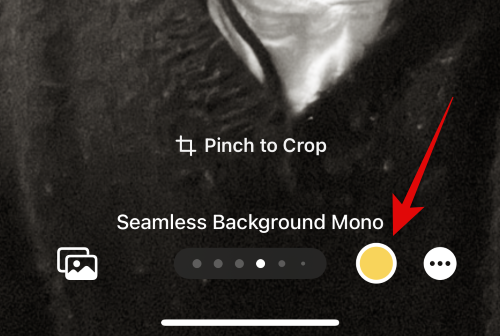
Podobne môžeme zmeniť farebnú schému pri použití filtra Duotone .
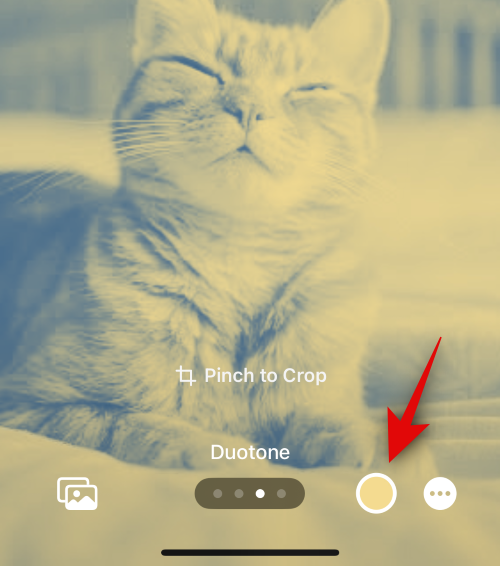
Po dokončení plagátu klepnite na Hotovo v pravom hornom rohu.
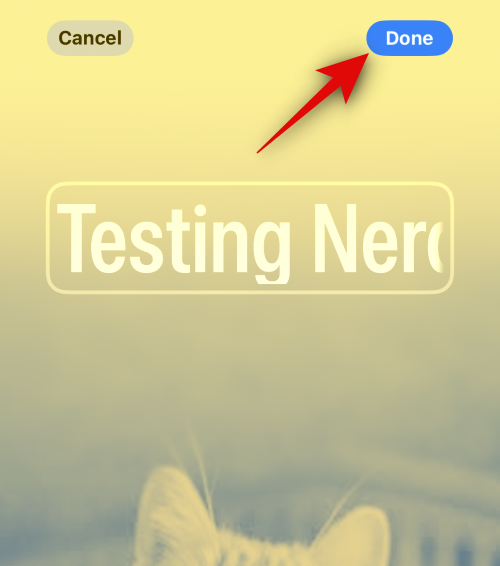
Skontrolujte ukážku a v dolnej časti klepnite na Pokračovať .
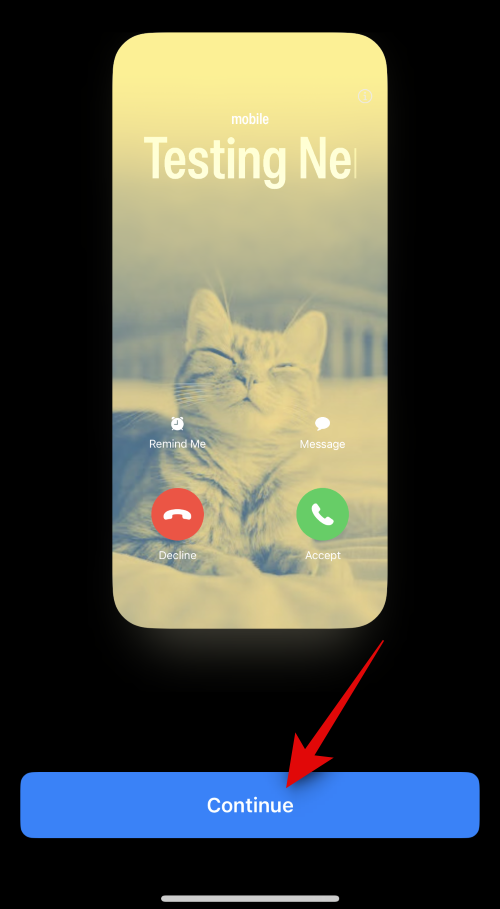
Plagát bude teraz priradený k vášmu kontaktu. Klepnutím na Hotovo v pravom hornom rohu uložte zmeny.
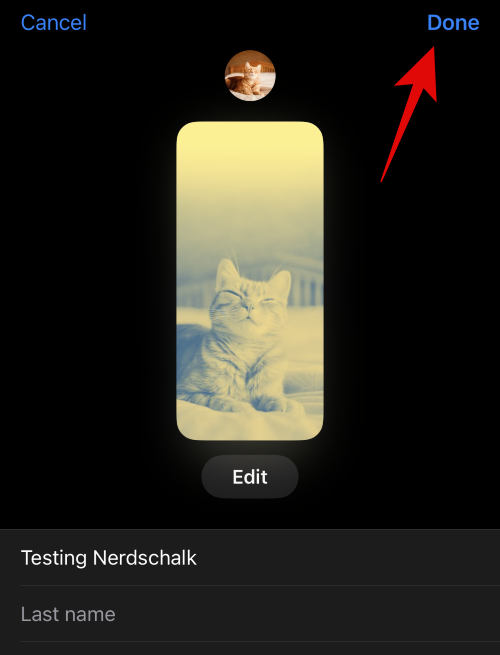
A je to! Teraz ste použili možnosť Fotky na vytvorenie plagátu kontaktu pre vybraný kontakt.
Vytvorte plagát s kontaktom Memoji
Tu je návod, ako môžete vytvoriť plagát kontaktu Memoji pre váš kontakt. Postupujte podľa nižšie uvedených krokov, ktoré vám pomôžu s procesom.
Začnite klepnutím na Memoji v dolnej časti.
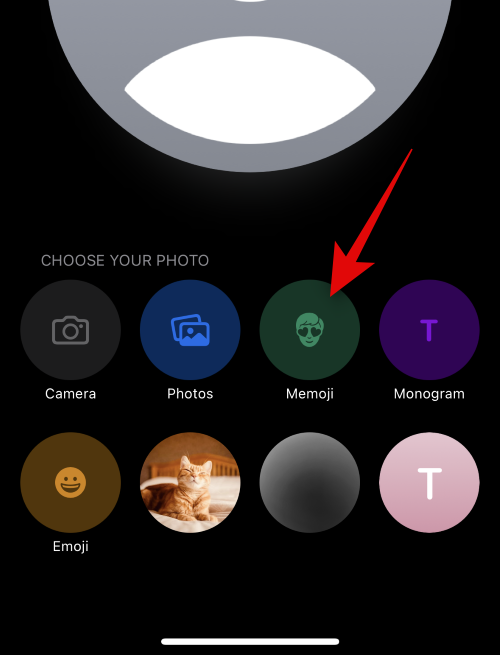
Klepnite na a vyberte si preferované Memoji z možností na obrazovke.
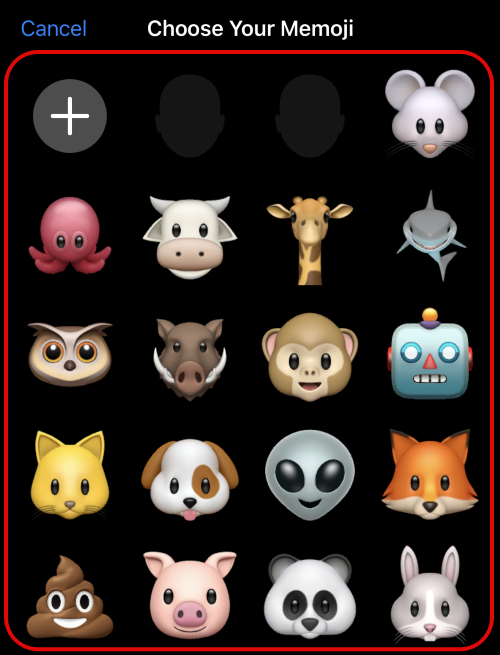
Môžete tiež klepnúť na ikonu + a vytvoriť nový Memoji.
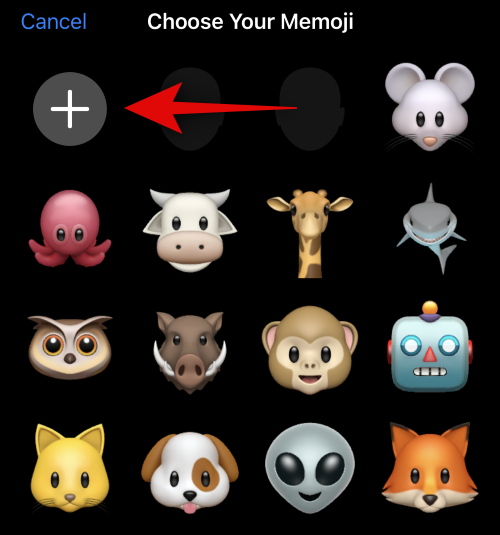
Pózujte podľa svojich predstáv a keď budete pripravení, klepnite na ikonu uzávierky .
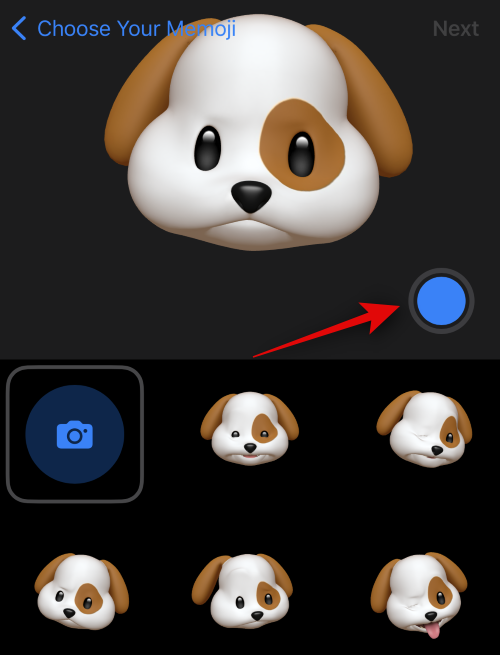
Ak to chcete skúsiť znova, klepnite na ikonu Kôš v ľavom dolnom rohu.
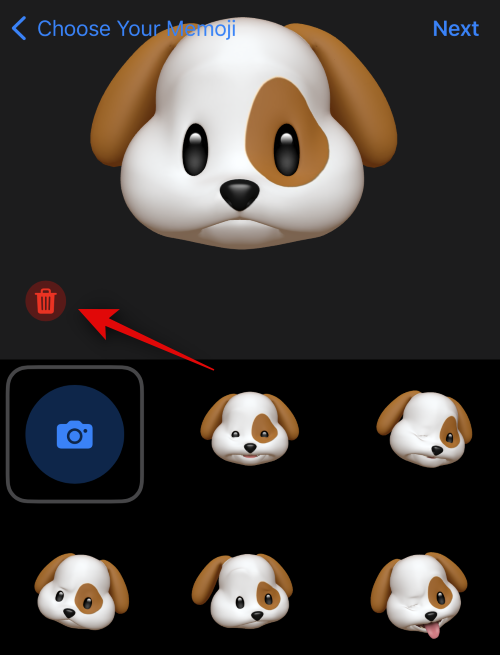
Môžete tiež klepnúť a vybrať si jednu z predvolieb v spodnej časti obrazovky.
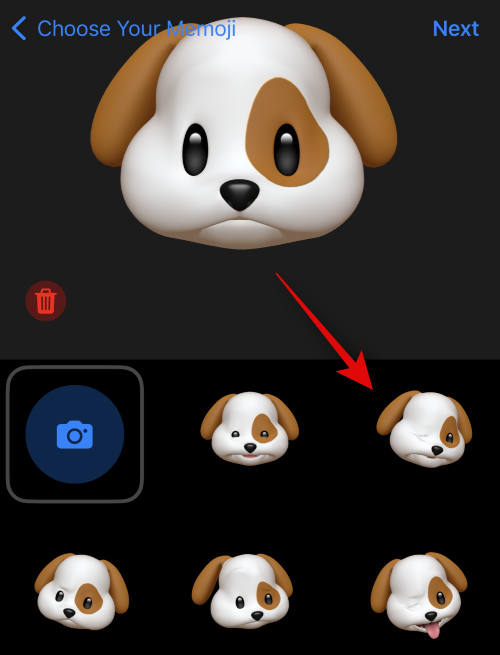
Keď budete pripravení, klepnite na Ďalej v pravom hornom rohu.
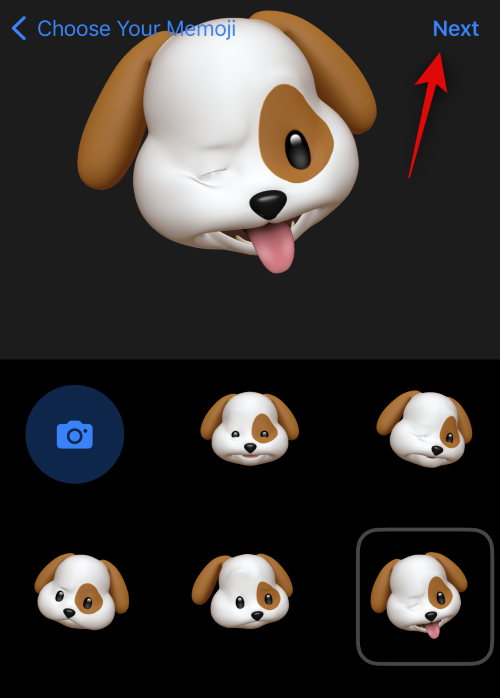
Pomocou gesta stiahnutia zmeňte veľkosť a polohu Memoji podľa potreby.
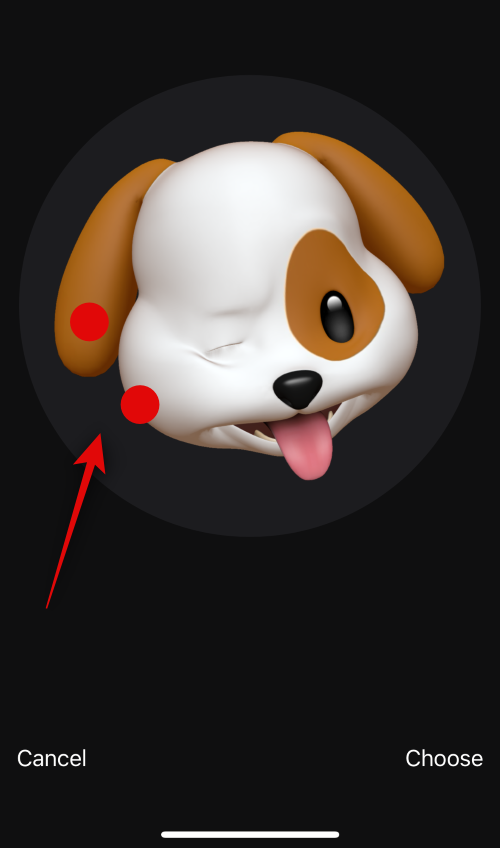
Ak to chcete skúsiť znova, klepnite na Zrušiť .
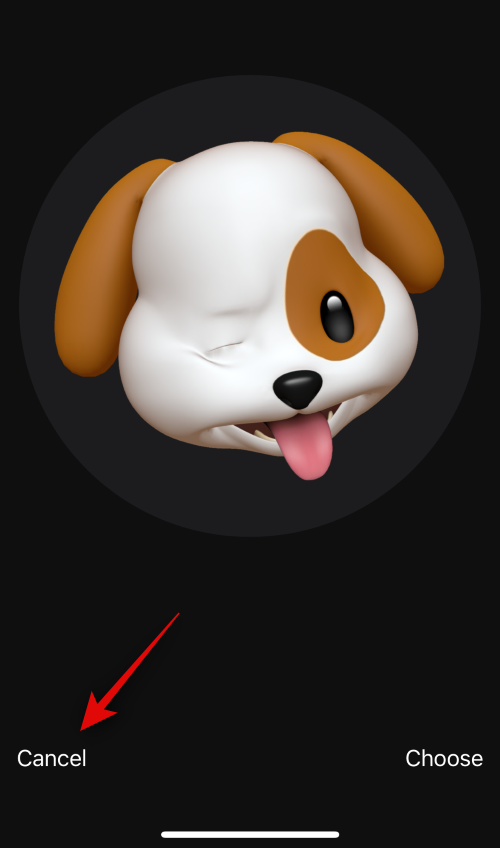
Ak ste s obrázkom spokojní, klepnite na Vybrať .
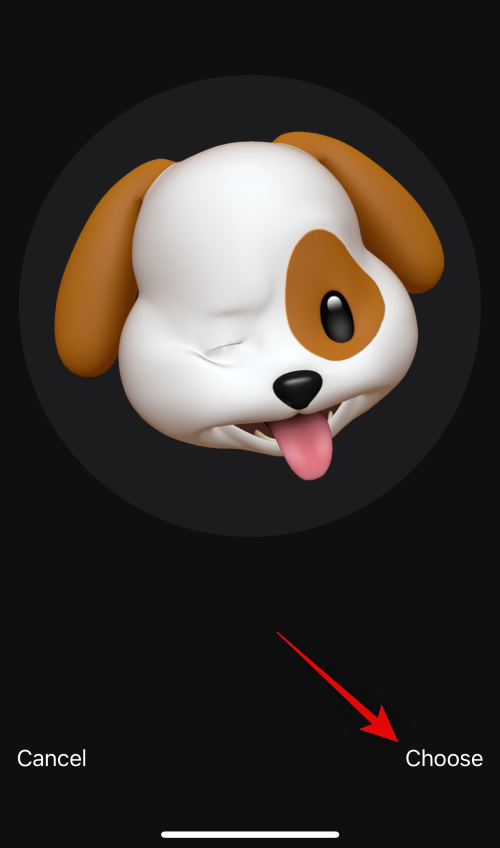
Teraz vyberte preferovanú farbu pozadia pre svoje Memoji.
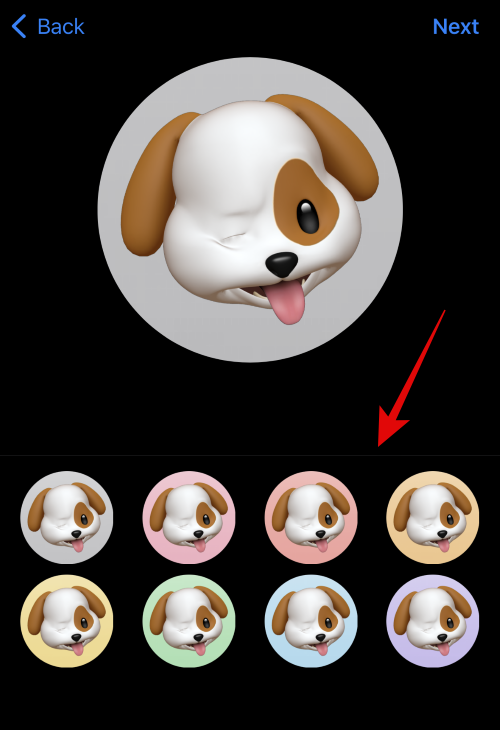
Klepnite na Ďalej v pravom hornom rohu.
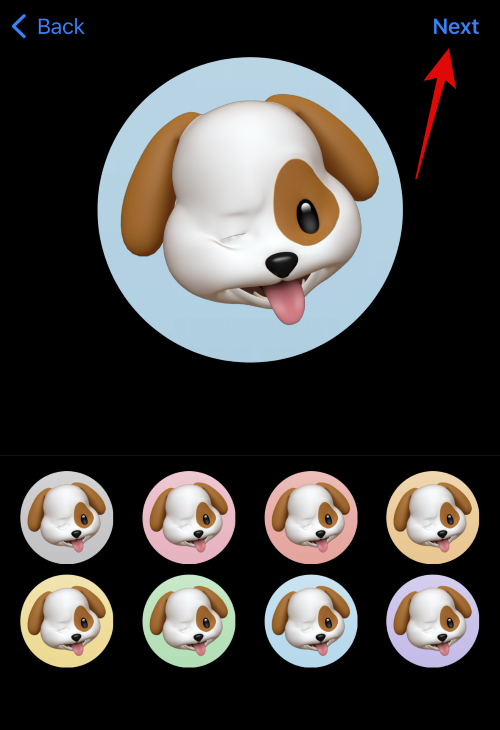
Memoiji bude teraz priradené aj plagátu kontaktu. Klepnutím na ikonu v ľavom dolnom rohu zmeníte farbu pozadia.
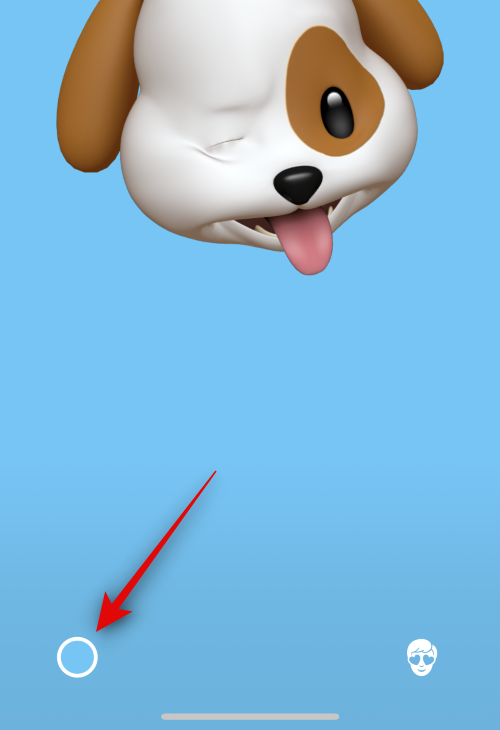
Klepnite a vyberte si preferovanú farbu.
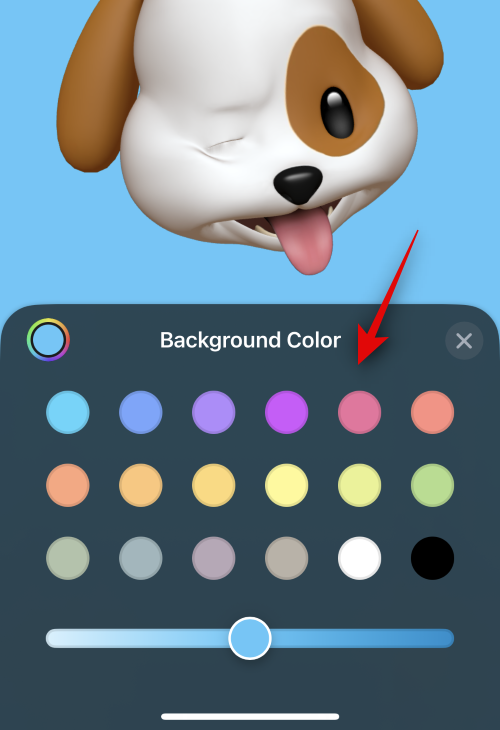
Môžete tiež klepnúť na farebné koliesko v ľavom hornom rohu a vybrať si vlastnú farbu.
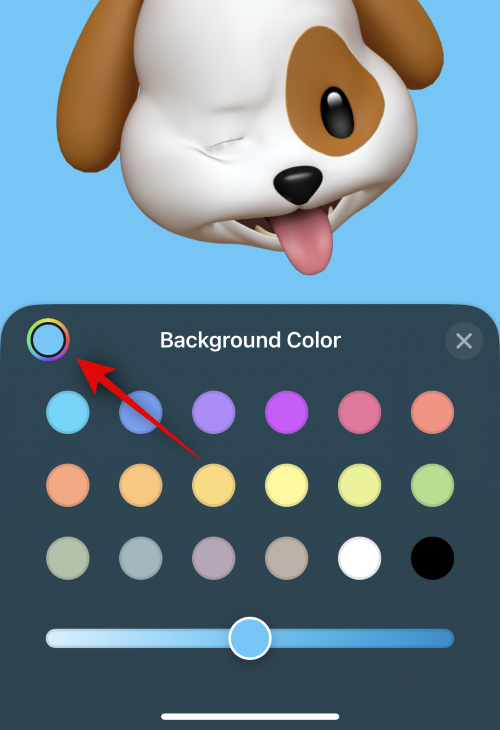
Pomocou posúvača v spodnej časti upravte sýtosť farby pozadia.
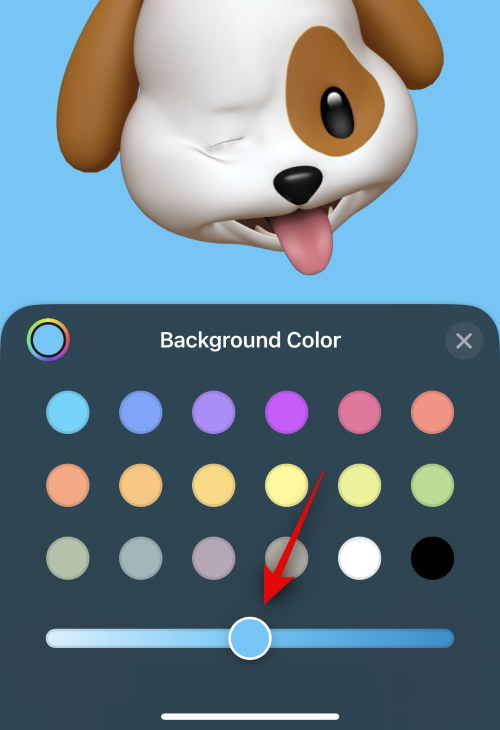
Po dokončení prispôsobenia pozadia klepnite na ikonu X.
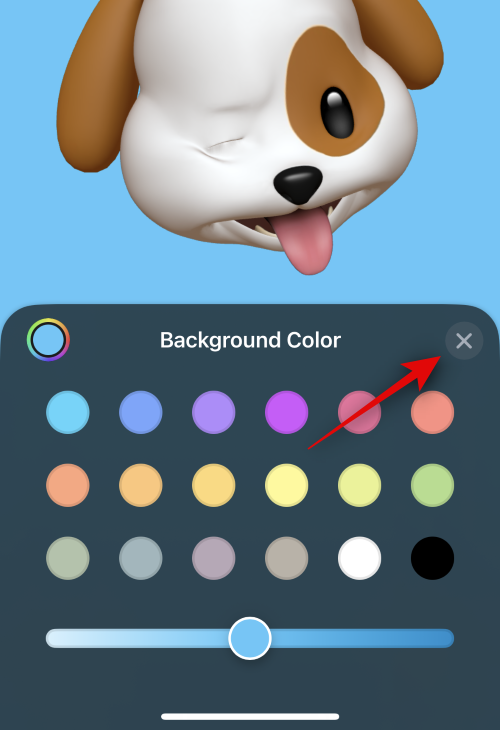
Teraz klepnite na meno kontaktu v hornej časti a prispôsobte ho.
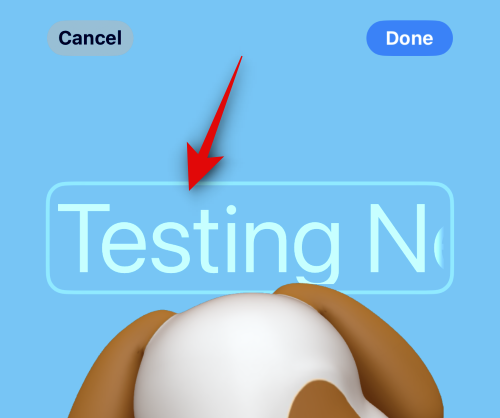
Prejdite prstom a vyberte si preferované písmo z možností v hornej časti.
Potom pomocou posúvača upravte hrúbku písma .
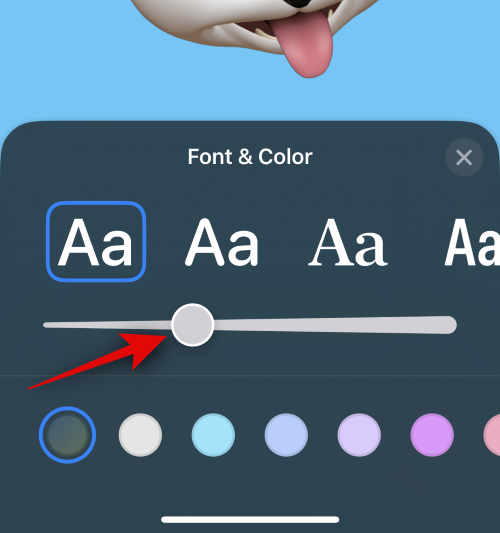
Zmeňte farbu písma pomocou možností v spodnej časti.
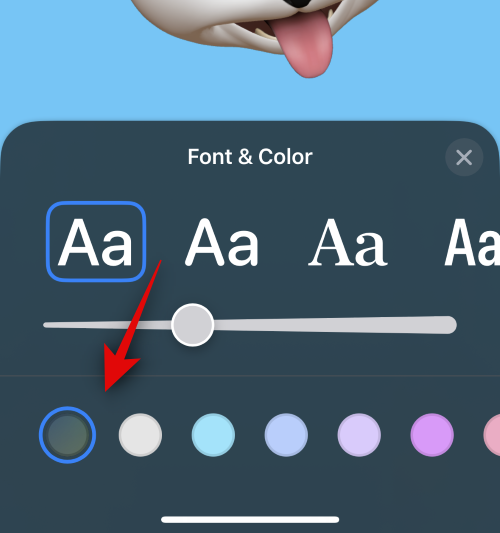
Môžete klepnúť na farebné koliesko a vybrať si vlastnú farbu rovnako ako my predtým.
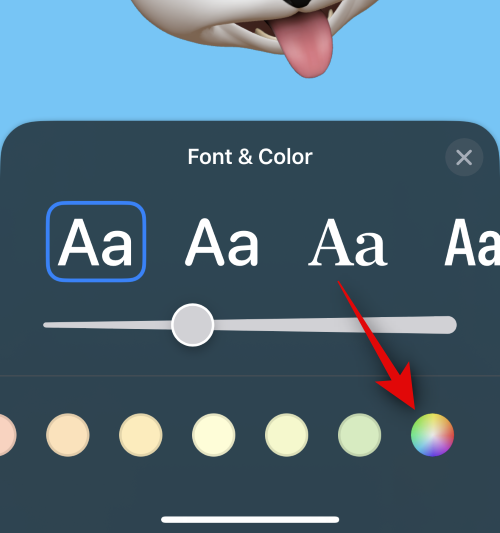
Po dokončení prispôsobenia mena kontaktu klepnite na X.
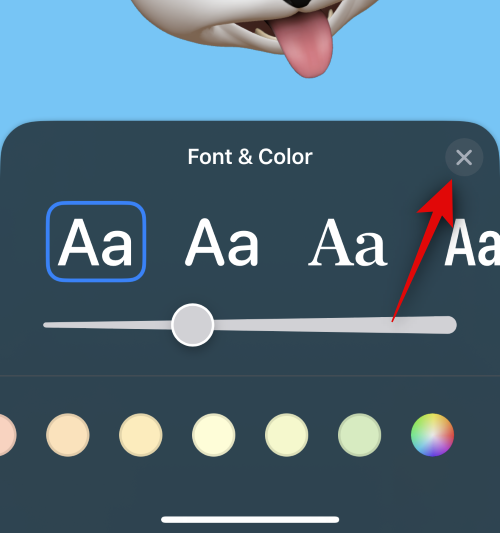
Ak chcete zmeniť Memoji, môžete klepnúť na ikonu v pravom dolnom rohu.
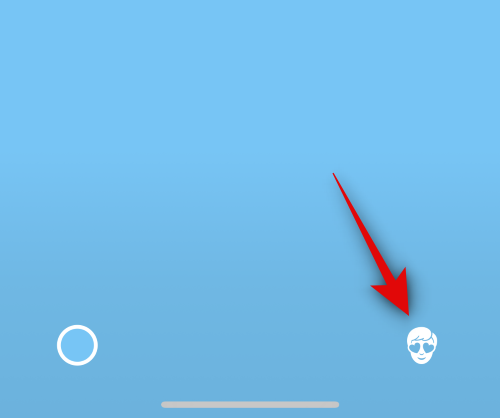
Teraz si môžete vybrať svoje obľúbené Memoji a prispôsobiť si ho, ako sme to urobili vyššie.
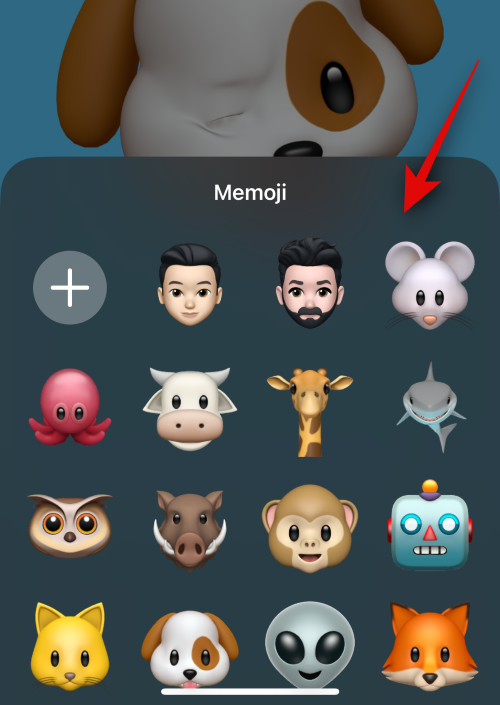
Keď budete pripravení dokončiť plagát kontaktu, klepnite na Hotovo v pravom hornom rohu.
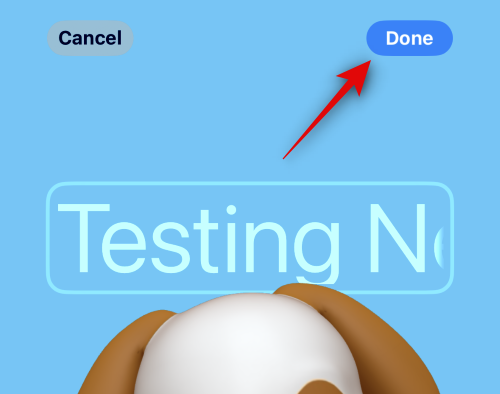
Teraz sa vám zobrazí ukážka plagátu kontaktu. Ak je všetko splnené, klepnite na Pokračovať v dolnej časti.
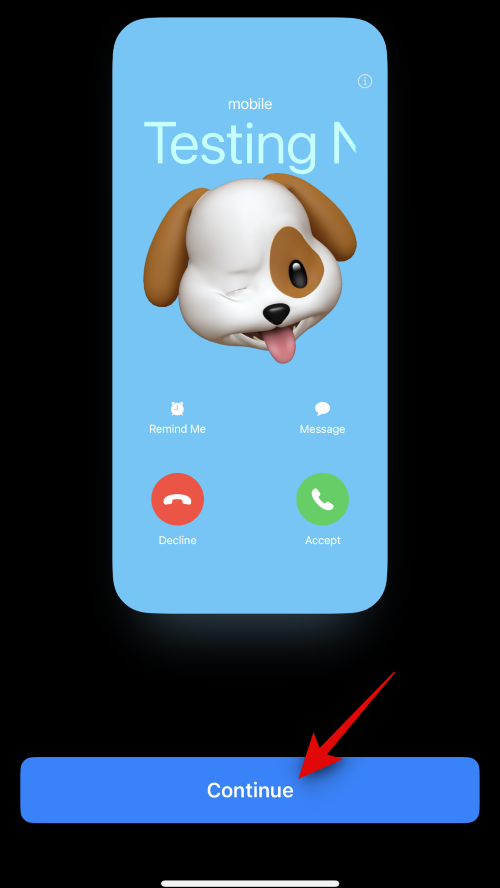
Plagát bude teraz priradený k vybranému kontaktu. Klepnutím na Hotovo v pravom hornom rohu uložte zmeny.
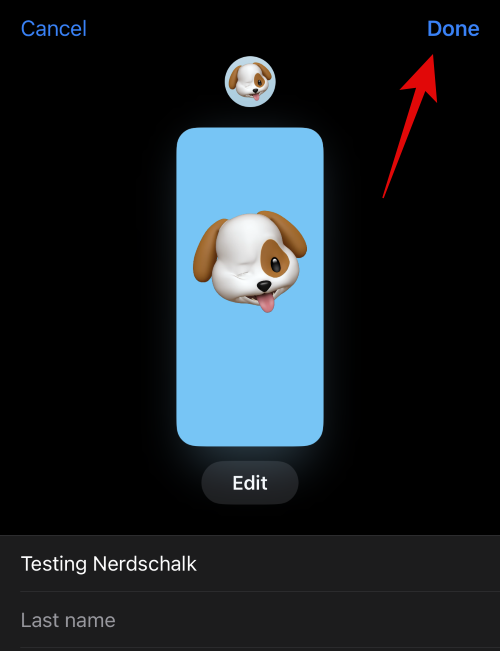
A takto môžete vytvoriť plagát kontaktu Memoji pre váš kontakt.
Vytvorte Monogram Contact Poster
Tu je návod, ako môžete vytvoriť plagát kontaktu Monogram pre váš kontakt. Postupujte podľa nižšie uvedených krokov, ktoré vám pomôžu s procesom.
Klepnite na a vyberte Monogram z možností v spodnej časti.
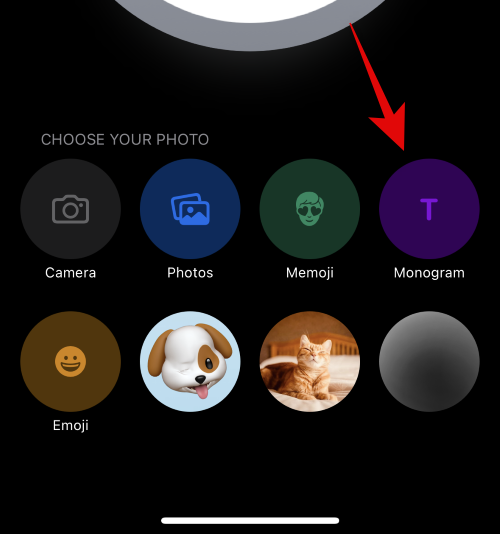
Teraz pomocou klávesnice upravte a pridajte iniciály pre váš kontakt podľa potreby.
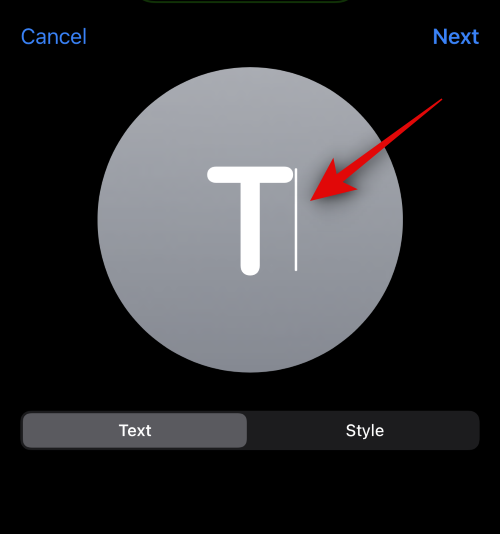
Po dokončení úprav textu klepnite na položku Štýl .
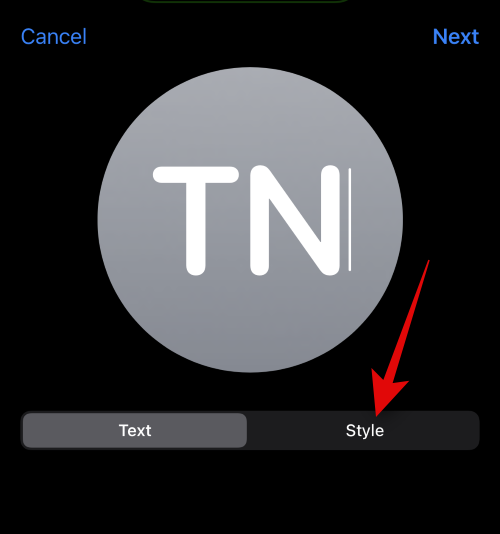
Klepnite na a vyberte si preferovaný štýl z možností v spodnej časti obrazovky.
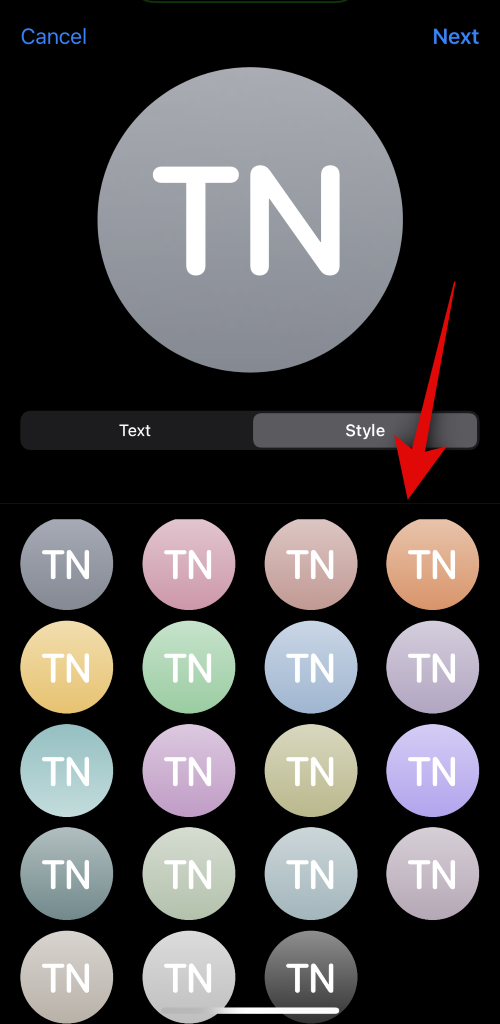
Po dokončení klepnite na Ďalej v pravom hornom rohu.
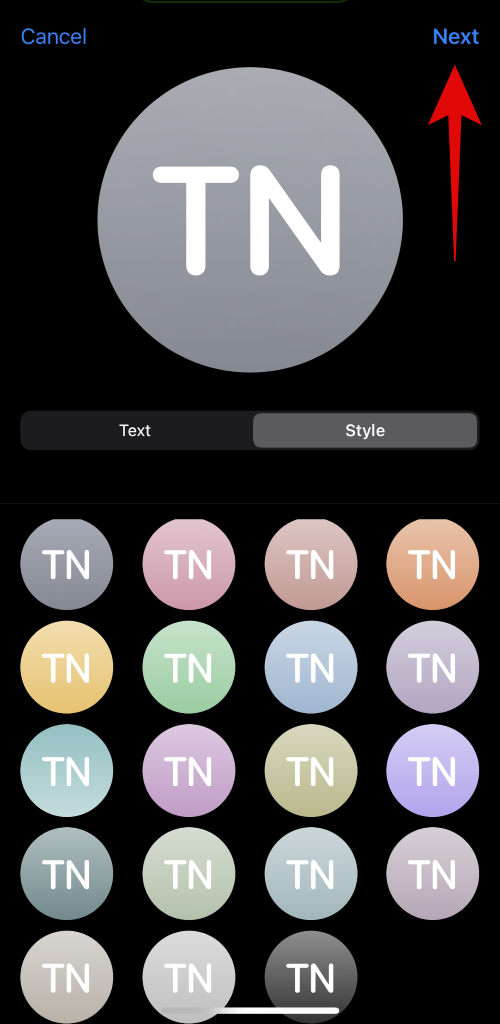
To isté sa teraz použije pre plagát vášho kontaktu. Klepnutím na ikonu v pravom dolnom rohu upravte iniciály.
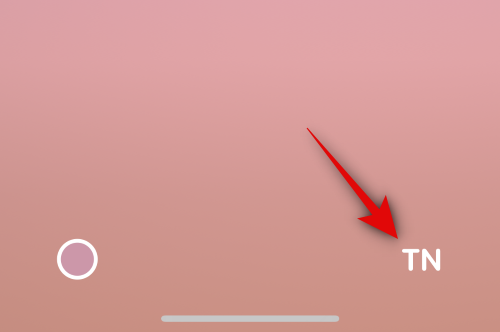
Podľa potreby pridajte iniciály kontaktu.
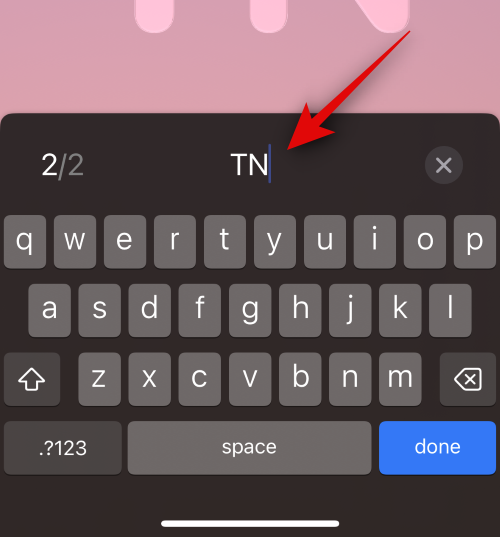
Po dokončení klepnite na klávesnici na Hotovo.
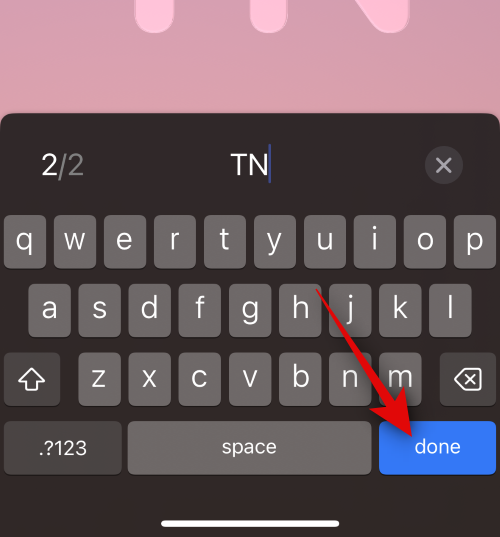
Klepnutím na ikonu v ľavom dolnom rohu prispôsobíte pozadie.
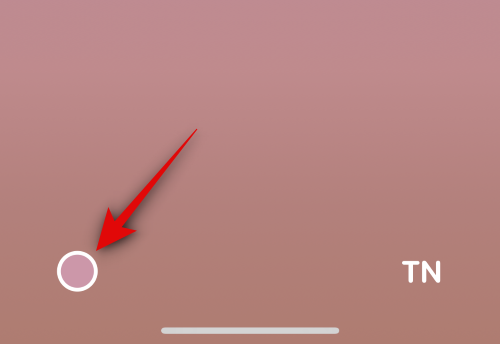
Klepnite na a vyberte si preferovanú farbu pozadia z možností v spodnej časti.
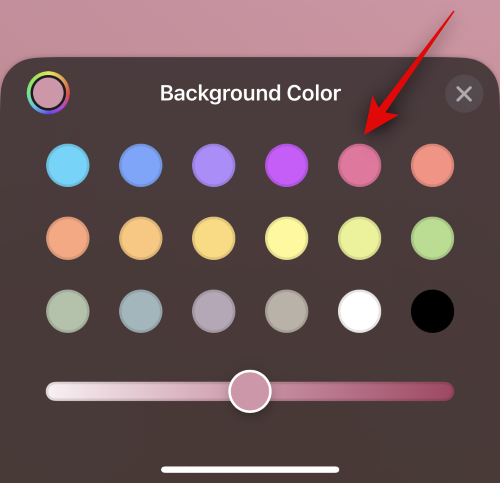
Teraz použite posúvač v spodnej časti na úpravu živosti farby pozadia.
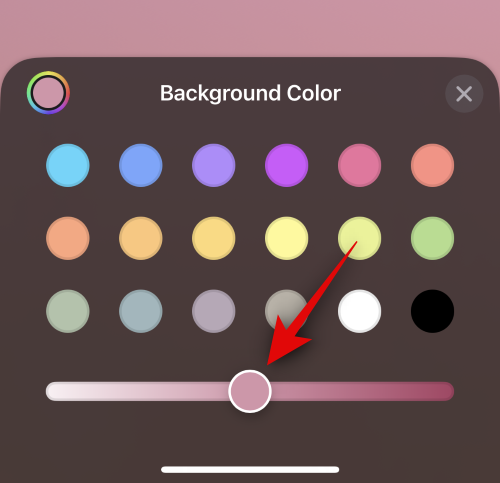
Ak chcete, klepnite na farebné koliesko a vyberte si vlastnú farbu.
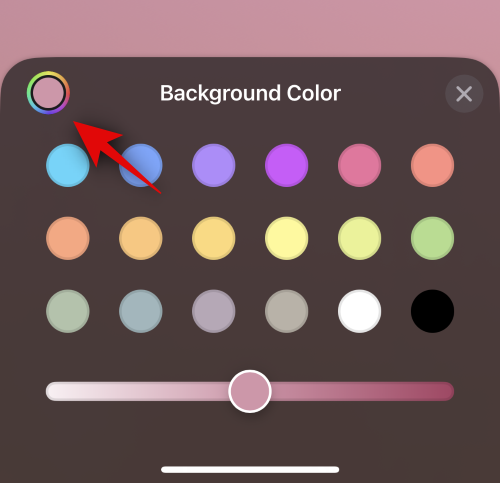
Po dokončení prispôsobenia pozadia klepnite na ikonu X.
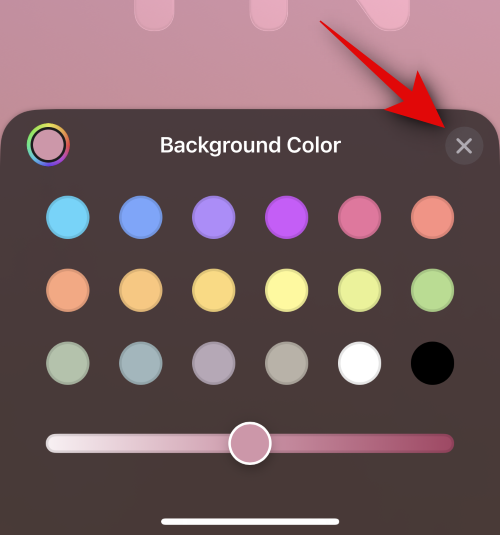
Teraz klepnite na meno v hornej časti a upravte a prispôsobte meno kontaktu.
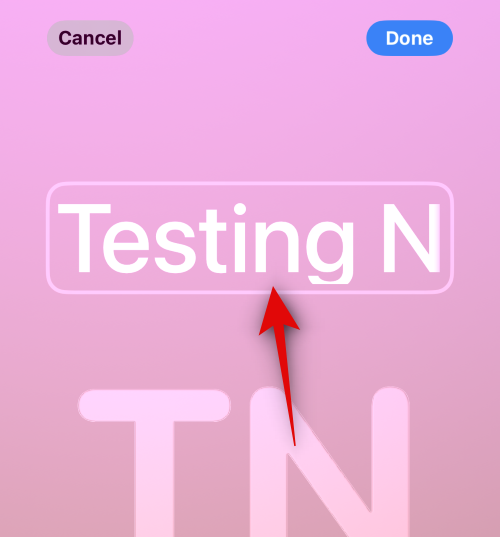
Prejdite prstom a nájdite písmo, ktoré sa vám páči, z možností v hornej časti.
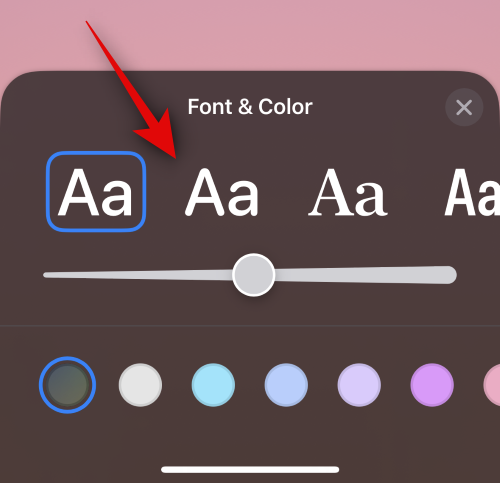
Teraz upravte váhu písma pomocou posúvača.
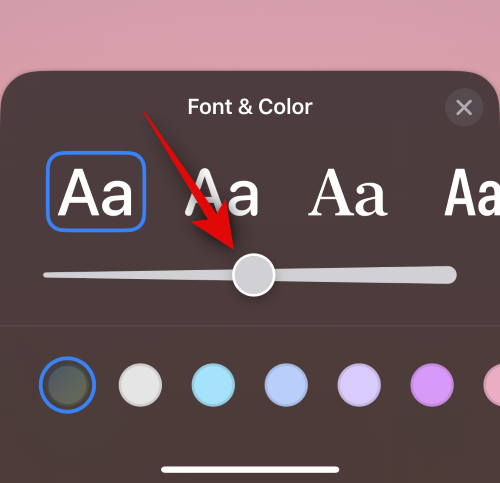
Ďalej vyberte preferovanú farbu písma z možností v spodnej časti.
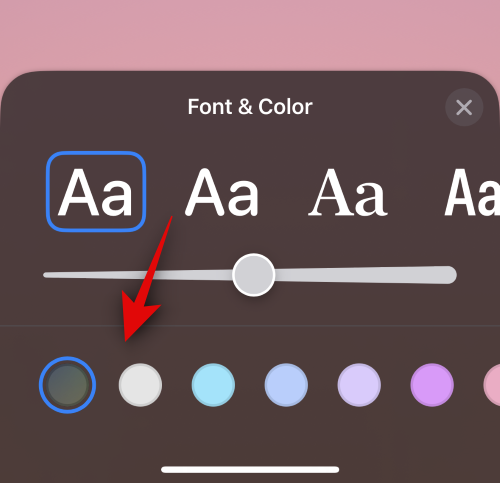
Môžete si tiež vybrať vlastnú farbu písma pomocou farebného kolieska na konci.
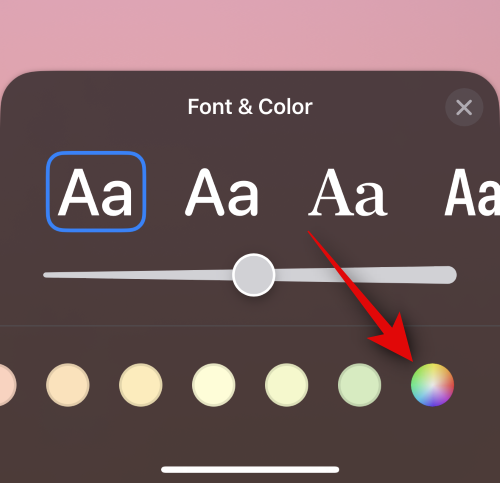
Po dokončení klepnite na X.
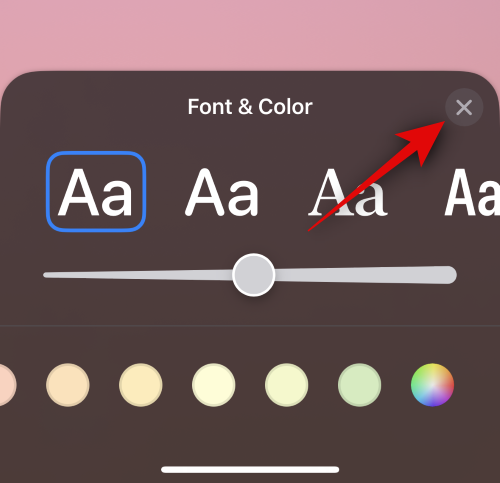
Keď skončíte s prispôsobením písma, klepnite na Hotovo v pravom hornom rohu.
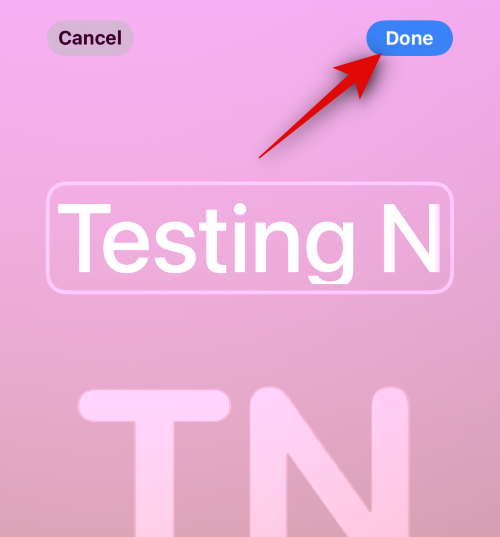
Teraz sa vám zobrazí ukážka plagátu. Ak je všetko splnené, klepnite na Pokračovať v dolnej časti.
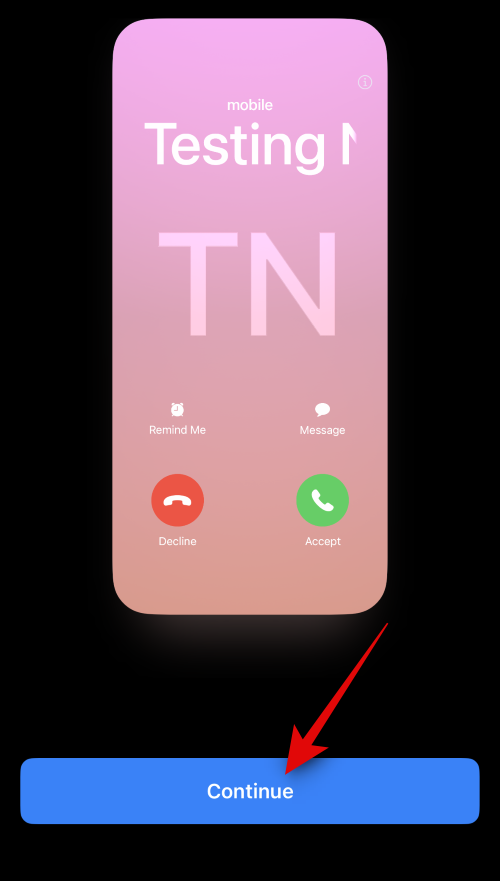
Plagát bude teraz priradený ku kontaktu. Klepnutím na Hotovo v pravom hornom rohu uložte zmeny.
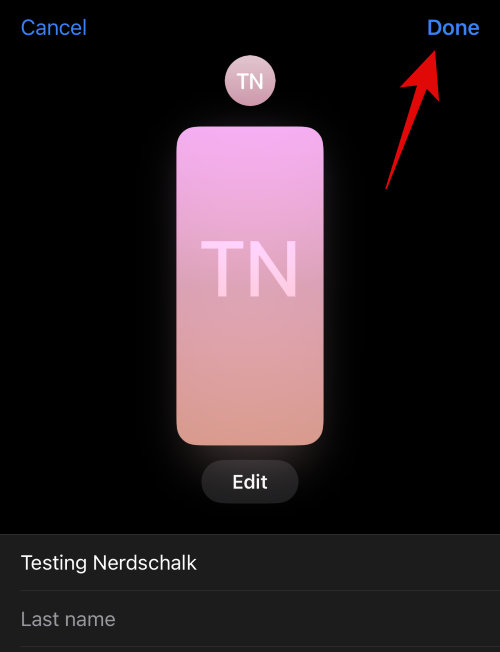
A takto môžete vytvoriť Monogram Contact Poster pre váš kontakt.
Dúfame, že vám tento príspevok pomohol ľahko vytvoriť a priradiť plagát kontaktu pre kontakt na vašom iPhone. Ak máte nejaké problémy alebo máte ďalšie otázky, neváhajte nás kontaktovať pomocou sekcie komentárov nižšie.