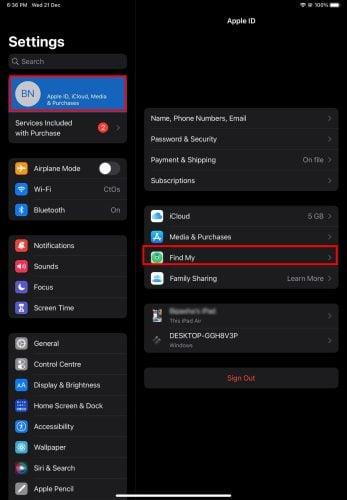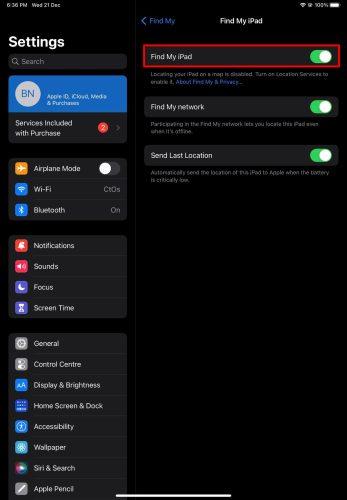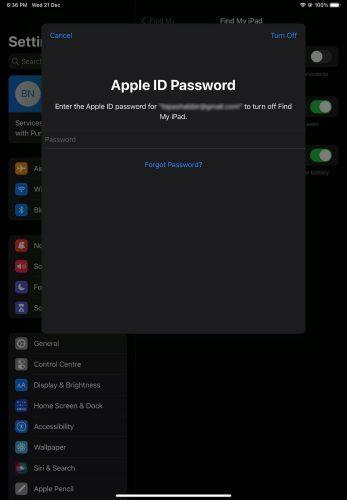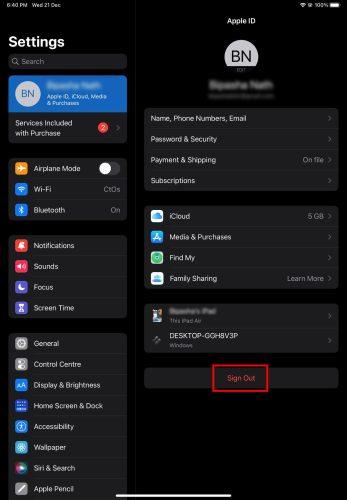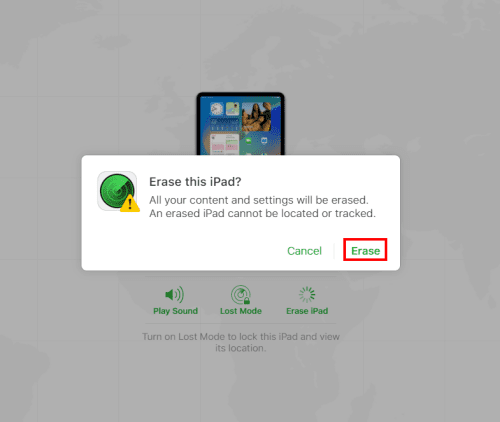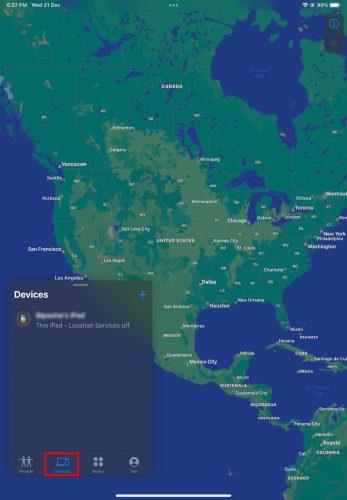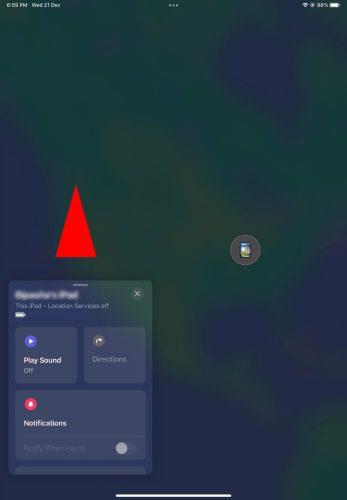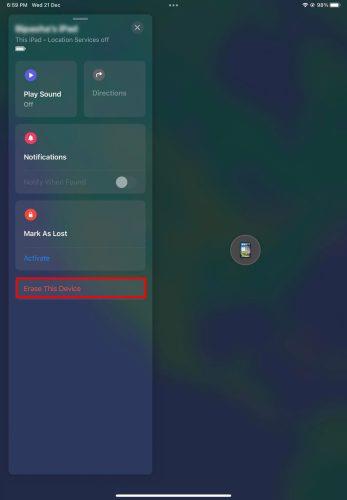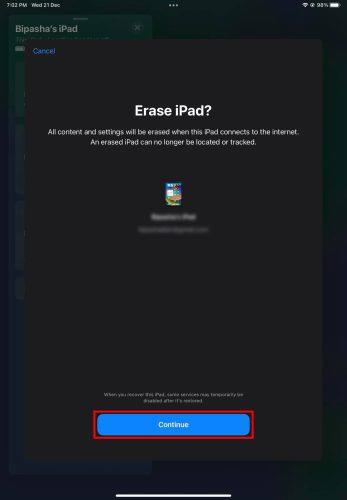Ak sa rozchádzate so svojím iPhone alebo iPad, nezabudnite vypnúť funkciu Nájsť môj iPhone alebo iPad. Nerobte si starosti s tým, ako sa to robí, pretože ukážeme, čo je potrebné urobiť. Nižšie vám ukážeme, ako vypnúť funkciu Nájsť môj iPhone/iPad.
Sieť Apple Find My vám pomôže nájsť stratené zariadenie Apple. Prípadne môžete z ukradnutého zariadenia na diaľku odstrániť osobné veci. Funguje to iba vtedy, ak ste už predtým zapli funkciu Nájsť na svojom iPade, iPhone, Macu atď.
Apple vám umožňuje vypnúť túto službu z mnohých dôvodov. Čítajte ďalej a naučte sa intuitívne a jednoduché spôsoby, ako vypnúť funkciu Find My na zariadeniach iPad a iPhone.
Kedy vypnúť funkciu Nájsť na svojom zariadení Apple
Nižšie nájdete niekoľko dôvodov na deaktiváciu služby Find My:
- Posielate zariadenie do autorizovaného servisného strediska na opravu.
- Rozhodli ste sa vymeniť starý iPhone/iPad a získať nový.
- Niekomu darujete iPad alebo iPhone.
- Niekto si od vás kúpil iPhone alebo iPad.
Ako vypnúť funkciu Nájsť môj iPhone/iPad pomocou aplikácie Nastavenia
- Otvorte aplikáciu Nastavenia z domovskej obrazovky alebo zo zásuvky aplikácií.
- Klepnite na svoje meno na paneli na ľavej strane.
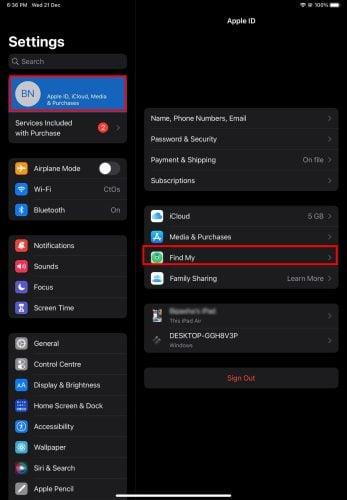
Ako vypnúť funkciu Nájsť môj iPhone/iPad pomocou aplikácie Nastavenia
- Teraz by ste na pravom bočnom paneli mali vidieť Nájsť moje . Klepnite naň.
- Zobrazí sa funkcia Nájsť môj iPhone/iPad v aktívnom stave.
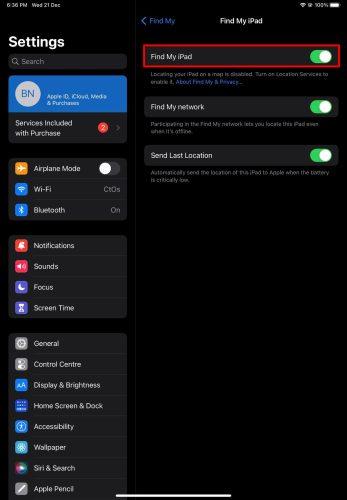
Nájdite nastavenia môjho iPhone
- Klepnite naň a na ďalšej obrazovke prepnite možnosť Nájsť môj iPhone/iPad do režimu Vypnuté .
- Zariadenie si vyžiada heslo Apple ID .
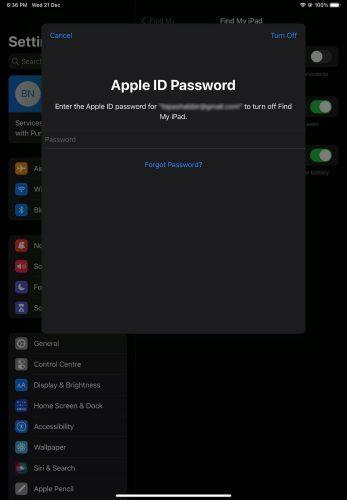
Deaktivácia funkcie Find My zadaním hesla Apple ID
- Zadajte heslo a klepnutím na Vypnúť deaktivujte funkciu Nájsť.
Ako vypnúť funkciu Nájsť môj iPhone z Apple ID
Ak sa odhlásite, odstránite alebo deaktivujete svoje Apple ID zo zariadenia, zakážete aj službu Nájsť a ďalšie služby prepojené s Apple ID na iPhone alebo iPade. Postup:
- Otvorte aplikáciu iPhone Settings .
- Klepnite na svoje meno Apple ID alebo profilový obrázok.
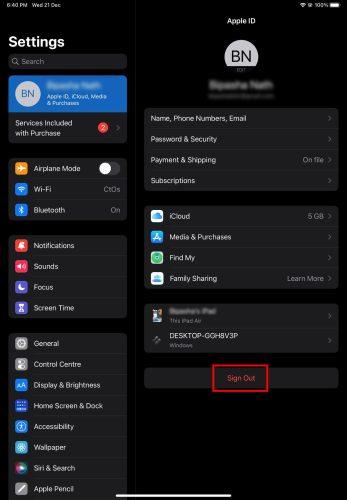
Ako vypnúť funkciu Nájsť môj iPhone z Apple ID
- Na pravom bočnom paneli nájdete tlačidlo Odhlásiť sa .
- Klepnite na Odhlásiť sa a overte ho zadaním hesla Apple ID .
To je všetko! Služba Find My a niekoľko ďalších služieb Apple prestanú fungovať.
Ako vypnúť funkciu Nájsť môj iPhone pomocou webového prehliadača
- Prihláste sa na portál Find Devices spoločnosti Apple z ľubovoľného webového prehliadača.
- Uvidíte všetky zariadenia Apple prihlásené pomocou rovnakého Apple ID.
- Kliknite na položku Všetky zariadenia v hornom paneli ponuky.
- Teraz vyberte príslušný iPhone alebo iPad.
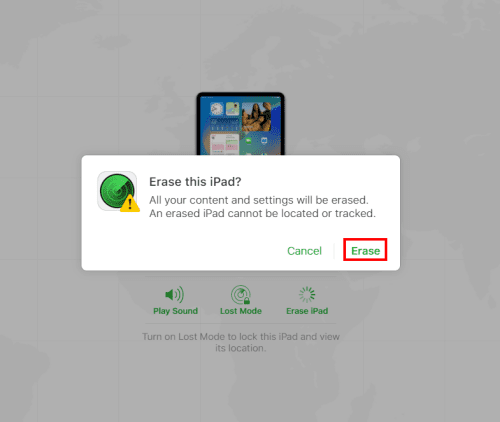
Ako vypnúť funkciu Nájsť môj iPhone pomocou webového prehliadača
- Kliknite na položku Vymazať iPad .
- Zobrazí sa potvrdzovacie pole. Znova kliknite na Vymazať a schváľte úlohu zadaním hesla Apple ID .
Nájsť moje vymaže všetky existujúce údaje z iPadu alebo iPhonu spolu s Apple ID. Je to nepriama metóda na vypnutie funkcie Nájsť môj iPhone.
Keďže ste Apple ID odstránili zo zariadenia na diaľku, funkcia Find My okamžite prestane fungovať.
Ako vypnúť funkciu Nájsť môj iPhone z počítača
Ak používate svoj iPhone alebo iPad pod Apple ID, ktoré používate aj na Macu, môžete funkciu Nájsť na svojom smartfóne alebo tablete pomocou Macu vypnúť. Na Macu môžete postupovať podľa týchto krokov:
- Kliknite na Launchpad na doku vášho Macu.
- Všetky aplikácie vo vašom zariadení uvidíte spolu s funkciou Nájsť .
- Kliknite na položku Nájsť .
- Vo vnútri aplikácie by ste mali vidieť iPhone alebo iPad, pre ktorý musíte deaktivovať funkciu Nájsť.
- Vyberte zariadenie a potom kliknite na položku Vymazať .
- Potvrďte proces vymazania údajov zadaním hesla Apple ID .
Voilà! Úspešne ste odstránili iPhone/iPad zo siete Nájsť moju.
Ako vypnúť funkciu Nájsť môj iPhone z iného zariadenia
Ak ste si práve kúpili nový iPhone alebo iPad a nastavili ste zariadenie pomocou svojho existujúceho Apple ID, môžete nové zariadenie použiť na deaktiváciu funkcie Find My na starom iPhone alebo iPade. Tu je postup:
- Otvorte aplikáciu Nájsť na druhom iPhone alebo iPade.
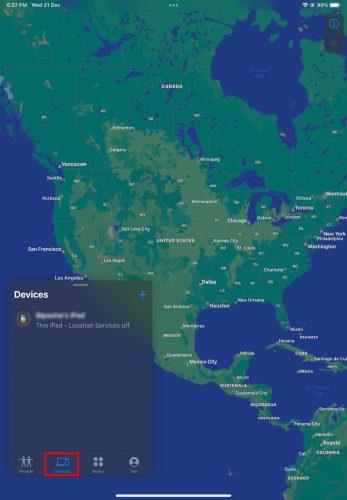
Ako vypnúť funkciu Nájsť môj iPhone z iného zariadenia
- Prejdite do časti Zariadenia v aplikácii Nájsť.
- Tu uvidíte starý iPhone alebo iPad. Klepnite naň.
- Otvorí sa karta s názvom vášho zariadenia.
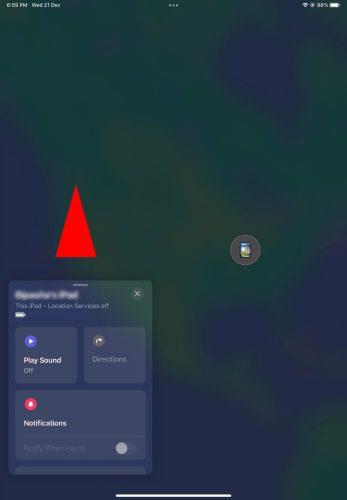
Uvedené zariadenia
- Potiahnutím nahor po karte nájdite položku Vymazať toto zariadenie . Klepnite na položku Vymazať .
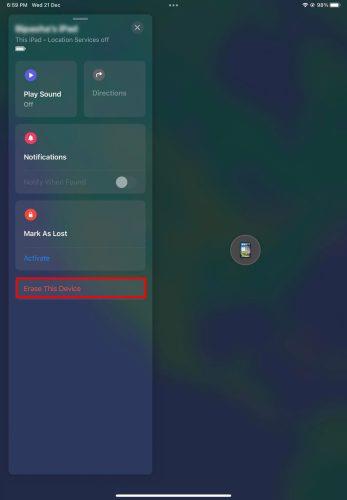
Mazacie zariadenie
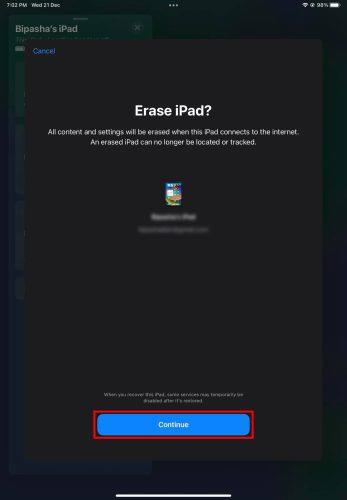
Potvrdzuje sa vymazanie zariadenia
- Schváľte proces zadaním hesla Apple ID .
Vykonaním vyššie uvedených krokov odstránite všetky údaje a funkciu Find My na vašom iPhone alebo iPade.
Pri kontrole vyššie uvedených metód na deaktiváciu funkcie Nájsť si môžete položiť nasledujúcu otázku:
Čo sa stane, ak vypnete funkciu Nájsť môj iPhone?
Keď vypnete funkciu Nájsť na akomkoľvek kompatibilnom zariadení Apple, spoločnosť Apple toto zariadenie odstráni zo svojej siete Nájsť. Ak teda zariadenie nesprávne umiestnite, už nemôžete vykonávať nasledujúce akcie:
- Prehrať zvuk, aby ste našli zariadenie doma, v kancelárii atď.
- Aktivujte funkciu Lost Mode.
- Vymažte údaje iPadu/iPhonu na zabezpečenie osobných údajov.
Preto funkciu Nájsť vypnite iba vtedy, keď ste si skutočne istí, že sa oddeľujete od svojho iPhonu alebo iPadu, a nikdy nebudete potrebovať funkciu sledovania zariadenia.
Ako vypnúť Nájsť môj iPhone/iPad: Záverečné slová
Doteraz ste skúmali rôzne spôsoby vypnutia funkcie Nájsť môj iPhone/iPad. Môžete použiť ktorúkoľvek z vyššie uvedených metód v závislosti od scenára a prístupu k iným zariadeniam Apple alebo iným zariadeniam. Ak poznáte ďalšie triky Find My, nezabudnite nám dať tip zanechaním komentára nižšie. Nezabudnite zdieľať článok na sociálnych sieťach.
Môžete sa tiež naučiť, ako vypnúť funkciu Nájsť môj iPhone bez hesla .