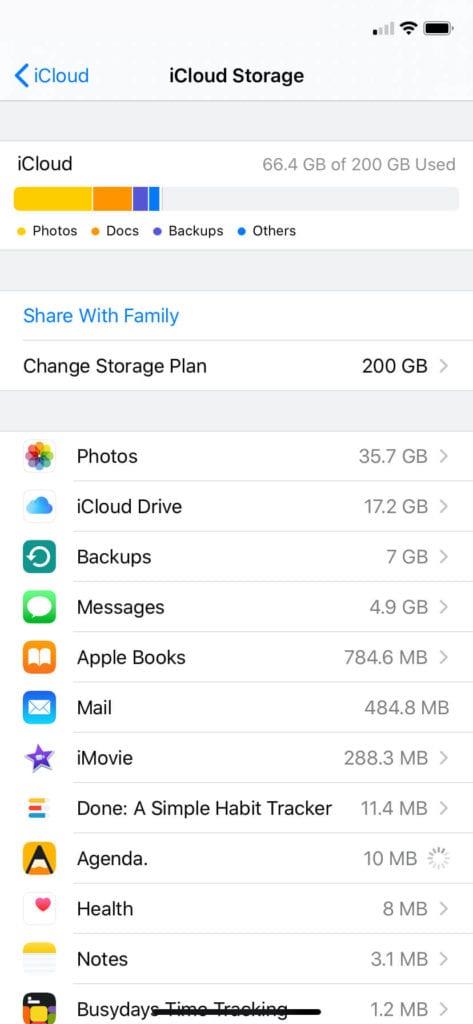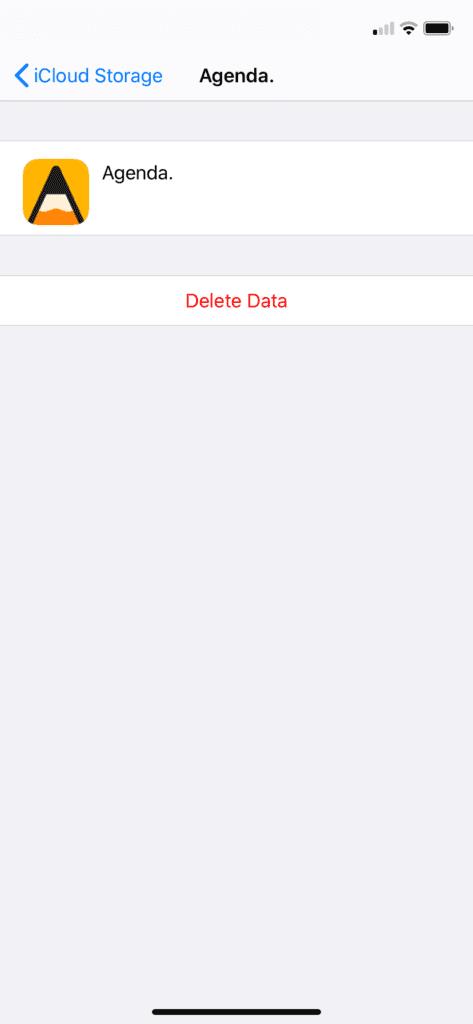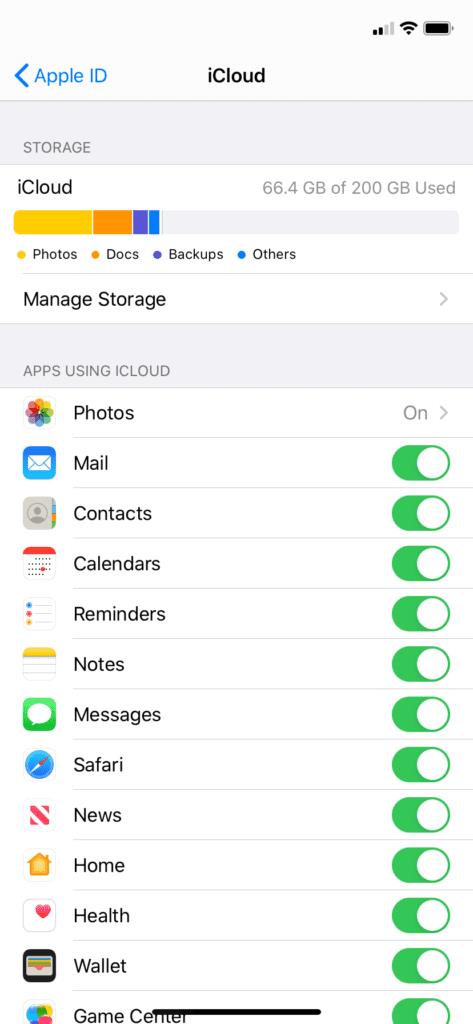Takže ste práve dostali upozornenie z iCloudu, že sa vám čoskoro minie úložisko. Alebo ste skontrolovali svoje úložisko a uvedomili ste si, že je oveľa vyššie, ako ste si pôvodne mysleli. Hoci vám spoločnosť Apple poskytuje 5 GB úložiska iCloud zadarmo, nestačí to na ukladanie fotografií a správ v hodnote niekoľkých mesiacov, nieto ešte niekoľko rokov.
V tomto príspevku vás prevedieme všetkým, čo môžete urobiť, aby ste zmenšili svoje úložisko iCloud.
Krok 1: Pozrite si, čo vám zaberá úložisko
Najprv musíte vedieť, čo zaberá vaše úložisko iCloud. Našťastie je to celkom jednoduché skontrolovať na všetkých vašich zariadeniach Apple.
Na Macu otvorte Predvoľby systému , kliknite na Apple ID v pravom hornom rohu aplikácie a kliknite na Spravovať... v spodnej časti tohto okna vedľa farebného pruhu zobrazujúceho vaše použité a nevyužité úložisko iCloud. Kliknutím na všetky aplikácie na ľavom paneli získate pokyny, ako spravovať používanie aplikácie iCloud.

Na iPhone alebo iPade otvorte aplikáciu Nastavenia , klepnite na svoje meno v hornej časti aplikácie, klepnite na iCloud a potom klepnite na Spravovať úložisko pod farebným pruhom zobrazujúcim využité a nevyužité úložisko. To vám dá možnosť odstrániť úložisko pre všetky aplikácie, ktoré vidíte v zozname, alebo vám povie, ako uvoľniť úložisko pre danú aplikáciu/službu.
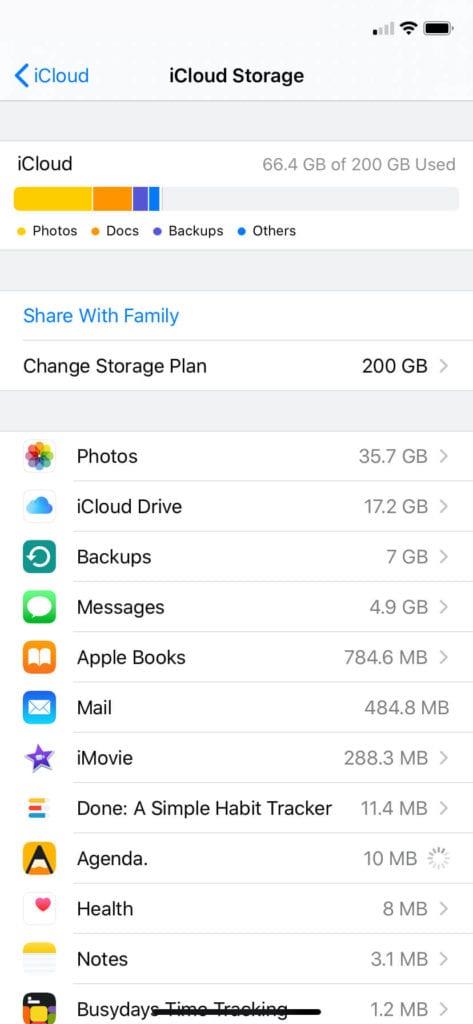
Cieľom je opäť len zistiť, čo zaberá váš ukladací priestor. Pravdepodobne máte niekoľko aplikácií, ktoré používajú vaše úložisko iCloud, o ktorých ste si neuvedomili a nechcete ich používať. Opravíme to v kroku 2 .
Krok 2: Vypnite aplikácie, ktoré nechcete používať v iCloude
Vpred sa budeme zaoberať iba iOS stránkou vecí, hoci proces je v podstate rovnaký na Macu.
Varovné slovo
V časti Spravovať úložisko v nastaveniach iCloud máte možnosť odstrániť súbory, ktoré boli vytvorené a uložené rôznymi aplikáciami vo vašom iPhone.
Tieto súbory sa vo všeobecnosti používajú na synchronizáciu s ostatnými zariadeniami. Pôjde najmä o hry a aplikácie sociálnych médií. Ak vlastníte iba jedno zariadenie Apple a nemáte v úmysle kúpiť si sekundárne zariadenie, potom sú tieto súbory pravdepodobne zbytočné.
Ďalším dôvodom, prečo môže aplikácia používať úložisko iCloud, je zálohovanie dôležitých informácií, ktoré sa zvyčajne vykonáva v aplikáciách, v ktorých vytvárate súbory, ako je napríklad rozpočet alebo aplikácia na úpravu videa. Ak si myslíte, že to je dôvod, prečo aplikácia používa vaše úložisko iCloud, pred odstránením týchto súborov si to s touto aplikáciou overte, pretože môžete nevedomky odstrániť niečo cenné.
Zmenšenie úložiska iCloud využívaného aplikáciami
Existujú dva spôsoby, ako znížiť úložisko iCloud využívané aplikáciami. Po prvé, môžete tieto súbory odstrániť a po druhé, môžete aplikácii zabrániť vo vytváraní nových súborov iCloud. Oboje problém úplne odstráni; len to prvé znamená, že sa nakoniec vytvorí viac súborov a len to druhé znamená, že sa nepridajú žiadne nové súbory, ale staré súbory nikam nezmiznú.
Ak chcete súbory odstrániť, prejdite do časti Spravovať úložisko v nastaveniach iCloud, nájdite aplikáciu/službu, ktorú chcete odstrániť, klepnite na ňu a potom klepnite na položku Odstrániť údaje .
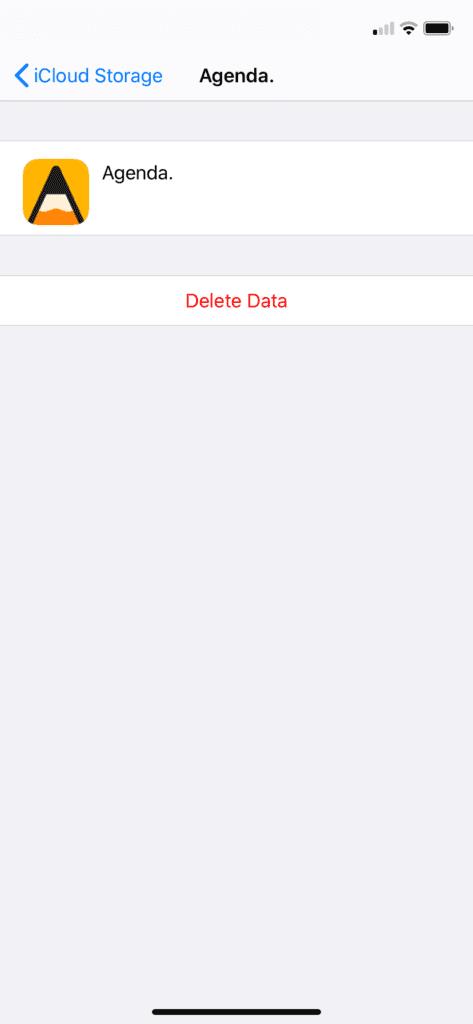
Ak chcete zabrániť aplikáciu z pridávanie nových súborov do úložiska iCloud, návrat do iCloud sekciu nastavenia iCloud a kliknúť na zelené prepínačov vedľa aplikácií, ktoré nechcete nahrať dáta do iCloud; tým vypnete prístup aplikácie k iCloud.
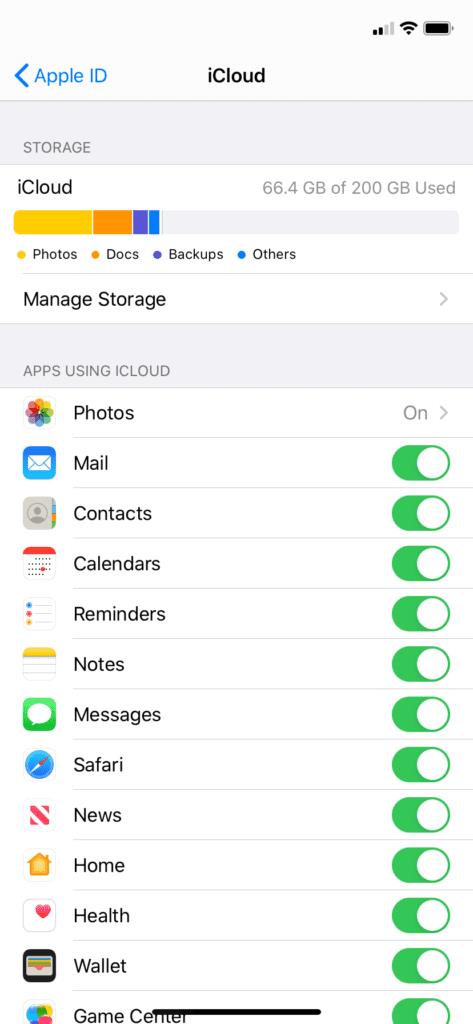
Krok 3: Nahraďte fotografie iCloud Fotkami Google
Bezplatnou alternatívou k ukladaniu fotiek na iCloud sú Fotky Google. Fotky Google automaticky zálohujú všetky vaše fotografie a uľahčujú ich odstránenie z telefónu po ich zálohovaní. V podstate vymeníte aplikáciu Apple Photos za aplikáciu Fotky Google, ktorá slúži ako bezplatná alternatíva. Pre väčšinu ľudí je to ľahké rozhodnutie s malými dôsledkami.
Len majte na pamäti, že sa stanete závislými na Fotkách Google. Budete si musieť stiahnuť túto aplikáciu do všetkých svojich zariadení, aby ste videli svoje zálohované fotky a presun fotiek z Google a späť do iCloud je oveľa náročnejší ako naopak. Ak máte v systéme iOS viac ako 15 GB fotiek, pravdepodobne pôjde o trvalý presun. Fotky Google navyše neukladajú vaše fotografie v najvyššej kvalite, takže dôjde k miernemu znehodnoteniu.
Krok 4: Odstráňte staré súbory
Teraz sa presunieme na územie, ktoré je pre väčšinu ľudí nepríjemné, a to je mazanie starých súborov. Mobilná hra nevyužíva len pár megabajtov, ale aj staré fotografie, videá, pesničky, dokumenty atď., ktoré máte uložené v iCloude.
Tu nie je veľa tutoriálu; vieš, na čom ti záleží a na čom nie. Stačí na svojom iPhone alebo iPade otvoriť aplikáciu Súbory a začať odstraňovať.
Máme však pár tipov. Ak odstraňujete fotografie v aplikácii Fotky, nezabudnite ich odstrániť aj z Nedávno odstránené . Bez toho, aby ste ich odstránili tu, ich skutočné odstránenie bude trvať 30 dní, čo znamená, že budú stále zaberať úložisko na ďalší mesiac.
Tiež sa uistite, že súbory, ktoré odstraňujete, sú skutočne v iCloude. Posledná vec, ktorú by ste chceli, je vymazať všetky svoje fotografie, len aby ste si uvedomili, že ste ich pôvodne ani nemali v iCloude. Môžete skontrolovať, či aplikácia ukladá súbory v iCloude podľa krokov 1 a 2 .
Krok 5: Presuňte svoje súbory iCloud do fyzického úložiska
Ak vlastníte iPad alebo Mac, mali by ste byť schopní jednoducho presunúť veľa súborov iCloud na fyzické úložisko. Ak má váš Mac alebo iPad dostatok úložného priestoru, môžete svoje súbory ukladať priamo do týchto zariadení. Prípadne si môžete kúpiť flash disk alebo pevný disk a presunúť svoje súbory naň.
Majte na pamäti, že budete musieť držať krok s jednotkami, na ktorých ukladáte súbory. Nezabudnite zálohovať tieto disky na iné disky (môžete to urobiť jednoducho pomocou Time Machine pre Mac), pretože všetky flash disky a pevné disky majú pevnú životnosť približne 7 rokov, za predpokladu, že dovtedy nebudú poškodené.
Krok 6: Scenáre najhoršieho prípadu
Ak ste do tohto bodu urobili všetko a stále potrebujete zmenšiť úložisko, existuje niekoľko riešení najhoršieho scenára. Mohli by ste jednoducho zahryznúť a vymazať všetko a rozhodnúť sa rezervovať si úložisko pre nové súbory. Môžete tiež vymazať svoje zálohy iCloud, čo sa vo všeobecnosti neodporúča, ale ak nie ste príliš pripútaní k údajom v telefóne, uvoľní sa tým niekoľko gigabajtov.
A nakoniec, ak nič iné nefunguje, ak ste odstránili všetko, s čím ste ochotní sa rozlúčiť, a stále potrebujete viac miesta, potom je pravdepodobne čas upgradovať úložisko iCloud.
A to, priatelia, je takmer všetko, čo môžete urobiť, aby ste vymazali svoje úložisko iCloud. Dúfame, že to pomohlo!
často kladené otázky
Koľko stojí úložisko iCloud?
Úložisko iCloud si účtuje mesačný poplatok. Keď si vytvoríte iCloud účet, získate 5 GB úložného priestoru zadarmo, potom je to 0,99 USD mesačne za 50 GB, 2,99 USD mesačne za 200 GB a 9,99 USD mesačne za 2 TB.
Prečo aplikácia „x“ využíva úložisko iCloud?
Väčšina aplikácií využívajúcich úložisko iCloud to robí na synchronizáciu. Synchronizácia znamená, že môžete používať rovnakú aplikáciu na dvoch rôznych zariadeniach Apple so všetkými rovnakými súbormi, postupom a nastaveniami. Niekoľko aplikácií tiež používa úložisko iCloud na zálohovanie údajov v rámci tejto aplikácie. Zvyčajne sa to robí v aplikáciách, kde by strata údajov bola veľkým sklamaním, ako napríklad aplikácia na úpravu videa alebo dlhá mobilná hra.