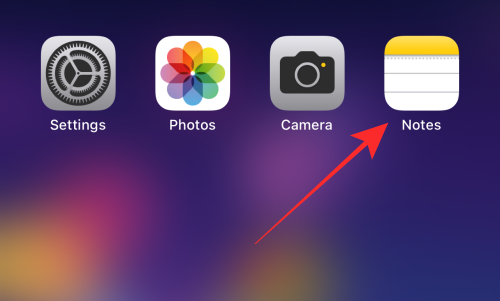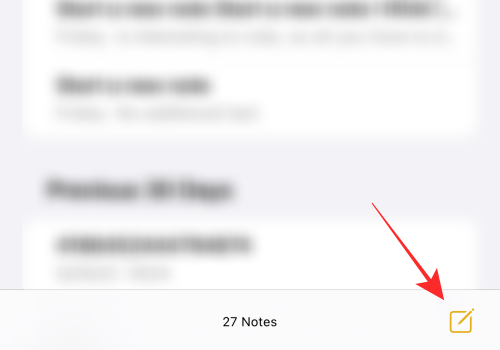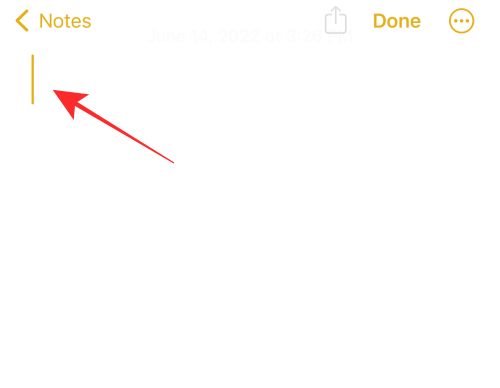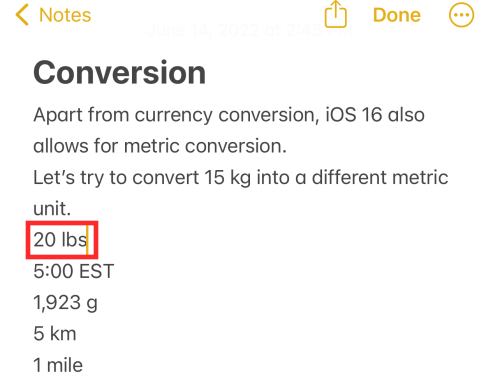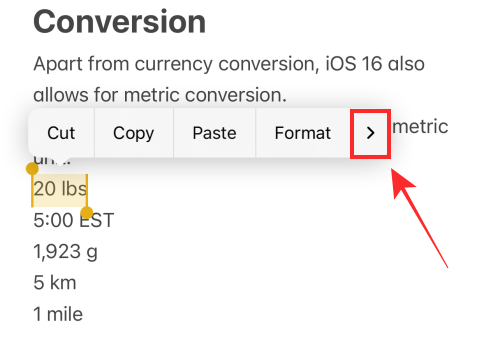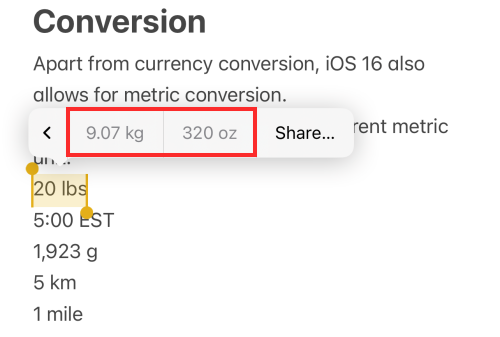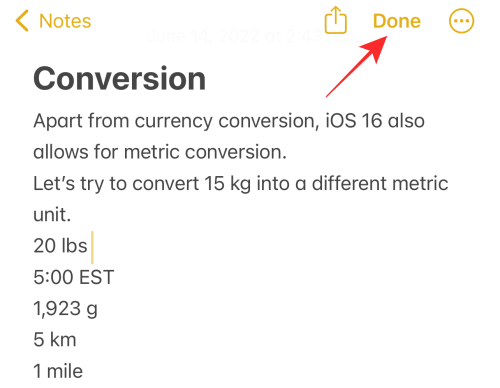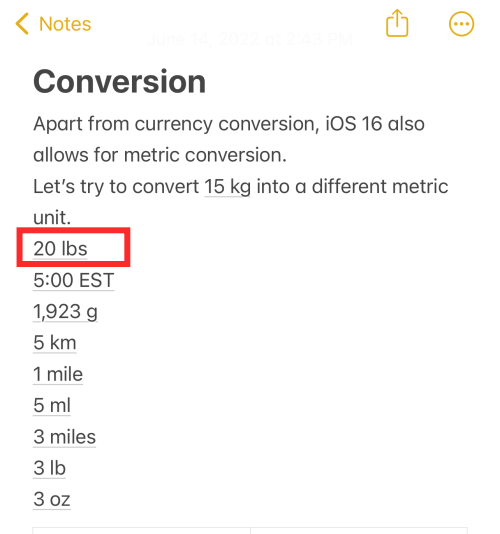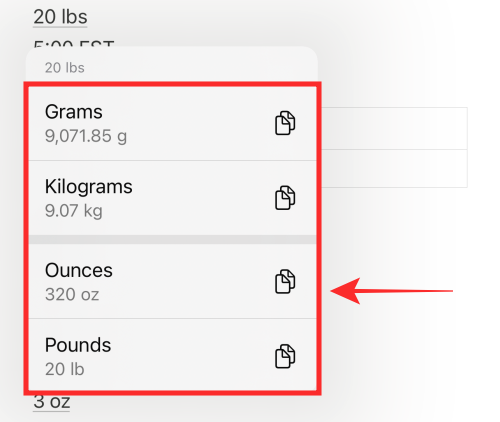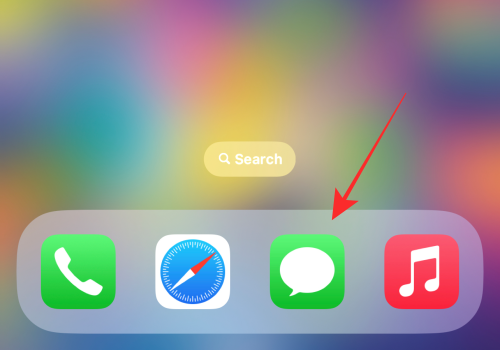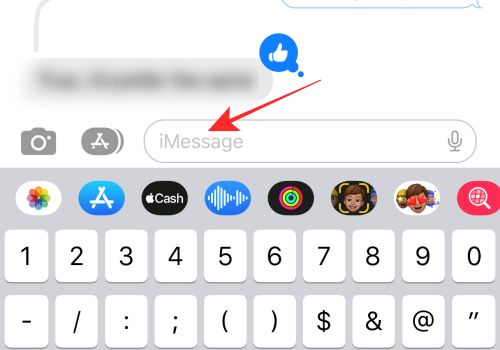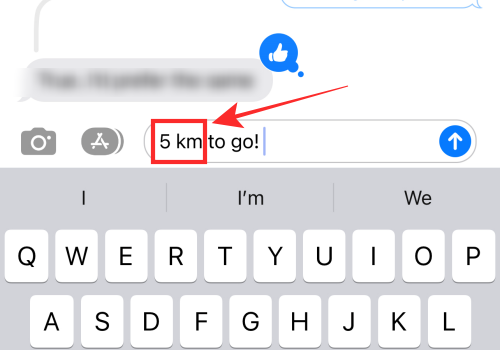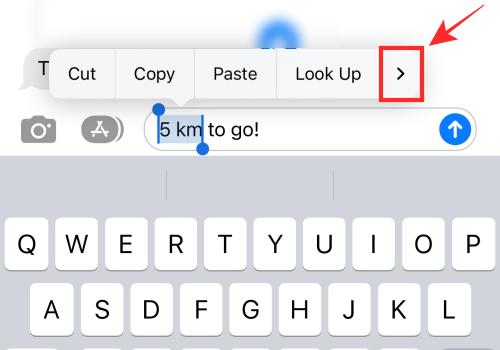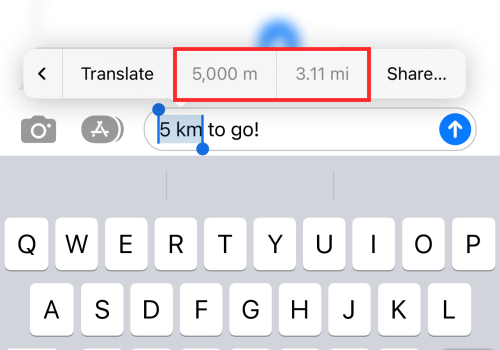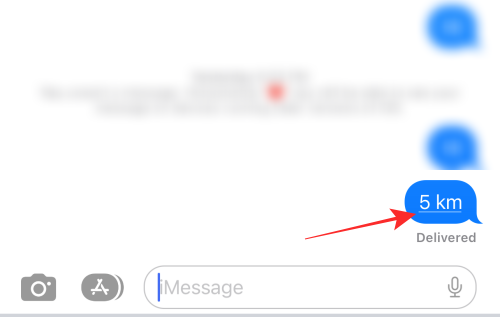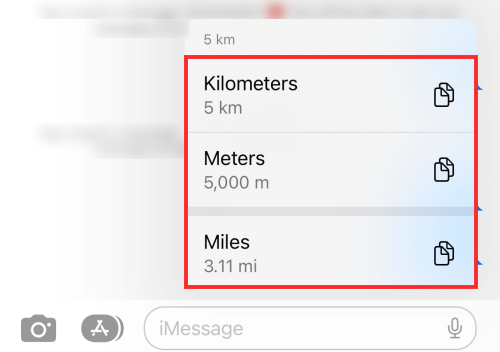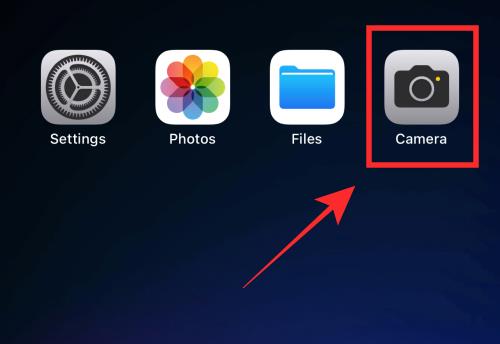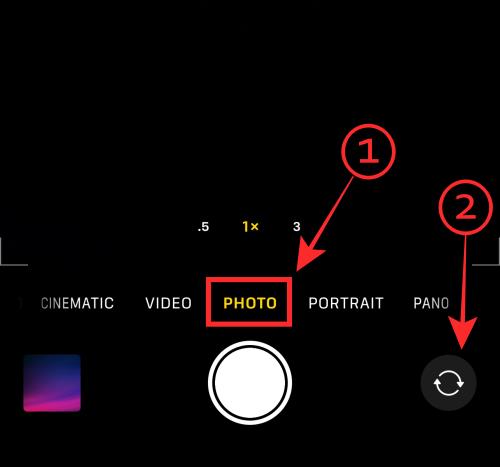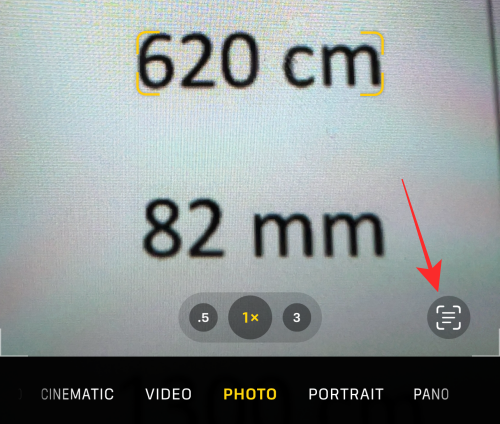Použitie nástrojov na konverziu metrických údajov v každodennom živote má obrovské spektrum, napríklad keď si vyhľadáte recept online alebo keď chcete previesť vzdialenosť, ktorá sa objavila v neznámych jednotkách vo výsledku vyhľadávania. Aby sme vám to trochu uľahčili, detekcia a konverzia jednotiek sú organickou súčasťou zadávania textu, takže v systéme iOS 16 môžete prevádzať rôzne merné jednotky, ako je dĺžka, hmotnosť alebo teplota .
V tomto príspevku vám ukážeme všetky spôsoby, ako previesť metriky na iPhone na iOS 16.
3 spôsoby prevodu metrík na iPhone v systéme iOS 16
Vo všeobecnosti existujú 3 spôsoby, ako sa obrátiť, ak náhle zistíte, že je potrebné previesť mernú jednotku na inú, tj. prostredníctvom aplikácie Poznámky, prostredníctvom textov na stránke alebo v textovom poli a pomocou funkcie Živý text.
Neodbočujme a preskočme teraz na „Ako je“.
Metóda 1: Preveďte metrické jednotky v aplikácii Poznámky
V aplikácii Poznámky existujú 2 spôsoby prevodu metrických jednotiek. Jeden poskytuje výsledok iba na prezeranie, zatiaľ čo druhý umožňuje kopírovať výstup. Pomôžeme vám zoznámiť sa s oboma možnosťami.
Možnosť 1: Zobrazenie prevedených metrických jednotiek
Otvorte Poznámky a začnite nový koncept.
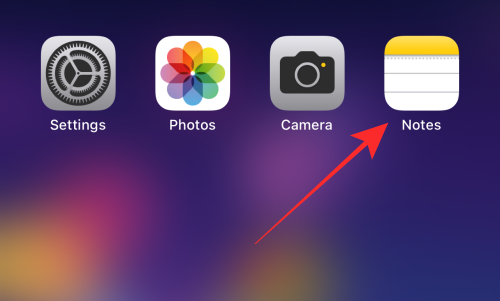
Klepnutím na ikonu písania vpravo dole spustíte nový koncept.
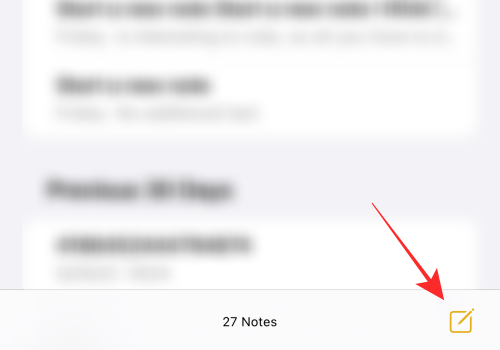
Do textového poľa zadajte ľubovoľný text a metrickú jednotku.
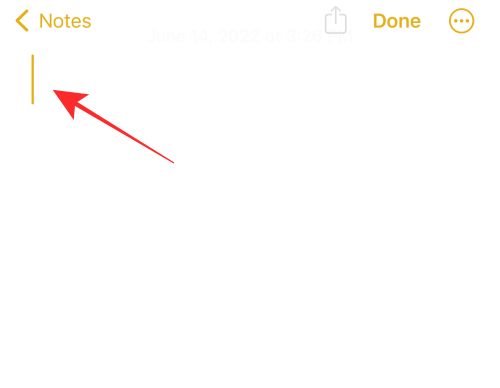
Ak chcete získať prevodné jednotky ako referenciu pri zadávaní hodnôt do textového poľa; klepnite na ľubovoľnú jednotku. Uistite sa, že ste vybrali číslo aj jednotku merania.
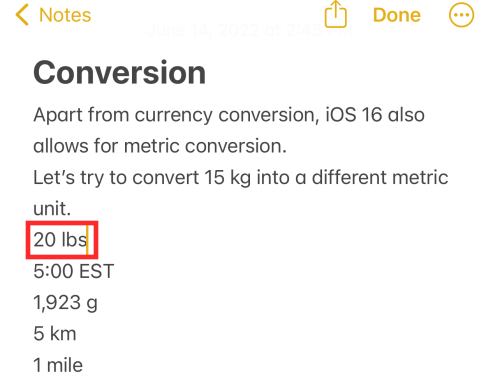
Klepnite na šípku smerujúcu doprava v rozbaľovacej ponuke nad vybratým textom.
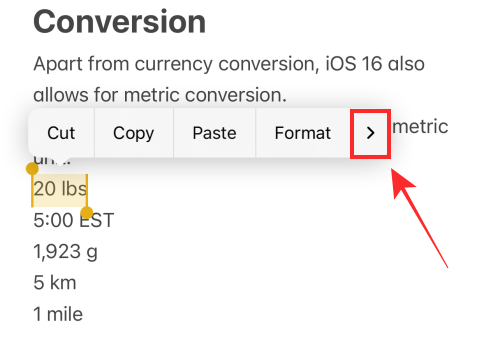
Keď sa rozbaľovacia ponuka posunie doľava, uvidíte prevedené jednotky. Tieto hodnoty sú len orientačné a nemožno ich kopírovať ani s nimi žiadnym spôsobom interagovať. Ak ho chcete zadať do textového poľa, musíte ho zadať manuálne alebo pomocou diktovania.
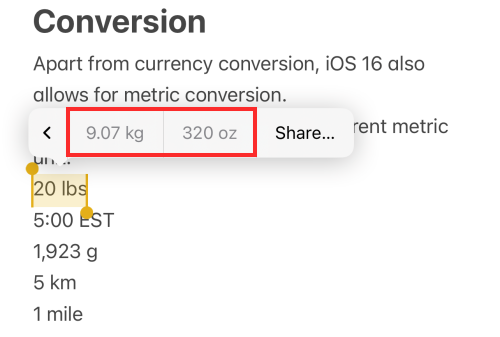
Možnosť 2: Skopírujte prevedené metrické jednotky
Existuje spôsob, ako zobraziť a kopírovať prevedené jednotky v aplikácii Notes. Ak to chcete urobiť, do textového poľa zadajte hodnoty, ktoré chcete previesť, a klepnite na Hotovo vpravo hore.
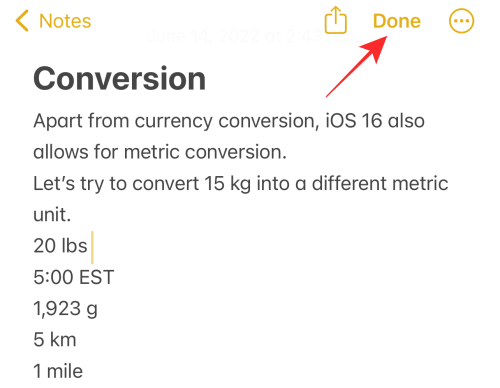
Sivé podčiarknutie sa zobrazí ako výzva pre všetky jednotky, ktoré majú k dispozícii návrhy na konverziu.
Klepnite na ktorúkoľvek podčiarknutú jednotku.
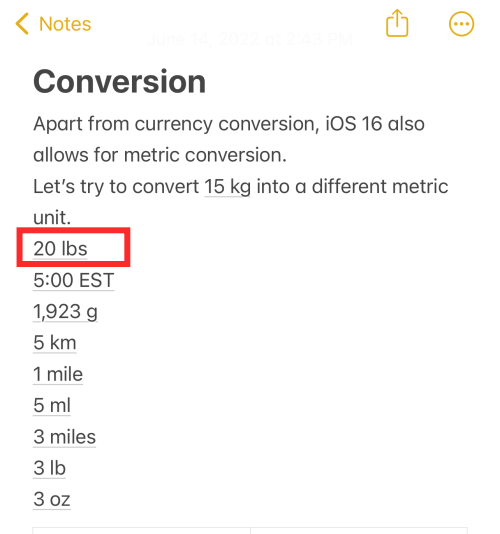
Ak chcete skopírovať akúkoľvek prevedenú jednotku, v rozbaľovacej ponuke klepnite na možnosť obsahujúcu číslo a jednotku, ktorú chcete skopírovať.
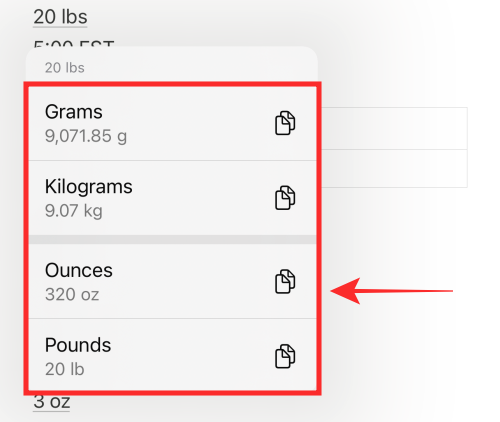
To je všetko. Pomocou tohto pohodlného nástroja na prevod môžete previesť jednotky hmotnosti, výšky alebo vzdialenosti, teploty a dokonca aj časové pásma (na váš miestny čas).
Metóda 2: Preveďte metrické jednotky v ľubovoľnom textovom poli
Ak klepnete na metrickú jednotku v ľubovoľnom textovom poli, ako je aplikácia iMessage alebo dokonca panel s adresou Safari, môžete zobraziť prevedené jednotky v rozbaľovacej ponuke. Na ukážku vám ukážeme, ako to funguje v iMessage.
Otvorte aplikáciu iMessage na svojom iPhone.
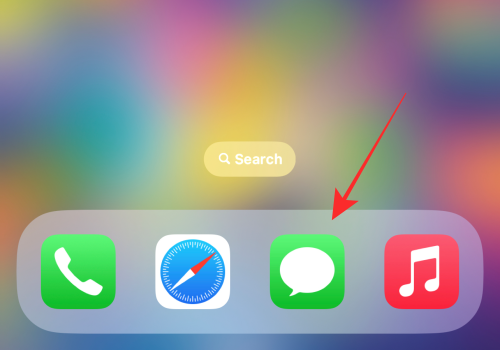
Do textového poľa zadajte ľubovoľný text a metrickú jednotku.
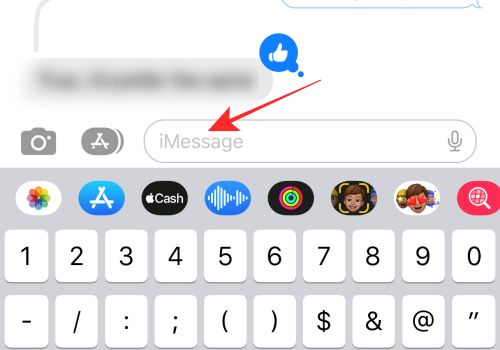
Klepnutím na ľubovoľnú metrickú jednotku ju vyberiete. Uistite sa, že ste vybrali číslo aj jednotku merania.
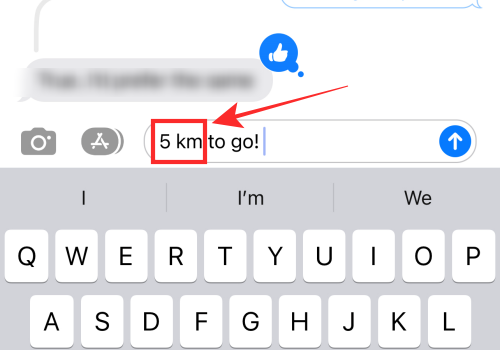
Klepnite na šípku smerujúcu doprava v rozbaľovacej ponuke nad vybratým textom.
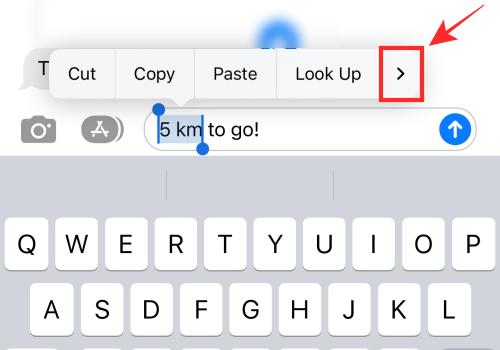
Keď sa rozbaľovacia ponuka posunie doľava, uvidíte prevedené jednotky. Tieto hodnoty sú len orientačné a nemožno ich kopírovať ani s nimi žiadnym spôsobom interagovať. Ak ho chcete zadať do textového poľa, musíte ho zadať manuálne alebo použiť hlasový vstup.
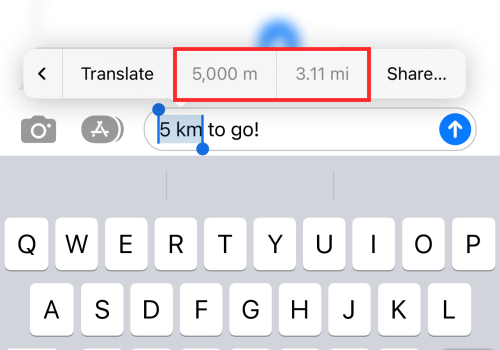
V skutočnosti môžete previesť jednotky, ktoré sa zobrazujú v správe v priečinku Doručená pošta na vašom iPhone. Všetko, čo musíte urobiť, je klepnúť na ľubovoľnú podčiarknutú mernú jednotku (spolu s číslom).
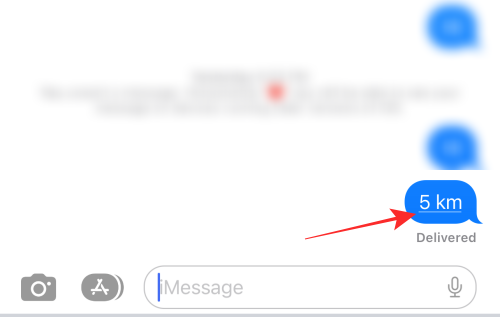
Okamžite získate konverzie, ktoré môžete skopírovať do schránky.
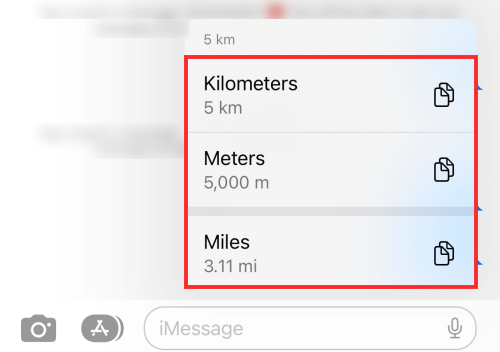
Metóda 3: Prevod jednotky pomocou živého textu
Živý text môže prísť na pomoc takmer v každej situácii, keď potrebujete nástroj na rýchly prevod, či už ide o metrické jednotky alebo menu. Pomocou živého textu máte možnosť previesť merania 3 spôsobmi, napr. pohľad z fotoaparátu, na obrázok alebo video.
Možnosť 1: Prevod jednotky pomocou zobrazenia fotoaparátu
Spustite aplikáciu Fotoaparát na svojom iPhone alebo iPade.
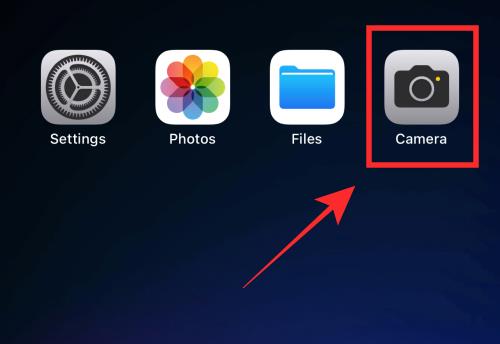
Uistite sa, že ste v režime PHOTO. Ak ste v režime vlastnej kamery, klepnutím na tlačidlo preklopenia fotoaparátu na spodnom paneli prepnete na primárny (zadný) fotoaparát.
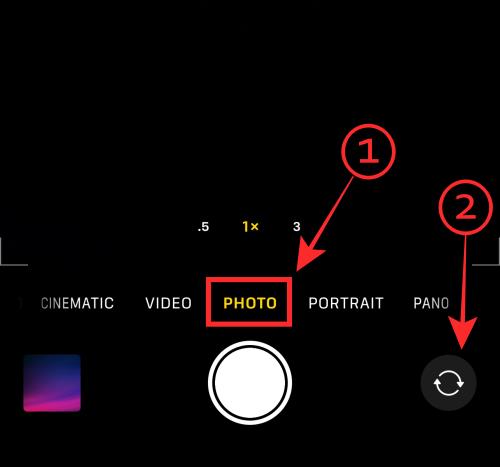
Presuňte pohľad kamery na obrázok meny, ktorú chcete previesť. Musí obsahovať symbol meny aj číslo.
Upravte zaostrenie, kým sa okolo jednotky nezobrazí žltý výberový rámček. Nezabudnite upraviť zobrazenie tak, aby ste z výberu odstránili nechcený text.
Tip: Ak máte problémy so zamknutím poľa výberu Živý text na texte, skúste v závislosti od situácie prepnúť fotoaparát zo zobrazenia na výšku do zobrazenia na šírku alebo naopak.
Klepnite na ikonu Živý text v pravom dolnom rohu zobrazenia fotoaparátu.
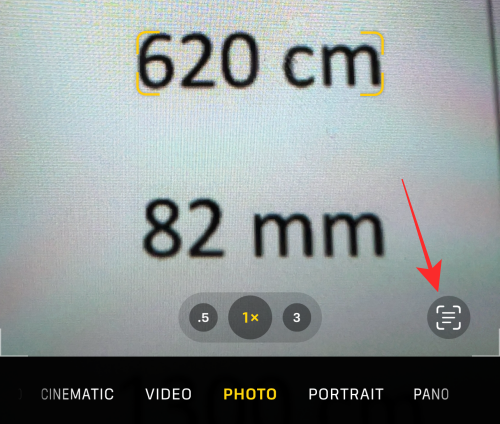
V tomto bode máte dva spôsoby, ako získať prevedené jednotky — 1. buď dlho stlačte zvýraznený text roztiahnutý v strede alebo 2. klepnite na ikonu prevodu v ľavom dolnom rohu.
V rozbaľovacej ponuke uvidíte zoznam prevedených meraní jednotiek. Klepnutím na ľubovoľnú konvertovanú jednotku v rozbaľovacej ponuke ju skopírujete.
Hotový!
Možnosť 2: Prevod jednotky v obrázku
Nasledujúca metóda spočíva v prevode metrických jednotiek v ľubovoľnom obrázku, ktorý máte v aplikácii Fotky, a vykonáva sa pomocou funkcie Živý text na iPhone. Tu je návod, ako to urobiť.
Otvorte na svojom iPhone aplikáciu Fotky.
Klepnite na ľubovoľný obrázok obsahujúci metrickú jednotku, ktorú chcete previesť, v ľubovoľnom priečinku.
Dlho stlačte text (číslo a mernú jednotku) na obrázku.
V rozbaľovacej ponuke získate zoznam prevedených jednotiek merania. Klepnutím na ľubovoľnú možnosť ju skopírujete do schránky.
Možnosť 3: Prevod jednotky vo videu
Živý text môžete použiť na pozastavenú snímku videa na konverziu ľubovoľnej jednotky na obrazovke. Tu je návod, ako to urobiť.
Otvorte na svojom iPhone aplikáciu Fotky.
Otvorte ľubovoľný priečinok a klepnite na akékoľvek video obsahujúce metrickú jednotku, ktorú chcete previesť.
Keď sa video prehráva, klepnite na tlačidlo pauzy na spodnom paneli, aby ste uzamkli snímku s metrickou jednotkou, ktorú chcete previesť.
Klepnite na ikonu Živý text v pravom dolnom rohu ukážky videa.
Všetky jednotky s dostupnými prevodmi budú podčiarknuté sivou čiarou. Klepnite na ktorúkoľvek podčiarknutú jednotku.
V rozbaľovacej ponuke získate zoznam prevedených jednotiek merania. Klepnutím na ľubovoľnú možnosť ju skopírujete do schránky.
Hotový! Takto konvertujete jednotky vo videu dostupnom v aplikácii Fotky.
Aké merné jednotky môžete previesť?
Systém prevodu jednotiek môžete použiť na prevod jednotiek merania hmotnosti (napr.: kg, lb), vzdialenosti alebo dĺžky (napr.: km, m) a teploty (napr.: Celcius, Fahrenheit) atď. Môžete dokonca previesť aj časové pásma na váš miestny čas pomocou tejto funkcie.
Ak chcete ľahko nájsť akúkoľvek jednotku s návrhmi na konverziu v aplikácii Poznámky, postupujte podľa sivého podčiarknutia a klepnite na ľubovoľnú jednotku so sivým podčiarknutím.
Treba mať na pamäti, že v systéme iOS 16 môžete prevádzať texty s jednotkami merania dostupnými takmer kdekoľvek. Vo väčšine prípadov budú konvertibilné jednotky zvýraznené sivým podčiarknutím.
Ak nevidíte podčiarknutie jednotky, napríklad v texte na webovej lokalite otvorenej v prehliadači Safari, dotykom vyberte jednotku a číslo; ak je vybratá jednotka konvertibilná alebo rozpoznaná, dostanete prevedenú jednotku v rozbaľovacej ponuke nad výberom.
Tu je ten správny čas na to, aby ste sa oboznámili s odmietnutím zodpovednosti, že funkcia konverzie nie je bezchybná ani na cent. Niekedy nedokáže zistiť niektoré hodnoty, ako napríklad číslo s meracou jednotkou „míle“. Vo väčšine prípadov by to však malo byť opravené obnovením aktuálnej aplikácie, hoci to nemusí nevyhnutne fungovať pre všetkých.
Hotový! To je všetko, čo sa týka prevodu jednotiek merania na vašom iPhone v systéme iOS 16.