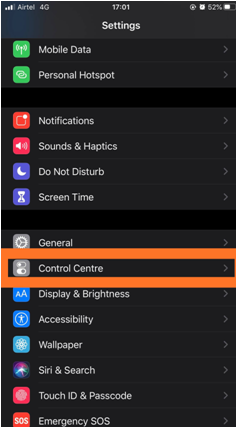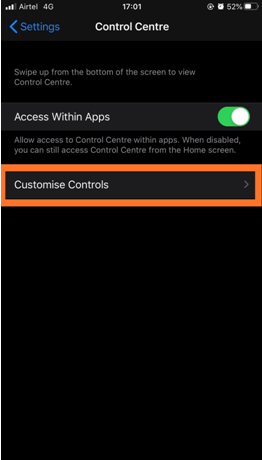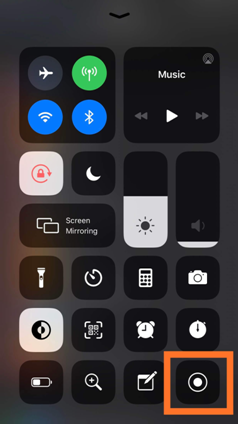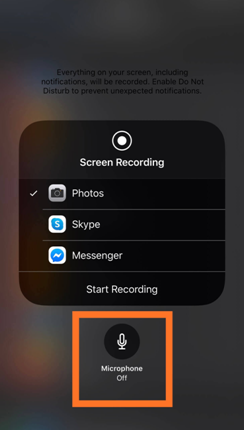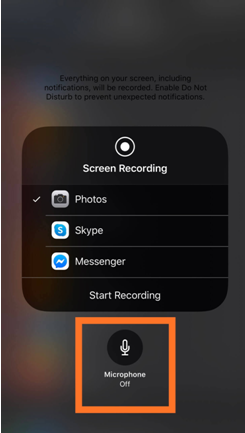Nahrávanie obrazovky je integrálnou funkciou, ktorá je buď vstavaná, alebo je dostupná prostredníctvom aplikácií tretích strán na smartfónoch. iPhone sa dodáva so vstavaným záznamníkom obrazovky od iOS 11. Či už chcete nahrávať obrazovku, aby ste vytvorili video tutoriály, alebo si chcete uložiť hru, aby ste sa mohli pochváliť medzi priateľmi, záznam obrazovky na iPhone sa používa vo veľkej miere. V tomto príspevku vás naučíme, ako premietať záznam na iPhone so zvukom. Toto môže slúžiť ako návod pre tých, ktorí nedávno dostali do ruky nový iPhone. Iní ho môžu použiť aj na to, aby sa dozvedeli, aké jednoduché je nahrávať obrazovku na iPhone s jeho vstavanou funkciou.
Ako nahrávate obrazovku na iOS?
Zariadenia Apple sa vždy spoliehajú na to, že používateľom poskytnú tie najlepšie užitočné funkcie. Android nebol taký skvelý, pretože propaguje viac aplikácií tretích strán, aj keď niektoré nedávno uvedené smartfóny sú vybavené funkciou nahrávania v telefónoch. Aby ste to čo najlepšie využili na iPhone, je nevyhnutné naučiť sa používať funkciu nahrávania obrazovky na iPhone. Prejdeme krokmi a potom môžete na iPhone nahrávať obrazovku s interným zvukom. Dá sa použiť na nahranie tutoriálu, ktorý pomôže vašim priateľom pochopiť funkciu aplikácie/hry. Nahrajte si hru na svoj iPhone a ukážte ju svojim priateľom. , zaznamenajte si obrazovku pre všetky takéto veci pomocou interného zvuku, aby ste mohli vytvárať videá a umiestniť ich na YouTube.
Existuje niekoľko vecí; môžete urobiť, aby bolo toto nahrávanie obrazovky so zvukom užitočné. Takže poďme sa naučiť, ako nahrávať obrazovku so zvukom na iPhone v ďalšej časti.
Zaznamenáva záznam obrazovky iPhone zvuk?
Použite to na nahrávanie Skype hovorov so zvukom na vašom iPhone.
Svoj FaceTime hovor si môžete nahrať aj na iPhone a svoje spomienky si tak uložiť.
Ako nahrávate obrazovku na iPhone 11?
Od aktualizácie v iPhone X sa oproti predchádzajúcim modelom zmenilo len málo nastavení a gest. Preto aj iPhone 11 postupuje rovnako a bude vyžadovať rovnaké kroky na inicializáciu nahrávania obrazovky.
Kroky na nahrávanie obrazovky so zvukom na iPhone-
Medzitým sa poďme dozvedieť viac o tom, ako nahrávať obrazovku s interným zvukom na iPhone. Zatiaľ čo väčšina telefónov so systémom Android potrebuje na nahrávanie obrazovky aplikácie tretích strán , iPhone využíva svoju jednu z najlepších užitočných funkcií. Nasledujúce kroky vám pomôžu s procesom nahrávania obrazovky s interným zvukom na iPhone.
Krok 1: Odomknite svoj iPhone a spustite aplikáciu Nastavenia .
Krok 2: V časti Nastavenia uvidíte viacero možností, prejdite nadol a vyhľadajte ovládacie centrum a klepnutím naň prejdite jeho nastavenia.
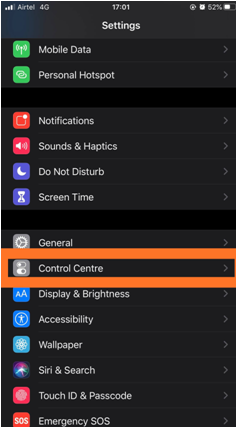
Krok 3: Tu uvidíte možnosť s názvom Prístup v rámci aplikácií, zapnite pre ňu prepínač .
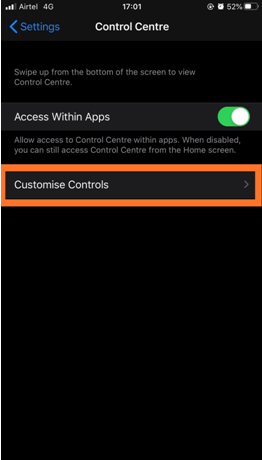
Krok 4: Teraz klepnite na možnosť pod ňou s názvom Prispôsobiť ovládacie prvky. Otvorí sa zoznam existujúcich aplikácií na vašom iPhone, ktoré sú vybraté na zobrazenie v ovládacom centre. Musíte pridať aplikácie do zoznamu vyššie, aby ste tak urobili, začnite klepať na znamienko plus pred nimi. Podobne znamienko mínus odstráni všetky aplikácie, ktoré sa majú použiť s Ovládacím centrom.
Tu pridáme záznam obrazovky klepnutím na znamienko plus pred ním. Túto aplikáciu nastavení môžete teraz zavrieť. Ak chcete potvrdiť, potiahnite prstom z hornej časti obrazovky a vyhľadajte aplikáciu v ovládacom centre. Poznámka, pre modely iPhone nižšie ako iPhone X; budete musieť prejsť prstom z dolnej časti obrazovky, aby ste otvorili ovládacie centrum.
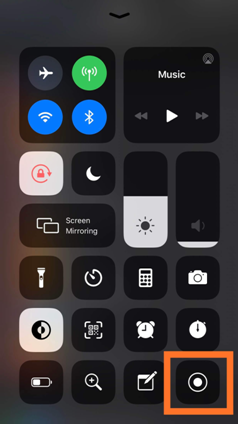
Krok 5: Dlho stlačte tlačidlo nahrávania obrazovky umiestnené na obrazovke v ovládacom centre. Tu na obrazovke budete mať možnosti – Spustiť nahrávanie, Zastaviť nahrávanie a tlačidlo mikrofónu.
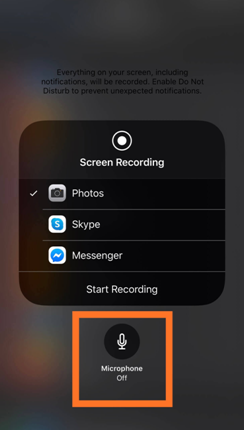
Krok 6: Klepnite na mikrofón a zapnite ho. Po zapnutí sa zobrazí červenou farbou. Toto je spôsob nahrávania obrazovky na iPhone so zvukom.
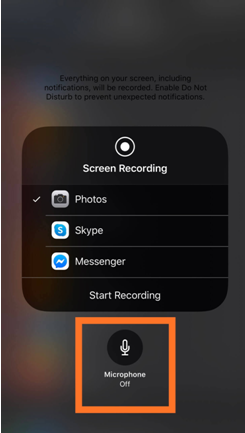
Krok 7: Ak chcete inicializovať nahrávanie obrazovky, klepnite na tlačidlo Spustiť nahrávanie. Pred spustením nahrávania obrazovky vám poskytne časovač, takže tieto možnosti môžete rýchlo otvoriť a vrátiť sa späť na hlavnú obrazovku.
Teraz všetko, čo robíte na obrazovke, bude zaznamenané s interným zvukom. Či už je to hranie hry a nahrávanie, aby ste to ukázali svojim priateľom. Rýchly návod na nové funkcie aktualizácie iOS možno ľahko nájsť pomocou záznamu obrazovky a zdieľať ho s ostatnými. S nahrávaním obrazovky na iPhone môžete robiť niekoľko vecí.
Teraz sa uistite, že ste pred spustením nahrávania obrazovky vypli upozornenia, pretože to môže prerušiť nahrávanie celej obrazovky.
Krok 8: Ak chcete zastaviť nahrávanie, klepnite na červený pruh v hornej časti obrazovky. Na obrazovke sa zobrazí výzva, kliknite na možnosť Zastaviť z nej.
Prečítajte si tiež: Ako nahrávať obrazovku na Macu so zvukom.
Sumarizovať:
Sme si istí, že teraz ste pochopili kroky na nahrávanie obrazovky na iPhone so zvukom. Môže to byť užitočná funkcia na zaznamenávanie množstva aktivít telefónu. Zábavné na tom je, že používatelia iPhonov sa nemusia spoliehať na žiadnu aplikáciu tretej strany a používajú iba vstavanú funkciu. Ak stále máte problémy s nahrávaním obrazovky na iPhone, pozrite si tieto opravy .
Dúfame, že tento článok vám pomôže naučiť sa, ako nahrávať na obrazovke so zvukom na iPhone. Radi by sme poznali vaše názory na tento príspevok, aby bol užitočnejší. Vaše návrhy a pripomienky sú vítané v sekcii komentárov nižšie. Zdieľajte informácie so svojimi priateľmi a ostatnými zdieľaním článku na sociálnych sieťach.
Radi vás počúvame!
Sme na Facebooku , Twitteri , LinkedIn a YouTube . V prípade akýchkoľvek otázok alebo návrhov nám dajte vedieť v sekcii komentárov nižšie. Radi sa vám ozveme s riešením. Pravidelne uverejňujeme tipy a triky spolu s riešeniami bežných problémov súvisiacich s technológiou. Prihláste sa na odber nášho bulletinu a získajte pravidelné aktualizácie zo sveta technológií.
Súvisiace témy:
Ako nájsť stratené hodinky Apple Watch.
Ako preniesť kontakty z jedného iPhone do druhého iPhone
Ako prenášať súbory z iPhone do Mac.
Funkcie Apple iPhone SE2 a všetko, čo potrebujete vedieť.
Najlepšie aplikácie na čistenie duplikátov fotografií pre iPhone a iPad.